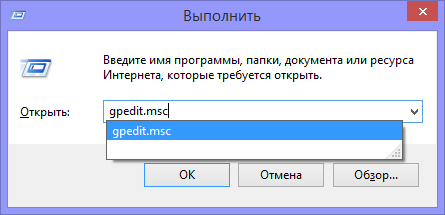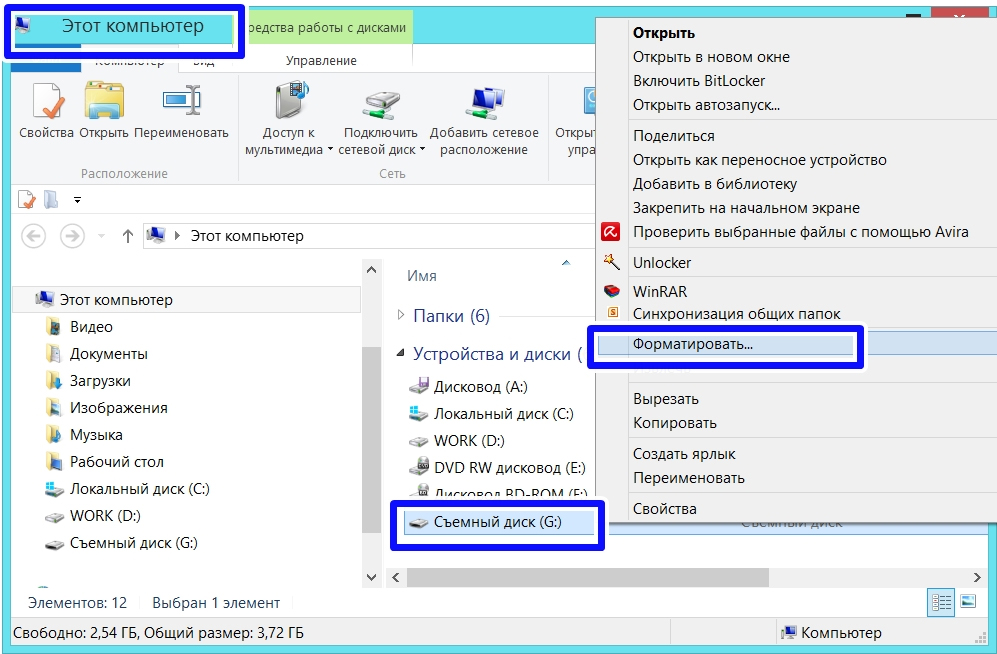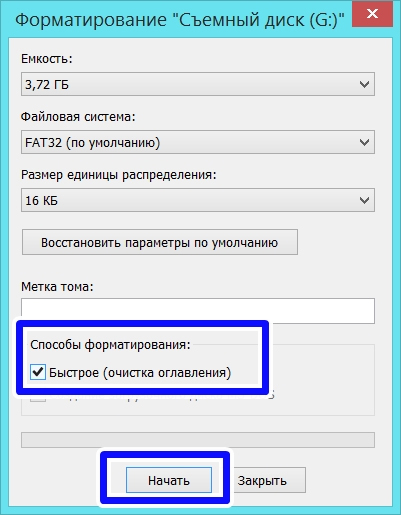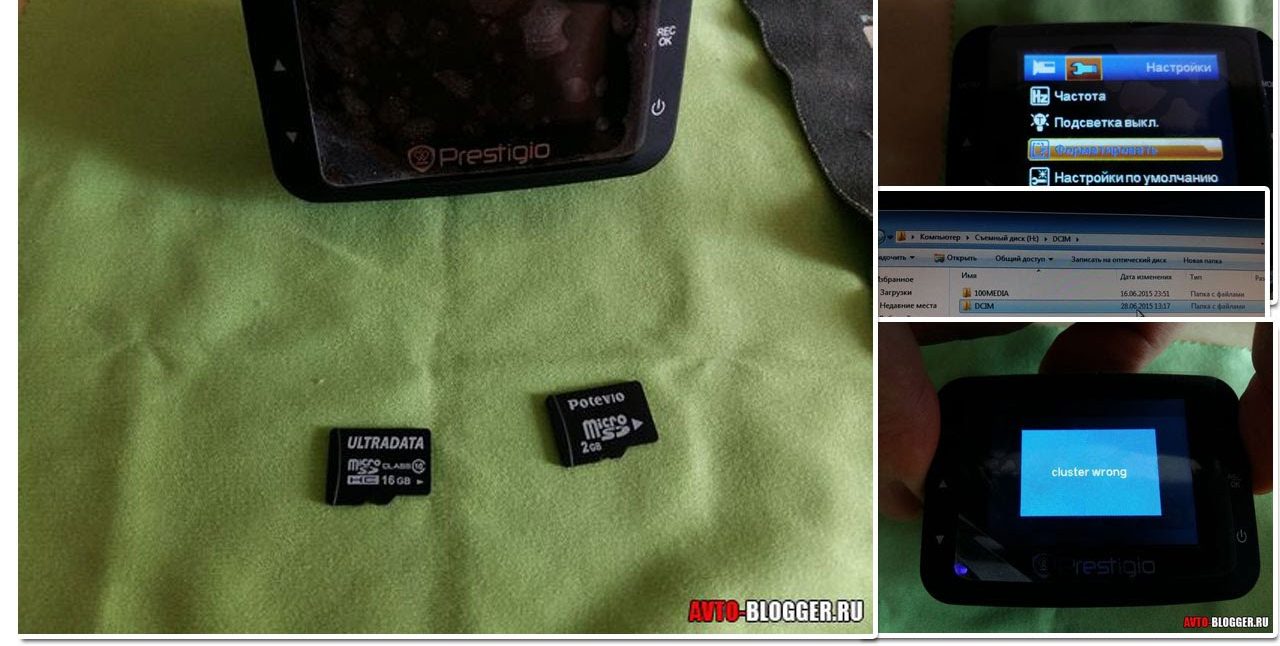Обнаружили, что у вас не форматируется флешка после видеорегистратора? Не беда, проблема решаема! Наша статья – как раз в тему.
Но сначала, разберемся, почему карта памяти на видеорегистраторе иногда не форматируется, даже на компе.
Возможные причины
Сразу подчеркнем, вирусы тут не причем. Как правило, они запросто удаляются стандартным форматированием. Наша же проблема, как раз, в невозможности запустить глобальную чистку.
Чаще всего флешка от видеорегистратора не форматируется из-за «волшебной» опции, типа «G-sensor». Как известно, прибор осуществляет запись по кругу – поверх старого видео накладывает новое, без остановки. Вышеупомянутая опция защищает определенные цифровые куски от стирания. Например, после сильного механического удара или толчка. Так, предполагаемая запись дорожной аварии остается нетронутой, ее можно будет использовать после, в качестве доказательной базы в спорных ситуациях.
Фишка в том, что эти файлы потом не форматируются! Система либо пишет, что форматирование не может быть завершено, либо выполняет задачу, но после проверки оказывается, что защищенное видео никуда не делось. Самое обидное, иногда блокируются не небольшие файлики, а целые области памяти жесткого диска, благодаря чему 32-гиговая флешка становится вдруг 16- или 8-гиговой.
Получается, такая флешка после видеорегистратора, по факту, не работает, ее остается только выкинуть. Ну, или смириться с наполовину «обрезанным» объемом хранилища.
Но не спешите делать пессимистичные выводы. Сначала воспользуйтесь инструкциями ниже!
Что делать?
- Главная причина проблемы заключается в специальной программе видеорегистратора. Она считывает серийный код флешки, предназначенный для защиты важных файлов от стирания и форматирования. Деактивировать эту прогу может только головное устройство, то есть сам видеорегистратор. Другими словами, попробуйте форматировать карту средствами гаджета: откройте его настройки, найдите раздел, посвященный съемному диску, выберите пункт «форматировать».
- Бывают ситуации, когда после удара фиксирующий видео прибор приходит в негодность. В этом случае, проверьте, может аналогичная модель стоит у кого-то из ваших друзей или знакомых? Если повезет, просто обработайте флешку на таком же устройстве.
- Если видеорегистратор работает, но карту памяти не форматирует, рекомендуем вставить ее в любой другой гаджет, но не в ПК. Например, в фотоаппарат, мобильный телефон (желательно найти максимально старые модели), квадрокоптер и т.д. Как правило, в таких устройствах нет сложного защитного софта, и действуют они весьма «грубо». Шанс, что флешку удастся благополучно форматировать – очень велик.
- Если отформатировать SD карту после видеорегистратора стандартным способом не получается, придется убирать блокировку в редакторе реестра Винды.
- Вставьте устройство в слот ПК;
- Зажмите на клавиатуре сочетание клавиш Windows+R;
- В поле для ввода введите regedit;
- Щелкните по Enter;
- Откройте папку HKEY_LOCAL_MACHINE SYSTEM CurrentControlSet Control StorageDevicePolicies;
- В команде WriteProtect значение «1» следует сменить на «0». Сохраните изменения;
- Готово. После всех перечисленных действий, перезагрузите компьютер и смело форматируйте флешку стандартным способом (Мой компьютер/Съемный диск — правой кнопкой мыши/Форматировать/Начать/ОК).
- Еще, снять с флешки защиту от блокировки можно через командную строку:
- Вызовите перечень команд одновременным нажатием клавиш Win+X;
- Найдите «Командная строка»;
- В окне на месте мигающего курсора введите diskpart;
- После, в следующем окне пропишите list disk;
- Найдите в списке свою флешку, а именно — ее название (disk 1, disk 2 и т.д.), соответственно, вводите команду: select disk 1 (или другое);
- Блокировку от записи очищаем командой attributes disk clear readonly;
- Готово, жмите exit;
- Перезагрузите комп, затем отформатируйте флешку обычным способом.
- Также можно найти в сети сторонние утилиты, которые умеют форматировать съемные диски с защищенными от удаления секторами методом низкоуровневого форматирования. Например, USB Disk Storage Format Tool или SDFormatter. Они бесплатные, с доступным интерфейсом и вряд ли вызовут у вас трудности в освоении. Вот только, зачем ставить левый софт, если проще обойтись родными инструментами Windows? Впрочем, выбор за вами!
Итак, как видите, если видеорегистратор не форматирует карту памяти после своих же супер-опций, это может сделать за него и другое устройство. Не спешите сразу избавляться от диска, сначала попытайтесь его реанимировать. И да, не исключайте и печальный вариант – флешка, просто-напросто, вышла из строя, но тогда есть вероятность, что карта памяти вообще не будет читаться. Так бывает со старыми устройствами, с низким классом скорости записи, с огромным послужным списком еще до видеорегистратора. Такой аксессуар, все же, лучше заменить на новый. Спасибо за внимание!
Форматирование карты памяти: как правильно сделать и зачем это нужно
Как отформатировать флешку для видеорегистратора, дабы он наконец-то ее увидел? Чтобы отформатировать через компьютер дополнительно понадобиться картридер или в случае с ноутбуком — переходник на SDHC-карту.
Итак, micro SD уже в слоте, открываем «Мой компьютер», щелкаем правой кнопкой мыши на ее иконке и выбираем из появившегося контекстного меню пункт «Форматирование». Появилось диалоговое окно. Надо заметить, что это самый простой вариант, так как не предполагает выбор размера кластера. Здесь выбирается только ФС. В каком формате должна быть файловая система флешки? Так как большинство из них работает на exFAT или FAT 32, а автомобильный гаджет «понимает» исключительно второй вариант, в выпадающем списке выбираем файловую систему FAT 32.
Разберем еще одну причину, почему отношения приобретенный вам флеш-карты с установленным в авто видеорегистратором могут не срастись. Ни для кого не секрет, что, покупая что-то мы ищем более выгодный вариант. Это естественно. Но, выбирая китайский аналог брендовой micro SD, который вдвое, а то и втрое дешевле, будьте готовы ввести в гугл поиск вопрос «Что делать если видеорегистратор постоянно просит отформатировать карту памяти?». Причина в том, что упомянутые флешки очень часто представляют собой штамповки с низкими характеристиками, не способными функционировать более полугода (но не всегда, «китай» – «китаю» рознь). В этом случае можем посоветовать быть внимательными и покупать у проверенного продавца.
Если видеорегистратор вдруг начал выдавать ошибку, немедленно подключите его к ПК и просканируйте вместе с вставленной в него картой на предмет вирусов или ошибок и только после форматируйте сам съемный носитель.
Альтернативные способы очистки флешки для видеорегистратора
В форуме можно встретить еще один интересный вопрос: «Почему не форматируется микро sd карта после регистратора?». Скорее всего сама система дала сбой или настраивая авторегистратор пользователь что-то сделал с одним из системных файлов. Основной признак ситуации с вирусом: появление на карте памяти файлов с непонятными названиями (вместо имени какая-то абракадабра). По выше описанному и самому простому способу очистить карту памяти не удастся (операционка будет выдавать сообщение о невозможности завершения процесса).
Метод 1 — через консоль
Попробуйте сделать это через консоль. Порядок действий таков:
-
В окне под названием «Выполнить» вводим команду diskmgmt.msc (окно вызывается одновременным нажатием клавиш Win и R).
-
В менеджере управления дисками ищите свою флешку, выбираете ее, нажимая правой кнопкой мышки и жмете на «Форматировать» в открывшемся списке действий.
Метод 2 — программы и утилиты
Можно воспользоваться специальными программами, например, бесплатной USB Disk Storage Format Tool или SDFormatter. Если и они не срабатывают, прибегните к утилите, выполняющей низкоуровневое форматирование и способной обойти блокировку записи (комп пишет, что флешка защищена от записи, но блокиратора на ней нет или стоит в правильном положении).
Метод 3 — через командную строку
Если вы не хотите скачивать постороннее ПО, но форматнуть карту памяти не удается или нужно обойти/снять защиту от записи, попробуйте одну «волшебную» команду — diskpart. Где и как ее вводить:
-
Вызываем специальный список путем одновременного нажатия двух клавиш Win (на ее месте изображено символическое окошко) и X.
-
Выбираем командную строку.
-
Во сплывшем окне пишем то самое «магическое» слово diskpart.
-
В очередном окошке прописываем команду, которая выдаст нам информацию о всех подключённых к компьютеру дисках и флеш-накопителях— list disk.
-
Как выбрать свою флешку? Смотрим в списке ее позицию и пишем команду select disk 1 (если это номер вашей карты памяти).
-
Очищаем атрибуты защиты от записи через команду attributes disk clear readonly.
-
Если хочется просмотреть результат, пишем attributes disk, или сразу выходим при помощи команды exit.
-
Форматируем карту памяти классическим способом или посредством видеорегистратора.
Напоследок рассмотрим еще один способ зачистить горе-флешку.
Метод 4 — обнуление
Первым делом скачиваем утилиту под названием, которое говорит само за себя — flashnul. Она помогает с тестированием карт памяти и флеш-накопителей в общем, для каких целей те не использовались бы. Однако с ней надо обходится весьма осторожно, иначе можно нечаянно повредить файлы на других дисках. Итак, обнуление флешки пошагово:
-
Распаковываем программу.
-
Открываем командную строку и переходим в каталог, где она находится (например, диск Е), для этого надо написать Е:
-
Переходим в папку flashnul, для чего пишем cd flashnul.
-
Запоминаем букву (номер), которой обозначена наша флеш-карта (например, Н). По порядку вводим команды:
flashnul –p
flashnul Н: –F (команда затирает под нуль все имеющиеся на карте памяти данные)
flashnul Н: –l (команда для запуска теста на ошибки + полного уничтожения данных)
-
Снова запускаем форматирование посредством консоли управления.
На самом деле для того, чтобы форматнуть карту памяти для дальнейшего ее использования в авторегистраторе, в том числе, существует очень много методов, программ и утилит. Конечно, если простые не помогают, лучше обратится к специалисту из сервисного центра, где, кстати, возможно вам ее обменяют на новую (при условии действительного гарантийного срока и отсутствия механических повреждений по вине пользователя).
Рекомендации по пользованию микро СД картой
Если вы не хотите, чтобы видеофайлы с вашего носителя просто-напросто исчезли или перестали удаляться, следуйте следующим рекомендациям.
Во-первых, вынимайте из видеорегистратора карту только после ее отключения в настройках и выключения устройства, чтобы не случилось так, что вы ее вытащили при выполнении записи или сохранения файлов.
Во-вторых, отключая ее (например, при использовании в компьютере для сброса информации на жесткий диск), не выдергивайте/вытаскивайте ее до того, как активировали безопасное извлечение.
В-третьих, используйте карту соответствующего класса памяти!
И да, если вы заметили, что после того, как вы удаляете файл со своей карты, а он восстанавливается и не исчезает, при этом ни один способ форматирования не помогает, microSD уже не помочь, ибо ваша флешка умерла. Узнать наверняка, проблема в карте памяти или регистраторе, можно вставив в него новую. Если на нее спокойной пишутся, сохраняются, «изымаются» файлы, то закономерно, проблема не в автомобильном девайсе. Ну а как с ними бороться вы уже знаете.
Решение проблем с флешкой для видеорегистратора
Видеоролики и фотоснимки, создаваемые камерой видеорегистратора, обычно хранятся на карте памяти. Как известно внутренняя память этих девайсов не отличается большой вместительностью, поэтому зачастую вместе с ним покупается и СД или микро СД карточка. Самый популярный объем карты среди автолюбителей — 32 Гб, поскольку именно этот объем карты считается оптимальным для большинства FullHD регистраторов.
Порой записанная информация может быть очень важной, например, если было зафиксировано ДТП или еще какое-то чрезвычайное происшествия. В такой момент качество карты играет большую роль и будет очень обидно, если она вдруг глюкнет. Также может случится так что как раз таки надо зафиксировать что-то на видеокамеру, но авторегистратор вдруг перестал видеть флешку или попросил отформатировать ее. Но почему видеорегистратор просит отформатировать карту или не способен ее распознать? Основные причины:
-
Эксплуатация некачественного/бракованного/поврежденного носителя.
-
Неправильно произведенная установка.
-
Предварительное форматирование micro SD карты пользователем, изменив формат.
-
Использование карты с не соответствующим классом памяти / скорости обмена данными.
-
Наличие вирусов или системных ошибок на карте.
-
Карта старого образца с низким скоростным порогом.
Форматирование с помощью средств Windows
Форматирование внешнего носителя предназначено для того, чтобы сменить имеющийся формат, или же оперативно удалить из него всю информацию.
Перед началом форматирования убедитесь, что на микро SD не осталось важных для вас данных, и только после этого приступайте к очистке.
Для начала рассмотрим способы, которые предоставляет нам операционная система.
Для них не нужно ничего скачивать или устанавливать, в пару кликов вы добьетесь нужного результата.
Итак, следуем следующему алгоритму действий:
Заходим в меню Пуск и выбираем пункт «Панель управления».
Доступ к панели управления
Находясь в панели управления, выберете режим просмотра «Мелкие значки», как показано на скриншоте:
Изменение режима просмотра
В появившемся списке, выберите пункт «Администрирование».
Администрирование
Далее переходите на «Управление компьютером», а после в «Управление дисками».
Управление компьютером
Перед вами откроется список подключённых дисков.
В нём найдите карту памяти и кликните по ней правой кнопкой мыши:
Меню карты памяти
Важно! В строке «Состояние», находящейся напротив названия вашей карты, обязательно должен стоять статус «Исправен».
В появившемся меня кликаем на пункт «Форматирование», как показано на скриншоте выше.
Если всё пройдёт успешно, то на этом форматирование карты завершено.
В случае если в состоянии карты высвечивается надпись «Не распределён», выберете действие «Создать новый том».
Вы выполнили все пункты без ошибок, но Windows упрямо не желает форматировать карту, значит, ваша ОС использует данный накопитель и блокирует доступ к файловой системе.
В таком случае нужно будет воспользоваться дополнительными утилитами, которые мы распишем ниже.
Как форматировать карту памяти на телефоне или планшете?
Посмотреть все 7 фото
Одним из самых популярных видов носителей в настоящее время считается microSD. Такие карты памяти используются в телефонах и в большинстве фотоаппаратов. Периодически необходима их очистка. Если вы хотите использовать карту памяти в другом устройстве, то необходимо сначала скопировать с нее нужную информацию в облако или на свой компьютер, а потом провести полную очистку. Специалисты рекомендуют проводить эту процедуру с помощью смартфона, если вы собираетесь в дальнейшем использовать карту на нем. Разберемся, как форматировать карту памяти на Андроид.
Для этого нужно следовать пошаговой инструкции:
- Зайдите в настройки телефона и перейдите в раздел «Хранилище».
- Тут находятся сведения о состоянии внутренней памяти телефона, данных кэша и о карте памяти.
- Переместитесь в нижнюю часть списка. Там будет кнопка «Очистить SD». С ее помощью вы сможете отформатировать флеш-карту.
- Подтвердите свои действия и дождитесь окончания процедуры.
В телефонах Samsung алгоритм форматирования Micro SD другой:
- Нажмите на кнопку, имеющую форму шестеренки.
- Зайдите в Smart Manager.
- В нем вам потребуется найти блок с SD-картой, а потом провести те же действия, что и в первый раз.
Понять, нужно ли форматировать карту памяти просто – о том, что памяти не хватает вам сообщит смартфон или вы самостоятельно решите очистить ее из-за потери быстродействия. В некоторых случаях флешка выдает ошибку при обращении к ней, указывая, что она повреждена или заполнена. Иногда очистка необходима из-за появления вируса, который мешает нормальной работе вашего смартфона. Специалисты рекомендуют периодически очищать носитель из-за того, что при простом удалении файлы могут частично оставаться в памяти, а потом накладываться на новые. Наибольшие проблемы доставляет периодическое использование карты памяти в компьютере или фотоаппарате.
Многим интересно, надо ли форматировать новую карту памяти. Рекомендуется сделать это при помощи устройства, в котором вы будете ее использовать. Тогда она отформатируется с подходящей файловой системой и проблем в использовании не будет. К тому же производитель мог записать на ней файлы, которые вам не будут нужны для дальнейшего использования.
Другие способы форматирования флешки и карт памяти на смартфоне
Если стандартными средствами не удалось очистить карту, то можно сделать это в режиме Recovery. Для начала нужно зайти в этот режим. Обычно в него переходят при помощи нажатия комбинации кнопок громкости, «Домой» и выключения. В инструкции к устройству обычно есть информация, какие кнопки нужно нажимать. Загляните в нее или найдите описание перехода в этот режим для вашего смартфона в Интернете.
Далее действия будут зависеть от вида меню:
- Если меню сделано в режиме CWM, то при помощи кнопок громкости необходимо найти раздел mounts and storage, а затем выбрать его кнопкой выключения. Далее выберите пункт format sdcard и снова нажмите эту кнопку. После завершения процедуры включите смартфон.
- Для устройств, в которых этот режим называется TWRP, необходимо найти директорию Wipe и тапнуть по ней. Это более новая система и сенсорный экран в ней чаще всего работает. В следующем окне нажмите на надпись Advanced wipe. В следующем окне нажмите Internal storage, а затем проведя пальцем по нижней части экрана подтвердите свои действия.
Опытным пользователям, если не помогают другие способы форматирования, можно использовать приложения. Обычно для них нужно открыть Root-доступ. Подобрать приложение можно по отзывам в Play Market. Но мы не будем на них останавливаться, так как специалисты не рекомендуют работать с ними, а лучше всего воспользоваться возможностью форматирования карты на ПК.
Что потребуется для форматирования карт памяти и флешек на ПК Windows?
Прежде всего вам потребуется иметь устройство, которое можно поместить карту для считывания. Практически во всех ноутбуках есть возможность считать microSD для этого у них есть стандартный картридер для SD, а вместе с картами памяти продают специальные переходники. Если у вас стационарный ПК, то можно приобрести блок для считывания карт разного формата или картридер, подключающийся через USB.
Обратите внимание, что картридеры выпускают нескольких моделей. Одни пригодны только для считывания SD карт, а другие могут помочь вам пережать информацию с носителей всех форматов. Для домашнего использования достаточно моделей с минимумом отверстий под карты. Так как формат microSD получил широкое распространение, сейчас выпускают удобные USB-картридеры, которые похожи на обычные флешки. Также вы можете воспользоваться подручными средствами, например, во всех USB-модемах есть отверстие для карты памяти.
Как использовать функцию форматирования на компьютере – инструкция?
Посмотреть все 7 фото
Теперь подробно расскажем, как форматировать карту памяти через компьютер. После того как вы нашли способ подключить карту к компьютеру действуйте по инструкции:
- Зайдите в раздел «Мой компьютер».
- Щелкните правой кнопкой мыши по иконке карты памяти, а затем в выпадающем списке найдите слово «Форматировать».
- Откроется небольшое окно, в котором вам нужно убрать галочку со слова «Быстрое» и нажать на кнопку запуска.
- После завершения процесса форматирования, можно пользоваться картой памяти.
В этом окне можно выбирать также файловую систему. По умолчанию всегда стоит FAT, но при необходимости вы можете выбрать иной вариант. Если у вас флешка размером более 32 Гб, то можно выбрать вариант exFAT, в отличие от своего предшественника он не имеет ограничений по объему носителя. Также этот вариант не имеет ограничений по типу поддерживаемых операционных систем, он подойдет для использования любой версией Android.
При выставлении настроек форматирования не меняйте размер кластера. Лучше всего уберите галчонку с раздела «Быстрое форматирование». Если этого не сделать, то не получится очистить карту полностью, некоторые файлы или папки могут сохраниться. При глубокой очистке форматирование проводится дольше, но оно более эффективно.
Аналогично производится форматирование стандартных USB-флешек. Не нужно использовать иные параметры для них, очистка производится по тем же правилам.
Какими утилитами можно форматировать USB-носители и карты памяти?
Если стандартные способы для очистки не помогают, то можно флешку форматировать программами, которые помогут полностью очистить любой носитель для информации. Лучшим программным обеспечением для этого считаются:
- HP USB Disk Storage Format Tool – утилита, разработанная компанией Hewlett-Packard. Изначально она использовалась на устройствах, выпущенных этой компанией. По дизайну приложение похоже на стандартное системное, оно может форматировать флешки в форматах NTFS, FAT, FAT32. Для работы необходимо подключать флешку или картридер через порт 2.0. Утилита может использоваться для подготовки использования крат памяти на смартфонах, а также для создания загрузочных дисков. Распространяется программа бесплатно.
- HDD Low Level Format Tool – программа для возврата флешек в заводское состояние. Карту памяти с его помощью можно не только отформатировать, но и заполнить память устройства так называемыми нулевыми байтами. Недостаток программы в том, что она на английском языке. Но тем не менее интерфейс программы максимально интуитивен, вы сможете получить полную информацию о носителе, отформатировать его. Утилита позволяет даже удалить с него вирусы.
- SDFormatter – еще одна популярная утилита, которая позволяет удалить в карты памяти всю информацию. Она подходит также и для обычных флешек. Но лучше всего ее использовать именно для SD-носителей. Она разработана с учетом специфики карт памяти, используемых в фотоаппаратах, плеерах и смартфонах. Утилита использует специальные методы форматирования, она помогает даже в тех случаях, когда стандартные средства не могут удалить всю информацию с носителя. Интерфейс не вызовет затруднений даже у человека, который не владеет компьютером. Лучше всего при форматировании выбирать вариант Full (Earse), тогда очистка будет наиболее полной.
- AutoFormat Tool – утилита с удобным интерфейсом. В ней нет ничего лишнего, только форматирование. Запускать программу нужно от имени администратора, так как она способна работать не только со съемными носителями, но и с жесткими дисками самого ПК. Единственная сложность в использовании программы в том, что вам необходимо в разделе Disk Drive правильно указать путь к нужному тому. Если вы случайно спутаете букву, то отформатируете не тот носитель, будьте внимательны.
Все эти программы распространяются бесплатно. Опытным пользователям также можно попробовать воспользоваться еще одним средством своего ПК – командной строкой и специальным ПО. Это позволит отформатировать флешку и сохранить на ней информацию. Это самый необычный способ работы с носителями.
Действуйте по инструкции:
- Установите на свой ПК утилиту Convert.exe.
- Откройте при помощи меню «Пуск» командную строку.
- Как только появится курсор введите команду: «convert <буква_флешки>: /fs:ntfs /nosecurity /x».
- После завершения работы программы, вы можете пользоваться флешкой, как раньше.
Недостаток этого варианта в том, что при ошибке вы можете испортить карту памяти. К этом варианту стоит прибегать крайне осторожно. Намного лучше скопировать файлы на свой ПК и очистить ее стандартным способом или при помощи утилит, а затем перенести нужную информацию на карту памяти снова.
Использование RecoveRx
На примере одной из утилит расскажем, как карту памяти микро СД форматировать. Для примера выберем софт RecoveRx. Ее можно скачать с официального сайта производителя Trancend, при загрузке выберите свой тип операционной системы. Устанавливать и использовать утилиту нужно по инструкции:
- После загрузки щелкните дважды по иконке программы.
- Подтвердите, что вы согласны с правилами работы с программой, а затем выберите язык и место для инсталляции. Процесс установки займет не больше 2 минут.
- Подключите флешку или карту памяти к компьютеру любым доступным способом.
- Запустите утилиту.
- В верхней строке есть три раздела. Вам необходимо выбрать Format.
-
Выберите букву подключенной флешки, а затем укажите ее тип SD или CF. Для последнего действия необходимо щелкнуть по одной из двух иконок.
-
Затем вам останется лишь запустить программу и дождаться результата.
Утилиту можно назвать очень полезной, так как в ней есть несколько разделов, например, вы можете попытаться восстановить карту памяти, которая на вашем смартфоне показала ошибку считывания. Во время проведения форматирования исправляются некоторые ошибки носителя, а также полностью удаляется любая информация.
Если вы хотите изменить файловую систему, то достаточно щелкнуть по буквам FAT, чтобы вызвать дополнительное меню. В нем есть все виды типов, доступные для вашей флешки. Вы можете выбрать любой из них, но лучше всего оставить exFAT или FAT.
Мы рассмотрели все возможные способы очистки карты памяти. Если вы просто переполнили ее информацией, которую решили удалить, то достаточно воспользоваться стандартными средствами – флешку форматировать при помощи системы Андроид или на своем ПК. Если карта памяти не работает и выдает ошибку, то скачайте любую из перечисленных выше утилит. Попробуйте с их помощью восстановить карту памяти или отформатировать ее. Любые вопросы по поводу использования функции форматирования вы можете задать в комментариях, мы приветствуем обратную связь. Делитесь информацией с друзьями и регулярно читайте нас, мы расскажем еще много интересного.
Изредка в файловой системе Андроид могут возникать ошибки. В таком случае SD-накопитель начинает работать некорректно, появляются ошибки, которые заставляют нас заинтересоваться, как форматировать SD карту на Android. Такой шаг – единственный путь заставить ее работать правильно.
Форматируем SD-накопитель на Андроид
Сейчас мы рассмотрим несколько способов, как можно полностью стереть все данные с СД-карты. Это делается довольно просто как через интерфейс операционной системы Андроид, так и через ПК.
Способ 1: Через интерфейс операционной системы
Для форматирования внешнего накопителя таким способом нужно:
-
- Открыть меню «Настройки» на устройстве.
-
- Найти раздел «Память».
-
- Найти там пункт «Форматирование карты памяти SD» или что-то в этом роде.
-
- После этого понадобится подтвердить, что вы действительно желаете отформатировать внешний накопитель.
- Все данные, хранящееся на ней будут стерты.
Способ 2: Через ПК
В данном случае придется немного повозиться. Следует извлечь SD-карту из слота смартфона и вставить ее в картридер электронно-вычислительной машины (он может быть внешним или внутренним).
Хороший картридер можно купить по .
Далее:
-
- Необходимо открыть «Мой компьютер» или «Этот компьютер», смотря какая у вас версия Windows.
- В появившемся окне будут все накопители, подключенные к ПК.
-
- Следует выделить нужный и кликнуть по нему правой кнопкой мыши, чтобы открылось контекстное меню.
-
- Там будет пункт «Форматировать», кликаем по нему.
-
- Откроется окно, где нужно задать файловую систему. Если SD-накопитель небольшого объёма, выбирайте FAT32.
- Для запуска процесса кликните по кнопке «Начать».
Теперь вы знаете, как форматировать SD карту на Android через компьютер.
Способ 3: Recovery
Можно произвести форматирование СД-накопителя через Рекавери CWM или TWRP. Если у вас установлен первый вариант, то:
- Переходим в режим CWM.
- Используя кнопки для регулировки громкости перемещаемся к разделу «mounts and storage», чтобы его открыть нужно нажать кнопку Включение.
- Там следует выбрать пункт «format sdcard» и нажать кнопку блокировки.
Если у вас TWRP:
-
- Загрузите смартфон в режиме ТВРП.
- Тапните по разделу «Wipe».
-
- В открывшемся окне следует выбрать «Advanced wipe».
- Далее нужно отметить «Internal storage», что означает Внутренняя память и подтвердить форматирование свайпом.
Если на накопителе присутствуют важные данные, перед форматированием перенесите их во внутреннюю память смартфона, на компьютер или облако.
Теперь вы знаете, как форматировать SD карту на Android 7.0 без использования сторонних приложений. Можно, конечно, отформатировать MicroSD через файловые менеджеры, загруженные из Play Market, но тогда понадобится получить root на android.
Автор статьи Артур Филатов Техник по компьютерным системам, специалист среднего звена. С 2017 года основатель данного блога, в 2018 году окончил обучение. Написано статей 164
2Как форматировать SD карту через компьютер
Иногда с SD картами возникают проблемы при форматировании через телефон, фотокамеру или другие устройства. Тогда вам нужно выполнить форматирование в компьютере. Вставьте флешку в специальный разъем или переходник.
Зайдите в “Мой компьютер”, чтобы увидеть папку SD камеры. Как только она появится, кликните на нее правой кнопкой мыши.
В появившемся списке отыщите раздел “Форматировать”.
Перед вами откроется окно, настройте его последовательно:
- Скорость по умолчанию стоит 121 МБ. Этого хватит, чтобы весь процесс занял короткое время и не нагружал систему;
- Файловая система зависит от вашей операционной системы. NTFS используется только в Windows, FAT универсальна, и вы сможете прочитать ее на любой ОС, но при этом имеет ограничение в 32 ГБ. Лучше выбрать exFAT, так как этот формат не имеет ограничений по размеру и видов операционных систем;
- Размер кластера лучше не изменять;
- Галочку “быстрое форматирование” нужно ставить только в том случае, когда вы уже раннее выполнили полное форматирование с указанными параметрами.
Нажмите “Начать”, после чего очистка начнется сразу же.
3Как форматировать SD с помощью RecoveRx
Если вышеописанные способы вам не подошли, то осталось одно средство – специальный софт по форматированию SD карт. Один из таких софтов носит название RecoveRx. Вы можете скачать программу по ссылке https://ru.transcend-info.com/Support/Software-4/
Зайдите на сайт и нажмите на кнопку “Загрузить”, после чего у вас появится выбор операционной системы.
Как только софт загрузится, кликните по нему дважды. Вы легко установится программу: согласитесь с лицензионным соглашением, выберите язык и директорию установки. Вся процедура продлится не дольше двух минут.
Откройте программу и зайдите в раздел “Format”. Обратите внимание, что в этой программе можно попытаться восстановить флешки, которые раннее были сломаны или показали ошибку.
В графе “Диск” поставьте букву своей флешки, а ниже кликните по картинке “SD”. Форматирование этой программой поможет исправить некоторые ошибки и полностью очистить карту памяти.
Если вам нужно изменить вид файловой системе, то просто кликните по слову “FAT”, вы увидите небольшое меню со списком типов.
Как видите, у вас много вариантов очистки своей SD карты, которые могут быть как быстрыми и легкими, так и достаточно трудоемкими, если флешка показывает ошибку.
Форматирование – что такое и для чего
Микросд широко используется в смартфонах, фотоаппаратах, регистраторах и других полезных и нужных устройствах. Такое активное использование съёмного носителя, естественно, предполагает его периодическую очистку. Так что же такое форматирование карты памяти?
Форматирование — это определённый порядок действий, при котором происходит разметка и создание новой файловой структуры на твёрдом носителе. При этом все старые данные безвозвратно удаляются.
Если у меня спросят неискушённые пользователи: «Что значит переформатировать карту памяти?», то я отвечу по-простому. Сделать на ней генеральную уборку и подготовить комнаты для новых жильцов. Или привести в порядок апартаменты постоянных жителей. Так понятней? Пошли дальше.
Определить, нужно ли форматирование карте, легко. Для этого может быть несколько причин:
- Если устройство не видит флешку
- Если нужно стереть старую информацию
- Если возникла необходимость переставить её в другое место
Бывает, что устройство не видит новую, только что купленную, мини-флешку. Тогда нужно разобраться, соответствуют ли параметры микро сд характеристикам самого гаджета. Может быть, карта более продвинутая и аппарат просто не дотягивает до её уровня?
Как форматировать микро сд через компьютер
Большинство родных устройств обладают функцией форматирования карты памяти, находящейся непосредственно в слоте. В случае если карта памяти не открывается, а посылает запрос о форматировании, нужно воспользоваться ПК.
Для того чтобы перепрошить твёрдый накопитель через компьютер, нужен специальный картридер. За отсутствием такового, попробуйте подключить фотоаппарат, телефон, регистратор с картой прямо к ПК через USB-шнур.
Следуйте такому алгоритму:
- В меню «Мой компьютер» найдите карту памяти, станьте на неё правой кнопкой мыши
- В выпавшем контекстном меню выберите пункт «Форматирование»
- Выберите подходящий тип файловой системы
- Нажмите на пункт «Начать»
- Дождитесь окончания процесса
Внимание! По умолчанию компьютером выбирается файловая система FAT32. Она совместима с форматом микро сд в 32 Гб. Формат 64Гб форматируется в файловой системе exFAT.
Как можно ускорить процесс? Выбрать опцию «Быстрое форматирование». Дополнительно этот пункт облегчит восстановление утерянных файлов в случае необходимости.
Обычно micsroSD продаётся с адаптером, который можно вставить в компьютер для того, чтобы провести работу без проблем. Ни в коем случае не выбрасывайте его после покупки. Это не простой футлярчик, а переходник, существенно облегчающий жизнь пользователя.
Самостоятельная разблокировка
Защищённую от записи карту легко разблокировать, следуя следующей инструкции:
Если карта не открывается и делает запрос о форматировании, рекомендую сделать его. Предварительно стоит убедиться, что на носителе нет важных файлов. Как правильно действовать дальше:
- Ввести clean и enter. Таким образом носитель полностью очистится
- Ввести create partition primary, снова enter.Произойдёт создание нового раздела
- Далее select partition 1, снова enter
- active, enter. Раздел станет активным
- format fs=fat32 quick. Появиться сообщение об успешном форматировании.
- Assign и enter. Флешке будет присвоено новое имя.
- Пробуйте работать.
Работа с командной строкой требует некоторых знаний, но если строго следовать инструкции, то всё получиться.
Итог
Микрофлешка, как и любой другой съёмный носитель, может подвергаться программным сбоям. Когда компьютер выдаёт сообщение о том, что дополнительное устройство не отформатировано, что необходимо сделать? В первую очередь стоит перезагрузить ПК и заново вставить карту. Обязательно проверьте, не носит ли карта то же имя, что один из жёстких дисков. Переименуйте её в случае необходимости.
Как правильно провести подготовку перед форматированием? Всю информацию с неё нужно слить в резервную копию, для сохранения важных данных.
Если карта повреждена, то важные файлы лучше восстанавливать в сервисных центрах у специалистов, потому что механические повреждения могли нанести существенный ущерб хранимой информации.
Думаю, мои советы подсказали, как очистить микро сд. Если вам помогла эта статья, подписывайтесь на мой познавательный блог и рассказывайте обо мне друзьям в соцсетях. Впереди нас с вами ждёт ещё много всего интересного, например, решение проблемы, почему телефон не видит карту памяти.
До скорой встречи!
Спасибо за внимание! С уважением, Ростислав Кузьмин.
Как отформатировать флешку для видеорегистратора
Форматирование карты памяти: как правильно сделать и зачем это нужно
Как отформатировать флешку для видеорегистратора, дабы он наконец-то ее увидел? Чтобы отформатировать через компьютер дополнительно понадобиться картридер или в случае с ноутбуком — переходник на SDHC-карту.
Итак, micro SD уже в слоте, открываем «Мой компьютер», щелкаем правой кнопкой мыши на ее иконке и выбираем из появившегося контекстного меню пункт «Форматирование». Появилось диалоговое окно. Надо заметить, что это самый простой вариант, так как не предполагает выбор размера кластера. Здесь выбирается только ФС. В каком формате должна быть файловая система флешки? Так как большинство из них работает на exFAT или FAT 32, а автомобильный гаджет «понимает» исключительно второй вариант, в выпадающем списке выбираем файловую систему FAT 32.
Разберем еще одну причину, почему отношения приобретенный вам флеш-карты с установленным в авто видеорегистратором могут не срастись. Ни для кого не секрет, что, покупая что-то мы ищем более выгодный вариант. Это естественно. Но, выбирая китайский аналог брендовой micro SD, который вдвое, а то и втрое дешевле, будьте готовы ввести в гугл поиск вопрос «Что делать если видеорегистратор постоянно просит отформатировать карту памяти?». Причина в том, что упомянутые флешки очень часто представляют собой штамповки с низкими характеристиками, не способными функционировать более полугода (но не всегда, «китай» – «китаю» рознь). В этом случае можем посоветовать быть внимательными и покупать у проверенного продавца.
Если видеорегистратор вдруг начал выдавать ошибку, немедленно подключите его к ПК и просканируйте вместе с вставленной в него картой на предмет вирусов или ошибок и только после форматируйте сам съемный носитель.
Альтернативные способы очистки флешки для видеорегистратора
В форуме можно встретить еще один интересный вопрос: «Почему не форматируется микро sd карта после регистратора?». Скорее всего сама система дала сбой или настраивая авторегистратор пользователь что-то сделал с одним из системных файлов. Основной признак ситуации с вирусом: появление на карте памяти файлов с непонятными названиями (вместо имени какая-то абракадабра). По выше описанному и самому простому способу очистить карту памяти не удастся (операционка будет выдавать сообщение о невозможности завершения процесса).
Метод 1 — через консоль
Попробуйте сделать это через консоль. Порядок действий таков:
- В окне под названием «Выполнить» вводим команду diskmgmt.msc (окно вызывается одновременным нажатием клавиш Win и R).
- В менеджере управления дисками ищите свою флешку, выбираете ее, нажимая правой кнопкой мышки и жмете на «Форматировать» в открывшемся списке действий.
Метод 2 — программы и утилиты
Можно воспользоваться специальными программами, например, бесплатной USB Disk Storage Format Tool или SDFormatter. Если и они не срабатывают, прибегните к утилите, выполняющей низкоуровневое форматирование и способной обойти блокировку записи (комп пишет, что флешка защищена от записи, но блокиратора на ней нет или стоит в правильном положении).
Метод 3 — через командную строку
Если вы не хотите скачивать постороннее ПО, но форматнуть карту памяти не удается или нужно обойти/снять защиту от записи, попробуйте одну «волшебную» команду — diskpart. Где и как ее вводить:
- Вызываем специальный список путем одновременного нажатия двух клавиш Win (на ее месте изображено символическое окошко) и X.
- Выбираем командную строку.
- Во сплывшем окне пишем то самое «магическое» слово diskpart.
- В очередном окошке прописываем команду, которая выдаст нам информацию о всех подключённых к компьютеру дисках и флеш-накопителях— list disk.
- Как выбрать свою флешку? Смотрим в списке ее позицию и пишем команду select disk 1 (если это номер вашей карты памяти).
- Очищаем атрибуты защиты от записи через команду attributes disk clear readonly.
- Если хочется просмотреть результат, пишем attributes disk, или сразу выходим при помощи команды exit.
- Форматируем карту памяти классическим способом или посредством видеорегистратора.
Напоследок рассмотрим еще один способ зачистить горе-флешку.
Метод 4 — обнуление
Первым делом скачиваем утилиту под названием, которое говорит само за себя — flashnul. Она помогает с тестированием карт памяти и флеш-накопителей в общем, для каких целей те не использовались бы. Однако с ней надо обходится весьма осторожно, иначе можно нечаянно повредить файлы на других дисках. Итак, обнуление флешки пошагово:
- Распаковываем программу.
- Открываем командную строку и переходим в каталог, где она находится (например, диск Е), для этого надо написать Е:
- Переходим в папку flashnul, для чего пишем cd flashnul.
- Запоминаем букву (номер), которой обозначена наша флеш-карта (например, Н). По порядку вводим команды:
flashnul –p
flashnul Н: –F (команда затирает под нуль все имеющиеся на карте памяти данные)
flashnul Н: –l (команда для запуска теста на ошибки + полного уничтожения данных)
- Снова запускаем форматирование посредством консоли управления.
На самом деле для того, чтобы форматнуть карту памяти для дальнейшего ее использования в авторегистраторе, в том числе, существует очень много методов, программ и утилит. Конечно, если простые не помогают, лучше обратится к специалисту из сервисного центра, где, кстати, возможно вам ее обменяют на новую (при условии действительного гарантийного срока и отсутствия механических повреждений по вине пользователя).
Рекомендации по пользованию микро СД картой
Если вы не хотите, чтобы видеофайлы с вашего носителя просто-напросто исчезли или перестали удаляться, следуйте следующим рекомендациям.
Во-первых, вынимайте из видеорегистратора карту только после ее отключения в настройках и выключения устройства, чтобы не случилось так, что вы ее вытащили при выполнении записи или сохранения файлов.
Во-вторых, отключая ее (например, при использовании в компьютере для сброса информации на жесткий диск), не выдергивайте/вытаскивайте ее до того, как активировали безопасное извлечение.
В-третьих, используйте карту соответствующего класса памяти!
И да, если вы заметили, что после того, как вы удаляете файл со своей карты, а он восстанавливается и не исчезает, при этом ни один способ форматирования не помогает, microSD уже не помочь, ибо ваша флешка умерла. Узнать наверняка, проблема в карте памяти или регистраторе, можно вставив в него новую. Если на нее спокойной пишутся, сохраняются, «изымаются» файлы, то закономерно, проблема не в автомобильном девайсе. Ну а как с ними бороться вы уже знаете.
Решение проблем с флешкой для видеорегистратора
Видеоролики и фотоснимки, создаваемые камерой видеорегистратора, обычно хранятся на карте памяти. Как известно внутренняя память этих девайсов не отличается большой вместительностью, поэтому зачастую вместе с ним покупается и СД или микро СД карточка. Самый популярный объем карты среди автолюбителей — 32 Гб, поскольку именно этот объем карты считается оптимальным для большинства FullHD регистраторов.
Порой записанная информация может быть очень важной, например, если было зафиксировано ДТП или еще какое-то чрезвычайное происшествия. В такой момент качество карты играет большую роль и будет очень обидно, если она вдруг глюкнет. Также может случится так что как раз таки надо зафиксировать что-то на видеокамеру, но авторегистратор вдруг перестал видеть флешку или попросил отформатировать ее. Но почему видеорегистратор просит отформатировать карту или не способен ее распознать? Основные причины:
- Эксплуатация некачественного/бракованного/поврежденного носителя.
- Неправильно произведенная установка.
- Предварительное форматирование micro SD карты пользователем, изменив формат.
- Использование карты с не соответствующим классом памяти / скорости обмена данными.
- Наличие вирусов или системных ошибок на карте.
- Карта старого образца с низким скоростным порогом.
MicroSD Не Форматируется — Что делать? 6 Способов Решения
Не форматируется MicroSD? Решаем проблему
Несмотря на все попытки, вам не удается отформатировать карту памяти? Не спешите отправлять её в мусорный ящик.
Наши советы гарантировано помогут вам совершить задуманное с минимальной затратой времени и усилий. Поехали.
Важно!
Форматирование внешнего носителя предназначено для того, чтобы сменить имеющийся формат, или же оперативно удалить из него всю информацию. Перед началом форматирования убедитесь, что на микро-SD не осталось важных для вас данных, и только после этого приступайте к очистке.
Форматирование с помощью средств Windows
Форматирование внешнего носителя предназначено для того, чтобы сменить имеющийся формат, или же оперативно удалить из него всю информацию.
Перед началом форматирования убедитесь, что на микро SD не осталось важных для вас данных, и только после этого приступайте к очистке.
Для начала рассмотрим способы, которые предоставляет нам операционная система.
Для них не нужно ничего скачивать или устанавливать, в пару кликов вы добьетесь нужного результата.
Итак, следуем следующему алгоритму действий:
Заходим в меню Пуск и выбираем пункт «Панель управления».
Доступ к панели управления
Находясь в панели управления, выберете режим просмотра «Мелкие значки», как показано на скриншоте:
Изменение режима просмотра
В появившемся списке, выберите пункт «Администрирование».
Администрирование
Далее переходите на «Управление компьютером», а после в «Управление дисками».
Управление компьютером
Перед вами откроется список подключённых дисков.
В нём найдите карту памяти и кликните по ней правой кнопкой мыши:
Меню карты памяти
Важно! В строке «Состояние», находящейся напротив названия вашей карты, обязательно должен стоять статус «Исправен».
В появившемся меня кликаем на пункт «Форматирование», как показано на скриншоте выше.
Если всё пройдёт успешно, то на этом форматирование карты завершено.
В случае если в состоянии карты высвечивается надпись «Не распределён», выберете действие «Создать новый том».
Вы выполнили все пункты без ошибок, но Windows упрямо не желает форматировать карту, значит, ваша ОС использует данный накопитель и блокирует доступ к файловой системе.
В таком случае нужно будет воспользоваться дополнительными утилитами, которые мы распишем ниже.
к оглавлению ↑
Форматирование при помощи командной строки
Перед началом работы, нужно перезагрузить компьютер в безопасном режиме.
Для этого вызываем командную строку с помощью одновременного нажатия клавиш Win + R.
В ней прописываем команду
msconfig а затем нажимаем Ок.
Командная строка
Перед нами откроется меню конфигурации системы.
Выбираем вкладку «Загрузка» и ставим галочку напротив «Безопасный режим».
После этого можете смело перезагружать компьютер.
Конфигурация системы
После этого снова вызываем командную строку и вписываем в неё команду
format nгде «n» буква, отвечающая за название карты памяти.
Если всё сделано правильно, форматирование пройдёт успешно.
Если же нет, переходим к следующим пунктам.
к оглавлению ↑
Форматирование с помощью утилиты D-Soft Flash Doctor
Microsd не форматируется при помощи инструментов системы? Значит нужно воспользоваться дополнительными утилитами.
Воспользовавшись поисковиком, скачайте и установите программу D-Soft Flash Doctor.
С её помощью можно монтировать образ диска, проверять состояние диска и восстановить функции носителя.
Открываем программу и выделяем нужный диск (который отвечает за наш носитель) и выбираем функцию «Восстановить носитель»:
Интерфейс программы
В зависимости от размера карты памяти, операция по восстановлению может занять до 15 минут.
Терпеливо дожидаемся завершения и нажимаем Готово
Процесс восстановления
На этом процесс форматирования завершён.
Скачать
к оглавлению ↑
Эта утилита способна принудительно отформатировать носитель, создать новый (с функционалом загрузочного) и проверить состояние диска.
Скачайте и установите HP USB Disk Storage Format Tool.
После процесса инсталляции открываем программу.
В верхней строке выбираем нужный нам диск:
Выбор носителя
В строке «File System» выбираем нужный нам тип файловой системы из допустимых: «FAT», «FAT32», «exFAT» или «NTFS».
Выбор файловой системы
Далее вам предстоит выбрать тип очистки из предлагаемых «Quick Format» (быстрое форматирование) или «Verbose» (глубокое форматирование).
Примечание: быстрая очистка сэкономит ваше время, однако не гарантирует полного результата.
Варианты очистки
Строка «Volume Label» позволяет изменить имя носителя на любое другое.
Смена имени карты памяти
После заполнения всех полей нажмите кнопку «Format Disk», чтобы запустить процесс очистки.
Скачать
к оглавлению ↑
Программа EzRecover
Особенность этой утилиты в том, что совершенно не нужно указывать путь и имя накопителя, ведь она сама распознает его.
Схема всё та же — скачиваете и устанавливаете программу. Запускаете её.
Первое, что мы увидим — сообщение об ошибке, но ничего страшного в этом нет, просто переподключите MicroSD, оставив программу включённой.
Предупреждение
После повторного подключения, утилита распознает вашу накопительную карту памяти.
Интерфейс EzRecover
Если поле «Disk size» пустует, укажите в нём полный объём SD-карты.
Для завершения нажимаем на кнопку Recover.
Скачать
к оглавлению ↑
Очистка при помощи SD Formatter
Скачиваем и открываем программу. Весит она очень мало, так что этот процесс займёт у вас несколько минут.
Совет: вставляйте внешний носитель после запуска программы, либо нажмите на кнопку Refresh.
Нажимаем на Drive и выбираем диск, нуждающийся в форматировании (в данном примере выбран F:).
Интерфейс утилиты для очистки
Если нужно изменить тип форматирования, зайдите в опции программы с помощью кнопки Option.
Раздел опций
В «Fomat Type» мы можем выбрать следующие типы:
- «Quick» — быстрое форматирование;
- «Full (Erase)» — изменяет тип носителя и стирает с него все данные;
- «Full (OverWrite)» — полная очистка;
- «Format size adjustment» — меняет размер кластера, на указанный.
После всех операций нажимаем заветную кнопку Format.
Скачать
к оглавлению ↑
Выводы
Решаем проблему
В этом статье мы постарались детально описать все методы форматирования MicroSD карт.
Надеемся, вы нашли среди них подходящий.
Отформатировать карту памяти видеорегистратора
Что делать если в видеорегистратор показывает вставьте карту памяти
Ну вот и вставь
Карта памяти Transcend MicroSD требует форматирования, но … Эта карта куплена для видеорегистратора и при прямом подключении … Помогите, плиз, инфу как-то можно сохранить, ну или хотя бы нормально отформатировать!
Вставить карту памяти
Всавь. Это флешка))) Как в телефоне.
Возможно нужно сд карту а не микро с переходником и формулируй вопрос правильно
Сбрось настройки, и отформатируй карту.
Почему видеорегистратор не читает карту памяти?
Отформатируйте ее в фат 32.
Автомобильный видеорегистратор сложный электронный прибор и как любая техника может выйти из строя, но не стоит … Вставьте карту памяти на место и через меню аппарата отформатируйте ее, также через меню сбросьте настройки на заводские.
Каким способом отформатировать карту памяти под видеорегистратор Visiondrive VD-9000FHD?
Fat
С видеорегистратором используйте только новые либо корректно отформатированные неизношенные карты памяти с поддержкой высокой скорости передачи данных класса 6 и старше.
Вставить в картридер компа-и отформатировать!!!
В любой телефон с функцией форматизации карт памяти
1).Итак, для начала подсоедините флешку к компьютеру и откройте Мой компьютер. 2).В списке устройств найдите вашу флешку, нажмите на нее правой кнопкой мыши и выберите «Форматировать». 3).В открывшемся окне вам нужно проследить, чтобы в строке «Емкость» отображался размер вашей флешки, следует выбрать NTFS, размер кластера оставьте по умолчанию, а в строке «Способы форматирования» поставьте галочку напротив «Быстрое (очистка оглавления)». 4).После того, как вы все проверили, нажмите начать и в следующем окне подтвердите начало процесса форматирования. 5).По окончании перед вами появится окно с сообщением о завершении форматирования вашего носителя
В любом регистраторе есть функция форматирования
Как отформатировать карту памяти автомобильного видео регистратора?
Форматируйте в самом регистраторе.
Периодически регистратор твердит Проверьте карту памяти . … Сначала карточку необходимо отформатировать с помощью SD Formatter.
Вставь в картридер карту и форматни
Если он сам не форматирует то через картридер.
Как так не дает. Можно отформатировать и на компе, и на фотике, и в регистраторе, и в видеокамере.
Попробуй программой SDFormatter
Если там sd карта — защиту от записи выключи — ползунок передвинь в другое положение
Карты памяти microSD форматируются точно также как и обычные SD карты. Например, microSD карту можно отформатировать с помощью портативного устройства к которому подключают данную карту.
Что делать если видеорегистратор texet не видит mic карту.
Отформатировать в FAT32 на компьютере
Рекомендуется отформатировать карту памяти перед первым использованием. … При запуске двигателя, видеорегистратор автоматически включится и начнет запись видео.
Значит надо выбросить «видеорегистратор texet»
Карта для регистратора
Карта то, что надо. Может ее отформатировать? Желательно прямо в регистраторе
Карту памяти регистратора перед каждым использованием рекомендуется форматировать. … Карту памяти нужно обязательно отформатировать. Скопируйте на видеорегистратор распакованные файлы прошивки.
Разные пробовались карты памяти и мной и знакомыми моими. Итог всё равно один — через год-два на выброс.
Класс 10 для видеорегистратора хорош, фирма…. Да бери любую — всё равно в итоге выкидывать)))
Для начала форматни ее на компе (не по-быстрому с простой очисткой оглавления, а по-взрослому, сняв галочку с быстрого формата)
Никогда не угадаешь, идут кингстоны хорошо
От фирмы не зависит все китайщена, по совету взял дорогую карту, два раза уже минял
Купили автовидеорегистратор карту памяти. вставили включили просмотр 11 сек. идет съемка затем надпись ошибка памяти
Попробуй отформатировать её. В картридере, или ещё где…
У меня просит сразу отформатировать карту памяти, а мне фотки очень нужны. … необнаруживается картта памяти с видеорегистратора после переустановки виндовс ноутбук ДНС.
Проверьте карту в другом устройстве.
Проверьте настройки видеорегистратора.
Карту памяти перед установкой надо отформатировать и в настройках посмотреть на сколько времени установлен просмотр.
Помогите отформатировать карту памяти на видеорегистраторе!)
Карта памяти съемная? Тогда нужно вытащить её и форматнуть в любом подходящем устройстве.
Если встроенная — нужно зайти на сайт производителя регистратора, скачать ПО для управления нужной моделью, установить его и дальше действовать по обстановке
1 Как разблокировать карту памяти. Вы встретили ошибку Карта памяти заблокирована на фотоаппарате? … Если же при включении вы увидели ту же самую ошибку, попробуйте отформатировать карту памяти см. пункт 3 .
Подключите к ПК память регистратора у вас будет видна диском «D, E, G, F» и т. д. правой кнопкой выберите свойства нужного диска и форматировать и все
В видеорегистраторе исчезла функция перезаписи при заполнении памяти. как это можно исправит?
Главное правило программиста: «выйди и перезагрузись»!)))
После первой установки карту памяти необходимо отформатировать непосредственно в самом устройстве. Не храните посторонние файлы на карте памяти видеорегистратора, это может привести к сбоям видеозаписи.
Освободи память)))
Не могу отформатировать карту памяти с видеорегистратора. Что делать?
Почему не можешь?
Как отформатировать карту памяти. … Непрерывно регистрируют на карту памяти видео, звук, точные дату и время, а самые продвинутые цифровые видеорегистраторы еще и GPS-координаты, скорость и все удары.
А как ее форматируете? Попробуйте через кард ридедер. Или напрямую подключить через юсби. Или как вариант подключите к другому ПК.
Сдуру попытался отформатировать Cd мини карту для видеорегистратора, при включении теперь пишет»ошибка карты»
На карте скорей всего были системные файлы для работы с регистратором, найти их и закинуть и должно заработать
1.Отформатируйте карту памяти на ПК. … 3.Установите карту памяти в видеорегистратор. Подключите регистратор к зарядному устройству от сети розетка .
Такая же проблема. Никаких системных файлов на карте, естественно, не было и не могло быть, ведь карта совершенно новая и приобреталась в том же магазине вместе с регистратором. Думаю, нужно отформатировать карту ещё раз непосредственно в регистраторе. Там есть такая функция.
Пытаюсь записать видео на видеорегистраторе но пишет «ошибка памяти» что делать? подскожите(
Попробуй карту памяти поменять. или может на этой стоит защита от записи?
После этого нажмите Настройки — gt Память устройства — gt Очистить карту памяти . Помните, все данные с SD-карты будут удалены! … Виктор, проверьте карту памяти на другом устройстве, попробуйте отформатировать.
Отформатируй карту памяти самим регистратором.
Видеорегистратор супра SCR-500
А куда, по твоему, регистратор должен писать новые файлы?
как заполнит — сам начнёт (должен)
Не отформатирована карта памяти отформатировать карту памяти сначала на компьютере, потом на самом аппарате . … Звук не совпадает с видео или видео тормозит. Карта памяти не соответствует видеорегистратору для высокого…
Настройка должна стоять автоматически!!!! сбей всё что ты понастраивал
Отформатируй карту в нём самом и сбрось настройки на заводские — должен сам по кругу записывать…
Как отформатировать карту памяти на видеорегистраторе?
Карта памяти имеет скорее всего стандарт SD, при этом форматирование нужно провести в формате FAT
1 тел. 7 495 617-01-91 www.neoline.ru 7 499 193-06-45 E-mail info neoline.ru Инструкция по обновлению ПО видеорегистратора Cubex … 1 вставить карту памяти в видеорегистратор 2 отформатировать ее через меню видеорегистратора 3 …
Вынуть с регистратора, сунуть в комп, форматнуть, запихать обратно в регистратор,
сфе
Помогите найти программу для просмотра видео с видеорегистратора
Попробуйте обратиться в тех. поддержку производителя с просьбой отправить Вам дистрибутив программы для Neoline Observer без пароля: [email protected] Меню программы только на английском.
Если карта памяти объемом меньше 2 Гб, лучше выбрать тип файловой системы FAT или FAT16. … Затем просто кликните по кнопке Начать и ждите окончания форматирования.попробуйте так отформатировать.
Отформатировал карту для видеорегистратора Visiondrive BlackBox VD-3000. Никакую другую он не принимает, что делать?
А в картридер, теперь не пробывали ?
После этой процедуры карта памяти считается отформатированной. Также отформатировать карту памяти можно с помощью компьютера или ноутбука.
Сбрось через ресет настройки.
Видеорегистратор PORTABLE CAR CAMCORDER
Флэшка на 1 гб маленькая скорость записи поставь 8гб клас 10 будет норма
в пределах 300-500руб
Вам понадобится Карта памяти. Картридер. Компьютер. 1. Карта памяти видеорегистратора заполнена, и он уже не может снимать видео? Тогда необходимо е форматировать.
Как очистить видео-регистратор от старых записей?
Ищите в инструкции как снять защиту от перезаписи.
Такая штука-регистратор gmini hd75.карта памяти на 16 гигов.решил форматнуть.выставил fat32 стандартный размер кластера.регик начал ругаться при … kaktusterra отформатируй для начала сам аппарат, без флешки, через компьютер, потом вставь SD и форматни уже его аппаратом, должно помочь.
Ну может запись не на флешке? или не удаляетет с флешки
На флешке есть защита от перезаписи
Форматировать или снять защиту
Гадолку вызови пусть избавит от порчи
В настройках регистратора любого есть пункт форматирование всего регистратора и флешки… форматните память всего регистратора тем самым вы очистите все записи и на карте и на регистраторе…
Перед использованием в видеорегистраторе карту памяти лучше всего отформатировать, впрочем сделать это можно с помощью самого регистратора у большей части из них имеется в меню нужный пункт…
Отформатировать карту.
Не работает SDHC карта памяти на 32 Gb
А заново отформатировать в NTFS не получается?
Карты памяти SD сегодня широко используются в цифровой технике и электронике. Это универсальный съемный накопитель информации размером в 24 32 2,1 мм для фотоаппаратов, видеокамер, видеорегистраторов, GPS-навигаторов, MP3…
Мдя.. никак.. это не флэшка.. её в тест-режим не скинуть… и это не надо в процессе какого либо действия комп тыркать.. результат так сказать на лицо:)))
Уже ни как, умерла. Не стоит забывать про их ограниченный ресурс записи — всего 10000 циклов.
Помогите с вопросом! Как удалить видео записи в видеорегистраторе?
С помощью форматирования SD-карты
Стереть запись видеорегистратора. Здравствуйте! Как это сделать,то есть очистить Карту памяти? Спасибр. … Отформатировать. Зайдите в меню, найдите там функцию форматирование, запустите е и вс удалится.
На компе
Ввести код)))
Сами удаляются по мере записи. Остаются только свежие.
Через меню и проще подключить к компу и удалит в 5 сек)
Видеорегистратор не снимает пишет что низкая скорость карты или карта заполнена хотя на карте 16гб
Видеорегистратор sho-me перестает записывать при подключении зарядника,в чем причина
Настройки посмотрите
Некоторые устройства скажем, фотоаппараты позволяют отформатировать карту памяти без помощи компьютера, просто выбрав соответствующий пункт в меню устройства.
Брак!
Как форматировать флешку, защищенную от записи
25.12.2013  windows

Прежде всего, отмечу, что на некоторых флешках, а также на картах памяти есть переключатель, одно положение которого устанавливает защиту от записи, а другое — снимает ее. Эта инструкция предназначена для тех случаев, когда флешка отказывается форматироваться несмотря на то, что никаких переключателей нет. И последний момент: если все нижеописанное не поможет, то вполне возможно, что ваш USB накопитель попросту поврежден и единственное решение — покупка нового. Стоит, правда, попробовать и еще два варианта: Программы для ремонта флешек (Silicon Power, Kingston, Sandisk и других), Низкоуровневое форматирование флешки.
2 обновления:
- В отдельной статье есть другие способы исправить проблему, а также видео инструкция: Флешка пишет диск защищен от записи.
- Если у вас не форматируются все флешки на одном конкретном компьютере, дело может быть в том, что установлены ограничения на запись. Об их отмене, в другом контексте, но подойдет и в этом случае, в отдельной инструкции — Расположение недоступно, отказано в доступе к флешке (эта же инструкция подойдет, если при попытке создать файл на USB накопителе вы видите сообщение о том, что нет доступа к целевой папке.
Удаление защиты от записи с помощью Diskpart
Для начала, запустите командную строку от имени администратора:
- В Windows 7 найдите ее в меню пуск, кликните по ней правой кнопкой мыши и выберите пункт «Запуск от имени администратора».
- В Windows 8.1 нажмите на клавиатуре клавиши Win (с эмблемой) + X и в меню выберите пункт «Командная строка (администратор)».
- В Windows 10 начните набирать «Командная строка» в поиске на панели задач, а когда нужный результат будет найден, нажмите по нему правой кнопкой мыши и выберите запуск от имени администратора.
В командной строке введите следующие команды по порядку (все данные будут удалены):
- diskpart
- list disk
- select disk N (где N — число, соответствующее номеру вашей флешки, будет показано после выполнения предыдущей команды)
- attributes disk clear readonly
- clean
- create partition primary
- format fs=fat32 (или format fs=ntfs, если требуется форматировать в NTFS)
- assign letter=Z (где Z — буква, которую нужно присвоить флешке)
- exit
После этого, закройте командную строку: флешка будет отформатирована в нужной файловой системе и впредь будет форматироваться без проблем.
Если же это не помогло, то пробуем следующий вариант.
Убираем защиту флешки от записи в редакторе локальной групповой политики Windows
Возможен вариант, что флешка защищена от записи несколько иным образом и по этой причине не форматируется. Стоит попробовать воспользоваться редактором локальной групповой политики. Для того, чтобы запустить его, в любой версии операционной системы нажмите клавиши Win+R и введите gpedit.msc после чего нажмите Ок или Enter.
В редакторе локальной групповой политики откройте ветку «Конфигурация компьютера» — «Административные шаблоны» — «Система» — «Доступ к съемным запоминающим устройствам».
После этого, обратите внимание на пункт «Съемные диски: запретить запись». Если для этого свойства установлено «Включено», то кликните дважды по нему и установите «Отключено», после чего нажмите кнопку «Ок». Затем посмотрите на значение этого же параметра, но уже в разделе «Конфигурация пользователя» — «Административные шаблоны» — и так далее, как в предыдущем варианте. Сделайте необходимые изменения.
После этого можно снова отформатировать флешку, скорее всего, Windows не напишет, что диск защищен от записи. Напомню, возможен вариант, что ваш USB накопитель неисправен.
А вдруг и это будет интересно:
Ошибка форматирования одинаково часто возникает на новых и бывших в эксплуатации SD картах для мобильных устройств. Проблемы выглядит так: система предлагает отформатировать носитель, но, когда вы соглашаетесь, появляется ошибка.
В случае, если причина ошибки программная, то решить ее получится путем использования специального ПО для форматирования или редактора реестра. Хуже, когда причина невозможности форматирования аппаратная, например, механическое повреждение, тогда, как правило, носитель восстановить не получится.
Содержание:
- Форматируем sd-карту альтернативным способом
- Снимаем защиту карты памяти от записи
- Проверка на ошибки чтения
- Не форматируется карта памяти: ответы на вопросы
Используйте программы для форматирования (SD Formatter и аналоги)
Отформатировать флешку стандартными средствами Windows и других операционных систем получается не всегда. Кроме того, в результате «грубого» форматирования срок службы носителя сильно сокращается. Поэтому, специалисты рекомендуют использовать для этих целей специальные утилиты, например, SD Formatter.
Для форматирования флешки средствами SD Formatter:
- Скачайте программу SD Formatter, она бесплатная, и установите на компьютер.
- В меню «Форматтера» выберите свою флешку через меню drive.
- Запустите процесс в быстром (Quick) или глубоком (Full) режиме.
Видеоинструкция:
Для большинства задач, особенно когда флешка просто отказывается форматироваться стандартным способом, достаточно опции Quick format. Но если не получается, стоит попробовать активировать Full-режим, может сработать.
Альтернативы SD Formatter: Mini Tools Partition Wizard, USB disk storage format tool. Они тоже бесплатные и работают не хуже, а иногда лучше самой раскрученной программы для форматирования. Принцип запуска аналогичный: выбрать SD-карту в меню Drive («Диск»), запустить быстрое или глубокое форматирование.
Снимите защиту от записи путем редактирования реестра Windows
Специальные приложения помогают часто, но не всегда. С ошибкой «Диск защищен от записи» никакие специализированные утилиты для форматирования карточек не справляются, за исключением профессиональных решений. Рядовому пользователю будет проще разобраться с тем, как работает Редактор реестра (Regedit) в Windows, чем оплачивать и изучать сложные коммерческие версии приложений.
Реестр — это программное хранилище информации о работе всех программных и аппаратных узлов компьютера. Для деактивации программной защиты от записи нужно залезть в реестр, исправить ошибку и сохранить изменения. Как это сделать:
- Для открытия реестра через встроенный в Windows редактор найдите «Выполнить» в «Пуске» и введите команду regedit.
- В открывшемся окне, в левой колонке, перейдите по пути HKEY_LOCAL_MACHINESYSTEMCurrentControlSetControl.
- В каталоге Control откройте или создайте, если её нет, вложенную папку StorageDevicePolicies.
- Откройте контекстное меню (пр. кнопка мыши) папки StorageDevicePolicies и добавьте параметр со следующим показателем — DWORD(32-bit) (или 64-bit для 64-битных операционных систем).
- Измените имя DWord на WriteProtect, после чего поставьте значение 0 (HEX) напротив него в строке «Параметр».
Вместо regedit продвинутые пользователи могут использовать сторонний редактор реестра. Для результата, как правило, нет разницы: вносить правки через встроенный интерфейс или устанавливать проприетарные программы.
Остается перезагрузить компьютер и повторить попытку отформатировать SD Card, должно получиться. Если нет, возможно, флешка неисправна на аппаратном уровне.
Флешка защищена от записи: снимаем защиту
Проверьте карту памяти на ошибки чтения/записи
Бывает, что вышеперечисленные способы не срабатывают из-за проблем, вызванных вирусами и вредоносным софтом. Самая распространенная причина — ошибки чтения/записи. Исправить их, опять же, поможет сам Windows:
- Вставьте карту памяти в картридер компьютера.
- В меню «Пуск» выберите «Выполнить» и напечатайте в текстовом поле команду cmd.
- В открывшейся командной строке введите chkdsk [буква диска флешки]: /f /r и нажмите Enter.
Запустится процесс проверки выбранной карты памяти на предмет ошибок и поврежденных секторов.
Именно из-за возникновения ошибок считывания/записи возникают сбои, и они не дают отформатировать память в выбранной файловой системе. По завершении проверки перезагрузите компьютер и попробуйте каждый из способов, описанных в этой статье, повторно. Должно помочь.
Вопрос — Ответ
[Флешка не форматируется: «не удается завершить форматирование»]
Купили новую sd карту, проработала на отлично 2 месяца, а потом на нее перестали загружаться файлы, удалились все документы, а теперь она не форматируется. пробовали с телефона и с компьютера. Все данные видны, все можно скопировать на комп, но на нее ничего не загружается, а при форматировании пишет «Windows не удается завершить форматирование». Телефон Lenovo A1000.
Ответ. Очень часто проблема начинается с сообщения «Windows не удается завершить форматирование диска». Если вы не можете выяснить, почему не форматируется флешка, нет особого смысла выяснять истинную причину, из-за которой Windows отказывается производить форматирование флешки. Скорее всего, можно обойти предупреждение системы, используя альтернативные инструменты для форматирования.
Для начала прочтите статью: Форматирование флешки в NTFS и FAT. Это полезный материал, содержащий полезную информацию: что такое форматирование, как форматировать флешку корректно, какие программы для этого предназначены. Есть ли в ОС Windows инструменты для форматирования? Выбор файловой системы: FAT, NTFS или нечто иное? В конце статьи — ответы на вопросы, связанные с форматированием флешек.
[Не форматируется sd карта телефона — что делать?]
Не форматируется флешка microsd sony 64 gb 70 mb. Невозможно отформатировать ничем. Файлы вроде удаляются и записываются. Но после повторной установки в картридер опять все на месте.
Ответ. Если не форматируется карта памяти на телефоне, совет будет следующим: возьмите картридер, присоедините sd карту к компьютеру и с помощью программы SD Format отформатируйте карту памяти.
Утилита SD Format станет универсальным решением. Она, как правило, полезна в ситуациях, если microsd не форматируется стандартным способом и другие утилиты отказываются производить форматирование.
У меня флешка микросд Transcend на 8 GB. Использовалась на автомобильном видеорегистраторе. Проблема в том, что после форматирования данной флешки файлы остаются. Они читаются, копируются и даже удаляются, но когда я переподключаю флешку к компьютеру, файлы вновь появляются. Пробовал форматировать в разные файловые системы, пишет, что отформатировано успешно, но после переподключения остается все на своих местах. Подскажите, пожалуйста, что делать, если флешка не форматируется.
Ответ. Если вы используете Mac OS, то операционная система автоматически записывает служебные файлы на карту памяти, поэтому даже после форматирования они остаются (появляются) на ней.
Попробуйте отформатировать карту памяти под Windows или используйте другое приложение для форматирования, например, SDFormatter.
Некоторые вирусы могут использовать вашу флешку как рассадник своего вредоносного кода, поэтому есть смысл проверить ее на вирусы, подключив к ПК.
Кроме того, видеорегистратор может самостоятельно записать файлы, без вашего разрешения. К сожалению, вы не уточнили, какие файлы копируются на флешку — поэтому выявить истинного «виновника» не мы не поможем.
Купила жёсткий диск. Но перед тем как записать на него файлы, возникла проблема: вылетает окно, где нужно выбрать формат диска (выбираю как флеш-накопитель), затем происходит форматирование диска. Внезапно появляется сообщение о том, что «Windows не удаётся завершить форматирование». Зашла в раздел управления дисками и для того, чтобы ввести новый жесткий диск в работу, попыталась отформатировать в файловую систему NTFS и присвоить ему букву диска, но в результате ничего не вышло. Что делать, почему не форматируется? Как ввести этот диск в работу?
Ответ. Windows не может отформатировать диск, поскольку он слишком большой, а стандартная утилита для форматирования ограничена в возможностях.
Разбейте жесткий диск на несколько разделов, для разных типов данных (например, музыка, видео, документы и т. д), для каждого диска укажите тип файловой системы. Проще всего это сделать через менеджер управления дисками и разделами, такой как Acronis Disk Director.
Как очистить карту памяти видеорегистратора
В этой статье мы рассмотрим, как очистить карту памяти видеорегистратора с помощью компьютера — от и до…
Удалить все данные с карты памяти можно с помощью компьютера
Где хранятся записи
В настоящее время для записи видео в авторегистраторах используются карты SD и microSD (SDHC и microSDHC).
Карты SD внешне выглядят как маленькие пластиковые прямоугольники со срезанным уголком, размером примерно три на два с половиной сантиметра и два миллиметра толщиной.
Являются универсальными для использования в любой цифровой портативной технике как легкосъёмное устройство записи/чтения.
MicroSD — это то же самое по назначению устройство, только примерно вдвое меньшее по размеру.
Сначала использовалось в основном в мобильных аппаратах, но постепенно нашло применение и в других.
Перед началом работы карта вставляется в специальное гнездо (слот) корпуса прибора.
Благодаря адаптеру можно, вставив в него micro-карту, воспользоваться ею для помещения в слот, рассчитанный под обычную карту — так называемый переходник microSD-SD. Всяческих переходников под разные цели существует масса вариантов.
ВАЖНО. Перед приобретением карты для регистратора нужно учитывать максимальный её объём, который сможет поддерживаться аппаратом, и класс скорости её работы (в нашем случае — не ниже шестого).
Формат носителя зависит от слота устройства
Необходимость удаления данных
В жизни случаются различные ситуации и люди сталкиваются с тем, что информацию с автовидеорегистратора нужно (срочно) удалить, полностью очистив карту таким образом, чтобы нельзя было её восстановить.
Не говоря о сокрытии каких-то происшествий, это может понадобиться, если файловая система повреждается или когда устройство записи/чтения отказывается его обнаруживать (видеть).
Устройство для работы с картами
Конечно, самым надёжным аппаратом для проведения любых манипуляций и удобным, с точки зрения использования специального софта (управляющих программ), является ПК или ноутбук.
Промежуточным звеном для общения с картами памяти из него в этом случае является картридер, который воспринимает SD или microSD как простую флешку.
При использовании, с целью форматирования карт, планшета или смартфона сначала (до приобретения картридера) нужно убедиться, что они не обладают такой функцией с помощью какого-либо из приложений или файл-менеджера.
При отсутствии же такой возможности — остаётся ПК и картридер.
Типы картридеров
Устройствами для чтения/записи данных на карточках SD являются картридеры (также употребляются названия кард-ридер и картовод от Card reader, англ.).
Картридеры могут быть встроенными — тогда они уже интегрированы в сборке компьютерного аппарата как отдельный модуль. В настоящее время ими снабжены очень многие модели ноутбуков и компьютеров-моноблоков.
В связи с этим внимательно осмотрите свою модель на предмет наличия необходимого порта для подсоединения SD. Часто на ПК слот можно обнаружить в отсеке, ранее предназначавшемся для флоппи-дисководов.
Внешние картридеры — отдельные гаджеты, подключаемые к ПК чаще всего через порт USB.
Сейчас это недорогие устройства, китайские модели лежат в любой точке компьютерной или мобильной техники.
Интересно!В банкоматах и метрополитенах также для считывания информации с денежной карточки или с проездного установлены картридеры.
Кардридер – устройство для чтения содержимого карты памяти
Удаление файлов и форматирование карт SD (microSD)
Сам процесс форматирования карты SD заключается в том, что её нужно сначала поместить во встроенный или внешний картридер (если внешний — то его нужно подключить по кабелю USB к ПК).
Системное уведомление, появившееся в трее, сообщит о его определении системой. Тогда её можно будет увидеть как отдельный раздел меню «Мой компьютер»:
Выберите Форматировать в контекстном меню
SD определяется и отражается так же, как простая флешка.
На ней вы можете просто удалить ненужные ролики.
А для начала форматирования (так же как при обращении с флеш-накопителем) вызывается кликом по ней правой мышью контекстное меню, выбирается команда «Форматировать».
По этой команде появится окно настроек.
В принципе, в стандартной ситуации изменение никаких настроек не требуется — можно принять их «по умолчанию». По клавише «Начать» начнётся старт форматирования, и останется только дождаться его завершения.
Быстрое форматирование
На одну из опций следует обратить особое внимание и знать о ней.
Это «Быстрое форматирование» — по умолчанию она отключена.
Во включённом состоянии позволяет процессу пройти значительно быстрее. Почему?
Дело в том, что когда эта функция отключена — происходит полное физическое удаление всех данных. И восстановить их уже невозможно. И никакой софт уже не поможет. Но такой процесс заметно дольше «быстрого».
Получается, что «полный формат» имеет смысл в тех ситуациях, когда имеется опасение утечки конфиденциальных данных — полная очистка. В остальных же случаях можно спокойно пользоваться «Быстрым форматированием».
Такая процедура позволит очистить носитель и сэкономить время
Форматирование microSD
Форматирование micro абсолютно ничем не отличается от обычных. При отсутствии специального микроразъёма потребуется microSD-SD переходник.
Другая полезная информация
После прочтения этой публикации вы уже знаете, как очистить карту памяти видеорегистратора.
При принятии решения о такой очистке вам полезно будет знать о возможности «циклической записи», о защите файлов от стирания.
Читайте другие наши статьи, оставляйте свои комментарии.
Карты памяти являются необходимым дополнением для полноценной работы автомобильного видеорегистратора. Именно на неё записывается вся информация и сохраняется в виде видео файлов.
Но иногда случается так, что при установке карты в слот видеорегистратора последний не может её считать. Такое может происходить не только с новыми картами, но и со старыми накопителями, которые ранее успешно и без проблем использовать в устройстве.
Поэтому следует разобраться во всех возможных причинах и решить, что нужно делать в той или иной ситуации для восстановления работоспособности регистратора.
Основные причины
Ситуаций, при которых видеорегистраторы не видят карты памяти, достаточно много. Причём в каждой из них отмечаются различные причины.
Вполне очевидным выглядит случай, когда автомобилист купил новую карту, вставил её в слот видеорегистратора, а тот её не прочитал. Тут высокая вероятность банально неправильного выбора.
Куда больше вопросов вызывают ситуации, при которых старая флешка, ранее работающая без проблем, вдруг перестаёт функционировать.
В основном неспособность видеорегистратора прочитать и увидеть установленный накопитель обусловлена такими причинами:
- устройство не поддерживает карту;
- есть проблемы с самим видеорегистратором;
- всё дело в форматировании;
- проблема со стороны адаптера;
- есть повреждения или брак;
- вирусное заражение;
- несоответствие класса и скорости записи.
Каждую проблему и способы её решения следует рассмотреть отдельно.
Рекомендации по пользованию микро СД картой
Если вы не хотите, чтобы видеофайлы с вашего носителя просто-напросто исчезли или перестали удаляться, следуйте следующим рекомендациям.
Во-первых, вынимайте из видеорегистратора карту только после ее отключения в настройках и выключения устройства, чтобы не случилось так, что вы ее вытащили при выполнении записи или сохранения файлов.
Во-вторых, отключая ее (например, при использовании в компьютере для сброса информации на жесткий диск), не выдергивайте/вытаскивайте ее до того, как активировали безопасное извлечение.
В-третьих, используйте карту соответствующего класса памяти!
И да, если вы заметили, что после того, как вы удаляете файл со своей карты, а он восстанавливается и не исчезает, при этом ни один способ форматирования не помогает, microSD уже не помочь, ибо ваша флешка умерла. Узнать наверняка, проблема в карте памяти или регистраторе, можно вставив в него новую. Если на нее спокойной пишутся, сохраняются, «изымаются» файлы, то закономерно, проблема не в автомобильном девайсе. Ну а как с ними бороться вы уже знаете.
Отсутствует поддержка карты
Если вы приобрели новый накопитель для своего видеорегистратора, а он его читать и видеть не хочет, есть высокая вероятность того, что девайс попросту не поддерживает эту флешку.
Существует несколько разновидностей карт памяти. Но не все их них могут быть установлены в слот регистратора.
В продаже можно найти карты типа miniSD и microSD разных поколений. Также более старым форматом считается SD, но именно под него рассчитан слот большого числа недорогих видеорегистраторов. Для решения такой проблемы многие карты маленького формата комплектуются универсальными переходниками. Вставив в слот карту с переходником, девайс без проблем его читает.
Но случается и иная ситуация, когда подобный вариант не срабатывает. Флешка не считывается, а потому приходится возвращать карту назад и покупать вместо неё новую.
Не все видеорегистраторы читают карты памяти, установленные в адаптер.
Даже визуально не составит труда определить, какой формат карты нужен для того или иного видеорегистратора. Проверить возможность считывания через переходник порой можно только опытным путём. Даже при полном соответствии по классу и скорости, в некоторых случаях переходник мешает чтению карты.
Альтернативные способы очистки флешки для видеорегистратора
В форуме можно встретить еще один интересный вопрос: «Почему не форматируется микро sd карта после регистратора?». Скорее всего сама система дала сбой или настраивая авторегистратор пользователь что-то сделал с одним из системных файлов. Основной признак ситуации с вирусом: появление на карте памяти файлов с непонятными названиями (вместо имени какая-то абракадабра). По выше описанному и самому простому способу очистить карту памяти не удастся (операционка будет выдавать сообщение о невозможности завершения процесса).
Метод 1 — через консоль
Попробуйте сделать это через консоль. Порядок действий таков:
- В окне под названием «Выполнить» вводим команду diskmgmt.msc (окно вызывается одновременным нажатием клавиш Win и R).
- В менеджере управления дисками ищите свою флешку, выбираете ее, нажимая правой кнопкой мышки и жмете на «Форматировать» в открывшемся списке действий.
Метод 2 — программы и утилиты
Можно воспользоваться специальными программами, например, бесплатной USB Disk Storage Format Tool или SDFormatter. Если и они не срабатывают, прибегните к утилите, выполняющей низкоуровневое форматирование и способной обойти блокировку записи (комп пишет, что флешка защищена от записи, но блокиратора на ней нет или стоит в правильном положении).
Метод 3 — через командную строку
Неполадки со стороны видеорегистратора
Видеорегистратор является небольшим компьютерным устройством со своими чипами, микросхемами и прочими компонентами. Поэтому возникновение программного сбоя для них вполне естественный процесс.
Особенно это касается тех моделей, которые оснащены дополнительными функциями, крупным дисплеем, сенсорными кнопками и пр.
Банально регистратор может зависнуть или глюкнуть. Решается такая проблема довольно просто. Для этого достаточно перезагрузить устройство. По аналогии со смартфонами, компьютерами или планшетами. Перезагрузившись, прибор снова начинает нормально функционировать.
Если ваш видеорегистратор вдруг не видит установленную карту памяти, которую он без проблем ранее читал, есть полезный совет, что делать в такой ситуации. Нажмите на кнопку перезапуска. Обычно это Reset или иной способ перезагрузки. Если же проблема не ушла, причина более серьёзная.
Где сохраняется видео
На данный момент существует несколько видов карт, на которые записывается вся информация с видеорегистраторов:
Первая разновидность карты выглядит, как небольшой прямоугольник из пластика ‒ примерно 3х2,5 см, толщиной ‒ не более двух миллиметров. Свое использование карты памяти SDHC нашли практически во всех портативных видах цифровой техники благодаря универсальности и простоте в эксплуатации.
MicroSD карточка ‒ то же самое, что и SD, однако, имеет в два раза меньшие габариты. Изначально MicroSD создавалась для использования в мобильных телефонах, но теперь ее применение популярно и в иных устройствах, в том числе и видеорегистраторах.
Прежде чем карта памяти начнет функционировать, ее вставляют в специально оборудованное гнездо на технике. Если на видеорегистраторе расположен слот только для обычной карточки SD, то MicroSD можно использовать, предварительно вставив в специальный картридер, который увеличит ее размеры до необходимых (под SD). Таких адаптеров существует множество разновидностей, поэтому найти их не проблема.
Очень важно учитывать вместительность карточки, то есть максимальный объем ее памяти. Прежде чем купить карту для хранения информации, уточните: какая именно подойдет под ваш видеорегистратор. Когда карта памяти полностью заполняется либо просто необходимо удалить из нее данные, возникает вопрос: как очистить карту памяти видеорегистратора?
Аппаратная несовместимость
У карт памяти существуют определённые стандарты и классы скорости. Видеорегистраторы также создаются с поддержкой карт определённых параметров.
Если у вас в распоряжении бюджетный регистратор, то есть не так много шансов, что он сумеет прочитать накопитель типа microSDXC нового поколения с классом скорости 6 и более.
Есть такие модели регистраторов, для которых обязательно нужно использовать полноформатный накопитель типа miniSD или SD. Никакие переходники здесь не помогут.
Вопрос нужно решать ещё до покупки устройства для сохранения данных. Почитайте технические характеристики регистратора. Акцентируйте внимание на пунктах, которые касаются стандартов и классов поддерживаемых карт. Выбирайте накопители строго в пределах поддерживаемого диапазона. Недорогие модели обычно поддерживают флешки с классом скорости 2, 4 или 6. Более продвинутые и современные модели прочитают карты класса 8 и 10.
Класс скорости
Просто подобрать совместимый накопитель мало. Это лишь первый шаг. Чтобы полноценно разобраться в том, какая именно флешка окажется лучше для вашего автомобильного видеорегистратора, стоит взглянуть на её класс скорости.
В описании и в инструкциях часто можно встретить информацию о том, что видеорегистратор рассчитан на работу с накопителями SD и microSD 10 класса по скорости. Фактически это означает поддержку минимальной скорости осуществляемой записи 10 мегабит в секунду (Мбит/сек). Но реальная скорость будет быть выше, хотя определить её можно лишь с помощью специальных программ.
Если вы не знаете, какой класс памяти должен быть для флешки вашего видеорегистратора, то берите не менее 10. Маркировка этого класса представлена в виде буквы С, внутри которой нарисована цифра 10.
Все накопители 10 класса способны поддерживать Ultra High Speed формат, то есть работают с информацией на скорости, измеряемой в десятках Мбит/сек.
Касательно скорости накопителя для записывающего устройства можно действовать согласно 2 принципам. Всё зависит от того, в каком формате работает регистратор.
- Авторегистраторы, способные записывать видео в форматах FullHD и HD, отлично взаимодействуют с накопителями типа UHS 1, то есть со скоростью не менее 10 Мбит/сек. Их можно определить по маркировке в виде буквы U, внутри которой находится цифра 1. Ещё U часто называют подковой.
- Для более дорогих регистраторов характерна запись в QHD и 4K форматах. Тогда вам нужна карта со скоростью от 30 Мбит/сек или UHS 3. Здесь маркировка та же, то есть буква U или подкова, но с цифрой 3 внутри неё.
Разобравшись со скоростью, можно переходить к формату накопителя.
Форматирование
Случается и так, что выполняется неправильное форматирование карты памяти, предназначенной для видеорегистратора, в неподходящую файловую систему.
В основном регистраторы поддерживают файловые системы FAT32 и exFAT.
Из-за этого программное обеспечение попросту не может определить, что в слот установлено устройство хранения информации.
Определившись с тем, какой формат карты памяти актуален для вашего видеорегистратора, можно попытаться исправить сложившуюся ситуацию. Большинство бюджетных и среднебюджетных моделей поддерживает FAT32. Более продвинутые модели способны работать с exFAT.
От автомобилиста потребуется лишь выполнить форматирование.
Отдельно стоит рассказать о том, как можно отформатировать свою карту памяти для видеорегистратора самостоятельно. Это рекомендуется делать с помощью самого устройства.
Примерная инструкция выглядит так:
- вставьте карточку в слот видеорегистратора;
- включите устройство;
- войдите в меню;
- найдите пункт с Параметрами или Опциями;
- отыщите меню Format;
- нажмите на форматирование карты;
- дождитесь, пока процесс закончится.
Также можно попробовать выполнить аналогичные действия через смартфон или компьютер, подключившись к одному из выбранных гаджетов.
Удаление файлов и форматирование карт SD (microSD)
Сам процесс форматирования карты SD заключается в том, что её нужно сначала поместить во встроенный или внешний картридер (если внешний — то его нужно подключить по кабелю USB к ПК).
Системное уведомление, появившееся в трее, сообщит о его определении системой. Тогда её можно будет увидеть как отдельный раздел меню «Мой компьютер»:
Выберите Форматировать в контекстном меню
SD определяется и отражается так же, как простая флешка.
На ней вы можете просто удалить ненужные ролики.
А для начала форматирования (так же как при обращении с флеш-накопителем) вызывается кликом по ней правой мышью контекстное меню, выбирается команда «Форматировать».
По этой команде появится окно настроек.
В принципе, в стандартной ситуации изменение никаких настроек не требуется — можно принять их «по умолчанию». По клавише «Начать» начнётся старт форматирования, и останется только дождаться его завершения.
Быстрое форматирование
На одну из опций следует обратить особое внимание и знать о ней.
Это «Быстрое форматирование» — по умолчанию она отключена.
Во включённом состоянии позволяет процессу пройти значительно быстрее. Почему?
Дело в том, что когда эта функция отключена — происходит полное физическое удаление всех данных. И восстановить их уже невозможно. И никакой софт уже не поможет. Но такой процесс заметно дольше «быстрого».
Получается, что «полный формат» имеет смысл в тех ситуациях, когда имеется опасение утечки конфиденциальных данных — полная очистка. В остальных же случаях можно спокойно пользоваться «Быстрым форматированием».
Такая процедура позволит очистить носитель и сэкономить время
Форматирование microSD
Форматирование micro абсолютно ничем не отличается от обычных. При отсутствии специального микроразъёма потребуется microSD-SD переходник.
Другая полезная информация
После прочтения этой публикации вы уже знаете, как очистить карту памяти видеорегистратора.
При принятии решения о такой очистке вам полезно будет знать о возможности «циклической записи», о защите файлов от стирания.
Читайте другие наши статьи, оставляйте свои комментарии.
Проблема в адаптере
Отдельно стоит затронуть тему адаптера.
Да, есть примеры, когда видеорегистратор не воспринимает карту памяти иного формата, установленную в слот через адаптер. Тут проблема может быть со стороны требовательного регистратора, либо же со стороны переходника.
Некоторые адаптеры, доступные в комплекте с накопителем либо приобретаемые отдельно, могут попросту не функционировать. В основном этим грешат дешёвые китайские изделия.
Стоит только воспользоваться новым адаптером, и всё сразу же начинает работать. Поэтому не спешите винить во всём флешку или видеорегистратор. Не исключено, что нужно заменить переходник.
Решение проблем с флешкой для видеорегистратора
Видеоролики и фотоснимки, создаваемые камерой видеорегистратора, обычно хранятся на карте памяти. Как известно внутренняя память этих девайсов не отличается большой вместительностью, поэтому зачастую вместе с ним покупается и СД или микро СД карточка. Самый популярный объем карты среди автолюбителей — 32 Гб, поскольку именно этот объем карты считается оптимальным для большинства FullHD регистраторов.
Порой записанная информация может быть очень важной, например, если было зафиксировано ДТП или еще какое-то чрезвычайное происшествия. В такой момент качество карты играет большую роль и будет очень обидно, если она вдруг глюкнет. Также может случится так что как раз таки надо зафиксировать что-то на видеокамеру, но авторегистратор вдруг перестал видеть флешку или попросил отформатировать ее. Но почему видеорегистратор просит отформатировать карту или не способен ее распознать? Основные причины:
- Эксплуатация некачественного/бракованного/поврежденного носителя.
- Неправильно произведенная установка.
- Предварительное форматирование micro SD карты пользователем, изменив формат.
- Использование карты с не соответствующим классом памяти / скорости обмена данными.
- Наличие вирусов или системных ошибок на карте.
- Карта старого образца с низким скоростным порогом.
Заводской брак
Покупая новые флешки, многие покупатели стараются максимально сэкономить. И для этого они заказывают накопители из Китая, поскольку там цены самые низкие.
Опыт автомобилистов наглядно показывает, что дешёвые изделия могут прослужить 2-3 месяца, после чего частично или полностью выйти из строя.
Есть и такие дешёвые карты, которые даже при полной совместимости с регистратором читаться не хотят. Причина в низком качестве, в наличии заводского брака. Информация на упаковке или на самом девайсе не соответствует действительности.
Не экономьте на качественном накопителе. При выборе хорошего устройства карта памяти может служить долгие годы.
По возможности постарайтесь вернуть товар и свои деньги. Добавьте ещё немного и возьмите нормальную флешку от ведущего производителя. Покупки лучше совершать через сертифицированных продавцов. В идеале от официального представителя.
Разновидности картридеров
Картовод ‒ это специальное приспособление для считывания информации с SD, MicroSD через компьютер или ноутбук. Различают два вида картридеров:
- встроенные;
- внешние.
Первый вариант интегрирован в систему компьютера, как специальный модуль. Практически все современные виды ноутбуков и ПК оснащены таким картридером, поэтому перед решением приобрести отдельный переходник пристально осмотрите вашу технику ‒ может, встроенное считывающее приспособление спрятано в отсеке, ранее известном, как Floppy-дисковод. Внешние картоводы ‒ отдельные устройства, которые подсоединяются к компьютеру через USB-вход. Сейчас такие переходники можно найти в любом магазине электронной техники.
Вирусы и ошибки
Есть несколько способов заразить флешку. В основном это происходит при подключении к компьютеру, планшету или телефону. Заражённый гаджет передаёт вирус на регистратор.
Вирусы вряд ли способны как-то навредить самому видеорегистратору. А вот проблемы с накопителем не исключены.
Избавиться от вирусов можно с помощью:
- антивирусного софта;
- специальных утилит;
- форматирования.
Выполнив довольно простые процедуры, попробуйте снова вставить карту в слот и проверить, считывает ли её теперь ваш видеорегистратор.
Устройство для работы с картами
Конечно, самым надёжным аппаратом для проведения любых манипуляций и удобным, с точки зрения использования специального софта (управляющих программ), является ПК или ноутбук.
Промежуточным звеном для общения с картами памяти из него в этом случае является картридер, который воспринимает SD или microSD как простую флешку.
При использовании, с целью форматирования карт, планшета или смартфона сначала (до приобретения картридера) нужно убедиться, что они не обладают такой функцией с помощью какого-либо из приложений или файл-менеджера.
При отсутствии же такой возможности — остаётся ПК и картридер.
Типы картридеров
Устройствами для чтения/записи данных на карточках SD являются картридеры (также употребляются названия кард-ридер и картовод от Card reader, англ.).
Картридеры могут быть встроенными — тогда они уже интегрированы в сборке компьютерного аппарата как отдельный модуль. В настоящее время ими снабжены очень многие модели ноутбуков и компьютеров-моноблоков.
В связи с этим внимательно осмотрите свою модель на предмет наличия необходимого порта для подсоединения SD. Часто на ПК слот можно обнаружить в отсеке, ранее предназначавшемся для флоппи-дисководов.
Внешние картридеры — отдельные гаджеты, подключаемые к ПК чаще всего через порт USB.
Сейчас это недорогие устройства, китайские модели лежат в любой точке компьютерной или мобильной техники.
Интересно!В банкоматах и метрополитенах также для считывания информации с денежной карточки или с проездного установлены картридеры.
Кардридер – устройство для чтения содержимого карты памяти
Защита от перезаписи
Есть накопители, на которых стоит блокировка перезаписи.
В итоге после полного заполнения карты, повторно записывать на неё данные уже не получается. Видеорегистратор не видит флешку, не хочет или не может с ней работать.
Решается проблема несколькими способами. Для этого можно использовать:
- Ручное снятие блокировки. В основном актуально для карт SD-формата. Сбоку на них есть рычажок, перемещающийся в 2 направлениях. Он может стоять в позиции Lock. Чтобы снять защиту от перезаписи, перетащите рычажок в другую сторону.
- Форматирование. Существует несколько методов форматирования. Какой из них выбрать, решайте сами.
- Применение анлокеров. Это специальные приспособления, внутрь которых вставляются карты. Разблокировка выполняется в автоматическом режиме. После использования анлокера нужно отформатировать флешку.
Также весьма распространённая проблема, решить которую своими силами не так сложно.
Память
Чаще всего автомобилистов интересует, сколько памяти в действительности нужно для работы видеорегистратора. Это зависит от целого ряда факторов. Вполне справедливо говорить о том, что больший объём даёт больше возможностей. Ведь за счёт внушительного объёма количество сохраняемой информации возрастает.
Выбирая объём, не забывайте, что накопители разных форматов в этом компоненте ограничены. Наиболее распространённые флешки типа microSDHC вмещают до 32 Гигабайт. А если брать формат microSDXC, то на них от 32 Гигабайт и более. Встречаются и вовсе модели с гигантским объёмом в 1 Тб, но по факту это много, и практически ни один видеорегистратор в мире с таким объёмом справиться не сможет. Регистратор попросту не считает эту карту.
Ответить на то, какой объём памяти по факту нужен для вашего видеорегистратора, можно следующим образом. Чем более низкое качество и разрешение записи поддерживает записывающее устройство, тем меньше Гигабайт вам пригодится.
Для регистраторов топ уровня потребуется максимально допустимый объём. Плюс некоторые устройства параллельно записывают на видео дату, время, координаты и разные метаданные, что в итоге повышает вес файла.
В случае с большинством современных регистраторов среднего ценового диапазона, а также более дорогих моделей, актуальным объёмом считается от 32 до 64 Гигабайт. Это минимальное значение для накопителей microSDXC, а также верхний предел для карт формата microSDHC. 32 гигабайт хватит для того, чтобы записать около 160 минут видео в формате Full HD или около 2 часов в формате 4K.
Есть записывающие устройства для машин, которые строго ограничены по объёму карт, доступных для считывания. Некоторые модели не могут даже работать с накопителями на 32 Гб. Этот момент следует учитывать ещё при покупке самого видеорегистратора, подобрать который также не очень просто.
Механические дефекты
Нельзя исключать и крайне банальную причину. Это загрязнение контактов, повреждение разъёмов, механические дефекты карты.
Начать проверку стоит с визуального осмотра. Если дефектов не обнаружено, для профилактики возьмите вату и спирт, очистив контакты. Слот внутри корпуса видеорегистратора также рекомендуется почистить.
При наличии механической поломки накопителя или слота проблему устранить сложнее. Потребуется помощь специалистов.
Как видите, проблем с картами памяти действительно очень много. Начинайте с наиболее очевидных и простых причин. Многие из них легко устраняются своими руками.
Загрязненные контакты карты памяти или слота для неё
В случае если в разъеме для карты памяти на телефоне или планшете скопилась пыль, а также в случае окисления и загрязнения контактов самой карты памяти, она может быть не видна Android устройству. В этом случае можно попробовать почистить контакты на самой карте (например, ластиком, аккуратно, положив ее на плоскую твердую поверхность) и, при возможности в телефоне (если к контактам есть доступ или вы знаете как его получить).
Реже бывают возможны и более серьезные повреждения контактов внутри телефона или, иногда — самой карты памяти. В первом случае телефон не будет видеть никакие карты памяти, а не только одну, во втором — карта памяти не будет читаться ни на одном устройстве.
Телефон не видит карту памяти — видео
С каким оборудованием работает ivideon
Сервис дополнительной поддержки достаточно уникальный, так как он работает практически со всеми камерами современного рынка. Однако мы будем рекомендовать только те виды камер, которые действительно проверены многим количеством людей.
Так, например, DVR, NVR, IP-камеры со встроенным ivideon подойдут больше всего. Но не все оборудование имеет встроенную поддержку. Остальные камеры можно подключить через компьютерное устройство. Заранее скачайте ivideon и добавьте вашу камеру в личный кабинет. Сделать это можно в настройках приложения. Это поможет всем файлам, записанным на видеокамеру, автоматически сохраняться в одном месте.
Карта памяти для видеорегистратора: как выбрать
- Как выбрать карту памяти, и почему это нельзя делать спустя рукава
В ней мы рассказываем, какие существуют карты памяти, и подробно объясняем все их характеристики, такие как класс скорости, формат и объем памяти. Также мы объясняем, как правильно читать маркировку на карте, чтобы понять, на что она способна.
Какие причины отсутствия видимости карты памяти?
Самыми частыми причинами, которые приводят к отказу видеооборудования принимать флешку, могут быть следующие:
Частой проблемой того, почему видеооборудование не видит карту памяти, является неправильное форматирование механизма на компьютере. Большинство изделий имеет формат FAT 32 или exFAT, но видеорегистратор может распознать только оборудование, отформатированное в первом варианте. Для решения проблемы можно произвести повторное изменение формата в FAT 32, что позволит вернуть изделие в нужное положение.
Еще одна причина нежелания регистратора принимать флешку связана с некачественными альтернативными китайскими вариантами карт памяти. Такие флешки являются штамповками с низкими характеристиками и способны функционировать не более нескольких месяцев. В некоторых случаях они не подключаются уже сразу после покупки, поэтому нужно быть внимательным при выборе изделия.
Что нужно учитывать при выборе карты памяти?
На коробке изделия каждый видеорегистратор имеет подробную инструкцию по его использованию. Требуется тщательно ознакомиться с видами съемных носителей, которые способно принимать устройство, а также обратить внимание на качество принимаемых механизмов. Все устройства хранения подразделяются на классы, от которых зависит скорость загрузки и приема информации.
Современные регистраторы могут работать только с изделиями хранения данных не ниже 10-го класса, что не всегда приемлемо для накопителей более старого образца с низким порогом скорости.
На видео – больше о решении проблемы с видимостью карты памяти:
Практически каждый прибор слежения за дорогой для автомобилей имеет встроенный механизм хранения информации, а при попытке установить дополнительный съемный носитель происходит сбой в работе прибора. Это может быть вызвано и наличием на флешке вирусов, которые не дают возможности произвести подключение, выдавая постоянную ошибку. Исправить данную ситуацию можно, если использовать антивирусную программу для очистки устройства и накопителя. Для этого требуется подключить видеорегистратор к компьютеру и произвести сканирование оборудования на предмет ошибок и вирусов. После этого следует отформатировать съемный носитель в формате FAT 32 и затем вставить его в регистратор.
Карту для сбора данных нужно покупать в специализированном магазине и не экономить, так как правильно выбранный носитель может прослужить несколько лет.
Содержание
- Виды ошибок
- Ошибка карты памяти
- Пошаговое руководство по исправлению ошибок карты памяти и легкому восстановлению данных
- Часть 1: Ошибка карты памяти
- Часть 2: Основные способы исправить ошибку карты памяти
- Way1: вставьте карту памяти в другое устройство
- Способ 2: попробуйте команду chkdsk
- Way3: форматирование карты памяти
- Способ 4: переустановить драйвер
- Способ 5: восстановить карту памяти профессионально
- Не пишет по кругу
- Проверьте карту памяти
Виды ошибок
Для таких сообщений ситуация может быть исправлена:
- ошибка карты памяти;
- не записывается снова и снова;
- проверьте карту памяти.
Давайте выясним, что означают эти предупреждения и что следует делать в каждом конкретном случае.
Ошибка карты памяти
Когда вы покупаете видеорегистратор и приносите его домой, вы вдруг замечаете, что в комплекте нет карты памяти. И вы хотели бы проверить работу вашего нового устройства! Итак, вы нашли старый мобильный телефон-флешку с картой памяти на 2-4 Гб.
Включите его. Работает ли это? Поздравляю! Вы готовы к использованию. Однако не всем так повезет. Некоторые модели «украсят» такое нововведение и напишут: «Ошибка карты памяти». Вы также можете получить сообщение о неправильном формате или размере.
Иногда проблема не указывается, а выдается предупреждение: Cluster Wrong. В каждом случае результат один и тот же — регистратор данных не выполняет свою функцию.
В чем причина этой неудачи? Наиболее вероятной проблемой является класс скорости. Более старые карты могут иметь следующие параметры: 2, 4, 6 или 8 Мбит/с. Однако современные устройства требуют 10 Мбит/с, иначе они не смогут записывать видео в формате HD или FULL HD.
Для работы гаджета вам понадобится современная карта памяти с высокой скоростью передачи данных.
Может возникнуть и обратная ситуация. Старый магнитофон вставляется с «10» и способен работать только на низких скоростях.
Пошаговое руководство по исправлению ошибок карты памяти и легкому восстановлению данных
«Я использовал свою цифровую камеру, чтобы сделать несколько фотографий в прошлый отпуск, недавно, когда я включил камеру, чтобы просмотреть фотографии, но получил ошибку карты памяти, как я могу это исправить? Пожалуйста, помогите».
Карта памяти используется цифровой камерой для хранения фотографий или смартфоном для использования внутренней памяти. Однако карты памяти могут быть неисправны по каким-либо причинам. После этого появится сообщение об ошибке карты памяти или код ошибки.
Но не волнуйтесь, в этом руководстве мы покажем вам, как исправить ошибку и восстановить ваши фотографии, видео, документы и другие файлы в течение нескольких минут.
Часть 1: Ошибка карты памяти
Как упоминалось ранее, если с картой памяти что-то не так, камера или Windows отобразит сообщение об ошибке карты памяти, код ошибки или черный экран. Однако что вызывает такую ошибку? Есть несколько распространенных:
1. карта памяти была извлечена неожиданно.
2. Файлы на карте памяти повреждены.
3. Карта памяти не поддерживается файловой системой.
4. вирус атакует.
5. Карта памяти повреждена.
Часть 2: Основные способы исправить ошибку карты памяти
Чтобы исправить ошибку карты памяти, вы можете попробовать основные методы устранения неполадок, приведенные ниже, чтобы найти правильное решение.
Way1: вставьте карту памяти в другое устройство
Если карта памяти в цифровой камере отображает сообщение об ошибке, извлеките ее и вставьте карту в компьютер. Некоторые устройства не считывают карту памяти или не совместимы с ней. В этом случае исправить ошибку карты памяти может просто другое устройство.
Способ 2: попробуйте команду chkdsk
Chkdsk — это встроенный инструмент Windows для восстановления данных с диска. Если вы столкнулись с ошибкой карты памяти, выполните следующие действия для ее устранения.
Шаг 1. Вставьте карту памяти в компьютер. Откройте «Мой компьютер» на рабочем столе и убедитесь, что карте памяти присвоена буква диска в разделе «Мобильные устройства».
Шаг 2. Нажмите на меню Пуск в левом нижнем углу, найдите cmd. Щелкните его правой кнопкой мыши и выберите «Запуск от имени администратора», чтобы открыть окно командной строки.
Шаг 3. Введите «chkdsk [буква диска карты памяти] / f», затем нажмите Enter, чтобы проверить возможные ошибки и исправить ошибку карты памяти.
Way3: форматирование карты памяти
Если карта памяти показывает ошибки из-за вирусной атаки или повреждения файловой системы, форматирование поможет избавиться от них и восстановить файловую систему.
Шаг 1. Вставьте карту памяти в совместимое устройство, такое как компьютер, смартфон или фотоаппарат.
Шаг 2. На компьютере с ОС Windows перейдите в раздел «Мой компьютер», щелкните правой кнопкой мыши карту памяти, выберите «Форматировать» и нажмите кнопку «Пуск», чтобы выполнить быстрое форматирование.
На Mac откройте «Disk Utility», найдите карту памяти, нажмите «Erase», чтобы открыть окно форматирования, можно нажать «Erase». На телефоне Android перейдите в «Настройки»> «Хранилище», прокрутите карту памяти и нажмите «Форматировать SD-карту».
Способ 4: переустановить драйвер
Если на вашем компьютере появляется ошибка карты памяти, причиной может быть устаревший драйвер.
Шаг 1. Чтобы переустановить драйвер, откройте «Диспетчер дисков», щелкнув правой кнопкой мыши на «Мой компьютер» и выбрав «Управление».
Шаг 2. Найдите объект «Диски» и щелкните правой кнопкой мыши съемный диск. Затем нажмите «Удалить» и нажмите «ОК».
Шаг 3. Затем извлеките карту памяти из компьютера и снова подключите ее, Windows выполнит поиск и переустановку драйвера.
Способ 5: восстановить карту памяти профессионально
В большинстве случаев форматирование может эффективно исправить ошибку карты памяти, но при этом удаляются все данные на карте. Есть ли способ исправить ошибку карты памяти без потери данных?
Загрузите программное обеспечение для восстановления данных.
Существует множество программ для восстановления данных, таких как Recover My Files, iSkysoft Data Recovery, Apeaksoft Data Recovery и др.
Среди них Apeaksoft Data Recovery — это то, что вы ищете. Его основные характеристики включают:
1. восстановление файлов одним щелчком мыши при возникновении ошибки карты памяти.
2. борьба с различными факторами, вызвавшими ошибку карты памяти, такими как плохая работа, вирусная атака, повреждение системы и т.д. Д.
3. поддерживать различные типы и форматы данных, включая все форматы изображений, видео, аудио, документов, архивов и электронной почты.
4 Восстановите карту памяти в оригинальном формате и качестве.
5. просмотрите все файлы на карте памяти и примите решение о восстановлении всех или определенных элементов.
6. Этот инструмент восстановления карт памяти имеет небольшой вес и может быстро и безопасно восстанавливать файлы, не нарушая конфиденциальности.
7. Кроме того, восстановление данных доступно для 10 / 8.1 / 8 / 7 / Vista / XP.
Одним словом, это лучший вариант для восстановления карты памяти, если вы столкнулись с ошибкой карты памяти.
Не пишет по кругу
Бывает, что видеорегистратор включается, как положено, записывает, но не записывает снова и снова, если загружать его с интервалом в 1, 3, 5, 7, 10 минут. Это распространенная проблема высокотехнологичных устройств.
Почему это происходит и что делать:
- Возможно, устройству не хватает памяти. Например, в настройках указан интервал в 10 минут, но на карте памяти всего 2 Гб. Этой емкости недостаточно для рекордера, и он либо начинает копировать клипы, либо прерывает циклическую запись. Что делать. Замените карту памяти, выбрав 8-32 ГБ.
- Произошел ли сбой, когда вы заменили карту на другую? Возможно, старая папка переполнена и ее нужно удалить. Представьте себе следующую ситуацию: рекордер записывал клипы в папку DCIM, вы подключили карту к другому устройству, была создана папка 100MEDIA, и в ней начали накапливаться записи. Но старый DCIM никуда не делся, он по-прежнему занимал место на карте памяти. И вот она переполнилась. Что делать. Удалите старую папку и ее содержимое, чтобы освободить место на карте памяти. Для этого нажмите функцию «Формат» непосредственно на черном ящике. Просто скопируйте все необходимые файлы заранее, потому что в итоге вы получите совершенно пустой флеш-накопитель.
- Форматы не совпадают. Если диск работает с файловой системой NTFS, а регистратор данных поддерживает только FAT32, вы, конечно, получите предупреждение об ошибке. В этом случае вам необходимо переформатировать его. В этом процессе устройство установит нужный ему формат.
Проверьте карту памяти
Если вы получите эту ошибку, вам придется отформатировать старую карту, исправить ошибки, а затем снова вставить ее. Или вам, возможно, придется купить новую карту. В этом случае вам не потребуется прошивать ни один из них. В конце концов, прошивка загружается в сам рекордер, и карта автоматически будет содержать те же папки, которые были созданы ранее.
Чтобы избежать проблем с картами памяти, лучше всего покупать карты памяти выше класса 6.
Источники
- https://www.autosaratov.ru/registrator-pishet-oshibka-pamyati-chto-delat/
- https://formula360.ru/registrator-pishet-oshibka-pamyati-chto-delat/
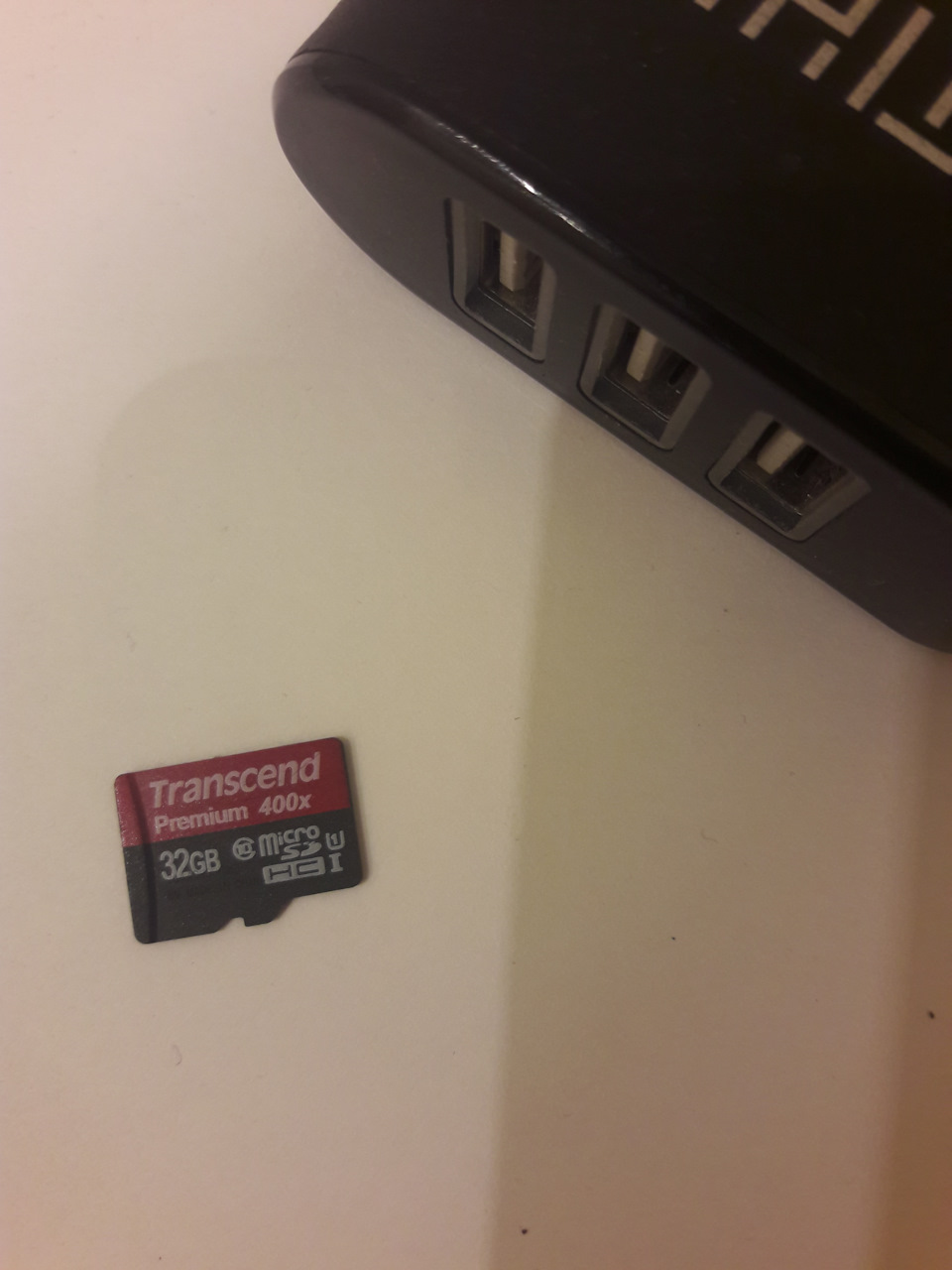
Полный размер
Вобщем суть такова…Накрылась карта памяти в регистраторе. При чем все файлы которые были записаны еще в мае месяце, можно скачать с карты или смотреть- все работает) но…ЗАПИСАТЬ на нее, СТЕРЕТЬ, отформатировать- не получается. Вставлял в телефон- карту видит, файлы видит, стереть не дает (никаких защит на карте не стоит) пробовал отформатировать на компе, как стандартными методами винды, так и разными утилитами типа флеш доктор и другими- все чего удалось добиться, это удалить файлы, НО… при новом подключении карты, файлы на ней снова появляются, как будто не удалял!🤣🤣🤣 первый раз у меня такое) уже мозг плывет) при формате с винды выдает ошибку ( винд не смог отформ.карту…чтото такое) Может кто помочь мне в этом вопросе? Или ей конец?)
Войдите или зарегистрируйтесь, чтобы писать комментарии, задавать вопросы и участвовать в обсуждении.
Содержание
- Виды ошибок
- Ошибка карты памяти
- Пошаговое руководство по исправлению ошибок карты памяти и легкому восстановлению данных
- Часть 1: Ошибка карты памяти
- Часть 2: Основные способы исправить ошибку карты памяти
- Way1: вставьте карту памяти в другое устройство
- Способ 2: попробуйте команду chkdsk
- Way3: форматирование карты памяти
- Способ 4: переустановить драйвер
- Способ 5: восстановить карту памяти профессионально
- Не пишет по кругу
- Проверьте карту памяти
Виды ошибок
Для таких сообщений ситуация может быть исправлена:
- ошибка карты памяти;
- не записывается снова и снова;
- проверьте карту памяти.
Давайте выясним, что означают эти предупреждения и что следует делать в каждом конкретном случае.
Ошибка карты памяти
Когда вы покупаете видеорегистратор и приносите его домой, вы вдруг замечаете, что в комплекте нет карты памяти. И вы хотели бы проверить работу вашего нового устройства! Итак, вы нашли старый мобильный телефон-флешку с картой памяти на 2-4 Гб.
Включите его. Работает ли это? Поздравляю! Вы готовы к использованию. Однако не всем так повезет. Некоторые модели «украсят» такое нововведение и напишут: «Ошибка карты памяти». Вы также можете получить сообщение о неправильном формате или размере.
Иногда проблема не указывается, а выдается предупреждение: Cluster Wrong. В каждом случае результат один и тот же — регистратор данных не выполняет свою функцию.
В чем причина этой неудачи? Наиболее вероятной проблемой является класс скорости. Более старые карты могут иметь следующие параметры: 2, 4, 6 или 8 Мбит/с. Однако современные устройства требуют 10 Мбит/с, иначе они не смогут записывать видео в формате HD или FULL HD.
Для работы гаджета вам понадобится современная карта памяти с высокой скоростью передачи данных.
Может возникнуть и обратная ситуация. Старый магнитофон вставляется с «10» и способен работать только на низких скоростях.
Пошаговое руководство по исправлению ошибок карты памяти и легкому восстановлению данных
«Я использовал свою цифровую камеру, чтобы сделать несколько фотографий в прошлый отпуск, недавно, когда я включил камеру, чтобы просмотреть фотографии, но получил ошибку карты памяти, как я могу это исправить? Пожалуйста, помогите».
Карта памяти используется цифровой камерой для хранения фотографий или смартфоном для использования внутренней памяти. Однако карты памяти могут быть неисправны по каким-либо причинам. После этого появится сообщение об ошибке карты памяти или код ошибки.
Но не волнуйтесь, в этом руководстве мы покажем вам, как исправить ошибку и восстановить ваши фотографии, видео, документы и другие файлы в течение нескольких минут.
Часть 1: Ошибка карты памяти
Как упоминалось ранее, если с картой памяти что-то не так, камера или Windows отобразит сообщение об ошибке карты памяти, код ошибки или черный экран. Однако что вызывает такую ошибку? Есть несколько распространенных:
1. карта памяти была извлечена неожиданно.
2. Файлы на карте памяти повреждены.
3. Карта памяти не поддерживается файловой системой.
4. вирус атакует.
5. Карта памяти повреждена.
Часть 2: Основные способы исправить ошибку карты памяти
Чтобы исправить ошибку карты памяти, вы можете попробовать основные методы устранения неполадок, приведенные ниже, чтобы найти правильное решение.
Way1: вставьте карту памяти в другое устройство
Если карта памяти в цифровой камере отображает сообщение об ошибке, извлеките ее и вставьте карту в компьютер. Некоторые устройства не считывают карту памяти или не совместимы с ней. В этом случае исправить ошибку карты памяти может просто другое устройство.
Способ 2: попробуйте команду chkdsk
Chkdsk — это встроенный инструмент Windows для восстановления данных с диска. Если вы столкнулись с ошибкой карты памяти, выполните следующие действия для ее устранения.
Шаг 1. Вставьте карту памяти в компьютер. Откройте «Мой компьютер» на рабочем столе и убедитесь, что карте памяти присвоена буква диска в разделе «Мобильные устройства».
Шаг 2. Нажмите на меню Пуск в левом нижнем углу, найдите cmd. Щелкните его правой кнопкой мыши и выберите «Запуск от имени администратора», чтобы открыть окно командной строки.
Шаг 3. Введите «chkdsk [буква диска карты памяти] / f», затем нажмите Enter, чтобы проверить возможные ошибки и исправить ошибку карты памяти.
Way3: форматирование карты памяти
Если карта памяти показывает ошибки из-за вирусной атаки или повреждения файловой системы, форматирование поможет избавиться от них и восстановить файловую систему.
Шаг 1. Вставьте карту памяти в совместимое устройство, такое как компьютер, смартфон или фотоаппарат.
Шаг 2. На компьютере с ОС Windows перейдите в раздел «Мой компьютер», щелкните правой кнопкой мыши карту памяти, выберите «Форматировать» и нажмите кнопку «Пуск», чтобы выполнить быстрое форматирование.
На Mac откройте «Disk Utility», найдите карту памяти, нажмите «Erase», чтобы открыть окно форматирования, можно нажать «Erase». На телефоне Android перейдите в «Настройки»> «Хранилище», прокрутите карту памяти и нажмите «Форматировать SD-карту».
Способ 4: переустановить драйвер
Если на вашем компьютере появляется ошибка карты памяти, причиной может быть устаревший драйвер.
Шаг 1. Чтобы переустановить драйвер, откройте «Диспетчер дисков», щелкнув правой кнопкой мыши на «Мой компьютер» и выбрав «Управление».
Шаг 2. Найдите объект «Диски» и щелкните правой кнопкой мыши съемный диск. Затем нажмите «Удалить» и нажмите «ОК».
Шаг 3. Затем извлеките карту памяти из компьютера и снова подключите ее, Windows выполнит поиск и переустановку драйвера.
Способ 5: восстановить карту памяти профессионально
В большинстве случаев форматирование может эффективно исправить ошибку карты памяти, но при этом удаляются все данные на карте. Есть ли способ исправить ошибку карты памяти без потери данных?
Загрузите программное обеспечение для восстановления данных.
Существует множество программ для восстановления данных, таких как Recover My Files, iSkysoft Data Recovery, Apeaksoft Data Recovery и др.
Среди них Apeaksoft Data Recovery — это то, что вы ищете. Его основные характеристики включают:
1. восстановление файлов одним щелчком мыши при возникновении ошибки карты памяти.
2. борьба с различными факторами, вызвавшими ошибку карты памяти, такими как плохая работа, вирусная атака, повреждение системы и т.д. Д.
3. поддерживать различные типы и форматы данных, включая все форматы изображений, видео, аудио, документов, архивов и электронной почты.
4 Восстановите карту памяти в оригинальном формате и качестве.
5. просмотрите все файлы на карте памяти и примите решение о восстановлении всех или определенных элементов.
6. Этот инструмент восстановления карт памяти имеет небольшой вес и может быстро и безопасно восстанавливать файлы, не нарушая конфиденциальности.
7. Кроме того, восстановление данных доступно для 10 / 8.1 / 8 / 7 / Vista / XP.
Одним словом, это лучший вариант для восстановления карты памяти, если вы столкнулись с ошибкой карты памяти.
Не пишет по кругу
Бывает, что видеорегистратор включается, как положено, записывает, но не записывает снова и снова, если загружать его с интервалом в 1, 3, 5, 7, 10 минут. Это распространенная проблема высокотехнологичных устройств.
Почему это происходит и что делать:
- Возможно, устройству не хватает памяти. Например, в настройках указан интервал в 10 минут, но на карте памяти всего 2 Гб. Этой емкости недостаточно для рекордера, и он либо начинает копировать клипы, либо прерывает циклическую запись. Что делать. Замените карту памяти, выбрав 8-32 ГБ.
- Произошел ли сбой, когда вы заменили карту на другую? Возможно, старая папка переполнена и ее нужно удалить. Представьте себе следующую ситуацию: рекордер записывал клипы в папку DCIM, вы подключили карту к другому устройству, была создана папка 100MEDIA, и в ней начали накапливаться записи. Но старый DCIM никуда не делся, он по-прежнему занимал место на карте памяти. И вот она переполнилась. Что делать. Удалите старую папку и ее содержимое, чтобы освободить место на карте памяти. Для этого нажмите функцию «Формат» непосредственно на черном ящике. Просто скопируйте все необходимые файлы заранее, потому что в итоге вы получите совершенно пустой флеш-накопитель.
- Форматы не совпадают. Если диск работает с файловой системой NTFS, а регистратор данных поддерживает только FAT32, вы, конечно, получите предупреждение об ошибке. В этом случае вам необходимо переформатировать его. В этом процессе устройство установит нужный ему формат.
Проверьте карту памяти
Если вы получите эту ошибку, вам придется отформатировать старую карту, исправить ошибки, а затем снова вставить ее. Или вам, возможно, придется купить новую карту. В этом случае вам не потребуется прошивать ни один из них. В конце концов, прошивка загружается в сам рекордер, и карта автоматически будет содержать те же папки, которые были созданы ранее.
Чтобы избежать проблем с картами памяти, лучше всего покупать карты памяти выше класса 6.
Источники
- https://www.autosaratov.ru/registrator-pishet-oshibka-pamyati-chto-delat/
- https://formula360.ru/registrator-pishet-oshibka-pamyati-chto-delat/
Никто не застрахован от покупки бракованной техники, в том числе и регистратора. В этом случае одна дорога — в гарантийный ремонт. Но бывают случаи, когда на экране выдаётся ошибка памяти из-за неправильных действий пользователя. Вот тут следует не спешить бежать в мастерскую, а сесть и разобраться, как устранить неполадку самостоятельно.
Виды ошибок
Исправить ситуацию можно в случае поступления таких сообщений:
- ошибка карты памяти;
- не пишет по кругу;
- проверьте карту памяти.
Давайте разберёмся, о чём говорят подобные предупреждения и что следует предпринять в каждом конкретном случае.
Ошибка карты памяти
Приобретя видеорегистратор и принеся его домой, вы вдруг видите, что флешки с памятью в комплекте нет. А проверить работу нового устройства ох как хочется! Вот и находите старую завалявшуюся карту от телефона на 2–4 Gb.
Включили. Работает? Поздравляем! Можете пользоваться. Но такая удача улыбнётся далеко не всем. Отдельные модели «возмутятся» подобному новшеству и напишут: «ошибка карты памяти». Может ещё поступить сообщение о недопустимом формате или размере.
Иногда проблема не уточняется, а просто появляется предупреждение: Cluster Wrong. Итог в каждом случае один – видеорегистратор не выполняет свою функцию.
В чём причина подобной неполадки? Скорее всего, в классе скорости. Старые карты могут обладать такими параметрами: 2, 4, 6 или 8 Mb/s. Но современным девайсам подавай исключительно скорость 10 Mb/s, иначе они не смогут записать видео в формате HD или FULL HD.
Чтобы гаджет начал работу, придётся вставить современную карту памяти с возможностью быстрой передачи данных.
Может возникнуть и обратная ситуация. В старый регистратор вставляют «десяточку», а он способен работать исключительно с меньшими скоростями.
Не пишет по кругу
Бывает, что видеорегистратор включается, как положено, записывает, но не пишет по кругу, если зарядить круговую запись с интервалом в 1, 3, 5, 7, 10 минут. Этой проблемой обычно грешат высокотехнологичные устройства.
Почему подобное происходит и что делать:
- Возможно, устройству не хватает памяти. К примеру, в установках заявлен интервал в 10 минут, а карта всего лишь на 2 Gb. Подобного объёма видеорегистратору маловато, и он либо начинает рвать ролики, либо перестаёт проводить цикличную запись. Что делать? Заменить карту, выбрав 8–32 Gb.
- Случился сбой после замены карты на другую? Возможно, старая папка переполнилась и её следует удалить. Представьте такую ситуацию: видеорегистратор записывал ролики в папку DCIM, вы подключили карту к другому устройству, была создана папка 100MEDIA, и записи стали накапливаться именно в ней. Но старая DCIM никуда не делась, продолжая занимать место на карте. Вот так она и переполнилась. Что делать? Удалить старую папку вместе с содержимым, освободив место на карте памяти. Для этого прямо в видеорегистраторе нажмите функцию «Отформатировать». Только предварительно скопируйте все нужные файлы, так как в итоге получите совершенно чистую флешку.
- Форматы не совпадают. Если накопитель работает с файловой системой NTFS, а регистратор поддерживает исключительно FAT32, то, естественно, выскочит предупреждение об ошибке. В этом случае нужно опять же воспользоваться форматированием. И устройство в процессе выставит нужный ему формат.
Проверьте карту памяти
Если регистратор выдаёт подобную ошибку, то придётся переформатировать старую карту памяти, исправить ошибки и вставить назад. Или же приобрести новую карту. При этом прошивать не придётся ни ту, ни другую. Ведь прошивка залита в сам регистратор, и на карте автоматически появятся те же папки, которые были созданы ранее.
Чтобы не иметь проблем с картой памяти, лучше всего покупать флешки выше 6 класса.
Форматирование карты памяти на лэптопе
Если на самом видеорегистраторе нет возможности отформатировать накопитель, можете воспользоваться компьютером или ноутбуком. Для этого действуйте в такой последовательности:
- Скачайте программу SDFormatter.
- Вставьте карту памяти в комп с помощью встроенного картридера или переходника USB (должен быть в комплекте при покупке записывающего гаджета).
- Запустите SDFormatter.
- Откройте вкладку Drive и выберите нужную карту.
- Щёлкните на кнопку Option.
- Откроется новое окно, в котором нажмите на FORMAT TYPE.
- Запустите быстрое форматирование, щёлкнув на QUICK, или полное – FULL.
- В пункте меню Format size adjustment кликните на ON (позволит увеличить скорость записи).
- Подтвердите изменения клавишей Ok.
- Снова оказавшись в первом окне, задайте функцию Format.
- Дождитесь окончания процесса и извлеките флеш-карту.
Производители рекомендуют проводить быстрое форматирование раз в неделю. И когда возникнет ошибка памяти, тоже воспользуйтесь этой функцией. Но если не поможет, тогда стоит задействовать полное. Снова ошибка не исчезла? Тогда выход один — заменить карту памяти.