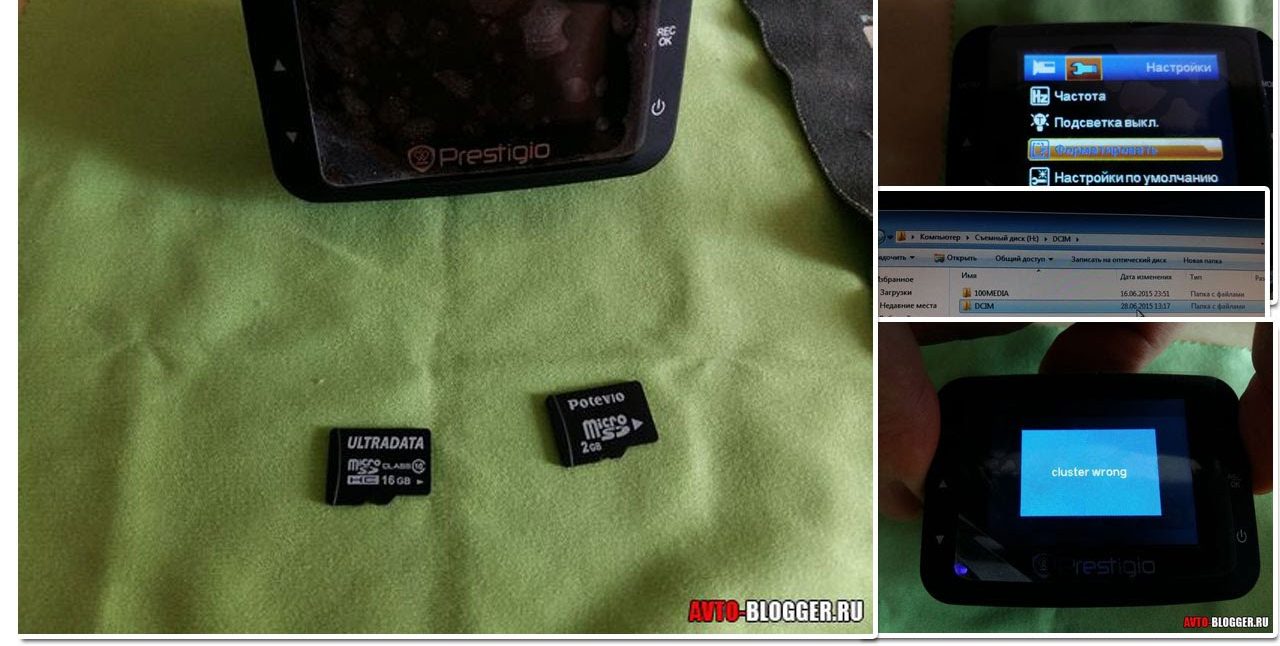Обновлено: 29.01.2023
Никто не застрахован от покупки бракованной техники, в том числе и регистратора. В этом случае одна дорога — в гарантийный ремонт. Но бывают случаи, когда на экране выдаётся ошибка памяти из-за неправильных действий пользователя. Вот тут следует не спешить бежать в мастерскую, а сесть и разобраться, как устранить неполадку самостоятельно.
Виды ошибок
- ошибка карты памяти;
- не пишет по кругу;
- проверьте карту памяти.
Давайте разберёмся, о чём говорят подобные предупреждения и что следует предпринять в каждом конкретном случае.
Ошибка карты памяти
Приобретя видеорегистратор и принеся его домой, вы вдруг видите, что флешки с памятью в комплекте нет. А проверить работу нового устройства ох как хочется! Вот и находите старую завалявшуюся карту от телефона на 2–4 Gb.
Иногда проблема не уточняется, а просто появляется предупреждение: Cluster Wrong. Итог в каждом случае один – видеорегистратор не выполняет свою функцию.
В чём причина подобной неполадки? Скорее всего, в классе скорости. Старые карты могут обладать такими параметрами: 2, 4, 6 или 8 Mb/s. Но современным девайсам подавай исключительно скорость 10 Mb/s, иначе они не смогут записать видео в формате HD или FULL HD.
Чтобы гаджет начал работу, придётся вставить современную карту памяти с возможностью быстрой передачи данных.
Может возникнуть и обратная ситуация. В старый регистратор вставляют «десяточку», а он способен работать исключительно с меньшими скоростями.
Не пишет по кругу
Бывает, что видеорегистратор включается, как положено, записывает, но не пишет по кругу, если зарядить круговую запись с интервалом в 1, 3, 5, 7, 10 минут. Этой проблемой обычно грешат высокотехнологичные устройства.
Почему подобное происходит и что делать:
- Возможно, устройству не хватает памяти. К примеру, в установках заявлен интервал в 10 минут, а карта всего лишь на 2 Gb. Подобного объёма видеорегистратору маловато, и он либо начинает рвать ролики, либо перестаёт проводить цикличную запись. Что делать? Заменить карту, выбрав 8–32 Gb.
- Случился сбой после замены карты на другую? Возможно, старая папка переполнилась и её следует удалить. Представьте такую ситуацию: видеорегистратор записывал ролики в папку DCIM, вы подключили карту к другому устройству, была создана папка 100MEDIA, и записи стали накапливаться именно в ней. Но старая DCIM никуда не делась, продолжая занимать место на карте. Вот так она и переполнилась. Что делать? Удалить старую папку вместе с содержимым, освободив место на карте памяти. Для этого прямо в видеорегистраторе нажмите функцию «Отформатировать». Только предварительно скопируйте все нужные файлы, так как в итоге получите совершенно чистую флешку.
- Форматы не совпадают. Если накопитель работает с файловой системой NTFS, а регистратор поддерживает исключительно FAT32, то, естественно, выскочит предупреждение об ошибке. В этом случае нужно опять же воспользоваться форматированием. И устройство в процессе выставит нужный ему формат.
Проверьте карту памяти
Чтобы не иметь проблем с картой памяти, лучше всего покупать флешки выше 6 класса.
Форматирование карты памяти на лэптопе
Если на самом видеорегистраторе нет возможности отформатировать накопитель, можете воспользоваться компьютером или ноутбуком. Для этого действуйте в такой последовательности:
- Скачайте программу SDFormatter.
- Вставьте карту памяти в комп с помощью встроенного картридера или переходника USB (должен быть в комплекте при покупке записывающего гаджета).
- Запустите SDFormatter.
- Откройте вкладку Drive и выберите нужную карту.
- Щёлкните на кнопку Option.
- Откроется новое окно, в котором нажмите на FORMAT TYPE.
- Запустите быстрое форматирование, щёлкнув на QUICK, или полное – FULL.
- В пункте меню Format size adjustment кликните на ON (позволит увеличить скорость записи).
- Подтвердите изменения клавишей Ok.
- Снова оказавшись в первом окне, задайте функцию Format.
- Дождитесь окончания процесса и извлеките флеш-карту.
Производители рекомендуют проводить быстрое форматирование раз в неделю. И когда возникнет ошибка памяти, тоже воспользуйтесь этой функцией. Но если не поможет, тогда стоит задействовать полное. Снова ошибка не исчезла? Тогда выход один — заменить карту памяти.
Настройка автомобильного видеорегистратора Xiaomi 70 mai dash cam.
Комплект поставки
Элементы автомобильного видеорегистратора
Кнопка питания
Видеорегистратор 70mai имеет только одну кнопку – кнопку питания.
Чтобы включить видеорегистратор, нажмите кнопку питания.
Когда видеорегистратор включен, кликните кнопку питания, чтобы включить или выключить Wi-Fi точку доступа.
Чтобы выключить видеорегистратор, нажмите и удерживайте кнопку питания.
Нажмите три раза кнопку питания, чтобы отформатировать карту памяти micro SD.
Нажмите пять раз кнопку питания, чтобы сбросить настройки устройства до заводских параметров.
Индикатор видеорегистратора 70mai
Индикатор имеет форму кольца и расположен вокруг кнопки питания.
Индикатор имеет следующие режимы:
1. Индикатор выключен, когда видеорегистратор выключен.
2. Когда устройство включено, индикатор светится следующими цветами:
3. Плавно мигающий режим. Когда включена Wi-Fi точка доступа индикатор находится в состоянии плавно мигающего режима независимо от его цвета.
4. Мигающий режим:
- зеленый мигающий: запись аварийного видео.
- голубой мигающий: форматирование карты памяти, восстановление заводских настроек, получение пакета обновлений, обновление прошивки, ожидание подтверждение соединения.
- красный мигающий: разряжена батарея.
Установка видеорегистратора Xiaomi 70 mai
Очистите лобовое стекло и наклейте наклейку на рекомендуемую область, представленную на картинке. При этом необходимо удалить пузырьки между стеклом и наклейкой.
2. Закрепление кронштейна на лобовом стекле.
Удалите защитную пленку с наклейки и приклейте кронштейн, плотно прижав его к центру наклейки. При этом необходимо учитывать, что корпус видеорегистратора должен быть параллельным земле.
3. Подключение USB кабеля в прикуриватель.
Проложите кабель вдоль верхнего края лобового стекла и опустите его вниз с пассажирской стороны, как показано на рисунке.
Подключите кабель к блоку питания и включите блок питания в прикуриватель.
Голосовой контроль
70mai dash cam поддерживает голосовой контроль.
Когда видеорегистратор включен, вы можете голосом контролировать следующие функции:
Голосовые функции не работают, когда выполняется доступ к устройству или когда индикатор находится в режиме мигания.
Первое включение видеорегистратора 70 mai dash cam
Если индикатор будет постоянно гореть голубым цветом, нажмите один раз кнопку питания, чтобы включить Wi-Fi точку доступа.
Для подключения к видеорегистратору с телефона установите приложение 70mai на Ваш телефон. Приложение можно найти в Play Market и App Store
При первом запуске приложения нужно пройти регистрацию. Для этого нажмите «Sing up».
Перед Вами откроется окно пользовательского соглашения, которое необходимо подтвердить нажатием кнопки «Agree».
Далее введите адрес Вашей электронной почты и нажмите «Get security code». На Вашу почту будет отправлен секретный код. После получения секретного кода введите его в приложении. Затем введите любой пароль, повторите пароль и нажмите Submit, чтобы завершить регистрацию.
Теперь нужно нажать кнопку Add device, чтобы добавить видеорегистратор в приложение. При этом Wi-Fi точка доступа на камере должна быть включена, как было описано ранее.
Далее выбираем 70mai Smart Dash Cam
Убеждаемся в том, что Wi-Fi точка доступа видеорегистратора включена (плавно мигающий голубой индикатор) и нажимаем «Далее» (Next).
Теперь нужно телефон подключить к Wi-Fi точке доступа, которая имеет название в формате 70mai_d01_xxxx. При подключении укажите пароль 12345678. После подключения к Wi-Fi точке возвращаемся в приложение и нажимаем «Подключить» (Connect).
Для настройки видеорегистратора нажмите «Настройки устройства» (Device settings)
Откроется следующее окно настроек
Также с помощью приложения Вы сможете обновлять прошивку устройства, просматривать трансляцию с видеорегистратора в реальном времени, делать снимки
Обновление прошивки автомобильного видеорегистратора 70 mai dash cam
Кликните внизу стартовой страницы приложения кнопку «Обновление прошивки» (Firmware update), чтобы проверить наличие новой прошивки.
Далее Вам необходимо подключиться к Wi-Fi точке доступа видеорегистратора, как это описано выше, и в приложении открыть страницу просмотра видеорегистратора.
Теперь для обновления прошивки нажимаем кнопку «Обновить» (Push update). В процессе обновления индикатор видеорегистратора будет мигающим голубым.
Рекомендуемая карта памяти
Видеорегистратор поддерживает стандартные micro SD карты памяти от 16 до 64GB 10 класса или выше.
Устройство имеет только одину кнопку, кнопку питания.
Когда устройство выключено
• Нажмите, чтобы включить устройство;
Когда устройство включено
• Нажмите, чтобы Вкл. / Выкл. точку доступа WiFi;
• Нажмите и удерживайте, чтобы выключить устройство;
• Нажмите 3 раза, чтобы отформатировать карту TF;
• Нажмите 5 раз, чтобы восстановить настройки по умолчанию.
Индикатор
Кольцевой индикатор находится на внешнем крае клавиши включения. Индикатор имеет следующие состояния:
Состояние выключено
Когда устройство выключено, индикатор также выключен.
Сохранение состояния
Когда устройство включено, индикатор включается. Пока устройство работает в другом режиме, цвет индикатора отличается следующим образом:
• Зеленый : обычно запись;
• Синий : не в режиме записи;
• Красный : ошибка записи.
Состояние индикатора
Когда индикатор включен, независимо от его цвета, точка доступа WiFi открывается, если индикатор находится в состоянии изменения цвета (медленно чередуясь между светлым и темным), точка доступа Wi-Fi закрывается, если индикатор продолжает светиться. ,
Монтаж
1. Электростатическая наклейка
Очистите лобовое стекло и поместите электростатическую наклейку в рекомендованную область, как показано на рисунке ниже. Убедитесь, что вы удалите пузырьки воздуха между наклейкой и стеклом.
2. Прикрепите крепление камеры к ветровому стеклу.
Снимите защитную крышку с крепления и приклейте основание крепления к центру электростатической наклейки. Убедитесь, что ваш корпус кулачка находится параллельно земле.
Нажмите на крепление, чтобы плотно прикрепить его к электростатической наклейке.
3. Подключите USB-кабель к гнезду прикуривателя.
Совместите кабель с верхним краем ветрового стекла и закрепите его вдоль стороны пассажира и перчаточного ящика, как показано ниже. Подсоедините кабель к адаптеру питания и вставьте адаптер в гнездо прикуривателя.
Гнездо прикуривателя может быть расположено по-разному в вашей машине. Картинка предоставлена только для ознакомления.
Голосовое управление
70mai Dash Cam поддерживает голосовое управление. Когда видеорегистратор работает, вы можете управлять им с помощью следующих голосовых команд:
• Сфотографируйте : сделайте фотографию.
• Запись видео : запись экстренного видеоклипа и его сохранение отдельно в папке событий.
• Запись без звука : остановка записи звука, запись видео без звука .
• Запись со звуком : начать запись звука, включая звук внутри автомобиля.
• Отключить WiFi : отключить точку доступа WiFi видеорегистратора.
• Включить WiFi : включить точку доступа WiFi.
В следующей ситуации голосовое управление не работает::
• Приложение 70mai Dash Cam получает доступ к устройству;
• Индикатор мигает.
Активируйте камеру при первом использовании
Использование приложения для подключения к видеорегистратору
1. Откройте приложение 70mai для видеорегистратора и войдите в свою учетную запись.
2. На домашней странице приложения нажмите «Добавить новый видеорегистратор» и следуйте инструкциям, чтобы установить соединение с видеорегистратором. Пароль видеорегистратора по умолчанию — 12345678.
3. Когда вы услышите приглашение «Пожалуйста, нажмите кнопку питания, чтобы авторизоваться», нажмите кнопку питания, чтобы принять запрос на подключение от вашего мобильного телефона.
4. При первом подключении к видеорегистратору в приложении вы увидите инструкцию. Пожалуйста, внимательно прочитайте её, чтобы ознакомиться с основными навыками использования видеорегистратора, а также отрегулировать угол наклона видеорегистратора.
Функции приложения
Прежде чем войти на страницу плагинов, вы должны подключить свой мобильный телефон к точке доступа WiFi видеорегистратора. Когда вы покидаете страницу плагина, соединение будет автоматически разорвано.
1. Предварительный просмотр
Получите предварительный просмотр в реальном времени с видеорегистратора. Вы можете переключиться в полноразмерный предварительный просмотр, нажав на значок «увеличить» в правом нижнем углу предварительного просмотра.
3. Просмотр альбома видеорегистратора.
На странице плагина видеорегистратора нажмите значок «Альбом», чтобы войти в альбом устройства. Вы можете найти видео и фотографии, сохраненные на TF-карте.
В альбоме устройства есть три подпапки:
• Нормальный (видео)
• Событие (видео)
• Фото
Вы можете воспроизводить или загружать видео и фото при входе в определенный список.
5. Push-пакет обновлений.
Если вы загрузили последнюю версию прошивки, перейдите на страницу плагина и нажмите значок «Push-обновление», чтобы перенести пакет обновлений на видеорегистратор.
Если нет доступных пакетов обновлений, значок «Push update» отключается.
Когда видеорегистратор получает пакет обновления, индикатор показывает мигание синим цветом, и запись останавливается.
PERSONAL CENTER
На главной странице приложения нажмите значок «Пользователь» слева вверху, чтобы войти в личный центр
1. Изменить профиль
В личном центре вы можете изменить свой аватар, никнейм, имя и пол.
2. Управляйте своими устройствами.
Вы также можете управлять своими устройствами здесь.
Вы можете добавить новое устройство, а также удалить существующее устройство.
3. Просмотр информации о приложении
Вы можете просмотреть версию, пользовательское соглашение, условия конфиденциальности в личном центре.
Если у вас есть какие-либо вопросы о приложении и видеорегистраторе, пожалуйста, оставьте свой отзыв.
Запись видео
Обычное видео
Продолжительность видео: 1 минута
Режим записи: циклическая запись
Видео событий
Продолжительность видео: 30 секунд до текущего видео.
Режим записи: циклическая запись.
Фото
Объем памяти фотографий : до 300 фотографий.
Если хранилище фотографий израсходовано, вам нужно вручную удалить старые фотографии, чтобы освободить место.
Хранение видео
Требование карты TF
Видеорегистратор Xiaomi 70mai Dash Cam поддерживает стандартную TF-карту емкостью от 16 ГБ до 64 ГБ и скоростью класса 10 или выше. Перед использованием убедитесь, что вы отформатировали карту TF внутри видеорегистратора.
Все видео перезаписываются, начиная со старых, по достижении лимита дискового пространства. Обязательно сделайте резервную копию отснятого материала на свой телефон или компьютер в случае аварии.
Карты TF могут быть повреждены во время постоянной записи и очистки видео. В этом случае замените карту TF, если она не работает.
Убедитесь, что вы используете высококачественные карты TF от известного бренда. Фактическая скорость записи и емкость низкокачественных карт TF могут быть ниже заявленных. Видео обычно не сохраняется на низкокачественные карты TF. Мы не несем никакой ответственности за такие случаи.
Перед использованием новой карты TF отформатируйте ее внутри видеорегистратора. Мы настоятельно рекомендуем вам форматировать вашу TF-карту один раз каждые 2 недели; в противном случае ваша TF-карта может стать слишком медленной.
Не вставляйте и не извлекайте TF-карту, когда ваша приборная камера работает.
Исключения из TF карты
Если видеорегистратор останавливает запись из-за исключения карты TF, индикатор горит красным.
Могут быть следующие состояния исключений:
• Емкость карты TF составляет менее 8 ГБ;
• класс TF карты меньше 4;
• Старая TF карта;
• TF карта стала медленной в скорости записи;
• TF карта не распознана;
• Есть файлы, которые не генерируются устройством;
• Формат карты TF неверен.
Источник питания
Ваш видеорегистратор получает электричество от розетки прикуривателя. Используйте оригинальный кабель питания и адаптер для поддержания стабильного источника входного питания. Мы не несем ответственности за любые потери или повреждения, вызванные использованием других источников питания, помимо розетки прикуривателя, или использованием неоригинальных силовых кабелей и адаптеров.
Некоторые автомобили по-прежнему подают питание на розетку прикуривателя после выключения двигателя. Чтобы избежать разрядки аккумулятора вашего автомобиля, нажмите и удерживайте кнопку питания, чтобы выключить камеру, или выньте адаптер из гнезда прикуривателя. Не забудьте включить камеру, когда вы начинаете следующую поездку. Мы не несем ответственности за любые потери или повреждения, вызванные отключением камеры при выходе из автомобиля.
Аккумулятор
Встроенный аккумулятор видеорегистратора используется только для сохранения последнего видеофайла, когда внешний источник питания отключен. Не используйте камеру без внешнего источника питания.
Не вынимайте встроенную батарею самостоятельно.
Прекратите использование устройства и обратитесь в сервисную службу за помощью, если вы столкнетесь с одним из следующих факторов: температура аккумулятора слишком высокая; батарея деформирована; батарея расширяется; разливается жидкость из аккумулятора; и любые другие ненормальные случаи, связанные с батареей.
Поиск проблемы
Меры безопасности
1. 70MAI Dash Cam записывает видео вне движущихся транспортных средств. Он не может защитить водителей и пассажиров от каких-либо аварий. Мы не несем никакой ответственности, если пользователь оказывается вовлеченным в какое-либо дорожно-транспортное происшествие и / или несет какие-либо убытки из-за сбоя продукта, потери информации или эксплуатации продукта.
2. Из-за различий в типе транспортного средства, предпочтениях вождения, окружающей среде и других различиях части продукта или весь продукт могут работать неправильно в данных обстоятельствах. Запись может работать некорректно из-за потери внешнего источника питания, работы при ненормальных температурах и / или влажности, столкновениях, повреждении карты TF и по другим возможным причинам. Мы не гарантируем, что все видео могут быть полностью сохранены в любой ситуации. Изображения, записанные этим продуктом, предназначены только для справки.
3. Установите изделие правильно, не закрывайте зрение водителя и не закрывайте подушку безопасности. Неправильная установка изделия может привести к его поломке и травме.
4. Держите этот продукт вдали от сильных магнитных полей, чтобы избежать повреждений.
5. Не вставляйте и не вынимайте карту TF во время работы устройства, чтобы не повредить карту TF.
6. Используйте TF-карту емкостью от 16 ГБ до 64 ГБ и скоростью чтения и записи не ниже, чем Class10. Отформатируйте карту TF перед ее использованием.
7. Карты TF могут быть повреждены после повторного использования. Замените карты TF вовремя, чтобы иметь возможность сохранять видео. Мы не несем никакой ответственности за сбой, вызванный карточками TF.
8. Продукт может записывать и сохранять отснятый материал о дорожно-транспортных происшествиях, но мы не гарантируем, что отснятый материал по происшествиям всегда можно записать и сохранить. Незначительные столкновения могут не обнаруживаться датчиком; поэтому отснятый материал нельзя размещать среди видеороликов об авариях.
9. Не используйте этот продукт при температуре выше 60 ° C или ниже -20 ° C.
10. Батарея может разрядиться, если устройство не используется в течение длительного времени. Вас могут попросить сбросить время устройства при повторном включении устройства.
11. Не трясите и не нажимайте на изделие. Сильный удар или встряхивание могут нанести непоправимый ущерб камере.
12. Не чистите это изделие химическими растворителями или чистящими средствами.
Обнаружили, что у вас не форматируется флешка после видеорегистратора? Не беда, проблема решаема! Наша статья – как раз в тему.
Но сначала, разберемся, почему карта памяти на видеорегистраторе иногда не форматируется, даже на компе.
Возможные причины
Сразу подчеркнем, вирусы тут не причем. Как правило, они запросто удаляются стандартным форматированием. Наша же проблема, как раз, в невозможности запустить глобальную чистку.
Чаще всего флешка от видеорегистратора не форматируется из-за «волшебной» опции, типа «G-sensor». Как известно, прибор осуществляет запись по кругу – поверх старого видео накладывает новое, без остановки. Вышеупомянутая опция защищает определенные цифровые куски от стирания. Например, после сильного механического удара или толчка. Так, предполагаемая запись дорожной аварии остается нетронутой, ее можно будет использовать после, в качестве доказательной базы в спорных ситуациях.
Получается, такая флешка после видеорегистратора, по факту, не работает, ее остается только выкинуть. Ну, или смириться с наполовину «обрезанным» объемом хранилища.
Но не спешите делать пессимистичные выводы. Сначала воспользуйтесь инструкциями ниже!
Что делать?
- Главная причина проблемы заключается в специальной программе видеорегистратора. Она считывает серийный код флешки, предназначенный для защиты важных файлов от стирания и форматирования. Деактивировать эту прогу может только головное устройство, то есть сам видеорегистратор. Другими словами, попробуйте форматировать карту средствами гаджета: откройте его настройки, найдите раздел, посвященный съемному диску, выберите пункт «форматировать».
- Бывают ситуации, когда после удара фиксирующий видео прибор приходит в негодность. В этом случае, проверьте, может аналогичная модель стоит у кого-то из ваших друзей или знакомых? Если повезет, просто обработайте флешку на таком же устройстве.
- Если видеорегистратор работает, но карту памяти не форматирует, рекомендуем вставить ее в любой другой гаджет, но не в ПК. Например, в фотоаппарат, мобильный телефон (желательно найти максимально старые модели), квадрокоптер и т.д. Как правило, в таких устройствах нет сложного защитного софта, и действуют они весьма «грубо». Шанс, что флешку удастся благополучно форматировать – очень велик.
- Если отформатировать SD карту после видеорегистратора стандартным способом не получается, придется убирать блокировку в редакторе реестра Винды.
- Вставьте устройство в слот ПК;
- Зажмите на клавиатуре сочетание клавиш Windows+R;
- В поле для ввода введите regedit;
- Щелкните по Enter;
- Откройте папку HKEY_LOCAL_MACHINE SYSTEM CurrentControlSet Control StorageDevicePolicies;
- В команде WriteProtect значение «1» следует сменить на «0». Сохраните изменения;
- Готово. После всех перечисленных действий, перезагрузите компьютер и смело форматируйте флешку стандартным способом (Мой компьютер/Съемный диск — правой кнопкой мыши/Форматировать/Начать/ОК).
- Еще, снять с флешки защиту от блокировки можно через командную строку:
- Вызовите перечень команд одновременным нажатием клавиш Win+X;
- Найдите «Командная строка»;
- В окне на месте мигающего курсора введите diskpart;
- После, в следующем окне пропишите list disk;
- Найдите в списке свою флешку, а именно — ее название (disk 1, disk 2 и т.д.), соответственно, вводите команду: select disk 1 (или другое);
- Блокировку от записи очищаем командой attributes disk clear readonly;
- Готово, жмите exit;
- Перезагрузите комп, затем отформатируйте флешку обычным способом.
- Также можно найти в сети сторонние утилиты, которые умеют форматировать съемные диски с защищенными от удаления секторами методом низкоуровневого форматирования. Например, USB Disk Storage Format Tool или SDFormatter. Они бесплатные, с доступным интерфейсом и вряд ли вызовут у вас трудности в освоении. Вот только, зачем ставить левый софт, если проще обойтись родными инструментами Windows? Впрочем, выбор за вами!
Итак, как видите, если видеорегистратор не форматирует карту памяти после своих же супер-опций, это может сделать за него и другое устройство. Не спешите сразу избавляться от диска, сначала попытайтесь его реанимировать. И да, не исключайте и печальный вариант – флешка, просто-напросто, вышла из строя, но тогда есть вероятность, что карта памяти вообще не будет читаться. Так бывает со старыми устройствами, с низким классом скорости записи, с огромным послужным списком еще до видеорегистратора. Такой аксессуар, все же, лучше заменить на новый. Спасибо за внимание!
Читайте также:
- Coreldraw добавить палитру в coreldraw
- Как конвертировать avi в flv в media encoder
- Андроид не видит видеорегистратор через usb
- Где лучше играть в игры на телефоне или планшете
- Какая подпись обязательно должна присутствовать на электронном первичном документе

Полный размер
Доброго здравия всем!
Регистратор то я поменял, а карту памяти переставил с прежнего регистратора, поработала она пол дня да сдохла, или как говорил регистратор, карта памяти повреждена. Принес домой я карту, вставляю в ноутбук, работает, форматирую несу в машину, не работает.
Пришлось новую покупать, по советам с 4pda взял samsung, три дня езжу пока работает, а дальше посмотрим.
Самое интересное что обе одного касса, одинаковой ёмкостью, только производитель разный.
Цена вопроса: 520 ₽
Пробег: 2 281 км
► Выбор карты памяти
► Сообщение «Ошибка пароля»
► Одновременная работа с двух мобильных телефонов
► Телефон медленно скачивает файлы и тормозит предварительный просмотр
► Программа для работы с регистратором на телефоне
► Сбивается время на регистраторе 70mai Pro Plus
► Как добавить 70mai Dash Cam Pro в мобильное приложение
► Инструкция как обновить прошивку 70mai Dash Cam Pro
► Файлы
Какую карту памяти выбрать
Видеорегистратор 70 Mai Smart Dash Cam Pro поддерживает microSD карты емкостью 16 , 32, 64 ГБ, со скоростью чтения/записи класса 10. Перед использованием новой SD-карты рекомендуется отформатировать ее с помощью видеорегистратора Dash Cam Pro.
Настоятельно рекомендуется использовать фирменные карты проверенных брендов.
При повторном подключении к видеорегистратору Dash Cam Pro после восстановления заводских настроек отображается сообщение «Ошибка пароля»?
После сброса регистратора на заводские настройки, пароль автоматически изменяется. Поэтому нужно использовать новый пароль, который отображается в настройках устройства «Настройки» — «Точка доступа Wi-Fi».
Почему к регистратору Dash Cam Pro нельзя одновременно подключить с двух мобильных телефонов?
Dash Cam Pro не поддерживает одновременное подключение к двум мобильным телефонам.
Телефон медленно скачивает файлы с регистратора через wi-fi. С задержкой отображается предварительный просмотр на мобильном телефоне.
Отключите Bluetooth на вашем мобильном телефоне.
Программы для работы и настройки регистратора 70mai Dash Cam Pro на мобильном телефоне
— Скачать 70mai Android
— Скачать 70mai iOS
Как добавить 70mai Dash Cam Pro в мобильное приложение 70mai?
- Включите точку доступа Wi-Fi видеорегистратора Dash Cam Pro
- Откройте приложение 70mai и на главной странице нажмите «Добавить устройство».
- Найдите в списке устройство Умный регистратор 70mai Pro Plus и нажмите на изображение устройства, чтобы начать процесс подключения.
- Завершите процесс подключения, выполняя инструкции на экране мобильного приложения.
Сбивается время на регистраторе 70mai Pro Plus A500
Такая проблема характерна для старой прошивки, эту проблему решили в прошивке версии 0.0.37ww. См. прошивка 70mai
Файлы
Инструкция 70mai Dash Cam Pro A500 (русский язык). Скачать
Инструкция 70mai Dash Cam Pro A500S и A500S-1 (русский язык). Скачать
Инструкция как восстановить прошивку 70mai Dash Cam Pro. Скачать
Прошивка от 2020.12.12 версии 0.0.37 для 70mai Dash Cam Pro A500. Скачать
Добрый день! подскажите, стало появляться уведомление о том что необходимо отформатировать карту памяти либо карта памяти повреждена. Какую флешку посоветуете для безпроблемной работы?
Пользовательские обновления
Никто не застрахован от покупки бракованной техники, в том числе и регистратора. В этом случае одна дорога — в гарантийный ремонт. Но бывают случаи, когда на экране выдаётся ошибка памяти из-за неправильных действий пользователя. Вот тут следует не спешить бежать в мастерскую, а сесть и разобраться, как устранить неполадку самостоятельно.
Виды ошибок
Исправить ситуацию можно в случае поступления таких сообщений:
- ошибка карты памяти;
- не пишет по кругу;
- проверьте карту памяти.
Давайте разберёмся, о чём говорят подобные предупреждения и что следует предпринять в каждом конкретном случае.
Ошибка карты памяти
Приобретя видеорегистратор и принеся его домой, вы вдруг видите, что флешки с памятью в комплекте нет. А проверить работу нового устройства ох как хочется! Вот и находите старую завалявшуюся карту от телефона на 2–4 Gb.
Включили. Работает? Поздравляем! Можете пользоваться. Но такая удача улыбнётся далеко не всем. Отдельные модели «возмутятся» подобному новшеству и напишут: «ошибка карты памяти». Может ещё поступить сообщение о недопустимом формате или размере.
Иногда проблема не уточняется, а просто появляется предупреждение: Cluster Wrong. Итог в каждом случае один – видеорегистратор не выполняет свою функцию.
В чём причина подобной неполадки? Скорее всего, в классе скорости. Старые карты могут обладать такими параметрами: 2, 4, 6 или 8 Mb/s. Но современным девайсам подавай исключительно скорость 10 Mb/s, иначе они не смогут записать видео в формате HD или FULL HD.
Чтобы гаджет начал работу, придётся вставить современную карту памяти с возможностью быстрой передачи данных.
Может возникнуть и обратная ситуация. В старый регистратор вставляют «десяточку», а он способен работать исключительно с меньшими скоростями.
Не пишет по кругу
Бывает, что видеорегистратор включается, как положено, записывает, но не пишет по кругу, если зарядить круговую запись с интервалом в 1, 3, 5, 7, 10 минут. Этой проблемой обычно грешат высокотехнологичные устройства.
Почему подобное происходит и что делать:
- Возможно, устройству не хватает памяти. К примеру, в установках заявлен интервал в 10 минут, а карта всего лишь на 2 Gb. Подобного объёма видеорегистратору маловато, и он либо начинает рвать ролики, либо перестаёт проводить цикличную запись. Что делать? Заменить карту, выбрав 8–32 Gb.
- Случился сбой после замены карты на другую? Возможно, старая папка переполнилась и её следует удалить. Представьте такую ситуацию: видеорегистратор записывал ролики в папку DCIM, вы подключили карту к другому устройству, была создана папка 100MEDIA, и записи стали накапливаться именно в ней. Но старая DCIM никуда не делась, продолжая занимать место на карте. Вот так она и переполнилась. Что делать? Удалить старую папку вместе с содержимым, освободив место на карте памяти. Для этого прямо в видеорегистраторе нажмите функцию «Отформатировать». Только предварительно скопируйте все нужные файлы, так как в итоге получите совершенно чистую флешку.
- Форматы не совпадают. Если накопитель работает с файловой системой NTFS, а регистратор поддерживает исключительно FAT32, то, естественно, выскочит предупреждение об ошибке. В этом случае нужно опять же воспользоваться форматированием. И устройство в процессе выставит нужный ему формат.
Проверьте карту памяти
Если регистратор выдаёт подобную ошибку, то придётся переформатировать старую карту памяти, исправить ошибки и вставить назад. Или же приобрести новую карту. При этом прошивать не придётся ни ту, ни другую. Ведь прошивка залита в сам регистратор, и на карте автоматически появятся те же папки, которые были созданы ранее.
Чтобы не иметь проблем с картой памяти, лучше всего покупать флешки выше 6 класса.
Форматирование карты памяти на лэптопе
Если на самом видеорегистраторе нет возможности отформатировать накопитель, можете воспользоваться компьютером или ноутбуком. Для этого действуйте в такой последовательности:
- Скачайте программу SDFormatter.
- Вставьте карту памяти в комп с помощью встроенного картридера или переходника USB (должен быть в комплекте при покупке записывающего гаджета).
- Запустите SDFormatter.
- Откройте вкладку Drive и выберите нужную карту.
- Щёлкните на кнопку Option.
- Откроется новое окно, в котором нажмите на FORMAT TYPE.
- Запустите быстрое форматирование, щёлкнув на QUICK, или полное – FULL.
- В пункте меню Format size adjustment кликните на ON (позволит увеличить скорость записи).
- Подтвердите изменения клавишей Ok.
- Снова оказавшись в первом окне, задайте функцию Format.
- Дождитесь окончания процесса и извлеките флеш-карту.
Производители рекомендуют проводить быстрое форматирование раз в неделю. И когда возникнет ошибка памяти, тоже воспользуйтесь этой функцией. Но если не поможет, тогда стоит задействовать полное. Снова ошибка не исчезла? Тогда выход один — заменить карту памяти.