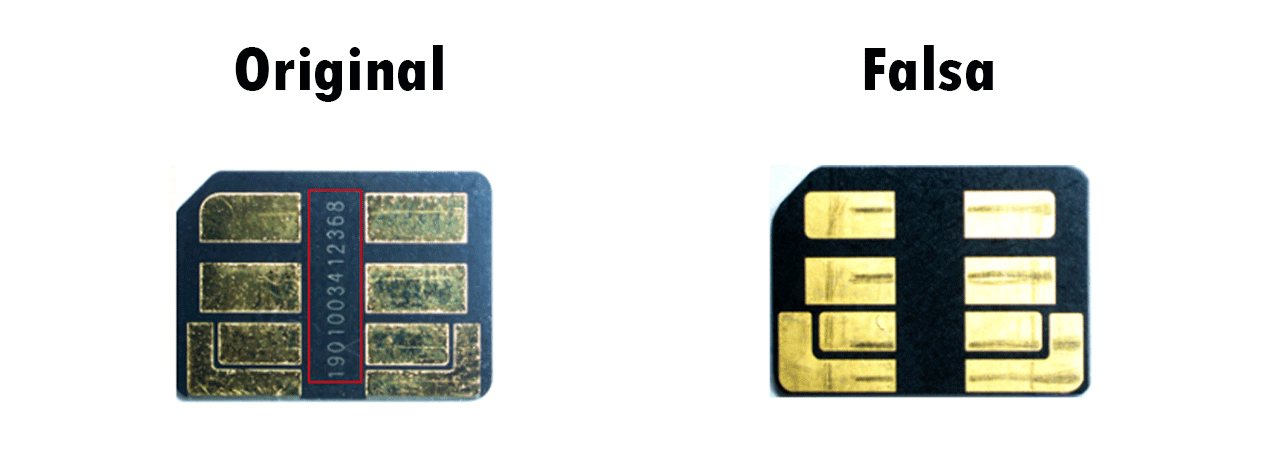На чтение 13 мин Просмотров 7.4к. Опубликовано 28.02.2019

Содержание
- Почему возникает ошибка
- Виды ошибок
- Решаем проблему
- Как восстановить microSD без форматирования
- Через Андроид
- Работаем с ПК
- Форматирование
- С телефона
- Форматирование на ПК
- Итоги и комментарии
- Видеоинструкция
Почему возникает ошибка
Ваша карточка может перестать работать из-за ряда причин, которые перечислены ниже:
- Неправильное извлечение устройства. Перед тем как физически вытащить карту памяти, ее нужно программно отключить;
- Сбой в работе операционной системы. Иногда неправильные процессы в самой ОС Андроид приводят к повреждению файловой таблицы накопителя;
- Устаревшая ФС. Если ваша карта памяти отформатирована в FAT, это может приводить к несовместимости с новым ПО и вызывать сбои;
- Внезапное прекращение считывания или записи данных. Если в момент записи или чтения информации с накопителя прервать процесс раньше времени, может возникнуть ошибка, которая в дальнейшем нарушит работоспособность карты памяти.
Важно! Перед тем как извлекать микро СД, обязательно отключайте ее в настройках телефона.
Виды ошибок
В большинстве случаев к сбою работы съемного накопителя в Андроид-девайсах приводят такие факторы:
- Физическое повреждение (нарушены внутренние элементы устройства, например, дорожки, сами чипы или корпус);
- Сбои в работе файловой таблицы, нарушение конкретных блоков.
Решаем проблему
Ниже вы найдете несколько способов восстановления вашего съемного накопителя, который перестал читаться. В первую очередь будет описан алгоритм восстановления данных, ведь это нужно сделать обязательно. Далее, если спасти файлы не удастся и способ не помогает, можно переходить к более радикальным мерам, а именно, форматированию.
И те, и другие действия можно осуществить как с самого телефона/планшета, так и с ПК. Правда, во втором случае нам понадобится специальный переходник или кардридер, при помощи которого флешка будет подключена к ПК. Стоит такое устройство откровенно недорого, да и приобрести его можно на каждом углу. Итак, приступим к решению поставленной задачи.
Как восстановить microSD без форматирования
Изначально приступим к попытке восстановить данные. Ведь наверняка, когда флешка дала сбой, на ней остались важные для вас фото, музыка или видео.
Внимание! О том, как вытащить флешку именно из вашего телефона, ищите информацию в сети. Предпочтительно – на официальном сайте.
Через Андроид
Непосредственно с телефона решить проблему проще и удобнее. Ведь так нам не нужен ни USB Card Reader, ни сам ПК или ноутбук. Все что потребуется – это всего лишь скачать специальную программку. Рассмотрим, как это делается.
Undeleter
Итак, помочь нам с вами в восстановлении важных данных сможет утилита по имени Undeleter. Незамедлительно приступим к ее установке. Делается это так:
- Почти любое приложение в Android можно инсталлировать из фирменного магазина от Google. Как вы уже догадались – это Play Маркет. Запускаем его.
- В поисковой строке прописываем название нужной нам программы. В данном случае «Undeleter». Ждем появления результатов в поисковой выдаче и тапаем по нужному.
- Затем, когда мы попадем на домашнюю страничку приложения, жмем отмеченную на скриншоте кнопку.
- Перед тем как начнется загрузка и автоматическая установка, нам еще предстоит принять запрос на доступ к системным ресурсам. Делаем это нажатием кнопки, которую мы обвели красной рамкой.
- В итоге начнется скачивание APK и его последующая установка.
- Когда процесс будет завершен, вы увидите кнопку запуска. Программу можно открыть прямо из Плей Маркет.
- Также ярлык появится и на домашнем экране Android.
Теперь, когда мы успешно инсталлировали нужный софт, пришло время рассказать, как с ним работать. Так сделаем же это:
- Запустите программу Undeleter и нажмите кнопку с надписью «ДАЛЬШЕ». Тут нам просто рассказывают, для чего вообще нужна утилита и что она «умеет». Также нас готовят к тестированию устройства на предмет наличия в нем Root-полномочий.
Root-права – разблокированный доступ пользователя непосредственно к файлам прошивки. В стандартных ОС (не рутированных) это запрещено.
- Началась проверка Рут-прав. Ждем ее завершения.
- В нашем случае Root присутствует, поэтому возникает запрос на предоставление доступа к нему. Жмем соответствующую кнопку.
Внимание! Если у вас нет Root-прав, читайте о том, как их получить, на тематических форумах. Дело в том, что на каждом смартфоне это делается по-разному. Мы лишь можем предоставить вам инструкцию на базе смартфона Xiaomi Redmi Note 4x в статье о его перепрошивке.
- Продолжаем. Далее нас уведомят об успешном подтверждении доступа к системным файлам.
- Из открывшегося меню необходимо выбрать пункт «Восстановить файлы». Также присутствуют еще 2 дополнительные функции:
Среди них:
- Восстановление данных. Мы можем попытаться вернуть случайно удаленные СМС, журнал вызовов и т. д.;
- Уничтожение. Специальный алгоритм, который перезаписывает любые, в том числе удаленные, файлы пустыми блоками, что делает их дальнейшее восстановление невозможным.
Мы же продолжаем:
- Сначала начнется поиск установленных носителей – это не займет много времени.
- Далее нам предложат выбрать, на каком накопителе нужно осуществлять поиск. Так как в данном случае это карта памяти, выбираем внешнюю память.
- Затем нужно определиться с алгоритмом сканирования. Так как мы хотим получить максимальный результат, выбираем именно глубокое сканирование.
- Также нужно, для ускорения поиска, указать тип искомых данных. К примеру, если это картинки, выберите форматы JPG, BMP, GIF и т. д. Если же поиск направлен на видео, ставим галочки напротив MP4, AVI и MKV. Естественно, можно искать и то, и другое одновременно.
На этом все. Как только поиск будет завершен, вам предоставят список файлов, которые можно попытаться восстановить. Если же это не поможет, и вы не сможете вернуть свой контент, попробуйте прибегнуть к варианту с ПК. Дело в том что софт, используемый на нем, гораздо более функционален.
Работаем с ПК
Рассмотрим, как восстанавливаются данные с компьютера или ноутбука. Для начала, как мы уже говорили, немного о кардридере. Существует очень много различных переходников, как встраиваемых в PC, так и для наружного подключения. Выглядят они примерно так:
Для того чтобы приступить к попытке восстановления, установите карту памяти в компьютер и переходите к приведенной ниже инструкции.
Восстанавливаем данные с Recuva
Мы будем использовать бесплатное и удобное приложение по имени Recuva. Скачать его можно на официальном сайте. Когда файл будет загружен, делаем следующее:
- Запустите инсталлятор, выберите русский язык в выпадающем меню и нажмите кнопку «Install». При необходимости можно произвести настройку ярлыков и записей в меню «Пуск». Для этого тут есть пункт «Customize».
- Далее начнется, собственно, установка. Она не отнимет много вашего времени, мы едва успели сделать скриншот. Если нажать на «Show Details» можно увидеть логи и пути копирования системных файлов.
- Установка завершена. Далее требуется убрать флажок с пункта «View release notes» и нажать кнопку, обозначенную цифрой «2».
- Откроется мастер восстановления файлов. На первом этапе его работы необходимо просто нажать на «Далее».
- Следующий шаг подразумевает выбор фильтра сканирования. В зависимости от объектов, которые нужно восстановить, выберите свой пункт. У нас это «Все файлы». Когда выбор будет сделан, жмем «Далее».
- Также зададим место сканирования. Так как мы будем вести поиск на съемном накопителе, выбираем его при помощи кнопки «Обзор» и жмем «Далее».
- Для максимально точного и полного поиска нужно также установить флажок напротив пункта «Углубленный анализ». По завершении жмем «Начать».
- Анализ файлов будет вестись в 3 этапа. Ждем их окончания.
- В результате перед вами появится список найденных объектов. Выбираем те из них, которые мы решим восстановить, и жмем кнопку, отмеченную цифрой «2». При необходимости можно применить фильтры. Их функционал скрыт за кнопкой «Перейти в расширенный режим».
- Выбираем место, куда будут сохранены восстановленные файлы и жмем «ОК».
На этом все. Данные, которые вы отметили, скопируются в указанный каталог.
Мы заканчиваем с вопросом восстановления данных. Далее идут уже алгоритмы починки самой флешки. Прибегайте к ним тогда, когда по-другому решить вопрос не удается.
Форматирование
Равно как и с реанимированием данных, форматировать microSD (например, Transcend) мы будем разными способами. Причем задействовать получиться как сам смартфон, так и, собственно, ПК. Переходим к делу.
С телефона
Для начала рассмотрим работу со штатным инструментарием вашего телефона на базе Андроид без подключения к ПК. Все описанные ниже действия, мы приводим на примере телефона модели Xiaomi и его фирменной оболочки MIUI. На других устройствах (например, Samsung, Sony, LG и т. д.) и прошивках процесс происходит похожим образом. Отличаются лишь некоторые названия пунктов и, иногда, их положение.
- Для начала сдвиньте строку уведомлений вниз и тапните по иконке настроек. В более ранних версиях Андроид найти их можно в меню приложений.
- Затем прокручиваем содержимое немного ниже и выбираем пункт «Хранилище».
- Далее нам потребуется раздел очистки. Жмем по обозначенному на скриншоте элементу.
- Выбираем пункт форматирования нашей карты памяти.
- Видим предупреждение и, несмотря ни на что, продолжаем.
- Идет процесс форматирования флешки.
На этом все. Нам остается лишь тапнуть по «Готово».
Данный способ быстр и удобен, однако есть у него значительный недостаток. Дело в том, что он не предусматривает полное форматирование, а лишь обновляет таблицу разделов. Это никак не может решить проблему сбойного сектора. А вот компьютер вполне способен справиться с такой задачей.
Форматирование на ПК
На компьютере существует несколько утилит, включая системные возможности, которые могут произвести полное форматирование накопителя и в большинстве случаев восстановить его файловую систему, даже когда устройство не определяется. Двигайтесь по приведенной ниже инструкции, применяя способы последовательно. Если первый не решит проблему, пробуйте следующий и так далее.
Средствами Windows
Изначально рассмотрим форматирование карты памяти средствами самой операционной системы.
- Откройте проводник, найдите там нашу флешку и сделайте по ней правый клик мыши. Из открывшегося контекстного меню выберите пункт, отмеченный на скриншоте.
- Далее настраиваем способ форматирования. Указываем файловую систему, назначаем метку тома и убираем флажок с пункта «Быстрое форматирование». Затем жмем «Начать».
- Система предупредит нас о том, что все данные на накопителе будет безвозвратно утеряны. Мы уже пытались их восстановить и сделали все что могли – жмем «ОК».
- Идет форматирование. Ждем окончания процесса.
Готово. Жмите «ОК» и проверяйте работоспособность своей флешки.
Командная строка и Chkdsk
Далее произведем очистку и восстановление нашего накопителя при помощи командной строки Windows. Сложного тут ничего нет, внимательно читайте инструкцию и неукоснительно следуйте каждому ее шагу.
- Естественно, подразумевается, что ваша карта памяти уже установлена в ПК. Запускаем командную строку, прописав ее название в поиске. Когда нужный пункт появится в выдаче, кликаем по нему правой кнопкой мыши и выбираем запуск от имени администратора.
Пример инструкции приведен на базе Windows 10, в других операционных системах процесс проходит похожим образом.
- Откроется окно командного интерпретатора. Нам нужно будет ввести в него оператор и нажать [knopka]Enter[/knopka].
[kod]chkdsk E: /f /r[/kod]
- После этого начнется само форматирование. Его ход будет отображаться в процентах.
Если флешка будет занята каким-либо процессом, программа предложит отключить том. Это нужно сделать, введя латинскую букву «Y».
- Успешное окончание форматирования будет выглядеть так:
Переходим к работе со сторонним софтом. Используем полностью бесплатные приложения.
SDformatter
Первой программой, которую мы рассмотрим, будет SDformatter. Скачать ее можно на официальном сайте. Ниже приведена инструкция по установке и работе с ПО.
- После запуска установочного дистрибутива дожидаемся его первоначальной распаковки.
- Далее жмем кнопку «Next».
- Указываем установочный путь и снова кликаем по «Next».
- Для запуска инсталляции жмем «Install». Обратите внимание на иконку щита на кнопке. Она означает, что для работы приложения нужны полномочия администратора.
- Началась установка. Ждем ее завершения.
- На этом инсталляция закончена. Остается лишь нажать отмеченную кнопку.
После того как мы установили программу, можно переходить к работе с нею. Делается это следующим образом:
- В открывшемся окне жмем «Option».
- Выбираем отмеченный режим работы и жмем «ОК».
- Выбираем диск, который будет очищен и восстановлен, после чего жмем «Format».
- Появится предупреждение об утере всех находящихся на накопителе данных. Жмем «ОК».
- Затем начнется само форматирование. Его ход, как и в случае с командной строкой, отображается в процентах.
- Процесс завершен. Нам покажут основную информацию об устройстве. Заканчиваем, закрыв окно.
HDD Low Level Format Tool
Рассмотрим еще одну программу, которая в отличие от предыдущей, производит более полное форматирование и «нарезает» файловую таблицу полностью и заново в тех случаях, когда другим программам не удается завершить форматирование. Называется утилита HDD Low Level Format Tool и скачать ее последнюю версию можно на официальном сайте. К сожалению, русского языка, тут нет, однако благодаря нашей инструкции вы без труда разберетесь как тут работать.
Когда программа будет загружена, запустите установочный файл. Откроется стандартное окно с общей информацией. Продолжаем установку.
- При помощи кнопки «Browse» можно указать установочный путь. Конечно, если это необходимо. Затем жмем «Next».
- Все готово к установке, жмем «Install».
- Инсталляция происходит настолько быстро, что мы даже не успели сделать скриншот. Так или иначе, жмем «Finish».
- После запуска программы мы должны принять лицензию, кликнув по кнопке «Agree».
- Выбираем отмеченный пункт.
- Указываем накопитель, с которым будем работать, и жмем «Continue».
- Переключаемся на вкладку «LOW-LEWEL FORMAT», что означает «низкоуровневое форматирование», и снимаем галочку, отмеченную цифрой «2». Далее жмем «FORMAT THIS DEVICE».
- Как и в других случаях, подтверждаем свои намерения кнопкой «Да».
Начнется форматирование. Так как оно идет в полном режиме, может потребоваться много времени. Ждем завершения процесса.
После успешного завершения мы увидим среднюю скорость доступа, общее количество секторов и другую важную информацию. Теперь окно можно закрыть.
Существует ряд других программ с похожим функционалом. Это, например, Smart Data Recovery, BadCopyPro, DiskDigger и т. д. Они обладают похожими возможностями, поэтому рассматривать все программы нет смысла.
Если ваша карта памяти подключена к ПК через SD-переходник, и вы видите сообщение о том, что она защищена от записи, снять защиту можно передвинув защелку с надписью «Lock».
Итоги и комментарии
На этом наша статья окончена. Вопрос восстановления поврежденной SD-карты на Андроид раскрыт полностью. Надеемся, работа была проделана не напрасно и вам удалось решить проблему с ошибкой. Так или иначе, пишите свои впечатления, вопросы или замечания в комментариях. Мы по мере возможности постараемся ответить каждому.
Видеоинструкция
Для полноты картины и наглядности приведенного выше материала предлагаем ознакомиться с тематическим видеороликом и самостоятельно произвести ремонт карты памяти.
Всем привет! Сегодня разбираем еще одну интересную проблему. Представим себе ситуацию, что вы подключили к телефону SD-карту, но смартфон по каким-то причинам отказывается с ней работать. Он может её вообще не видеть, или на экране вы наблюдаете ошибку:
СД-карта повреждена.
Текст может быть и другим: «проблема с накопителем (SD-карта)», «SD-карта не поддерживается», «SD-карта не работает» и все в этом духе. В статье ниже мы подробно разберем, как восстановить работоспособность СД-карты на телефоне. Поехали!
Содержание
- Первые действия
- Неподдерживаемые карты памяти
- Окисление и загрязнение контактов
- При подключении к ПК не видно SD-карту
- Дополнительные советы
- Видео
- Задать вопрос автору статьи
Первые действия
Итак, SD-карта на Android повреждена – давайте посмотрим, как это можно исправить. Если вы нажмете по всплывающему сообщению в меню «Шторка», то телефон вам предложит отформатировать накопитель. Если на нем ничего важного нет – попробуйте сделать это. Подобное помогает при подключении новых СД-карт. Нужно понимать, что для работы телефону нужно, чтобы сама карточка была правильно отформатирована и имела несколько системных разделов. Android автоматом создаст их.
Читаем – как отформатировать карту памяти на Android телефоне.
Также эту ошибку можно часто наблюдать, при подключении карт памяти, которые ранее были подключены и использовались в других устройствах – например, в компьютере или ноутбуке. Давайте рассмотрим ситуацию, если на карте есть важные данные. Нам нужно их перенести на компьютер:
- Подключаем карту памяти к карт-ридеру и через проводник переносим все данные. Если под рукой карт-ридера нет, можно использовать этот же телефон.
Читаем – как перенести данные с телефона на компьютер.
- После переноса попробуйте отформатировать саму карту памяти, или через сам смартфон – ссылку на инструкцию я оставил в начале этой главы. Или, если это не получится, можно отформатировать SD на самом компьютере. Используем для этого файловые системы FAT32 или ExFAT.
- После этого карта памяти должна нормально работать.
Ошибка «Карта памяти повреждена» может появляться после сброса телефона до заводских настроек. Что делать в таком случае? – тут шаги буду идентичными. Если на ней есть данные, переносим на ПК. Если их нет – форматируем через сам смартфон.
Неподдерживаемые карты памяти
Если вы когда-нибудь заходили и смотрели характеристики любого современного смартфона, то могли заметить один интересный пункт – «Размер поддерживаемой внешней памяти». Как вы могли догадаться, у каждого Android телефона есть ограничение в объеме внешнего накопителя. Более дорогие модели и флагманы могут работать с объемом 128 и 256 ГБ. Более дешевые китайские смартфоны имеют ограничение в 32 или 64 ГБ.
Поэтому если подключить к подобному устройству карту памяти большего размера – вы увидите ошибку. Не будем вдаваться, почему именно так это и происходит, но если у вас есть подозрение на слишком большой объем памяти – посмотрите на характеристики и ограничения именно для вашей модели. Все эти ограничения можно посмотреть в спецификациях на официальном сайте или в магазине, где данный смартфон и продавался.
Окисление и загрязнение контактов
Давайте посмотрим, как еще можно восстановить СД-карту на телефоне. Со временем металл контактов самой SD-карты окисляется, из-за чего контакт с платой ухудшается или может вообще пропасть. В таком случае часто появляются подобные ошибки. Поэтому сделайте вот что:
- Вытащите СД-карту.
- Возьмите обычную стирательную резинку и аккуратно почистите контакты.
- После этого вставляем карту и перезагружаем смартфон.
При подключении к ПК не видно SD-карту
Если при подключении в проводнике вы не наблюдаете СД-карту – зайдите в «Управление дисками».
- Жмем по кнопкам
WIN + R
- Потом используем в окне «Выполнить» вводим команду:
diskmgmt.msc
- В самом низу среди дисков найдите вашу флешку. Нажмите правой кнопкой по каждому разделу SD-карты и удалите том.
- Как только все тома будут удалены, а карта будет едина – опять жмем правой кнопкой и выбираем команду «Создать простой том».
Дополнительные советы
Если ничего из вышеперечисленного не помогло, попробуйте советы из списка ниже:
- Если вы не пробовали форматировать флешку на ПК – сделайте это. При форматировании выберите один из вариантов файловой системы FAT32 или ExFAT.
- Если ни в проводнике, ни в системной утилите «Управление дисками», карты нет – можно попробовать использовать стороннюю программу SD Card Formatter. Она способна работать даже с самыми проблемными носителями.
- Нам осталось грешить на две вещи. Первая – карта памяти просто сломана или сгорела. Вторая – если вы купили карточку у китайцев, то есть вероятность, что это просто муляж. Подобное часто встречается на барахолках.
На этом все, дорогие друзья. Надеюсь, вы все же смогли решить свою проблему. Вы можете задавать свои вопросы и делиться своими методами в комментариях. До новых встреч на портале WiFiGiD.RU.
Видео
Почему телефон Honor/Huawei не видит карту памяти MicroSD/SD – причины и что делать?
Телефон не видит карту памяти – распространённая проблема, требующая оперативного решения, поскольку отсутствие флешки ограничивает возможности устройства и мешает владельцу смартфона использоваться все функции прибора. Но, чтобы справиться с подобной неисправностью, требуется выяснить точные причины произошедшего.
Содержание
- 1 Почему телефон не видит карту памяти?
- 2 Неправильный формат SD
- 3 Microsd нерабочая, вышла из строя
- 4 Несовместимость
- 5 Компьютер видит
- 6 ПК не видит
- 7 Нет контакта
- 8 Сбой на программном уровне
- 9 Не открывается слот для сим-карты Хонор
- 10 После форматирования телефон не видит microsd/sd
- 11 Что делать, если телефон не видит карту памяти?
- 12 Чиним bad блоки
- 13 Форматирование
- 14 Обращение в поддержку
- 15 Смена режима передачи данных
Почему телефон не видит карту памяти?
Среди основных причин возникновения неполадок на Huawei встречаются:
- поломка и неправильный формат карточки;
- ненадёжность контактов;
- несовместимость с телефоном, мешающая работе техники;
- сбой в работе системы;
- неосторожные действия пользователя.
Искать источник неприятностей придётся методом проб и ошибок, последовательно проверяя все возможные причины.
Для совместимости с Android требуется, чтобы файловая разметка флешки была в формате FAT32. Поменять формат можно любой подходящей для этого утилитой через ПК или с помощью режима Recovery на смартфоне. Обычно после установки подходящего формата трудности исчезают. Если форматирование не помогло, придётся искать другие причины неисправности и пользоваться другими вариантами решения проблем.
Microsd нерабочая, вышла из строя
В отдельных ситуациях восстановить microsd невозможно. Сказанное касается случаев поломок и заводского брака, не позволяющего воспользоваться карточкой. Чтобы убедиться в наличии неразрешимых неисправностей, нужно:
- убедиться, что Хонор не видит карту памяти;
- проверить, меняется ли ситуация при использовании компьютера.
Если в обоих случаях устройство остаётся недоступным, следует обратиться в магазин (если не истёк срок гарантии) и задуматься о покупке замены.
Несовместимость
Карта оказывается несовместимой с телефоном в двух случаях:
- старый смартфон не поддерживает работу современной техники;
- доступный объём памяти слишком велик для выбранной модели телефона.
Решение в каждом упомянутом случае заключается в покупке новой флешки, поскольку имеющийся экземпляр полностью исправен, но воспользоваться им не получится, гаджет не увидит установленную карточку.
Компьютер видит
Важно подчеркнуть, что перечисленные ситуации подразумевают, что компьютер видит подключенную флешку, что позволяет внести в неё нужные изменения или убедиться в том, что устройство несовместимо с имеющимся оборудованием, а исправить положение не получится. Сложнее разобраться в случаях, когда ПК не замечает подключение или не видит сохранённые ранее на sd файлы.
ПК не видит
В случаях, когда и компьютер, и смартфон не видит карту памяти, рекомендуется убедиться, что на ПК загружены драйверы, позволяющие слотам работать. Если они установлены и обновлены до актуального состояния, велика вероятность поломки.
В аналогичных ситуациях на телефоне нужно поменять режим соединения. Их 2:
- Mass Storage;
- Media Device.
Если карточка не поломана, смена типа соединения поможет воспользоваться ею.
Если у Вас остались вопросы или есть жалобы — сообщите нам
Нет контакта
В отдельных случаях недоступность накопителя вызвана окислением контактов. Чтобы исправить положение, требуется:
- убедиться в отсутствии видимых повреждений, царапин;
- протереть окислившиеся места спиртом;
- проверить, восстановлена ли работа устройства, установив его соответствующий слот смартфона или подключив к ноутбуку.
В наиболее тяжёлых ситуациях придётся обращаться в ремонтную мастерскую или сервисный центр.
Сбой на программном уровне
Одной из наиболее распространённых причин, мешающих Honor увидеть накопитель, становится сбой ПО. Чтобы восстановить работу девайса, стоит сделать следующее:
- перезагрузить смартфон;
- в случае отсутствия положительных изменений, произвести сброс телефона до заводского уровня.
Перед сбросом рекомендуется сохранить важные файлы и контакты в облако, поскольку несохранённые элементы пропадут. Восстановить их не получится.
Не открывается слот для сим-карты Хонор
Для открытия слота для сим-карты на Хуавей предусмотрен специальный ключ. В случае использования сторонних предметов возможна поломка механизма, помогающего извлекать слот. Восстановить повреждённую деталь смогут только работники сервисного центра. Пытаться вынуть или вставить слот силой нельзя, подобные действия усугубят ситуацию и приведут к дополнительным повреждениям.
После форматирования телефон не видит microsd/sd
Если телефон перестал видеть карту памяти после того, как пользователь решил отформатировать устройство, велика вероятность, что причина неприятностей кроется в совершённых действиях. Для восстановления следует:
- проверить доступность накопителя через ПК;
- провести повторное форматирование, заострив внимание на выборе правильной файловой системы.
Что делать, если телефон не видит карту памяти?
Помимо уже перечисленных источников проблем пользователям следует присмотреться к вирусам и антивирусам. На недоступность дополнительной памяти влияет:
- действия вирусов, мешающих правильной работе Андроид;
- ограничения антивируса, запрещающего подключение непроверенного устройства.
В первом случае рекомендуется провести проверку и удалить вредоносные файлы, во втором – временно отключить антивирусную программу.
Чиним bad блоки
Bad-блоки – это нерабочие, повреждённые секторы, которые мешают работе накопителя. В отличие от жёсткого диска, появление подобных повреждений на флешке выводит последнюю из строя. Восстановить повреждённые секторы невозможно, но можно их заблокировать с помощью специальных утилит. В результате работоспособность восстановится, но объём памяти уменьшится.
Форматирование
Форматирование позволит поменять файловую систему, но пользователям следует подготовиться к тому, что подобные действия приведут к полному и безвозвратному удалению всех хранящихся на флешке сведений и файлов. Поэтому перед форматированием рекомендуется сохранить нужные элементы на ПК.
Обращение в поддержку
Иногда в ситуациях, когда Huawei не видит карту памяти, помогает обращение в контактный центр на официальном русскоязычном сайте компании. Но подобные действия помогут, если владелец телефона уверен, что накопитель исправен и работает. В противном случае рекомендации и консультации сотрудников службы поддержки окажутся бесполезными.
Смена режима передачи данных
Изредка карточка перестаёт работать из-за неправильно выбранного режима передачи данных. Исправить ситуацию удастся простой заменой режима иным доступным вариантом.
На чтение 8 мин. Просмотров 40 Опубликовано 23.04.2021
Проблемы с SD-картой в мобильных устройствах, например, когда ваш телефон не может прочитать SD-карту, могут быть вызваны многими факторами. В большинстве случаев ошибка связана с программным обеспечением. Среди распространенных виновников – поврежденные данные на SD-карте, неисправные обновления, ошибки программного обеспечения и вредоносное ПО. В этом посте рассматривается та же проблема, в которой SD-карта не обнаруживается смартфоном Huawei P10. Читайте дальше, чтобы узнать, что привело к тому, что телефон не смог прочитать SD-карту и выдает сообщение об ошибке SD-карта не обнаружена, даже если SIM-карта уже вставлена и смонтирована.
Прежде чем приступить к устранению неполадок программного обеспечения устройства, убедитесь, что вы используете правильный тип SD-карты, совместимый с вашим телефоном. Huawei P10 поддерживает карту microSD, которая использует слот для SIM 2. Сделайте так, чтобы вы поняли это правильно.
Также попробуйте вставить SD-карту на другое устройство с такой же поддержкой SD-карты. Если ваше другое устройство может обнаружить или прочитать SD-карту, проблема в вашем Huawei P10. Это может быть связано с системной ошибкой или, что еще хуже, с повреждением оборудования, например, со сломанным лотком для SD-карты. Вероятно, виновато повреждение оборудования, если вы случайно уронили или намочили телефон. В этом случае единственный способ решить проблему – это сервис. С другой стороны, проблемы, связанные с программным обеспечением SD-карты, потенциально могут быть решены дома некоторыми обходными путями. Если вам нужно больше информации, я наметил некоторые из настоятельно рекомендуемых процедур и общих решений, которые вы можете попробовать. Подробнее читайте в этой статье.
Прежде чем мы продолжим, если вы ищете решение проблемы с телефоном, попробуйте просмотреть наши страницы устранения неполадок, чтобы узнать, поддерживаем ли мы ваше устройство. Если ваш телефон находится в списке поддерживаемых нами устройств, перейдите на страницу устранения неполадок и найдите похожие проблемы. Не стесняйтесь использовать наши решения и обходные пути. Не волнуйтесь, это бесплатно. Но если вам все еще нужна наша помощь, заполните нашу анкету по проблемам Android и нажмите «Отправить», чтобы связаться с нами.
Содержание
- Первое решение: перезагрузите телефон (программный сброс).
- Второе решение: отключите, а затем извлеките SD-карту..
- Третье решение: обновите программное обеспечение до последней версии.
- Четвертое решение: отформатируйте SD-карту на вашем Huawei P10.
- Пятое решение: сбросьте Huawei P10 до заводских настроек по умолчанию (общий сброс).
- Другие параметры
- Свяжитесь с нами
Первое решение: перезагрузите телефон (программный сброс).
Мягкий сброс Возможно, это единственное, что необходимо для нормальной работы вашего устройства, включая обнаружение карты памяти. Возможно, ваш телефон только что столкнулся с небольшими сбоями, поэтому ему не удалось обнаружить SD-карту. Тем не менее, попробуйте выполнить программный сброс или перезагрузить Huawei P10, чтобы устранить любые программные сбои и обновить телефонную систему. Вот как:
- Нажмите и удерживайте кнопку питания в течение нескольких секунд, пока не появятся пункты меню.
- Выберите Выключить из предложенных вариантов, затем нажмите ОК . После этого ваш телефон выключится.
- Через 30 секунд снова нажмите и удерживайте кнопку питания , пока телефон не включится.
После мягкого сброса попробуйте снова подключить SD-карту и посмотреть, обнаружена ли она уже.
Второе решение: отключите, а затем извлеките SD-карту..
Другая возможная причина того, почему SD-карта не может быть обнаружена вашим телефоном, заключается в том, что SD-карта неправильно вставлена или смещена. Чтобы исключить это, извлеките и переустановите SD-карту в телефоне. Перед извлечением карты из устройства рекомендуется отключить SD-карту, чтобы предотвратить повреждение файлов, сохраненных на карте памяти. Это также предотвратит повреждение самой карты памяти.
- Перейдите к Settings.
- Нажмите Управление устройством.
- Выберите Хранилище .
- Коснитесь SD-карта.
- Коснитесь параметра, чтобы Отключить SD-карту.
Это отключит SD-карту, что приведет к все готово для безопасного удаления.
Третье решение: обновите программное обеспечение до последней версии.
Обновления программного обеспечения могут содержать требуемый патч исправления, если проблема в вас устранение вызвано определенными ошибками, влияющими на системные функции. Вот почему рекомендуется поддерживать программное обеспечение устройства в актуальном состоянии. Как правило, вы получите уведомление на свой телефон Android, когда станет доступна новая версия прошивки. Но если вы не видели никаких уведомлений об обновлениях, эта опция может быть отключена в настройках. Это означает, что в какой-то момент вам необходимо вручную проверить и обновить прошивку. Вот как:
- Потяните вниз экран уведомлений и перейдите к Settings.
- Выберите Обновление программного обеспечения.
- Следуйте инструкциям на экране, чтобы загрузить и установить обновление (если доступна новая прошивка).
Вы можете настройте свое устройство на автоматическую загрузку обновлений, если вы предпочитаете такой способ. В противном случае выберите вариант «Загрузить обновления вручную».
Четвертое решение: отформатируйте SD-карту на вашем Huawei P10.
Ваша SD-карта могла содержать поврежденные файлы или могла неисправен, поэтому он не будет и не может быть прочитан вашим телефоном. В этом случае вы можете стереть или отформатировать SD-карту с помощью телефона или компьютера. Это приведет к удалению всей информации, сохраненной в данный момент на SD-карте.
- Нажмите, чтобы открыть экран Приложения .
- Выберите Настройки .
- Прокрутите и нажмите Хранение .
- Нажмите Форматировать SD-карту .
- При появлении запроса прочтите предупреждение, затем снова нажмите Форматировать SD-карту для подтверждения.
- Если этот параметр недоступен или отключен, сначала коснитесь параметра Отключить SD-карту .
- Чтобы завершить форматирование SD-карты, нажмите Удалить все.
Параметры могут различаться в зависимости от версии Android. и модель вашего телефона.
Пятое решение: сбросьте Huawei P10 до заводских настроек по умолчанию (общий сброс).
Вы можете выбрать общий сброс, если проблема не исчезнет и Ваш Huawei P10 по-прежнему не может обнаружить SD-карту после исчерпания всех возможных решений. Проблема может быть вызвана сложными системными ошибками или ошибками программного обеспечения, которые достаточно серьезны, чтобы противостоять предыдущим решениям.. Однако это сотрет все с вашего устройства, поэтому необходимо создать резервную копию. Когда все будет готово, выполните следующие действия, чтобы восстановить заводские настройки телефона по умолчанию:
- Выключите телефон.
- Нажмите и удерживайте одновременно удерживайте кнопки увеличения громкости и питания в течение нескольких секунд.
- Отпустите обе кнопки, когда Huawei появится логотип .
- Нажмите кнопку уменьшения громкости , чтобы прокрутить и выделить параметр Wipe data/factory reset .
- Затем нажмите кнопку питания , чтобы подтвердить выбор.
- Нажмите Wipe data/factory reset снова в параметрах меню и затем нажмите кнопку питания для подтверждения.
- После этого запускается сброс заводских данных, и когда он завершается, Параметр «Перезагрузить систему сейчас» выделен.
- Нажмите кнопку питания , чтобы подтвердить и перезагрузить устройство.
Вы можете продолжить процесс первоначальной настройки устройства, как только на экране появится Панель приветствия Huawei .
Кроме того, вы можете сбросить настройки устройства. через Настройки . Вот как:
- Откройте Меню приложений с главного экрана.
- Нажмите Настройки .
- Прокрутите и коснитесь, чтобы выбрать Дополнительные настройки.
- Нажмите Резервное копирование и Сброс.
- Прокрутите и коснитесь, чтобы выбрать Сброс заводских данных из заданных параметров.
- Коснитесь Сбросьте телефон дважды, чтобы подтвердить общий сброс.
Дождитесь завершения сброса и перезагрузки телефона. К тому времени вы можете настроить свое устройство как новое.
Другие параметры
Ваша SD-карта могла быть полностью повреждена, и помочь ей больше нельзя. Это означает, что необходимо приобрести новую SD-карту, совместимую и поддерживаемую смартфоном Huawei P10. Когда у вас будет готова новая карта, вы можете сначала отформатировать ее, чтобы убедиться, что она полностью чистая и не содержит вредоносных файлов. После форматирования вставьте его в телефон, а затем установите SD-карту. Чтобы карта была готова к работе, необходимо установить SD-карту.
Или вы также можете отнести свой телефон в сервисный центр Huawei для его тщательной проверки авторизованным техническим специалистом. Это исключит повреждение оборудования по первопричине. Возможно, вашему устройству потребуется обслуживание, чтобы оно могло считывать SD-карту должным образом.
Свяжитесь с нами
Мы всегда открыты для ваших проблем, вопросов и предложений. , поэтому не стесняйтесь обращаться к нам, заполнив эту форму. Мы предлагаем эту бесплатную услугу, и мы не берем за нее ни цента. Но учтите, что мы получаем сотни писем каждый день, и мы не можем ответить на каждое из них. Но будьте уверены, мы читаем каждое полученное сообщение. Для тех, кому мы помогли, поделитесь нашими сообщениями с друзьями, просто поставьте лайк на нашей странице в Facebook и Google+ или подпишитесь на нас в Twitter..
Сообщения, которые вы также можете проверить:
- Как исправить Huawei P10/P10 Plus, который не заряжается [Руководство по устранению неполадок]
- Как исправить не включающийся смартфон Huawei P10? [Руководство по устранению неполадок]
- Как починить смартфон Huawei P10, который не заряжается? [Руководство по устранению неполадок и советы по зарядке]
- Как исправить Huawei P10/P10 Plus с проблемой мерцания экрана [Руководство по устранению неполадок]
- Как устранить неполадки Huawei P9, который не может отправка/получение SMS или текстовых сообщений [Руководство по устранению неполадок]
- Как исправить Huawei P9, который не включается или не загружается [Руководства по устранению неполадок]
- Как исправить у вас Huawei P9, который не заряжается [Руководство по устранению неполадок]
Huawei является экспертом в том, чтобы доставить нам проблемы с дополнительным устройством памяти, и это то, что мы по-разному сталкиваемся с ошибками. Независимо от того, какая версия EMUI у нас есть или модель смартфона, получаем карта для работы в Huawei это непростая задача даже для тех, у кого больше знаний.
Типы карт
Вето Соединенных Штатов также связано с этим дополнением памяти в мобильных телефонах компании, поскольку бренд уже столкнулся с трудностями в использовании формата MicroSD, поскольку он является стандартом для американской компании. Однако Huawei в этом аспекте уже была на шаг впереди и не сильно на нее повлияла.
От Huawei P30 есть много моделей китайской фирмы, в которых выбрали свой стандарт, чтобы не зависеть от остальных. Они известны как NM Card, что означает Nano Memory Card. Таким образом, это первое, что мы должны знать, прежде чем покупать карту памяти для своего мобильного телефона Huawei. который поддерживает смартфон Huawei от компаратора мобильной зоны. Размер карт NM на 45% меньше, чем у MicroSD, и они также несовместимы друг с другом.
Не узнает ее
Самый распространенный сбой, с которым мы можем столкнуться в любом случае с картами памяти Huawei, основан на том, что система не может их прочитать. Это помимо того, что вы запутались и использовали карту NM или Micro SD, что является основным, может быть связано с другими аспектами. Чтобы вам не приходилось постоянно думать о проблеме, чтобы заставить ее работать, мы объясним все, что вам нужно проверить с помощью карты и смартфона.
Поддельные карты NM
Из-за бесконечного количества карт NM, которые были идентифицированы в магазинах без авторизации, компания Huawei интегрировала в свои мобильные телефоны систему обнаружения с Kirin 990 и другими процессорами более высокого уровня, способными предупреждать нас о том, что мы используем несанкционированная память . Если в нашем случае чип не может сказать нам, мы можем проверить это сами, взглянув на них.
На левом изображении мы видим, как на картах, созданных Huawei и которым мы должны доверять, напечатан серийный номер, в то время как другие не предлагают его. Что-то простое, что можно распознать, когда оно у нас под рукой, но которое, тем не менее, нельзя увидеть в упаковке, где они представлены, поэтому лучше выбирать только проверенные магазины, а также сохранять квитанцию о покупке до проверки работы этого, на случай нам нужно потребовать наши деньги.
Не все карты одинаковы
В этом случае мы должны признать, что карты NM представляют меньше трудностей с определением того, какую из них покупать, поскольку нам нужно только сосредоточиться на желаемой емкости. Между тем, у типа MicroSD есть и другие моменты, которые следует признать, например скорость. Мобильному телефону требуется минимальная скорость на карте для работы, рекомендуется класс 10, хотя он может варьироваться.
Скорость каждой из карт MicroSD следующая, что поможет нам найти идеальную карту для каждой модели:
- Карта microSD класса 2: 2 Мбит / с
- Карта microSD класса 4: 4 Мбит / с
- Карта microSD класса 6: 6 Мбит / с
- Карта microSD класса 10: 10 Мбит / с
Он поврежден
Еще одна тема, о которой мы можем подумать, — это то, что на карте есть царапина, которая мешает нам читать. В данном случае это то, что мы можем увидеть с первого взгляда, хотя иногда ущерб настолько минимален, что мы не можем быть уверены. Чтобы знать наверняка, нет другого выхода, кроме как попробуйте на другом мобильном телефоне или устройство, которое его поддерживает, и узнать о сомнениях на основе тестов.
Самые основные работы
Хотя мы могли упустить это из виду, мы не должны забывать пробовать самое простое, а иногда и эффективное. Это заставляет нас рекомендовать перезапускать мобильный телефон, чтобы смартфон попытался прочитать его снова или даже удалить его, чтобы взорвать его, если единственное, что влияет на него, — это грязь. Вы будете удивлены, сколько раз это была единственная проблема с картами в Huawei и других мобильных устройствах.
Разобран
Очень частые отказы мобильных телефонов связаны с тем, что память, которую мы используем, не хочет находиться в нашем мобильном телефоне. Это не что-то буквально, но карта тем или иным образом решает разобрать, чтобы перестать использоваться мобильным телефоном Huawei.
Эта проблема в большинстве случаев связана с тем, что он неправильно расположен, и из-за этого они не контактируют с телефоном. Вот почему мы должны уделять пристальное внимание при его внедрении и правильном размещении.
Huawei обычно выбирает метод, который может сбить с толку, когда мы впервые видим его, а именно то, что его карта памяти вставляется в заднюю часть SIM-карты. Это может заставить нас думать, что нет возможности использовать его на мобильном телефоне или даже поставить его в противоположное положение. Мы должны проверить надпись, которая находится чуть ниже того места, где они размещены, чтобы не запутаться.
Тогда с небольшим усилием мы сможем установить сначала один из них, а затем другой. Учитывая, что у них есть маркировочный уголок, нам остается только беспокоиться о том, что чипы обращены наружу в обоих случаях Таким образом, мы гарантируем, что мобильный телефон может считывать обе карты, и предложим нам дополнительную память, которая позволит нам продолжать фотографировать и записывать видео.
Не поддерживает файлы
После того, как наша дополнительная память помещена в смартфон, мы можем думать, что у нас есть все готово, чтобы наслаждаться расширением, но, тем не менее, мы обнаруживаем, что ошибка не работает должным образом и не позволяет нам сохранять какие-либо файлы. Что мы можем решить быстро и легко.
Эта ситуация, которая приводит нас к тому, что карта не работает на мобильном телефоне, связана с тем, что она заполнена или файл или файлы, которые мы хотим сохранить, слишком велики. Чтобы не сомневаться, нам нужно переместить карту в компьютер и проверить, сколько у нас свободного места.
Здесь мы также сможем вырезать или удалить все элементы, которые нам больше не нужны, а затем на мобильном телефоне это позволит нам снова перемещать то, что мы хотим.
Сообщения об ошибках
Чтобы найти проблему, которая влияет на нас, и найти решение, мы можем помочь себе с сообщениями, которые появляются на экране интеллектуального устройства. Это не всегда появляется, и иногда мы сами проверяем, что что-то не так, но пока это так, мы можем решить это мгновенно:
- Замените карту microSD: терминал определил, что скорость, которую поддерживает карта, недостаточна.
- Карта памяти не обнаружена: мы неправильно ее вставили и ее невозможно прочитать.
- Карточка заполнена: место полностью занято, и нам нужно освободить место.
Разве это не сработало?
Если у вас есть конкретная проблема, и решение, упомянутое выше, не помогло, вы должны думать, что другие ошибки также могут стать причиной вашей проблемы. И, конечно же, мы всегда можем поддержать себя, просто восстановив съемную память телефона.
Часто проблема не вызвана чем-либо другим, потому что для этого требуется форматирование для его корректной работы . Когда он передается от одного устройства к другому, он несет с собой временные файлы, препятствующие обнаружению. Для этого нам нужно будет выбрать установку на компьютер с адаптером и перейти к полному форматированию в FAT32, чтобы при переходе на мобильный телефон не возникал сбоев. EMUI редко может предложить нам форматирование со смартфона, хотя, если это так, мы также можем попробовать это.