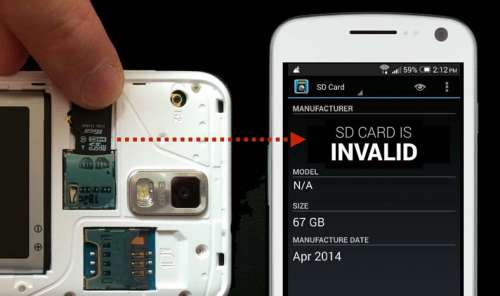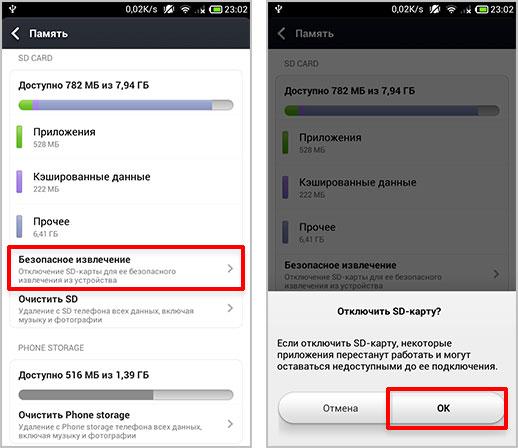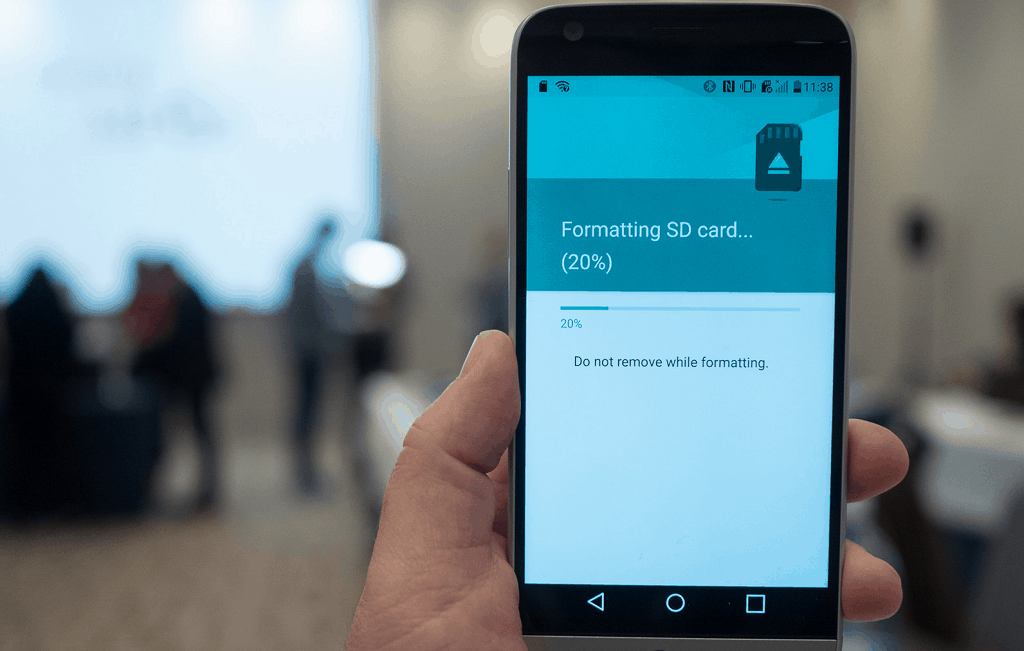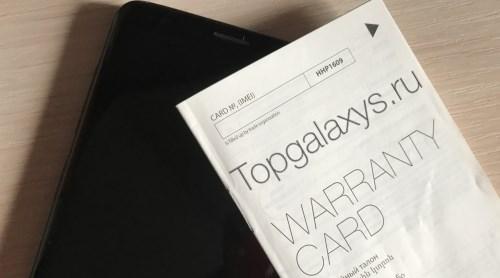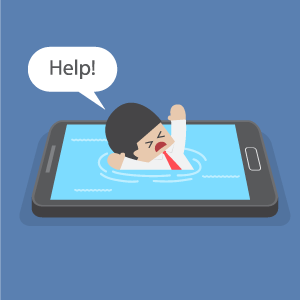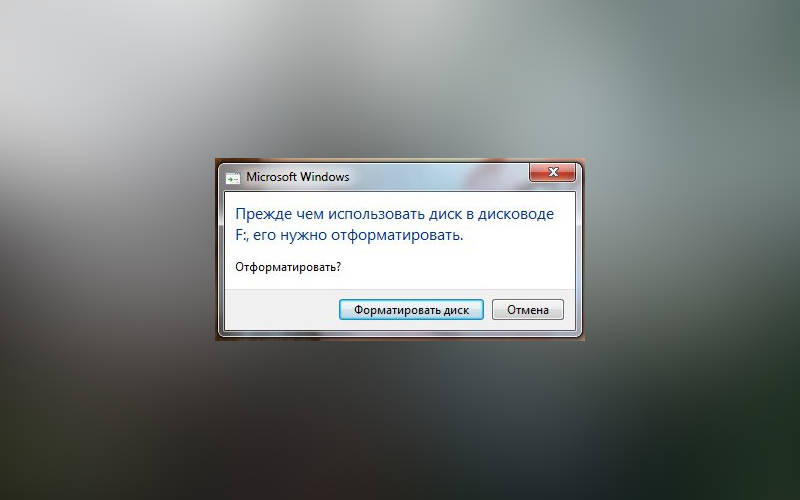SD-карта повреждена, Android — как исправить с форматированием и без
С помощью SD-карты пользователи смартфонов могут увеличить объем используемого пространства на диске под приложения. Тем не менее, часто владельцы телефонов сталкиваются с проблемой сбоев в работе карты памяти. Устройство может не отображать флешку или вызывать ошибки при открытии программ, расположенных на накопителе. Поэтому пользователи часто спрашивают, что делать, если СД-карта повреждена, и как восстановить на андроид ее работоспособность.
Причины возникновения проблем со съемным накопителем на андроиде
Повреждение съемного накопителя на Android
Внешний накопитель может перестать работать по ряду причин, наиболее частые из них следующие:
- карта была неправильно извлечена из устройства;
- ошибки программного кода андроид;
- сбои во время форматирования;
- ошибки во время чтения и записи данных.
Важно! Перед тем как вытащить карту из слота, необходимо выполнить ее отключение через настройки телефона. Если данная опция не предусмотрена, то устройство желательно полностью отключить и только тогда извлечь накопитель.
Что предпринять в первую очередь
Чтобы исправить ситуацию, необходимо воспользоваться способами восстановления работоспособности через телефон. Также возможная причина сбоя может заключаться в попадании в слот пыли или влаги. В следствие этого происходит окисление контактов, и флешка не распознается телефоном.
Перезагрузка устройства
Перезагрузка устройства будет полезна тогда, когда флешка была повреждена из-за сбоя в работе операционной системы. Перезагрузка выполняется следующим образом:
- Удерживать кнопку питания на корпусе телефона и дождаться появления всплывающего окна.
- В контекстном меню выбрать «Перезагрузка».
- После запуска операционной системы проверить работоспособность SD.
Обратите внимание! Если данный способ не помог решить проблему, то необходимо проверить контакты в слоте для карты памяти: есть ли пыль на них, произошло ли окисление.
Чистка контактов карты памяти и слота для нее
Что делать, если повреждена SD-карта на андроид — такой вопрос часто звучит от пользователей. Необходимо проверить контакты в слоте и сам отсек для накопителя:
- в первую очередь убедится, что в слоте отсутствует посторонний мусор или пыль. Если замечено загрязнение, то с помощью ватной палочки удалить грязь и пыль;
- если обнаружено окисление контактов, необходимо смочить ватную палочку в спирте или одеколоне и аккуратно почистить контакты. Также можно попробовать проделать данную процедуру с помощью ластика.
«SD-карта повреждена»: как исправить ошибку без форматирования
Трудности с решением проблемы могут быть тогда, когда пользователю необходимо исправить ошибку без использования форматирования. Чтобы устранить неисправность, необходимо воспользоваться специальным программным обеспечением на самом телефоне. Для этих целей подойдет программа Undeleter.
На самом телефоне с помощью специальных утилит
Для восстановления файлов необходимо воспользоваться утилитой Undeleter:
- Найти программу в Play Market и выполнить ее установку на устройство.
- Запустить приложение и нажать на кнопку «Далее».
- Начнется процесс инициализации Root-прав. Если права суперпользователя не установлены, необходимо воспользоваться утилитой Kingoroot.
- В диалоговом окне нажать на кнопку «Предоставить».
- В новом контекстном окне требуется отметить чекбоксы, где указаны виды файлов, которые подлежат восстановлению.
- Выбрать в списке «Восстановление файлов» и нажать на кнопку «Продолжить». Начнется автоматический процесс поиска установленных внешних накопителей.
- В главном окне отобразится «Внешняя память» и «Внутренняя память». Необходимо выбрать 2 вариант.
- Затем пользователю будет предложено выбрать способ сканирования: «Глубокая проверка» или «Поверхностное сканирование». Чтобы получить максимальный результат, требуется активировать 1 метод.
- Затем отметить чекбоксы с типом файлов, которые требуется найти и восстановить.
- Начнется процесс сканирования, по его окончанию владельцу смартфона будет представлен список найденных на флешке данных. Для восстановления нужно активировать опцию «Восстановить все».
Восстановление данных через USB Card Reader
Восстановить и скопировать данные с неисправного накопителя можно с помощью специального адаптера USB Card Reader. Данное устройство можно как приобрести в любом техническом магазине, так и заказать через Интернет.
Важно! При покупке адаптера USB Card Reader важно обратить внимание на то, чтобы в спецификации значилась поддержка флеш-карт MicroSD.
Чтобы исправить проблему, потребуется воспользоваться персональным компьютером:
- Отключить мобильный телефон и извлечь из слота SD.
- Вставить накопитель в USB Card Reader и подключить его к компьютеру.
- Затем требуется открыть проводник Windows и запустить просмотр файлов через адаптер. Если данные отобразились, то их необходимо перекинуть на рабочий стол компьютера или в другой каталог.
Способы восстановить поврежденную SD-карту на Android с форматированием
Наиболее действенным способом восстановления карты памяти на андроид является ее форматирование. Результат в данном случае будет положительным, так как большинство проблем связано в первую очередь с ошибками в процессе записи и чтения, что приводит к повреждению файловой системы.
Через настройки на смартфоне
Многие пользователи часто спрашивают, что делать, если SD-карта повреждена Android, как исправить данную ситуацию. Для этого необходимо форматировать карту через настройки смартфона:
- Открыть «Настройки» и найти раздел «Хранилища и USB-накопители».
- После этого найти в списке вкладку «Съемный накопитель».
- Открыть карту памяти и в правом верхнем углу экрана нажать на кнопку с изображением трех точек.
- В контекстном меню выбрать «Настройки».
- В окне нажать «Форматировать».
Форматирование через настройки телефона
Что делать, если на телефоне не удалось очистить и отформатировать SD-карту
Если не получается очистить и отформатировать карту с помощью смартфона, необходимо попытаться провести данную процедуру через персональный компьютер.
Форматирование через компьютер
Исправлять ошибки карты памяти будет программа Recuva. Для этого нужно вставить карту памяти в Card Reader и выполнить подключение к ПК. Способ подойдет для телефонов Honor и многих других:
- Скачать программное обеспечение на персональный компьютер.
- Запустить мастер установки и следовать инструкциям.
- По завершению инсталляции нажать на кнопку «Run Recuva». Откроется мастер восстановления данных.
- Нажав на кнопку «Далее», будет предложено выбрать тип анализа. Рекомендуется использовать метод сканирования «Все файлы».
- Затем требуется указать путь к накопителю и отметить чекбокс «Глубокий анализ».
- Нажать на кнопку «Начать». Откроется список найденных и восстановленных данных.
- Для сохранения информации требуется выбрать каталог, куда будут сохранены файлы, и нажать «Восстановить».
Форматирование SD-карты в формат FAT32
Для корректной работы и отображения флешки она должна иметь файловую систему FAT32. Для форматирования необходимо выполнить следующее:
- Извлечь SD и установить ее в Card Reader.
- Подключить к ПК.
- В проводнике выбрать накопитель
- В контекстном меню нажать на опцию «Форматирование».
- В пункте «Файловая система» активировать «FAT32».
- Снять отметку с чекбокса «Быстрая очистка» и нажать «Начать».
Когда восстановить карту-памяти невозможно
Если телефон начинает писать, что «SD карта повреждена», то дело может быть в механическом повреждении MicroSD. Проблемы возникают при не аккуратном обращении: пользователь уронил смартфон, в слот с картой попала влага и т. д.
Важно! В данной ситуации исправление проблемы невозможно. Пользователю остается купить только новый съемный накопитель.
При механическом повреждении карты памяти пользователю не удастся восстановить какие-либо данные. Если ошибки с отображением флешки возникают при сбое в работе операционной системы, то владельцу смартфона будут помогать специальные утилиты, которые смогут отформатировать карту или восстановить информацию.
Почему телефон может не видеть карту памяти microSD, и что с этим делать [Андроид]

Много памяти не бывает (тем более, если речь идет о телефоне) ! И нередко, чтобы немного освободить внутренней памяти, либо для переноса информации с одного устройства на другое — нам приходится прибегать к помощи SD карт.
И, к сожалению, волокиты и проблем с ними не меньше, чем со многими другими накопителями (теми же USB флешками, например).
В этой статье хочу остановиться на одной популярной проблеме: насчет видимости microSD карт телефонами. Вопросов по ним достаточно много, и часть из них (самых общих) я решил объединить в одну инструкцию. Думаю, заметка будет весьма кстати, всем, кто столкнется со схожей проблемой.
Теперь конкретно по теме.
Причины, из-за которых телефон не видит microSD
Программная ошибка
Пожалуй, начать статью следует с самого очевидного. Нередко в виду различных программных сбоев некоторые приложения могут неправильно начать определять карту памяти (и соответственно работать с ней не получится. Кстати, при этом может так стать, что в настройках Андроид она вообще не будет отображаться).
Первое, что следует сделать в этом случае — просто перезагрузить смартфон ( примечание : для этого достаточно зажать кнопку включения на 3-5 сек., пока не появится соответствующее меню, пример ниже) .
Для принудительной перезагрузки устройства (например, из-за «мертвого» зависания) — необходимо зажать кнопку включения на 10 сек.
Кстати, если телефон после подключения карты памяти начинает зависать (тормозить, и вести себя не естественно) — велик риск, что карта памяти пришла в негодность (т.е. он ее видит, пытается с ней работать, но она «не отвечает». ) . В этом случае, попробуйте вынуть SD карту и подключить ее к ПК (для более детальной проверки. ).
Как проверить карту памяти (microSD) на компьютере (для справки)
1) Вставить microSD в SD адаптер ( прим. : идет часто в комплекте при покупке) и подключить его к компьютеру. Обратите внимание, что microSD нужно вставить в адаптер до упора (многие это не делают, и поэтому карта не читается на ПК).
Если у вас на ПК нет кардридера для чтения SD карт, то его можно приобрести в каком-нибудь китайском интернет магазине (представляет из себя устройство, размером с обычную USB флешку) — https://ocomp.info/kitayskie-internet-magazinyi.html
Вставка карты памяти microSD в SD адаптер
2) Зайти в «Этот компьютер» («Мой компьютер») — в идеале там должна появиться подключенная SD карта (как на скрине ниже).
Если этого не произойдет — попробуйте открыть управление дисками , и посмотрите, отформатирована ли карта ( примечание : не отформатированные накопители часто вообще не отображаются в проводнике) .
3) Откройте свойства этой SD карты.
Свойства SD карты
4) Во вкладке «Сервис» запустите проверку диска на наличие ошибок (см. скрин ниже).
5) Проверка может занять некоторое время. После ее проведения вы узнаете, были ли ошибки на накопителе, и были ли они исправлены. Пример ниже.
Проверить и восстановить диск
Дополнительно в помощь!

Программы для ремонта USB флешек, SD карт (диагностика и тестирование, форматирование, восстановление) — https://ocomp.info/usb-flash-utilityi.html
MicroSD не отформатирована (или почему появляется ошибка «невозможно подключить SD»)
Разновидностей подобной ошибки достаточно много (зависит от версии Андроид, да и самой марки телефона (одна из версий показана на скрине ниже) ).
Невозможно подключить microSD
Чаще всего ошибка появляется из-за того, что:
- SD карта отформатирована в какую-нибудь незнакомую для Андроида файловую систему (например, NTFS. Компьютер-то такую карту увидит, а вот телефон — скорее всего нет*);
Файловая система SD карты
Чтобы исправить подобные проблемы, достаточно отформатировать SD карту в FAT 32 (* кроме тех случаев, когда карта памяти несовместима с аппаратом; об этом чуть ниже в статье) .
Как отформатировать карту памяти в FAT32
Способ 1 (в Windows)
1) Подключить SD карту к ПК и зайти в «Этот компьютер» . (можно нажать сочетание Win+E, и после того, как откроется проводник — выбрать в левом меню оное, см. пример ниже)
2) Далее на SD карте нажать правой кнопкой мышки и в появившемся контекстном меню выбрать «Форматировать. « .
Форматировать SD карту
3) В следующем шаге указать файловую систему FAT32 и нажать на «Начать» .
Важно! Форматирование уничтожит все данные на накопителе.
Файловая система FAT32
4) Если все прошло корректно — появится сообщение о том, что форматирование было завершено. Можно вынуть microSD и подключить к телефону.
Способ 2 (через спец. утилиты)
Если средствами Windows отформатировать не получилось (например, ОС может начать зависать при обращении к накопителю) — рекомендую попробовать спец. утилиты. Скажем, JetFlash Recovery Tool или SD Formatter способны отформатировать даже сбойные и плохо-работающие SD карты. Рекомендую попробовать (ссылку на них привожу ниже).
Главное окно утилиты JetFlash Recovery Tool — скриншот работы
Дополнение!

Как отформатировать карту памяти (инструкция) — https://ocomp.info/kak-otformatirovat-kartu-pamyati.html
Несовместимость карты памяти с телефоном
Карты памяти отличаются друг от друга не только размером и производителем, но и типом, классом (скоростью работы). В качестве наглядной иллюстрации привожу фото упаковки от одного известного производителя: обратите внимание на маркировку SDXC.
Kingston — фото упаковки SD карт
Собственно, зная какого типа ваша карта можно легко узнать сможет ли работать с ней телефон: достаточно открыть спецификацию к аппарату (должна идти в комплекте к новому устройству, либо можно воспользоваться интернетом. Иногда эту информацию можно найти на упаковке) .
Кстати, относительно-старые телефоны могут поддерживать карты памяти далеко не всех объемов. Обратите внимание на фото упаковки одного бюджетного телефона Samsung. Этот момент также следует уточнить.
Поддержка карт не более 16 ГБ
Плохой контакт (например, из-за окисления контактов, пыли)
В некоторых случаях (если телефон роняли; использовали в пыльных помещениях или там, где высокая влажность и пр.) может так стать, что медные контакты карты памяти будут «плохо» соприкасаться с контактами телефона. В результате, аппарат просто ее не увидит, как будто она и не была подключена.
В этом случае, можно порекомендовать достать карту памяти из устройства, и протереть контакты спиртовой салфеткой. Обратите внимание, делать это нужно осторожно: толщина карты не такая уж и большая, и ее легко можно повредить.
Отмечу, что также нельзя исключать, что есть проблема и с дорожками на телефоне. Почистить их, как правило, гораздо сложнее (во многим зависит от модели аппарата). В ряде случаев лучше для этого обратиться в сервис.
Когда можно говорить о том, что есть аппаратная проблема с телефоном:
- он не видит 2-3 разных SD карты (которые работают на других устройствах: ПК, ноутбук и пр.);
- вы проверили, что данные SD карты (которые подключаете*) совместимы с вашим аппаратом, и они отформатированы в нужную файловую систему (чаще всего FAT 32);
- вы проводили сброс аппарата до заводских настроек (как это делается), но это не дало никаких результатов.
Карта памяти была повреждена
Чаще всего, карта памяти приходит в негодность из-за механических повреждений (например, многие кладут карту в карман, а потом, неудачно присаживаются или поворачиваются ). Также нередки случаи, когда пользователи торопятся побыстрее подключить/отключить SD карту к телефону и силой надавливая на ее, «заставляют» ее трескаться.
Сломанные MicroSD карты
Вообще, для начала обратите внимание на внешний вид карты: совсем не обязательно, что она будет сломана наполовину (как на фото выше). Нередки случаи, когда у карты «отколот» лишь небольшой краешек.
Когда, вообще, можно говорить о том, что SD карта повреждена* (при усл., что на ней нет видимых следов):
- вы подключали ее к 2-3 разным устройствам (ПК, телефон, ноутбук) и ни одно из них ее не распознало (не увидело);
- почистили медные контакты спиртовой салфеткой, но это также не дало результатов;
- попробовали отформатировать ее на ПК спец. утилитами (которые в ряде случаев «видят» даже те флешки/SD карты, которые не отображает Windows);
- крайне желательно также поверить офиц. сайт производителя вашей SD карты (на нем могут быть спец. утилиты для восстановления).
Важно!
Если на карте памяти были памятные фото, видео (и другие файлы) — не торопитесь ее выкидывать. В крупных городах есть сервисы, которые профессионально занимаются восстановлением данных (правда, это стоит не дешево, но всё же. ). Возможно, что им удастся что-то вытащить с вашей карты.
Популярные вопросы
Почему при подключении телефона к ПК — Windows карту памяти не видит (хотя телефон с ней работает и все ОК) .
Скорее всего, в настройках Андроида не разрешена передача файлов (т.е. телефон по умолчанию, при подключении его к USB-порту компьютера — только заряжается). Сделано так в целях безопасности.
Как включить: да просто зайти в раздел настроек Андроид «Подключение устройства» , открыть вкладку «USB» и поставить ползунок в режим «Передача файлов» (см. скрин ниже).
Настройки Андроид — передача файлов / Кликабельно
Далее, запустив проводник и войдя в память телефона, вы увидите, что стала отображаться SD-карта (см. скрин ниже). С ней можно работать также, как с обычным подключенным накопителем.
SD карта отображается в проводнике
Подключил карту памяти к компьютеру, но Windows ее также не определяет: в «Моем компьютере» пусто. Что делать если ни телефон, ни Windows не видит SD?
1) Обратите внимание, до конца ли microSD вставлена в SD адаптер (см. фото ниже). Это одна из самых популярных ошибок начинающих.
Вставка карты памяти microSD в SD адаптер
2) Попробуйте запустить управление дисками , возможно ваша карта памяти просто не отформатирована (если ваша карта памяти не отформатирована, то проводник в ряде случаев ее не отображает, а вот управление дисками видит как отформатированные, так и не отформатированные накопители)
diskmgmt.msc — запускаем управление дисками
3) Проверьте, отображается ли ваш кард-ридер в диспетчере устройств (как его открыть). Возможно, что в Windows просто отсутствуют драйвера на ваше устройство.
Диспетчер устройств — проверка драйвера
4) Для диагностики и восстановления карт памяти есть спец. утилиты (уже давал ссылку выше, еще раз: https://ocomp.info/usb-flash-utilityi.html). Рекомендуется воспользоваться их помощью.
Если все вышеперечисленные шаги не дали результатов, и вашу SD карту не видят разные 2-3 устройства, скорее всего она повреждена. Здесь либо обращаться в сервис (чтобы попытаться вытащить какие-то данные с нее), либо, просто заменить карту на новую.
Купил карту памяти на 512 ГБ, но больше 16 ГБ записать не получается, какая-то ошибка. Что делать?
Сложно сказать наверняка (возможно, какие-то логические ошибки), но высока вероятность, что вы «попались» на рекламу: некоторые китайские производители намеренно завышают объем памяти своих SD карт (USB флешек). Т.е. реальный объем карты памяти, например, 16 ГБ, а продают ее как на 128 ГБ (скажем).
Причем, что самое интересное, если ее подключить к ПК/телефону — то в свойствах вы увидите 128 ГБ, но при попытке записать какие-то данные на нее больше 16 ГБ (реальных) не получится!
Вообще, эта тема достаточно обширна. Рекомендую ознакомиться с одной моей прошлой статьей (ссылка на нее ниже).
Как узнать реальный объем флешки и восстановить ее работоспособность (китайские подделки на 120, 240, 500-1000 ГБ) — https://ocomp.info/kak-uznat-realnyiy-obem-fleshki.html
У меня карта памяти определяется, и я могу ее открыть. Но на ней пропали файлы (фото, видео, документы). Можно ли их как-то восстановить?
Сказать наверняка сложно. Многое зависит от того, как они «пропали»: просто удалены через проводник, либо в следствии вирусной атаки, либо было произведено форматирование накопителя, либо еще что-то.
Но вообще, определенные шансы есть. Рекомендую вам ознакомиться с одной моей инструкцией, ссылка на нее ниже (многие пользователи по ней уже восстановили часть своих потерянных данных) .
Инструкция!

Как восстановить фото и документы с MicroSD карты памяти или USB-флешки — https://ocomp.info/kak-vosstanovit-foto-s-sd-karty.html
Что делать, если телефон Samsung не распознаёт карту памяти
Наиболее часто рассматриваемая проблема появляется в ситуациях, когда целевой накопитель использовался в другом устройстве с файловой системой, отличной от FAT32 или exFAT. Устранить это можно форматированием карты посредством самого телефона.
- Прежде чем приступать к выполнению операции, убедитесь, что на носителе нет важных для вас файлов, поскольку в процессе форматирования все они будут удалены. Если таковые имеются, сделайте их резервную копию, например, подключив карту к компьютеру и сбросив их.
- Вставьте вашу microSD в телефон, затем откройте «Настройки» и выберите пункт «Обслуживание устройства» («Battery and device care»).
Способ 2: Проверка совместимости
Иногда сообщение «Неподдерживаемая карта памяти» может означать именно то, о чём говорит – установленный накопитель несовместим с вашей моделью телефона. Дело в том, что на рынке сейчас представлены достаточно объёмные экземпляры, размеры хранилища которых доходят до 1 Терабайта (1024 Гигабайт), и работать с подобными microSD способен далеко не каждый смартфон. Если же говорить о более распространённых вариантах, то носители размером в 32-128 Гб могут не поддерживаться старыми (до 2016 года выпуска) и/или бюджетными моделями. В такой ситуации поможет только приобретение совместимого деаайса.
Способ 3: Проверка контактов
Если же телефон вообще не реагирует на подключение карты памяти, то первое, что стоит сделать – проверить контакты накопителя и слота. Дело в том, что нередко они могут загрязниться (пылью или окислами от попавшей внутрь жидкости), вследствие чего и происходит рассматриваемая проблема. Очистить контактную площадку на микроСД достаточно просто: можно, например, воспользоваться мягким ластиком, чтобы протереть металлические элементы, или задействовать очищающие жидкости (изопропиловый спирт в чистом виде или в смеси с бензином-«калошей»).
С очисткой контактов в разъёме дела обстоят несколько сложнее. Как правило, этот элемент представляет собой неразборную конструкцию, а в новейших моделях ещё и скрыт достаточно глубоко в корпусе. Исходя из этого, оптимальным решением при подозрениях на попавшую грязь или коррозию будет обращение к специалистам в сервисный центр.
Способ 4: Использование компьютера
Возможна также ситуация, когда телефон по каким-то причинам неспособен самостоятельно отформатировать накопитель и взять его в работу, либо же находящаяся на ней файловая таблица несовместима. И в первом, и во втором случае понадобится ПК либо ноутбук: карту следует подключить к нему, а затем отформатировать накопитель в ФАТ32.
Если же даже при подключении к компьютеру носитель не распознаётся, проделайте следующее: нажмите сочетание клавиш Win+R, введите в появившемся окне запрос diskmgmt.msc и кликните «ОК».
Проверьте список физических носителей – если карта в нём определяется, а её пространство указано как «Неразмеченная область» или «RAW», воспользуйтесь следующей инструкцией.
Если же даже в «Управлении дисками» накопитель не виден (а картридер или слот в ноутбуке заведомо исправны), вынуждены огорчить — карта сломана, и её можно только заменить.


Рассказываем, что делать, если карта памяти не видна в файловой системе смартфона. Как диагностировать проблему и устранить ее с минимальными потерями.
-
Почему не читается карта памяти
- Проблема в карте
- Проблема в смартфоне
- Другие причины
-
Как исправить проблемы с чтением карты памяти
- Перезагружаем устройство
- Достаем аккумулятор и карту из корпуса телефона
- Переключаем специальный тумблер на карте
- Очищаем карту памяти с помощью программы
- Очищаем карту памяти физически
- Демонтируем и повторно монтируем карту
- Используем диагностический инструмент на компьютере
- Форматируем SD-карту
- Делаем сброс параметров смартфона до заводских
- Несем гаджет или карту в ремонтную мастерскую
- Сдаем смартфон в магазин по гарантии
Почему может не читаться карта памяти?
Для начала нужно убедиться, в карте ли проблема. Бывает так, что пользователь даже не может определить, какое из устройств сломалось, а уже пытается найти решение. Так что изначально стоит провести базовую диагностику и попытаться выяснить виновника сбоя.
Проблема в карте
Если проблема в карте, то мы сможем легко это выяснить с помощью парочки простых диагностических шагов:
- Берем нашу SD-карту и подключаем к другому устройству. Например, к компьютеру вместо смартфона или к другому телефону. Если вдруг ее увидит другой гаджет, то станет ясно, что причину сбоев стоит начать искать в своем устройстве.
- Вставляем карту и проверяем ее через приложение SD Insight, которое может находить даже не совсем корректно работающие карты и сообщать пользователю о их наличии в корпусе телефона.
Приложение показывает, считывается карта памяти или нет
- Пытаемся подключить карту через внешний картридер.
Проблема в смартфоне
Проверить смартфон тоже несложно. Надо найти другую карту памяти, которая читается на другом смартфоне и вставить ее в свой. Если она не появится, значит проблема не в карте и стоит начать углубленный поиск причин в своем устройстве.
Другие причины
Бывают сценарии, в которых два в целом нормально работающих устройства оказываются несовместимы. Это случается редко, но бывает, если вы попали в такую ситуацию, то не остается ничего кроме как заменить накопитель. Вытащить данные с карты, используя другой смартфон или компьютер и перенести их на другой носитель, который совместим с вашим телефоном и читается им без проблем.
SanDisk выпускает карты в 3 разных форматах: SD/SDHC/SDXC – и далеко не каждое устройство поддерживает все виды карт памяти
Далее поговорим о том, как можно исправить проблемы, описанные выше.
Как исправить проблемы с чтением карты памяти
Если телефон не видит карту памяти, то это автоматически создает для пользователя массу проблем. Теряется большое количество пространства под файлы и приложения, теряется доступ к данным, хранящимся на карте и т.п. Поэтому важно исправить эту проблему, чтобы вернуть гаджету полноценную функциональность. Рассмотрим все сценарии, при которых пользователям удается или удавалось вернуть к жизни «сломанную» SD-карту.
Перезагружаем устройство
Самый простой способ исправления десятков ошибок на десятках устройства. Банальная перезагрузка зачастую выручает даже в случае с «невидимыми» картами памяти.
Чтобы перезагрузить устройство:
- Надо зажать клавишу питания и дождаться пока на экране появится специальный слайдер (в случае с некоторыми устройствами нужно еще параллельно держать клавишу уменьшения или увеличения громкости).
- Пролистываем слайдер отключения или нажимаем на соответствующую кнопку.
- Затем снова зажимаем клавишу питания, чтобы включить телефон.
После этого нужно повторно попытаться как-то поработать с SD-картой и проверить ее работоспособность.
Достаем аккумулятор и карту из корпуса телефона
Этот способ во многом похож на перезагрузку. При извлечении аппаратных компонентов происходит своего рода сброс параметров. Эти параметры зачастую влияют на то, как телефон подключается к внешним накопителям данных. Поэтому стоит попробовать извлечь и карту, и аккумулятор. Это работает на старых смартфонах и ноутбуках. Если аккумулятор не извлекается, можно попробовать выполнить аппаратный сброс другим способом. В iOS для этого используется процедура, именуемая как Hard Reset. На Android тоже есть соответствующий аналог, позволяющий обнулить аппаратные настройки через компьютер.
Переключаем специальный тумблер на карте
На картах памяти есть специальный рычажок. В выключенном положении он защищает данные на устройстве от перезаписи. Если он выключен, то вы есть вероятность, что карту не будет видно в файловой системе телефона. Так что проверьте перед подключением тумблер на карточке. Измените его положение и попробуйте повторно включить SD-накопитель.

Очищаем карту памяти с помощью программы
Есть ряд приложений для телефона, которые позволяют произвести чистку карты памяти. Правда, это будет невозможно сделать, если ваш гаджет вообще не видит карту памяти. Нужно либо скачать ПО для очистки SD-карт на другой смартфон и запустить чистку там. Либо нужно будет сделать это с помощью специального ПО на компьютере. Также эта опция доступна тем пользователям, у кого карта читается в системе и видна в диагностических инструментах, но при этом не работает в каких-то других приложениях (наподобие файловых менеджеров).
Очищаем карту памяти физически
Речь идет о том, чтобы протереть контакты карты. Даже легкие загрязнения на микросхеме могут мешать передачи электрических сигналов. Карта может недостаточно примыкать к слоту подключения и из-за этого оказаться незаметной для операционной системы устройства.
Ваша задача извлечь карту и аккуратно ее почистить. Большинство пользователей и специалистов рекомендуют использовать для этого ластик для стирания карандаша с бумаги. Он неплохо справляется с удалением мелкого налета, мешающего работе микросхем. Сам слот для подключения карты тоже стоит почистить (главное, без лишнего энтузиазма). Не стоит экспериментировать со спиртом. Он скорее повредит слоту или карту нежели поможет решить проблему.
Демонтируем и повторно монтируем карту
Раньше мы уже отмечали, что карта может оказаться невидимой для большинства приложений, но отображаться в системе как физическое устройство, с которым должна быть возможность взаимодействовать.
Если вам попалась такая карта, то вы сможете обнаружить ее в настройках устройства.
- Открываем параметры.
- Переходим в раздел с настройками «Хранилище и карта памяти».
- Ищем там свою карту или раздел с параметрами для нее.
- Нажимаем на кнопку «Отключить SD карту» ( Unmount SD card ).
- Затем нажимаем «Подключить SD карту».
После этого карта попытается снова подключиться к системе и должна отобразиться во всех приложениях, запрашивающих доступ к файлам.
Используем диагностический инструмент на компьютере
К сожалению в Android не хватает многих приложений и диагностических инструментов для проверки карт. Узнать ее состояние практически невозможно, поэтому будем использовать ПК.
- Достаем карту памяти из телефона и подключаем ее к компьютеру.
- Запускаем файловый менеджер Windows.
- Ищем среди подключенных устройств нашу карту памяти.
- Кликаем по ее значку правой кнопкой мыши.
- В выпавшем списке опций выбираем «Свойства».
- В открывшемся окне находим вкладку «Инструменты».
- Внутри будет кнопка «Проверить».
Нажав на нее, вы запустите процесс глубокого анализа внешнего диска и поиск в нем проблем. Также Windows предложит вам исправить найденные ошибки в автоматическом режиме. Если у производителя вашей флешки есть специальная утилита для диагностики, то лучше скачать ее.
Форматируем SD-карту
Если ничего из вышеперечисленного не помогло, то придется пойти на крайние меры и полностью обнулить карту памяти, стерев с нее все данные, что там были. Для этого:
- Подключаем SD-карту к компьютеру через картридер или соответствующий слот.
- Копируем важные файлы на жесткий диск компьютера или в облако.
- Кликаем правой кнопкой мыши по иконке карточки в файловом менеджере Windows.
- В появившемся списке опций выбираем пункт «Форматировать».
- Выбираем подходящую файловую систему и тип форматирования.
- Затем нажимаем на кнопку «Начать» и ждем.
В зависимости от объема карты процесс может занять от 30 секунд до часа и более. После завершения форматирования нужно повторно попробовать подключить карту к смартфону.
Делаем сброс параметров смартфона до заводских
Еще один радикальный путь решения проблему, подразумевающий уничтожение данных не на карте, а на самом телефоне. Если есть подозрение, что все проблемы с чтением данных с SD-накопителя связаны с программным сбоем в ОС телефона, то можно попробовать выполнить сброс параметров до заводских.
Для этого нужно в настройках телефона найти специальный пункт «Сброс» и активировать его. После этого система на устройстве будет перезагружена с полным удалением всего, что хранится в гаджете. Он будет словно новый. И в нем не будет мусорных файлов, которые могли бы мешать подключению внешних накопителей.
Несем гаджет или карту в ремонтную мастерскую
Если ничего из вышеперечисленного не помогло и у вас не осталось мыслей, почему карта так и не появилась в списке доступных устройств, то придется обратиться к специалистам. Вероятно, либо телефон, либо карта требуют вмешательства профессионалов. Найти сервисный центр, который может починить карту памяти вы найдете по ссылке. Так что можете заказать их и хотя бы узнать примерную стоимость грядущего ремонта. Ремонт телефона в этом случается обходится не особо дорого, а вот карту в 95% случаев проще купить новую. Платить стоит только за спасение данных в том случае, если карту не видит вообще ни одно из устройств, которые вы тестировали.
Сдаем смартфон в магазин по гарантии
Если вы недавно купили телефон и в нем перестала читаться карта, то можно обратиться в магазин по гарантийному талону. Сотрудники будут обязаны отправить гаджет инженерам, чтобы те провели полноценную диагностику.
Проблема этого метода в том, что он требует очень много времени. Часто уходит больше месяца на то, чтобы просто выявить дефект. И не факт, что к этому времени кто-то начнет делать ремонт.
Вместо заключения
На этом все. У вас есть ряд методов решения проблемы. В большинстве случаев карту проще заменить, но вам может повезти и сработает что-то менее затратное. Если возникли еще какие-то вопросы или вы спасали свои SD-карты другими методами, то поделитесь своими знаниями и трудностями в комментариях.
Post Views: 536
Почему телефон не видит карту памяти и что с этим делать
Спойлер: в большинстве случаев с носителем всё в порядке, а проблема легко решается.
Иногда смартфон не может определить карту памяти и отображает ошибки вроде «SD‑карта не работает», «SD‑карта не поддерживается», а также предлагает отформатировать её. Есть несколько причин, вызывающих такую проблему. Вот самые распространённые неполадки и способы их устранения.
1. Некорректная установка
Прежде всего попробуйте вытащить карту памяти и снова аккуратно вставить её в смартфон. Убедитесь, что она установлена правильно. В подпружиненном слоте должен раздаться отчётливый щелчок. Если лоток съёмный, карточку нужно вложить указанной стороной и вставить слот до конца. После установки microSD перезагрузите смартфон, чтобы заново инициализировать карту памяти.
2. Ошибка монтирования
В редких случаях Android не распознаёт внешний накопитель из‑за программного сбоя. Исправить это можно извлечением и повторным подключением карты в настройках.

Для этого откройте «Настройки» → «Хранилище и USB‑накопители», найдите в разделе «Съёмный накопитель» свою карту и нажмите на небольшой треугольник напротив неё.

Надпись под именем сменится на «Извлечено». Теперь коснитесь названия microSD и выберите «Подключить».
3. Наличие неподдерживаемой файловой системы
С этой неполадкой можно столкнуться при использовании карты памяти, которая раньше подключалась к другому смартфону или компьютеру. Носитель попросту может иметь другую файловую систему, которая непонятна вашему гаджету. В этом случае остаётся лишь отформатировать microSD в поддерживаемый формат.
Имейте в виду, что вся информация при этом будет удалена! Если на карте памяти есть фото, видео, документы и другие важные данные, их следует предварительно сохранить — в облако или на ПК.

Проще всего отформатировать карту прямо с мобильного. Перейдите в «Настройки» → «Хранилище и USB‑накопители», отройте microSD, а затем вызовите дополнительное меню, нажмите «Настройки» и выберите пункт «Форматировать».
Если это не поможет, возможно, придётся выполнить процедуру с компьютера. Для этого подключите карточку к ПК с помощью картридера, найдите её в проводнике файлов и кликните «Форматировать» в контекстном меню. Для карт объёмом 32 ГБ и менее выбирайте формат FAT32, для более ёмких — exFAT.
Также можно воспользоваться бесплатной утилитой SD Formatter для Windows и macOS. Она пригодится в том случае, если компьютер видит карточку, но не позволяет отформатировать её. Установите приложение по ссылке, запустите его, а затем выберите microSD из списка дисков и нажмите кнопку Format.
4. Несовместимость со смартфоном
Производители microSD пытаются сделать их максимально совместимыми с любыми устройствами, но всё же иногда можно столкнуться с ситуацией, когда смартфон не поддерживает конкретную карту. Обычно это происходит с носителями большого объёма.
В таком случае стоит изучить инструкцию к смартфону и убедиться, что он совместим с картами нужного формата и объёма. К сожалению, далеко не все гаджеты могут похвастаться поддержкой microSD на 128 и 256 ГБ, а в бюджетных моделях не исключены проблемы и с носителями меньшего объёма.
5. Окисление контактов
Если карта памяти долго хранилась отдельно от смартфона и часто использовалась с различными устройствами, есть вероятность образования окисления на разъёме microSD. Из‑за этого ухудшается контакт и могут возникать сложности с подключением. Такую проблему легко решить очисткой.
Для этого достаньте карту из смартфона, положите на стол и с помощью обычного ластика аккуратно протрите жёлтые полоски с обратной стороны. Если под рукой есть спирт, смочите им салфетку или вату и дополнительно очистите контакты.
6. Повреждение карты памяти
Если ничего из вышеперечисленного не помогло, то есть вероятность поломки самой карты памяти. Это может произойти из‑за механического повреждения, воздействия влаги или фактора износа. В любом случае дальнейшие попытки наладить работу microSD не стоят потраченного времени и сил. Проще приобрести новую карту памяти и заменить ею вышедший из строя носитель.
Читайте также 🖥📀📱
- Как отформатировать флешку в Windows или macOS
- Что делать, если компьютер не видит внутренний жёсткий диск
- Как перенести Android-приложения на SD-карту
- Всё, что вам нужно знать об SD-картах памяти, чтобы не облажаться при покупке
- Как восстанавливают данные с неисправной карты памяти
Если SD-карта на Android-устройстве повреждена
В наши дни мобильные устройства с операционной системой Android весьма популярны. Они практичны, просты и удобны. Современные смартфоны вполне могут заменить компьютер. Недостаток памяти в устройстве компенсирует установленная флешка. Но в этом случае нередко возникают проблемы. В этой статье мы разберемся, что делать, если SD-карта Android повреждена, узнаем причины, вызывающие этот сбой и варианты его устранения.
Почему возникают повреждения
Как видим, если следовать несложным правилам, можно свести возможность сбоя в работе SD-card к минимуму. Однако рассмотрим, что делать, если карта памяти поврежденная.
Устранение ошибки с помощью компьютера
Отметим, что существуют приложения, которые позволяют устранять незначительные ошибки и сбои на смартфоне, без извлечения карты памяти. Однако, если Android не видит накопитель, флешку необходимо извлечь из смартфона и подключить к компьютеру посредством кардридера. Дело в том, что операционная система Windows имеет больше инструментов для работы с подобными устройствами. И прежде, чем приступать к каким либо действиям, следует скопировать все данные с флешки на жесткий диск. Таким образом вы сохраните информацию, а в дальнейшем после восстановления flash memory сможете скопировать ее.
Итак, алгоритм действий следующий:
После этого извлекаем flash memory и устанавливаем ее на свой смартфон. При необходимости предварительно можно скопировать данные, которые до этого переносили на компьютер. Более подробную инструкцию о том, как выполнить форматирование, вы найдете в статье “Форматирование SD-карты “Андроид”.
Что делать, если компьютер не видит карту памяти
Далеко не всегда получается извлечь данные из поврежденной флешки. Важно, чтобы компьютер обнаружил устройство. То есть, если ПК видит карту памяти, но не может ее открыть (возникают какие-то ошибки, система просит отформатировать накопитель), шанс получить информацию все же есть. В этом случае не спешите форматировать карту, необходимо:
Все программы для восстановления быстрых накопителей работают по одному принципу, разобраться в них несложно. Вот список наиболее популярных программ:
Если возникают какие-то ошибки с flash-памятью, их исправить без форматирования невозможно. Благодаря перечисленным программам получится заблаговременно достать и сохранить необходимую информацию из запоминающего устройства.
Однако простое исправление помогает далеко не всегда, потребуется выполнить форматирование на низком уровне. Можно воспользоваться утилитой HDD Low Level format. При этом сначала подключается СД-карта, после чего запускается программа.
Восстановление файлов с помощью приложений на Android
Утилиты имеют простой и понятный интерфейс, при этом обладают серьезным набором инструментов для восстановления данных с поврежденных SD-карт. Кроме того, они способны восстанавливать запоминающие устройства.
Заключение
Теперь вы знаете, как извлечь данные с поврежденного накопителя памяти. Это можно сделать с помощью компьютера или на смартфоне. В настоящее время с этой целью используется множество программ – как для Windows, так и для мобильных платформ Android. Если мобильные приложения не могут справиться с поставленной задачей, следует перейти к ПК, так как программы для Windows имеют более широкий набор инструментов и возможностей.
Источник
SD-карта повреждена, Android — как исправить с форматированием и без
С помощью SD-карты пользователи смартфонов могут увеличить объем используемого пространства на диске под приложения. Тем не менее, часто владельцы телефонов сталкиваются с проблемой сбоев в работе карты памяти. Устройство может не отображать флешку или вызывать ошибки при открытии программ, расположенных на накопителе. Поэтому пользователи часто спрашивают, что делать, если СД-карта повреждена, и как восстановить на андроид ее работоспособность.
Причины возникновения проблем со съемным накопителем на андроиде
Повреждение съемного накопителя на Android
Внешний накопитель может перестать работать по ряду причин, наиболее частые из них следующие:
Важно! Перед тем как вытащить карту из слота, необходимо выполнить ее отключение через настройки телефона. Если данная опция не предусмотрена, то устройство желательно полностью отключить и только тогда извлечь накопитель.
Что предпринять в первую очередь
Чтобы исправить ситуацию, необходимо воспользоваться способами восстановления работоспособности через телефон. Также возможная причина сбоя может заключаться в попадании в слот пыли или влаги. В следствие этого происходит окисление контактов, и флешка не распознается телефоном.
Перезагрузка устройства
Перезагрузка устройства будет полезна тогда, когда флешка была повреждена из-за сбоя в работе операционной системы. Перезагрузка выполняется следующим образом:
Обратите внимание! Если данный способ не помог решить проблему, то необходимо проверить контакты в слоте для карты памяти: есть ли пыль на них, произошло ли окисление.
Чистка контактов карты памяти и слота для нее
Что делать, если повреждена SD-карта на андроид — такой вопрос часто звучит от пользователей. Необходимо проверить контакты в слоте и сам отсек для накопителя:
«SD-карта повреждена»: как исправить ошибку без форматирования
Трудности с решением проблемы могут быть тогда, когда пользователю необходимо исправить ошибку без использования форматирования. Чтобы устранить неисправность, необходимо воспользоваться специальным программным обеспечением на самом телефоне. Для этих целей подойдет программа Undeleter.
На самом телефоне с помощью специальных утилит
Для восстановления файлов необходимо воспользоваться утилитой Undeleter:
Восстановление данных через USB Card Reader
Восстановить и скопировать данные с неисправного накопителя можно с помощью специального адаптера USB Card Reader. Данное устройство можно как приобрести в любом техническом магазине, так и заказать через Интернет.
Важно! При покупке адаптера USB Card Reader важно обратить внимание на то, чтобы в спецификации значилась поддержка флеш-карт MicroSD.
Чтобы исправить проблему, потребуется воспользоваться персональным компьютером:
Способы восстановить поврежденную SD-карту на Android с форматированием
Наиболее действенным способом восстановления карты памяти на андроид является ее форматирование. Результат в данном случае будет положительным, так как большинство проблем связано в первую очередь с ошибками в процессе записи и чтения, что приводит к повреждению файловой системы.
Через настройки на смартфоне
Многие пользователи часто спрашивают, что делать, если SD-карта повреждена Android, как исправить данную ситуацию. Для этого необходимо форматировать карту через настройки смартфона:
Форматирование через настройки телефона
Что делать, если на телефоне не удалось очистить и отформатировать SD-карту
Если не получается очистить и отформатировать карту с помощью смартфона, необходимо попытаться провести данную процедуру через персональный компьютер.
Форматирование через компьютер
Исправлять ошибки карты памяти будет программа Recuva. Для этого нужно вставить карту памяти в Card Reader и выполнить подключение к ПК. Способ подойдет для телефонов Honor и многих других:
Форматирование SD-карты в формат FAT32
Для корректной работы и отображения флешки она должна иметь файловую систему FAT32. Для форматирования необходимо выполнить следующее:
Когда восстановить карту-памяти невозможно
Если телефон начинает писать, что «SD карта повреждена», то дело может быть в механическом повреждении MicroSD. Проблемы возникают при не аккуратном обращении: пользователь уронил смартфон, в слот с картой попала влага и т. д.
Важно! В данной ситуации исправление проблемы невозможно. Пользователю остается купить только новый съемный накопитель.
При механическом повреждении карты памяти пользователю не удастся восстановить какие-либо данные. Если ошибки с отображением флешки возникают при сбое в работе операционной системы, то владельцу смартфона будут помогать специальные утилиты, которые смогут отформатировать карту или восстановить информацию.
Источник
Пошаговое руководство по исправлению ошибок карты памяти и легкому восстановлению данных
Размещено от Билл Фаррелл Январь 13, 2021 18: 40
«Я использовал свою цифровую камеру, чтобы сделать несколько снимков во время прошлых летних каникул, недавно, когда я включил камеру, чтобы посмотреть снимки, но получил только ошибку карты памяти, как ее исправить? Пожалуйста, помогите».
Карта памяти используется цифровой камерой для хранения фотографий или смартфона, чтобы расходовать внутреннюю память. Тем не мение, карты памяти могут быть повреждены по некоторым причинам. Затем вы увидите сообщение об ошибке карты памяти или код ошибки. Но не волнуйтесь, в этом руководстве мы покажем вам, как исправить ошибку и вернуть свои фотографии, видео, документы и другие файлы в течение нескольких минут.
Часть 1 : Ошибка карты памяти
Как упоминалось ранее, когда что-то не так происходит на вашей карте памяти, на экране вашей камеры или Windows появится сообщение об ошибке на карте памяти, код ошибки или черный экран. Но что вызывает такую ошибку? Есть несколько распространенных:
1. Карта памяти извлечена неожиданно.
2. Файлы на карте памяти повреждены.
3. Карта памяти не поддерживается файловой системой.
5. Карта памяти сломана.
Часть 2 : Основные способы исправить ошибку карты памяти
Чтобы исправить ошибку карты памяти, вы можете попробовать основные способы устранения неполадок ниже, чтобы найти подходящее решение.
Way1: вставьте карту памяти в другое устройство
Если на вашей карте памяти отображается сообщение об ошибке в вашей цифровой камере, снимите ее и вставьте карту в компьютер. Некоторые устройства не читают карту памяти или несовместимы с вашей картой памяти. В таком случае другое устройство может исправить карту памяти ошибка просто.
Способ 2: попробуйте команду chkdsk
Way3: форматирование карты памяти
Если ваша карта памяти показывает ошибки из-за вирусной атаки или повреждения файловой системы, форматирование может избавиться от нее и восстановить файловую систему.
На компьютере Mac откройте «Дисковую утилиту», найдите карту памяти, нажмите «Стереть», чтобы открыть окно форматирования, вы можете нажать кнопку «Стереть». На телефоне Android перейдите в «Настройки»> «Хранилище», прокрутите карту памяти вниз и нажмите «Форматировать SD-карту».
Способ 4: переустановить драйвер
Если вы получили ошибку карты памяти на вашем компьютере, за это может ответить устаревший драйвер.
Способ 5: восстановить карту памяти профессионально
В большинстве случаев форматирование может эффективно исправить ошибку карты памяти, но при этом удаляются все ваши данные на карте. Есть ли способ исправить ошибку карты памяти без потери данных?
Получить программное обеспечение для восстановления данных.
Есть много программ восстановления данных, таких как Recover My Files, iSkysoft Data Recovery, Apeaksoft Data Recovery и др.
Среди, Apeaksoft Восстановление данных это ответ, который вы ищете. Его основные функции включают в себя:
1. Верните свои файлы в один клик, когда вы столкнулись с ошибкой карты памяти.
2. Работа с различными факторами вызвала ошибку карты памяти, например, неправильные операции, вирусная атака, повреждение системы и т. Д.
3. Поддержка различных типов данных и форматов, включая все форматы изображений, видео, аудио, документов, архивов и электронной почты.
4. Восстановите карту памяти в оригинальном формате и качестве.
5. Предварительно просмотрите все файлы на карте памяти и решите восстановить их все или определенные элементы.
6. Этот инструмент для восстановления карт памяти является легким и может быстро и безопасно восстанавливать файлы без утечки конфиденциальности.
7. Кроме того, восстановление данных доступно для 10 / 8.1 / 8 / 7 / Vista / XP.
Короче говоря, это лучший вариант для восстановления карты памяти, когда вы столкнулись с ошибкой карты памяти.
Часть 3 : Лучший способ исправить ошибку карты памяти
Загрузите и установите Data Recovery на свой компьютер. Запустите лучшее программное обеспечение для восстановления карт памяти и вставьте карту в компьютер, когда она покажет ошибку карты памяти. Основной интерфейс состоит из двух частей: типов данных и местоположений. Прежде всего, выберите типы файлов, которые вы хотите восстановить, например, изображения, видео, аудио и т. Д. Затем выберите карту памяти в разделе «Съемные устройства». После настройки вы можете нажать на кнопку «Сканировать», чтобы начать извлечение данных с карты памяти.
После быстрого сканирования вы попадете в подробные окна. Найдите в левом столбце и выберите нужный тип данных, например «Изображение». Затем восстанавливаемые изображения будут упорядочены по форматам, таким как PNG, JPG, ICO, GIF и т. Д. Функция «Фильтр» на верхней ленте может помочь быстро найти нужные файлы. Более того, если вы не можете найти свои данные, нажмите кнопку «Глубокое сканирование», чтобы выполнить глубокое сканирование карты памяти.
Чтобы восстановить карту памяти, выберите все файлы, которые вы хотите вернуть, установив соответствующие флажки. Нажмите кнопку «Восстановить», чтобы начать процесс. Когда это будет сделано, вы можете просматривать, копировать и вставлять или редактировать файлы как обычно. И тогда вы можете смело форматировать карту памяти.
Вывод:
В этом уроке мы рассказали, как исправить ошибку карты памяти. Многие люди сообщили, что они столкнулись или сталкиваются с этой проблемой. На самом деле, многие факторы могут привести к ошибке карты памяти. И вы можете следовать нашим инструкциям, чтобы избавиться от этой проблемы. А Apeaksoft Data Recovery может восстановить карту памяти без потерь в течение нескольких минут.
Источник
Что делать, если компьютер пишет, что SD карта повреждена
Активные пользователи мобильных телефонов могут столкнуться с тем, что во время сохранения файлов или обращения к ним на экране возникнет сообщение о том, что SD карта повреждена. Причинами возникновения этой неисправности могут быть:
Есть и невыясненные причины, которые невозможно установить даже в мастерской. Карта отказывает в работе внезапно. При этом:
Итак, разберемся в ситуации, когда устройство пишет SD-карта повреждена, что делать в этом случае.
Что можно сделать, чтобы исправить поврежденную карту при помощи смартфона?
Прежде всего вам нужно уточнить, не является ли появление ошибки разовым системным сбоем. Для этого перезагрузите устройство, а затем попробуйте снова обратиться к флешке. Сообщение «SD-карта повреждена» Android перестает выдавать в большинстве случаев.
Если она продолжает выдавать ошибку, то необходимо вытащить ее и осмотреть. Возможно контакты покрыты пылью или сам слот под карту памяти загрязнен. В этом случае достаточно очистить контактные площадки, а затем снова плотно вставить карту памяти.
Способы решения проблемы при помощи компьютера
Теперь разберемся с ситуацией, когда после этих простых действий не пропадает сообщение SD-карта повреждена, что делать в этом случае. Лучше всего достать ее из девайса и при помощи переходника или карт-ридера вставить в компьютер или ноутбук. В этом случае у вас будет больше возможностей восстановить работоспособность флешки.
Карта повреждена? Попробуйте починить через командную строку. Это просто
Прежде всего стоит воспользоваться встроенными утилитами Windows. В частности, исправить ситуацию поможет командная строка. Она есть в составе любой версии операционной системы. Подключите SD-карту к компьютеру, а потом следуйте инструкции:
Так вы сможете восстановить на SD-носителе поврежденные сектора и убрать с них ошибки.
Использование утилиты для работы с дисками
Есть еще одна встроенная утилита Windows, которая способна помочь, когда телефон пишет «Поврежденная SD-карта». Ее можно найти в списке стандартных программ или вызвать через контекстное меню.
Если флешка повреждена из-за сбоя, то этого простого действия будет достаточно. По своему действию эта встроенная утилита сходна с командной строкой.
Сторонние программы для исправления поврежденной SD карты
Если на вашей карте нет ничего ценного или сбой произошел после форматирования, то восстановить ее работоспособность можно при помощи сторонних утилит. Одним из лучших вариантов для корректного форматирования является SDformatter. Она справляется с задачей подготовки карт памяти лучше стандартной утилиты Windows. При форматировании нужно выбрать вариант full. Это приложение справиться с форматированием карт SD/SDHC лучше, чем стандартный компонент Windows.
Аналогичными свойствами обладает утилита USB Disk Storage Format Tool. В этой программе есть возможность проверить кластеры карты памяти на ошибки, а также провести полную очистку данных. Работа с программой строится на тех же принципах, что и при работе со стандартными утилитами: вам нужно подключить флешку, запустить утилиту и выбрать нужную функцию. Недостаток у обеих программ один – в большинстве случаев для скачивания предлагаются нерусифицированные версии.
Как сохранить файлы, если карта требует форматирования?
Форматирование как способ восстановления работоспособности карты памяти может быть эффективным, но при этом вы потеряете все данные. Но иногда операционная система не дает иного выхода, а просит отформатировать диск. Лучше всего в этом случае загрузить на компьютер recovery-утилиты TestDisk или PhotoRec и поступить так:
Такой подход позволит сохранить максимальное количество данных с карты памяти, а также восстановить ее работоспособность. Совершенно без потерь файлы и папки восстанавливаются редко, поэтому будьте готовы переустановить приложения, которые вы хранили на этом носителе.
Есть ли ситуации, когда восстановить SD карту нельзя?
Есть несколько ситуаций, когда неизбежно повреждена карта памяти SD. Исправить ничего нельзя, если неприятность возникла после:
Если аналогичная проблема возникла бы в аппаратной памяти, то в мастерской можно было бы заменить микросхему. Карты памяти такому восстановлению не поддаются, так как имеют маленькие размеры. При возникновении неисправности по одной из перечисленных причин, необходимо заменить карту памяти на новую, а также попытаться провести восстановление данных.
Теперь вы знаете, что делать при появлении сообщения о поврежденной карте памяти. Если у вас остались вопросы, то их можно задать в комментариях. Поделитесь полезной информацией с друзьями, ведь SD-карта может выйти из строя у любого пользователя.
Источник
Почему телефон не видит карту памяти? Все причины и способы исправить
Несмотря на широкую модельную линейку смартфонов с большим объемом внутренней памяти, варианты телефонов, поддерживающие установку карт памяти, не теряют популярности. На таком съемном носителе можно хранить разную информацию: видео, фото, текстовые файлы и прочие виды. У активных пользователей таких носителей часто возникает вопрос, почему не видна флешка на телефоне.
Что стоит сделать в первую очередь, если телефон перестал видеть MicroSD?
Есть несколько основных причин, по которым флеш-карта не считывается устройством. Прежде чем искать ответ на вопрос, почему телефон не видит СД-карту, необходимо попробовать восстановить работу носителя самостоятельно. Для этого придерживайтесь инструкции:
Если предварительные меры не дали результат, то можно искать причину, почему телефон не видит карту памяти. Причина может быть в самом носителе или в устройстве. Если исправность таится во флешке, то ее придется заменить – ремонту карты не пригодны. Что касается самих смартфонов, то их при неисправности можно попытаться починить самостоятельно или в сервисном центре.
Исправляем неподходящий формат накопителя (карты памяти)
Самая часто встречающаяся причина, почему телефон не видит СД-карту памяти – неправильный формат файловой системы или наличие поврежденных секторов. Обычно при подключении к компьютеру такие карты не считываются, выдают ошибки, просят форматирование. Причинами такой неисправности флешки могут быть:
Обычно причина банальна – современные флешки производители готовят под работу с файловой системой exFAT, воспринимаемой не всеми устройствами. Устраняется такая проблема при помощи форматирования носителя. Его можно произвести несколькими способами:
В большинстве случаев простым форматированнием вы сможете решить проблему. Если этот вариант вам не подошел, продолжайте поиски причины, почему телефон не видит флешку.
MicroSD вышла из строя
Второй часто встречающейся причиной может стать полный выход из строя карты памяти. В этом случае она не будет обнаруживаться ни смартфоном, ни компьютером. Причинами поломки могут быть:
В этом случае даже восстановить файлы с карты памяти будет сложно. Вам стоит заменить носитель на новый.
Несовместимость карты памяти
Покупая новую карту памяти для своего смартфона, необходимо обращать внимание на рекомендации производителя. Одной из частых причин, почему телефон Самсунг не видит карту памяти, является неправильный выбор ее размера.
Например, модель J120 поддерживает только носители с объемом памяти до 64 ГБ, тогда как пользователи, желая по максимуму «прокачать» устройство устанавливают в него карты с 128 ГБ. Такую флешку смартфон воспринимать не будет, даже после форматирования ее в правильном формате.
Отсутствие контакта в слоте смартфона
Эту причину вы можете обнаружить еще на стадии предварительной подготовки. Часто пользователи повреждают контакты в слоте под карту памяти, вставляя ее не той стороной. В этом случае считывающие дуги могут изогнуться или даже отломиться.
Также на дорожках может появиться окись или налет. В последнем случае стоит аккуратно потереть их кусочком ластика или салфеткой, едва смоченной в спирте. После чего попробуйте снова вставить накопитель, если и эта попытка не увенчается успехом, то обратитесь в сервисный центр. Там вам смогут заменить поврежденные контакты и восстановить слот.
Программный сбой
Если явных причин, почему телефон не видит флешку микро SD, вы не обнаружили, то необходимо проверить программное обеспечение. Для начала сбросьте настройки на стандартные, а затем в разделе «Хранилище» установите вариант сохранения файлов на съемном носителе.
При программном сбое, от которого не удалось избавиться простой корректировкой опций или сбросом настроек, также может потребоваться обновить прошивку устройства. Эта процедура позволит вам избавиться от критических ошибок системы и сменить интерфейс на более дружелюбный. Если вы самостоятельно не умеете перепрошивать смартфоны, то стоит обратиться за этим к специалистам.
Теперь вы знаете все причины, которые могут привести к сбою в работе карты памяти современных смартфонов. В большинстве случаев сбой происходит из-за некорректной работы самой карты, так как microSD достаточно хрупкие. Чтобы носитель реже выходил из строя покупайте современные карты, с высокой скоростью обработки данных и достаточным уровнем надежности. Если у вас остались вопросы, задавайте их в комментариях. Со сбоем в работе карты памяти может столкнуться каждый, поэтому стоит поделиться этой статьей с друзьями.
Источник