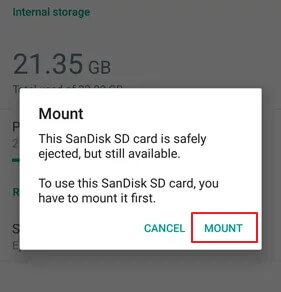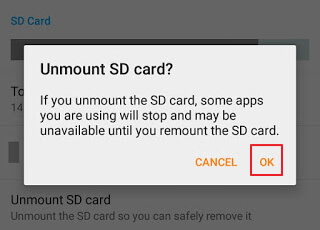Содержание
- Причина 1: Случайный единичный сбой
- Причина 2: Плохой контакт слота и карты памяти
- Причина 3: Наличие ошибочных секторов в таблице файлов карты
- Причина 4: Физическое повреждение карты
- Вопросы и ответы
Сообщение «SD-карта не работает» или «Пустая SD-карта: требуется форматирование» может появиться в таких случаях:
Причина 1: Случайный единичный сбой
Увы, природа Андроид такова, что протестировать его работу абсолютно на всех устройствах невозможно, следовательно, имеют место ошибки и сбои. Возможно, вы переместили приложения на флешку, оно по каким-то причинам аварийно завершилось, и вследствие этого ОС не определила внешний носитель. На самом деле таких причин может быть множество, однако почти все случайные сбои исправляются перезагрузкой девайса.
Читайте также: Перезагрузка устройств Samsung под управлением Android
Причина 2: Плохой контакт слота и карты памяти
Портативное устройство вроде телефона или планшета во время эксплуатации подвергается нагрузкам, даже находясь в кармане или сумке. Вследствие этого подвижные элементы, к которым относится и карта памяти, могут сдвигаться в своих пазах. Поэтому, встретившись с ошибкой о повреждении флешки, которая не исправляется перезагрузкой, стоит вынуть карточку из девайса и осмотреть ее; также возможно загрязнение контактов пылью, которая в любом случае проникает внутрь аппарата. Контакты, кстати, можно протереть спиртовыми салфетками.
Если контакты на самой карте памяти визуально чистые, можете просто подождать некоторое время и вставить её снова — возможно, девайс или сама флешка просто нагрелись. Спустя некоторое время вставьте SD-карту обратно, и убедитесь, что она посажена до конца (но не переусердствуйте!). Если проблема была в плохом контакте, после этих манипуляций она исчезнет. Если проблема остается — читайте дальше.
Причина 3: Наличие ошибочных секторов в таблице файлов карты
Проблема, с которой чаще всего сталкиваются любители подключать девайс к ПК и вместо безопасного извлечения просто выдергивать шнур. Впрочем, от такого не застрахован никто: подобное может вызвать сбой ОС (например, выключения при разряде батареи или аварийная перезагрузка) или даже банальный перенос файлов (копирование или Ctrl+X) средствами самого телефона. В зоне риска также владельцы карточек с файловой системой FAT32.
Как правило, сообщение об ошибочном распознавании SD-карты предваряют другие неприятные симптомы: файлы с такой флешки читаются с ошибками, файлы пропадают вообще или появляются такие себе цифровые призраки. Естественно, причину такого поведения не исправят ни перезагрузка, ни попытка вытащить-вставить флешку. Действовать в такой ситуации следует так:
-
- Вытащите карту памяти из телефона и подключите её к компьютеру посредством специального устройства-кардридера. Если у вас ноутбук, его роль прекрасно исполнит переходник microSD-SD.
- Если ПК распознает карту корректно, то скопируйте её содержимое на жесткий диск «большого брата» и отформатируйте флешку любым предложенным способом в файловую систему exFAT — такой формат предпочтителен для Android.
По окончании процесса отключите SD-карту от компьютера и вставьте в телефон, некоторые девайсы требуют, чтобы карточки были отформатированы их собственными средствами. Потом подключите аппарат со вставленной флешкой к компьютеру и скопируйте на носитель сделанную ранее резервную копию, затем отключите аппарат и пользуйтесь как обычно. - Если карта памяти не распознается корректно — скорее всего, её придется форматировать как есть, а затем, в случае успеха, восстанавливать файлы.
Причина 4: Физическое повреждение карты
Самый плохой вариант развития событий — флешка оказалась повреждена механически либо при контакте с водой, огнем. В таком случае мы бессильны — скорее всего, данные с такой карточки восстановить уже не получится, и вам ничего не остается, как выбросить старую SD-карту и приобрести новую.
Ошибка, сопровождаемая сообщением о повреждении карты памяти – одна из самых неприятных, которая может произойти с пользователями девайсов под управлением Android. Благо, в большинстве случаев это просто единичный сбой.
Еще статьи по данной теме:
Помогла ли Вам статья?
Почему телефон не видит карту памяти и что с этим делать
Спойлер: в большинстве случаев с носителем всё в порядке, а проблема легко решается.
Иногда смартфон не может определить карту памяти и отображает ошибки вроде «SD‑карта не работает», «SD‑карта не поддерживается», а также предлагает отформатировать её. Есть несколько причин, вызывающих такую проблему. Вот самые распространённые неполадки и способы их устранения.
1. Некорректная установка
Прежде всего попробуйте вытащить карту памяти и снова аккуратно вставить её в смартфон. Убедитесь, что она установлена правильно. В подпружиненном слоте должен раздаться отчётливый щелчок. Если лоток съёмный, карточку нужно вложить указанной стороной и вставить слот до конца. После установки microSD перезагрузите смартфон, чтобы заново инициализировать карту памяти.
2. Ошибка монтирования
В редких случаях Android не распознаёт внешний накопитель из‑за программного сбоя. Исправить это можно извлечением и повторным подключением карты в настройках.
Для этого откройте «Настройки» → «Хранилище и USB‑накопители», найдите в разделе «Съёмный накопитель» свою карту и нажмите на небольшой треугольник напротив неё.
Надпись под именем сменится на «Извлечено». Теперь коснитесь названия microSD и выберите «Подключить».
3. Наличие неподдерживаемой файловой системы
С этой неполадкой можно столкнуться при использовании карты памяти, которая раньше подключалась к другому смартфону или компьютеру. Носитель попросту может иметь другую файловую систему, которая непонятна вашему гаджету. В этом случае остаётся лишь отформатировать microSD в поддерживаемый формат.
Имейте в виду, что вся информация при этом будет удалена! Если на карте памяти есть фото, видео, документы и другие важные данные, их следует предварительно сохранить — в облако или на ПК.
Проще всего отформатировать карту прямо с мобильного. Перейдите в «Настройки» → «Хранилище и USB‑накопители», отройте microSD, а затем вызовите дополнительное меню, нажмите «Настройки» и выберите пункт «Форматировать».
Если это не поможет, возможно, придётся выполнить процедуру с компьютера. Для этого подключите карточку к ПК с помощью картридера, найдите её в проводнике файлов и кликните «Форматировать» в контекстном меню. Для карт объёмом 32 ГБ и менее выбирайте формат FAT32, для более ёмких — exFAT.
Также можно воспользоваться бесплатной утилитой SD Formatter для Windows и macOS. Она пригодится в том случае, если компьютер видит карточку, но не позволяет отформатировать её. Установите приложение по ссылке, запустите его, а затем выберите microSD из списка дисков и нажмите кнопку Format.
4. Несовместимость со смартфоном
Производители microSD пытаются сделать их максимально совместимыми с любыми устройствами, но всё же иногда можно столкнуться с ситуацией, когда смартфон не поддерживает конкретную карту. Обычно это происходит с носителями большого объёма.
В таком случае стоит изучить инструкцию к смартфону и убедиться, что он совместим с картами нужного формата и объёма. К сожалению, далеко не все гаджеты могут похвастаться поддержкой microSD на 128 и 256 ГБ, а в бюджетных моделях не исключены проблемы и с носителями меньшего объёма.
5. Окисление контактов
Если карта памяти долго хранилась отдельно от смартфона и часто использовалась с различными устройствами, есть вероятность образования окисления на разъёме microSD. Из‑за этого ухудшается контакт и могут возникать сложности с подключением. Такую проблему легко решить очисткой.
Иллюстрация: Артём Козориз / ЛайфхакерДля этого достаньте карту из смартфона, положите на стол и с помощью обычного ластика аккуратно протрите жёлтые полоски с обратной стороны. Если под рукой есть спирт, смочите им салфетку или вату и дополнительно очистите контакты.
6. Повреждение карты памяти
Если ничего из вышеперечисленного не помогло, то есть вероятность поломки самой карты памяти. Это может произойти из‑за механического повреждения, воздействия влаги или фактора износа. В любом случае дальнейшие попытки наладить работу microSD не стоят потраченного времени и сил. Проще приобрести новую карту памяти и заменить ею вышедший из строя носитель.
Читайте также🖥📀📱
- Как отформатировать флешку в Windows или macOS
- Что делать, если компьютер не видит внутренний жёсткий диск
- Как перенести Android-приложения на SD-карту
- Всё, что вам нужно знать об SD-картах памяти, чтобы не облажаться при покупке
- Как восстанавливают данные с неисправной карты памяти
SD-карта повреждена, Android — как исправить с форматированием и без
С помощью SD-карты пользователи смартфонов могут увеличить объем используемого пространства на диске под приложения. Тем не менее, часто владельцы телефонов сталкиваются с проблемой сбоев в работе карты памяти. Устройство может не отображать флешку или вызывать ошибки при открытии программ, расположенных на накопителе. Поэтому пользователи часто спрашивают, что делать, если СД-карта повреждена, и как восстановить на андроид ее работоспособность.
Причины возникновения проблем со съемным накопителем на андроиде
Повреждение съемного накопителя на Android
Внешний накопитель может перестать работать по ряду причин, наиболее частые из них следующие:
- карта была неправильно извлечена из устройства;
- ошибки программного кода андроид;
- сбои во время форматирования;
- ошибки во время чтения и записи данных.
Важно! Перед тем как вытащить карту из слота, необходимо выполнить ее отключение через настройки телефона. Если данная опция не предусмотрена, то устройство желательно полностью отключить и только тогда извлечь накопитель.
Что предпринять в первую очередь
Чтобы исправить ситуацию, необходимо воспользоваться способами восстановления работоспособности через телефон. Также возможная причина сбоя может заключаться в попадании в слот пыли или влаги. В следствие этого происходит окисление контактов, и флешка не распознается телефоном.
Перезагрузка устройства
Перезагрузка устройства будет полезна тогда, когда флешка была повреждена из-за сбоя в работе операционной системы. Перезагрузка выполняется следующим образом:
- Удерживать кнопку питания на корпусе телефона и дождаться появления всплывающего окна.
- В контекстном меню выбрать «Перезагрузка».
- После запуска операционной системы проверить работоспособность SD.
Обратите внимание! Если данный способ не помог решить проблему, то необходимо проверить контакты в слоте для карты памяти: есть ли пыль на них, произошло ли окисление.
Чистка контактов карты памяти и слота для нее
Что делать, если повреждена SD-карта на андроид — такой вопрос часто звучит от пользователей. Необходимо проверить контакты в слоте и сам отсек для накопителя:
- в первую очередь убедится, что в слоте отсутствует посторонний мусор или пыль. Если замечено загрязнение, то с помощью ватной палочки удалить грязь и пыль;
- если обнаружено окисление контактов, необходимо смочить ватную палочку в спирте или одеколоне и аккуратно почистить контакты. Также можно попробовать проделать данную процедуру с помощью ластика.
«SD-карта повреждена»: как исправить ошибку без форматирования
Трудности с решением проблемы могут быть тогда, когда пользователю необходимо исправить ошибку без использования форматирования. Чтобы устранить неисправность, необходимо воспользоваться специальным программным обеспечением на самом телефоне. Для этих целей подойдет программа Undeleter.
На самом телефоне с помощью специальных утилит
Для восстановления файлов необходимо воспользоваться утилитой Undeleter:
- Найти программу в Play Market и выполнить ее установку на устройство.
- Запустить приложение и нажать на кнопку «Далее».
- Начнется процесс инициализации Root-прав. Если права суперпользователя не установлены, необходимо воспользоваться утилитой Kingoroot.
- В диалоговом окне нажать на кнопку «Предоставить».
- В новом контекстном окне требуется отметить чекбоксы, где указаны виды файлов, которые подлежат восстановлению.
- Выбрать в списке «Восстановление файлов» и нажать на кнопку «Продолжить». Начнется автоматический процесс поиска установленных внешних накопителей.
- В главном окне отобразится «Внешняя память» и «Внутренняя память». Необходимо выбрать 2 вариант.
- Затем пользователю будет предложено выбрать способ сканирования: «Глубокая проверка» или «Поверхностное сканирование». Чтобы получить максимальный результат, требуется активировать 1 метод.
- Затем отметить чекбоксы с типом файлов, которые требуется найти и восстановить.
- Начнется процесс сканирования, по его окончанию владельцу смартфона будет представлен список найденных на флешке данных. Для восстановления нужно активировать опцию «Восстановить все».
Восстановление данных через USB Card Reader
Восстановить и скопировать данные с неисправного накопителя можно с помощью специального адаптера USB Card Reader. Данное устройство можно как приобрести в любом техническом магазине, так и заказать через Интернет.
Важно! При покупке адаптера USB Card Reader важно обратить внимание на то, чтобы в спецификации значилась поддержка флеш-карт MicroSD.
Чтобы исправить проблему, потребуется воспользоваться персональным компьютером:
- Отключить мобильный телефон и извлечь из слота SD.
- Вставить накопитель в USB Card Reader и подключить его к компьютеру.
- Затем требуется открыть проводник Windows и запустить просмотр файлов через адаптер. Если данные отобразились, то их необходимо перекинуть на рабочий стол компьютера или в другой каталог.
Способы восстановить поврежденную SD-карту на Android с форматированием
Наиболее действенным способом восстановления карты памяти на андроид является ее форматирование. Результат в данном случае будет положительным, так как большинство проблем связано в первую очередь с ошибками в процессе записи и чтения, что приводит к повреждению файловой системы.
Через настройки на смартфоне
Многие пользователи часто спрашивают, что делать, если SD-карта повреждена Android, как исправить данную ситуацию. Для этого необходимо форматировать карту через настройки смартфона:
- Открыть «Настройки» и найти раздел «Хранилища и USB-накопители».
- После этого найти в списке вкладку «Съемный накопитель».
- Открыть карту памяти и в правом верхнем углу экрана нажать на кнопку с изображением трех точек.
- В контекстном меню выбрать «Настройки».
- В окне нажать «Форматировать».
Форматирование через настройки телефона
Что делать, если на телефоне не удалось очистить и отформатировать SD-карту
Если не получается очистить и отформатировать карту с помощью смартфона, необходимо попытаться провести данную процедуру через персональный компьютер.
Форматирование через компьютер
Исправлять ошибки карты памяти будет программа Recuva. Для этого нужно вставить карту памяти в Card Reader и выполнить подключение к ПК. Способ подойдет для телефонов Honor и многих других:
- Скачать программное обеспечение на персональный компьютер.
- Запустить мастер установки и следовать инструкциям.
- По завершению инсталляции нажать на кнопку «Run Recuva». Откроется мастер восстановления данных.
- Нажав на кнопку «Далее», будет предложено выбрать тип анализа. Рекомендуется использовать метод сканирования «Все файлы».
- Затем требуется указать путь к накопителю и отметить чекбокс «Глубокий анализ».
- Нажать на кнопку «Начать». Откроется список найденных и восстановленных данных.
- Для сохранения информации требуется выбрать каталог, куда будут сохранены файлы, и нажать «Восстановить».
Форматирование SD-карты в формат FAT32
Для корректной работы и отображения флешки она должна иметь файловую систему FAT32. Для форматирования необходимо выполнить следующее:
- Извлечь SD и установить ее в Card Reader.
- Подключить к ПК.
- В проводнике выбрать накопитель
- В контекстном меню нажать на опцию «Форматирование».
- В пункте «Файловая система» активировать «FAT32».
- Снять отметку с чекбокса «Быстрая очистка» и нажать «Начать».
Когда восстановить карту-памяти невозможно
Если телефон начинает писать, что «SD карта повреждена», то дело может быть в механическом повреждении MicroSD. Проблемы возникают при не аккуратном обращении: пользователь уронил смартфон, в слот с картой попала влага и т. д.
Важно! В данной ситуации исправление проблемы невозможно. Пользователю остается купить только новый съемный накопитель.
При механическом повреждении карты памяти пользователю не удастся восстановить какие-либо данные. Если ошибки с отображением флешки возникают при сбое в работе операционной системы, то владельцу смартфона будут помогать специальные утилиты, которые смогут отформатировать карту или восстановить информацию.
Почему телефон может не видеть карту памяти microSD, и что с этим делать [Андроид]

Много памяти не бывает (тем более, если речь идет о телефоне) ! И нередко, чтобы немного освободить внутренней памяти, либо для переноса информации с одного устройства на другое — нам приходится прибегать к помощи SD карт.
И, к сожалению, волокиты и проблем с ними не меньше, чем со многими другими накопителями (теми же USB флешками, например).
В этой статье хочу остановиться на одной популярной проблеме: насчет видимости microSD карт телефонами. Вопросов по ним достаточно много, и часть из них (самых общих) я решил объединить в одну инструкцию. Думаю, заметка будет весьма кстати, всем, кто столкнется со схожей проблемой.
Теперь конкретно по теме.
Причины, из-за которых телефон не видит microSD
Программная ошибка
Пожалуй, начать статью следует с самого очевидного. Нередко в виду различных программных сбоев некоторые приложения могут неправильно начать определять карту памяти (и соответственно работать с ней не получится. Кстати, при этом может так стать, что в настройках Андроид она вообще не будет отображаться).
Первое, что следует сделать в этом случае — просто перезагрузить смартфон ( примечание : для этого достаточно зажать кнопку включения на 3-5 сек., пока не появится соответствующее меню, пример ниже) .
Для принудительной перезагрузки устройства (например, из-за «мертвого» зависания) — необходимо зажать кнопку включения на 10 сек.
Кстати, если телефон после подключения карты памяти начинает зависать (тормозить, и вести себя не естественно) — велик риск, что карта памяти пришла в негодность (т.е. он ее видит, пытается с ней работать, но она «не отвечает». ) . В этом случае, попробуйте вынуть SD карту и подключить ее к ПК (для более детальной проверки. ).
Как проверить карту памяти (microSD) на компьютере (для справки)
1) Вставить microSD в SD адаптер ( прим. : идет часто в комплекте при покупке) и подключить его к компьютеру. Обратите внимание, что microSD нужно вставить в адаптер до упора (многие это не делают, и поэтому карта не читается на ПК).
Если у вас на ПК нет кардридера для чтения SD карт, то его можно приобрести в каком-нибудь китайском интернет магазине (представляет из себя устройство, размером с обычную USB флешку) — https://ocomp.info/kitayskie-internet-magazinyi.html
Вставка карты памяти microSD в SD адаптер
2) Зайти в «Этот компьютер» («Мой компьютер») — в идеале там должна появиться подключенная SD карта (как на скрине ниже).
Если этого не произойдет — попробуйте открыть управление дисками , и посмотрите, отформатирована ли карта ( примечание : не отформатированные накопители часто вообще не отображаются в проводнике) .
3) Откройте свойства этой SD карты.
Свойства SD карты
4) Во вкладке «Сервис» запустите проверку диска на наличие ошибок (см. скрин ниже).
5) Проверка может занять некоторое время. После ее проведения вы узнаете, были ли ошибки на накопителе, и были ли они исправлены. Пример ниже.
Проверить и восстановить диск
Дополнительно в помощь!
Программы для ремонта USB флешек, SD карт (диагностика и тестирование, форматирование, восстановление) — https://ocomp.info/usb-flash-utilityi.html
MicroSD не отформатирована (или почему появляется ошибка «невозможно подключить SD»)
Разновидностей подобной ошибки достаточно много (зависит от версии Андроид, да и самой марки телефона (одна из версий показана на скрине ниже) ).
Невозможно подключить microSD
Чаще всего ошибка появляется из-за того, что:
-
- SD карта отформатирована в какую-нибудь незнакомую для Андроида
файловую систему
- (например, NTFS. Компьютер-то такую карту увидит, а вот телефон — скорее всего нет*);
Файловая система SD карты
Чтобы исправить подобные проблемы, достаточно отформатировать SD карту в FAT 32 (* кроме тех случаев, когда карта памяти несовместима с аппаратом; об этом чуть ниже в статье) .
Как отформатировать карту памяти в FAT32
Способ 1 (в Windows)
1) Подключить SD карту к ПК и зайти в «Этот компьютер» . (можно нажать сочетание Win+E, и после того, как откроется проводник — выбрать в левом меню оное, см. пример ниже)
2) Далее на SD карте нажать правой кнопкой мышки и в появившемся контекстном меню выбрать «Форматировать. « .
Форматировать SD карту
3) В следующем шаге указать файловую систему FAT32 и нажать на «Начать» .
Важно! Форматирование уничтожит все данные на накопителе.
Файловая система FAT32
4) Если все прошло корректно — появится сообщение о том, что форматирование было завершено. Можно вынуть microSD и подключить к телефону.
Способ 2 (через спец. утилиты)
Если средствами Windows отформатировать не получилось (например, ОС может начать зависать при обращении к накопителю) — рекомендую попробовать спец. утилиты. Скажем, JetFlash Recovery Tool или SD Formatter способны отформатировать даже сбойные и плохо-работающие SD карты. Рекомендую попробовать (ссылку на них привожу ниже).
Главное окно утилиты JetFlash Recovery Tool — скриншот работы
Дополнение!
Как отформатировать карту памяти (инструкция) — https://ocomp.info/kak-otformatirovat-kartu-pamyati.html
Несовместимость карты памяти с телефоном
Карты памяти отличаются друг от друга не только размером и производителем, но и типом, классом (скоростью работы). В качестве наглядной иллюстрации привожу фото упаковки от одного известного производителя: обратите внимание на маркировку SDXC.
Kingston — фото упаковки SD карт
Собственно, зная какого типа ваша карта можно легко узнать сможет ли работать с ней телефон: достаточно открыть спецификацию к аппарату (должна идти в комплекте к новому устройству, либо можно воспользоваться интернетом. Иногда эту информацию можно найти на упаковке) .
Кстати, относительно-старые телефоны могут поддерживать карты памяти далеко не всех объемов. Обратите внимание на фото упаковки одного бюджетного телефона Samsung. Этот момент также следует уточнить.
Поддержка карт не более 16 ГБ
Плохой контакт (например, из-за окисления контактов, пыли)
В некоторых случаях (если телефон роняли; использовали в пыльных помещениях или там, где высокая влажность и пр.) может так стать, что медные контакты карты памяти будут «плохо» соприкасаться с контактами телефона. В результате, аппарат просто ее не увидит, как будто она и не была подключена.
В этом случае, можно порекомендовать достать карту памяти из устройства, и протереть контакты спиртовой салфеткой. Обратите внимание, делать это нужно осторожно: толщина карты не такая уж и большая, и ее легко можно повредить.
Отмечу, что также нельзя исключать, что есть проблема и с дорожками на телефоне. Почистить их, как правило, гораздо сложнее (во многим зависит от модели аппарата). В ряде случаев лучше для этого обратиться в сервис.
Когда можно говорить о том, что есть аппаратная проблема с телефоном:
- он не видит 2-3 разных SD карты (которые работают на других устройствах: ПК, ноутбук и пр.);
- вы проверили, что данные SD карты (которые подключаете*) совместимы с вашим аппаратом, и они отформатированы в нужную файловую систему (чаще всего FAT 32);
- вы проводили сброс аппарата до заводских настроек (как это делается), но это не дало никаких результатов.
Карта памяти была повреждена
Чаще всего, карта памяти приходит в негодность из-за механических повреждений (например, многие кладут карту в карман, а потом, неудачно присаживаются или поворачиваются ). Также нередки случаи, когда пользователи торопятся побыстрее подключить/отключить SD карту к телефону и силой надавливая на ее, «заставляют» ее трескаться.
Сломанные MicroSD карты
Вообще, для начала обратите внимание на внешний вид карты: совсем не обязательно, что она будет сломана наполовину (как на фото выше). Нередки случаи, когда у карты «отколот» лишь небольшой краешек.
Когда, вообще, можно говорить о том, что SD карта повреждена* (при усл., что на ней нет видимых следов):
- вы подключали ее к 2-3 разным устройствам (ПК, телефон, ноутбук) и ни одно из них ее не распознало (не увидело);
- почистили медные контакты спиртовой салфеткой, но это также не дало результатов;
- попробовали отформатировать ее на ПК спец. утилитами (которые в ряде случаев «видят» даже те флешки/SD карты, которые не отображает Windows);
- крайне желательно также поверить офиц. сайт производителя вашей SD карты (на нем могут быть спец. утилиты для восстановления).
Важно!
Если на карте памяти были памятные фото, видео (и другие файлы) — не торопитесь ее выкидывать. В крупных городах есть сервисы, которые профессионально занимаются восстановлением данных (правда, это стоит не дешево, но всё же. ). Возможно, что им удастся что-то вытащить с вашей карты.
Популярные вопросы
Почему при подключении телефона к ПК — Windows карту памяти не видит (хотя телефон с ней работает и все ОК) .
Скорее всего, в настройках Андроида не разрешена передача файлов (т.е. телефон по умолчанию, при подключении его к USB-порту компьютера — только заряжается). Сделано так в целях безопасности.
Как включить: да просто зайти в раздел настроек Андроид «Подключение устройства» , открыть вкладку «USB» и поставить ползунок в режим «Передача файлов» (см. скрин ниже).
Настройки Андроид — передача файлов / Кликабельно
Далее, запустив проводник и войдя в память телефона, вы увидите, что стала отображаться SD-карта (см. скрин ниже). С ней можно работать также, как с обычным подключенным накопителем.
SD карта отображается в проводнике
Подключил карту памяти к компьютеру, но Windows ее также не определяет: в «Моем компьютере» пусто. Что делать если ни телефон, ни Windows не видит SD?
1) Обратите внимание, до конца ли microSD вставлена в SD адаптер (см. фото ниже). Это одна из самых популярных ошибок начинающих.
Вставка карты памяти microSD в SD адаптер
2) Попробуйте запустить управление дисками , возможно ваша карта памяти просто не отформатирована (если ваша карта памяти не отформатирована, то проводник в ряде случаев ее не отображает, а вот управление дисками видит как отформатированные, так и не отформатированные накопители)
diskmgmt.msc — запускаем управление дисками
3) Проверьте, отображается ли ваш кард-ридер в диспетчере устройств (как его открыть). Возможно, что в Windows просто отсутствуют драйвера на ваше устройство.
Диспетчер устройств — проверка драйвера
4) Для диагностики и восстановления карт памяти есть спец. утилиты (уже давал ссылку выше, еще раз: https://ocomp.info/usb-flash-utilityi.html). Рекомендуется воспользоваться их помощью.
Если все вышеперечисленные шаги не дали результатов, и вашу SD карту не видят разные 2-3 устройства, скорее всего она повреждена. Здесь либо обращаться в сервис (чтобы попытаться вытащить какие-то данные с нее), либо, просто заменить карту на новую.
Купил карту памяти на 512 ГБ, но больше 16 ГБ записать не получается, какая-то ошибка. Что делать?
Сложно сказать наверняка (возможно, какие-то логические ошибки), но высока вероятность, что вы «попались» на рекламу: некоторые китайские производители намеренно завышают объем памяти своих SD карт (USB флешек). Т.е. реальный объем карты памяти, например, 16 ГБ, а продают ее как на 128 ГБ (скажем).
Причем, что самое интересное, если ее подключить к ПК/телефону — то в свойствах вы увидите 128 ГБ, но при попытке записать какие-то данные на нее больше 16 ГБ (реальных) не получится!
Вообще, эта тема достаточно обширна. Рекомендую ознакомиться с одной моей прошлой статьей (ссылка на нее ниже).
Как узнать реальный объем флешки и восстановить ее работоспособность (китайские подделки на 120, 240, 500-1000 ГБ) — https://ocomp.info/kak-uznat-realnyiy-obem-fleshki.html
У меня карта памяти определяется, и я могу ее открыть. Но на ней пропали файлы (фото, видео, документы). Можно ли их как-то восстановить?
Сказать наверняка сложно. Многое зависит от того, как они «пропали»: просто удалены через проводник, либо в следствии вирусной атаки, либо было произведено форматирование накопителя, либо еще что-то.
Но вообще, определенные шансы есть. Рекомендую вам ознакомиться с одной моей инструкцией, ссылка на нее ниже (многие пользователи по ней уже восстановили часть своих потерянных данных) .
Инструкция!
Как восстановить фото и документы с MicroSD карты памяти или USB-флешки — https://ocomp.info/kak-vosstanovit-foto-s-sd-karty.html
Что делать, если телефон Samsung не распознаёт карту памяти
Наиболее часто рассматриваемая проблема появляется в ситуациях, когда целевой накопитель использовался в другом устройстве с файловой системой, отличной от FAT32 или exFAT. Устранить это можно форматированием карты посредством самого телефона.
- Прежде чем приступать к выполнению операции, убедитесь, что на носителе нет важных для вас файлов, поскольку в процессе форматирования все они будут удалены. Если таковые имеются, сделайте их резервную копию, например, подключив карту к компьютеру и сбросив их.
- Вставьте вашу microSD в телефон, затем откройте «Настройки» и выберите пункт «Обслуживание устройства» («Battery and device care»).
Способ 2: Проверка совместимости
Иногда сообщение «Неподдерживаемая карта памяти» может означать именно то, о чём говорит – установленный накопитель несовместим с вашей моделью телефона. Дело в том, что на рынке сейчас представлены достаточно объёмные экземпляры, размеры хранилища которых доходят до 1 Терабайта (1024 Гигабайт), и работать с подобными microSD способен далеко не каждый смартфон. Если же говорить о более распространённых вариантах, то носители размером в 32-128 Гб могут не поддерживаться старыми (до 2016 года выпуска) и/или бюджетными моделями. В такой ситуации поможет только приобретение совместимого деаайса.
Способ 3: Проверка контактов
Если же телефон вообще не реагирует на подключение карты памяти, то первое, что стоит сделать – проверить контакты накопителя и слота. Дело в том, что нередко они могут загрязниться (пылью или окислами от попавшей внутрь жидкости), вследствие чего и происходит рассматриваемая проблема. Очистить контактную площадку на микроСД достаточно просто: можно, например, воспользоваться мягким ластиком, чтобы протереть металлические элементы, или задействовать очищающие жидкости (изопропиловый спирт в чистом виде или в смеси с бензином-«калошей»).
С очисткой контактов в разъёме дела обстоят несколько сложнее. Как правило, этот элемент представляет собой неразборную конструкцию, а в новейших моделях ещё и скрыт достаточно глубоко в корпусе. Исходя из этого, оптимальным решением при подозрениях на попавшую грязь или коррозию будет обращение к специалистам в сервисный центр.
Способ 4: Использование компьютера
Возможна также ситуация, когда телефон по каким-то причинам неспособен самостоятельно отформатировать накопитель и взять его в работу, либо же находящаяся на ней файловая таблица несовместима. И в первом, и во втором случае понадобится ПК либо ноутбук: карту следует подключить к нему, а затем отформатировать накопитель в ФАТ32.
Если же даже при подключении к компьютеру носитель не распознаётся, проделайте следующее: нажмите сочетание клавиш Win+R, введите в появившемся окне запрос diskmgmt.msc и кликните «ОК».
Проверьте список физических носителей – если карта в нём определяется, а её пространство указано как «Неразмеченная область» или «RAW», воспользуйтесь следующей инструкцией.
Если же даже в «Управлении дисками» накопитель не виден (а картридер или слот в ноутбуке заведомо исправны), вынуждены огорчить — карта сломана, и её можно только заменить.


Всем привет! Сегодня разбираем еще одну интересную проблему. Представим себе ситуацию, что вы подключили к телефону SD-карту, но смартфон по каким-то причинам отказывается с ней работать. Он может её вообще не видеть, или на экране вы наблюдаете ошибку:
СД-карта повреждена.
Текст может быть и другим: «проблема с накопителем (SD-карта)», «SD-карта не поддерживается», «SD-карта не работает» и все в этом духе. В статье ниже мы подробно разберем, как восстановить работоспособность СД-карты на телефоне. Поехали!
Содержание
- Первые действия
- Неподдерживаемые карты памяти
- Окисление и загрязнение контактов
- При подключении к ПК не видно SD-карту
- Дополнительные советы
- Видео
- Задать вопрос автору статьи
Первые действия
Итак, SD-карта на Android повреждена – давайте посмотрим, как это можно исправить. Если вы нажмете по всплывающему сообщению в меню «Шторка», то телефон вам предложит отформатировать накопитель. Если на нем ничего важного нет – попробуйте сделать это. Подобное помогает при подключении новых СД-карт. Нужно понимать, что для работы телефону нужно, чтобы сама карточка была правильно отформатирована и имела несколько системных разделов. Android автоматом создаст их.
Читаем – как отформатировать карту памяти на Android телефоне.
Также эту ошибку можно часто наблюдать, при подключении карт памяти, которые ранее были подключены и использовались в других устройствах – например, в компьютере или ноутбуке. Давайте рассмотрим ситуацию, если на карте есть важные данные. Нам нужно их перенести на компьютер:
- Подключаем карту памяти к карт-ридеру и через проводник переносим все данные. Если под рукой карт-ридера нет, можно использовать этот же телефон.
Читаем – как перенести данные с телефона на компьютер.
- После переноса попробуйте отформатировать саму карту памяти, или через сам смартфон – ссылку на инструкцию я оставил в начале этой главы. Или, если это не получится, можно отформатировать SD на самом компьютере. Используем для этого файловые системы FAT32 или ExFAT.
- После этого карта памяти должна нормально работать.
Ошибка «Карта памяти повреждена» может появляться после сброса телефона до заводских настроек. Что делать в таком случае? – тут шаги буду идентичными. Если на ней есть данные, переносим на ПК. Если их нет – форматируем через сам смартфон.
Неподдерживаемые карты памяти
Если вы когда-нибудь заходили и смотрели характеристики любого современного смартфона, то могли заметить один интересный пункт – «Размер поддерживаемой внешней памяти». Как вы могли догадаться, у каждого Android телефона есть ограничение в объеме внешнего накопителя. Более дорогие модели и флагманы могут работать с объемом 128 и 256 ГБ. Более дешевые китайские смартфоны имеют ограничение в 32 или 64 ГБ.
Поэтому если подключить к подобному устройству карту памяти большего размера – вы увидите ошибку. Не будем вдаваться, почему именно так это и происходит, но если у вас есть подозрение на слишком большой объем памяти – посмотрите на характеристики и ограничения именно для вашей модели. Все эти ограничения можно посмотреть в спецификациях на официальном сайте или в магазине, где данный смартфон и продавался.
Окисление и загрязнение контактов
Давайте посмотрим, как еще можно восстановить СД-карту на телефоне. Со временем металл контактов самой SD-карты окисляется, из-за чего контакт с платой ухудшается или может вообще пропасть. В таком случае часто появляются подобные ошибки. Поэтому сделайте вот что:
- Вытащите СД-карту.
- Возьмите обычную стирательную резинку и аккуратно почистите контакты.
- После этого вставляем карту и перезагружаем смартфон.
При подключении к ПК не видно SD-карту
Если при подключении в проводнике вы не наблюдаете СД-карту – зайдите в «Управление дисками».
- Жмем по кнопкам
WIN + R
- Потом используем в окне «Выполнить» вводим команду:
diskmgmt.msc
- В самом низу среди дисков найдите вашу флешку. Нажмите правой кнопкой по каждому разделу SD-карты и удалите том.
- Как только все тома будут удалены, а карта будет едина – опять жмем правой кнопкой и выбираем команду «Создать простой том».
Дополнительные советы
Если ничего из вышеперечисленного не помогло, попробуйте советы из списка ниже:
- Если вы не пробовали форматировать флешку на ПК – сделайте это. При форматировании выберите один из вариантов файловой системы FAT32 или ExFAT.
- Если ни в проводнике, ни в системной утилите «Управление дисками», карты нет – можно попробовать использовать стороннюю программу SD Card Formatter. Она способна работать даже с самыми проблемными носителями.
- Нам осталось грешить на две вещи. Первая – карта памяти просто сломана или сгорела. Вторая – если вы купили карточку у китайцев, то есть вероятность, что это просто муляж. Подобное часто встречается на барахолках.
На этом все, дорогие друзья. Надеюсь, вы все же смогли решить свою проблему. Вы можете задавать свои вопросы и делиться своими методами в комментариях. До новых встреч на портале WiFiGiD.RU.
Видео
Applies to: Fix SD card is not detected in Android, sd card is not showing up in mobile, SD card is not reading, etc. errors.
Are you at your wit’s end figuring out «how can I fix my micro SD card not detected» or «why is my SD card not reading on my phone»? Don’t worry if your SD card is unreadable on your phone.
To make the memory card detected on your Android phone, you have two workarounds to try:
- Part 1. Make SD card detected on Android phone
- Part 2. Repair unreadable Android memory card on PC
Here are the specific methods to make the SD card detected and repair undetected SD cards on your Android phone and PC without losing any data:
| Solutions | Ways to Make SD Card Readable |
|---|---|
| Re-insert SD Card into Your Phone | If the memory SD card is not detected in Android mobile phones, first, try to reinsert the SD card…Full steps |
| Un-mount and Remount SD Card | Then, try to unmount and remount the SD Card to make it detected on your Android phone…Full steps |
| Change SD Card Reader and Connect to PC | If the SD card can’t be detected on your PC, try to change the SD card reader and reconnect it to the PC…Full steps |
| Recover Data, Format SD Card to FAT32 | If the file system of the SD card is corrupted, it won’t show up. Recover data from SD card and format…Full steps |
| More Effective Methods | To make the SD card be detected, update the card driver, run CHKDSK, show hidden files, and clear …Full steps |
Note that if your SD card is damaged, you’ll have to send it for repair. The fixes on this page only work to make a «physically healthy» SD card readable. It doesn’t matter whether you know the causes for SD cards not detected on Android phones.
Follow the methods in Part 1 first to make your SD card showing up. If the error still occurs, try fixes in Part 2 to make the SD card readable and work normally again. Let’s see how to make your Android SD card detected on your phone and PC without losing any data.
Part 1. Fix SD Card Not Detected on Android Phone
Applies to: Fix memory SD card not detected an error in Android mobile phones that support extending storage space.
What do I do if my SD card is not detected on my phone? Relax! Try the two methods here to make your SD card show up on your phone:
Fix 1. Re-insert Memory SD Card into Your Phone
Step 1. Turn off your Android phone and unplug the SD card.
Step 2. Remove the SD Card and check if it’s clean. If not, clean dust from the SD card.
Step 3. Put the SD card back to the SD card slot and re-insert it into your phone.
Step 4. Turn on your phone and check if your memory card is detected now.
If the card is still not recognized, proceed to Method 2.
Fix 2. Un-mount and Remount SD Card on Android
Step 1. Tap «Settings» on your phone and select «Storage».
Step 2. Tap on «Storage» > «SD Card» > «Mount».
After this, restart your phone and check if you can access the SD card normally. If it doesn’t work, use the following procedure to unmount and remount the SD card:
Step 1. Go to «Settings» on your Android phone.
Step 2. Tap «SD Card» and tap on «Unmount SD card». Click «OK» to confirm.
Step 3. Now re-mount the SD card, power off your phone, unplug and re-insert the memory card back into your phone.
Step 4. Reboot the phone.
After this, your mobile phone should be able to read the SD card and you can use the saved files again.
If the SD card still doesn’t show up on your phone, take the SD card out of your phone and connect it to your computer. Then try the fixes in the next part to make your SD card detectable again.
Part 2. Fix Android SD Card Not Detected, Not Showing Error on PC
Applies to: Fix Android phone SD card not detected, not showing, not reading error on PC without losing data.
If the SD card is not recognized after you’ve tried the methods in Part 1, don’t worry. By following the fixes listed in this section, you’ll make the SD card work again.
- Fix 1. Change SD Card Reader and Connect to PC
- Fix 2. Recover SD Card Data and Format It to FAT32
- Fix 3. Update SD Card Driver
- Fix 4. Run CHKDSK to Fix Android SD Card Not Detected Error
- Fix 5. Show Hidden Files on SD Card and Clear Virus
Let’s now start repairing your SD card detectable on your PC without losing any data.
Fix 1. Change SD Card Reader and Connect Memory Card to PC
Step 1. Insert the memory SD card into an SD card reader and connect it to your PC.
Step 2. Check if the SD card shows up on your computer.
Step 3. If not, use another SD card reader. Re-connect the SD card to your PC.
This will help you quickly determine if the issue is with your phone or with the memory/SD card itself.
- If you see all data on the card, the SD card is working properly. The problem is with your Android phone. You should send it for repair.
- If the memory card is unreadable on your PC, follow the fixes below to repair your SD card without losing any data.
Fix 2. Recover SD Card Data and Format It to FAT32
When an SD card is correctly mounted but not showing on a phone, a likely reason is that the SD card has a file system unsupported by the phone. The best solution is to format the SD card to FAT32.
Since formatting erases all files on the SD card, you should recover data from the SD card before formatting it to FAT32. To do so, you have two options:
Recover Data from Android SD Card
EaseUS Data Recovery Wizard will help you restore and extract all Android memory/SD card data in three steps.
Follow the steps below to get all your personal files out of the SD card:
Step 1. Connect the SD card, memory card, or CF Card to your computer and launch EaseUS memory card recovery software on your PC. The SD card will be listed under the Devices section. Choose the SD card and click «Scan» to start looking for your lost data.
Step 2. The software will start a scan automatically. The scan is powerful enough to find all lost files that even lost file names. After the scanning process, you can find deleted items from the tree-view panel on the left. Then, click «Filter» if you are looking for a specific file type, like photos, documents, videos or emails.
Step 3. You can directly double-click the files to preview the content. After this, you can choose wanted files and click «Recover» to restore them to a secure location on your PC or other external storage devices.
Format Memory SD Card to FAT32
You can now format the memory SD card to FAT32 and make it readable on your phone again. Here, we’ll show you how to format SD card to FAT32 using the «Disk Management» utility:
Step 1. Insert the SD card into your PC, right-click «This PC» and select «Manage».
Step 2. Go to «Disk Management», right-click the memory card, and select «Format».
Step 3. Set the SD card file system as FAT32 and click «OK».
Step 4. Save the previously recovered data to the SD card, safely unplug it and re-insert it into your Android phone.
Step 5. Restart your phone and check if the files and the SD card show up. If they don’t, revert to Fix 2 in Part 1 to mount this card.
Once you follow these steps, the memory card or SD card can now be read and detected by your Android phone. You can continue using the previously restored data on your phone again.
Read Also: SD Card Not Showing Up in Windows 10/8/7.
Fix 3. Update Memory Card/SD Card Driver
If the SD card driver is outdated, as a result, your memory card can’t be detected on mobile or PC. Follow the steps below to update the memory SD card driver and make it readable again:
Step 1. Connect the memory card to your PC via an SD card reader.
Step 2. Right-click on «My Computer» or «This PC» and select «Manage».
Step 3. Click «Device Manager» and expand «Disk Drives».
Step 4. Right-click on your SD card and choose «Properties».
Step 5. Go to the «Driver» tab as shown below, and click «Update Driver».
Wait patiently for the latest driver to be installed and reboot your computer.
Step 6. Unplug and insert the SD card into the phone, reboot to check if your mobile detects it.
Note: If the driver update process fails, contact your SD card manufacturer or manually download the driver from its official website.
Fix 4. Run CHKDSK to Fix Android SD Card Not Detected Error
If the memory card or SD card has an internal error or bad sectors, it will not be readable on your mobile phone or PC. Fortunately, you can run the CHKDSK command to repair and fix this issue.
Note: Running chkdsk has the possibility to result in data loss. So, perform data recovery in advance, and then continue with the CMD method.
Follow these steps to make an SD card readable now with CHKDSK command:
Step 1. Press Win+R keys to bring up the «Run» dialog and type cmd. Hit Enter.
Step 2. Type chkdsk D: / f and press Enter. (assuming that D is the drive letter of your memory card)
Or you can type chkdsk D:/f /offlinescanandfix and hit Enter.
Step 3. If the above command lines don’t work, type chkdsk D: /f /r /x and hit Enter.
Step 4. After this, unplug and insert the SD card back into your phone and reboot the mobile.
This should fix the memory SD card error and make the card detectable again.
Fix 5. Show Hidden Files on SD Card and Clear Virus
Note that sometimes viruses or malware infections may cause your files on the SD card to be hidden, making you think that the card is undetectable on your phone or PC. Don’t worry if you don’t know how to get around this obstacle.
If you follow the guidelines below, you’ll get hidden files back on your SD card and clear all viruses with ease:
Show Hidden Files on SD Card
EaseUS CleanGenius is a user-friendly computer fixing tool that is both safe and lightweight. It’s a perfect alternative to CHKDSK command. Use this one-click tool to fix the damaged file system easily.
Step 1. DOWNLOAD EaseUS CleanGenius on your computer and complete the installation.
Step 2. Run the software. Click «Optimization», and then choose «File Showing» .
Step 3. Select the drive with a corrupted file system. Tick the «Check and fix file system error» option and click «Execute».
Step 4. Wait the tool performs the repairing task. After that, click the «here» button to check the drive.
Remember to save the files to another secure device and continue with the following steps.
Clear Virus from SD Card
Step 1. Connect the SD card to your PC.
Step 2. Download and run anti-virus software on your computer.
Step 3. Scan your device for viruses or malware and remove the detected items.
As soon as the process is completed, you can save the data back on your SD card. You can safely insert the card back into your phone, make use of it and the data again.
Share to Help:
By sticking to the above solutions, you can make your Android phone memory card show up again without losing any data. If you are satisfied with the result, please share your experience on Facebook and help more friends out:
Why Is SD Card Not Detected, and How to Avoid This Error
Some of you may wonder what causes the SD card to be undetectable on your phone. Some may also want to know how to avoid this error from happening again. Check out the reasons first and here we have some tips to help you make sure the SD card is detectable on your mobile phone at all times.
1. Causes of SD Card Not Detected Error:
- The memory SD card slot has a loose spring.
- The SD card is not mounted properly.
- The SD card file system is not supported by the phone.
- SD card has a file system error or contains bad sectors.
- SD card driver is outdated.
- SD card is damaged or corrupted.
- Virus or malware infection.
2. Tips to Keep SD Card Detectable on Your Phone:
- Format the SD card with an Android compatible file system to the SD card — FAT32 by default.
- Mount the SD card correctly on your Android phone.
- Run antivirus scans on your phone.
Conclusion
In this tutorial, we compiled 7 practical solutions in two parts to help you make your Android memory card detectable, plus we explained the causes for the Android SD card not showing error.
To avoid unnecessary data loss on your Android memory card while fixing this error, we suggest you recover data from the SD card as a backup measure first using reliable EaseUS EaseUS Data Recovery Wizard.
By following through with fixes provided on this page, you should be able to use your SD card normally on your phone again.
If you have further questions about this issue, check out the answers to the following frequently asked questions that may shed light on the information you are looking for.
People Also Ask
Do you still have problems? Read the questions and answers below.
1. How do I fix files not showing on my SD card?
Here are a couple of ways to help you view files, and at the same time fix the SD card not showing files issue with ease:
- Check the lock switch
- Unhide files
- Scan and remove viruses
- Recover lost files or ones that aren’t showing
- Repair corrupted SD card
- Format SD card
For a detailed step-by-step guide, you may refer to SD Card Files Not Showing on mobile phone, camera, or PC for help.
2. Why is my SD card not showing up on my computer?
As explained on this page, many factors may prevent your SD card from showing up on a computer, including:
- Problematic connection
- SD card drive letter conflict
- The invalid or unsupported file system on the SD card
- SD card is configured to be hidden
- SD card driver is outdated
Here are some practical fixes that are included on this page in Part 2 for you to try:
- Update memory SD card driver
- Run CHKDSK command to repair SD card errors
- Fix SD card file system error using CMD alternative software
- Restore data and format SD card
With these fixes, you can resolve the SD card not detected or not displayed error on both Android phones and Windows computers.
3. What do I do if my laptop won’t recognize my SD card?
When your laptop or computer doesn’t recognize the SD card, you may try workarounds:
- Change the SD card reader and reconnect it to your PC.
- Change the SD card drive letter.
- Update the SD card driver.
- Run CMD CHKDSK command to fix SD card file system error.
- Restore SD card data and format SD card to FAT32 (smaller than 32GB) or exFAT (larger than 32GB).