Данная проблема часто встречается на принтерах HP. Если вы используете в работе утилиты от производителя, то при возникновении неполадки, в правом нижнем углу экрана появится сообщение об ошибке «картридж поврежден или отсутствует«. Ту же проблему можно диагностировать с помощью кодов, выдаваемых принтером при возникновении неполадок. На экране устройства будет указан код. Найдите его в справочном материале, и описание соответствующей ему технической проблемы.
С чем связано появление ошибки
Чаще всего, картридж повреждается, или же полностью выходит из строя. В таком случае, как вы понимаете, печать невозможна. Нередки случаи, когда проблема возникает после заправки картриджа свежими чернилами. Что делать в таком случае, будет описано ниже. Если вы пользуйтесь принтерами HP, то наверняка знаете о том, что устройства этой фирмы наотрез отказываются работать с «неродными» расходниками. При попытке монтирования такового, вы получите сообщение: «вы используйте не лицензионные расходные материалы». Многие умельцы решают это проблему манипуляциями с чипом, расположенном на картридже. Пробуют подложить материал, например бумагу, между чипом и считывающим устройством. Некоторые даже пытаются отключить чип полностью. Подобные попытке нередко приводят к выходу его из строя. Отсюда и ошибка «Картридж поврежден или отсутствует».
Исправляем ошибку
В качестве первой рекомендации, советую провести очистку головки блока, и активных элементов принтера. Желательно использовать специальный раствор. Спирт и прочие «домашние» очистители могут привести к сгоранию микросхем (если речь идет о считывающей головки и чипе). Если это не помогло, можно попробовать следующий метод печати юстировочной страницы. Пример будет разобран на принтере HP Photosmart C 4283.
- Убедитесь что устройство находится в выключенном состоянии, но шнур питания подключен
- Нажмите и удерживайте кнопку «Отмена» (значок Х), и одновременно нажимайте кнопку включения.
- Если все верно, принтер должен запросить у вас код.
- В качестве ответа, следует нажать кнопки в такой цветовой последовательности: Голубая, Зеленая, Серая.
- Вы перейдете к следующему окну — здесь нужно нажать Голубую кнопку.
- В том случае, если все предыдущие шаги сделаны правильно, вы должны увидеть Information Menu.
- Нажатием сначала Зеленой кнопки, затем Серой, вы вызовите операцию checksum for relock data.
- Вызываем номер, нажатием Зеленой кнопки. Если он высветился на дисплее, подтверждаем операцию нажатием кнопки Отмена (Х). После того, как он пропадет с дисплея, следует снова нажать Отмена — два раза.
- На экране появится сообщение о печати юстировочной страницы, подтверждайте операцию, и дождитесь ее завершения.
Как правило, большинство проблем с картриджем, в частности ошибка «картридж поврежден или отсутствуют», пропадают.
Рекомендации
В том случае, если возникают неполадки с вашим печатающим устройством, не спешите сдавать его в ремонт, или покупать дорогостоящие расходники. Большинство проблем можно решить самостоятельно. Достаточно поискать в интернете подходящую инструкцию.
Имеем: HP Photosmart C 4283; СНПЧ; залёгший HP-141 цветной.
Картридж распечатал более 4000 страниц в цвете и залёг после изъятия для удаления воздуха из шлейфа.
Проблема решена.
1- Удерживаем кнопку отмены (Х) и нажимаем кнопку вкл. питания.
2- На предложение ввести код, нажимаем кнопки: Голубую, Зелёную, Серую.
3- Сново жмем ГОЛУБУЮ и появляется – Informathion Menu.
4- Нажимаем ЗЕЛЁНУЮ, затем СЕРУЮ, видим сообщение: checksum for relock data .
5- Нажимаем ЗЕЛЁНУЮ снова.
6- видим номер 5332 (как пример), подтверждаем отменой (Х)
7- номер пропадает, жмём отмену два раза (Х)
8- выполняем указания на дисплее о печати юстировочной страницы и картридж как новый , правда в диагностики уровня пустой, но зато был опознан и печатает.
Меню МФУ HP похожи, можно предположить что это сработает и на других моделях . Главное принцип!
Можно предположить с большой вероятностью , что именно эти действия стирают из памяти МФУ номера картриджей при диагностике :Картридж повреждён или отсутствует .Последующая печать юстировочной страницы характерна при замене картриджей на новые . А информация об уровне чернил , возможно пишется в картридж, по определению.
5 комментариев к записи “Картридж повреждён или отсутствует (Cartrige(s) not detected or missing) hp C4283”
не помогает, в упор, что то другое должно быть, по сбросу счетчиков.
Пытался очистить картридж 140 средствами самого принтера в результате получил missing… .Попробовал Ваш способ-спасибо помогло.
Первый комментарий мне помог. Открылась запись “Копирование”. Но картридж плохо печатает. Открыл крышку, черно-белый залило чернилами. Я протер, закрыл крышку, а мне снова запись, “Картридж поврежден или отсутствует”. Снова начинаю с О. Не знаю, что делать? Жалко выбрасывать,но думаю с общей помощью доделаю до конца. Спасибо всем.
Я уже где то прочитал по первому варианту, мне помогло. И я долго печатал,но вот соседка пришла, вернее попросила меня копировать где-то около 50 листов. Я скопировал ей,а потом и самому пришлось идти к другим, что бы копировать. Помогите ребята.
Вот уже сколько мучаюсь, ни как не могу. Кто ни будь отзовитесь!! Ведь молодежь хорошо с этим справляется. У меня был ученик из Монголии по фамилии Отгонбаяр. Отзовись Саша! Ты это сделаешь. Один два листа откапируит, и снова появляется ” Картридж поврежден или отсутствует”.
Внимание: воспользуйтесь интерактивным прайс-листом для определения стоимости заправки Вашего картриджа (принтера):
Для многих не секрет, что фотопринтеры HP имеют достаточно сложное устройство и логику работы. Логика работы запрограммирована в прошивке – firmware.
Некорректное взаимодействие прошивки с датчиками часто приводит к ошибках системы печати. В частности, мы уже писали о серьезных дефектах в прошивке таких принтеров в этой статье.
Однако, обнаружен метод сброса большинства ошибок в принтерах HP Photosmart, который был предоставлен самой техподдержкой Hewlett-Packard.
Итак, последовательность сброса ошибок в фотопринтерах HP Photosmart:
- Зажимаем [стрелку Влево], потом нажимаем кнопку «Настройка (Setup)», потом отпускаем – появляется меню «Enter Special Key Combo». Нажимаем OK.
- Рекомендовано, но мне это не понадобилось: Зажать обе кнопки «Печать фото (Print Photos)» и «Коррекция фотографии (Red Eye Removal)», потом отпустить их. На дисплее должно появиться «Enter Special Key Combo». После этого нажать и отпустить по очереди «Коррекция фотографии (Red Eye Removal)», «Печать фото (Print Photos)», «Коррекция фотографии (Red Eye Removal)».
- На дисплее должно появиться «Техподдержка (Support)» и отобразится версия прошивки FW rev (что-то типа R0616R).
- Теперь нажимаем [стрелку Вправо], пока не перейдем на пункт «System Configuration».
- Нажимаем OK.
- Нажимаем [стрелку Вправо], пока не дойдем до «Hardware failure status: Clear. Press OK to clear».
Если у Вас принтер работает нормально, то этого пункта в меню не будет.
Важно: не печатать после этого! После нажатия OK сообщение должно смениться на «Hardware failure status Cleared. Press Cancel to continue».
Нажимайте «CANCEL» столько раз, сколько необходимо, пока не появится сообщение «Welcome to Photosmart Express» или «Ink System Failure».
Сервис-инженер, Александр Дудкин
Не забудьте сказать автору «Спасибо», «лайкнуть» или сделать перепост:
@Clay123
Thank you for joining HP Forums.
This is a great place to get support, find answers to your technical queries.
I understand that your HP Photosmart 5510 e-all-in-one series had an error «one or more cartridges appear to be missing or damaged».
Are you using genuine HP ink cartridge?
Are you facing the same issue with the old cartridge?
Let’s try cleaning the ink cartridge vents and contacts
Cleaning the ink cartridge contacts and vents, and then reinstalling the ink cartridges one at a time can help determine if a specific ink cartridge is causing the error message.
-
Gather the following materials:
-
A pin to clean any clogged vents
-
A clean, lint-free cloth
-
A clean, dry cotton swab
-
Distilled or bottled water
CAUTION:
Do not use tap water because it might contain contaminants that can damage the printhead.
-
- Examine the vent area located on top of the ink cartridge, next to the HP logo.
Figure : Example of the vent area
-
If any of the ink cartridges have clogged vents, use a pin to clean the vents.
Figure : Example of a clogged vent
Figure : Example of a clean vent
-
Use a fresh, lightly dampened, lint-free cloth to wipe any accumulated ink and debris on the copper-colored contact on the ink cartridge.
CAUTION:
Be careful to wipe only the ink cartridge contacts. Do not smear any ink or debris elsewhere on the ink cartridge.
Figure : Example of the contacts on the ink cartridge
-
Ink cartridge contacts
-
-
Wipe the contact with a dry, lint-free cloth before proceeding to the next step.
-
Repeat the steps to clean each ink cartridge contact.
-
Use a fresh, lightly dampened, lint-free swab to wipe any accumulated ink and debris on the copper-colored contact on the printhead.
Figure : Example of the copper-colored contact on the printhead
-
Wipe the contact with a dry, lint-free swab before you proceed to the next step.
-
Carefully reinsert each of the ink cartridges into its slot, and then push the ink cartridge down and forward until it snaps into place.
Make sure each colored dot on the ink cartridge label matches the colored dot on the carriage.
Figure : Snapping the ink cartridge into place
-
Run your finger along the top of the ink cartridges to make sure none of them protrude.
If any ink cartridges protrude, press down firmly until each ink cartridge snaps into place.
-
Close the ink cartridge access door.
-
Check the printer control panel display for the error message.
-
If the message is to Replace the
,
,
, or
Ink Cartridge, remove the specified ink cartridge(s) and clean the copper-colored contact again, and then reinsert the ink cartridge(s).
-
If the issue persists, continue to the next step.
-
Use an automated tool to clean the printhead
Follow these steps to clean the printhead.
NOTE:
If the printhead is badly clogged, you might need to clean the printhead several times to restore normal print quality.
-
Make sure that plain white U.S. letter or A4 size paper is loaded in the tray.
-
From the control panel home screen, touch the Right Arrow (
), and then touch the Setup icon (
).
-
Touch Tools, and then touch Clean Printhead. The printer cleans the printhead and then prints a test page.
-
Review the print quality on the test page.
If the issue persists, I would personally suggest you contact our HP phone support for further assistance.
If your product is out of warranty, then remember to choose the paid options to get the tech support number.
They might have multiple options to help you on this.
Please use the following link to create yourself a case number, then call and it may help speed up the call process:
Step 1. Open link: www.hp.com/contacthp
Step 2. Enter the product number or select to auto detect
Step 3. Scroll down to «Still need help? Complete the form to select your contact options»
Step 4. Scroll down and click: HP contact options — click on Get phone number and phone number appear.
They will be happy to assist you immediately.
Keep me posted on any other assistance. Hope that helps!
Have a great day ahead!
Cheers;)
Raj1788
I am an HP Employee
@Clay123
Thank you for joining HP Forums.
This is a great place to get support, find answers to your technical queries.
I understand that your HP Photosmart 5510 e-all-in-one series had an error «one or more cartridges appear to be missing or damaged».
Are you using genuine HP ink cartridge?
Are you facing the same issue with the old cartridge?
Let’s try cleaning the ink cartridge vents and contacts
Cleaning the ink cartridge contacts and vents, and then reinstalling the ink cartridges one at a time can help determine if a specific ink cartridge is causing the error message.
-
Gather the following materials:
-
A pin to clean any clogged vents
-
A clean, lint-free cloth
-
A clean, dry cotton swab
-
Distilled or bottled water
CAUTION:
Do not use tap water because it might contain contaminants that can damage the printhead.
-
- Examine the vent area located on top of the ink cartridge, next to the HP logo.
Figure : Example of the vent area
-
If any of the ink cartridges have clogged vents, use a pin to clean the vents.
Figure : Example of a clogged vent
Figure : Example of a clean vent
-
Use a fresh, lightly dampened, lint-free cloth to wipe any accumulated ink and debris on the copper-colored contact on the ink cartridge.
CAUTION:
Be careful to wipe only the ink cartridge contacts. Do not smear any ink or debris elsewhere on the ink cartridge.
Figure : Example of the contacts on the ink cartridge
-
Ink cartridge contacts
-
-
Wipe the contact with a dry, lint-free cloth before proceeding to the next step.
-
Repeat the steps to clean each ink cartridge contact.
-
Use a fresh, lightly dampened, lint-free swab to wipe any accumulated ink and debris on the copper-colored contact on the printhead.
Figure : Example of the copper-colored contact on the printhead
-
Wipe the contact with a dry, lint-free swab before you proceed to the next step.
-
Carefully reinsert each of the ink cartridges into its slot, and then push the ink cartridge down and forward until it snaps into place.
Make sure each colored dot on the ink cartridge label matches the colored dot on the carriage.
Figure : Snapping the ink cartridge into place
-
Run your finger along the top of the ink cartridges to make sure none of them protrude.
If any ink cartridges protrude, press down firmly until each ink cartridge snaps into place.
-
Close the ink cartridge access door.
-
Check the printer control panel display for the error message.
-
If the message is to Replace the
,
,
, or
Ink Cartridge, remove the specified ink cartridge(s) and clean the copper-colored contact again, and then reinsert the ink cartridge(s).
-
If the issue persists, continue to the next step.
-
Use an automated tool to clean the printhead
Follow these steps to clean the printhead.
NOTE:
If the printhead is badly clogged, you might need to clean the printhead several times to restore normal print quality.
-
Make sure that plain white U.S. letter or A4 size paper is loaded in the tray.
-
From the control panel home screen, touch the Right Arrow (
), and then touch the Setup icon (
).
-
Touch Tools, and then touch Clean Printhead. The printer cleans the printhead and then prints a test page.
-
Review the print quality on the test page.
If the issue persists, I would personally suggest you contact our HP phone support for further assistance.
If your product is out of warranty, then remember to choose the paid options to get the tech support number.
They might have multiple options to help you on this.
Please use the following link to create yourself a case number, then call and it may help speed up the call process:
Step 1. Open link: www.hp.com/contacthp
Step 2. Enter the product number or select to auto detect
Step 3. Scroll down to «Still need help? Complete the form to select your contact options»
Step 4. Scroll down and click: HP contact options — click on Get phone number and phone number appear.
They will be happy to assist you immediately.
Keep me posted on any other assistance. Hope that helps!
Have a great day ahead!
Cheers;)
Raj1788
I am an HP Employee
Если при установке перезаправляемых картриджей (ПЗК) или СНПЧ на HP Photosmart/Deskjet, принтер (МФУ) не принимает картриджи, полностью отказывается печатать, устраняйте ошибку, исходя из ее причины. Зачастую причина отказа в работе не связана с картриджами или чипами и легко устраняется.
Ниже – инструкция по решению основных проблем с устройствами, работающими на оригинальных картриджах HP 655, 178, 920, 685, 564, 934/935, 903/907. Это модели принтеров и МФУ: HP Deskjet Ink Advantage 6525, 4625, 4615, 3525, 5525, HP Photosmart 7510, C5383, D5463, C5380, C310b (CN503c), C6383, D5460, C410c, B109n, C6380, B8553, D7560, C309g, C6375, B8550, C309h, C6324, C310a, C309c, C5324, D7560, HP DeskJet 3070a, 3070, HP Photosmart 5510 B111b, B110, B110b (CN245C), 6510, B010b (CN255C), B210b, 5515, B109, B109c, B209a, 5520, B110a, C410, B209, B210b, B109q, B109g, B109r, B110d, B110e, HP OfficeJet 7000, 6000, 7500a, 6500, 6500a, HP Officejet Pro 6230, 6830, 6960, 6970, 6950 и другие.
Картриджи отсутствует либо повреждены
Картридж отсутствует
Ошибка связана с контактами в принтере или на чипе. Также это может свидетельствовать о неисправности чипа.
1-1. Выньте картриджи, значки которых указаны в сообщении (если у вас СНПЧ, то вынимаются все картриджи)
1-2. Протрите чип (даже если вы считаете, что он чист) сухой либо смоченной спиртом салфеткой либо тканью. Проверьте, правильно ли установлен чип (не смещён, не перекошен), на большинстве картриджей есть специальные выступы, к которым чипы необходимо прижать при установке.
1-3. Установите картридж. При повторении ошибки выньте и вставьте его повторно. Также попробуйте перезагрузить принтер.
1-4. Если картридж так и не определился, обратитесь за помощью к продавцу. Возможно, чип вышел из строя. Если вы делали покупку на MnogoChernil.ru, нужно оставить свои контакты здесь (гарантия на чипы HP 178/655/920, 934/935, 903/907 — 6 месяцев).
Картридж повреждён
Следующие картриджи необходимо заменить
Картридж не предназначен для данной модели принтера
Установлены устаревшие картриджи
Модель чипов картриджей не совместима с принтером либо с версией прошивки принтера.
2-1. Проверить маркировки на чипах, модель принтера и версию его микропрограммы (прошивки, firmware). Посмотреть эту информацию можно в меню драйвера на компьютере “Обслуживание принтера”
2-2. Заменить чипы на совместимые.
Иногда HP обновляет микропрограмму таким образом, что выпущенные ранее не оригинальные картриджи перестают определяться. Поэтому лучше никогда не обновляйте ПО принтера.
Используйте SETUP картриджи
Такие специальные стартовые картриджи необходимо вставлять при первом запуске принтера (они идут в комплекте с новым устройством, их нельзя купить в магазине отдельно). Однако такая ошибка может появится после сброса программного обеспечения принтера. Также бывает, что такое происходит и без каких либо вмешательств (даже при применении оригинальных картриджей HP). SETUP-картриджи необходимы для того, чтобы принтер при первом запуске правильно произвёл настройку и первичную прочистку печатающей головки. Но в большинстве случаев их можно и не использовать, отключив обязательность этой операции.
3-1. Войдите в “Support Menu” (сервисное меню принтера).
- HP Photosmart 5510/5515: назад – влево — домой — влево — назад — назад
- HP Deskjet Ink Advantage 5525: однократное нажатие в углы панели вокруг экрана: левый нижний, левый верхний, левый нижний, правый нижний, левый нижний
- HP DeskJet 3070A: назад — стоп – назад – назад
- Для большинства других моделей HP: зажмите стрелку Влево, потом нажмите “Setup” (настройка). Отпустите кнопки и на экране появится “Enter Special Key Combo”. Затем нужно одновременно нажать на две кнопки “Print Photos” (печать фото) и “Red Eye Removal” (коррекция фото). На экранчике принтера появится “Support” и отобразится версия прошивки FW rev.
3-2. Кнопками “вниз” “вверх” прокрутите меню до раздела “System Configuration Menu”, нажмите “ОК” и прокрутите до пункта “Ink Initialization Status”. Нажмите кнопку “ОК” чтобы получилось значение “Clear”. Выход из меню осуществляется многократным нажатием кнопки “Cancel”.
Замятие каретки
Замятие бумаги
Каретка картриджа не двигается
Ошибка перемещения каретки
Либо это и есть замятие бумаги, либо механическая помеха передвижению каретки, которую принтер интерпретирует по-своему (из-за малого количества датчиков он не может точно распознавать причину ошибки передвижения).
4-1. Извлеките бумагу из лотка подачи.
4-2. Откройте крышку принтера и убедитесь в отсутствии посторонних предметов (замятой бумаги, скрепок, кусочков прозрачной пленки), все находки нужно аккуратно удалить.
4-3. Проверьте наличие пробок на картриджах (если они были вставлены не до конца, то могли выскочить), убедитесь в беспрепятственном перемещении каретки покатав её из стороны в сторону. Если установлена СНПЧ, обратите внимание на то, как изгибается шлейф (он может цепляться за каретку либо ролики подачи бумаги, также может быть слишком сильно натянут).
В картриджах закончились оригинальные чернила НР
Невозможно определить уровень чернил
Установлены картриджи неизвестного производителя (не HP)
В картридже заканчиваются чернила
Гарантия НР не распространяется на картриджи других производителей
5-1. Просто нажмите “ОК” или “ПРОДОЛЖИТЬ” в появляющихся окнах-предупреждениях на компьютере или собственном экране принтера (МФУ).
Достигнута максимальная емкость службы чернил принтера
6-1. Внутри принтера переполнена емкость для сбора отработанных чернил (так называемый “памперс”). Следует обратиться в сервис.
23.02.2015, 00:16. Показов 22676. Ответов 4
HP C4283 картридж поврежден или отсутствует а потом замятие в каретке устр. зам. в каретке
Включается, сразу ошибка
Картридж поврежден или отсутствует
, делаю так
В качестве первой рекомендации, советую провести очистку головки блока, и активных элементов принтера. Желательно использовать специальный раствор. Спирт и прочие «домашние» очистители могут привести к сгоранию микросхем (если речь идет о считывающей головки и чипе). Если это не помогло, можно попробовать следующий метод печати юстировочной страницы. Пример будет разобран на принтере HP Photosmart C 4283.
Убедитесь что устройство находится в выключенном состоянии, но шнур питания подключен
Нажмите и удерживайте кнопку «Отмена» (значок Х), и одновременно нажимайте кнопку включения.
Если все верно, принтер должен запросить у вас код.
В качестве ответа, следует нажать кнопки в такой цветовой последовательности: Голубая, Зеленая, Серая.
Вы перейдете к следующему окну — здесь нужно нажать Голубую кнопку.
В том случае, если все предыдущие шаги сделаны правильно, вы должны увидеть Information Menu.
Нажатием сначала Зеленой кнопки, затем Серой, вы вызовите операцию checksum for relock data.
Вызываем номер, нажатием Зеленой кнопки. Если он высветился на дисплее, подтверждаем операцию нажатием кнопки Отмена (Х). После того, как он пропадет с дисплея, следует снова нажать Отмена — два раза.
На экране появится сообщение о печати юстировочной страницы, подтверждайте операцию, и дождитесь ее завершения.
Как правило, большинство проблем с картриджем, в частности ошибка «картридж поврежден или отсутствуют», пропадают.
ошибка пропала до следующего включения в сеть, значит ошибка пропала начинаю печатать пишет
Замятие в каретке устр. зам. в каретке
пробовал пройти первую ошибку, смазывал все направляющие, снимал и вытирал начисто картриджи и клемы на принтере, снимал сзади панель мусора нет так и спереди нигде нет, фонариком в темноте высмотрел очень хорошо бумага даже не плохо проходит, каретка хорошо без нареканий проходит
значит момент 1. картридж цветной может вышел из строя (залиты были дорожки краской), 2. где проходит каретка вправо вконец, около каретки под ней слева торчит какой то фиксатор пластиковый, его со временем стесало и загнуло влевую сторону
проверял сканировать на распечатку, распечатывать разноцветное изображение (из 4-5 цветов), проверочным печатал (отмена+зеленый), проблема остается одной и тот же
Ваши варианты???
__________________
Помощь в написании контрольных, курсовых и дипломных работ, диссертаций здесь
0
«картридж повреждён или отсутствует» hp c4283
| Сообщение #1
Отправлено 04 декабря 2008 — 20:50
После заправки чёрного картриджа №140 МФУ hp c4283 выдаёт ошибку: «картридж повреждён или отсутствует». В связи с этой ошибкой принтер вообще не чего не печатает! Не доступны функции ксерокса и др. функции выведеные на понель жк дисплея МФУ. Принтер может печатать только когда чёрный картридж извлечён из аппората! Цветной картридж (№141)работает отлично! Он тоже после заправки. Кто нибудь знает что можно сделать? Или прийдётся покупать новый, хотя этого не хочется!
- Наверх of the page up there ^
-
0
| Сообщение #2
Отправлено 04 декабря 2008 — 20:53
romanM

-это так и есть!
Делаю СНПЧ на всё, что в руки попадает, и это работает!
- Наверх of the page up there ^
-
0
| Сообщение #3
Отправлено 16 января 2009 — 11:15
ZyaK
Вытащи картридж и прочисть контакты спиртом и в принтере в каретке тоже спиртом, всё должно быть! у меня принтер уже год, чёрный картридж до сих пор родной и печатает отлично, а вот цветных поменял уже 4 штуки, пишет так же или неправильно установлен или отсутствует, я не знаю мож кто сталкивался с такой проблемой??? но когда жму печатать тестовую страницу печатает… а после её печати опять жалуется что не исправен
- Наверх of the page up there ^
-
0
| Сообщение #4
Отправлено 16 января 2009 — 11:26
Y_DON
у НР катридж сам себя палит,если пишет ,что неисправен или не видит катридж то можно выбрасывать.
у меня был НР 4183 (135,130 катриджи) 135 заправлял максимум 8 раз минимум 3,но это по моим наблюдениям.
После этих игр с заправками и ценами на катриджи НР я без угрызений совести перешел на Епсон.
единственное чем НР4183 был лучше 610-го так это габаритами.
RX610-СБ270-капсулы(квадр. от Reseters)-доноры инксистем(пока мариоты)-чернила Ломонд
НР 4183 (заправляю чернилами Инктек)
- Наверх of the page up there ^
-
0
| Сообщение #5
Отправлено 16 января 2009 — 11:55
Леонтий
Вот у меня МФУ НР С3183, так там картридж черный 132, а цветно 135…
132 я покупал уже три штуки. Родным я пользовался около года… Печатал всё и все вподряд… Ушла почти вся банка чернил (150 мл). Вторим тоже почти также попользовался. А третий я вообще пару раз заправил и всё… Наверно производитель стал делать немного хуже качество, чтобы хватало на родные чернила…
А цветной я быстро выкинул… Он почти сразу здох. Я уже что только не пробывал: и спиртом мыл, и водой полностью вымывал в средине, а потом естественно высушивал… Короче ничего. Не живучие картриджи у НР. Теперь приобрел Епсон и радуюсь… У него качество печати на много лучше
А МФУ (НР) оставил. Картриджи уже давно позасыхали. Пользуюсь сканером. Кстати н
е плохой…
- Наверх of the page up there ^
-
0
| Сообщение #6
Отправлено 19 января 2009 — 09:15
ZyaK
Ну сканер то да, отличный! не меня всёж интересует вопрос, почему чёрный до сих пор работает отлично, а цветные дохнут как хрен знает кто а???
- Наверх of the page up there ^
-
0
| Сообщение #7
Отправлено 22 января 2009 — 14:09
Pan
В другой раз при заправке дёргай из разетки шнур.
Прочитал про Cenon-оновские прообразы этого принтера, там так советуют. Иначе чип можно на картридже спалить.
- Наверх of the page up there ^
-
0
| Сообщение #8
Отправлено 22 января 2009 — 14:27
Y_DON

Иначе чип можно на картридже спалить
теперь я понимаю почему после 2-3х заправок переставали восприниматься картриджи.(135-е)
RX610-СБ270-капсулы(квадр. от Reseters)-доноры инксистем(пока мариоты)-чернила Ломонд
НР 4183 (заправляю чернилами Инктек)
- Наверх of the page up there ^
-
0
| Сообщение #9
Отправлено 28 января 2009 — 13:38
Небесный
Цитата
у НР катридж сам себя палит,если пишет ,что неисправен или не видит катридж то можно выбрасывать.
у меня был НР 4183 (135,130 катриджи) 135 заправлял максимум 8 раз минимум 3,но это по моим наблюдениям.
Получается, что картриджи HP как-то сами отслеживают свой ресурс и сжигают себя? И этот ресурс, получается, не постоянный у разных картриджей?
- Наверх of the page up there ^
-
0
| Сообщение #10
Отправлено 09 февраля 2009 — 02:13
ZyaK
Ну фиг его знает, он как то странно тогда сгорел, синий то печатает!!! и нормально печатает, а вот красный и желтый можно сказать никак… еле еле что то на тествой странице прорисовывается странными какими то иероглифами… по поводу выдёргивания из розетки, теперь буду знать, спасибы!
- Наверх of the page up there ^
-
0
| Сообщение #11
Отправлено 09 февраля 2009 — 10:10
Y_DON
кстати замечал (может мне и показалось), что после загрузки обновлений с оф.сайта НР число заправок картриджа уменьшалось,т.е. может если запретить драйверу обновляться,то возможно картридж будет служить дольше.Заметил это после установки файрвола постоянно при включении компа коннетился НРмонитор(стукачок).
RX610-СБ270-капсулы(квадр. от Reseters)-доноры инксистем(пока мариоты)-чернила Ломонд
НР 4183 (заправляю чернилами Инктек)
- Наверх of the page up there ^
-
0
| Сообщение #12
Отправлено 15 февраля 2009 — 23:19
ZyaK
Интересный довод, но что то я сомневаюсь что из за обновления софта может сгореть электроника
- Наверх of the page up there ^
-
0
| Сообщение #13
Отправлено 15 января 2013 — 13:17
девочка САша
У меня проблема с принтером HP C4283.Цветной катридж сто лет назад закончился и естественно засох.Он мне вообщем то и не нужен.И я недавно его выкинула.В принтере остался только черный катридж и теперь на экране он пишет что катридж закончился или отсутствует и все кнопки не работают при нажатии,проблема в том что я не могу сделать ксерокс.Покупать цветной катридж ооооочень не хочется,трата денег ,да и я им не пользуюсь.подскажите что делать….
- Наверх of the page up there ^
-
0
| Сообщение #14
Отправлено 15 февраля 2013 — 20:47
Oleksiy234
Доброе время суток!Помогите с проблемой.У меня HP Desk jet 1050.Поставил новые картриджи-пишет что поврежден или неисправен картридж.Что можно сделать????
- Наверх of the page up there ^
-
0
| Сообщение #15
Отправлено 26 октября 2017 — 11:10
dilin7
Лайфхак для HP C4283. Возможно подходит и для других моделей HP. Можно печатать при ошибке «картридж повреждён или отсутствует». Ставите в очередь документ на распечатку, далее входите в сервис и даете задание напечатать тестовую страничку,
Reports Menu — > selftest -> ok. После распечатки документа принтер распечатает тестовую страничку. Чтобы не расходовать чернила на нее, можно выключить принтер(выдернуть из розетки).
- Наверх of the page up there ^
-
0
- ← Предыдущая тема
- Индикация ошибок, коды сбросов, сервисный режим
- Следующая тема →
- Вы не можете создать новую тему
- Вы не можете ответить в тему
1 человек читают эту тему
0 пользователей, 1 гостей, 0 скрытых пользователей
@HelpMePlease124,
Thank you for showing your interest in HP Support Forums. It is a great place to find the help you need, from other users, HP experts, and other support personnel. I see from your post that you are in need of support. I’ll be glad to help you out, however, for an accurate solution I will need more details:
Are you indicating that you want to use the printer with single ink cartridge(Black only).
Have you checked the ink levels on the printer? If anyone of the ink level is low you will get this error message.
Have you tried to replace the low ink on the printer and check if that helps.
Have you tried to follow any troubleshooting steps before posting this on HP Support Forums.
HP recommends that you replace any missing cartridges as soon as possible to avoid print quality issues and possible extra ink usage or damage to the ink system. Never turn off the printer when cartridges are missing. so there is no way to bypass this error message, If one or more cartridges are low on ink, then you would get this error message until you replace the ink cartridges.
If you wish to use the printer with single ink, unfortunately this printer does not support this. You need to have all the ink cartridges working.
In the meantime, you can try these steps here:
Perform a Hard reset on the printer and make sure that the printer is connected directly to the wall outlet and not to the surge protector.
With the printer turned on, disconnect the power cord from the rear of the printer and also unplug the power cord from the wall outlet.
Remove USB cable, if present.
Wait for 2-3 minutes, press and hold the power button on your printer for about 30 seconds to remove any additional charge.
Now plug back the power cable straight to a wall outlet without any surge protector or an extension cord and then plug back the power cord to the printer.
Turn on the printer and wait till warm-up period finishes and the printer is idle.
Alternatively, I would suggest here is to follow the steps suggested in the support document for — HP OfficeJet Pro 6900 Printers — Ink Cartridge Errors
Please let me know if this resolves the issue, or if you require further assistance!
Eagerly waiting for your response!
that said, If the information I’ve provided was helpful,
give us some reinforcement by clicking the solution and kudos buttons,
that’ll help us and others see that we’ve got the answers!
Good Luck.
Jeet_Singh
I am an HP Employee
Содержание
- 0.1 Проверьте картридж и примите необходимые меры.
- 0.2 Убедитесь, что картриджи совместимы с вашим принтером.
- 0.3 Сбросить принтер
- 1 Застывание чернил в соплах картриджа
- 2 Исправляем ошибку
- 3 Программный сбой
- 4 Несовместимый с принтером (МФУ) картридж
- 5 Загрязнение электрических контактов
Проверьте картридж и примите необходимые меры.
- Включите принтер.
- Поднимите крышку барабана и убедитесь, что принтер не издает необычных шумов.
- вы можете увидеть картридж и нажать и потянуть его сверху, чтобы извлечь картридж из гнезда.
- Будьте особенно осторожны, чтобы не прикасаться к красновато-коричневым наконечникам или даже к чернильным соплам, так как это может помешать подаче питания или засорить сопла.
- Если вы видите на соплах другие цветные защитные полосы, которые должны оставаться на них во время установки, вы должны немедленно их удалить. Но даже в этом случае будьте осторожны, чтобы не удалить красновато-коричневую ленту.
Убедитесь, что картриджи совместимы с вашим принтером.
Важно! Прежде чем начать, убедитесь, что картриджи совместимы с вашим принтером.
Приобретайте сменные картриджи с чернилами и другие расходные материалы в магазине HP или у местных торговых посредников.
- Если картриджи совместимы, используйте решения, описанные в этом документе.
- Если картриджи несовместимы, перейдите к решению по замене картриджа.
Сбросить принтер
2.a. После оценки картриджей и выполнения шага 1 выполните «сброс принтера», если проблема не исчезнет. Это может исправить настройку электронной метки внутри принтера, которая сообщает принтеру, что картридж неисправен. Часто бывает достаточно выключить принтер и отсоединить его от сети хотя бы на 30 секунд.
2.b. Наполовину перезагрузите принтер.
2.b.1 Сначала убедитесь, что отображается начальный экран (экран включен и виден). Для доступа к сервисному меню выберите кнопки принтера в следующем порядке, обратите внимание, что кнопки / значки в левой части экрана НЕ светятся: Назад
- Дом
- Назад
- Дом
- Дом
2.b.2 Должно появиться «ИНЖЕНЕРНОЕ МЕНЮ».
2.b.3 Выберите «СБРОС МЕНЮ», нажмите OK.
2.b.4 Прокрутите до Half Reset и выберите OK, чтобы перезапустить принтер. ПРИМЕЧАНИЕ. Нерегулярная печать может привести к тому, что принтер вернется к нормальной работе.
2.b.5 См. Файлы диагностических тестов для получения дополнительной информации о модели принтера.
Заключение
В большинстве случаев сообщение об ошибке на принтере HP препятствует печати, пока ошибка не будет исправлена. Если появляется сообщение о том, что у вас не тот картридж с чернилами, мигающий индикатор указывает на то, что картридж с чернилами не того цвета, или появляется запрос на извлечение цветного картриджа.
Застывание чернил в соплах картриджа
В некоторых случаях ошибки картриджей могут возникать из-за высыхания чернил в соплах. Это довольно маленькие каналы, которые легко забиваются даже самым маленьким твердым предметом, которым становятся чернила при высыхании. Основная задача — удалить затвердевшую краску. Самый простой (но далеко не единственный) способ сделать это:
- В небольшую емкость налейте чистую воду (можно добавить немного спирта) или специальную жидкость для чистки картриджей. Толщина воды не должна превышать 1 см.
- Поместите чернильницу в воду соплами вниз.
- Ждем пару часов, потом сопла протираем ваткой или салфеткой, пробуем распечатать.
- Эту процедуру необходимо повторить, если после первой попытки ошибка не была устранена. Вы также можете увеличить время замачивания до пары дней.
Исправляем ошибку
В качестве первой рекомендации я рекомендую вам очистить головку блока и активные элементы принтера. Рекомендуется использовать специальный раствор. Спирт и прочие «бытовые» чистящие средства могут сжечь микросхемы (если речь идет о считывающей головке и микросхеме). Если это не сработает, вы можете попробовать следующий метод печати страницы выравнивания. Пример будет демонтирован на принтере HP Photosmart C 4283.
- Убедитесь, что устройство выключено, но шнур питания подключен
- Нажмите и удерживайте кнопку отмены (X) и одновременно нажмите кнопку питания.
- Если все в порядке, принтер должен запросить код.
- В качестве ответа следует нажимать кнопки в следующей цветовой последовательности: Синий, Зеленый, Серый.
- Вы перейдете в следующее окно: здесь вам нужно нажать синюю кнопку.
- Если все вышеперечисленные шаги были выполнены правильно, вы должны увидеть меню «Информация.
- При нажатии сначала зеленой кнопки, а затем серой кнопки вызывается контрольная сумма для операции повторной блокировки данных.
- Звоним на номер, нажав Зеленую кнопку. Если на дисплее выделено, подтвердите действие, нажав кнопку Отмена (X). После того, как он исчезнет с дисплея, нужно еще раз нажать Отмена — дважды.
- На экране отобразится сообщение о печати страницы выравнивания, подтвердите операцию и дождитесь завершения.
Как правило, большинство проблем с картриджами, особенно ошибка «Картридж поврежден или отсутствует», исчезают.
Программный сбой
Различные вредоносные программы, неосторожные действия пользователя или ошибки операционной системы могут прервать работу программного обеспечения, отвечающего за управление принтером с компьютера (драйвер и программное обеспечение). Если вы подозреваете, что это проблема, вам необходимо полностью удалить драйвер и связанные с ним программы, а затем переустановить их.
программное обеспечение лучше удалить непосредственно из программы установки (она находится на диске, поставляемом с принтером, ее также можно загрузить из Интернета на официальном сайте HP), выбрав соответствующий пункт в начале установки. Некоторые установщики также могут предложить вам откатить драйвер — вы также можете попробовать этот метод.
Сам принтер также имеет собственную встроенную операционную систему, и все современные модели МФУ способны сохранять в своей памяти некоторые пользовательские настройки. Иногда неисправности могут быть вызваны именно операционной системой принтера. В таких случаях вы можете попробовать сбросить настройки до заводских. Обычно это делается с компьютера с помощью специальной программы, поставляемой с принтером. В случае современных МФУ HP это программное обеспечение Toolbox. Например, рассмотрим, как с его помощью сбрасываются настройки:
Зайдите в «Настройки устройства» — «Сервисы» — «Сброс».
Принтер перезапустится с очищенными настройками. Может потребоваться (в редких случаях) переустановка драйвера.
Несовместимый с принтером (МФУ) картридж
Для каждой конкретной модели принтера HP создаются отдельные картриджи. При использовании неоригинальных продуктов или чернильниц, несовместимых с МФП, часто возникают проблемы, описанные здесь. Самый простой способ проверить оригинальность вновь приобретенных товаров — отсканировать QR-код на упаковке из-под картриджа с помощью смартфона. Для этого вам необходимо загрузить приложение «HP SureSupply».
Чтобы проверить, совместим ли картридж с принтером, перейдите по адресу www.hp.com/buy/suresupply. Здесь вам просто нужно нажать на кнопку «Номер картриджа», ввести его в поле и нажать «Enter». На новой странице откроется информация о картридже, а под ней будет «Совместимые принтеры» — там вы можете увидеть весь список совместимых устройств.
Загрязнение электрических контактов
Отсутствие контакта между картриджем и кареткой может произойти из-за загрязнения. При обнаружении следов краски или большого количества пыли следует провести процедуру очистки. Из-за этого:
- Выньте картридж и положите его на стол контактами вверх.
- Подготовьте безворсовый материал (например, ватный тампон).
- Окуните тампон в дистиллированную (или очень чистую) воду, чтобы он был влажным, а не мокрым.
- Удалите грязь с контактных поверхностей чернильницы.
- То же самое проделайте с контактами тележки.
- Через 10-15 минут переустановите картридж и попробуйте что-нибудь напечатать.
Источники
- http://windowsbulletin.com/ru/%D1%83%D1%81%D1%82%D1%80%D0%B0%D0%BD%D0%B8%D1%82%D1%8C-%D0%BF%D1%80%D0%BE%D0%B1%D0%BB%D0%B5%D0%BC%D1%83-%D1%81-%D0%BA%D0%B0%D1%80%D1%82%D1%80%D0%B8%D0%B4%D0%B6%D0%B5%D0%BC-HP-%D0%B4%D0%BB%D1%8F-%D0%BF%D1%80%D0%B8%D0%BD%D1%82%D0%B5%D1%80%D0%B0.-%D0%9D%D0%B5%D0%B8%D1%81%D0%BF%D1%80%D0%B0%D0%B2%D0%BD%D0%BE%D1%81%D1%82%D1%8C-%D1%87%D0%B5%D1%80%D0%BD%D0%B8%D0%BB%D1%8C%D0%BD%D0%BE%D0%B3%D0%BE-%D0%BA%D0%B0%D1%80%D1%82%D1%80%D0%B8%D0%B4%D0%B6%D0%B0-%D0%B8%D0%BB%D0%B8-%D0%BD%D0%B5%D1%81%D0%BE%D0%B2%D0%BC%D0%B5%D1%81%D1%82%D0%B8%D0%BC%D1%8B%D0%B5-%D1%87%D0%B5%D1%80%D0%BD%D0%B8%D0%BB%D1%8C%D0%BD%D1%8B%D0%B5-%D0%BA%D0%B0%D1%80%D1%82%D1%80%D0%B8%D0%B4%D0%B6%D0%B8/
- https://ru.NoDevice.com/articles/printers/hp-printer-does-not-see-the-cartridge
- https://4systems.ru/inf/hp-c4583-kartridzh-povrezhden-ili-otsutstvuet/
[свернуть]
Если при установке перезаправляемых картриджей (ПЗК) или СНПЧ на HP Photosmart/Deskjet, принтер (МФУ) не принимает картриджи, полностью отказывается печатать, устраняйте ошибку, исходя из ее причины. Зачастую причина отказа в работе не связана с картриджами или чипами и легко устраняется.
Ниже – инструкция по решению основных проблем с устройствами, работающими на оригинальных картриджах HP 655, 178, 920, 685, 564, 934/935, 903/907. Это модели принтеров и МФУ: HP Deskjet Ink Advantage 6525, 4625, 4615, 3525, 5525, HP Photosmart 7510, C5383, D5463, C5380, C310b (CN503c), C6383, D5460, C410c, B109n, C6380, B8553, D7560, C309g, C6375, B8550, C309h, C6324, C310a, C309c, C5324, D7560, HP DeskJet 3070a, 3070, HP Photosmart 5510 B111b, B110, B110b (CN245C), 6510, B010b (CN255C), B210b, 5515, B109, B109c, B209a, 5520, B110a, C410, B209, B210b, B109q, B109g, B109r, B110d, B110e, HP OfficeJet 7000, 6000, 7500a, 6500, 6500a, HP Officejet Pro 6230, 6830, 6960, 6970, 6950 и другие.
Картриджи отсутствует либо повреждены
Картридж отсутствует
Ошибка связана с контактами в принтере или на чипе. Также это может свидетельствовать о неисправности чипа.
1-1. Выньте картриджи, значки которых указаны в сообщении (если у вас СНПЧ, то вынимаются все картриджи)
1-2. Протрите чип (даже если вы считаете, что он чист) сухой либо смоченной спиртом салфеткой либо тканью. Проверьте, правильно ли установлен чип (не смещён, не перекошен), на большинстве картриджей есть специальные выступы, к которым чипы необходимо прижать при установке.
1-3. Установите картридж. При повторении ошибки выньте и вставьте его повторно. Также попробуйте перезагрузить принтер.
1-4. Если картридж так и не определился, обратитесь за помощью к продавцу. Возможно, чип вышел из строя. Если вы делали покупку на MnogoChernil.ru, нужно оставить свои контакты здесь (гарантия на чипы HP 178/655/920, 934/935, 903/907 — 6 месяцев).
Картридж повреждён
Следующие картриджи необходимо заменить
Картридж не предназначен для данной модели принтера
Установлены устаревшие картриджи
Модель чипов картриджей не совместима с принтером либо с версией прошивки принтера.
2-1. Проверить маркировки на чипах, модель принтера и версию его микропрограммы (прошивки, firmware). Посмотреть эту информацию можно в меню драйвера на компьютере “Обслуживание принтера”
2-2. Заменить чипы на совместимые.
Иногда HP обновляет микропрограмму таким образом, что выпущенные ранее не оригинальные картриджи перестают определяться. Поэтому лучше никогда не обновляйте ПО принтера.
Используйте SETUP картриджи
Такие специальные стартовые картриджи необходимо вставлять при первом запуске принтера (они идут в комплекте с новым устройством, их нельзя купить в магазине отдельно). Однако такая ошибка может появится после сброса программного обеспечения принтера. Также бывает, что такое происходит и без каких либо вмешательств (даже при применении оригинальных картриджей HP). SETUP-картриджи необходимы для того, чтобы принтер при первом запуске правильно произвёл настройку и первичную прочистку печатающей головки. Но в большинстве случаев их можно и не использовать, отключив обязательность этой операции.
3-1. Войдите в “Support Menu” (сервисное меню принтера).
- HP Photosmart 5510/5515: назад – влево — домой — влево — назад — назад
- HP Deskjet Ink Advantage 5525: однократное нажатие в углы панели вокруг экрана: левый нижний, левый верхний, левый нижний, правый нижний, левый нижний
- HP DeskJet 3070A: назад — стоп – назад – назад
- Для большинства других моделей HP: зажмите стрелку Влево, потом нажмите “Setup” (настройка). Отпустите кнопки и на экране появится “Enter Special Key Combo”. Затем нужно одновременно нажать на две кнопки “Print Photos” (печать фото) и “Red Eye Removal” (коррекция фото). На экранчике принтера появится “Support” и отобразится версия прошивки FW rev.
3-2. Кнопками “вниз” “вверх” прокрутите меню до раздела “System Configuration Menu”, нажмите “ОК” и прокрутите до пункта “Ink Initialization Status”. Нажмите кнопку “ОК” чтобы получилось значение “Clear”. Выход из меню осуществляется многократным нажатием кнопки “Cancel”.
Замятие каретки
Замятие бумаги
Каретка картриджа не двигается
Ошибка перемещения каретки
Либо это и есть замятие бумаги, либо механическая помеха передвижению каретки, которую принтер интерпретирует по-своему (из-за малого количества датчиков он не может точно распознавать причину ошибки передвижения).
4-1. Извлеките бумагу из лотка подачи.
4-2. Откройте крышку принтера и убедитесь в отсутствии посторонних предметов (замятой бумаги, скрепок, кусочков прозрачной пленки), все находки нужно аккуратно удалить.
4-3. Проверьте наличие пробок на картриджах (если они были вставлены не до конца, то могли выскочить), убедитесь в беспрепятственном перемещении каретки покатав её из стороны в сторону. Если установлена СНПЧ, обратите внимание на то, как изгибается шлейф (он может цепляться за каретку либо ролики подачи бумаги, также может быть слишком сильно натянут).
В картриджах закончились оригинальные чернила НР
Невозможно определить уровень чернил
Установлены картриджи неизвестного производителя (не HP)
В картридже заканчиваются чернила
Гарантия НР не распространяется на картриджи других производителей
5-1. Просто нажмите “ОК” или “ПРОДОЛЖИТЬ” в появляющихся окнах-предупреждениях на компьютере или собственном экране принтера (МФУ).
Достигнута максимальная емкость службы чернил принтера
6-1. Внутри принтера переполнена емкость для сбора отработанных чернил (так называемый “памперс”). Следует обратиться в сервис.






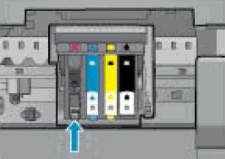
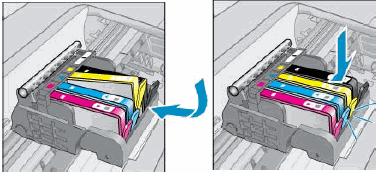
 ,
,  ,
,  , or
, or  Ink Cartridge, remove the specified ink cartridge(s) and clean the copper-colored contact again, and then reinsert the ink cartridge(s).
Ink Cartridge, remove the specified ink cartridge(s) and clean the copper-colored contact again, and then reinsert the ink cartridge(s). ), and then touch the Setup icon (
), and then touch the Setup icon ( ).
).




