Hi — little late — but I had the same problem and here’s what I did
1. Bought all new ink cartridges — yes, genuine HP
2. Replaced — didn’t solve so
3. Removed all ink cartridges
4. turned off printer
5. turned on printer
6. Put back all ink cartridges in
7. Ran the configuration page from the utility, printed fine
8. still couldn’t print so
9. Added the printer as a new printer, worked fine.
Probably could skip just to step 9, but hindsight …
Ошибка “Несовместимые картриджи. Этот принтер не предназначен для использования систем непрерывной подачи чернил”
Новые принтеры и МФУ HP OfficeJet/PageWide на картриджах 953, 963, 913A, 973X, 727, 728, 764 и некоторых других, после заправки перестают печатать и выдают ошибку:
“Несовместимые картриджи. Этот принтер не предназначен для использования систем непрерывной подачи чернил. Для возобновления печати удалите систему непрерывной подачи чернил, затем установите подлинные чернильные картриджи HP или совместимые аналоги”
Эта проблема связана с нововведением HP: после первого цикла работы (то есть полного израсходования чернил по по электронному счетчику) чипы картриджей 953, 963, 913A, 973X, 727, 728, 764 блокируются навсегда, принтер сообщает об окончании чернил. Если картридж перезаправить, устройство понимает, что чернила появились внутри, но чип всё равно не дает печатать (в счетчике – ноль) и отображает сообщение: “принтер не предназначен для использования СНПЧ”.
Решить проблему может только покупка нового картриджа или установка нового чипа. На всех ранее выпущенных печатающих устройствах HP блокировка после первого цикла не наступала и картридж можно было перезаправлять до того момента, пока он физически не сломается (например, легко заправляются картриджи 951/950, 711, 932/933, 72 и другие).
Проблема, Принтер HP C4483, пишет «несовместимый картридж»;
1.Вытащи оба картриджа
2. Нажми вместе кнопки меню и отмена (Х)
3.удерживай эти кнопки легко нажми мигающую кнопку выкл.
4.на экране появилась надпись отпусти все кнопки и нажми ОК.
5.Появилась другая надпись
6. Вставляй картриджи, закрой крышку
может пойдет! или еще метод один
Инструкция по сбросу:
Открыть крышку и изъять из каретки оба картриджа.
Войти в сервисное меню. Для этого необходимо нажать и удерживать кнопку «Отмена», удерживая нажатой кнопку «Отмена», нажать кнопку «ОК». Нажимая правую или левую кнопку со стрелкой, выбрать «Resets Menu». Нажать OK. При помощи той же кнопки со стрелкой выбрать Partial Reset. Нажать OK. Принтер выключится.
Включить принтер, выбрать язык (Русский) и местоположение (Europe).
Удерживаем кнопку отмены (Х) и нажимаем кнопку вкл. питания.
Необходимо зайти в меню Support ( кнопки Голубая Зелёная Серая) ,
выбрать — Informathion Menu (Голубая) , подтвердить (Зелёная) ,
увидим : info menu и кодовый номер, подтверждаем (Серая) ,
видим: checksum for relock data input, подтверждаем (Зелёная) ,
видим номер 5332 (как пример) , подтверждаем отменой (Х) , номер пропадает,
жмём отмену два раза (Х) ,
Решить проблему может только покупка нового картриджа или установка нового чипа. На всех ранее выпущенных печатающих устройствах HP блокировка после первого цикла не наступала и картридж можно было перезаправлять до того момента, пока он физически не сломается (например, легко заправляются картриджи 951/950, 711, 932/933, 72 и другие).
Проблема, Принтер HP C4483, пишет «несовместимый картридж»;
1.Вытащи оба картриджа
2. Нажми вместе кнопки меню и отмена (Х)
3.удерживай эти кнопки легко нажми мигающую кнопку выкл.
4.на экране появилась надпись отпусти все кнопки и нажми ОК.
5.Появилась другая надпись
6. Вставляй картриджи, закрой крышку
может пойдет! или еще метод один
Инструкция по сбросу:
Открыть крышку и изъять из каретки оба картриджа.
Войти в сервисное меню. Для этого необходимо нажать и удерживать кнопку «Отмена», удерживая нажатой кнопку «Отмена», нажать кнопку «ОК». Нажимая правую или левую кнопку со стрелкой, выбрать «Resets Menu». Нажать OK. При помощи той же кнопки со стрелкой выбрать Partial Reset. Нажать OK. Принтер выключится.
Включить принтер, выбрать язык (Русский) и местоположение (Europe).
Удерживаем кнопку отмены (Х) и нажимаем кнопку вкл. питания.
Необходимо зайти в меню Support ( кнопки Голубая Зелёная Серая) ,
выбрать — Informathion Menu (Голубая) , подтвердить (Зелёная) ,
увидим : info menu и кодовый номер, подтверждаем (Серая) ,
видим: checksum for relock data input, подтверждаем (Зелёная) ,
видим номер 5332 (как пример) , подтверждаем отменой (Х) , номер пропадает,
жмём отмену два раза (Х) ,
Что это за ошибка HP Несовместимые картриджи в струйных принтерах? Разберемся в существе вопроса.
HP поделила весь мир на несколько регионов, для каждого региона принтеры и МФУ должны использовать картриджи того же региона. Если МФУ или принтер HP был куплен в Европе, а картриджи в России, то принтер выдаст ошибку «Несовместимые картриджи».
Для разрешения конфликта нужно обратиться в поддержку HP. При этом нужно будет запустить специальную утилиту от HP для исправления кода региона, ввести туда коды купленных оригинальных картриджей, получить 5 четырехзначных чисел, проверочное число и послать в принтер через USB кабель. Изменить код региональности принтера другим путем нельзя, через сервисное меню этот код не изменяется.
Но обращение в службу поддержки HP не дает гарантии устранения проблемы. Программа может сообщить об успешном завершении операции, но ошибка останется. Корпорация HP сама не знает, есть ли решение проблемы в каждом конкретном случае.
Например, у нас был случай, когда привезли в ремонт HP Photosmart 5520 с ошибкой «Несовместимые картриджи». При обращении в поддержку HP мы получили необходимые коды для изменения региональности. Затем вместе с оператором из поддержки произвели замену кода, но безрезультатно. Более того, после нескольких сбросов принтер сообщил, что 5 попыток были использованы и других попыток не предусмотрено.
Затем мы пробовали обновить программное обеспечение принтера. Но оно также не пошло из-за очередного запрета заменять более новый BIOS на более старый. Оказалось, что в нашем случае решения не было.
Таким образом, компания HP в очередной раз опозорилась. Просто потому что не смогла справиться с теми багами, которые сама же ввела в принтеры для повышения своих доходов.
Лучшим способом решения проблемы ремонта струйных принтеров HP с проблемой несовместимых картриджей может стать перестановка чипов со старых картриджей на новые. Либо покупка чипов с нужной региональностью. В любом случае не выкидывайте старые картриджи, они могут пригодится. Их можно постоянно заправлять.
А еще следуйте правилу никогда не покупать струйные принтеры HP за рубежом. Во-первых, это не намного дешевле. Во вторых, проблем может быть гораздо больше, чем выгоды.
— Зажимаем [стрелку Влево], потом нажимаем кнопку «Настройка (Setup)», потом отпускаем — появляется меню «Enter Special Key Combo». Нажимаем OK.
— Рекомендовано, но мне это не понадобилось: Зажать обе кнопки «Печать фото (Print Photos)» и «Коррекция фотографии (Red Eye Removal)», потом отпустить их. На дисплее должно появиться «Enter Special Key Combo». После этого нажать и отпустить по очереди «Коррекция фотографии (Red Eye Removal)», «Печать фото (Print Photos)», «Коррекция фотографии (Red Eye Removal)».
— На дисплее должно появиться «Техподдержка (Support)» и отобразится версия прошивки FW rev (что-то типа R0616R).
— Теперь нажимаем [стрелку Вправо], пока не перейдем на пункт «System Configuration».
— Нажимаем OK.
— Нажимаем [стрелку Вправо], пока не дойдем до «Hardware failure status: Clear. Press OK to clear».
Если у Вас принтер работает нормально, то этого пункта в меню не будет.
Важно: не печатать после этого! После нажатия OK сообщение должно смениться на «Hardware failure status Cleared. Press Cancel to continue».
Нажимайте «CANCEL» столько раз, сколько необходимо, пока не появится сообщение «Welcome to Photosmart Express» или «Ink System Failure».
— Выключаем принтер, включаем снова.
Содержание этого документа относится к МФУ HP Photosmart 5510, 5511, 5512, 5514 и 5515 e-All-in-One.
Качество напечатанных документов или фотографий ниже ожидаемого уровня. Инструкции, описанные в данном документе, позволят решить ряд проблем, в числе которых следующие: полосы в распечатанном документе; поблекшие цвета; отсутствие в отпечатках черного и других цветов; смазанный или нечеткий текст; чернильные полосы или следы смазывания и другие проблемы.
Решение первое: Используйте оригинальные картриджи HP
Компания HP рекомендует использовать подлинные картриджи HP с чернилами или тонером. Компания HP не может гарантировать качество и надежность картриджей других изготовителей или перезаправленных. Если вы не используете оригинальные картриджи HP, предложенные действия могут не устранить проблему. Чтобы проверить подлинность картриджей, перейдите на сайт hp.com/go/anticounterfeit.
На сайте HP SureSupply можно проверить совместимость картриджей чернильных или с тонером, а также приобрести картриджи на замену и другие расходные материалы.
-
Если требуется, выберите свою страну/регион.
Рис. : Выбор страны/региона
-
Следуйте инструкциям на экране, чтобы заказать новые расходные материалы или проверить совместимость картриджа с принтером.
Подлинные картриджи и другие расходные материалы HP можно также приобрести в других магазинах.
Решение второе. Дождитесь завершения автоматической процедуры обслуживания
Многие проблемы с качеством печати черными чернилами, например бледный текст или плохое качество печати после установки нового картриджа, можно устранить с помощью автоматической программы обслуживания, встроенной в память принтера. От пользователя не требуется выполнять каких-либо действий. Качество печати будет улучшено уже через несколько часов.
Если вы не можете ждать окончания автоматического обслуживания, продолжайте выполнять действия по устранению неполадок.
Решение третье. Проверьте бумагу
Качество и тип бумаги могут влиять на выполнение задания печати. Выполните следующие указания по обеспечению соответствия типа используемой бумаги заданию печати. Если бумага не соответствует заданию печати, загрузите в устройство бумагу соответствующего типа.
-
Загрузите бумагу во входной лоток стороной для печати вниз. Многие виды бумаги имеют сторону для печати и сторону, не предназначенную для печати, например: фотобумага и конверты. Обычно для печати предназначена более гладкая сторона, а на обратную сторону иногда наносится логотип изготовителя.
-
Не используйте смятую или деформированную бумагу. Используйте только чистую бумагу без складок.
-
Используйте надлежащий тип бумаги для печати задания.
-
Для повседневной печати текстовых документов подойдет обычная бумага, изготовленная с применением технологии ColorLok. Бумага, изготовленная с применением технологии ColorLok, соответствует требованиям отраслевых стандартов и отлично подходит для использования в устройствах HP для струйной печати.
-
Для обеспечения наилучших результатов при печати контрастных изображений или фотографий используйте фотобумагу HP с улучшенными характеристиками.
-
Некоторые виды бумаги в отличие от остальных могут плохо впитывать чернила. Если чернила на отпечатках легко смазываются, убедитесь в том, что используется бумага рекомендованного типа.
-
-
Храните фотобумагу в оригинальной упаковке внутри герметичного пластикового пакета. Храните бумагу на ровной поверхности в сухом прохладном месте. Загружайте 10-20 листов фотобумаги в устройство только по готовности начать печать. По окончании печати неиспользованную бумагу следует убирать обратно в упаковку.
-
Попробуйте использовать бумагу другого типа. Это позволит определить, связана ли возникшая проблема с типом бумаги.
После выполнения предыдущих рекомендаций повторите попытку печати.
Решение четвертое. Проверьте параметры печати
Проверьте, соответствуют ли параметры печати заданию печати. Сначала выберите операционную систему, установленную на компьютере.
Windows XP, Windows Vista и Windows 7
Выполните следующие действия, чтобы проверить параметры печати для текущего задания печати.
-
В меню программы, из которой выполняется печать, выберите пункты Файл, Печать. Откроется диалоговое окно Печать.
-
Выберите свой принтер и нажмите кнопку, которая открывает диалоговое окно Свойства. В различных приложениях эта кнопка может называться Свойства, Параметры, Параметры принтера, Принтер или Установки.
-
Щелкните вкладку Бумага/качество.
-
В раскрывающемся списке Бумага выберите тип бумаги, который соответствует загруженной в лоток бумаге, а затем выберите необходимое качество печати.
-
Нажмите OK, чтобы применить параметры, а затем нажмите Печать.
Примечание.
Если качество печати неудовлетворительное, увеличьте значения параметров качества печати.
Windows 8
Выполните следующие действия, чтобы проверить параметры печати для текущего задания печати.
-
В приложении, из которого выполняется печать, выберите меню Файл, а затем пункт Печать.
Откроется окно «Печать».
-
Откройте диалоговое окно Свойства.
В различных приложениях эта кнопка может называться Свойства, Параметры, Настройка принтера, Принтер или Установки.
-
В зависимости от задания печати может понадобится изменить следующие настройки:
-
Тип бумаги: Если вы печатаете на фотобумаге, выберите тип фотобумаги, которую вы будете использовать для печати.
-
Качество печати: Если качество печати неудовлетворительное, увеличьте значения параметров качества печати. Для более быстрой печати следует снизить качество печати. Как правило, эти параметры включают режимы Наилучший, Обычный и Черновой.
-
Формат бумаги: Если вы печатаете на бумаге, размер которой отличается от обычного, выберите нужный размер бумаги.
-
Черно-белая: Если вы хотите печать только в черно-белом режиме, выберите параметр «Оттенки серого».
-
-
После выбора параметров печати нажмите кнопку OK, чтобы применить эти параметры, затем нажмите Печать.
Mac
Выполните следующие действия, чтобы проверить параметры печати для текущего задания печати.
-
Откройте документ, выберите меню Файл, а затем выберите пункт Печать.
Откроется окно «Печать».
-
Выберите меню Тип бумаги/качество или Носитель/качество.
-
В зависимости от задания печати может понадобится изменить следующие настройки:
-
Тип бумаги: Если один из вариантов точно соответствует используемому типу бумаги, выберите его.
-
Качество: Если качество печати неудовлетворительное, увеличьте значения параметров качества печати. Для более быстрой печати следует снизить качество печати.
Чтобы сохранить параметры и использовать их для заданий печати в дальнейшем, выберите Сохранить в меню Предварительные установки, а затем присвойте имя новому шаблону.
-
Решение пятое. Проверьте уровень чернил и замените картриджи с низким уровнем чернил или пустые картриджи
Низкий уровень чернил может привести к плохому качеству печати. Выполните следующие действия, чтобы проверить уровень чернил, а также заменить по результатам проверки картриджи с низким уровнем чернил и пустые картриджи.
Шаг 1. Проверьте уровень чернил
Примечание.
Предупреждения и индикаторы уровней чернил показывают приблизительные значения, предназначенные только для планирования. Если индикатор показывает низкий уровень чернил, подготовьте для замены новый картридж, чтобы избежать возможных задержек при печати. Картридж можно заменить, когда качество печати станет неприемлемым.
-
Нажмите в главном меню панели управления стрелку вправо (
).
-
Нажмите Чернила (
). Отобразится текущий уровень чернил.
Рис. : Пример отображения приблизительного уровня чернил
Шаг 2. Замените картриджи с низким уровнем чернил или пустые картриджи
Чтобы понять, как заменить пустой картридж, просмотрите видео или выполните следующие действия.
Видеозапись процесса замены картриджей
В следующем видеоролике демонстрируется процесс замены картриджа.
Примечание.
В этом видеоролике демонстрируется серия принтеров HP Photosmart 5510 (B111a), однако эти действия применимы и к вашему принтеру.
-
Если принтер выключен нажмите кнопку питания
, чтобы включить его.
-
Откройте дверцу доступа к картриджам. Каретка переместится к отсеку обслуживания.
-
Нажмите выступ на лицевой стороне чернильного картриджа, чтобы освободить его, затем извлеките из гнезда, потянув на себя.
-
Удалите пластиковую упаковку чернильного картриджа, потянув за оранжевый ярлычок.
Внимание!Полностью удалите оранжевый язычок и пластиковую упаковку, прежде чем повернуть оранжевый колпачок, выполнив инструкции в следующем шаге. В противном случае может произойти утечка чернил из картриджа. При удалении обертки, бумажная этикетка на верхней части чернильного картриджа немного рвется, что необходимо для вентиляции чернильного картриджа.
-
Снимите оранжевый колпачок с чернильного картриджа. Поверните колпачок против часовой стрелки и отломите его.
-
Вставьте чернильный картридж в гнездо, затем надавите на картридж до щелчка.
Примечание.
Каждый чернильный картридж нужно устанавливать в соответствующее гнездо. Форма значка и цвет чернил картриджа должны соответствовать значку и цвету гнезда.
-
Повторите эти действия для других чернильных картриджей.
-
Закройте дверцу отсека картриджей.
Решение шестое. Печать и изучение отчета о диагностике качества печати
Выполните следующие действия, чтобы распечатать тестовую страницу и оценить результаты.
Шаг 1. Распечатайте отчет о диагностике качества печати
Для печати тестовой страницы выполните следующие действия.
-
Загрузите обычную белую неиспользованную бумагу формата U.S. letter или A4 во входной лоток.
-
На главном экране панели управления коснитесь значка в форме стрелки вправо (
), затем коснитесь значка настройки (
).
-
Нажмите Сервис, а затем Отчет о качестве печати. Будет распечатана страница диагностики качества печати.
Рис. : Пример отчета о диагностике качества печати
Шаг 2. Проверьте тестовую страницу на наличие дефектов
Просмотрите области диагностики в отчете о качестве печати для оценки дефектов. Дефекты в отчете могут помочь определить проблему с качеством печати для упрощения ее устранения.
-
Пример текста
-
Шаблоны выравнивания
-
Цветные полосы
Рис. : Области диагностики в отчете о качестве печати
В целом, если принтер и картриджи работают исправно, то все цветные полосы должны быть видны, отображаться однородно и без разрывов по всей ширине страницы. Черный текст на странице должен передаваться без разрывов.
В следующей таблице приведены примеры дефектов, которые могут присутствовать в отчете о диагностике качества печати. В следующих примерах приведены не все дефекты, они отражают наиболее общие проблемы.
|
Примеры дефектов в отчете о диагностике качества печати |
|
|
Дефект |
Пример |
|
Текст, отпечатанный крупным шрифтом, расположен неровно с одной стороны (возможно, неполадка картриджа или печатающей головки) |
|
|
Смазанные или имеющие полосы цветные строки (возможно, неполадка картриджа или печатающей головки) |
|
|
Неровные цветные строки (возможно, неполадка картриджа или печатающей головки) |
|
|
В цветных строках видны штрихи другого цвета (возможно, неполадка картриджа или печатающей головки) |
|
|
Цветовые блоки с однородно расположенными белыми полосами (возможно, неполадка картриджа или печатающей головки) |
|
|
Полностью отсутствует (черный) цвет (возможно, неполадка картриджа или печатающей головки) |
|
|
Пустая или почти пустая страница (возможно, неполадка картриджа или печатающей головки) |
|
|
Неровные шаблоны выравнивания (возможно, проблема выравнивания) |
|
-
Если в отчете о диагностике качества печати видны один или несколько дефектов, выполните следующие действия.
-
Если после просмотра отчета о качестве печати дефектов не обнаружено, механизм печати и устройства подачи чернил работают исправно. Поэтому не нужно переходить к дальнейшим шагам по устранению неисправностей, приведенным в данном документе. Однако, если отпечатки все еще ненадлежащего качества, выполните следующие общие процедуры для повышения качества печати:
-
Убедитесь, что у печатаемого изображения достаточное разрешение. Увеличенные изображения могут отображаться размытыми или нечеткими.
-
Если проблема заключается в полосе у края распечатки, поверните изображение на 180 градусов с помощью программного обеспечения, установленного вместе с принтером, либо другого приложения. На другом крае распечатки эта проблема может отсутствовать.
-
Не оставляйте картриджи, извлеченные из принтера, на долгое время без защитных покрытий.
-
Для выключения принтера всегда используйте кнопку питания. Это защищает картриджи от высыхания.
-
Шаг 3. Убедитесь в том, что картриджи установлены правильно с обеспечением соответствующей вентиляции
Если вентиляционные отверстия в верхней части картриджа засорено или перекрыто, возможно нарушение нормальной работы картриджа. Чтобы убедиться в этом, выполните следующие действия.
-
Нажмите кнопку питания, чтобы включить принтер, если он еще не включен.
-
Откройте дверцу доступа к картриджам. Каретка переместится к отсеку обслуживания.
-
Нажмите выступ на лицевой стороне чернильного картриджа, чтобы освободить его, затем извлеките из гнезда, потянув на себя.
-
Проверьте вентиляционные отверстия на каждом чернильном картридже над логотипом HP в верхней части картриджа.
-
Если на чернильном картридже есть оранжевый язычок, удалите его.
-
Если вентиляционные отверстия засорились, воспользуйтесь острым предметом, например, булавкой или иглой, чтобы прочистить вентиляционные отверстия.
-
Засорившиеся вентиляционные отверстия
-
Осторожно прочистите вентиляционные отверстия с помощью булавки или иголки
-
Прочищенные вентиляционные отверстия
-
-
Вставьте чернильный картридж в гнездо, затем надавите на картридж до щелчка.
Примечание.
Каждый чернильный картридж нужно устанавливать в соответствующее гнездо. Форма значка и цвет чернил картриджа должны соответствовать значку и цвету гнезда.
-
Повторите эти шаги для проверки вентиляционных отверстий каждого картриджа.
-
Убедитесь, что каждый картридж плотно установлен в гнездо. Проведите пальцем по верхней части чернильных картриджей (они должны выступать), а затем нажмите на них, чтобы они со щелчком встали на место.
-
Закройте дверцу отсека картриджей.
-
Снова запустите задание на печать.
Шаг 4. Для калибровки линейной подачи используйте автоматизированный инструмент
Для чистки печатающей головки выполните следующие действия.
Примечание.
Если печатающая головка сильно засорена, может понадобиться очистить ее несколько раз, чтобы восстановить нормальное качество печати.
-
Убедитесь, что в лоток загружена обычная белая бумага формата U.S. Letter или A4.
-
На главном экране панели управления коснитесь значка в форме стрелки вправо (
), затем коснитесь значка настройки (
).
-
Выберите Сервис, затем Очистка головок. Принтер выполнит очистку печатающей головки и распечатает тестовую страницу.
-
Оцените качество печати на пробной странице.
Рис. : Пример страницы проверки качества печати
Примечание.
Если печатающая головка сильно засорена, может понадобиться очистить ее несколько раз, чтобы восстановить нормальное качество печати. Если требуется повторная очистка, подождите 30 минут перед ее проведением.
Внимание!Никогда не выключайте принтер без установленных картриджей. Во избежание проблем, которые требуют очистки печатающей головки или могут привести к повреждению системы подачи чернил, следует всегда как можно быстрее заменять струйные картриджи и всегда отключать принтер, нажимая кнопку питания.
Шаг 5. Для выравнивания принтера воспользуйтесь автоматизированным инструментом
При обнаружении дефектов на отчете диагностики качества печати выполните приведенные ниже действия для выравнивания печатающих головок.
Примечание.
После загрузки картриджей и закрытия дверцы доступа к картриджам, устройство автоматически предложит распечатать страницу выравнивания.
-
На панели управления устройства нажмите OK. Устройство распечатает страницу выравнивания.
-
Откройте крышку.
Рис. : Откройте крышку
-
Расположите страницу выравнивания напечатанной стороной вниз на стекло сканера, затем выровняйте его вдоль переднего правого угла стекла.
Рис. : Помещение страницы выравнивания на стекло сканера
-
Закройте крышку и коснитесь кнопки OK. Будет отсканирована страница выравнивания.
Если устройство автоматически не распечатает страницу выравнивания, выполните следующие действия:
-
На главном экране панели управления коснитесь значка в форме стрелки вправо (
), затем коснитесь значка настройки (
).
-
Коснитесь элемента Сервис.
-
Нажмите стрелку вниз (
), а затем нажмите Выравнивание принтера. Устройство распечатает страницу выравнивания.
-
Откройте крышку.
Рис. : Откройте крышку
-
Расположите страницу выравнивания напечатанной стороной вниз на стекло сканера, затем выровняйте его вдоль переднего правого угла стекла.
Рис. : Помещение страницы выравнивания на стекло сканера
-
Закройте крышку и коснитесь кнопки OK. Будет отсканирована страница выравнивания.
-
Решение седьмое: Замените картридж, вызывающий дефекты печати
Замените проблемный чернильный картридж, если в отчете диагностики качества печати обнаружены дефекты, а в результате выполнения предыдущих действий проблема не была устранена, даже если в картридже достаточно чернил. Проблемный чернильный картридж – это картридж, которым были напечатаны дефекты в отчете диагностики качества печати, как описано ранее в данном документе.
Неисправный картридж или печатающая головка могут быть на гарантии. Чтобы проверить гарантию на расходные материалы, такие как чернила или тонер, перейдите на веб-страницу Узнайте об оригинальных расходных материалах HP, затем ознакомьтесь с информацией по ограниченной гарантии для своих расходных материалов.
Решение восьмое. Обратитесь с принтером в сервисный центр
Выполните сервисное обслуживание или замените устройство HP, если все предыдущие действия были выполнены.
Оплата за ремонт может взиматься для устройств с истекшим сроком гарантии.
Примечание.
Сохраните образец распечатки, на которой видны признаки проявления неполадки. Если замена картриджей, печатающей головки или принтера осуществляется по гарантии, то этот образец распечатки необходимо предоставить представителю по технической поддержке. Если принтер возвращается в HP, то образец распечатки необходимо вложить в упаковочную коробку вместе с возвращаемым принтером. При упаковке принтера для отправки в HP поместите образец распечатки в выходной лоток.




 ).
). ). Отобразится текущий уровень чернил.
). Отобразится текущий уровень чернил.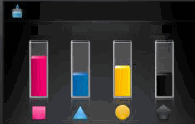

 , чтобы включить его.
, чтобы включить его.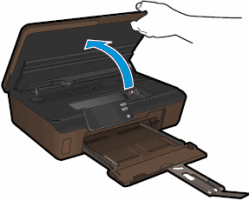
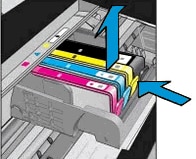
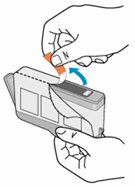
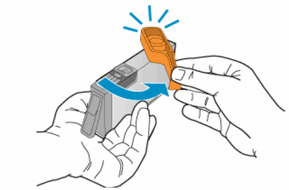

 ).
).



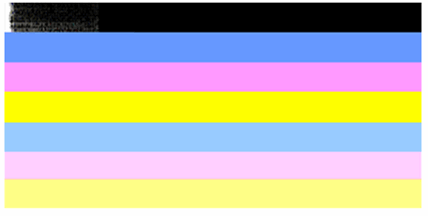
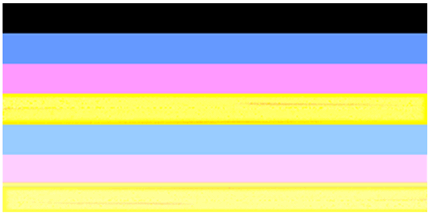
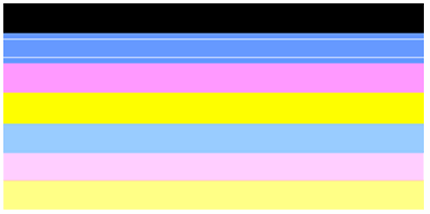






 ).
).
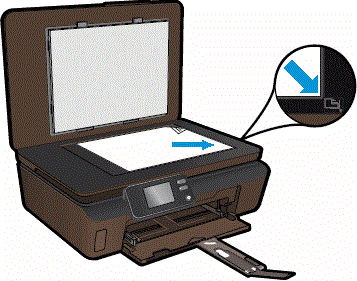
 ), а затем нажмите
), а затем нажмите