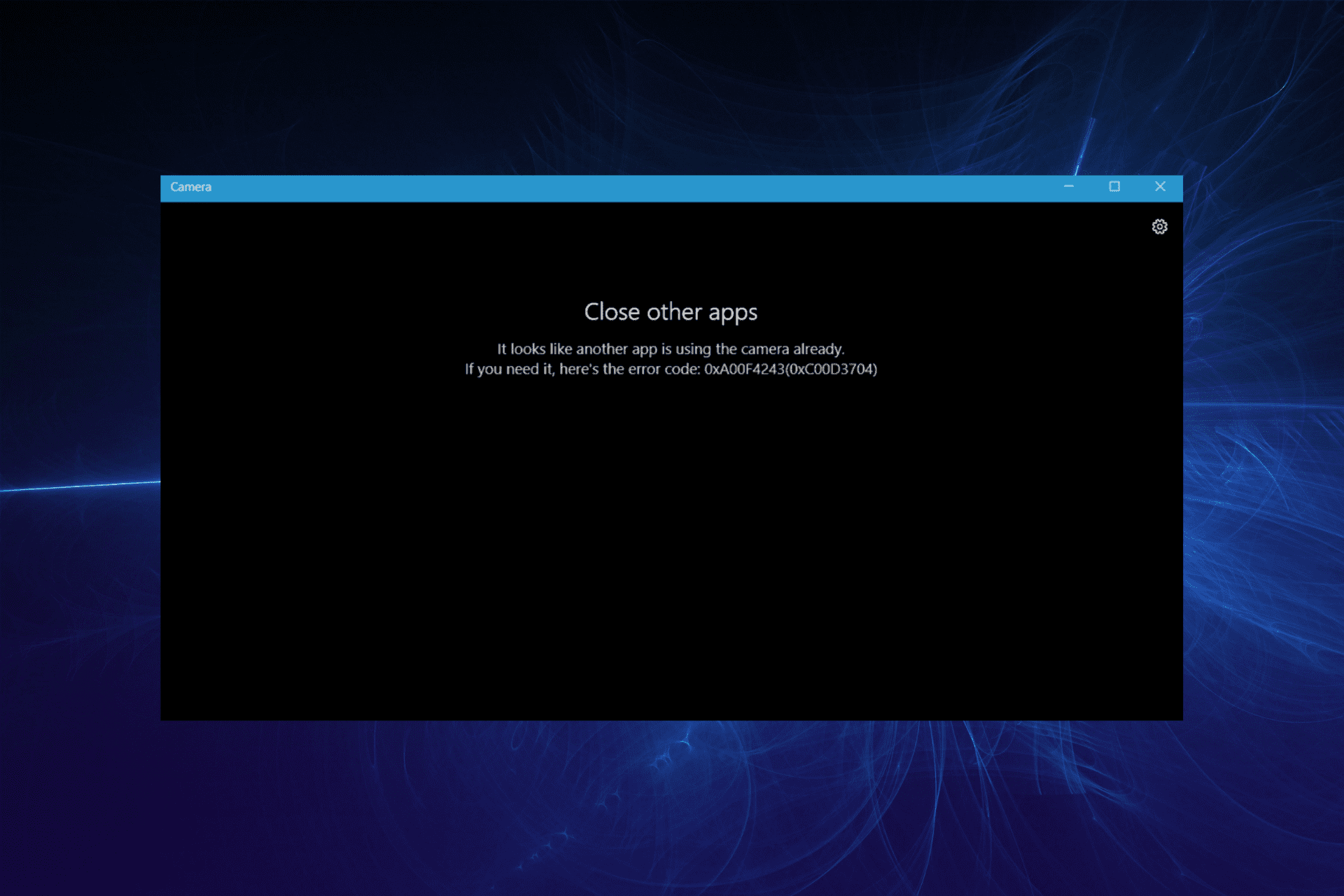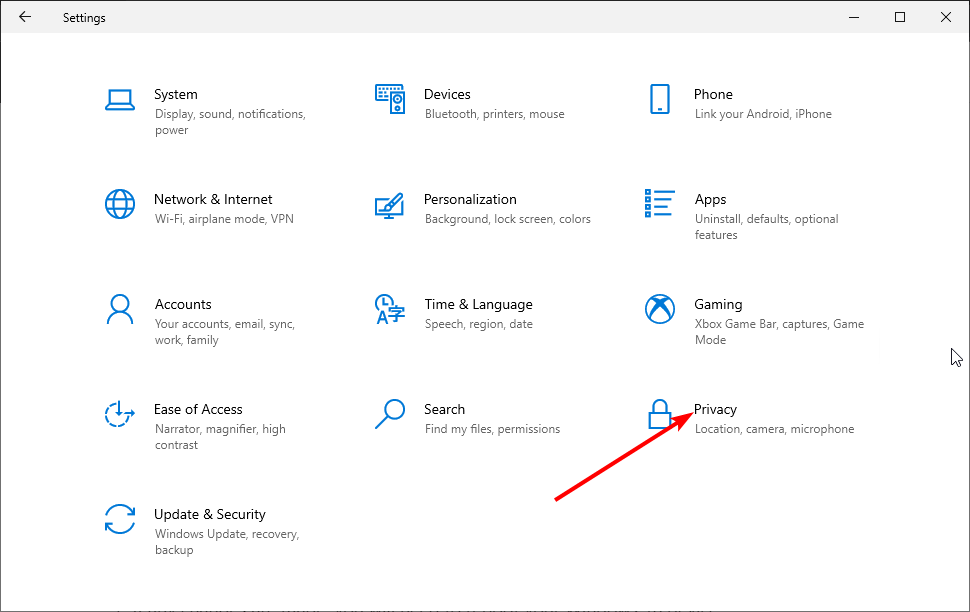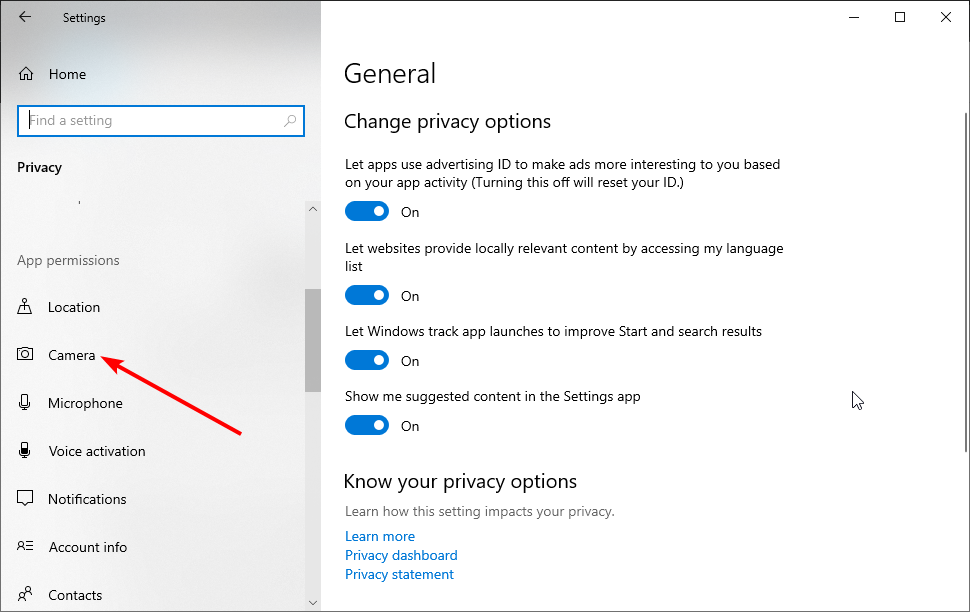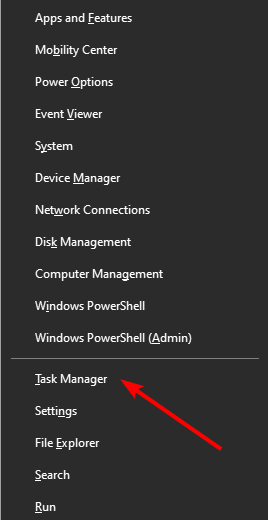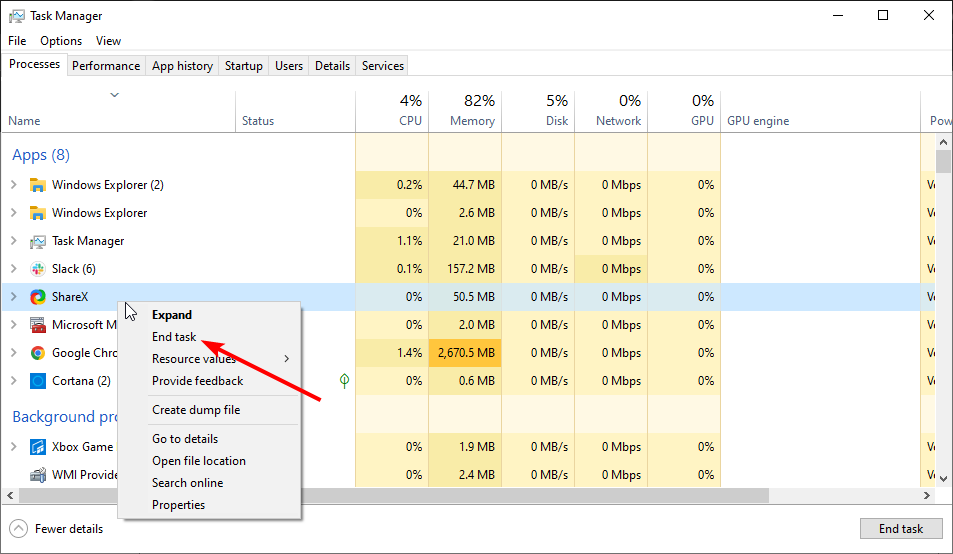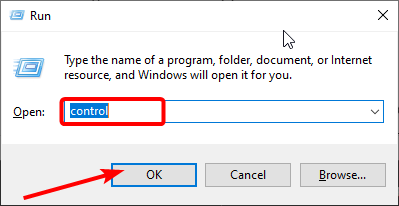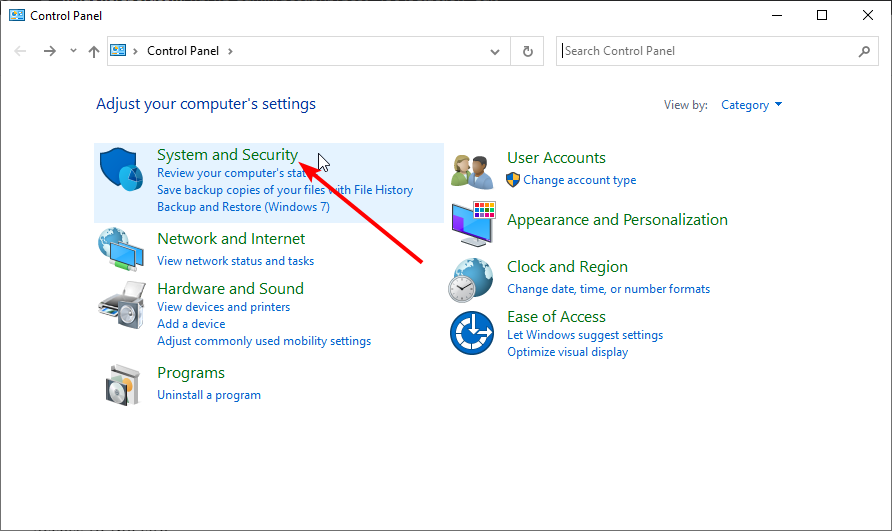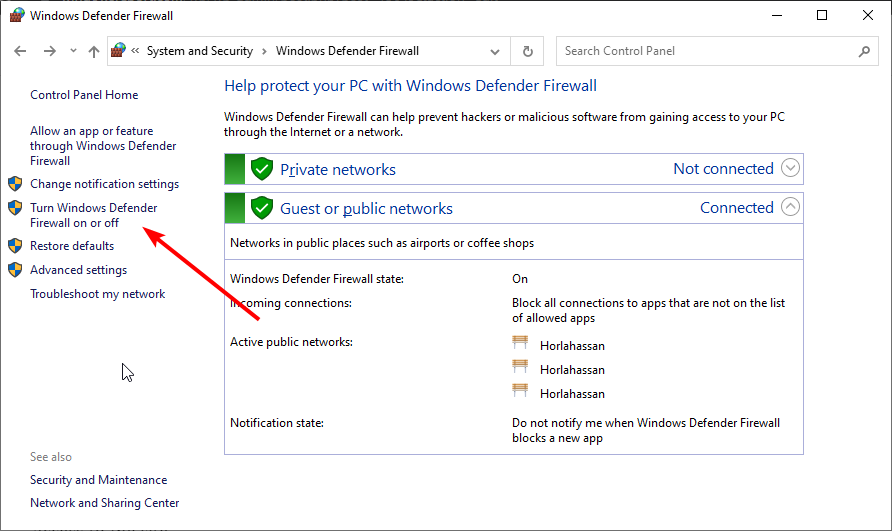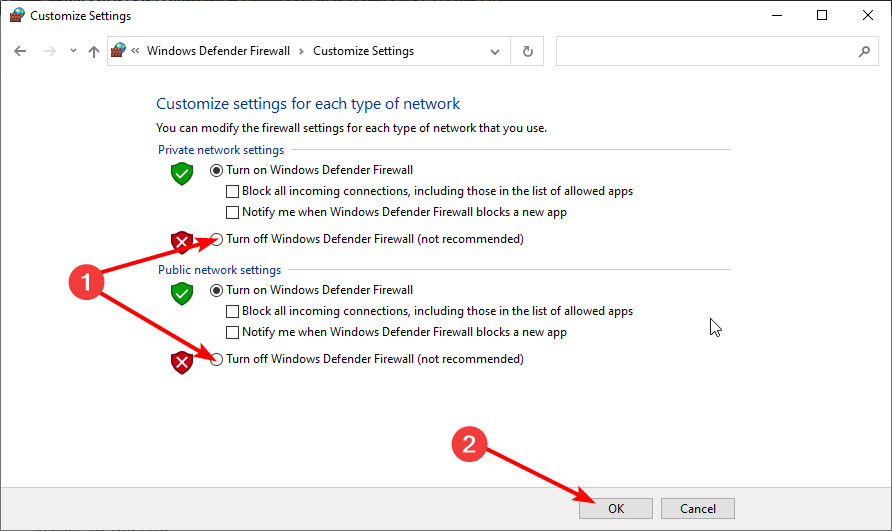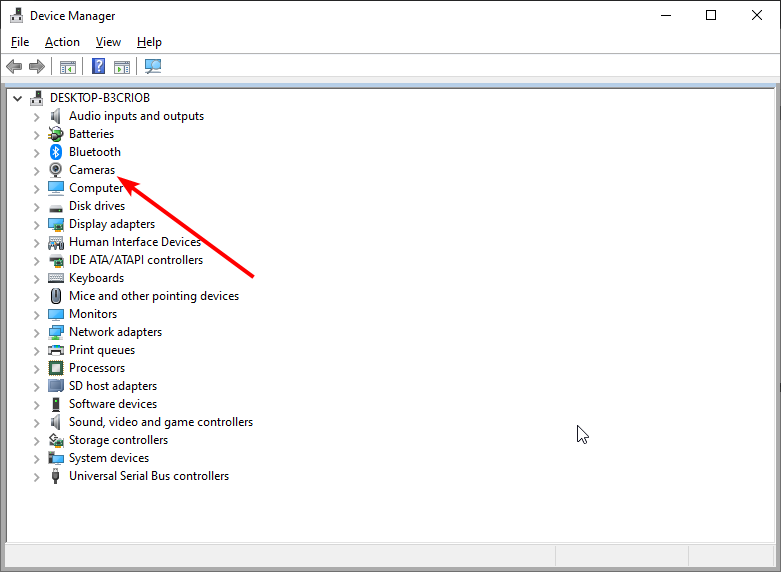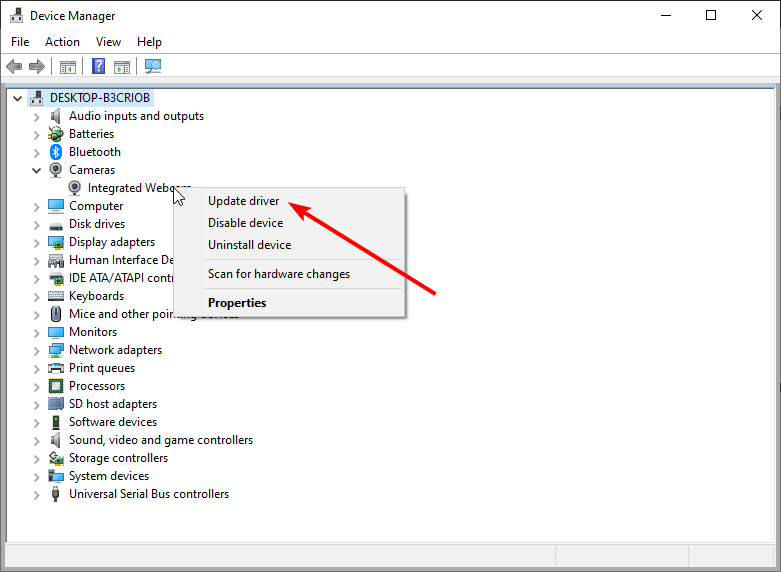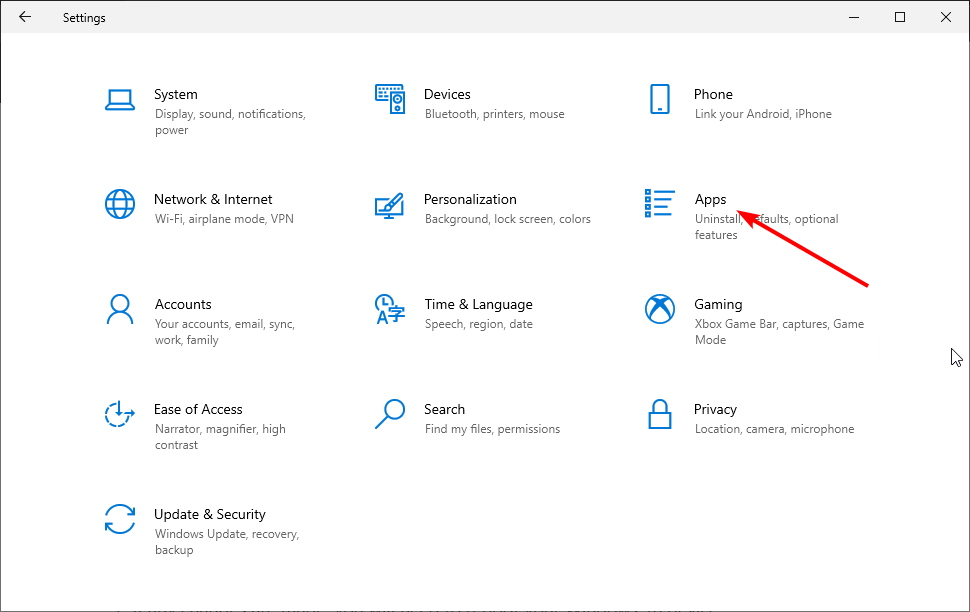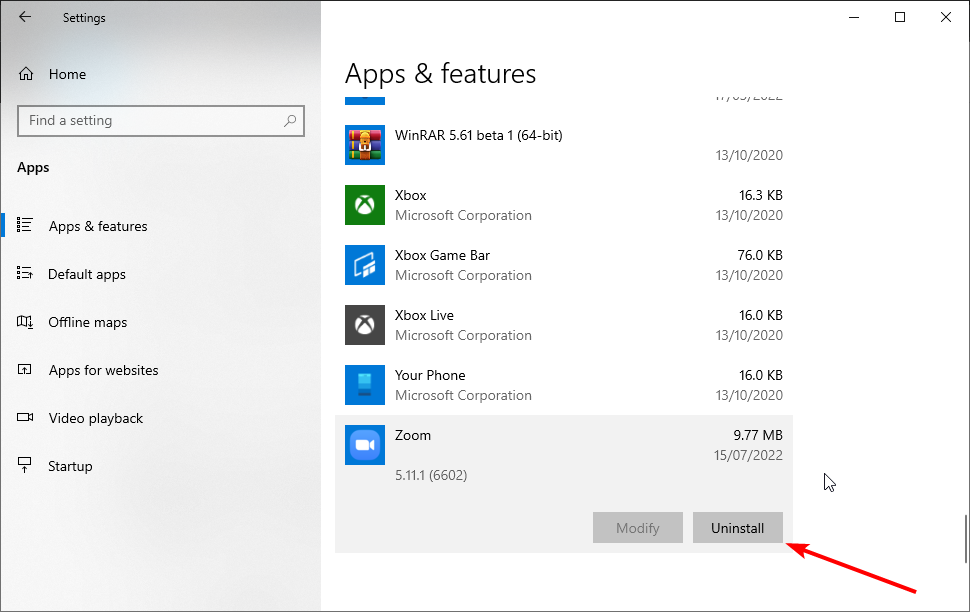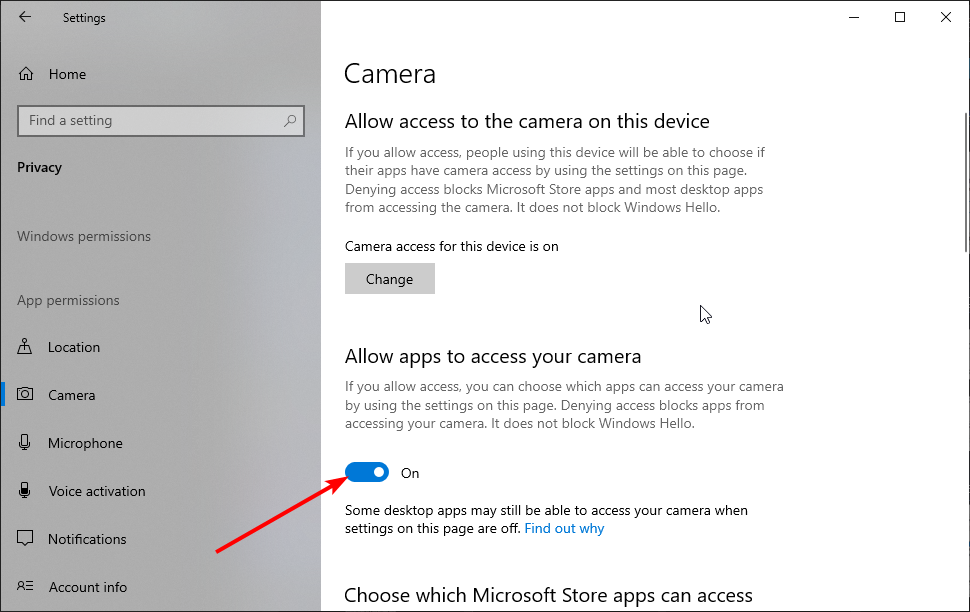Хотите сделать видео звонок через Skype или другой мессенджер, но в результате получаете ошибку «камера используется другим приложением»? Перезапуском системы и даже попыткой заново инициализировать устройство путем переключения в другой USB-порт не удается решить проблему. Узнаем подробнее причины этой ошибки и как ее исправить в Windows 10.
Переустановка проблемного приложения
В большинстве случаев ошибку камеры можно исправить путем переустановки приложения, в котором не удается ее включить. Например, если возникла проблема с ее использованием в Skype, выполните следующие шаги.
Откройте раздел Программы и компоненты командой appwiz.cpl из окна Win + R.
В списке установленного программного обеспечения найдите Skype, щелкните по нему правой кнопкой мыши и выберите «Удалить».Следуйте инструкции, чтобы завершить удаления.
После откройте строку поиска Windows и введите Магазин Microsoft. При отображении найденного результата, дважды щелкните по нему.
В Магазине щелкните на значок с тремя горизонтальными линиями в левой верхней части экрана и перейдите в раздел «Моя библиотека».
Найдите Skype и кликните на кнопку «Установить». После завершения установки попробуйте включить камеру в приложении и проверьте, работает ли она.
Перезапуск камеры
Откройте Диспетчера устройств командой devmgmt.msc, запущенной из окна Win + R.
Разверните вкладку Камеры. Затем кликните на модель устройства, которое установлена в системе и выберите Отключить.
Подождите несколько секунд, затем снова щелкните на нее правой кнопкой мыши и выберите «Включить». Теперь запустите приложение, в котором не удавалось включить камеру и проверьте, работает ли она.
Переустановка драйвера
Снова перейдите в Диспетчера устройств командой devmgmt.msc из окна Win + R.
Теперь раскройте вкладку Камеры, щелкните правой кнопкой мыши на используемом устройстве и выберите «Удалить». Подтвердите это действие во всплывающем окне и завершите удаление.
Перезагрузите компьютер с Windows 10, и отсутствующий драйвер будет установлен автоматически. В противном случае посетите сайт поставщика, загрузите и установите драйвер вручную. Проверьте, решена ли проблема
Изменение настройки конфиденциальности
Разверните меню Пуск и нажмите на значок шестеренки, чтобы открыть системные параметры. Либо просто нажмите Win + I, затем перейдите в раздел «Конфиденциальность».
На панели слева щелкните на вкладку Камера. В правой части окна в разделе Разрешите доступ к камере на этом устройстве и нажмите «Изменить». Во всплывающей окне переместите ползунок в положение «Включено»».
Затем прокрутите вниз и включите «Разрешить приложениям доступ для этого устройства.
Затем выберите, какие программы Магазина Microsoft могут получить доступ к камере. Теперь выйдите из параметров и откройте мессенджер. Проверьте, решена ли проблема.
Сброс текущей конфигурации
Совместным нажатием на Win + I выведите на экран окно параметров и щелкните на раздел Приложения.
Теперь попадете прямо на вкладку Приложения и возможности.
С правой стороны окна прокрутите страницу до строки «Камера». Щелкните на Дополнительные параметры.
На следующей странице сбросьте конфигурацию устройства нажатием на соответствующую кнопку, затем подтвердите это действие.
После завершения процесса перезагрузите компьютер и проверьте, работает ли камера в конкретном приложении.
Выключение Брандмауэра
Откройте Брандмауэр Windows командой firewall.cpl из окна Win + R.
На левой панели кликните на пункт «Включить или выключить брандмауэр Защитника Windows.
Отметьте флажками опции «Выключить брандмауэр Защитника Windows» для частной и общедоступной сети, затем примените изменения.
Проверьте, прерывается ли включение камеры ошибкой, что она используется другим приложением.
Кроме того, попробуйте отключить стороннюю антивирусную программу. Это программное обеспечение может быть одной из причин, из-за которой видите ошибку, что «камера еще используется другим приложением».
Несколько пользователей столкнулись с проблемой камеры, используемой другим приложением, когда они пытались получить доступ к камере в Skype или других подобных приложениях. Эта проблема возникает как во встроенных, так и во внешних камерах, и о ней сообщается в версиях Windows 7, 8.1, 10 и 11. Точнее, эта проблема возникает после обновления 20H2 операционной системы Windows. Проблема с используемой камерой не связана с каким-либо конкретным приложением на вашем устройстве, но возникает на вашем ПК по многим причинам. В этом руководстве вы узнаете об эффективных методах устранения неполадок, которые помогут вам решить проблему, связанную с тем, что камера используется другим приложением.
Вот несколько веских причин, которые способствуют тому, что камера используется другим приложением. Вам рекомендуется глубоко проанализировать причины, чтобы вы могли следовать соответствующим методам устранения неполадок, чтобы решить проблему так легко.
- Отсутствующие, устаревшие или несовместимые драйверы камеры.
- Файлы и кеш-приложение в камере повреждены или несовместимы с вашей операционной системой.
- Доступ к камере не предоставляется на вашем ПК с Windows 10.
- Антивирусные программы могут ограничивать доступ к камере.
- Поврежденное приложение камеры.
- Некоторые другие программы на ПК используют вашу камеру.
- Настройки камеры не подходят.
- Брандмауэр Защитника Windows блокирует доступ к камере.
- Функции безопасности веб-камеры способствуют возникновению ошибки.
Мы исследовали несколько технических форумов, посвященных проблеме с камерой, используемой другим приложением, и поэтому проанализировали способы устранения неполадок, чтобы решить проблему.
Способ 1: закрыть программы, использующие камеру
Камера на вашем устройстве может одновременно использоваться только одним приложением. Если вы предполагаете, что камеру используют другие приложения, рекомендуется закрыть все фоновые приложения, активные на вашем устройстве. Вы можете либо выйти из всех программ, закрыв их все по одной, либо с помощью диспетчера задач. Для этого следуйте нашему руководству «Как завершить задачу в Windows 10».
Кроме того, вам рекомендуется отключить автозагрузку программ на вашем ПК с Windows 10. Чтобы реализовать задачу, следуйте нашему руководству «4 способа отключить автозагрузку программ в Windows 10».
Способ 2: разрешить доступ к камере
Если у вас возникла проблема с камерой, используемой другим приложением на вашем компьютере с Windows 10, есть вероятность, что доступ к камере не предоставлен должным образом. Кроме того, вы можете легко решить эту проблему, разрешив доступ к камере в настройках Windows. Вот несколько шагов, чтобы предоставить разрешение.
1. Вы можете запустить настройки Windows, одновременно нажав клавиши Windows + I.
2. Затем выберите параметр «Конфиденциальность», как показано на рисунке.
3. Затем на левой панели найдите и выберите параметр «Камера».
Примечание. Убедитесь, что параметр «Разрешить приложениям доступ к вашей камере» включен, как показано на рисунке.
Способ 3. Запустите средство устранения неполадок оборудования и устройств
Если вы обнаружите, что на вашем компьютере с Windows 10 возникают какие-либо проблемы, связанные с оборудованием, их можно легко решить, запустив средство устранения неполадок оборудования и устройств. Все проблемы, обнаруженные средством устранения неполадок, будут автоматически решены самим средством устранения неполадок. Например, если на вашем ПК есть какие-либо поврежденные настройки и если есть какие-либо конкретные изменения, которые необходимо внести, средство устранения неполадок вам очень поможет. Следуйте нашему руководству по запуску средства устранения неполадок оборудования и устройств, чтобы устранить проблемы и выполнить шаги в соответствии с инструкциями.
После того, как вы исправили все предложения, упомянутые в конце процесса устранения неполадок, проверьте, не исправлена ли ваша камера, используемая другой проблемой приложения.
Способ 4: включить драйвер устройства камеры
Если вы случайно отключили веб-камеру или камеру в настройках своего устройства, вы столкнетесь с проблемой использования камеры. Итак, если вы отключили веб-камеру на своем устройстве, включите ее на своем компьютере, как указано ниже.
1. Нажмите клавишу Windows и введите Диспетчер устройств. Затем нажмите Открыть.
2. Как только откроется окно Диспетчера устройств, дважды щелкните раздел Камеры, чтобы развернуть его.
3. Теперь щелкните правой кнопкой мыши камеру и выберите параметр «Включить устройство».
Способ 5: запустить сканирование на наличие вредоносных программ
Несколько экспертов Microsoft предполагают, что сканирование ПК поможет вам защитить ваш компьютер от угроз. Если на ваш компьютер проникли какие-либо вирусы или вредоносные программы, вы не можете использовать внешние и внутренние аппаратные устройства. Следовательно, вам рекомендуется сканировать компьютер, как указано в нашем руководстве «Как запустить сканирование на вирусы на моем компьютере»?
Кроме того, если вы хотите удалить вредоносное ПО с вашего компьютера, ознакомьтесь с нашим руководством Как удалить вредоносное ПО с вашего компьютера в Windows 10.
Способ 6: обновить Windows
Кроме того, если на вашем ПК есть какие-либо ошибки, их можно исправить только после обновления Windows. Microsoft выпускает регулярные обновления, чтобы исправить все эти ошибки, тем самым сортируя камеру, используемую другим приложением. Следовательно, убедитесь, что вы обновили операционную систему Windows и есть ли какие-либо ожидающие обновления, воспользуйтесь нашим руководством по загрузке и установке последнего обновления Windows 10.
После обновления операционной системы Windows проверьте, есть ли у вас доступ к камере.
Способ 7: отключить брандмауэр Windows
Иногда брандмауэр Защитника Windows на вашем компьютере может блокировать доступ к камере из соображений безопасности. Если в этом случае камера была заблокирована брандмауэром Защитника Windows, вам необходимо включить его или временно отключить защиту брандмауэра на вашем компьютере. Если вы не знаете, как отключить брандмауэр Защитника Windows, наше руководство по отключению брандмауэра Windows 10 поможет вам в этом.
Получив доступ к вашей камере, убедитесь, что вы снова включили пакет брандмауэра, поскольку компьютер без программы безопасности всегда представляет угрозу.
Способ 8: обновить или откатить драйверы камеры
Если на вашем компьютере есть какие-либо несовместимые или устаревшие драйверы камеры, вы столкнетесь с проблемой использования камеры. Чтобы устранить проблему, либо обновите драйверы камеры, либо откатите их, если это необходимо.
Вариант I: обновить драйверы
1. Введите «Диспетчер устройств» в меню поиска Windows 10 и нажмите «Открыть».
2. Затем дважды щелкните Камеры, чтобы развернуть его.
3. Теперь щелкните правой кнопкой мыши драйвер (скажем, HP TrueVision HD) и выберите «Обновить драйвер».
4. Теперь нажмите Автоматический поиск драйверов. Это автоматически определит и установит подходящие драйверы.
5А. Если есть обновления, ожидающие установки, обновление будет успешным.
5Б. Вы получите сообщение Лучшие драйверы для вашего устройства уже установлены, если драйверы уже обновлены.
6. Закройте окно и перезагрузите компьютер.
Вариант II: Откат драйверов
1. Как и раньше, откройте Диспетчер устройств и разверните раздел Камеры.
2. Щелкните драйвер правой кнопкой мыши и выберите параметр «Свойства».
3. Перейдите на вкладку «Драйвер» и нажмите «Откатить драйвер».
4. Нажмите OK, чтобы сохранить изменения.
5. Наконец, нажмите «Да» в приглашении и перезагрузите компьютер. Теперь вы можете получить доступ к вашей камере.
Способ 9: обновить приложения
Вы должны убедиться, что все приложения, связанные с Microsoft Store, обновлены до последней версии. Это гарантирует, что все взаимосвязанные приложения обновлены до последней версии, тем самым устраняя проблему с камерой, используемой другим приложением. Следуйте инструкциям.
1. Введите Microsoft Store в меню поиска и нажмите «Открыть».
2. Затем в окне Microsoft Store щелкните значок «Библиотека», как показано на рисунке.
3. Теперь нажмите кнопку «Получить обновления», как показано на рисунке.
4. Затем нажмите кнопку «Обновить все».
5. Подождите, пока не появится уведомление об обновлении ваших приложений и игр.
После обновления приложений проверьте, устранили ли вы проблему.
Метод 10: переустановите проблемные приложения
Для проблем, связанных с приложением, из-за которых ваша камера используется другим приложением, у вас нет других вариантов, кроме как переустановить их. Вот несколько инструкций по переустановке проблемных приложений в Microsoft Store.
Примечание. В этом руководстве в качестве примера взят Zoom.
1. Введите Панель управления в меню поиска и нажмите Открыть.
2. Установите «Просмотр» > «Крупные значки», затем нажмите «Программы и компоненты».
3. Теперь нажмите «Масштаб» и выберите «Удалить».
4. Подтвердите запрос, если он есть, и перезагрузите компьютер после полного удаления приложения.
5. Скачайте Zoom с официального сайта.
6. Теперь перейдите в Мои загрузки и запустите установочный файл ZoomInstaller. Подождите, пока приложение не установится на ваш компьютер. Теперь вы можете получить доступ к камере во вновь установленном приложении.
Способ 11: перерегистрировать камеру
Если ни один из рассмотренных выше способов вам не помог, попробуйте перерегистрировать камеру, как описано ниже. Есть два способа реализации задачи.
Вариант I: через Windows PowerShell
1. Введите Powershell в строке поиска и нажмите «Запуск от имени администратора», как показано на рисунке.
2. Затем введите следующую команду и нажмите клавишу Enter.
Get-AppxPackage -allusers Microsoft.WindowsCamera | Foreach {Add-AppxPackage -DisableDevelopmentMode -Register "$($_.InstallLocation)AppXManifest.xml"}
3. Подождите, пока общее выполнение не завершится успешно, и проверьте, не исправлена ли проблема с используемой камерой.
Вариант II: через диспетчер устройств
1. Откройте Диспетчер устройств из панели поиска Windows.
2. Теперь разверните раздел «Камеры», дважды щелкнув по нему.
3. Затем щелкните правой кнопкой мыши драйвер камеры (например, HP TrueVision HD) и выберите параметр «Удалить устройство».
4. Теперь перейдите на вкладку «Действие» и выберите параметр «Сканировать на наличие изменений оборудования».
Способ 12: сбросить приложение камеры
Вы также можете попробовать сбросить настройки приложения камеры, чтобы устранить проблему с камерой, используемой другим приложением. Следуйте инструкциям ниже
1. Нажмите клавишу Windows, введите «Камера» и нажмите «Настройки приложения».
2. Затем щелкните параметр «Сброс», как выделено.
3. Затем подтвердите любой запрос, нажав «Сброс».
Способ 13: выполнить восстановление системы
Если на вашем компьютере есть какие-либо несовместимые обновления Windows, ваш компьютер не будет работать, как обычно. Итак, восстановите свой компьютер до состояния, все ли работало нормально. Вот несколько инструкций по восстановлению вашего ПК. Для этого следуйте нашему руководству «Как использовать восстановление системы в Windows 10» и следуйте инструкциям, как показано.
После восстановления ПК с Windows 10 проверьте, можно ли использовать камеру.
Способ 14: чистая установка Windows 10
Если ни один из методов не помог вам решить указанную проблему, вам необходимо выполнить чистую установку операционной системы Windows. Чтобы выполнить чистую загрузку компьютера, выполните действия, описанные в нашем руководстве по чистой установке Windows 10.
***
Было бы очень неприятно, если бы вы не могли получить доступ к своей камере во время совещаний, но теперь у вас была бы фиксированная камера, используемая другой проблемой приложения в Windows 10. Продолжайте посещать нашу страницу, чтобы получить больше интересных советов и приемов, и оставляйте свои комментарии. ниже. Кроме того, если у вас есть какие-либо вопросы/предложения относительно этой статьи, не стесняйтесь оставлять их в разделе комментариев.
Changing your camera privacy setting is an easy way to fix this issue
by Ivan Jenic
Passionate about all elements related to Windows and combined with his innate curiosity, Ivan has delved deep into understanding this operating system, with a specialization in drivers and… read more
Updated on May 30, 2023
Reviewed by
Vlad Turiceanu
Passionate about technology, Windows, and everything that has a power button, he spent most of his time developing new skills and learning more about the tech world. Coming… read more
- If you face another application using your camera error, it might be because of an outdated driver.
- You may need to update your Microsoft Store apps or disable the firewall to fix this error.
- Another quick and effective fix is to update your driver manually or with a dedicated tool.
XINSTALL BY CLICKING THE DOWNLOAD FILE
This software will keep your drivers up and running, thus keeping you safe from common computer errors and hardware failure. Check all your drivers now in 3 easy steps:
- Download DriverFix (verified download file).
- Click Start Scan to find all problematic drivers.
- Click Update Drivers to get new versions and avoid system malfunctionings.
- DriverFix has been downloaded by 0 readers this month.
As excellent as Windows 10 and 11 are, they are bound to encounter one or two issues over time. Among prevalent issues faced by users are camera-related problems.
Users are complaining that their camera is not working well on some applications showing a camera is being used by another application error message.
This issue can be frustrating, as it can happen on essential meeting apps like Zoom. Thankfully, we have gathered effective fixes to help you get past the error message in no time.
What does it mean when another application is using your camera?
As the name of the error implies, a background application might be using your camera for some processes. In this case, you need to close the program before using your camera.
Also, it might be that your antivirus is blocking your camera. Again, the quickest way to fix this is to disable or remove the software.
How do I find out if another app is using my camera?
- Press the Windows key + I to open the Settings app.
- Choose the Privacy option.
- Now, select Camera in the left pane.
- You will see if it is in use in the right pane.
How do I stop my camera from using other apps?
1. Close the apps using the camera
- Press the Windows key + X and select Task Manager.
- Under the Processes tab, right-click on any app that might be using your camera.
- Select the End Task option.
If you are facing the camera being used by another application issue on Windows 10, it might be because another program is indeed using it in the background. With this fix, you should be able to stop the program and free your camera.
2. Disable your firewall
- Press the Windows + R keys, type control, and click OK.
- Select the System and Security option.
- Select the Windows Defender Firewall option.
- Click the Turn Windows Defender Firewall on or off option in the left pane.
- Now, tick the radio button for Turn off Windows Defender Firewall (Not recommended) under the private and public networks.
- Finally, click the OK button to save the changes.
Sometimes, when you get the error message camera can’t be accessed because it’s being used by another application while trying to visit YouTube or a similar website; it might be your Firewall blocking access to the site.
3. Update camera driver
3.1. Update driver manually
- Press the Windows key + X and select Device Manager.
- Double-click on the Cameras option to expand it.
- Right-click on driver there and select Update driver.
- Click the Search automatically for drivers option.
- Wait for the process to complete and install all available updates.
If you are getting it looks like another app is using the camera already 0xA00F4288 error message, you need to update your drivers. The Windows driver updater will help you search and recommend any available update.
3.2. Update driver automatically
There is always the risk of installing the wrong camera driver when you try to update it manually. Also, the reach of the built-in Windows driver updater cannot be compared to a dedicated tool.
For these reasons, we recommend using a dedicated driver updater to automate the process. DriverFix is an excellent tool that automatically updates your outdated drivers before they cause any problems.
It only uses original drivers from trusted manufacturers from its extensive database. Then, you have to approve the driver installation, and DriverFix will take care of the rest. This tool makes sure your drivers are always in top shape at all times.

DriverFix
Install the original driver updates automatically using this great tool.
4. Update your Microsoft Store apps
- Click on the Microsoft Store icon on the Taskbar.
- Search for the app causing the problem.
- Update it if there is a recent version available for Windows 10/11.
Outdated drivers are the main reason for errors & system issues. If some of your files are missing or crashing, an automated solution like DriverFix can solve these problems in just a couple of clicks. And it’s also lightweight on your system!
If you are getting a camera and microphone used by another app error on Zoom or some meeting apps, the issue might be caused by an outdated app. Ensure to restart the app after the update.
- Windows 10/11 Settings won’t open/crashing
- How to fix webcam error code 0xa00f4243(0xc00d3704)
5. Uninstall problematic apps
- Press the Windows key + I and select the Apps option.
- Click on any of the apps showing the error.
- Click the Uninstall button and follow the onscreen instruction to complete the process.
- You can now download and install the apps again from official sources.
Another application is using your camera error can be caused by issues with the app you are trying to use. In this case, it is best to uninstall and reinstall it.
6. Change camera privacy settings
- Open the Settings app and select Privacy.
- Select the Camera option in the left pane.
- Now, toggle the switch for Allow apps to access your camera forward to enable it.
- Scroll down and review the apps that have access to your camera.
Windows lets you easily control which apps and programs can access your camera. If the error message persists, try checking your camera privacy settings and ensure that the app you’re using has access to your camera.
You can also disable all app camera access and then allow only particular apps to access it.
How can I fix the camera is reserved by another app error on Windows 11?
Another app reserves the camera is similar to another application is using your camera error message. The easiest way to fix the issue is to end all processes and programs that might be using your camera.
Another effective fix is to update your camera drivers, as shown in this guide. Lastly, you can change the privacy settings for your camera to allow only the apps you want to use.
Why is my camera on when I am not using it?
If your camera is on when you are not using it, it might be that another background process is currently using it. You can fix this with the solutions in this guide.
This problem can also be due to driver problems. This can be solved using dedicated software to update and fix any broken driver. Lastly, it might be down to malware, which should be easily solved using Windows Defender to scan for viruses.
Another application is using your camera can be exasperating as it prevents you from using some apps properly. But, with the fixes in this guide, you should be able to solve the issue quickly.
If you need a list of the best webcam software for Windows 11, check our guide for the top options in the market.
Feel free to let us know if you were able to solve this problem with any of the fixes in this guide.
Still having issues? Fix them with this tool:
SPONSORED
Some driver-related issues can be solved faster by using a dedicated tool. If you’re still having problems with your drivers, just download DriverFix and get it up and running in a few clicks. After that, let it take over and fix all of your errors in no time!
Недавно один пользователь сообщил, что он не может использовать внутреннюю веб-камеру на своем ноутбуке windows, и во время выполнения командных видеозвонков с ноутбука он получил следующее сообщение об ошибке. » Закройте другие приложения. Похоже, что другое приложение уже использует камеру. Если она вам нужна, вот код ошибки:0xA00f4243 » Эта ошибка явно указывала на то, что приложение «Камера» недоступно, а камера зарезервирована другим приложением. Код ошибки 0xA00F4243(0xC00D3704) не позволяет получить доступ к приложению «Камера» и ограничивает запись видео или съемку фотографий. Эта ошибка показывает, что существует конфликт между двумя программами, которые пытаются получить доступ к камере. И похоже, что приложение камеры уже используется другой программой. Эта статья поможет вам исправить Camera Reserved by another app error 0xA00F4243 в Windows 11/10.
Содержание
- Camera Reserved by another app error 0xA00F4243 в Windows 11/10:
- Решение 1: Исправьте ошибку Camera Reserved by another app , перезагрузив компьютер:
- Решение 2: Завершите все приложения, связанные с камерой:
- Решение 3: Запустите средство устранения неполадок приложений Windows:
- Решение 4: Проверьте разрешение приложений на доступ к камере:
- Решение 5: Сброс или восстановление камеры:
- Решение 6: Проверьте камеру в диспетчере устройств:
- Решение 7: Исправьте ошибку Camera Reserved by another app путем изменения значения реестра:
- YouTube video: Исправление ошибки 0xA00F4243 «Камера зарезервирована другим приложением» в Windows 11/10
Camera Reserved by another app error 0xA00F4243 в Windows 11/10:
Есть несколько причин, которые могут вызвать это сообщение об ошибке, особенно если вы используете два приложения связи, такие как команды или масштабирование, если одно приложение уже использует камеру, то другое приложение будет бросать эту ошибку, если вы пытаетесь получить доступ к камере. Другие возможные причины, такие как повреждение приложения, отключение камеры, неудачное обновление Windows, устаревший драйвер камеры и стороннее приложение, конфликтующее с приложением камеры, также вызывают эту ошибку. В этой статье показаны все возможные способы устранения этой ошибки.
Решение 1: Исправьте ошибку Camera Reserved by another app , перезагрузив компьютер:
Если вы получили эту ошибку, сначала сохраните и закройте все приложения и перезагрузите систему. В большинстве случаев перезагрузка компьютера устраняет проблему. Иногда проблема может возникнуть из-за обновления драйверов, перезагрузка позволит установить все важные обновления. Перезагрузка компьютера закроет все запущенные приложения и процессы, после перезагрузки просто откройте камеру или соответствующее приложение и проверьте.
Решение 2: Завершите все приложения, связанные с камерой:
Основной причиной этой ошибки является запуск фоновых приложений, связанных с камерой, закройте все приложения камеры с помощью диспетчера задач.
Откройте диспетчер задач, нажмите Ctrl + Alt + Del, и выберите Диспетчер задач. Или выполните поиск в меню Пуск Windows.
В диспетчере задач нажмите на вкладку Процесс и найдите приложение, которое использует камеру, например, любое приложение для видеоконференций, Zoom, команды, Skype или любое приложение для обработки изображений.
Если вы нашли какое-либо приложение, нажмите на Завершить задачу , чтобы убить это приложение.
Проверьте также раздел Фоновые процессы, найдите любой запущенный процесс приложения, связанного с камерой, и нажмите на Завершить задачу , чтобы убить все процессы.
Далее попробуйте зайти в приложение камеры, которое вы хотите использовать. В большинстве случаев это поможет решить проблему.
Решение 3: Запустите средство устранения неполадок приложений Windows:
Откройте настройки Windows, нажав Windows + I и с левой стороны нажмите на Система , а с правой стороны нажмите на Устранение неполадок.
В разделе Устранение неполадок нажмите на Другие средства устранения неполадок.
В разделе Другие средства устранения неполадок найдите Приложения магазина Windows . Нажмите Запустить , чтобы запустить средство устранения неполадок.
Запустите средство устранения неполадок Камера , чтобы проверить, нет ли проблем со встроенной камерой.
Решение 4: Проверьте разрешение приложений на доступ к камере:
Откройте настройки windows, нажав Windows + I и выберите Privacy & Security.
В разделе App Permissions, нажмите на Camera.
В разделе Камера убедитесь, что кнопка Доступ к камере включена, а в разделе Разрешить приложениям доступ к камере проверьте, что приложение, связанное с камерой, включено и находится в списке.
Если приложение не установлено, переустановите его и разрешите доступ.
Решение 5: Сброс или восстановление камеры:
Откройте настройки Windows, нажав Windows + I и с левой стороны нажмите на Apps , а с правой стороны нажмите на Apps & features.
В разделе Apps & features найдите приложение Camera и перейдите к Advanced options.
В разделе Дополнительные параметры нажмите на Восстановить или Сбросить, это удалит данные приложения и проблема будет удалена автоматически.
Решение 6: Проверьте камеру в диспетчере устройств:
Иногда веб-камера может быть отключена в диспетчере устройств. Поэтому откройте диспетчер устройств и убедитесь, что устройство не отключено.
Откройте команду Run, нажав Windows + R , введите devmgmt.msc и нажмите Enter. Эта команда откроет консоль Диспетчера устройств.
Раскрыть Камеры и убедиться, что камера не отключена. Если она отключена, щелкните на ней правой кнопкой мыши и выберите Включить устройство.
Проверьте, нет ли восклицательных знаков, если есть восклицательные знаки, значит, проблема в драйвере, установите подходящий драйвер для вашей камеры с ноутбука или с сайта производителя камеры.
Решение 7: Исправьте ошибку Camera Reserved by another app путем изменения значения реестра:
Откройте команду Run, нажав Windows + R и введите Regedit и нажмите enter, эта команда откроет консоль редактора реестра.
Теперь перейдите по следующему пути реестра.
2754
В левой части нажмите правой кнопкой мыши на ключе реестра Platform и выберите New > DWORD (32-bit) Value, и назовите DWORD как EnableFrameServerMode.
Двойной щелчок на EnableFrameServerMode DWORD и установите данные значения как 1 и нажмите OK.
Закройте редактор реестра и перезапустите систему один раз.
YouTube video: Исправление ошибки 0xA00F4243 «Камера зарезервирована другим приложением» в Windows 11/10
Главная » Уроки и статьи » Железо
Люди все чаще пользуются камерой: она может понадобиться не только для записи видео, компьютерных игр, но и для работы. Однако данное устройство, как и многие другие, далеко не всегда работает стабильно. Например, есть распространенная ошибка «Камера используется другим приложением». В Windows 10 код ошибки при этом может сильно разниться.
Как удалить процесс, который не дает использовать камеру
Для начала необходимо определить, какой именно процесс является «виновником» неприятной ситуации. К сожалению, это нельзя сделать с помощью встроенных средств операционной системы. Поэтому понадобится стороннее приложение. На данный момент лучшим решение считается «Process Explorer»: данная утилита принадлежит Microsoft, и ее можно скачать с их официального сайта. Это означает, что она полностью безопасна, чего нельзя сказать о других подобных программах.
После скачивания утилиты нужно сделать следующее:
- Открыть диспетчер устройств. Его можно найти, используя поиск на панели задач. Также можно кликнуть ПКМ по меню «Пуск» и выбрать соответствующий пункт в контекстном меню.
- Выбрать свою камеру. Она должна находиться в разделе с идентичным названием. Если такового нет, возможно, устройство располагается в следующем разделе:
- Перейти в свойства. Для этого требуется нажать ПКМ по камере и выбрать самый последний пункт в появившемся меню.
- В новом окне кликнуть по вкладке «Сведения». Она есть у всех устройств, включая неопределенные.
- В списке свойств найти следующий пункт:
- Скопировать то, что написано в значении.
- После этого следует запустить приложение, о котором упоминалось ранее. Чтобы сэкономить время, рекомендуется использовать сочетание клавиш Ctrl+F. В поиск вставить имя и кликнуть по кнопке «Search».
- По завершению процедуры появится окно, в котором можно увидеть процессы, использующие камеру. Остается лишь завершить их с помощью диспетчера задач (ПКМ по процессу и выбрать «Снять задачу»). Если процесс неизвестен, лучше проверить, не имеет ли он отношение к вредоносному ПО.
Важно обратить внимание на то, что указанный метод иногда может быть неэффективен: пользователи отмечают, что утилите не всегда удается найти процесс. В таком случае остается только вручную искать его с помощью диспетчера задач. Чаще всего камеру используют браузеры и мессенджеры, поэтому рекомендуется начать с них.
Подводя итоги, единственный способ убрать ошибку «Камера используется другим приложением» в Windows 10 – избавиться от этого процесса. Убрать его не так уж и сложно, а вот найти порой практически невозможно. Если ситуация повторяется даже после перезагрузки, следует посмотреть, после чего она возникает: это может помочь выяснить, какое приложение использует камеру. В случае, если ошибка появляется сразу же после загрузки ОС, значит «виновник» находится среди программ с включенной автозагрузкой (посмотреть можно в одноименной вкладке в диспетчере задач).
Понравилось? Поделись с друзьями!
Дата: 27.12.2021
Автор/Переводчик: Wolf