Существует множество мифов относительно причины, которая вызывает сообщение: «ошибка калибровки мощности». Большинство из таких заблуждений толкает рядового пользователя к довольно кардинальным путям решения проблемы, таким, как покупка нового привода, переустановка Виндоус и т.п. Поэтому будет очень полезным выявить правдивость тех или иных утверждений.
Многие считают виноватой в том, что возникает ошибка калибровки мощности, Nero. В таких случаях предлагается удалить программу и воспользоваться другой. Это действительно может помочь, но крайне редко. Следует отметить, что причина возникновения этого сообщения заключается не в работе программы. Как правило, в таких случаях диск или привод способствуют появлению предупреждения из-за загрязнения или несовместимости.
Развитием подобной ситуации станет появление сообщения в Nero: «ошибка калибровки мощности». Программа, соответственно, запоминает это и выдает пользователю предостерегающую надпись даже тогда, когда проблема уже устранена. Стоит повторить, что вероятность такого развития событий очень низка, а установка других приложений для записи дисков может помочь только ограниченном числе случаев. В большинстве же ситуаций софт от сторонних разработчиков будет просто выдавать ошибку прожига.
На самом деле, в большинстве случаев настоящей причиной появления сообщения «ошибка калибровки мощности» являются некачественные диски или несовместимость привода. Здесь на помощь может прийти поиск оригинальной прошивки дисковода или применение болванок от других производителей. В подавляющем большинстве случаев проблемы возникают только с дисками DVD-R на конкретно взятом компьютере.
Многие считают виноватой в том, что возникает ошибка калибровки мощности, Nero. В таких случаях предлагается удалить программу и воспользоваться другой. Это действительно может помочь, но крайне редко. Следует отметить, что причина возникновения этого сообщения заключается не в работе программы. Как правило, в таких случаях диск или привод способствуют появлению предупреждения из-за загрязнения или несовместимости.
Развитием подобной ситуации станет появление сообщения в Nero: «ошибка калибровки мощности». Программа, соответственно, запоминает это и выдает пользователю предостерегающую надпись даже тогда, когда проблема уже устранена. Стоит повторить, что вероятность такого развития событий очень низка, а установка других приложений для записи дисков может помочь только ограниченном числе случаев. В большинстве же ситуаций софт от сторонних разработчиков будет просто выдавать ошибку прожига.
На самом деле, в большинстве случаев настоящей причиной появления сообщения «ошибка калибровки мощности» являются некачественные диски или несовместимость привода. Здесь на помощь может прийти поиск оригинальной прошивки дисковода или применение болванок от других производителей. В подавляющем большинстве случаев проблемы возникают только с дисками DVD-R на конкретно взятом компьютере.
Те же носители, как правило, будут спокойно записываться на других дисководах, поэтому не стоит спешить их выбрасывать. Если пользователь получил в процессе записи предупреждение «ошибка калибровки мощности», то ни в коем случае не следует горячиться. Диск можно вытянуть и записать без всяких сбоев и ошибок на другом приводе, несмотря на то, что болванка долгое время пробыла внутри компьютера, где его пытались записать.
Еще одним способом борьбы с этой проблемой может быть снижение скорости записи диска. Дело в том, что при эксплуатации дисковода уменьшается мощность лазера, и качественная запись может быть произведена только на скорости 2,4х и 4х. Иногда помогает замена блока питания. Новый блок должен обязательно иметь большую мощность.
При появлении такого сообщения, как «ошибка калибровки мощности», следует воздержаться от таких шагов, как переустановка операционной системы. В любом случае это будет только пустой потерей времени, так как никакого эффекта на устранение проблемы это не произведет.
Если привод старый и все описанные выше действия не помогли, то только тогда, конечно, придется купить новый. В таких случаях будет полезно установить свежеприобретенный дисковод, не выбрасывая старый. Использование нового привода только для записи дисков существенно продлит срок его службы, а чтение болванок можно производить на старом.
Check solutions that are approved by experts
by Ivan Jenic
Passionate about all elements related to Windows and combined with his innate curiosity, Ivan has delved deep into understanding this operating system, with a specialization in drivers and… read more
Updated on February 20, 2023
Reviewed by
Alex Serban
При появлении такого сообщения, как «ошибка калибровки мощности», следует воздержаться от таких шагов, как переустановка операционной системы. В любом случае это будет только пустой потерей времени, так как никакого эффекта на устранение проблемы это не произведет.
Если привод старый и все описанные выше действия не помогли, то только тогда, конечно, придется купить новый. В таких случаях будет полезно установить свежеприобретенный дисковод, не выбрасывая старый. Использование нового привода только для записи дисков существенно продлит срок его службы, а чтение болванок можно производить на старом.
Check solutions that are approved by experts
by Ivan Jenic
Passionate about all elements related to Windows and combined with his innate curiosity, Ivan has delved deep into understanding this operating system, with a specialization in drivers and… read more
Updated on February 20, 2023
Reviewed by
Alex Serban
After moving away from the corporate work-style, Alex has found rewards in a lifestyle of constant analysis, team coordination and pestering his colleagues. Holding an MCSA Windows Server… read more
- The Power Calibration Area Error appears when users try to burn a CD/DVD in Windows.
- It usually happens due to issues with the CD/DVD, the drive itself, or its drivers.
- To fix things, start by cleaning the drive, followed by updating the drivers, amongst other solutions.
XINSTALL BY CLICKING THE DOWNLOAD FILE
This software will repair common computer errors, protect you from file loss, malware, hardware failure and optimize your PC for maximum performance. Fix PC issues and remove viruses now in 3 easy steps:
- Download Restoro PC Repair Tool that comes with Patented Technologies (patent available here).
- Click Start Scan to find Windows issues that could be causing PC problems.
- Click Repair All to fix issues affecting your computer’s security and performance
- Restoro has been downloaded by 0 readers this month.
We often need to burn a DVD or CD using the built-in drive or an external one in a Windows PC. And this usually goes smoothly for most, but many users reported getting the Power Calibration Area Error while burning a DVD.
The Power Calibration Area Error on ImgBurn and other tools arises due to a bunch of reasons, and it’s easy to fix them all. So, let’s find out how you can do that.
What is Power Calibration Area Error?
The error shows up when the computer is unable to burn a CD or DVD due to its inability to identify the Optimum Power Calibration rate. This could be both due to hardware and software issues.
Here are some of the reasons you might be encountering the error:
- Issues with the burner – A hardware issue is usually responsible for the error, and if nothing works, you will have to get a new one.
- Problems with the CD/DVD – In some cases, it was a problematic CD/DVD itself that caused the problem. This is generally the case when you buy a cheap one.
- Outdated drivers – If the burner’s driver is outdated, it would perform as intended and may often throw the Power Calibration Area Error.
- Incorrect speed – Burning speed is a critical aspect that often goes unnoticed, and if it’s wrongly configured, you will have trouble burning a CD/DVD.
How can I fix Power Calibration Area Error?
Before we head to the slightly complex solutions, here are a few quick ones that might work:
- Make sure the burner is clean, and there are no dust particles deposited on it. It’s recommended that you wipe it gently with a soft cloth.
- Make sure the connections are in order. For a desktop, check if the cable connecting the drive to the motherboard is properly secured at both ends.
- Use another CD/DVD for burning, in case the problem lies with the current one.
If these don’t work, head to the solutions listed next.
1. Run the built-in troubleshooter
- Press Windows + R to open Run, paste the following command, and hit Enter:
msdt.exe -id DeviceDiagnostic - Now, follow the on-screen instructions to complete the process.
The built-in troubleshooter is usually the most effective when you receive the Calibration area full error on Nero. So try it and check if things get up and running.
2. Update the drivers
- Press Windows + I to open Settings, choose Windows Update from the left, and click on Advanced options.
- Click on Optional updates.
- Now, choose Driver updates.
- If a newer version of the drive’s driver is listed, tick the checkbox for it, and click on Download & install.
- Once done, restart the computer for the changes to come into effect.
When you get the Power Calibration Area Error, make sure to update the drivers. There are various ways you can do it, but if none work, it’s recommended that you visit the manufacturer’s website and manually download and install the update.
Some PC issues are hard to tackle, especially when it comes to corrupted repositories or missing Windows files. If you are having troubles fixing an error, your system may be partially broken.
We recommend installing Restoro, a tool that will scan your machine and identify what the fault is.
Click here to download and start repairing.
If you want an unchallenging way to update your drivers, then you should give DriverFix a try as it can perform this process automatically.

DriverFix
A massive database available within this amazing software so your drivers can be updated with the latest options.
3. Change the burning speed
Changing the burning speed worked for most users. Remember, you don’t necessarily have to lower the burning speed, as recommended by many. For some, increasing the burning speed from 8x to 24x fixed things.
So, the trick here is to slightly alter the burning speed, be it increasing or decreasing, and check if the Dvdfab Power Calibration Area Error is fixed. Keep changing the value until you get the right one.
- USB Drive is Showing Wrong Size? Fix it in 2 Steps
- Fix: You Can’t Make This Change Because Selection is Locked
- Event ID 4726: A User Account Was Deleted [Fix]
- Fix: Memory Integrity Cannot be Turned on Due to Ftdibus.sys
- Fix: Windows Did Not Detect A Properly Installed Network Adapter
4. Try a different software
If nothing so far has worked, we recommend using a software solution. And if you are already using one, switch to the best disc burning software for Windows.
The software you use plays a critical role, and issues with it can lead to errors. So, try another one, and the problem should be fixed.
In case the problem still persists, your only option is to get the CD/DVD drive checked by a hardware specialist and, if need be, replace it with a new one.
Also, before you leave, do not forget to check how to boost the performance of a Windows PC.
Tell us which fix worked for you in the comments section below.
Содержание
- Как исправить ошибки Power Calibration в Windows 10, 8.1, 7
- ИСПРАВЛЕНИЕ: сбой процесса записи ошибки калибровки питания
- 1. Проверьте настройки программного обеспечения Nero
- 2. Очистите свой диск
- 3. Используйте более низкую скорость записи
- 4. Отключите службу IMAPI
- 5. Установите другое программное обеспечение для записи компакт-дисков.
- Ошибка калибровки мощности или ошибка средней скорости при записи CD / DVD
- Вариант 1. Убедитесь, что вы используете CD или DVD хорошего качества.
- Вариант 2 — Попробуйте записать на более низких скоростях
- Вариант 3. Попробуйте обновить программное обеспечение для записи.
- Вариант 4. Попробуйте очистить диск
- Вариант 5 — Попробуйте отключить IMAPI
- Расширенный ремонт системы Pro
- Поделиться этой статьей:
- Вас также может заинтересовать
- Вариант 1. Попробуйте очистить кеш браузера.
- Вариант 2 — Попробуйте отключить запись файлов кэша на SSD
- Вариант 3 — удалить профиль пользователя в Chrome
- Вариант 4. Сбросить Chrome
- Вариант 5. Попробуйте очистить заново Chrome.
- Бесплатная коллекция Adobe Stock
- Unsplash
- Pixabay
- Pexels
- Пиквизард сток
- Gratisography Стоковые фотографии
- Заключение
- Что такое код ошибки 31?
- Решения
- Причины ошибок
- Дополнительная информация и ручной ремонт
- Способ 1 — откатить драйвер до предыдущего состояния
- Способ 2 — обновить драйвер
- Что такое GitHub?
- Контроль версий
- Так что же GitHub?
- Заключение
- Проверьте подключение к Интернету
- Запустите средство устранения неполадок сети
- Запустите средство устранения неполадок подключения к Интернету
- Запустите средство устранения неполадок приложений Магазина Windows
- Временно отключите программное обеспечение безопасности
- Rtl70.bpl Ошибка — Что это?
- Решения
- Причины ошибок
- Дополнительная информация и ручной ремонт
- 1. Перезагрузите компьютер
- 2. Удалите, а затем переустановите программу, вызвавшую ошибку
- 3. Восстановление реестра, чтобы исправить ошибку rt170.bpl
- Вариант 1. Попробуйте проверить, включена ли видеокарта NVIDIA.
- Вариант 2 — попробуйте выбрать максимальную производительность и отключить Vsync.
- Вариант 3. Попробуйте обновить драйверы с официального сайта NVIDIA.
- Код 42 — Что это?
- Решения
- Причины ошибок
- Дополнительная информация и ручной ремонт
- Способ 1 — перезагрузите систему
- Способ 2 — запустить мастер устранения неполадок
- Способ 3 — восстановить предыдущее состояние компьютера
Как исправить ошибки Power Calibration в Windows 10, 8.1, 7
Вы когда-нибудь получали Ошибка калибровки питания при попытке записать CD или DVD в Windows 10, 8, 7? Если да, то вы можете прочитать эту статью, чтобы быстро решить эту проблему и предотвратить ее повторение. Обычно эта ошибка возникает, когда скорость записи CD или DVD в Nero или другом приложении установлена неправильно.

Когда вы получаете сообщение об ошибке калибровки питания в Windows 10, 8, 7 во время записи компакт-диска, он не должен ломаться. Однако в большинстве случаев вы обнаружите, что если вы получите эту ошибку, ваш CD или DVD не будет работать во второй раз. По этой причине, если у вас возникла эта проблема с определенным компакт-диском, лучший способ решить эту проблему – вставить новый компакт-диск или DVD-диск и выполнить действия, перечисленные ниже.
ИСПРАВЛЕНИЕ: сбой процесса записи ошибки калибровки питания
- Проверьте настройки программного обеспечения Nero
- Очистите свой диск
- Используйте более низкую скорость записи
- Отключить службу IMAPI
- Установите другое программное обеспечение для записи CD/DVD
1. Проверьте настройки программного обеспечения Nero
- Вам нужно будет найти в Интернете Nero Burning Rom для установки, но убедитесь, что это последняя версия и она совместима с вашей операционной системой Windows 10, 8, 7.
- Дважды щелкните левой кнопкой мыши на значке «NeroSmartStart», который находится в загруженной папке Nero.
- После того, как вы откроете его, вы увидите, что в главном меню программы есть функция «Extras», щелкните по ней левой кнопкой мыши.
- После того, как вы откроете меню «Extras», щелкните левой кнопкой мыши на «Control Drives Speed».
- Откроется окно «Nero DriveSpeed».
- Щелкните левой кнопкой мыши на вкладке «Параметры» в окне «Nero DriveSpeed».
- Убедитесь, что вы установили флажок «Запускать при запуске».
- Убедитесь, что вы установили флажок рядом с «начать сворачивать».
- Снимите флажок «Восстановить настройки скорости при запуске».
- Оттуда вам нужно выбрать правильную скорость записи для CD или DVD.
- Щелкните левой кнопкой мыши по кнопке «ОК», которая находится в этом окне в нижней части.
- Перезагрузите устройство Windows 10, 8, 7.
- В первом окне (главном окне) в «Nero DriveSpeed» щелкните левой кнопкой мыши «Скорость чтения» и выберите правильную скорость для вашего компакт-диска.
- Вам также нужно будет проверить скорость записи, если она равна «Текущая скорость», если она не выбрана надлежащей скоростью записи в соответствии с возможностями компакт-диска.
Примечание: «Скорость чтения» должна быть таким же, как «Текущая скорость». - Каждый раз, когда вы хотите записать CD или DVD, вам нужно будет проверить скорость записи с помощью функции «Nero DriveSpeed» и, если она не подходит, отрегулируйте ее соответствующим образом, выполнив шаги, описанные выше.
2. Очистите свой диск
Иногда частицы пыли могут вызывать различные проблемы с записью CD или DVD, включая этот код ошибки. Итак, убедитесь, что ваш дисковод чист. Кроме того, вы можете профессионально очистить лазерный объектив горелки (или вы можете сделать это самостоятельно, если знаете, как это сделать), чтобы убедиться, что все работает гладко с аппаратной точки зрения.
3. Используйте более низкую скорость записи
Многие пользователи подтвердили, что им удалось решить эту проблему, записав свои CD и DVD на более медленной скорости.
4. Отключите службу IMAPI
Если проблема не устранена, вы можете попытаться отключить службу IMAPI. Вот шаги, чтобы следовать:
- Откройте Панель управления> перейдите в Администрирование (просто введите «сервисы» в меню поиска)> перейдите к Сервисам
- Найдите IMAPI CD-Burning COM Service> щелкните правой кнопкой мыши на нем> перейдите в Свойства.
- Перейдите к типу запуска> установите его на Отключено.
- Попробуйте снова записать диск или вставьте новый диск.
5. Установите другое программное обеспечение для записи компакт-дисков.
Если ничего не помогло, попробуйте установить новое программное обеспечение для записи CD или DVD на свой компьютер. Некоторые программные решения могут быть не полностью совместимы с вашей ОС или оборудованием, и установка другого инструмента может помочь вам решить проблему.
Эти быстрые и простые шаги помогут вам правильно записать свой CD или DVD в Windows 10, Windows 8 или Windows 7 и исправить ошибку калибровки питания, которую вы можете получить. Если это решение сработало для вас, сообщите нам об этом в комментариях ниже. Если у вас по-прежнему возникает та же ошибка калибровки питания, мы постараемся найти дополнительные способы устранения неполадок.
Источник
Ошибка калибровки мощности или ошибка средней скорости при записи CD / DVD
Если вы один из немногих пользователей, которые все еще записывают компакт-диски и DVD-диски, возможно, вы столкнулись с ошибкой «Средняя скорость» или «Ошибка калибровки питания». Есть несколько факторов, которые могут вызвать эту ошибку, но, скорее всего, устройство записи CD / DVD не смогло правильно определить оптимальную скорость калибровки мощности.
Так что такое оптимальная скорость калибровки мощности? Это тест, который проводится перед процессом прожига, чтобы регулировать оптимальную мощность лазера, необходимую для выполнения работы. И если этот процесс дает сбой, очевидно, вы не сможете записать содержимое на свой CD или DVD. Есть также случаи, когда ошибка Power Calibration появляется для некоторых небольших проблем, которые не имеют никакого отношения к регулированию мощности лазера.
Вот несколько быстрых исправлений, которые вы можете попытаться устранить, используя Power Calibration, при записи CD или DVD.
Вариант 1. Убедитесь, что вы используете CD или DVD хорошего качества.
Многие острые проблемы связаны с покупкой компакт-дисков или DVD с низким содержанием, чтобы убедиться, что то, что вы используете, имеет хорошее качество, потому что не всегда хорошая идея покупать дешевые продукты, поскольку дешевые продукты также могут означать дешевое качество.
Вариант 2 — Попробуйте записать на более низких скоростях
Если вы уверены, что проблема не в используемом компакт-диске или DVD-диске, попробуйте записать снова, на этот раз на более низкой скорости. Бывают случаи, когда быстрое выполнение действий может привести к катастрофе, такой как «Ошибка средней скорости» или «Ошибка калибровки мощности». Чтобы решить эту проблему, вы должны записывать на более медленной скорости и просто дождаться завершения процесса записи.
Вариант 3. Попробуйте обновить программное обеспечение для записи.
Всегда полезно проверить, требует ли используемое вами для записи программное обеспечение для обновления, особенно если оно выдает «Ошибка средней скорости» или «Ошибка калибровки питания». Таким образом, вам нужно обновить программное обеспечение для записи сразу же, а затем попытаться записать ваш CD или DVD, как только обновление будет завершено.
Вариант 4. Попробуйте очистить диск
Вы можете рассмотреть возможность очистки диска с помощью нескольких инструментов на рынке, предназначенных для очистки диска. Эти инструменты работают над удалением частиц пыли из линзы, что очень помогает в качестве горения. Кроме того, это также помогает уменьшить количество ошибок, таких как «Ошибка средней скорости» или «Ошибка калибровки мощности». Так что попробуйте эту опцию, так как это может быть время для очистки диска.
Вариант 5 — Попробуйте отключить IMAPI
Если ни один из приведенных выше вариантов не работает, вы можете отключить интерфейс программирования приложений IMAPI или Image Mastering. Как? Обратитесь к шагам ниже.
- Откройте панель управления, просто нажав кнопку «Пуск», а затем введите «панель управления» в поле.
- Панель управления должна появиться в результатах поиска. Как только вы нашли его, щелкните по нему, чтобы открыть.
- Затем выберите «Безопасность системы»> «Администрирование» и нажмите «Службы».
- После этого вам придется искать опцию «IMAPI CD-Burning COM Service».
- Затем щелкните его правой кнопкой мыши и выберите «Свойства».
- Оттуда переключите тип запуска с «Включено» на «Отключено».
- Теперь нажмите «Применить» и перезагрузите компьютер.
Расширенный ремонт системы Pro
Поделиться этой статьей:
Вас также может заинтересовать
Вариант 1. Попробуйте очистить кеш браузера.
Вариант 2 — Попробуйте отключить запись файлов кэша на SSD
Вариант 3 — удалить профиль пользователя в Chrome
Вариант 4. Сбросить Chrome
Вариант 5. Попробуйте очистить заново Chrome.
Бесплатная коллекция Adobe Stock
Unsplash
Pixabay
Pexels
Пиквизард сток
Gratisography Стоковые фотографии
Заключение
Что такое код ошибки 31?
Код ошибки диспетчера устройств 31 всплывает, когда Windows запрещает загрузку драйвера для определенного аппаратного устройства. Код ошибки 31 почти всегда представляется в следующем формате:
«Это устройство не работает должным образом, потому что Windows не может загрузить драйверы, необходимые для этого устройства». Код 31
Эта ошибка может возникнуть с любым аппаратным устройством; однако в большинстве случаев это происходит с картами Ethernet. Хорошей новостью является то, что он относится к категории простых в разрешении. Так что ремонт не должен быть сложным.
Решения
 Причины ошибок
Причины ошибок
Дополнительная информация и ручной ремонт
Чтобы устранить код ошибки 31 в вашей системе, попробуйте методы, приведенные ниже. Мы перечислили некоторые из наиболее эффективных и простых в использовании методов DIY для исправления кода 31 Диспетчера устройств на вашем ПК.
Способ 1 — откатить драйвер до предыдущего состояния
Это просто означает возврат драйвера в прежнее состояние — в последнюю установленную версию. Попробуйте этот метод для устранения ошибки с кодом 31. Это, вероятно, самый простой способ вернуть компьютер в прежнее рабочее состояние.
Тем не менее, вы не сможете обновлять ваши драйверы и запускать новые версии драйверов в вашей системе. Другими словами, это временный метод решения этой проблемы.
Вы все еще можете попробовать другие методы, приведенные ниже, чтобы убедиться, что в вашей системе установлены последние версии драйверов.
Вы можете откатить драйвер до его предыдущей версии, воспользовавшись функцией отката драйвера, расположенной в настройках драйвера в диспетчере устройств. Или другой способ выполнить откат — использовать Утилита восстановления системы Windows.
Это инструмент восстановления, встроенный в новые версии Windows. Чтобы получить к нему доступ, просто перейдите в меню «Пуск» и введите «Утилита восстановления системы» в меню поиска.
Получите доступ к нему и выберите точку в прошлом, также называемую точкой восстановления, чтобы вернуть компьютер в прежнее состояние до появления кода ошибки 31.
Однако, чтобы решить проблему навсегда, попробуйте способ 2.
Способ 2 — обновить драйвер
Код ошибки 31, как обсуждалось выше, может возникать из-за устаревших, неправильно настроенных или поврежденных драйверов. Какой бы ни была причина, для обеспечения надлежащего функционирования вашего аппаратного устройства важно часто обновлять драйверы в вашей системе.
Чтобы начать обновление драйверов, в первую очередь важно выяснить и выявить проблемные драйверы. Вам необходимо определить драйверы, которые повреждены, неправильно настроены и устарели. Для этого перейдите в Диспетчер устройств и найдите устройства с желтыми восклицательными знаками.
Желтые восклицательные знаки рядом с устройствами показывают, что эти драйверы устройств проблематичны. После определения проблемных драйверов просто обновите их, найдя последние и совместимые версии на веб-сайте производителя.
Этот процесс отнимает много времени и временами может расстраивать, особенно если вы делаете это впервые.
Кроме того, после обновления драйверов вам необходимо обновлять их время от времени, чтобы они не устарели, иначе вам снова придется столкнуться с кодами ошибок диспетчера устройств.
Способ 3. Загрузите DriverFIX для автоматического обновления драйверов.
Чтобы избежать хлопот и стресса, связанных с обновлением драйверов вручную, рекомендуется загрузить и установить драйвер.FIX.
ДрайверFIX — это интеллектуальное, инновационное и многофункциональное программное обеспечение, встроенное в интеллектуальный алгоритм, который быстро обнаруживает проблемные драйверы, сопоставляет их с последними и совместимыми версиями и обновляет их немедленно и автоматически всего за несколько секунд и пару кликов.
Это так просто, как может быть. Кроме того, с этим программным обеспечением, установленным на вашем компьютере, вам не нужно беспокоиться и беспокоиться о необходимости обновления драйверов.
ДрайверFIX гарантирует, что все драйверы постоянно и регулярно обновляются до того, как они устареют.
Открыть скачать драйверFIX для восстановления кода ошибки диспетчера устройств 31 и автоматического и регулярного обновления драйверов.
 Что такое GitHub?
Что такое GitHub?
Контроль версий
Так что же GitHub?
Заключение
Проверьте ваше соединение. Microsoft Store должен быть в сети. Похоже, это не так. Проверьте подключение Код объявления: 0x80072F7D.
Проверьте подключение к Интернету
Запустите средство устранения неполадок сети
Запустите средство устранения неполадок подключения к Интернету
Запустите средство устранения неполадок приложений Магазина Windows
Временно отключите программное обеспечение безопасности
-file «C:/Users/Ayush/Desktop/Powershell Script Sample.ps1»
Rtl70.bpl Ошибка — Что это?
Решения
 Причины ошибок
Причины ошибок
Дополнительная информация и ручной ремонт
1. Перезагрузите компьютер
2. Удалите, а затем переустановите программу, вызвавшую ошибку
3. Восстановление реестра, чтобы исправить ошибку rt170.bpl
Вариант 1. Попробуйте проверить, включена ли видеокарта NVIDIA.
Вариант 2 — попробуйте выбрать максимальную производительность и отключить Vsync.
Вариант 3. Попробуйте обновить драйверы с официального сайта NVIDIA.
Код 42 — Что это?
Ошибка кода 42 упоминается как Диспетчер устройств Код ошибки, Прежде чем объяснить, что обозначает этот код, важно понять, что такое «Диспетчер устройств» и его функции.
Диспетчер устройств — это в основном инструмент Windows, который помогает управлять устройствами, подключенными к системе, такими как принтер, сканер и USB-устройство. Код ошибки диспетчера устройств 42 возникает при обнаружении дублирующего устройства.
Код ошибки 42 отображается в следующем формате:
«Windows не может загрузить драйвер устройства для этого оборудования, поскольку в системе уже запущено дублирующее устройство. Код 42 ”
Решения
 Причины ошибок
Причины ошибок
Сужение до одной конкретной причины для кода ошибки 42 практически невозможно, потому что оно может быть вызвано многими причинами. К ним относятся:
- Когда драйвер шины неправильно генерирует и создает 2 устройства с одинаковыми именами
- Когда устройство с серийным номером найдено в новом месте без удаления из исходного местоположения
- Неправильно настроенные драйверы
Независимо от причины этого кода ошибки, во избежание неудобств и для обеспечения надлежащей производительности оборудования, рекомендуется исправить это сразу же без каких-либо задержек.
Дополнительная информация и ручной ремонт
Если вы технически не здоровы, сообщение с кодом 42 может вас напугать. Но не волнуйтесь, сообщение об ошибке звучит сложно, но исправить это довольно легко.
Чтобы разрешить код 42 за несколько минут, просто попробуйте методы, приведенные ниже. Эти методы просты в исполнении, эффективны и, что более важно, не требуют технических знаний.
Способ 1 — перезагрузите систему
Код 42 может появиться из-за временного сбоя в диспетчере устройств. Эту проблему можно решить, просто перезагрузив компьютер.
Поэтому, обо всем по порядку, перезагрузите вашу систему. Однако, если это не сработает, попробуйте другие методы.
Способ 2 — запустить мастер устранения неполадок
Запустите мастер устранения неполадок, чтобы найти основную проблему и решить ее соответствующим образом. Для этого выполните следующие действия:
- Перейти в меню «Пуск»
- Введите Диспетчер устройств в строке поиска и нажмите Enter
- Теперь нажмите на вкладку «Общие»
- Затем нажмите «Устранение неполадок», чтобы запустить мастер устранения неполадок.
- После этого следуйте инструкциям в этом мастере, чтобы диагностировать проблему и решить ее.
Способ 3 — восстановить предыдущее состояние компьютера
Еще один способ исправить код 42 — использовать инструмент «Восстановление системы», чтобы вернуть ваш ПК в предыдущее рабочее состояние до появления ошибки. Сделать это,
- Перейти в меню «Пуск»
- Введите Восстановление системы в строке поиска и нажмите Enter
- Теперь нажмите «Восстановить мой компьютер раньше», а затем нажмите «Далее».
- После этого выберите точку восстановления в списке точек восстановления и подтвердите настройки.
- Перезагрузите компьютер, чтобы активировать изменения
- Перед восстановлением вашего ПК до предыдущего состояния создайте резервную копию. Создавая резервную копию данных, вы можете избежать проблем с потерей данных, которые могут возникнуть во время этого процесса.
Создание резервной копии вручную может занять много времени и быть кропотливой задачей. Лучший способ создать резервную копию и восстановить ваш компьютер до нормального состояния — это загрузить драйвер.FIX.
Это удобное программное обеспечение для управления драйверами устройств, которое помогает автоматически создавать резервные копии данных и одновременно возвращает ваш компьютер в нормальное рабочее состояние за несколько секунд.
Это программное обеспечение совместимо со всеми версиями Windows.
Открыть скачать драйверFIX в вашей системе, чтобы устранить код ошибки 42.
Источник
Сколько людей до сих пор записывают CD и DVD в эти дни? Если вы один из немногих, то, скорее всего, вы столкнулись с чем-то вроде « Ошибка калибровки мощности » или « Средняя скорость Erro r». вызвать эту ошибку, но вы знаете, что, вероятная причина, вероятно, потому, что записывающее устройство CD/DVD не может правильно определить показатель Оптимальная калибровка мощности .
Для тех, кто интересуется, что это такое, это в основном тест, который выполняется перед процессом прожига, чтобы регулировать оптимальную мощность лазера, необходимую для выполнения работы. Если этот процесс не запускается соответственно, то угадайте, что? Пользователи не смогут записывать контент на свои CD или DVD.
Ошибка калибровки мощности
С другой стороны, бывают случаи, когда «Ошибка калибровки мощности» возникает только для небольших проблем и не имеет ничего общего с регулированием мощности лазера.

Процесс записи не удался
При записи компакт-дисков и DVD-дисков на ПК с Windows в конечном итоге вы можете столкнуться с ошибкой сбой процесса записи , известной как Ошибка калибровки питания или Ошибка средней скорости , когда используя Nero, ImgBurn и т. д. Если вы столкнулись с этой проблемой, вот несколько вещей, которые вы можете попытаться устранить.
1] Покупка качественных носителей
Многие проблемы с записью носителей могут быть связаны с покупкой некачественных CD или DVD. Не всегда хорошая идея полагаться на дешевые продукты, поэтому, возможно, пришло время потратить немного больше на приобретение необходимого качества.
Мы хотели бы порекомендовать такие бренды, как JVC, Verbatim и Falcon, назвать несколько, которые стоят вашего времени.
2] Гореть на более низких скоростях
Давайте будем честными, слишком быстрые действия обычно заканчиваются катастрофой, и то же самое можно сказать, когда вы записываете CD или DVD. Лучшее, что можно сделать в этот момент или в любое время при горении, – это сжигать на более медленной скорости и просто ждать.
3] Обновите программное обеспечение для записи
Правильно, всегда неплохо проверить, требует ли ваше программное обеспечение для записи обновление, если оно доставляет вам проблемы. На самом деле, это хорошая идея для любого программного обеспечения, поэтому, пожалуйста, имейте это в виду.
4] Очистите дисковод .
На рынке есть несколько инструментов, которые предназначены для очистки дисков. Эти инструменты, как правило, удаляют частички пыли с линзы, что значительно улучшает качество горения. Это также помогает уменьшить количество ошибок, что тоже хорошо.
Некоторые люди чистят диск вручную, но мы не рекомендуем, если вы не являетесь экспертом.
5] Отключить интерфейс программирования приложений для мастеринга изображений (IMAPI)
Запустите панель управления, нажав кнопку «Пуск», затем введите панель управления. Он должен появиться в поисковом запросе, после чего вы должны нажать, чтобы запустить его. Следующий шаг – выбрать Безопасность системы> Администрирование и нажмите Сервисы .
Отсюда вы найдете вариант с надписью Служба записи компакт-дисков IMAPI . Затем вы должны щелкнуть по нему правой кнопкой мыши и выбрать Свойства . Теперь вы должны переключить Тип запуска с Включено на Отключено ; нажмите Применить , затем Перезагрузите компьютер.
Сколько людей до сих пор записывают CD и DVD в эти дни? Если вы один из немногих, то, скорее всего, вы столкнулись с чем-то вроде « Ошибка калибровки мощности » или « Средняя скорость Erro r». вызвать эту ошибку, но вы знаете, что, вероятная причина, вероятно, потому, что записывающее устройство CD/DVD не может правильно определить показатель Оптимальная калибровка мощности .
Для тех, кто интересуется, что это такое, это в основном тест, который выполняется перед процессом прожига, чтобы регулировать оптимальную мощность лазера, необходимую для выполнения работы. Если этот процесс не запускается соответственно, то угадайте, что? Пользователи не смогут записывать контент на свои CD или DVD.
Ошибка калибровки мощности
С другой стороны, бывают случаи, когда «Ошибка калибровки мощности» возникает только для небольших проблем и не имеет ничего общего с регулированием мощности лазера.

Процесс записи не удался
При записи компакт-дисков и DVD-дисков на ПК с Windows в конечном итоге вы можете столкнуться с ошибкой сбой процесса записи , известной как Ошибка калибровки питания или Ошибка средней скорости , когда используя Nero, ImgBurn и т. д. Если вы столкнулись с этой проблемой, вот несколько вещей, которые вы можете попытаться устранить.
1] Покупка качественных носителей
Многие проблемы с записью носителей могут быть связаны с покупкой некачественных CD или DVD. Не всегда хорошая идея полагаться на дешевые продукты, поэтому, возможно, пришло время потратить немного больше на приобретение необходимого качества.
Мы хотели бы порекомендовать такие бренды, как JVC, Verbatim и Falcon, назвать несколько, которые стоят вашего времени.
2] Гореть на более низких скоростях
Давайте будем честными, слишком быстрые действия обычно заканчиваются катастрофой, и то же самое можно сказать, когда вы записываете CD или DVD. Лучшее, что можно сделать в этот момент или в любое время при горении, – это сжигать на более медленной скорости и просто ждать.
3] Обновите программное обеспечение для записи
Правильно, всегда неплохо проверить, требует ли ваше программное обеспечение для записи обновление, если оно доставляет вам проблемы. На самом деле, это хорошая идея для любого программного обеспечения, поэтому, пожалуйста, имейте это в виду.
4] Очистите дисковод .
На рынке есть несколько инструментов, которые предназначены для очистки дисков. Эти инструменты, как правило, удаляют частички пыли с линзы, что значительно улучшает качество горения. Это также помогает уменьшить количество ошибок, что тоже хорошо.
Некоторые люди чистят диск вручную, но мы не рекомендуем, если вы не являетесь экспертом.
5] Отключить интерфейс программирования приложений для мастеринга изображений (IMAPI)
Запустите панель управления, нажав кнопку «Пуск», затем введите панель управления. Он должен появиться в поисковом запросе, после чего вы должны нажать, чтобы запустить его. Следующий шаг – выбрать Безопасность системы> Администрирование и нажмите Сервисы .
Отсюда вы найдете вариант с надписью Служба записи компакт-дисков IMAPI . Затем вы должны щелкнуть по нему правой кнопкой мыши и выбрать Свойства . Теперь вы должны переключить Тип запуска с Включено на Отключено ; нажмите Применить , затем Перезагрузите компьютер.





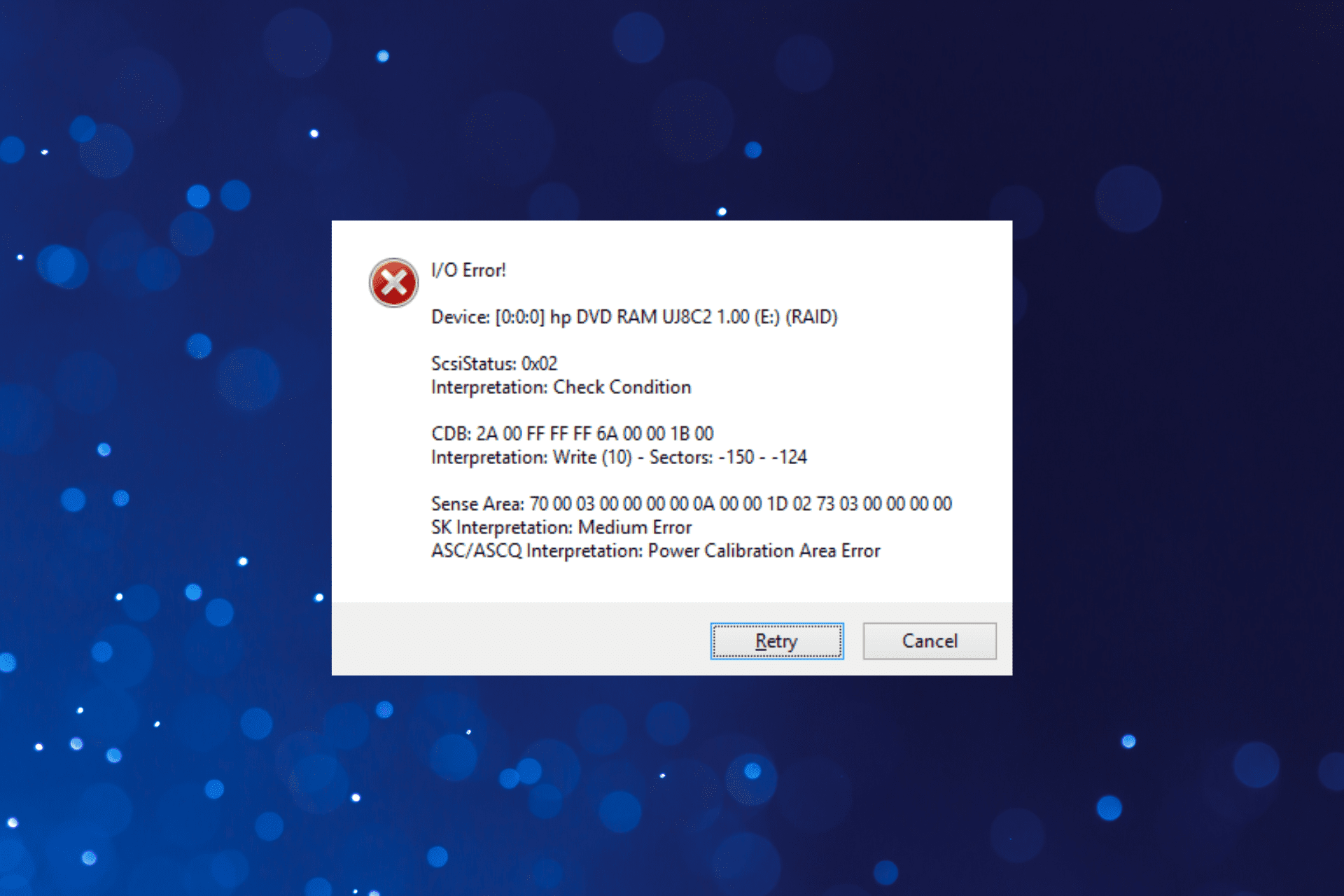
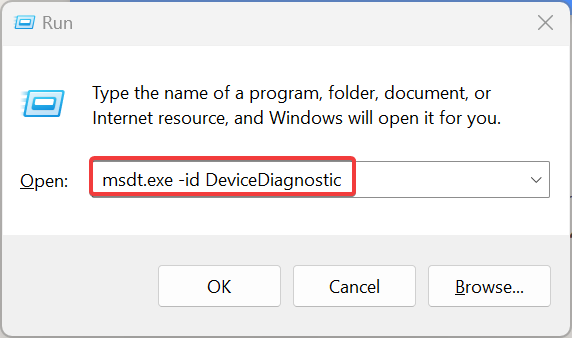
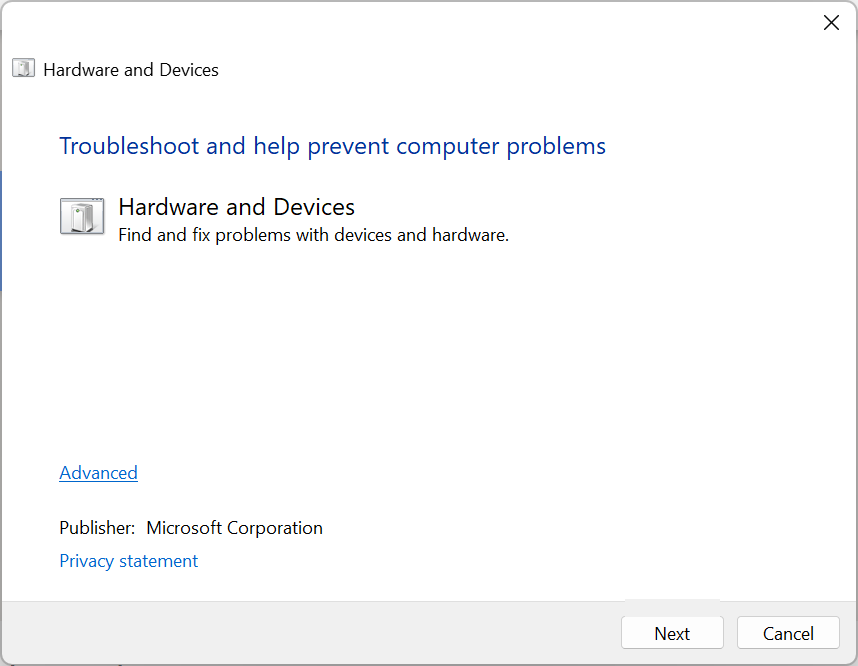
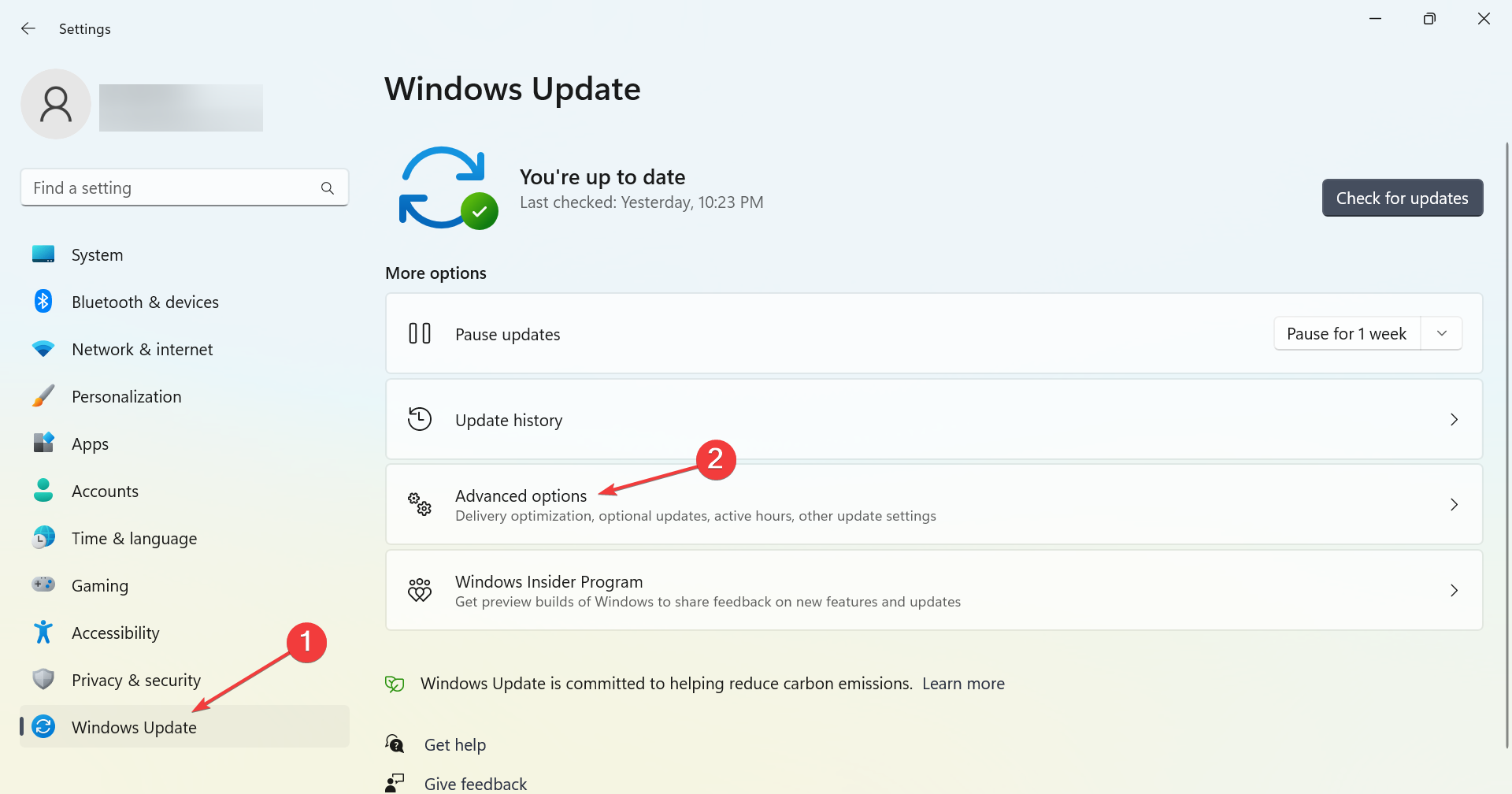
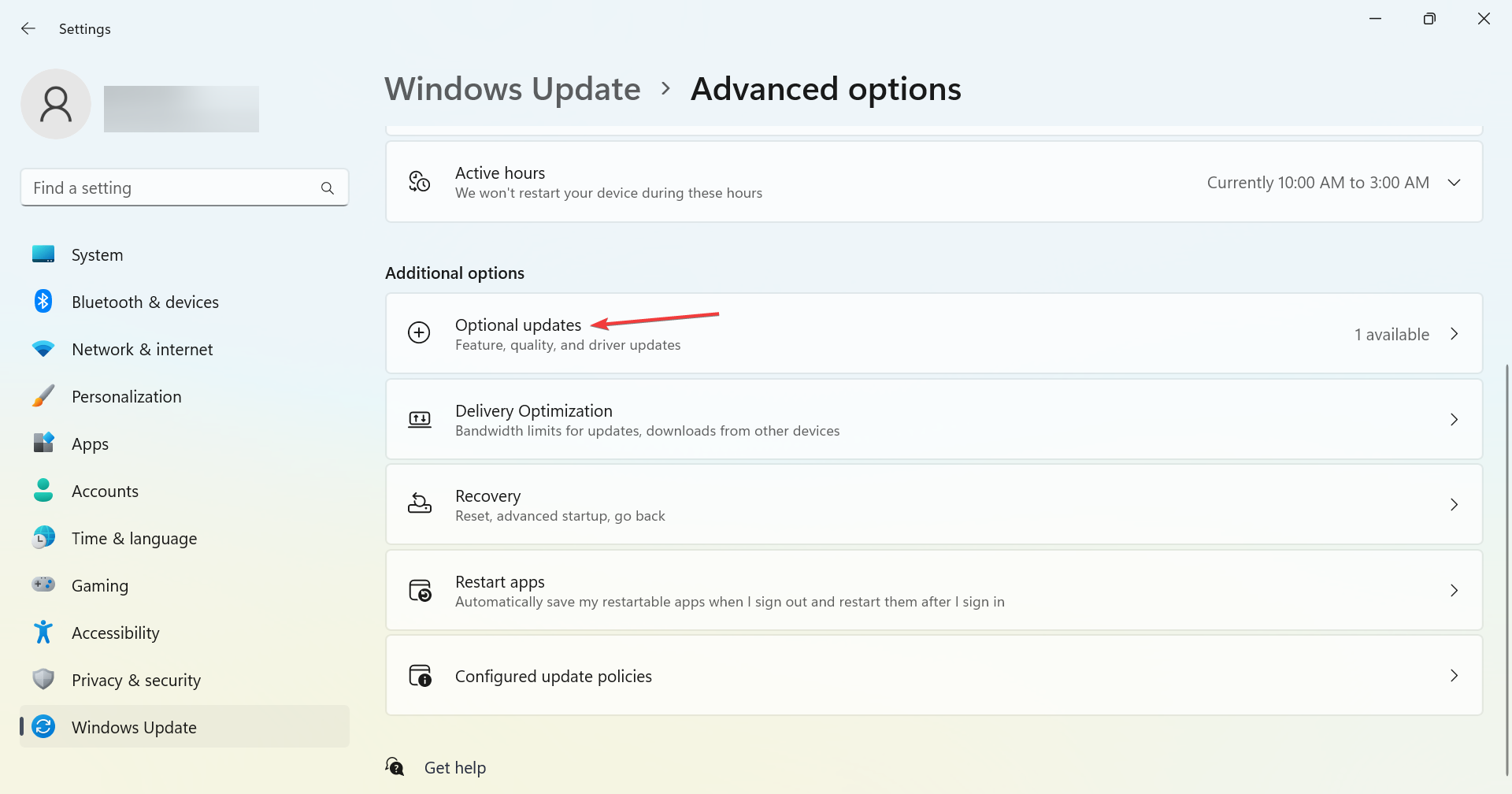

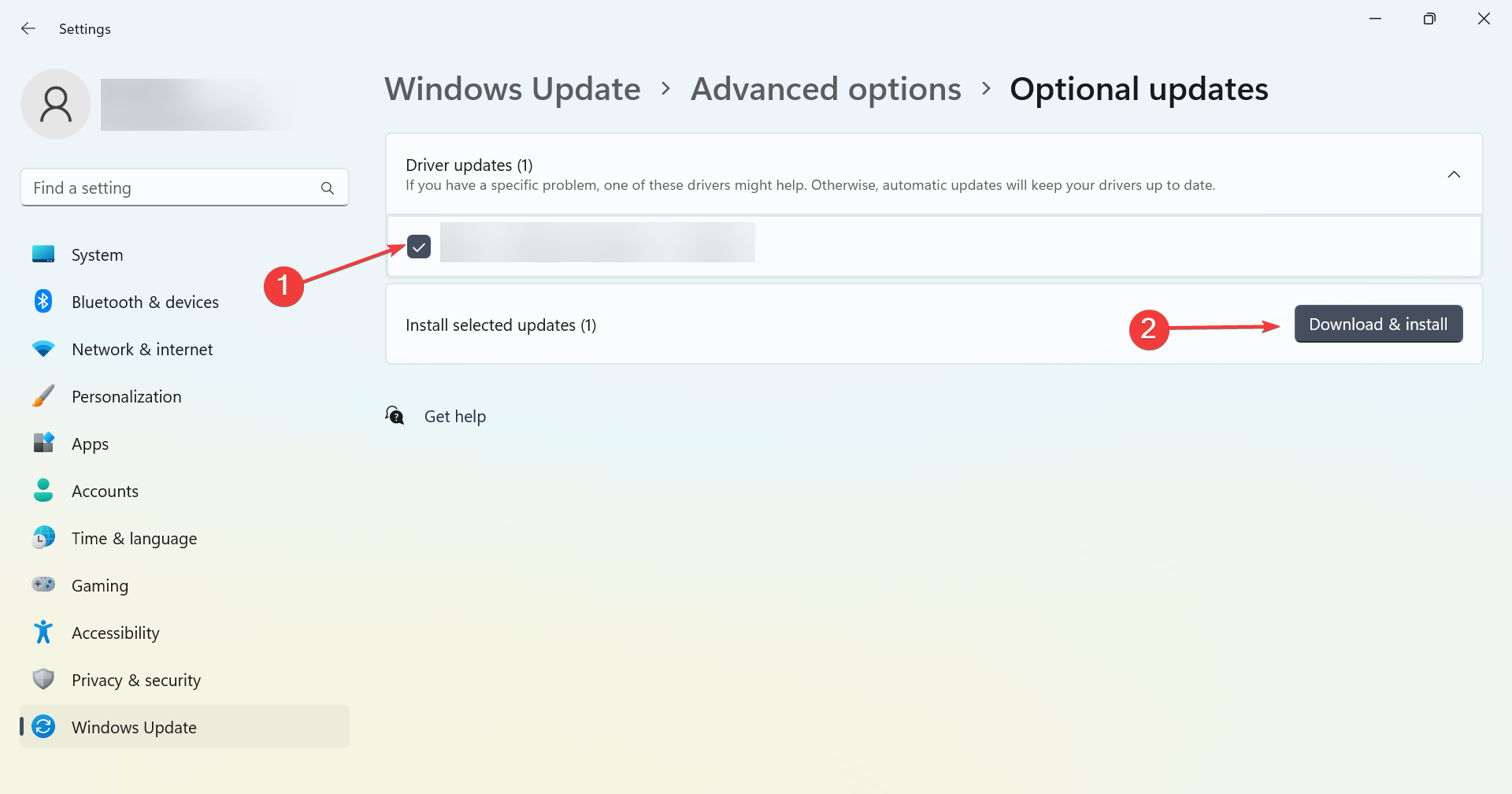
 Причины ошибок
Причины ошибок Что такое GitHub?
Что такое GitHub? Причины ошибок
Причины ошибок