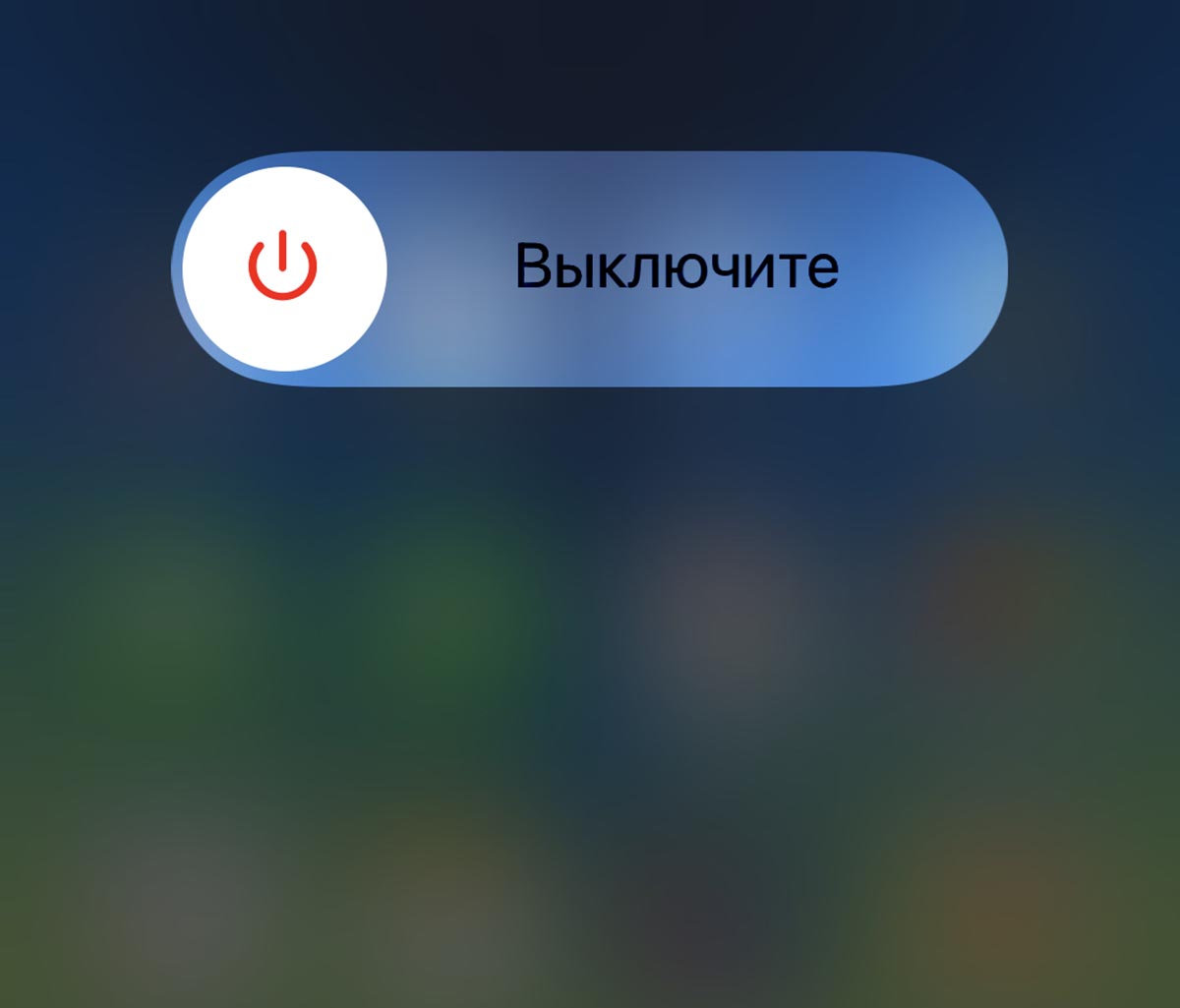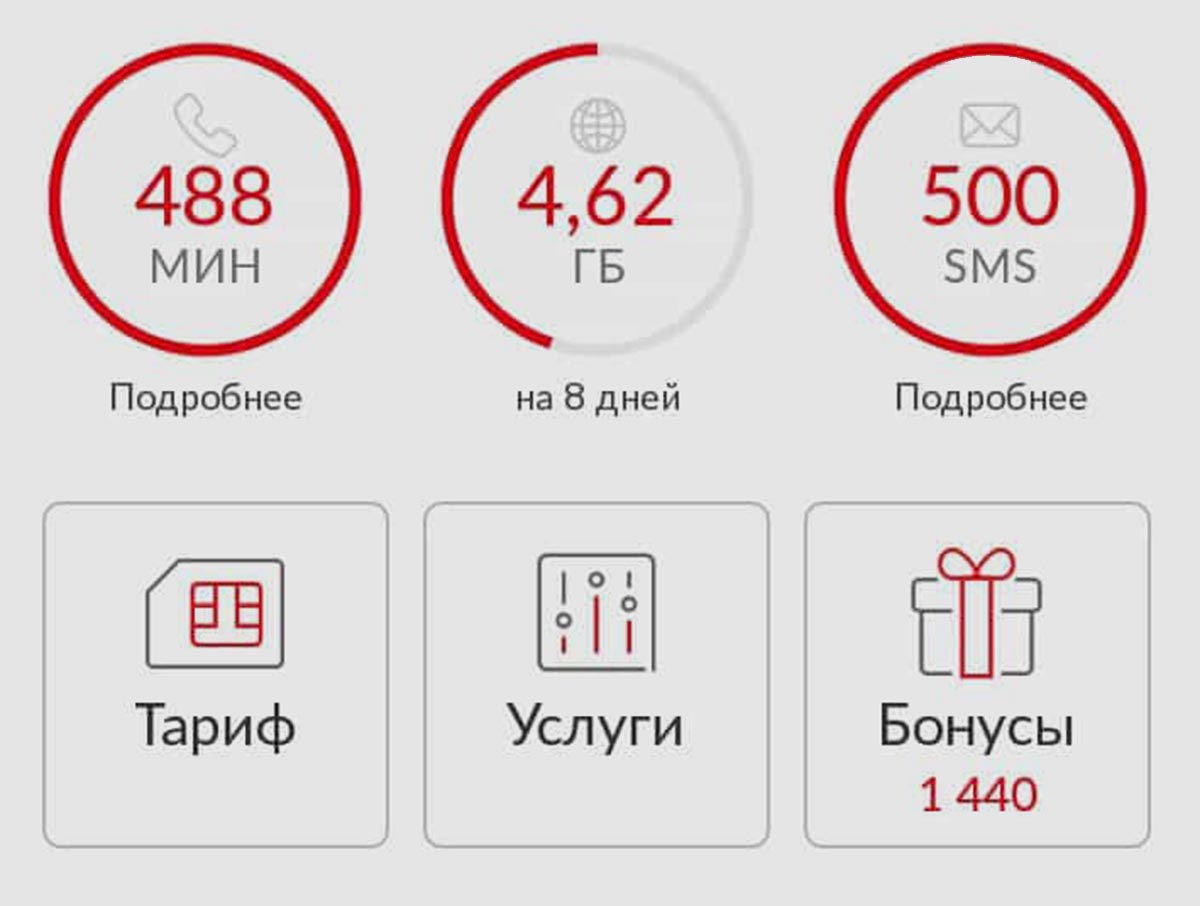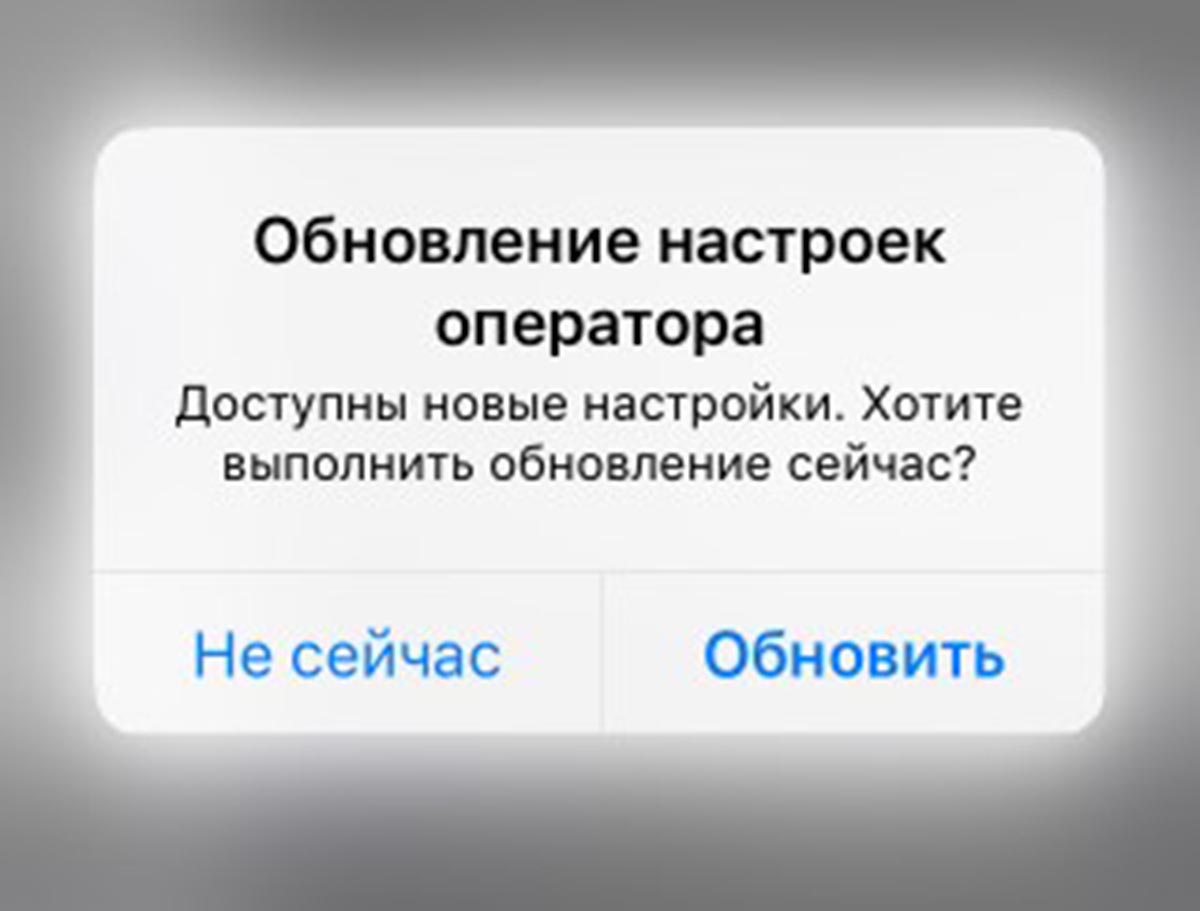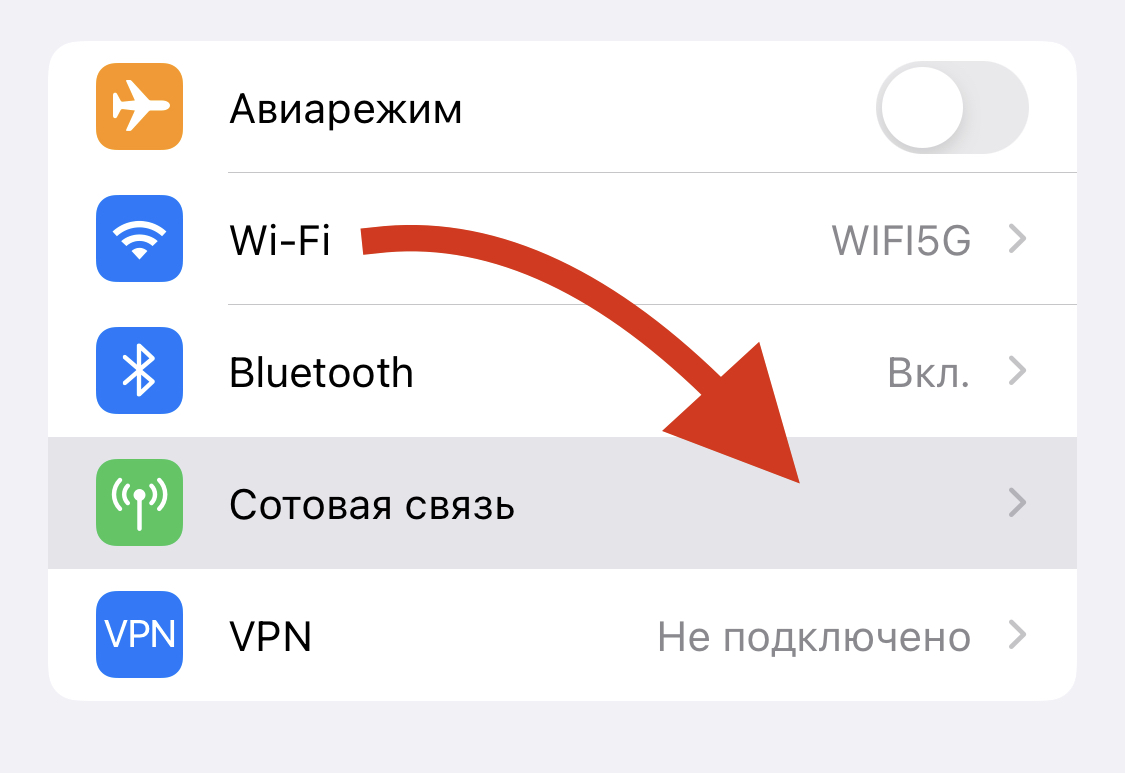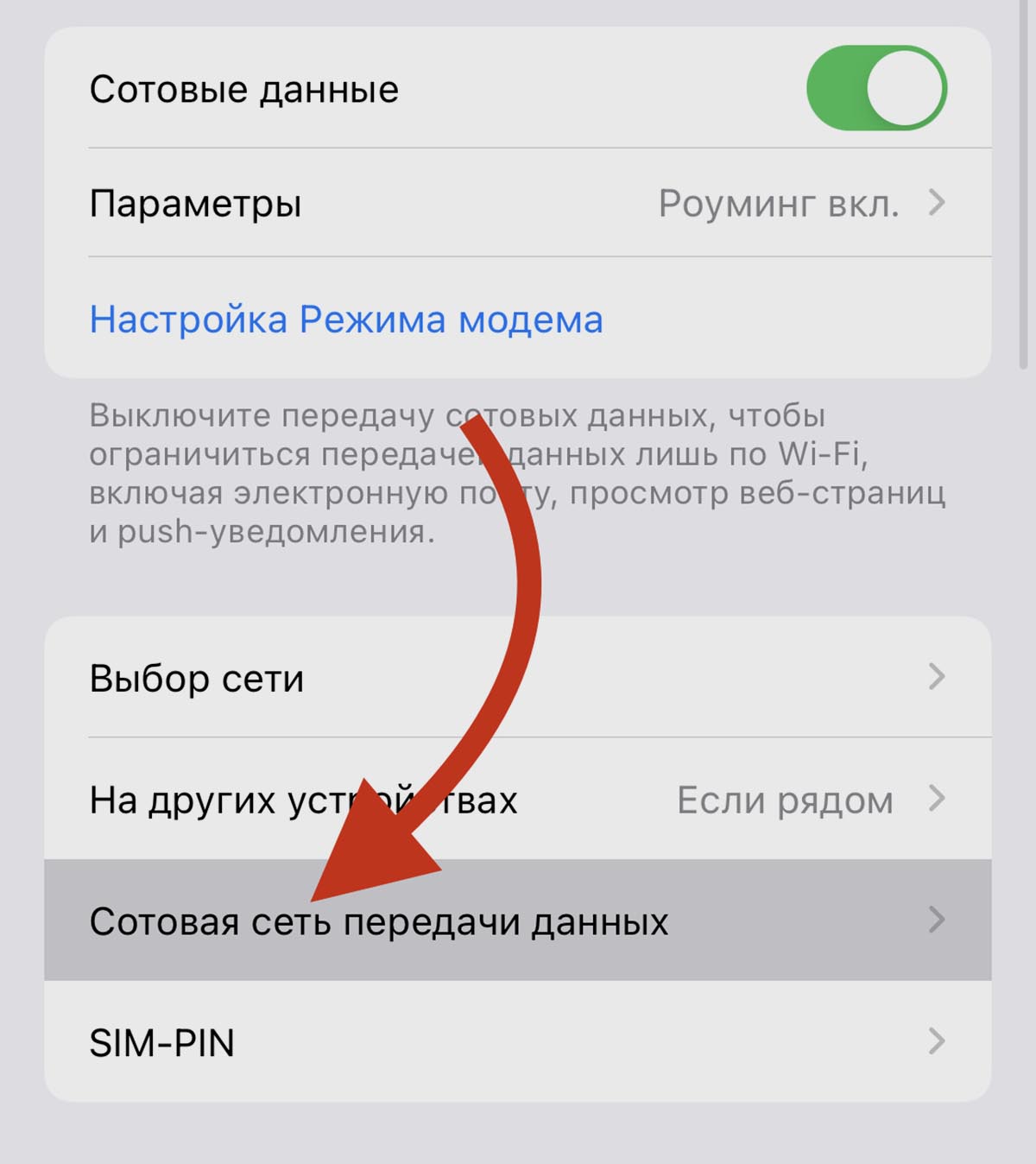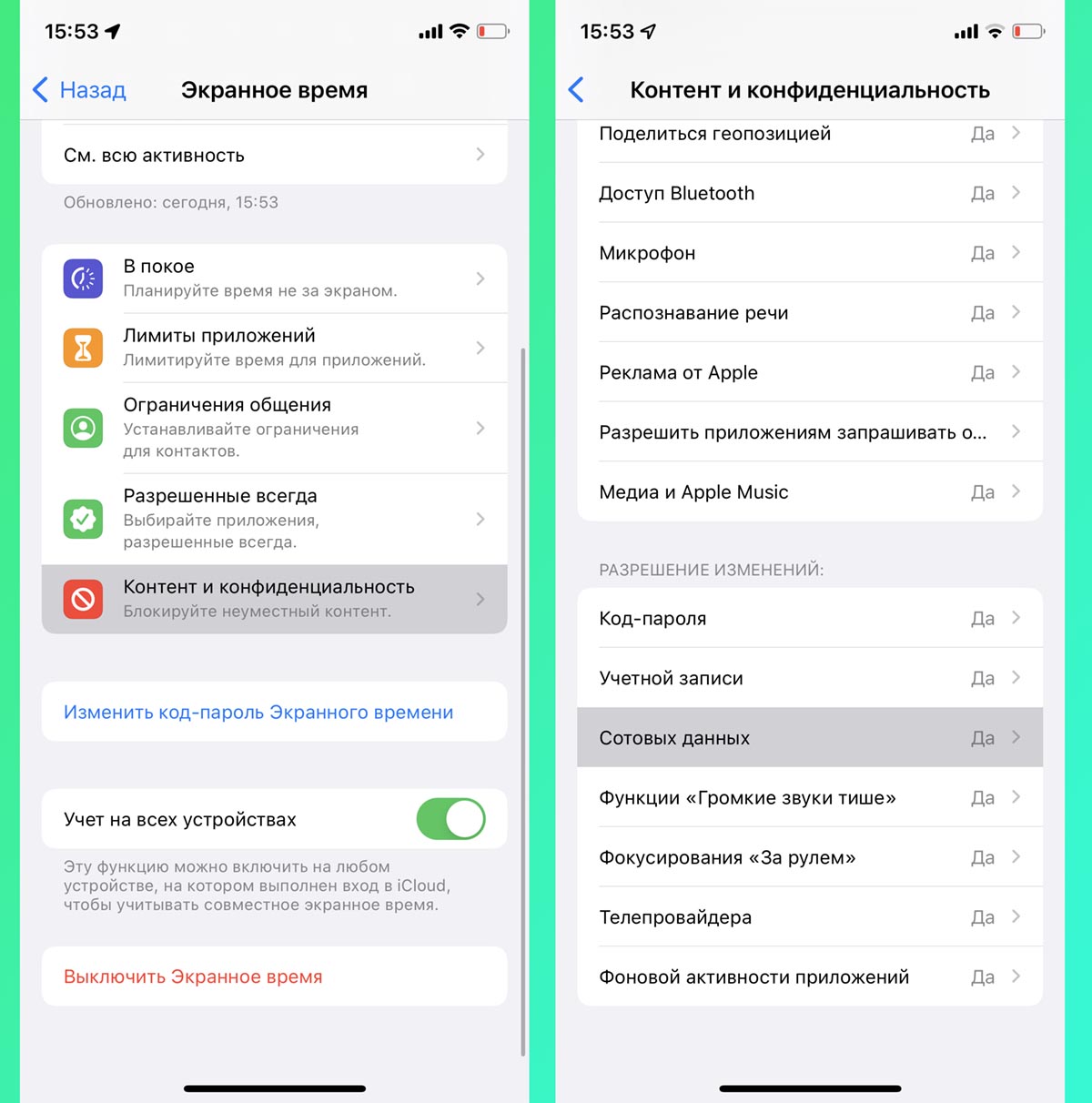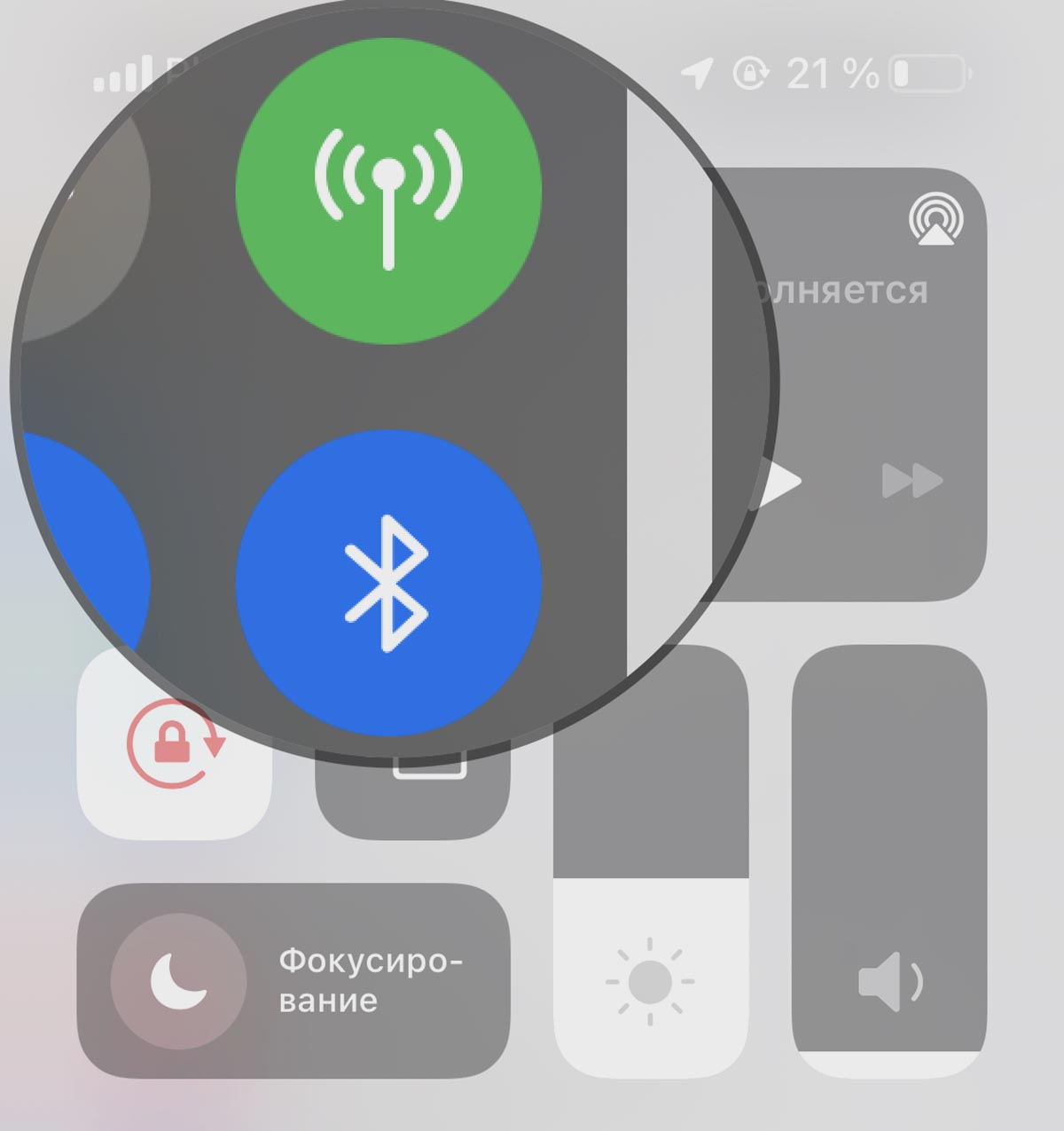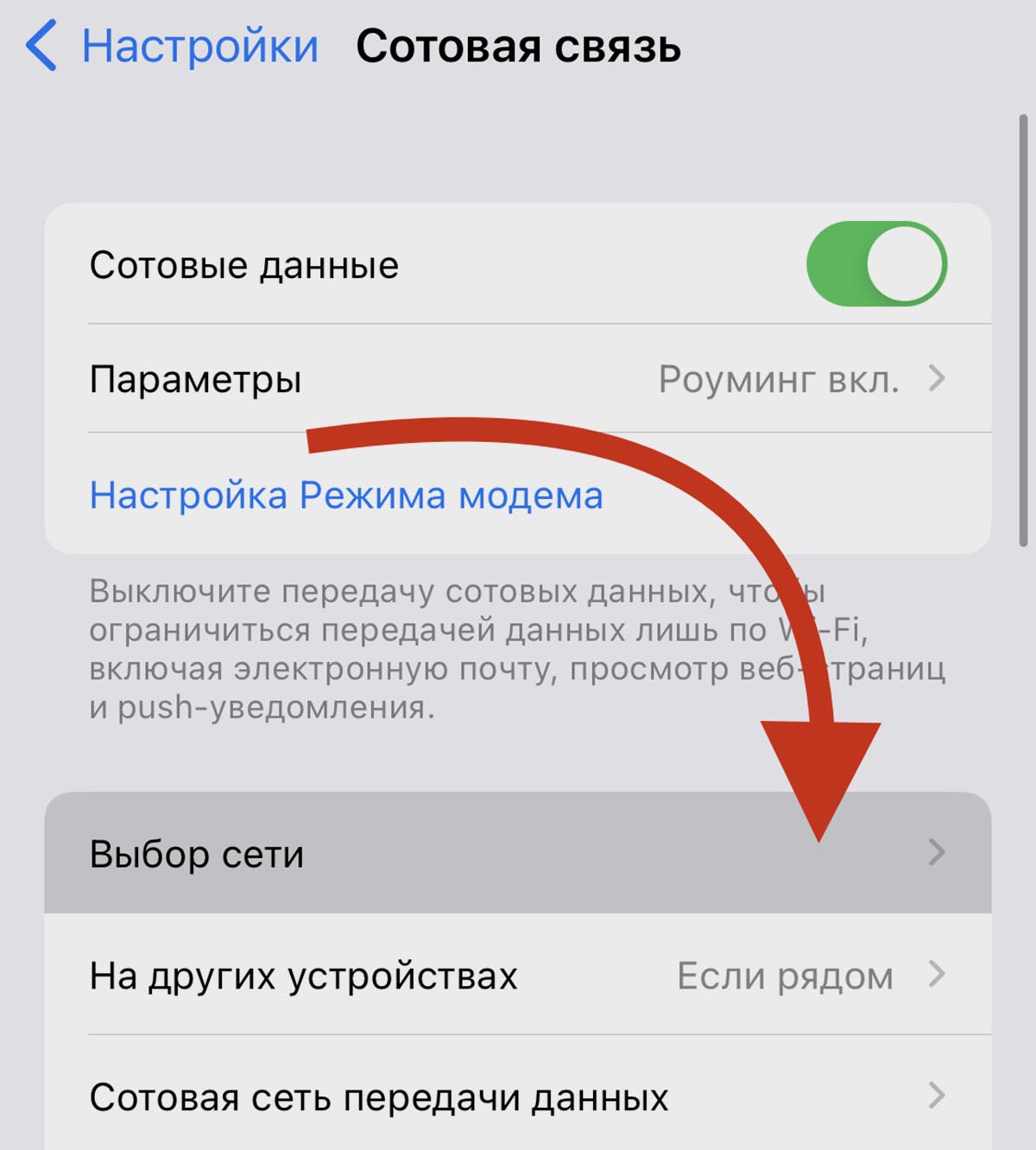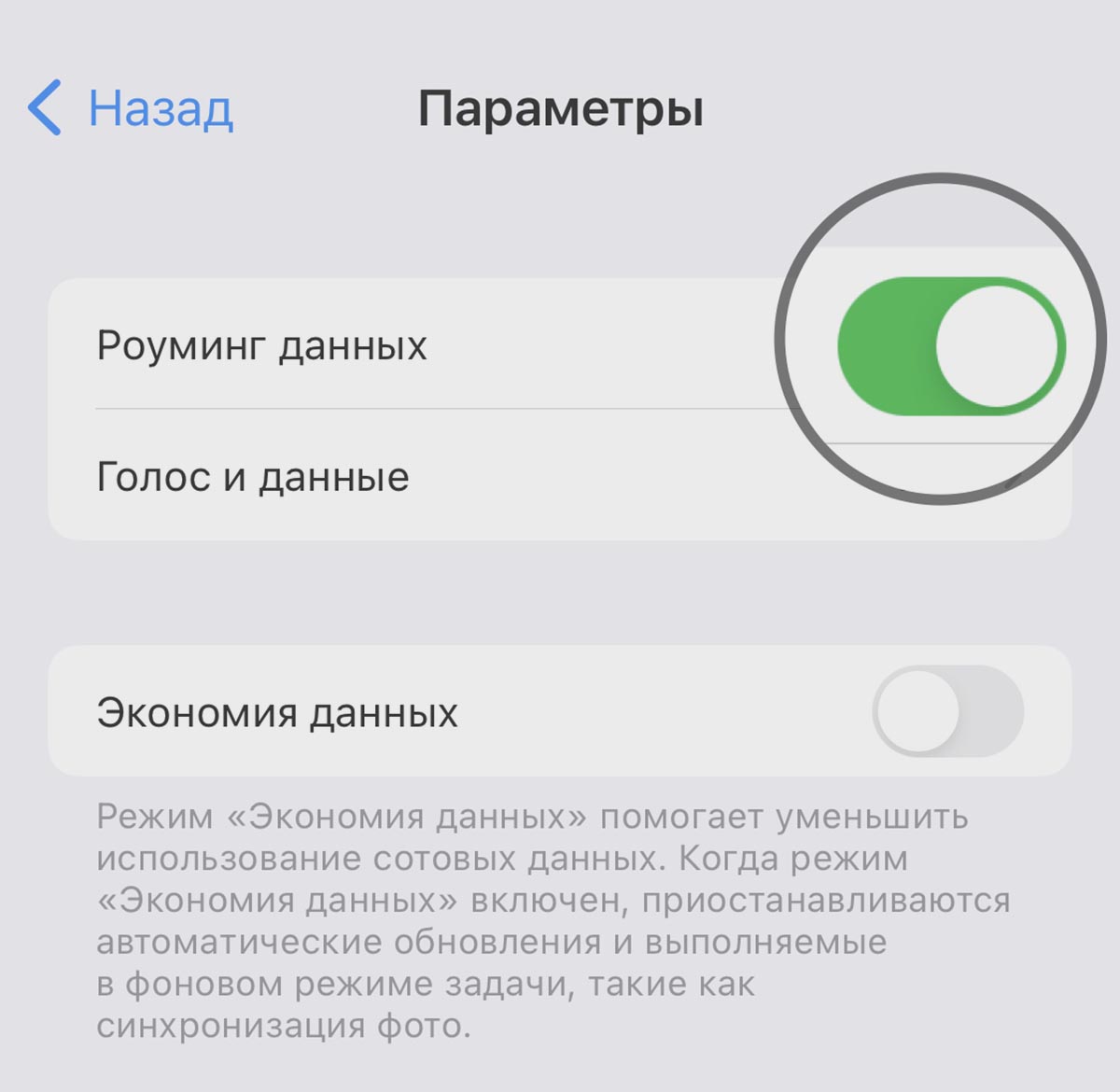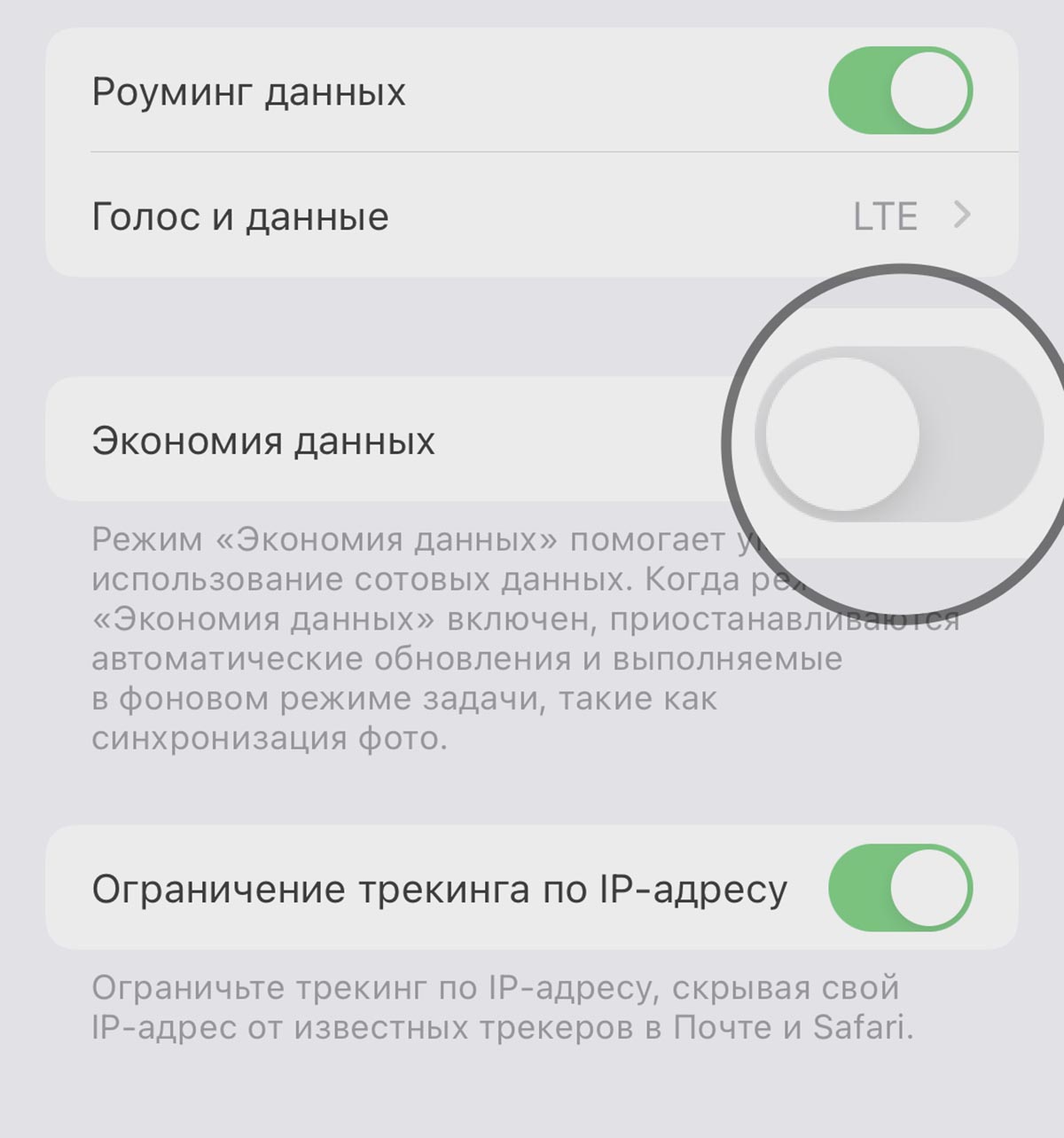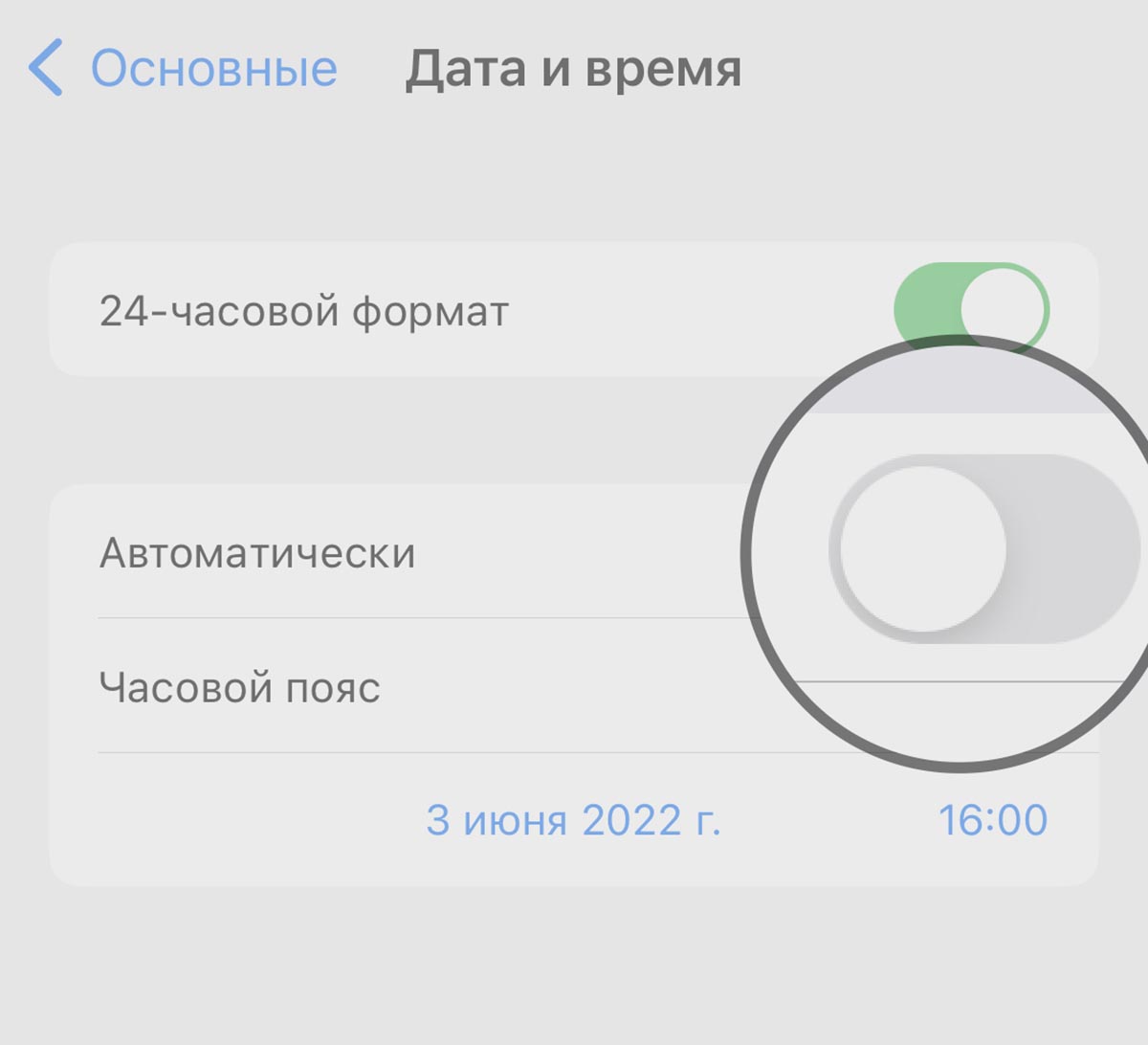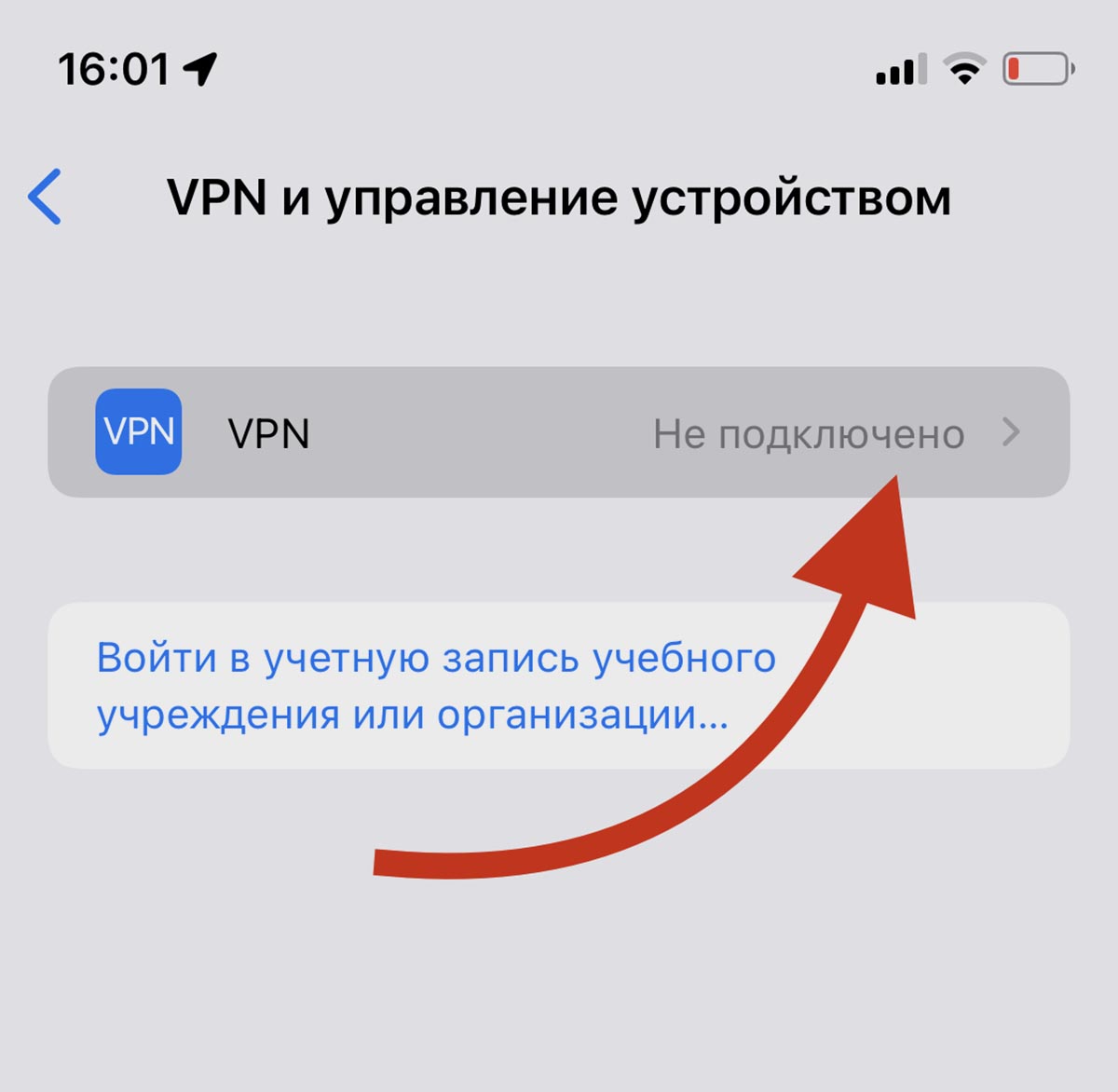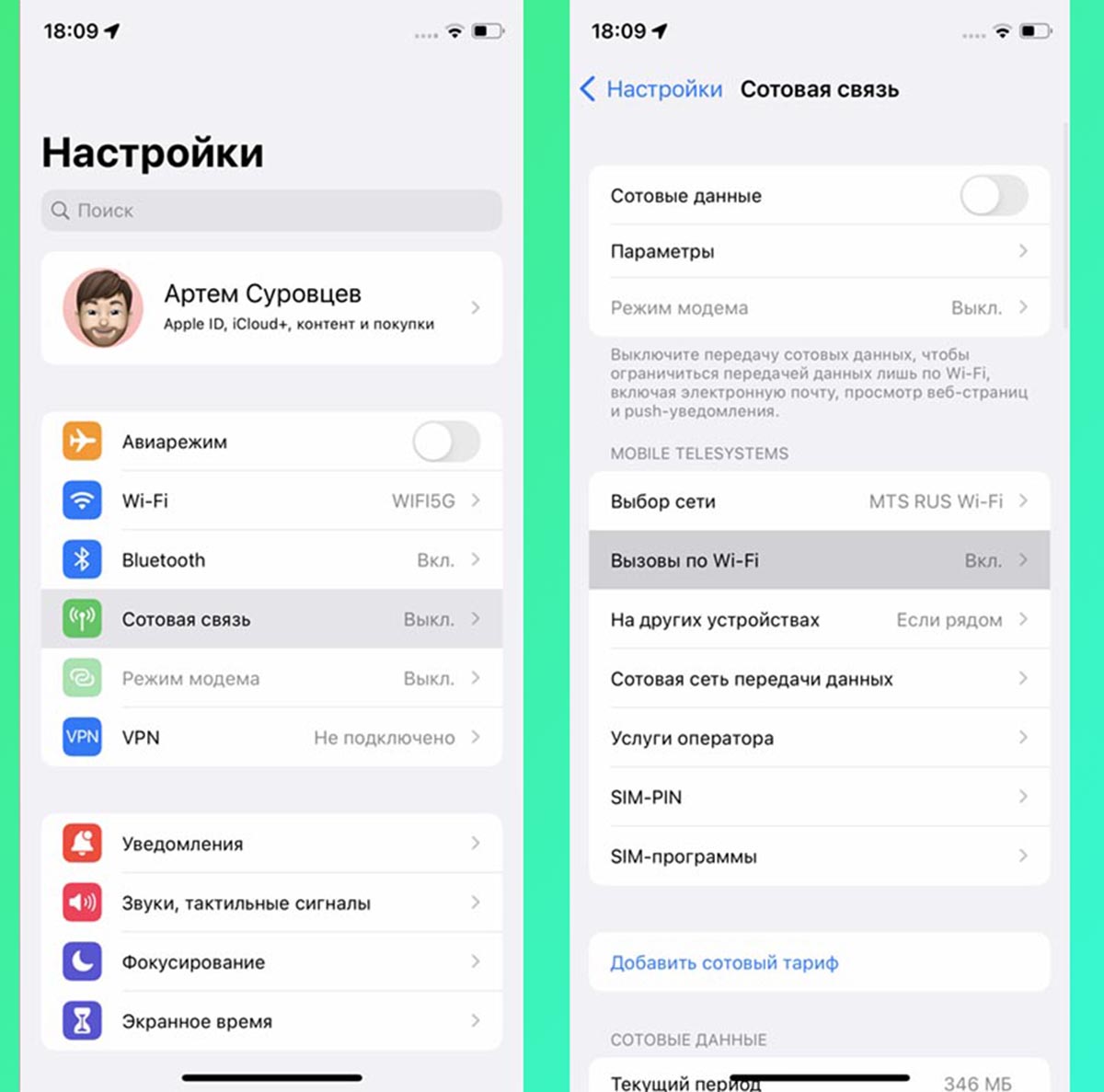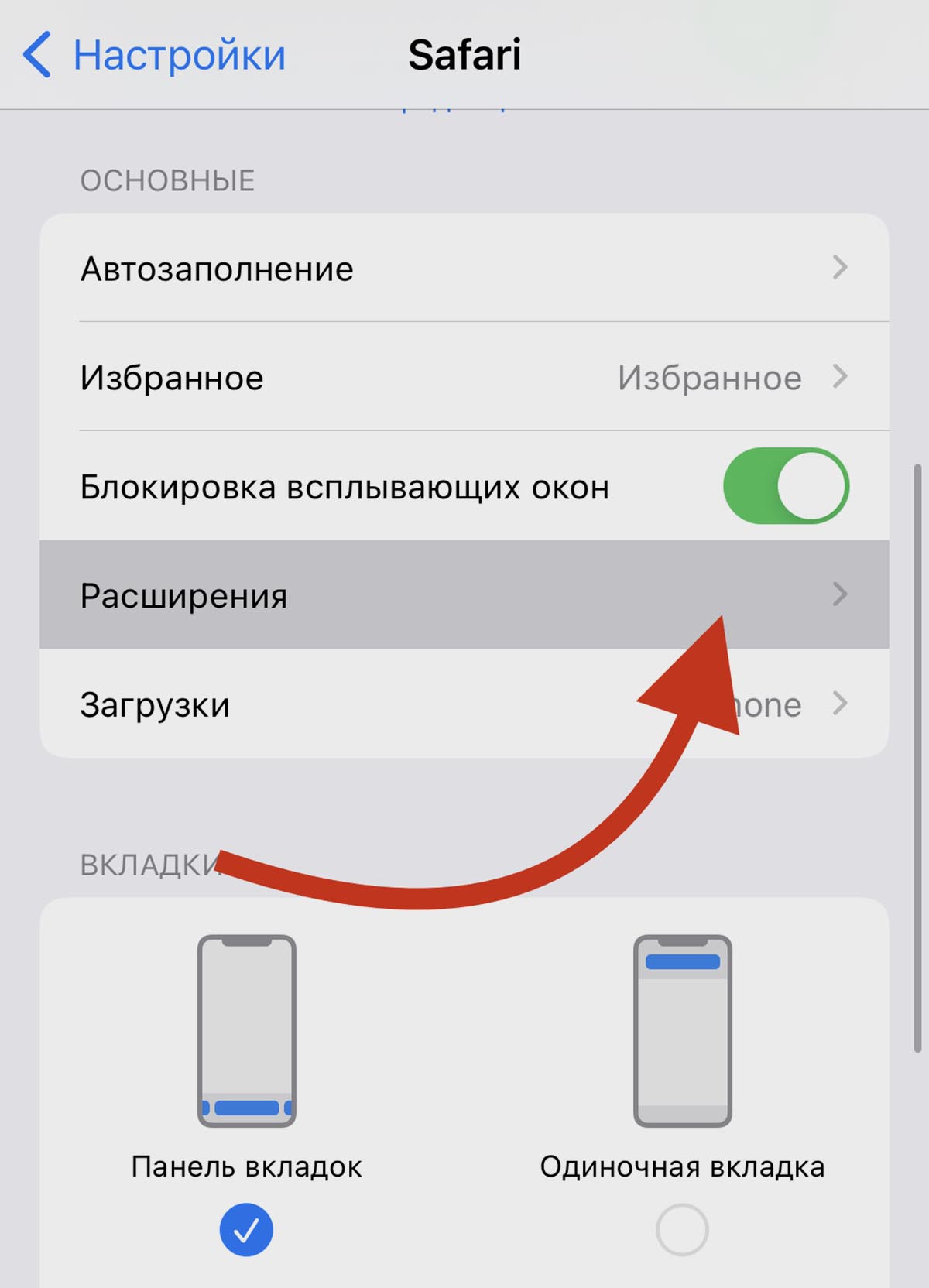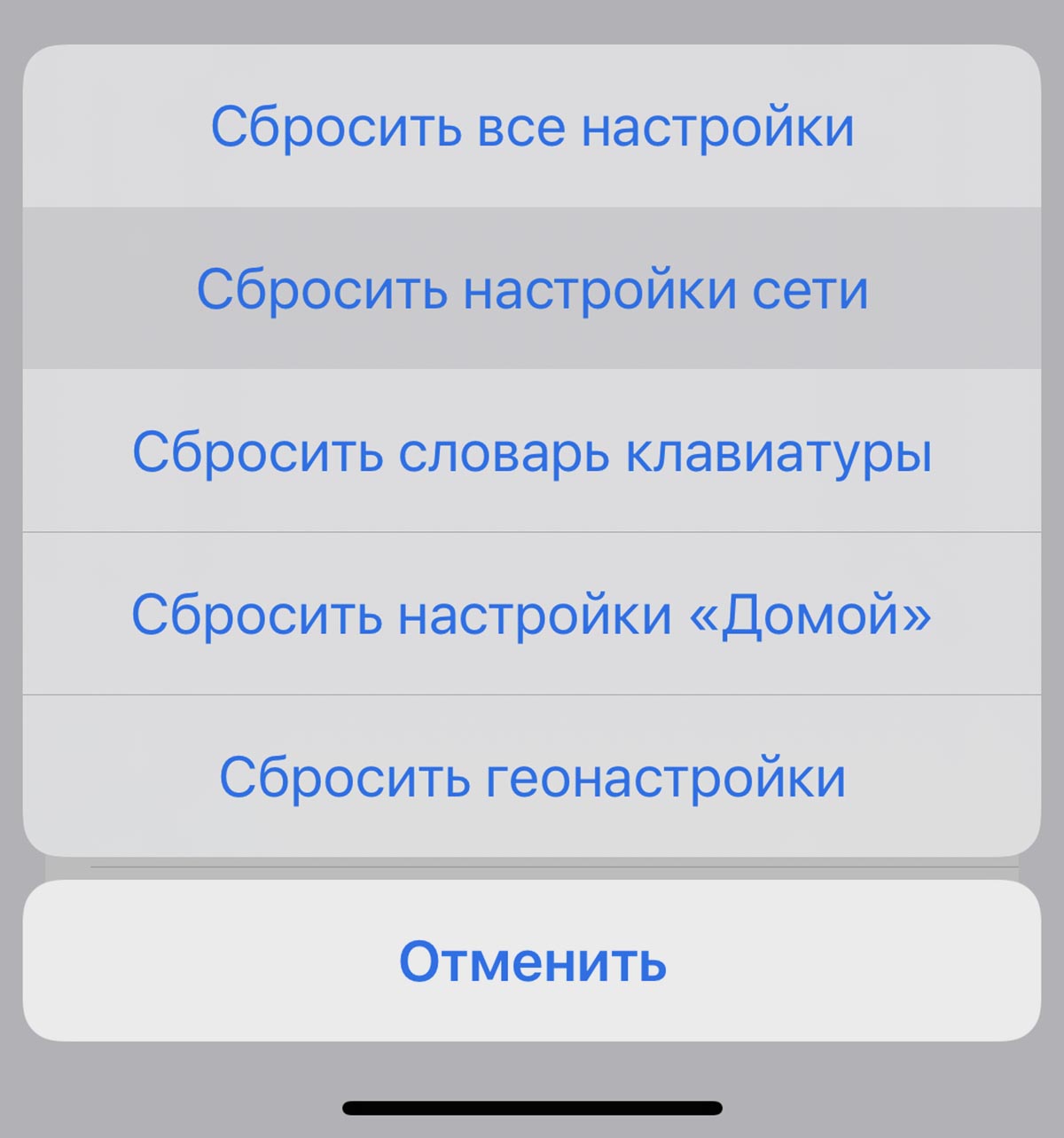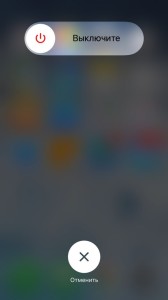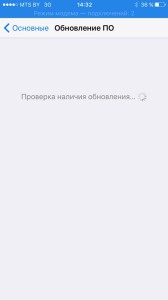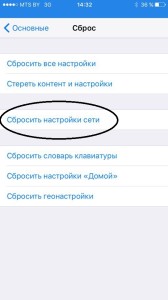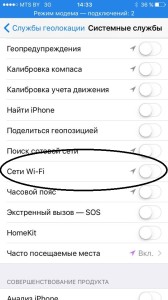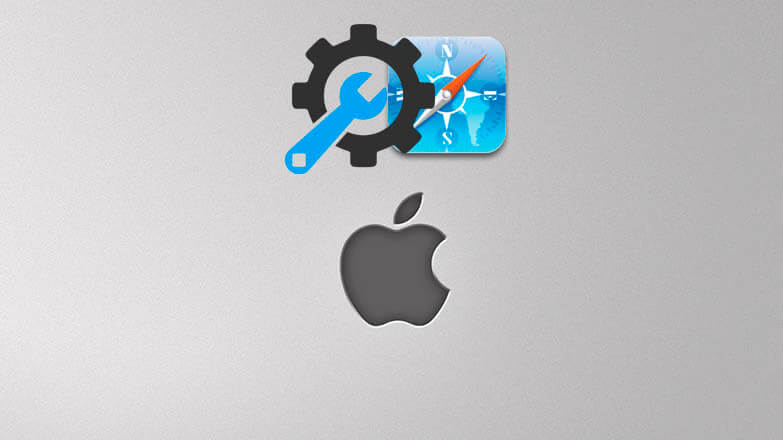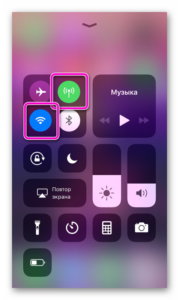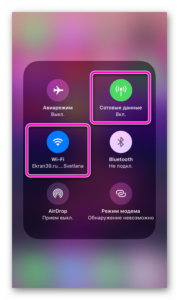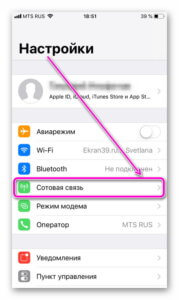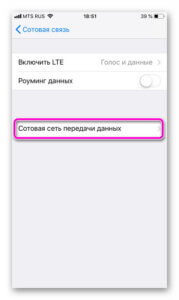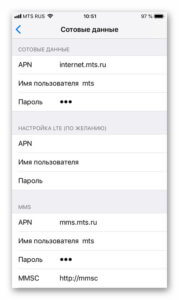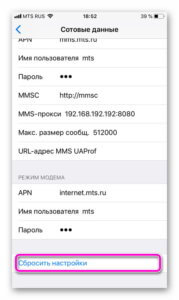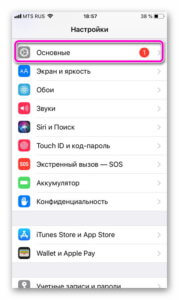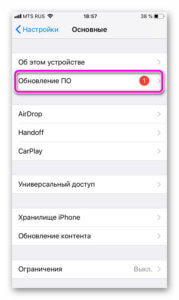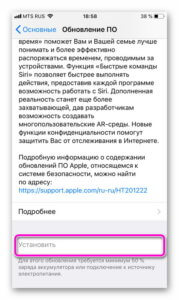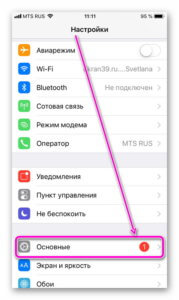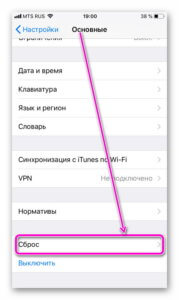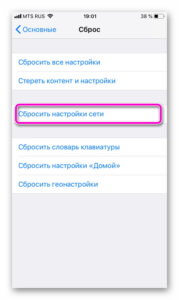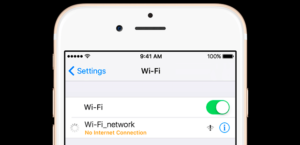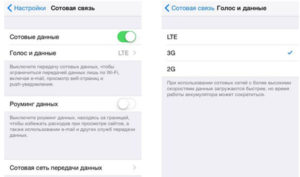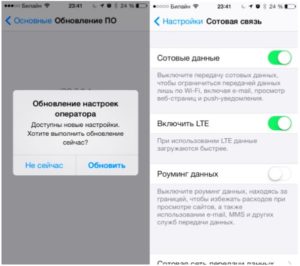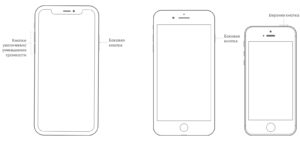Техника компании Apple занимает лидирующие позиции по всему миру, но это не гарантирует отсутствие проблем с ней. Один из самых распространенных вопросов среди пользователей – почему на Айфоне не работает интернет. Чаще всего причиной становятся некорректные настройки, но бывают и более сложные причины, из-за которых нет подключения к сети 3G, 4G или Wi-Fi.
Содержание
- Как определить проблему
- Самостоятельная диагностика
- Проверяем соединение
- Перезагружаем сеть
- Настройка соединения 3G и 4G
- Настройка Wi-Fi подключения
- Сломался модуль приема-передачи сигнала
- Перезагрузить iPhone
- Отключить VPN
- Звонок оператору
- Заключение
- Видео
Как определить проблему
В первую очередь необходимо выяснить, предоставляет ли компания сотовой связи услугу подключения к LTE или 4G. Например, некоторые корпоративные SIM карты созданы только для звонков и СМС, и выходить во Всемирную паутину с них не получится, если это не предусмотрено тарифом.
Существует несколько основных признаков сбоя:
- Не функционирует LTE, Wi-Fi или 3G.
- Не удается использовать Айфон вместо модема.
- Значок соединения есть, но страницы в браузере не загружаются.
Когда не работает интернет в Айфоне, можно попробовать перезагрузить аппарат. Чаще всего после перезапуска соединение восстанавливается, что свидетельствует о некорректной работе сети.
Если пропал интернет, следует обратить внимание на значок в правом верхнем углу. При нахождении в зоне покрытия там будут отображаться буквы «Е», «Н+» или «3G». Отсутствие таких значков свидетельствует о нахождении пользователя вне области покрытия, и ему придется выйти на местность, где будет ловить связь.
Если аппарат только что куплен, потребуются специальные настройки. Их можно заказать у сотового оператора либо ввести вручную, если знать параметры, подходящие для конкретной модели iPhone. Но обычно они приходят автоматически, при первом подключении в базовой станции.
Самостоятельная диагностика
Для самостоятельной диагностики, пройдите тест. Виртуальный помощник определит неисправность и подскажет что делать.
Перезагружали телефон?
Правильно! Неправильно!
В 85% случаев, перезагрузка помогает восстановить связь.
Если не помогает, нажмите кнопку «Продолжаем диагностику».
Проверяли остаток трафика в пакете?
Да, трафик еше остался
Нет
Правильно! Неправильно!
Если трафик еще есть, нажмите кнопку «Продолжаем диагностику».
Отображаются ли значки LTE, 3G, E, рядом с названием оператора?
Правильно! Неправильно!
Если их нет, скорей всего что-то случилось с оборудованием оператора или вы находитесь вне зоны доступа. Рекомендуем немного подождать или переместиться минимум на 100 метров от данной локации.
Если не помогает, нажмите кнопку «Продолжаем диагностику».
Возможно сеть перегружена, подождите от 15 до 30 минут.
Правильно! Неправильно!
Если уже подождали, нажмите кнопку «Продолжаем диагностику».
Пробовали сделать сброс до заводских настроек?
Пробовали обновлять или перепрошивать устройство?
Правильно! Неправильно!
Новая прошивка исправляет программные глюки и позволяет наладить связь.
Если обновляли, нажмите кнопку «Продолжаем диагностику».
Падал ли телефон или подвергался ремонту?
Правильно! Неправильно!
При падении или ремонте может повреждаться плата, отвечающая за передачу данных.
Если не падал, нажмите кнопку «Продолжаем диагностику».
Производили настройку точки доступа после покупки?
Правильно! Неправильно!
Это необходимо для корректной работы интернета на телефоне
Если не помогает, нажмите кнопку «Продолжаем диагностику».
iPhone не работает интернет
Тут поможет только ремонт в мастерской.
Пора в ремонт, дело явно не в программной части, своми руками тут не починишь.
Обязательно попробуйте выполнить все пункты по очереди.
- Инструкция по перезагрузке любого смартфона.
- Подождите от 15 до 30 минут, возможно это глюки оператора.
- Возможно кончился пакет Интернета на вашем тарифном плане.
- Проверьте настройки точки доступа.
- Обновите смартфон до последней доступной прошивки.
- Сделайте сброс до заводских настроек (Внимание! можно потерять все данные). Инструкция по сбросу настроек.
- Если аппарат на гарантии, отнесите в магазин где покупали и опишите ситуацию
Проверяем соединение
Причины, по которым iPhone не подключается к Internet, могут быть разными:
- Неверные параметры.
- Программный сбой.
- Повреждение SIM карты.
- Отсутствие покрытия.
- Неполадки в модуле.
- Поломка маршрутизатора (если аппарат не видит Wi-Fi).
- Включен VPN.
Все операторы сотовой связи предоставляют услугу «Мобильный интернет», но ею можно воспользоваться только при положительном балансе или наличия доступных ГБ трафика в пакете. Если это условие не соблюдено, воспользоваться беспроводной сетью не удастся.
Перезагружаем сеть
Помогает и перезагрузка сети, но ее необходимо выполнять самостоятельно, руководствуясь инструкцией:
- Открываем параметры, заходим в «Сотовые данные», находим бегунок напротив «Передачи».
- Отключаем на 30 секунд передачу данных, а затем снова активируем и пробуем пользоваться браузером.
Если приведенный выше способ не помог, следует воспользоваться более сложным вариантом, подразумевающим полный сброс данных:
- Заходим в «Настройки», переходим в «Сеть».
- Нажимаем на «Сотовые данные», выбираем «Сброс».
- Звоним на прямую линию своей компании сотовой связи и заказываем новые параметры, указав конкретную модель своего гаджета.
Настройка соединения 3G и 4G
Для настройки подключения 3G или 4G следует удостовериться в положительном балансе счета, а затем выполнить несколько простых действий:
- Заходим в сетевые параметры, кликаем по «Передаче данных».
- Убеждаемся, что функция 3G активна. В строки APN, имя пользователя и пароль вводим соответствующие данные, предоставленные оператором.
В некоторых случаях помогает сброс настроек c последующим повторным вводом. Если после обновления проблема осталась, стоит искать другую причину.
| Наименование | APN | Имя пользователя | Пароль |
| Билайн | internet.beeline.ru | beeline | beeline |
| МТС | Internet.mts.ru | mts | mts |
| Мегафон | internet | gdata | gdata |
| Теле2 | internet.teleru | – | – |
| Йота | internet.yota | – | – |
Настройка Wi-Fi подключения
Если не получается обеспечить доступ в интернет через роутер, можно попробовать перезагрузить его. Иногда проблема кроется в неверных параметрах маршрутизатора, которые настраиваются следующим образом:
- Когда к роутеру уже будет подключен кабель провайдера в порт WAN, нажимаем на кнопку питания и ждем, когда устройство загрузится.
- Вводим в адресной строке браузера 192.168.0.1 или 192.168.1.1 и жмем на Enter, затем вводим логин и пароль. Чаще всего это «Admin» и «1234». Их следует изменить в личном кабинете, в противном случае постороннее лицо в результате взлома точки доступа сможет управлять маршрутизатором.
- Запрашиваем у провайдера данные для роутера. Для каждой модели они разные.
- Вводим полученные данные, сохраняем их, меняем пароль и логин для входа в кабинет.
После всех манипуляций нужно попытаться подключиться к Вай-фаю с Айфона, активировав в нем соответствующую функцию.
Рекомендуется попробовать просто переподключиться к Wi-Fi, если необходимые настройки уже есть и ранее трудностей с роутером не возникало. Для этого необходимо выбрать соответствующий значок подключения и перевести его влево, чтобы отключиться. Для включения достаточно переместить ползунок вправо.
Если Айфон планируется использовать в качестве модема для выхода в паутину с другого телефона, ПК или ноутбука, следует настроить точку доступа:
- Кликаем по меню «Сотовая связь», перемещаемся в «Передачу данных».
- Нажимаем на «Режим модема», вводим APN, предоставленный оператором связи.
- Сохраняем все и перезагружаем аппарат.
Для включения функции достаточно снова вернуться в настройки и перетащить ползунок напротив «Режима модема» в активное состояние. Как подключиться к точке доступа с другого устройства в дальнейшем:
- Включаем Wi-Fi.
- Находим название точки, нажимаем на «Подключиться».
Сломался модуль приема-передачи сигнала
Худший вариант развития событий – поломка устройства приема-передачи сигнала. В каждом аппарате есть модули, отвечающие за подключение к Internet. Если электронные чипы выходят из строя, то пользоваться беспроводным соединением не получится.
Главный признак неисправности – серый значок Wi-Fi. Причин может быть несколько:
- Попадание влаги на модуль.
- Падение гаджета.
- Порча контактов.
В любом случае при подозрении на технические неполадки следует искать квалифицированного мастера. Стоимость деталей и работ на Apple iPhone не низкая, поэтому к непроверенным специалистам лучше всего не обращаться, дабы не платить деньги впустую.
Перезагрузить iPhone
Помогает в 80% случаев! Просто выключаем и включаем телефон, происходит перерегистрация аппарата в сети и проблема уходит. Особенно это актуально для ТЕЛЕ2 и МТС.
Отключить VPN
Банально отключите VPN.
Звонок оператору
Если присутствуют проблемы с выходом во Всемирную паутину, стоит позвонить на прямую линию связи вашего оператора. Какие номера существуют:
- МТС: 0890.
- Теле2: 611.
- Мегафон: 8-800-550-05-00.
- Йота: 8-800-550-00-07.
- Билайн: 0611.
При звонке оператору мобильной связи нужно иметь под рукой паспортные данные, т. к. они могут понадобиться специалисту для проверки состояния счета. Нужно также обозначить проблему – отсутствие сети, и тогда получится узнать возможные причины. Если ситуация вызвана техническим сбоем, через некоторое время значок соединения появится.
Заключение
Все владельцы телефонов марки Apple пользуются интернетом, поэтому, когда возникают неполадки с подключением к сети, это представляет собой проблему. Причина может крыться как в неверно заданных параметрах, так и в аппаратных поломках, поэтому перед тем, как приступать к устранению неисправностей, нужно выявить все неполадки путем самостоятельной диагностики, или же обратиться в авторизованный сервис.
Видео
Полагаю, многие сталкивались с проблемой неудачного подключения к той или иной Wi-Fi сети. Чаще всего в таких случаях iPhone или iPad выдают ошибку «Не удалось подключиться к сети», однако никаких сопутствующих инструкций по ее ликвидации Apple не предоставляет. К счастью, есть один простой способ избавиться от этой проблемы.
Для этого необходимо зайти в основные настройки смартфона или планшета, затем выбрать меню «Сброс» в самом низу, ввести пароль при необходимости и после этого нажать «Сбросить настройки сети».
Этот трюк имеет один существенный недостаток, поскольку не только сбрасывает всю историю подключения вашего iOS-устройства к сетям Wi-Fi, но и также удаляет все сохраненные пароли от них. Поэтому сначала можно попробовать менее кардинальные меры — нажать на значок «i» около нужной сети и выбрать «Забыть эту сеть».
Кстати, далеко не всегда проблема кроется в iOS. Если сеть, к которой вы пытаетесь подключиться, является домашней, попробуйте на всякий случай перезагрузить свой роутер. Эту процедуру иногда полезно проводить просто для профилактики.
В случае, если ошибка не исчезает, попробуйте подключиться к сети вручную, нажав «Другая» в списке Wi-Fi сетей.
Wi-Fi в iPhoneСоветы по работе с Apple
Мобильный интернет для многих пользователей смартфонов является основным средством подключения к сети в течение дня. Некоторые вовсе используют LTE/3G подключение вместо домашнего стационарного интернета.
Если при этом вы столкнулись с проблемами в работе мобильного подключения, рекомендуем проверить такие опции и параметры iOS.
1. Перезагрузите iPhone
Все владельцы iPhone должны запомнить данный совет и при малейшем намёке на глюки или сбои перезагружать собственный смартфон.
Нужно лишь выключить и снова включить аппарат, вот инструкции для перезагрузки каждой модели устройства.
2. Проверьте наличие доступного трафика или активацию мобильного интернета у оператора
Вторым действием в списке является проверка доступности услуги у мобильного оператора. В соответствующем приложении, личном кабинете или на горячей линии проверьте активность нужный вам услуги и наличие остатка трафика.
Только после этого следует переходить к изменению параметров смартфона и отключению ненужных фишек.
3. Проверьте наличие новых настроек подключения у оператора
Для этого следует перейти в раздел Настройки – Основные – Об этом устройстве и подождите 10-15 секунд.
Если смартфон увидит доступные обновления параметров оператора, вам будет предложено произвести обновление.
4. Перезапустите беспроводные модули
Перейдите в Настройки – Wi-Fi и принудительно отключите данный модуль, а затем откройте раздел Настройки – Сотовая связь и активируйте тумблер Сотовые данные.
После ручного отключения Wi-Fi и включения сотового модуля весь сетевой трафик точно должен идти через мобильную сеть.
5. Проверьте правильность настроек мобильного подключения
Очень редко оператора меняют настройки, которые нужны для выхода в сеть через мобильную сеть. Бывает, что параметры отличаются в разных тарифах или нуждаются в перенастройке при активации какого-то специального предложения.
Уточните параметры у своего оператора и введите корректные данные по пути Настройки – Сотовая связь – Сотовая сеть передачи данных. Чаще всего нужно правильно ввести APN, имя пользователя и пароль для режима Сотовые данные.
6. Проверьте раздел с ограничениями
Возможно, на смартфоне настроено Экранное время с введенными ограничениями на работу определенных опций.
Перейдите в Настройки – Экранное время и либо полностью выключите опцию, либо откройте раздел Контент и конфиденциальность – Сотовые данные и включите разрешающую опцию.
Эта фишка может запрещать включение или отключение режима передачи данных по мобильной сети.
7. Переподключитесь к мобильной сети и проверьте уровень сигнала
На 10-15 секунд включите авиарежим из настроек или через Пункт управления, а затем убедитесь, что смартфон подключился к сети и имеет стабильный уровень сигнала.
Возможно, плохое покрытие позволяет совершать звонки, но является недостаточным для передачи данных.
8. Вручную подключитесь к сети своего оператора
В редких случаях смартфон может ошибочно подключаться к сети другого оператора. При этом уровень сигнала будет отображаться корректный, но вот доступ к некоторым услугам будет ограничен.
Откройте раздел Настройки – Сотовая связь – Выбор сети и отключите тумблер Автоматически. Дождитесь, пока смартфон найдет все доступные сети и выберите нужную.
Не забывайте, что некоторые операторы связи не имеют собственной сети и используют для работы сеть другого крупного оператора.
9. Включите опцию Роуминг данных
Некоторые мобильные операторы для корректной работы мобильного подключения требуют активацию данной опции.
Она находится по пути Настройки – Сотовая связь – Параметры. Включите и снова проверьте работоспособность подключения.
10. Отключите экономию трафика
Возможно, проблемы с подключением вызваны активной опцией экономии трафика на смартфоне. Фишка может отрабатывать некорректно и мешать нормальному подключению.
Чтобы выключить экономию трафика при мобильном подключении, перейдите в Настройки – Сотовая связь – Параметры и выключите тумблер Экономия данных.
11. Установите правильную дату и время на смартфоне
Некоторые способы аутентификации гаджета в сети требуют установку правильной даты и времени на устройстве. Только так система может проверить подлинность необходимых для работы сертификатов.
Откройте раздел Настройки – Основные – Дата и время и отключите тумблер Автоматически. После этого введите корректную дату и время, если они неверно определялись в автоматическом режиме.
12. Отключите VPN во время использования мобильного подключения
Иногда нормальная работа мобильного интернета невозможна при активном VPN-соединении. Последнее может частично блокировать трафик или вовсе мешать нормальному подключению к сети.
Для отключения опции перейдите в раздел Настройки – VPN и отключите активное соединение.
13. Отключите опцию Звонки по Wi-Fi
Может случиться, что полезная опция, позволяющая пользоваться голосовыми вызовами через интернет, блокирует обычную передачу данных.
Для проверки временно отключите тумблер Вызовы по Wi-Fi в разделе Настройки – Сотовая связь.
14. Отключите используемые расширения в Safari
Может быть, что причиной наблюдаемых проблем с подключением являются расширения для браузера iPhone. В этом случае другие приложения будут нормально работать с мобильной сетью, а Safari – нет.
Откройте раздел Настройки – Safari – Расширения и отключите все используемые плагины на время проверки.
15. Произведите сброс параметров сети
В крайнем случае можно попробовать сбросить все сетевые настройки смартфона.
Это делается в разделе Настройки – Основные – Перенос или сброс iPhone – Сброс. В диалоговом меню следует выбрать пункт Сбросить настройки сети и дождаться окончания процесса.
После этого придется заново настроить мобильное подключение и ввести предлагаемые параметры оператора.
Описанные действия помогут восстановить работоспособность мобильного интернета.

🤓 Хочешь больше? Подпишись на наш Telegram.

iPhones.ru
Разбираемся с проблемой за несколько минут.
- iOS,
- iPhone,
- инструкции
Артём Суровцев
@artyomsurovtsev
Люблю технологии и все, что с ними связано. Верю, что величайшие открытия человечества еще впереди!
Ваш iPhone не подключается к Wi-Fi, и вы не знаете почему? Возможно, ваш компьютер подключается к нужной точке доступа Wi-Fi, iPhone вашего друга подключается, или, может быть, никакие устройства не подключаются вообще. Возможно, ваш iPhone подключается к каждой сети Wi-Fi, за исключением одной, или, может быть, он не подключается к каким угодно сетям вообще.
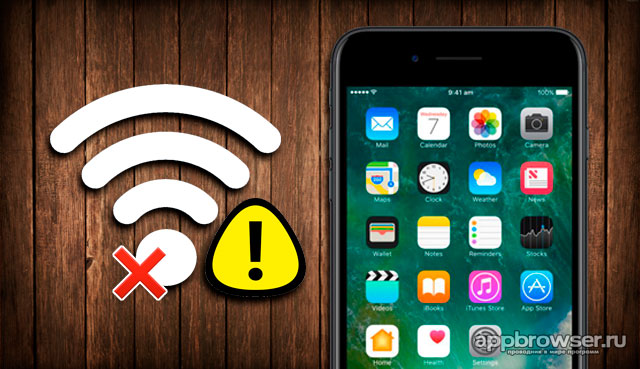
Артём Суровцев
@artyomsurovtsev
Люблю технологии и все, что с ними связано. Верю, что величайшие открытия человечества еще впереди!