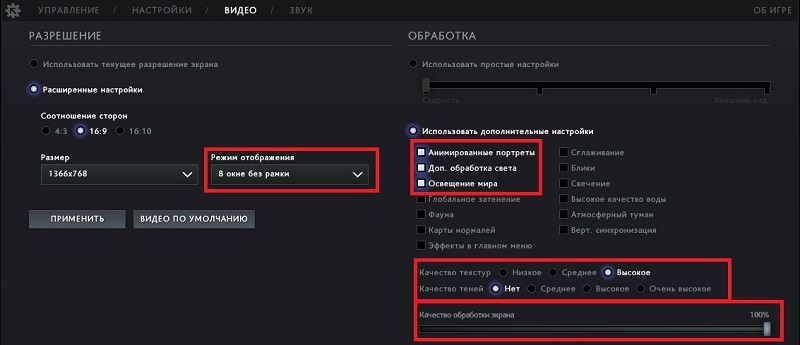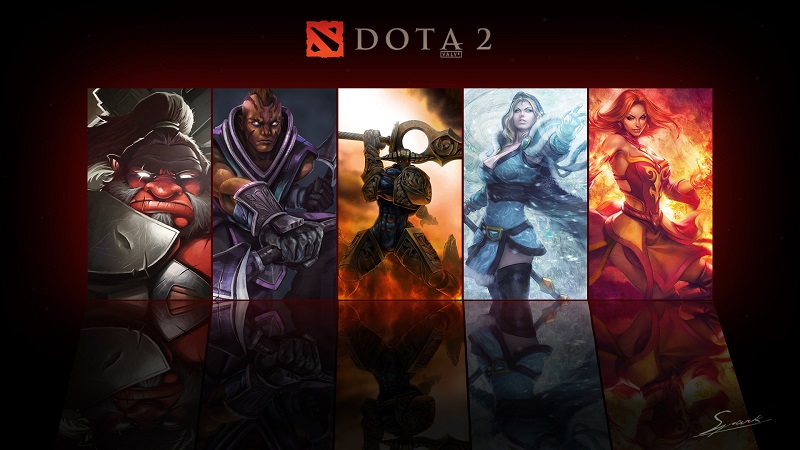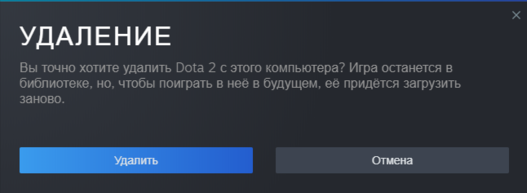Умарpro сказал(а):↑
Всем привет проблема такова ,в обычный денек я захожу в стим а половина доты почему то удалилась ну я ее доустановил и запустил при входе в обычные режимы все нормально,но при входе в пользовательские игры такие как overthrow,angel arena и тд,выдает это,ошибка доступа к файлам пользовательской игры,я переустановил не помогло и еще графика ухудшилась когда я доустановил и при просмотре героев в меню игры они перестали двигаться помогите пж!)Буду очень благодарен.
Нажмите, чтобы раскрыть…
1. ребут все что возможно
2. проверка целостности кеша приветствуется
3. чекни на вирусняк и прочую дрянь + проверь steam beta update
4. у меня такое же бывает но оочень редко всему виной кривая дота (офк ниче с этим не поделать_)
5. проверь конфиг (если есть) мейби какие конфликты т.к старые команды уже не робят
6. ну и просто чекни винду на грязь + обнови дрова /директорию мейби поможет
7. найди файлы скачиваемые на кастомки и чекни разрешения в свойствах файла или через ридегит от админа (самый простой вариант)
p.s для этих файлов так же проверь галочки на «только чтение» и при необходимости их сними, так же разрешения должны быть к доступу ко ВСЕМ этим файлам
Обновлено: 12.06.2023
Dota 2 постоянно дает сбой вашего компьютера во время геймплей? Ты не одинок! Об этом сообщают многие игроки. Эта проблема может возникнуть по нескольким причинам, таким как несовместимые драйверы, конфликты программного обеспечения, поврежденные файлы игры, неправильная установка/обновление игры и перегрев ПК.
Возможно, вам не придется пробовать их все. Просто двигайтесь вниз по списку, пока не найдете тот, который подойдет вам.
- Перезагрузите компьютер
- Обновите графический драйвер
- Временно отключите антивирус
- Запустить игру от имени администратора
- Проверить целостность файлов игры
- Настройте свою виртуальную память
- Установите параметры запуска игры
- Запустите Dota 2 в режиме совместимости mode
- Переустановите Dota 2
Fix 1 : Перезагрузите компьютер
Иногда Dota 2 может аварийно завершить работу или перестать отвечать из-за временной проблемы, которую можно решить простой перезагрузкой. Перезагрузка удаляет текущее состояние вашей операционной системы/программного обеспечения и помогает избавиться от проблемных кодов.
Если Dota 2 по-прежнему вылетает случайным образом, попробуйте следующее исправление.
Исправление 2: Обновите графический драйвер
Одно из самых Распространенной причиной проблем с игрой (таких как сбои, зависания и задержки игры) является отсутствие или устаревание графического драйвера.
Вы можете обновить драйвер вручную, если хотите делать это по одному. Но на это нужно время. Или вы можете обновить их все за пару кликов с помощью Driver Easy .
Driver Easy автоматически распознает вашу систему и найдет для нее правильный драйвер (и он использует только оригинальные драйверы, прямо от производителя вашего оборудования).
Вам не нужно точно знать, в какой системе работает ваш компьютер, вам не нужно рисковать, загружая и устанавливая неправильный драйвер, и вам не нужно беспокоиться об ошибке. при установке.
1) Загрузите и установите Driver Easy.
2) Запустите Driver Easy и нажмите кнопку Сканировать сейчас . Затем Driver Easy просканирует ваш компьютер и обнаружит все проблемные драйверы.
Или нажмите Обновить все , чтобы автоматически загрузить и установить правильную версию всех драйверов, которые отсутствуют или устарели. в вашей системе. (Для этого требуется версия Pro , которая поставляется с полной поддержкой и 30-дневной гарантией возврата денег . Вам будет предложено выполнить обновление, когда вы нажмете «Обновить все» .)
4) Перезапустите игру, чтобы проверить, в чем заключается проблема.
Если проблема с падением Dota 2 не устранена, продолжайте и попробуйте следующий метод.
Исправление 3: временно отключите антивирус
Проблема сбоя Dota 2 иногда вызвана вмешательством антивируса программное обеспечение. Чтобы убедиться, что проблема в этом, временно отключите антивирусную программу и проверьте, сохраняется ли проблема. (Обратитесь к документации по антивирусу для получения инструкций по его отключению.)
Если игра работает правильно после отключения антивирусного программного обеспечения, обратитесь к поставщику вашего антивирусного программного обеспечения и попросите его совета, или установите другое антивирусное решение.
Будьте особенно осторожны с тем, какие сайты вы посещаете, какие электронные письма открываете и какие файлы загружаете, когда ваш антивирус отключен.
Исправление 4: запуск игры от имени администратора
1) Если Steam сейчас запущен, щелкните правой кнопкой мыши значок Steam на панели задач и выберите Выход .
2) Щелкните правой кнопкой мыши значок Steam и выберите Запуск от имени администратора .
Нажмите Да .
4) Перезапустите Dota 2 .
Надеюсь, теперь вы сможете играть в Dota 2 без сбоев. Если проблема все еще существует, попробуйте следующее исправление, указанное ниже.
Исправление 5: проверьте целостность файлов игры
Dota 2 может произойти сбой при повреждении одного или нескольких файлов игры. Поэтому вам следует проверить файлы игры, чтобы убедиться, что все поврежденные файлы исправлены, а отсутствующие файлы установлены. Следуйте инструкциям ниже:
1) Запустите Steam.
2) Нажмите БИБЛИОТЕКА .
3) Щелкните правой кнопкой мыши Dota 2 и выберите Свойства..
4) Нажмите ЛОКАЛЬНЫЕ ФАЙЛЫ и нажмите ПРОВЕРИТЬ ЦЕЛОСТНОСТЬ ФАЙЛОВ ИГРЫ .
5) Перезапустите игру, чтобы проверить свою проблему.
Если проблемы со сбоем в Dota 2 возникают снова, приступайте к следующему исправлению.
Исправление 6. Настройте виртуальную память
Dota 2 скорее всего выйдет из строя, если размер вашей виртуальной памяти недостаточно велик для сохранения временных файлов. Следуйте инструкциям ниже, чтобы отрегулировать размер виртуальной памяти и посмотреть, не вызывает ли это проблема:
1) На клавиатуре нажмите логотип Windows и введите дополнительные настройки системы.
2) Нажмите Просмотреть дополнительные настройки системы.
3) Нажмите Настройки .
Перейдите на вкладку Дополнительно , а затем нажмите Изменить .
5) Снимите флажок рядом с Автоматически управлять размером файла подкачки для всех дисков .
6) Щелкните свой диск C .
Microsoft рекомендует установить для виртуальной памяти три раз больше размера вашей физической памяти (ОЗУ) или в 4 ГБ (4096 МБ), в зависимости от того, что больше. В большинстве случаев достаточно установить для виртуальной памяти 4096 МБ.

9) Перезагрузите компьютер и игру.
Если вы все еще сталкиваетесь с Dota 2 проблема сбоя, не волнуйтесь. Проверьте исправление ниже.
Исправление 7: Установите параметры запуска игры
Проблема сбоя Dota 2 могла быть вызвана несовместимой игрой настройки. Чтобы узнать, не в этом ли проблема, попробуйте запустить игру с минимальными настройками видео или запустить игру с настройками по умолчанию .
Следуйте инструкциям ниже:
Запустите игру, используя параметр -safe запуска
1) Откройте Steam
2) Нажмите БИБЛИОТЕКА
3) Щелкните правой кнопкой мыши Dota 2 и выберите Свойства .
4) Нажмите УСТАНОВИТЬ ОПЦИИ ЗАПУСКА.
5) Удалите все показанные в данный момент параметры запуска.
6) Введите -safe и нажмите OK .
7) Перезапустите игру.
Если Dota 2 по-прежнему вылетает, проверьте исправление ниже.
Запустите игру с параметром запуска -autoconfig
1) Запустите Steam.
2) Нажмите БИБЛИОТЕКА .
3) Щелкните правой кнопкой мыши Dota 2 и выберите Свойства .
4) Нажмите УСТАНОВИТЬ ОПЦИИ ЗАПУСКА.
5) Удалите все показанные в данный момент параметры запуска.
6) Введите -autoconfig и нажмите OK .
Исправление 8: Запустите Dota 2 в режиме совместимости
Это применимо только к Windows 10 и 8. Если вы работаете в Windows 7, перейдите к Исправление 9 ниже.
Некоторые обновления Windows могут быть несовместимы с Dota 2 , что мешает их правильной работе. Попробуйте запустить игру в режиме совместимости, чтобы узнать, решит ли она вашу проблему. Вот как это сделать:
1) Щелкните правой кнопкой мыши значок Steam , затем выберите Свойства .
2) Перейдите на вкладку Совместимость . Затем установите флажок рядом с Запустить эту программу в режиме совместимости для .
3) Щелкните список поле ниже, чтобы выбрать Windows 7 , затем нажмите Применить> ОК .
4) Перезапустите игру, чтобы проверить, решена ли ваша проблема.
Если Dota 2 теперь работает без сбоев, и это здорово! Если нет, проверьте следующее исправление.
Исправление 9: переустановите Dota 2
Если проблема с падением Dota 2 сохраняется, переустановка Dota 2 может быть решением для вас. Следуйте инструкциям ниже:
1) Запустите Steam.
2) Нажмите БИБЛИОТЕКА .
3) Щелкните правой кнопкой мыши Dota 2 и se lect Удалить.
4) Нажмите УДАЛИТЬ .
5) На клавиатуре одновременно нажмите клавишу с логотипом Windows и E .
6) Вставьте C: Program Files (x86) Steam steamapps common в адресную строку, затем нажмите Введите на клавиатуре.
7 ) Выделите папку Dota 2 , а затем нажмите клавишу Del на клавиатуре, чтобы удалить ее.

Надеюсь, эта статья помогла в решении вашей проблемы! Если у вас есть какие-либо вопросы или предложения, не стесняйтесь оставлять комментарии ниже.
Dota 2 активно поддерживается разработчиком. Благодаря этому игроки постоянно получают обновления, исправляющие ошибки в клиенте игры, добавляющие в нее новые элементы и механики, корректирующие баланс. Поскольку Дота 2 – сетевая игра, без получения актуальных обновлений играть в нее невозможно.
В связи с этим ошибки, возникающие во время процесса обновления, блокируют пользователям доступ к игре. Чтобы иметь возможность играть, важно как можно быстрее исправлять их. В этом материале будут рассмотрены типичные ошибки при обновлении клиента игры, а также указаны способы их решения.
Клиент Игры Устарел Dota 2 и не Обновляется — Решение Проблемы
Существует много причин, почему не обновляется Дота 2. Получение обновлений критически влияет на возможность играть. Собственно, если вы не установите последний апдейт, войти в игру будет невозможно.
- Неправильно подобранный контент-сервер.
- Проблемы с клиентом Steam.
- Проблемы непосредственно с самой игрой.
- Проблемы с устройством игрока (ПК или ноутбуком).
- Отказ от участия в бета-тестировании.
Каждый из факторов, приведенных выше, может вызвать ошибку во время обновления. Чтобы понять, что делать, необходимо установить причину проблемы. Уже после этого можно приступать к ее решению.
Требуется Обновление Доты 2, но не Обновляется Игра
Одна из наиболее непонятных проблем, которые возникают у пользователей – появление уведомления об ошибке обновления. При этом каких-либо конкретных данных оно не несет. Соответственно, понять, что именно не так, невозможно. Многие геймеры, столкнувшись с подобным, пришли к выводу: ошибка при обновлении может быть связана с отказов в участии в бета-тестировании новых версий клиента Steam.
Чтобы решить проблему, нужно стать участником бета-тестирования. Сделать это можно следующим образом:
- Запустить клиент Steam.
- Авторизоваться в нем.
- Перейти в меню настроек платформы.
- Выбрать пункт «Аккаунт» в открывшемся меню.
- На странице «Аккаунт» нажать на кнопку «Сменить…» в подразделе «Бета-тестирование»;
- Согласится на бета-тестирование клиента.
Смена Контент-Сервера Dota 2, как Способ Устранения Проблем
Также проблема может быть связана с конкретным контент-сервером. По сути, именно эти серверы передают данные, касающиеся обновлений, на компьютер игрока. Однако при неправильном выборе, скорость обновления может быть минимальной. Решить проблему можно, сменив сервер вручную.
Для смены сервера нужно:
- Открыть Steam.
- Перейти в настройки площадки.
- Выбрать подраздел «Загрузки».
- В подразделе «Регион для загрузки» выбрать сервер, который ближе всего находится к вам.
Следует также учитывать, что иногда на серверах бывают технические проблемы. Если подобное происходит на ближайшем контент-сервере, желательно выбрать другой, более отдаленный, но рабочий.
Если меры, описанные выше не помогли, в первую очередь следует убедится в том, что отсутствуют проблемы с соединением. Для этого достаточно загрузить какой-либо файл с интернета. Кроме того, следует убедится в том, что на жестком диске достаточно места для обновления.
Если все хорошо, тогда можно принять следующие меры:
- Перезагрузить клиент Steam. Обычно это решает проблемы.
- Перезагрузить компьютер, ноутбук. Есть вероятность того, что система была запущена с ошибками, которые и блокировали нормальную работу Steam.
- Проверить целостность файлов игры через Steam. Для этого нужно перейти в свойства игры в Стиме, после чего выбрать соответствующий пункт. Процедура может занять определенное время.
- Удалить клиент Steam, после чего скачать новый дистрибутив и установить его.
- Удалить Dota 2, после чего заново скачать и установить игру.
Рекомендуется принимать меры в том порядке, в котором они перечислены выше. Самый худший вариант – удаление Дота 2. Игра занимает несколько десятков гигабайт места на жестком диске. Поэтому даже с хорошим интернетом загрузка и установка игрового клиента займет много времени.
Обновления игры происходят очень часто. В мае, к примеру, разработчики ввели боковую лавку, которая, правда, наткнулась на существенную критику. Однако большинство обновлений не предусматривают значительных изменений. Более того, в течение 1 месяца клиент может получить больше 5-7 обновлений. Обычно они:
- Вносят изменения в игровой баланс.
- Корректируют ошибки.
- Исправляют проблемы, связанные с графическим настройками.
- Повышают производительность.
- Вносят изменения в способности героев.
- Вносят в игру новых героев или предметы.
На данный момент актуальна версия игры 7.27d от 26 августа 2020 года. В ней был изменен баланс героев, некоторых ослабили, других наоборот, усилили.
Общая информация об ошибке
Итак, сразу скажем, что данная ошибка случается не только в Dota 2, а и в любой другой игре Steam. Мы же будем разбирать пример именно на Доте, поэтому дальнейший материал в статье будет подаваться именно на эту игру.
Из-за чего возникает данная ошибка
Собственно, как и во многих других случаях, причин возникновения этой ошибки может быть несколько. Это или антивирус, который блокирует доступ компьютера к определенным игровым файлам, либо фоновые процессы, которые препятствуют нормальной работе Steam’a, либо же размещение корневой папки платформы, не по стандартному местоположению (например, на диске D, вместо диска C).
В зависимости от причины возникновения ошибки, исправлять ее также нужно будет разными способами.
- Бывают ситуации, когда у вас попросту заканчивается место, на вашем жестком диске. Прежде чем устанавливать какой-нибудь файл или обновление – обязательно проверьте компьютер, на предмет свободной памяти. В случае, если это не помогло – попробуйте перезагрузить Steam, а после и ПК. В 80% случаев это помогает.
- Возможно, что у вас попросту не все права доступа к программе. Попробуйте запустить Steam от имени администратора. Зачастую это также помогает решить проблему.
- Возможно причина в том, что новые файлы не пускает антивирус. Зайдите в диспетчер задач, найдите все файлы, связанные с антивирусом (или с антивирусами, если их у вас несколько) и остановите их работу принудительно.
Попробуйте установить обновление или дополнительные файлы уже после этого. Также, чтобы подобной ошибки не возникало в будущем, добавьте Доту в список исключений.
- Попробуйте закрыть все лишние программы, папки, торренты и т.д. Во-первых – в игре это повысит вам fps, т.к. производительность ПК увеличится, а во-вторых – возможно причина возникновения кроется в конфликте одного из этих процессов с игрой.
- Проследите за тем, чтобы Steam был установлен на диске С. Бывают случаи, когда игры из-за этого работают некорректно.
Помимо прочего, некоторые «грамотные советчики» предлагают вам найти некоторые файлы в Стиме и удалить их. Лучше этого не делать. Если уж собрались что-то удалять, то попробуйте сначала переустановить игру, а если не поможет – переустановите Steam полностью. Это 100% способ, который точно избавит вас от любой ошибки.
На этом мы и заканчиваем нашу статью. Мы постарались ответить вам на все предполагаемые случаи возникновения ошибки блокирования контента Dota 2. Также мы рассказали вам несколько различных способов, подходящих, в зависимости от возникновения причины.
Valve
Steam
Пробуем решить проблемы.
Dota 2 – популярная в СНГ MOBA, которая постоянно развивается (пускай и в классическом для Valve неспешном темпе).
Один из векторов развития Доты – графика и все время повышающиеся требования к ПК игроков. Иногда изменения производительности действительно неизбежны – новые функции действительно требуют много ресурсов, но в некоторых случаях это просто игнорирование разработчиками Гейба слабых компьютеров.
Как бы то ни было, вот 7 советов, которые могут помочь при вылетах, долгих загрузках или просто плохой производительности Доты 2.
Что делать, если вылетает Дота 2
- Если Дота 2 вылетает или долго грузится, когда вы начинаете играть первый матч дня в матчмейкинге, то попробуйте перед поиском матча с людьми загрузить игру с ботами. В этом случае карта Доты заранее подгрузится и игра не будет вылетать после нажатия на кнопку «Принять».
- Проверьте целостность файлов Доты 2 (Свойства игры в Steam -> Вкладка «Локальные файлы» –> «Проверить целостность игровых файлов»). Также убедитесь, что у вас не установлено каких-либо модов для Доты – они могут влиять на производительность.
- Если у вас установлен антивирус или другое подобное ПО, то добавьте в исключения не только Дот2, но и сам Стим.
- Попробуйте удалить Доту 2 (или даже полностью Стим) и установить занового – иногда это действительно помогает.
- Убедитесь, что у вас установлены актуальные версии драйверов видеокарты. Если долго их не обновлять, то это может привести к проблемам (на всякий случай рекомендуем-таки сделать резервную копию Windows, чтобы можно было откатиться к предыдущему состоянию системы)
- Попробуйте удалить папку bin, которая находится внутри папки Dota 2 (простой способ найти папку Доты – в свойствах игры в Steam найти вкладку «Локальные файлы» и перейти по кнопке «Обзор»). После этого проверьте целостность файлов Доты 2 (см. пункт 2)
- Если шестой пункт не помог, попробуйте удалить не только папку bin, но и все cfg-файлы в разделе platform, файлы в корне с расширением похожим на dmp (они отличаются по формату) и весят в районе тридцати мегабайт и напоследок перейдите в папку addons (внутри dota) и сотрите все содержимое. После этого запустите Доту 2, которая выдаст ошибку, и проверьте целостность файлов игры
В большинстве случаев эти семь советов помогут решить проблему с вылетом Доты 2. Конечно, если ваше «железо» устарело, то чуда не произойдет, но даже в таком случае ситуация может стать немного лучше. А какие советы по решению проблем с вылетами Доты 2 есть у вас? Делитесь в комментариях!
Читайте также:
- Как называется последовательность символов предназначенных для идентификации типа файла
- Резервное копирование контактов android на компьютер
- Невозможно найти файл записи blockbuster
- Приставка тв ростелекома есть ли архив
- Нет подключения usb pioneer iphone
На чтение 15 мин. Просмотров 1.4k. Опубликовано 21.04.2021
Пользователи могут столкнуться с ошибкой при попытке обновить/установить свои игры Steam. Появляется сообщение об ошибке, в котором указывается, что отсутствуют права доступа к файлу, а также указывается путь к этому файлу. Эта ошибка может произойти по ряду причин в зависимости от конфигурации оборудования и программного обеспечения плеера. В большинстве случаев это незначительная ошибка, которая исчезает после выполнения перечисленных ниже решений.
Содержание
- Восстановить поврежденные системные файлы
- Решение 1. Остановка процесса igfxEm
- Решение 2. Использование Lockhunter (стороннее приложение 3 rd)
- Решение 3. Изменение региона загрузки
- Решение 4. Перезагрузка ПК
- Решение 5. Предоставление прав администратора Steam
- Решение 6. Предоставление полного контроля над затронутым файлом
- Решение 7. Восстановление папки библиотеки и проверка целостности
- Решение 8. Удаление файлов в безопасном режиме
- Решение 9. Очистка кеша загрузки
- Решение 10. Разрешение через брандмауэр и антивирус
- Решение 11. Диагностика фоновых приложений
- Решение 12. Сортировка файлов
- Окончательное решение: обновление файлов Steam
Восстановить поврежденные системные файлы
Загрузите и запустите Restoro для сканирования поврежденных файлов из здесь , если обнаружено, что файлы повреждены и отсутствуют, восстановите их, а затем проверьте, устраняет ли он проблему, если нет, перейдите к Решениям, перечисленным ниже .
Решение 1. Остановка процесса igfxEm
igfxEM.exe – это программный компонент Общего пользовательского интерфейса Intel, разработанный корпорацией Intel. Он входит в стандартный пакет при установке Microsoft Windows и драйверов для работы графических карт. Это своего рода промежуточное ПО между графикой Intel и пользователем. Он также имеет функцию, позволяющую отображать характеристики и настройки, а также настраивать их с помощью предоставленного графического интерфейса.
igfxEM означает основной исполняемый модуль графики Intel. Это файл с расширением «.exe». Файл не причиняет вреда компьютеру и получен из надежного источника. Он также имеет цифровую подпись. Однако это не файл ядра Windows, и он также не отображается. Расположение файла для igfxEM фиксировано ( C: Windows System32 igdxEm.exe ). Если исполняемый файл найден где-то еще, скорее всего, это вредоносное ПО или троянец, который может нанести вред вашему компьютеру.
Многие пользователи сообщили, что остановка этой службы и перезапуск Steam помогли решить их проблему. Хотя может быть совершенно непонятно, почему отключение службы не причинит вреда, поскольку это совсем не основной процесс и не повлияет на ваш компьютер.
- Нажмите Windows + R и в диалоговом окне введите « taskmgr ». Это запустит диспетчер задач вашего компьютера.
- В диспетчере задач найдите вкладку Процесс и в списке найдите igfxEM .

- Найдя службу, закройте его и перезапустите Steam с правами администратора. Снова запустите загрузку и посмотрите, устранена ли проблема.
Решение 2. Использование Lockhunter (стороннее приложение 3 rd )
Если у вас возникли проблемы с использованием решения 1, мы можем попробовать использовать стороннее приложение, чтобы проверить, какое приложение запрещает доступ к Steam, и остановить его. Обратите внимание, что мы не связаны с какими-либо сторонними приложениями 3 rd , и вы будете использовать их на свой страх и риск.
- Загрузите и установите Lockhunter отсюда.
- После загрузки откройте Lockhunter с правами администратора, щелкнув его правой кнопкой мыши и выбрав Запуск от имени администратора .
- После вы откроете Lockhunter, вы увидите такое окно.

- Чтобы перейти к папке/файлу, который выдает ошибку Steam, выберите вариант поиска файлов и перейдите к SteamApps . Выберите эту папку и нажмите OK.

- После выбора папки приложение определит, какая программа ограничивает доступ к файлу, и вернет вам результаты. Скорее всего, это будет

- Щелкните файл и выберите Разблокировать! . Приложение принудительно удалит все программы, которые могут вызывать конфликт.

- Перезапустите Steam с помощью администратора привилегии, и все будет в порядке.

Решение 3. Изменение региона загрузки
Одно из основных исправлений включает изменение региона загрузки.
Контент Steam Система разделена на разные регионы. Клиент автоматически определяет ваш регион через вашу сеть и устанавливает его по умолчанию. Иногда серверы в определенном регионе могут быть перегружены или могут иметь аппаратный сбой. Поэтому изменение региона загрузки может решить проблему.
- Откройте Steam и нажмите « Настройки » в раскрывающемся меню в левый верхний угол окна.
- Выберите « Загрузки » и перейдите к « Download Region ».
- Выберите другие регионы, кроме вашего, и перезапустите Steam.

Решение 4. Перезагрузка ПК
Иногда на вашем ПК могут возникать технические ошибки, которые могут быть незаметны. В Steam одновременно выполняется несколько процессов. Каждый раз, когда вы видите выпуск обновления, это не просто загрузка. Steam делит все данные игры на разные части по 1 МБ. Затем он демонстрирует, как собрать эти фрагменты, чтобы они могли правильно выполнять свою роль.
Если мы предположим, что ваши игровые файлы имеют размер 1 ГБ каждый и их 3 присутствуют. Выкатывается обновление из 3МБ (по 1МБ на каждый файл игры). Steam загрузит обновление размером 1 МБ и скопирует оставшиеся (1023 МБ). Умножьте это в 3 раза, так как всего есть три игровых файла. Оказывается, много копий и очень меньше скачиваний. Steam использует этот метод, чтобы избежать поврежденных загрузок и сэкономить трафик..
Иногда может случиться так, что в процессе копирования могут возникнуть проблемы, и Steam выдает ошибку, связанную с отсутствием прав доступа к файлу. Перезагрузите компьютер , чтобы увидеть, будет ли устранена ошибка. Кроме того, избегайте запуска любого другого программного обеспечения/программ, которые могут помешать процессу обновления, как указано выше.
Решение 5. Предоставление прав администратора Steam
Steam требует двух вещей для бесперебойной работы. Прочти и напиши. Хотя может показаться, что это не имеет большого значения, если ваш компьютер рассматривает Steam как программу « только для чтения », он не сможет писать в разные файлы и зависать при загрузке/ обновление игры.
Мы можем попробовать предоставить права администратора Steam и проверить, решена ли проблема. Вам не нужно беспокоиться о том, что Steam нанесет вред вашему компьютеру. Он имеет цифровую подпись компании, и все его программы защищены от вредоносных программ.
- Откройте каталог Steam. Расположение по умолчанию для Steam – ( C: Program Files Steam ). Если вы установили Steam в другой каталог, вы также можете перейти в него. Нажмите кнопку Windows + R , чтобы запустить приложение «Выполнить», и в диалоговом окне введите адрес, указанный выше. Это должно запустить каталог Steam.
- Найдя папку Steam, щелкните ее правой кнопкой мыши и выберите Свойства . Перейдите на вкладку Безопасность и нажмите Advanced внизу экрана.

- Теперь вам будет представлена такая таблица. Первые 4 строки доступны для редактирования, а последние две – или нет. Здесь вы можете видеть, что мы предоставили полный доступ к папке. Если ваши настройки могут отличаться, вы можете изменить их с помощью метода, указанного ниже.

- Щелкните строку и нажмите кнопку Изменить . Появится окно, состоящее из всех опций в виде флажков. Отметьте все, включая Полный доступ . Нажмите Применить, сохраните изменения и выйдите. Сделайте это для первых 4 строк и выйдите после изменения.

- Теперь вы можете повторно запустить Steam, щелкнув Steam.exe и выбрав Запуск от имени администратора. Проверьте, устранена ли проблема с загрузкой.
Решение 6. Предоставление полного контроля над затронутым файлом
Мы может выполнить другое исправление, перейдя к затронутому файлу и предоставив ему полный доступ. Метод 4 должен предоставить им полный доступ ко всем папкам и подпапкам в каталоге Steam. Если у вас есть проблема с этим методом, вы можете точно определить файл и предоставить ему только полный доступ; так что ошибка пропущенных файловых привилегий может исчезнуть. Вам не нужно беспокоиться о том, что во время этого процесса что-либо может навредить вашему компьютеру.. Как я объяснял ранее, Steam тщательно тестируется перед запуском, чтобы убедиться в отсутствии программной ошибки.
- Чтобы точно определить файл, посмотрите на ошибку. Там будет указан точный адрес .

C: Program Files (x86) Steam steamapps download 47890 EP11 Game.
- Вы можете перейти в это место с помощью приложения «Выполнить» или перейдя в каталог Steam. Другой способ – открыть клиент Steam, перейти на вкладку Библиотека и выбрать игру, в которой возникает ошибка. Щелкните его правой кнопкой мыши и выберите

После открытия свойств выберите вкладку Локальные файлы и в меню нажмите Обзор локальных файлов . Вы будете перенаправлены в локальную папку игры, где сможете найти файл, из-за которого возникла проблема.

- После того, как вы найдете файл, выполните шаги, упомянутые в Решении 4, и предоставьте полный доступ к этому файлу.
- Перезапустите Steam и проверьте, сохраняется ли проблема.
Решение 7. Восстановление папки библиотеки и проверка целостности
Есть возможность того, что ваша папка библиотеки Steam может быть повреждена и неправильно настроена. Также может быть случай, когда ваши игровые файлы могут быть неполными, а некоторые могут отсутствовать по какой-либо причине.
Проверка целостности файлов игры попытается исправить вашу установку, если есть какие-то поврежденные или отсутствующие файлы игры. Опция восстановления библиотеки обновит ваш список файлов и поможет, если некоторые файлы/файлы не зарегистрированы в библиотеке. Выполните шаги, указанные ниже.
- Откройте свой клиент Steam. После открытия нажмите Steam в верхнем левом углу и в раскрывающемся меню нажмите Настройки .

- В настройках перейдите к Загрузки и нажмите Папки библиотеки Steam вверху.

- Перед вами откроется небольшое окно со списком всех мест, где установлен Steam и хранилище/ пространства, которые использует Steam. Щелкните правой кнопкой мыши и выберите Восстановить библиотеку Steam .

- После того, как вы выполнили все шаги по восстановлению библиотеки, мы можем перейти к проверке целостности имеющихся файлов игры. Выйдите из настроек и нажмите вкладку Библиотека в клиенте Steam..
- Щелкните правой кнопкой мыши игру, которая выдает ошибку, и выберите Свойства .
- В свойствах перейдите к откройте вкладку Локальные Файлы и нажмите на параметр, который гласит Проверить целостность файлов игры . Затем Steam начнет проверку всех имеющихся файлов в соответствии с имеющимся у него основным манифестом. Если какой-либо файл отсутствует/поврежден, он снова загрузит эти файлы и заменит их соответствующим образом.

Решение 8. Удаление файлов в безопасном режиме
Если проблема все еще сохраняется, даже после попытки Все методы, мы можем удалить файлы загрузки, чтобы Steam мог загрузить их с нуля. Другое решение – обновить установку Steam, но мы попробуем этот метод перед тем, как пробовать этот утомительный.
Вход в безопасном режиме отключает все дополнительное запущенное программное обеспечение и позволяет гораздо проще выполнять административные действия. Это диагностический режим компьютера. Он предназначен для устранения всех проблем в операционной системе. Вам не о чем беспокоиться, потому что мы не будем вмешиваться в системные файлы. Мы попытаемся удалить файлы, которые застряли при загрузке и не могут продолжить работу из-за возникшей ошибки.
- Прежде всего, запишите путь к файлу. это доставляет вам проблемы, как мы делали ранее в решении 5 ( C: Program Files (x86) Steam steamapps download 47890 EP11 Game). После того, как вы записали ошибку, нам нужно ввести ваш компьютер в безопасный режим.
Переведите компьютер в безопасный режим, выбрав один из различных доступных вариантов. Выберите « Включить безопасный режим с загрузкой сетевых драйверов ». Если вы используете Windows 7, нажмите F8 при запуске компьютера, и вы будете перенаправлены в аналогичное окно, где вы можете выбрать требуемый параметр.
- После того, как вы успешно вошли в безопасный режим, перейдите к местоположению файла, которое мы записали ранее (перейдите к SteamApps ).
- Войдя в Steamapps, щелкните папку с надписью « загрузить ». Удалите все содержимое в нем.
- Перезагрузите компьютер и запустите Steam с правами администратора. Теперь следуйте Решению 6 и проверьте библиотеку и целостность игр, прежде чем снова начать загрузку. Надеюсь, к настоящему времени проблема будет решена.
Решение 9. Очистка кеша загрузки
В некоторых ситуациях Steam мог получить плохой кеш из-за чего возникает эта конкретная проблема. Поэтому на этом этапе мы войдем в свою учетную запись Steam, а затем попытаемся очистить кеш Steam и проверить, решит ли это проблему. Для этого:
- Запустите Steam и войдите со своими учетными данными..
- Нажмите на опцию «Steam» в верхнем левом углу и затем выберите «settings» из списка.
- В настройках Steam выберите «Загрузки» на левой панели. а затем нажмите кнопку «Очистить кеш загрузок» в правой части окна.
- Нажмите «ОК» в приглашении и дождитесь очистки кеша.
- Запустите игру и проверьте, чтобы увидеть если это устранило проблему.
Решение 10. Разрешение через брандмауэр и антивирус
В некоторых ситуациях ваш антивирус или брандмауэр может препятствовать некоторые функции приложения Steam от возможности подключения к Интернету. Поэтому на этом этапе мы разрешим Steam через брандмауэр, а также добавим исключение в Защитник Windows. Не забудьте также повторить эти шаги в своем антивирусе.
- Нажмите «Windows» + «R» , чтобы запустить приглашение.
- Введите «Control Panel» и нажмите «Enter» , чтобы запустить классический интерфейс панели управления.
- Нажмите Кнопка «Просмотр по:» , выберите «Большие значки» , а затем нажмите параметр брандмауэра Защитника Windows.
- Выберите Кнопку «Разрешить приложение или функцию через брандмауэр» на левой панели, а затем нажмите «Изменить Настройки » и примите приглашение.
- Отсюда убедитесь, что вы отметили оба варианта: «Общедоступный» и «Частный» для приложения Steam.
- Сохраните изменения и пр. его из окна.
- После этого нажмите «Windows» + «I» , чтобы запустить настройки, и нажмите в параметре «Обновление и безопасность» .
- На левой панели нажмите « Безопасность Windows », а затем нажмите кнопку « Защита от вирусов и угроз ».
- Нажмите кнопку «Управление настройками» под заголовком «Настройки защиты от вирусов и угроз».
- Прокрутите вниз и нажмите кнопку кнопку «Добавить или удалить исключения» в следующем окне.
- Нажмите «Добавить исключение» и выберите «Папка ‘ из типа файла.
- Обязательно укажите папку установки Steam и выйдите из этого окна после сохранения изменений.
Решение 11. Диагностика фоновых приложений
Некоторые люди заметили, что когда определенные приложения или службы работали в фоновом режиме, Steam получал эту ошибку при попытке работать со Steam. Поэтому на этом этапе мы будем выполнять чистую загрузку, и мы диагностирует стороннее вмешательство в Steam в этом режиме. Для этого выполните следующие действия.
- Нажмите «Windows» + «R» , чтобы открыть окно «Выполнить».
- Введите «taskmgr» и затем нажмите «Enter» , чтобы запустить диспетчер задач.
- В диспетчере задач щелкните на вкладке «Процессы» вверху, и должен быть показан список приложений, которые в данный момент работают на вашем компьютере.
- Задача Диспетчер также покажет текущее использование ЦП, ДИСКА и использования памяти на вашем компьютере.
- Щелкните параметр «ЦП» и убедитесь, что стрелка указывает на лицевой стороной вниз, чтобы отсортировать использование от большего к меньшему.
- Убедитесь, что какое-либо приложение использует ненормальное количество ресурсов на вашем компьютере, и щелкните по нему.
- Нажмите на «Завершить задачу» , чтобы предотвратить ее запуск на вашем компьютере.
- Также не забудьте отключить приложение ETS2, если оно присутствует в диспетчере задач.
- Аналогичным образом щелкните «Память» и «Диск» выбирает один за другим и удаляет все часто используемые приложения.
- Убедитесь, что это решит проблему с отсутствием прав доступа к файлам в Steam.
Выполнение вышеуказанных шагов должно избавить от большинства сторонних приложений, работающих в фоновом режиме. Однако мы также должны убедиться, что системная служба или приложение не мешает. Для этого:
- Нажмите «Windows ‘ + « R », чтобы запустить запрос« Выполнить ».
- Введите «MSConfig» и нажмите «Enter» , чтобы открыть окно настроек загрузки.
- В этом окне щелкните параметр «Службы» , а затем снимите флажок «Скрыть все службы Microsoft» .
- Нажмите кнопку «Отключить все» , чтобы эти службы не запускались при запуске.
- Теперь нажмите вкладку «Запуск» и выберите Параметр «Открыть диспетчер задач» .
- В диспетчере задач Вкладка Автозагрузка, обязательно отключите запуск всех приложений при запуске.
- После этого сохраните изменения и закройте оба окна.
- Перезагрузите компьютер и проверьте, нормально ли работает Steam.
- Если это так, это означает, что служба или приложение мешали нормальному функционированию приложения. Таким образом, вы можете по очереди включать эти службы и приложения и проверять, в каком из них проблема возникает снова.
- После диагностики неисправной службы или приложения вы можете либо попробовать переустановить их, либо оставить. отключен навсегда.
Решение 12. Сортировка файлов
Возможно, вы в какой-то момент отключили свой жесткий диск от компьютера и из-за этого система сортировки файлов на компьютере могла выйти из строя. Поэтому, прежде всего, определите, где Steam, по мнению Steam, установлена игра, перейдя в библиотеку, щелкнув игру правой кнопкой мыши и выбрав «Свойства» , после чего нажмите «Локальные файлы» , а затем нажмите кнопку «Обзор локальных файлов» . Убедитесь, что папка с игрой открывается вместо пустой папки или ошибки. Если открывается пустая папка, обязательно переместите игру в эту папку и повторите попытку.
Окончательное решение: обновление файлов Steam
Если ошибка все еще сохраняется на этом этапе, у нас нет другого выбора, кроме как обновить файлы Steam. При обновлении файлов Steam Steam снова будет переустановлен на вашем компьютере. Мы удалим некоторые из конфигурационных папок, чтобы обеспечить их обновление при установке и удаление всех плохих файлов.
Обратите внимание, что любое прерывание во время процесса копирования приведет к повреждению файлов, и вы будете придется заново загружать весь контент. Используйте это решение только в том случае, если вы уверены, что работа вашего компьютера не будет прервана.
- Перейдите в свой каталог Steam . Местоположение вашего каталога по умолчанию –
C:/Program Files (x86)/Steam.
- Найдите следующие файлы и папки:
Userdata (папка)
Steam.exe ( Приложение)
Steamapps (папка – в ней хранятся только файлы других игр)
Папка пользовательских данных содержит все данные вашего игрового процесса. Нам не нужно его удалять. Кроме того, внутри Steamapps вам нужно будет найти игру, которая вызывает у вас проблему, и удалить только эту папку. Остальные файлы содержат файлы установки и игровые файлы других игр, которые вы установили.
Однако, если установлена только одна игра и она вызывает у вас проблемы, мы рекомендуем вам удалить все Steamapps. папку и перейдите к следующему шагу.

- Удалите все остальные файлы/папки (кроме упомянутых выше) и перезагрузите компьютер.
- Повторно запустите Steam с правами администратора, и, надеюсь, он сам начнет обновляться. После завершения обновления он будет работать должным образом.
Dota 2 активно поддерживается разработчиком. Благодаря этому игроки постоянно получают обновления, исправляющие ошибки в клиенте игры, добавляющие в нее новые элементы и механики, корректирующие баланс. Поскольку Дота 2 – сетевая игра, без получения актуальных обновлений играть в нее невозможно.
В связи с этим ошибки, возникающие во время процесса обновления, блокируют пользователям доступ к игре. Чтобы иметь возможность играть, важно как можно быстрее исправлять их. В этом материале будут рассмотрены типичные ошибки при обновлении клиента игры, а также указаны способы их решения.
Содержание
- 1 Клиент Игры Устарел Dota 2 и не Обновляется — Решение Проблемы
- 1.1 Требуется Обновление Доты 2, но не Обновляется Игра
- 1.2 Смена Контент-Сервера Dota 2, как Способ Устранения Проблем
- 1.3 При Обновлении Дота 2 Произошла Ошибка – Недопустимая Конфигурация
- 2 Актуальный Список Изменений в Dota 2 – Как Часто Выходят Обновления?
Клиент Игры Устарел Dota 2 и не Обновляется — Решение Проблемы
Существует много причин, почему не обновляется Дота 2. Получение обновлений критически влияет на возможность играть. Собственно, если вы не установите последний апдейт, войти в игру будет невозможно.
Чаще всего причиной подобного выступают следующие факторы:
- Неправильно подобранный контент-сервер.
- Проблемы с клиентом Steam.
- Проблемы непосредственно с самой игрой.
- Проблемы с устройством игрока (ПК или ноутбуком).
- Отказ от участия в бета-тестировании.
Каждый из факторов, приведенных выше, может вызвать ошибку во время обновления. Чтобы понять, что делать, необходимо установить причину проблемы. Уже после этого можно приступать к ее решению.
Требуется Обновление Доты 2, но не Обновляется Игра
Одна из наиболее непонятных проблем, которые возникают у пользователей – появление уведомления об ошибке обновления. При этом каких-либо конкретных данных оно не несет. Соответственно, понять, что именно не так, невозможно. Многие геймеры, столкнувшись с подобным, пришли к выводу: ошибка при обновлении может быть связана с отказов в участии в бета-тестировании новых версий клиента Steam.
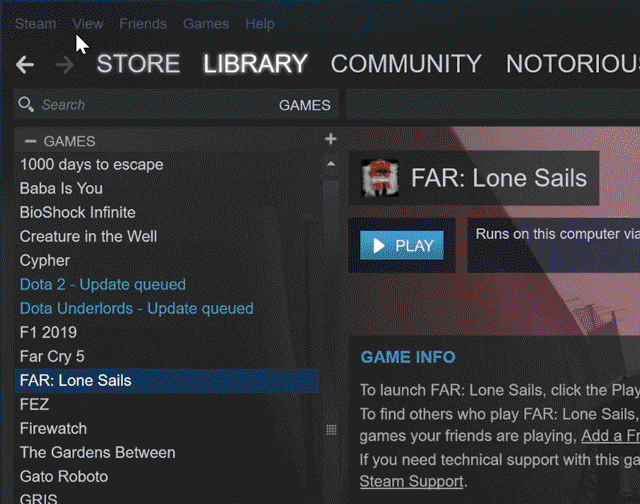
- Запустить клиент Steam.
- Авторизоваться в нем.
- Перейти в меню настроек платформы.
- Выбрать пункт «Аккаунт» в открывшемся меню.
- На странице «Аккаунт» нажать на кнопку «Сменить…» в подразделе «Бета-тестирование»;
- Согласится на бета-тестирование клиента.
Обычно это позволяет решить проблему с ошибкой во время обновления. Многие игроки указывают, что именно это решение помогло им справиться с проблемой. Однако он вызвана другими факторами, согласие на участие в бета-тестировании ничего не даст.
Смена Контент-Сервера Dota 2, как Способ Устранения Проблем
Также проблема может быть связана с конкретным контент-сервером. По сути, именно эти серверы передают данные, касающиеся обновлений, на компьютер игрока. Однако при неправильном выборе, скорость обновления может быть минимальной. Решить проблему можно, сменив сервер вручную.
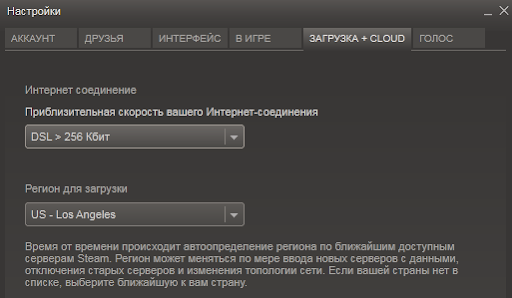
- Открыть Steam.
- Перейти в настройки площадки.
- Выбрать подраздел «Загрузки».
- В подразделе «Регион для загрузки» выбрать сервер, который ближе всего находится к вам.
Следует также учитывать, что иногда на серверах бывают технические проблемы. Если подобное происходит на ближайшем контент-сервере, желательно выбрать другой, более отдаленный, но рабочий.
При Обновлении Дота 2 Произошла Ошибка – Недопустимая Конфигурация
Если меры, описанные выше не помогли, в первую очередь следует убедится в том, что отсутствуют проблемы с соединением. Для этого достаточно загрузить какой-либо файл с интернета. Кроме того, следует убедится в том, что на жестком диске достаточно места для обновления.
Если все хорошо, тогда можно принять следующие меры:
- Перезагрузить клиент Steam. Обычно это решает проблемы.
- Перезагрузить компьютер, ноутбук. Есть вероятность того, что система была запущена с ошибками, которые и блокировали нормальную работу Steam.
- Проверить целостность файлов игры через Steam. Для этого нужно перейти в свойства игры в Стиме, после чего выбрать соответствующий пункт. Процедура может занять определенное время.
- Удалить клиент Steam, после чего скачать новый дистрибутив и установить его.
- Удалить Dota 2, после чего заново скачать и установить игру.
Рекомендуется принимать меры в том порядке, в котором они перечислены выше. Самый худший вариант – удаление Дота 2. Игра занимает несколько десятков гигабайт места на жестком диске. Поэтому даже с хорошим интернетом загрузка и установка игрового клиента займет много времени.
Актуальный Список Изменений в Dota 2 – Как Часто Выходят Обновления?
Обновления игры происходят очень часто. В мае, к примеру, разработчики ввели боковую лавку, которая, правда, наткнулась на существенную критику. Однако большинство обновлений не предусматривают значительных изменений. Более того, в течение 1 месяца клиент может получить больше 5-7 обновлений. Обычно они:
- Вносят изменения в игровой баланс.
- Корректируют ошибки.
- Исправляют проблемы, связанные с графическим настройками.
- Повышают производительность.
- Вносят изменения в способности героев.
- Вносят в игру новых героев или предметы.
На данный момент актуальна версия игры 7.27d от 26 августа 2020 года. В ней был изменен баланс героев, некоторых ослабили, других наоборот, усилили.
Таким образом, обновления – неотъемлемая часть Dota 2. Без них невозможно играть в игру. Если Дота 2 перестала обновляться, рекомендуется проверить интернет, сервер и свой жесткий диск. Возможно придется переустановить Steam или саму игру. Обычно для решения проблемы достаточно воспользоваться одним из способов, описанных выше.
Добро пожаловать в мир компьютерных игр, где происходят непредсказуемые события и вызываются различные ошибки, связанные с игровыми файлами. Если вы являетесь игроком популярной игры Dota 2, то наверняка столкнулись с проблемой доступа к пользовательским файлам. Сегодня мы расскажем вам, как исправить эту неприятную ситуацию.
Dota 2 – это многопользовательская онлайн-игра, разработанная компанией Valve Corporation. Игроки могут создавать и устанавливать свои пользовательские файлы, которые расширяют функционал игры и позволяют настраивать ее под свои потребности. Однако, доступ к таким файлам может быть ограничен из-за различных ошибок.
Основная причина ошибки доступа к файлам Dota 2 заключается в ограничении прав доступа к папкам с игрой. Например, может потребоваться запустить игру от имени администратора или настроить права доступа для пользователя. Несмотря на то, что ошибка может показаться серьезной, ее можно быстро и легко исправить, используя несколько простых шагов.
Содержание
- Причины возникновения ошибки
- Отсутствие прав доступа пользователя на каталог игры
- Несовместимость обновления Dota 2 с установленными модами или настройками
- Повреждение файлов игры Dota 2
- Шаги для исправления ошибки
- Шаг 1: Проверьте целостность игровых файлов
- Шаг 2: Очистите кэш Steam
- Шаг 3: Проверьте наличие антивирусного ПО
- Шаг 4: Обратитесь в службу поддержки Steam
- Проверка целостности файлов игры
- Что такое проверка целостности файлов?
- Как выполнить проверку:
- Что делать, если проверка не помогла?
- Работа с файлами конфигурации
- Контроль версий
- Файл config.cfg
- Файл autoexec.cfg
- Создание биндов и алиасов
- Удаление и переустановка пользовательских файлов игры
- Как удалить пользовательские файлы игры Дота 2?
- Как переустановить пользовательские файлы игры Дота 2?
- Поддержка и дополнительная помощь
- Связаться с технической поддержкой
- Обратитесь к сообществу фанатов
- Проверьте наличие обновлений
- Вопрос-ответ
- Почему при запуске доты 2 выходит ошибка доступа к файлам?
- Как проверить права доступа к файлам доты 2?
- Почему после обновления доты 2 начались проблемы с доступом к файлам?
- Каким образом можно исправить ошибку доступа к файлам доты 2?
- Если у меня нет прав доступа к файлам игры, это может привести к потере моих сохранений?
Причины возникновения ошибки
Отсутствие прав доступа пользователя на каталог игры
Одной из основных причин возникновения ошибки доступа к файлам пользовательской игры Dota 2 является ограничение прав доступа пользователя на каталог игры. Это может произойти, например, если игра установлена в системном каталоге в Windows. В таком случае, ограничение прав доступа на каталог может быть повышено только с администраторского аккаунта.
Несовместимость обновления Dota 2 с установленными модами или настройками
Еще одной причиной ошибки доступа к файлам может служить несовместимость обновления игры Dota 2 с установленными модами или настройками. Некоторые модификации могут конфликтовать с обновлением и приводить к ошибке доступа к файлам игры.
Повреждение файлов игры Dota 2
Еще одной возможной причиной ошибки доступа к файлам пользовательской игры Dota 2 может быть повреждение файлов самой игры. Это могло произойти в результате ошибок при загрузке или установке игры, а также из-за ошибок работы компьютера или вирусных атак.
Шаги для исправления ошибки
Шаг 1: Проверьте целостность игровых файлов
Откройте платформу Steam и перейдите в библиотеку игр. Найдите Dota 2 и щелкните по ней правой кнопкой мыши. Выберите «Свойства» и перейдите во вкладку «Локальные файлы». Нажмите кнопку «Проверить целостность игровых файлов».
Подождите, пока процесс проверки завершится, а затем запустите игру. Если это не решило проблему, перейдите к следующему шагу.
Шаг 2: Очистите кэш Steam
Закройте Steam и откройте проводник Windows. Введите «%AppData%» в адресную строку и нажмите Enter. Найдите папку «Steam» и откройте ее.
Удалите содержимое папок «appcache» и «config» и запустите Steam заново. Попробуйте запустить игру снова и проверьте, исправилась ли проблема.
Шаг 3: Проверьте наличие антивирусного ПО
Некоторые антивирусные программы могут блокировать доступ игре к файлам на компьютере. Временно отключите антивирусное ПО и запустите игру.
Если это помогло, добавьте Dota 2 в список исключений в настройках антивирусной программы и включите ее заново.
Шаг 4: Обратитесь в службу поддержки Steam
Если ни один из предыдущих шагов не помог решить проблему, обратитесь в службу поддержки Steam. Они могут предложить дополнительные решения или помочь восстановить полный доступ к игре.
Проверка целостности файлов игры
Что такое проверка целостности файлов?
Проверка целостности файлов — это функция, которая позволяет проверить все файлы игры на наличие ошибок, несоответствий и повреждений. Если какой-то файл поврежден или отсутствует, компьютер не может правильно загрузить и запустить игру.
Как выполнить проверку:
Чтобы выполнить проверку целостности файлов игры, нужно:
- Открыть клиент Steam и перейти на вкладку «Библиотека».
- Выбрать игру Dota 2.
- Нажать правой кнопкой мыши по игре и выбрать «Свойства».
- Перейти на вкладку «Локальные файлы» и нажать «Проверить целостность игровых файлов».
- Дождаться завершения проверки и перезапустить компьютер и/или Steam.
Что делать, если проверка не помогла?
Если после проверки целостности файлов проблема с доступом остается, можно попробовать другие способы исправления ошибки. Например, проверить наличие обновлений и установить их, удалить и заново установить игру, проверить работу антивируса, обратиться к технической поддержке Steam или разработчикам игры.
Работа с файлами конфигурации
Контроль версий
Перед тем, как вносить изменения в файлы конфигурации, рекомендуется использовать систему контроля версий, например, Git. Это позволит сохранить изменения и вернуться к предыдущим версиям, если что-то пойдет не так.
Файл config.cfg
Файл config.cfg содержит основные настройки игры, в том числе настройки видео, звука, управления и интерфейса. Для его редактирования рекомендуется использовать текстовый редактор, например, Notepad++. Важно помнить, что не все настройки можно изменять вручную. Лучше ознакомиться с документацией и использовать команды в консоли.
Чтобы открыть консоль, нажмите клавишу ` и введите команду. Например, для изменения настроек мыши введите команду «dota_mouse_sensitivity 2».
Файл autoexec.cfg
Файл autoexec.cfg содержит настройки, которые будут применены при запуске игры. Он также может быть использован для установки своих собственных команд и настроек. Для его создания просто создайте текстовый документ с расширением .cfg и сохраните его в папке Steamsteamappscommondota 2 betagamedotacfg.
Создание биндов и алиасов
Чтобы упростить управление игрой, можно создать бинды и алиасы. Бинды позволяют назначать клавиши для выполнения команд, а алиасы — создавать свои собственные команды. Например, можно создать алиас для покупки конкретного предмета или выполнения нескольких команд одновременно.
- Для создания бинда необходимо использовать команду bind «клавиша» «команда». Например, bind «F1» «dota_camera_follow_mouse 1».
- Для создания алиаса используйте команду alias «алиас» «команда». Например, alias «buytp» «dota_shop_force_hotkeys 1; dota_item_quick_cast 1; dota_shop_selected 7; +sixense_left_click; -sixense_left_click; dota_shop_force_hotkeys 0; dota_item_quick_cast 0».
Удаление и переустановка пользовательских файлов игры
Как удалить пользовательские файлы игры Дота 2?
Если у вас возникли проблемы с доступом к файлам игры Дота 2, а вы не знаете, как их исправить, то возможно, нужно удалить пользовательские файлы игры, чтобы затем переустановить их заново. Для этого выполните следующие действия:
- Откройте клиент Steam и найдите в нем игру Дота 2.
- Щелкните правой кнопкой мыши по названию игры и выберите «Свойства».
- Перейдите на вкладку «Локальные файлы».
- Нажмите на кнопку «Удалить локальное содержимое».
- Подтвердите действие и дождитесь завершения удаления файлов.
Как переустановить пользовательские файлы игры Дота 2?
После того, как пользовательские файлы Дота 2 были удалены, их нужно заново установить. Для этого:
- Откройте клиент Steam и найдите в нем игру Дота 2.
- Щелкните правой кнопкой мыши по названию игры и выберите «Свойства».
- Перейдите на вкладку «Локальные файлы».
- Выберите «Проверить целостность локального кэша игры».
- Дождитесь завершения проверки и переустановите пользовательские файлы.
Если это не помогло решить проблему, попробуйте выполнить переустановку игры полностью.
Поддержка и дополнительная помощь
Связаться с технической поддержкой
Если у вас возникли проблемы с доступом к файлам пользовательской игры Dota 2, мы рекомендуем связаться с технической поддержкой игры. Они могут помочь вам решить любые технические проблемы, связанные с игрой.
Для связи с технической поддержкой Dota 2 вы можете использовать специальную форму на сайте игры или отправить запрос по электронной почте на адрес поддержки.
Обратитесь к сообществу фанатов
Если у вас возникли проблемы с игрой Dota 2, вы можете обратиться к сообществу фанатов игры. Это может быть полезно, если вам нужно быстро найти решение проблемы или получить дополнительную информацию о игре.
Сообщества фанатов Dota 2 можно найти на различных форумах и сайтах, посвященных игре. Обычно там можно найти полезную информацию о различных модификациях и настройках игры, а также получить ответы на вопросы других игроков.
Проверьте наличие обновлений
Если у вас возникли проблемы с файлами пользовательской игры Dota 2, то возможно, вам нужно обновить игру. Проверьте наличие обновлений исполняемого файла игры и, если они есть, установите их.
Обновления могут исправлять ошибки и устранять другие проблемы, связанные с игрой. Поэтому, если у вас появились проблемы с файлами пользовательской игры Dota 2, мы рекомендуем проверить наличие обновлений.
Вопрос-ответ
Почему при запуске доты 2 выходит ошибка доступа к файлам?
Ошибка доступа к файлам может возникать по различным причинам. Одна из них — неправильные права доступа к файлам игры или папки с игрой. Для исправления проблемы необходимо проверить права доступа к файлам и папкам игры.
Как проверить права доступа к файлам доты 2?
Для проверки прав доступа к файлам необходимо нажать правой кнопкой мыши на папку с игрой, затем выбрать свойства и перейти на вкладку «Безопасность». Здесь необходимо убедиться, что рядом с вашим именем пользователя стоят все необходимые разрешения на чтение, запись и выполнение файлов.
Почему после обновления доты 2 начались проблемы с доступом к файлам?
После обновления доты 2 могут появиться проблемы с доступом к файлам из-за того, что необходимо обновить права доступа к файлам и папкам игры. Для этого необходимо повторить процедуру проверки прав доступа к файлам, как описано выше.
Каким образом можно исправить ошибку доступа к файлам доты 2?
Для исправления ошибки доступа к файлам доты 2 необходимо проверить права доступа к файлам и папкам игры, как описано выше. Если это не помогло, можно попробовать переустановить игру заново, либо обратиться в техподдержку Valve.
Если у меня нет прав доступа к файлам игры, это может привести к потере моих сохранений?
Если у вас нет прав доступа к файлам игры, это может привести к тому, что вы не сможете обновить игру или произвести какие-либо другие действия. Однако, это не приведет к потере ваших сохранений, так как они хранятся на сервере Valve.