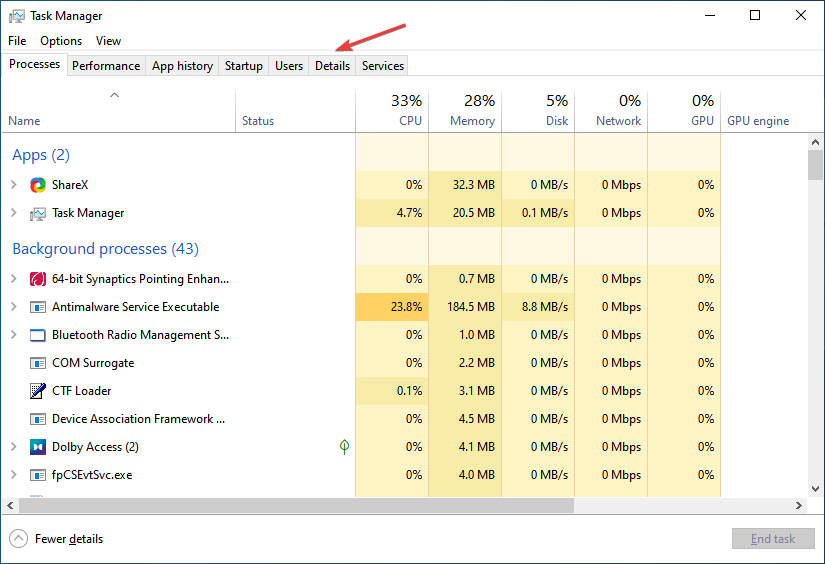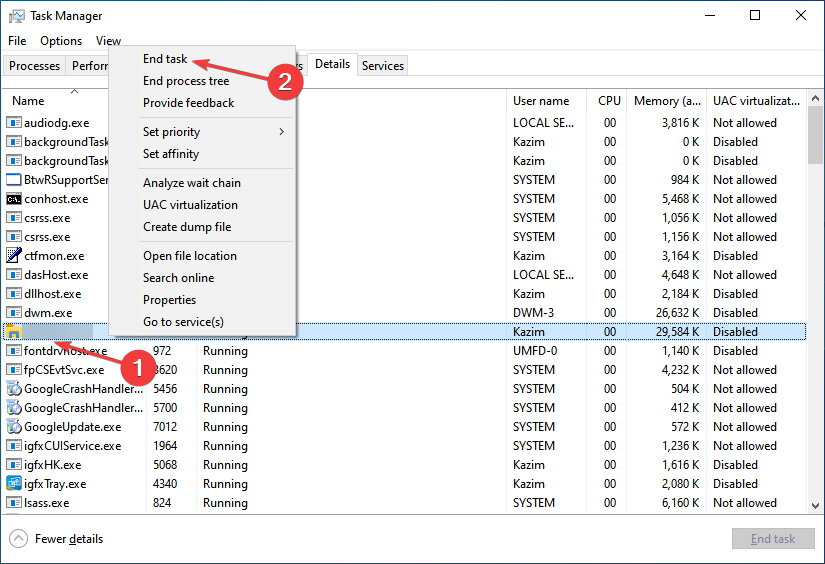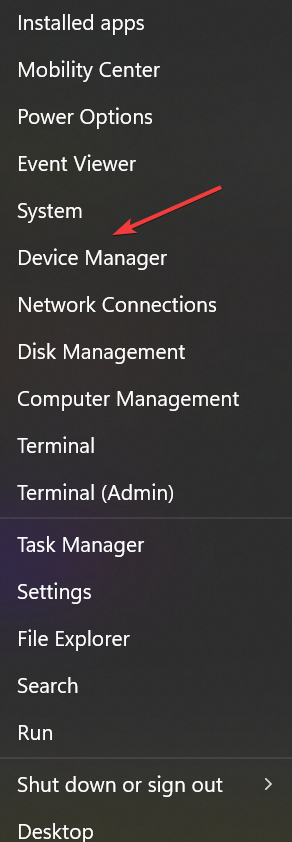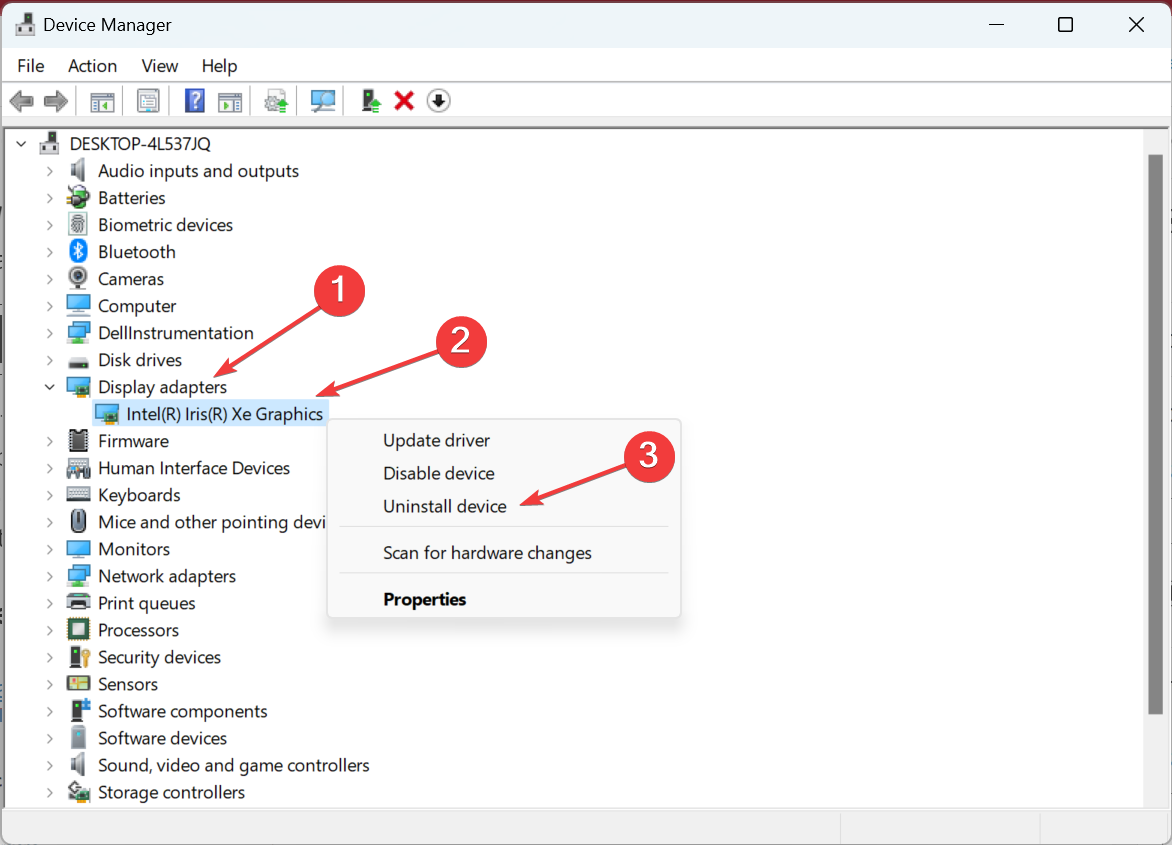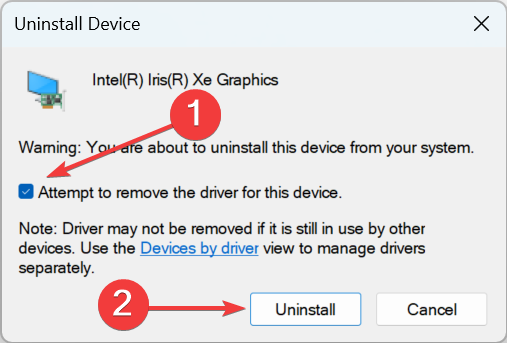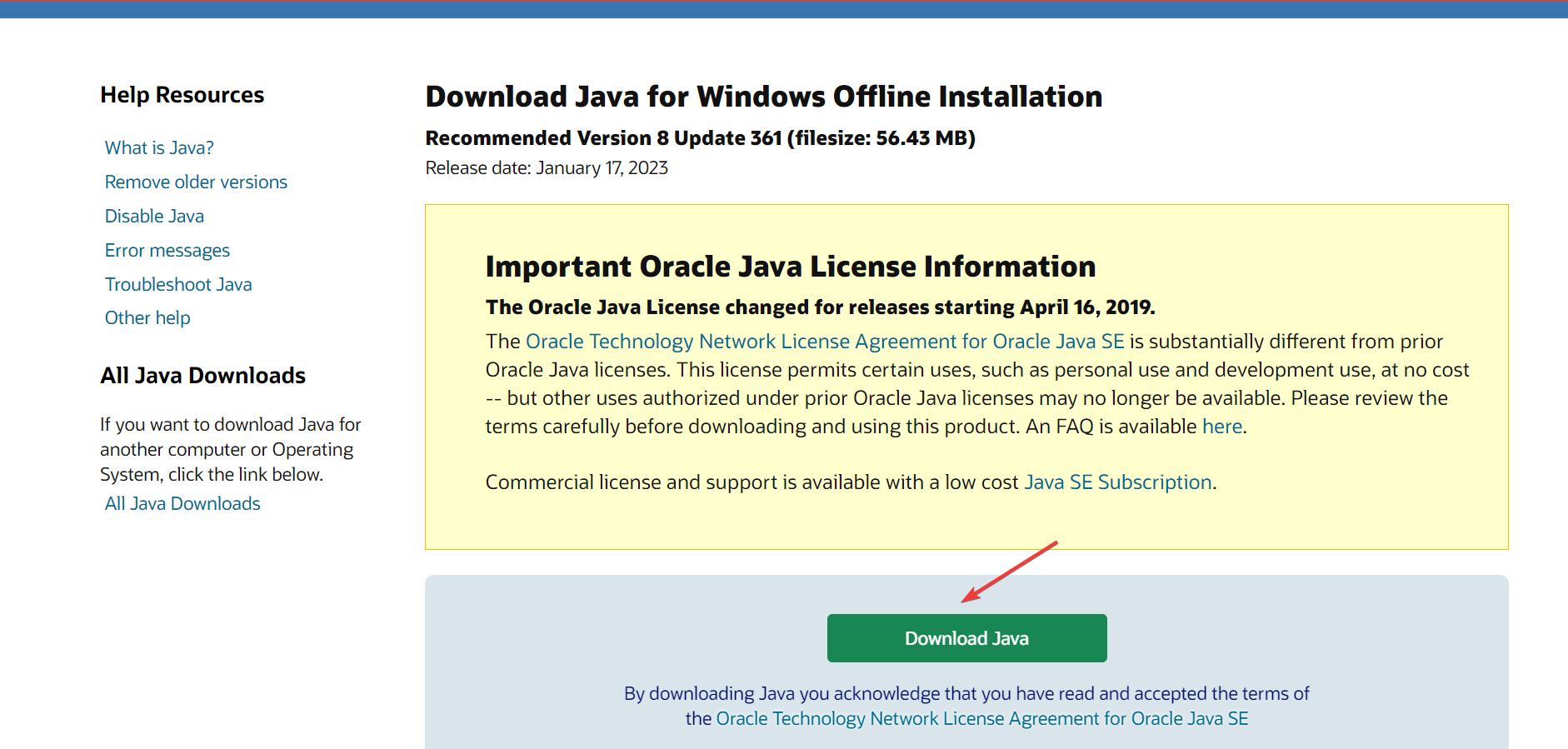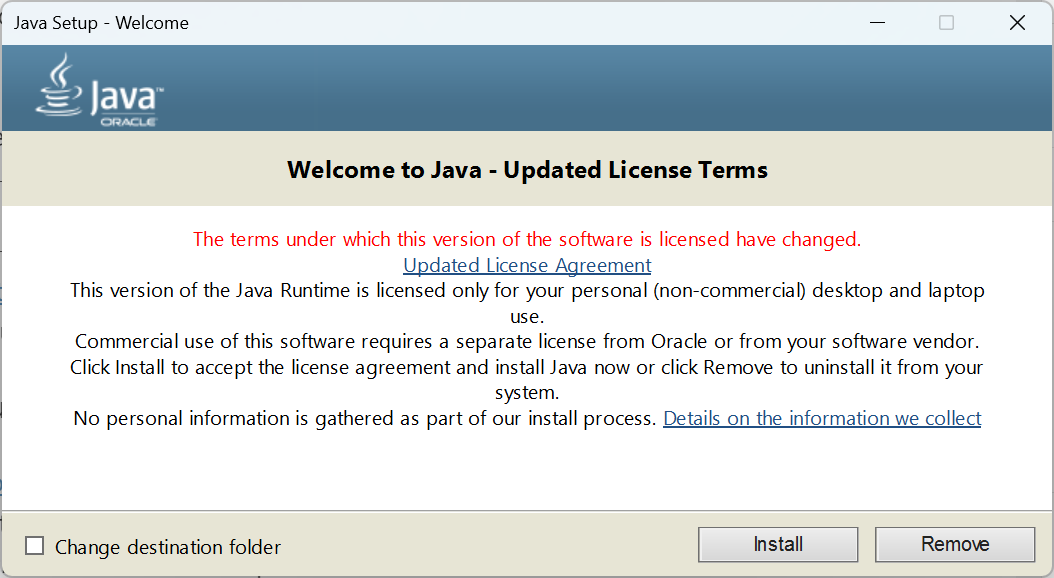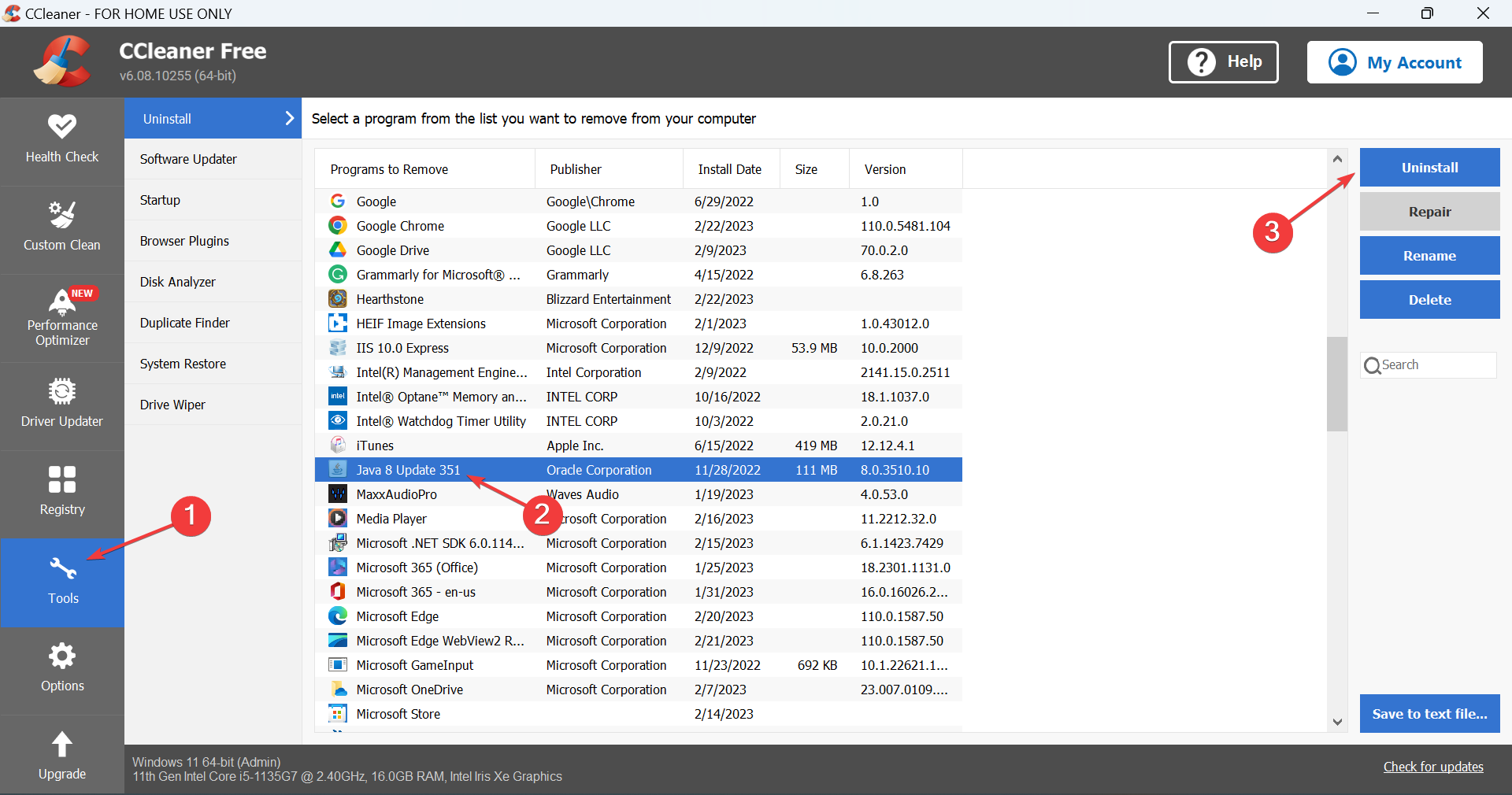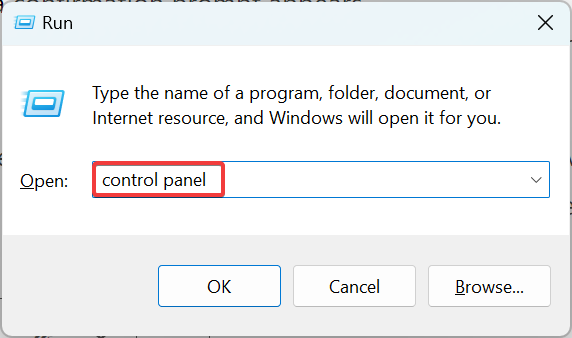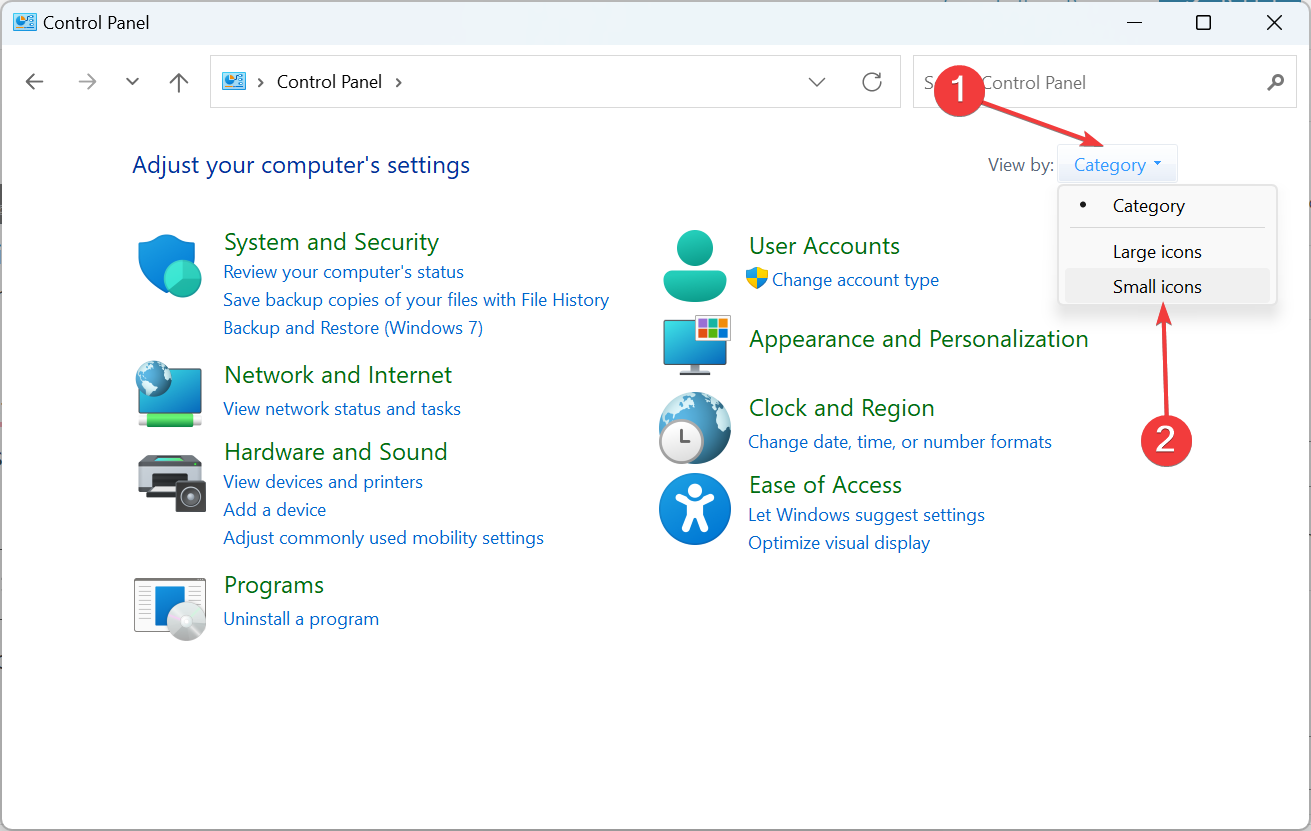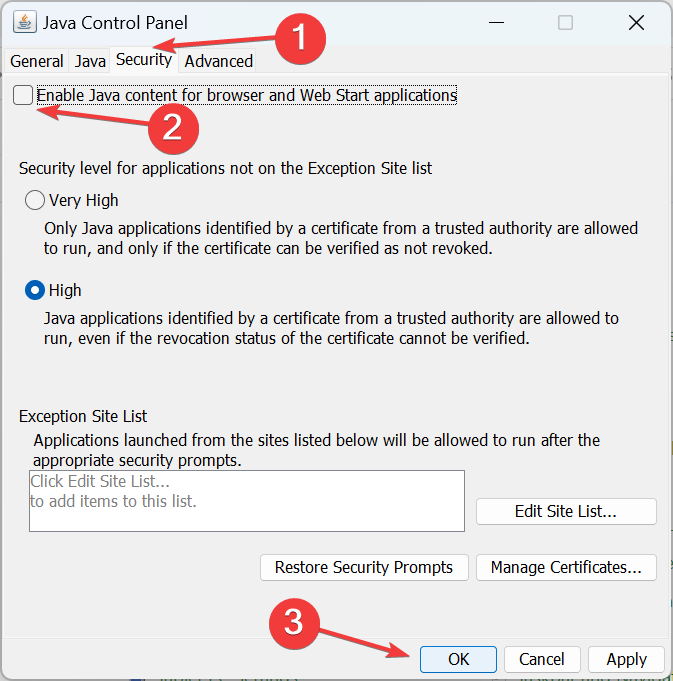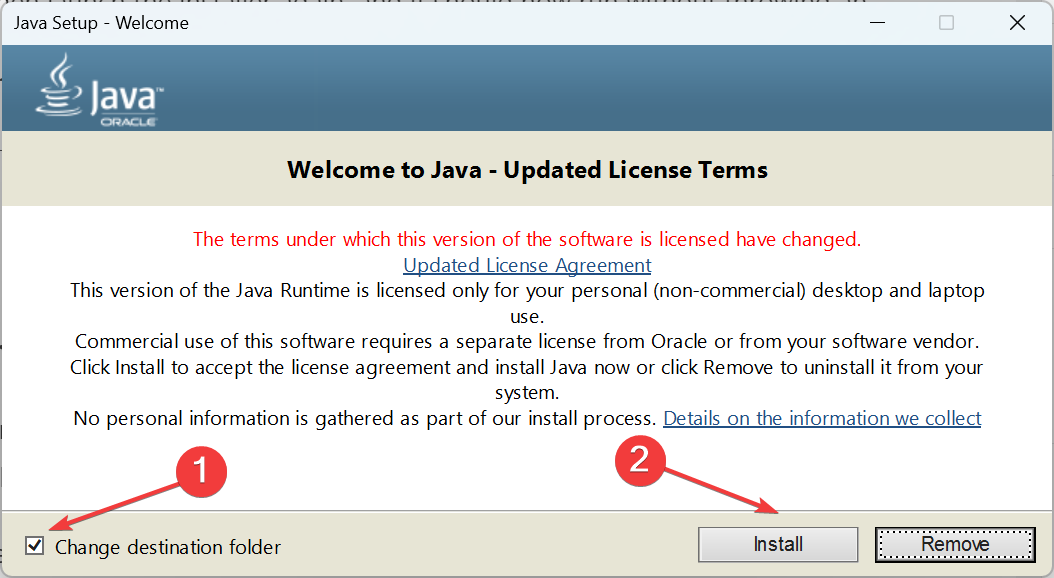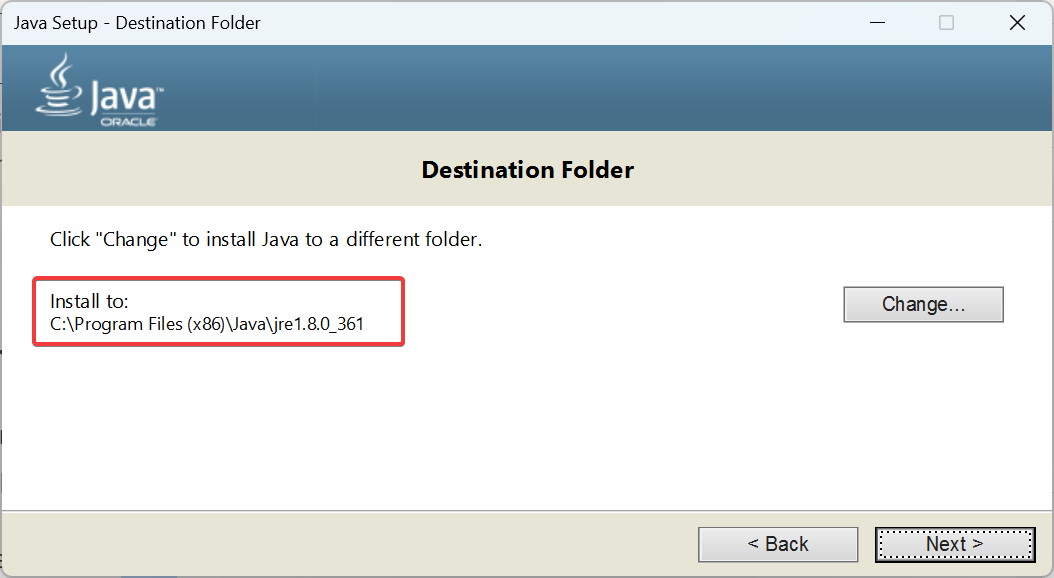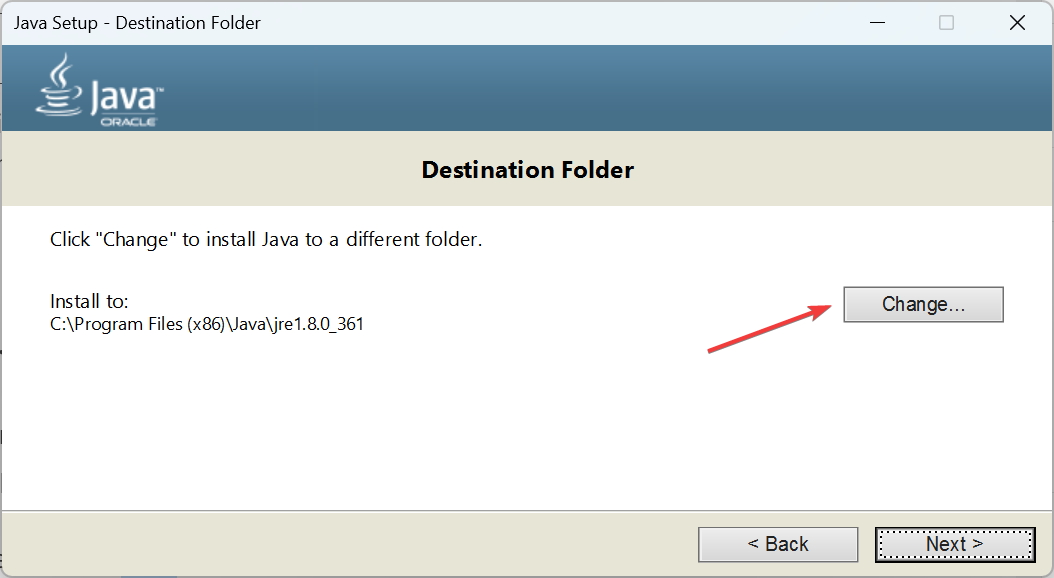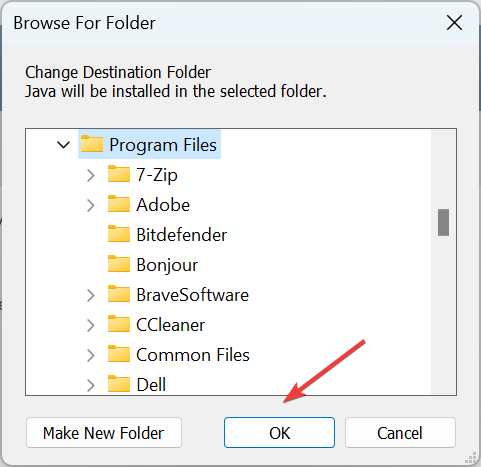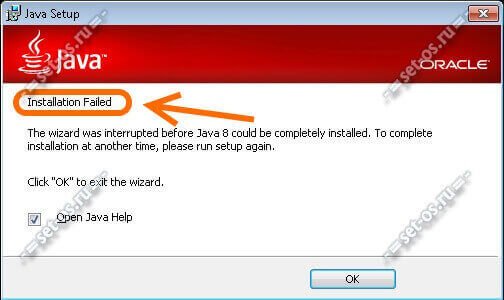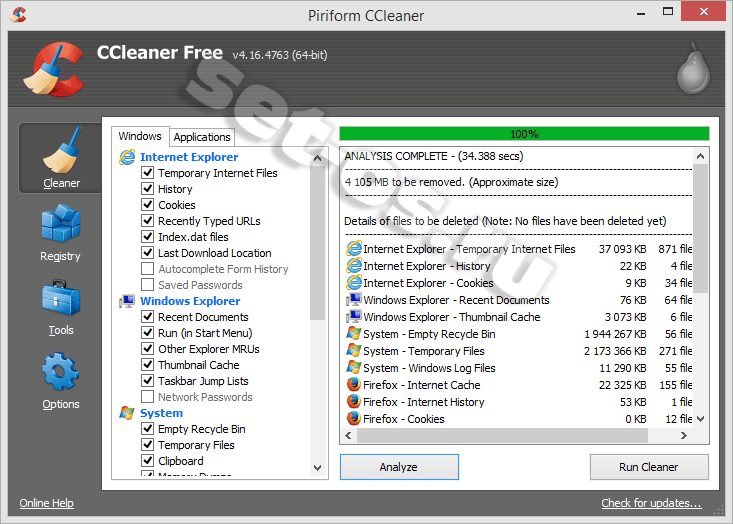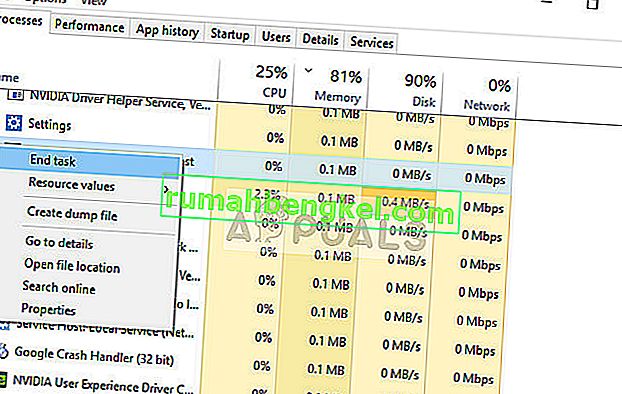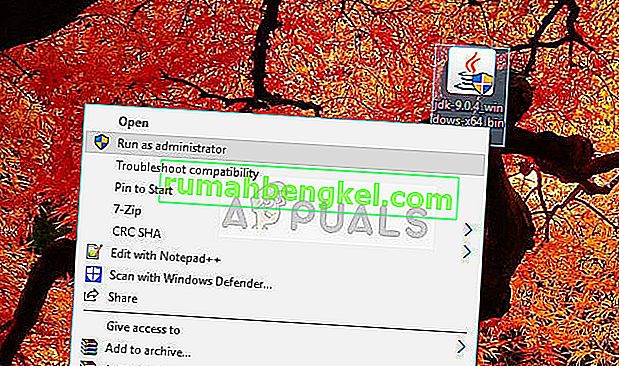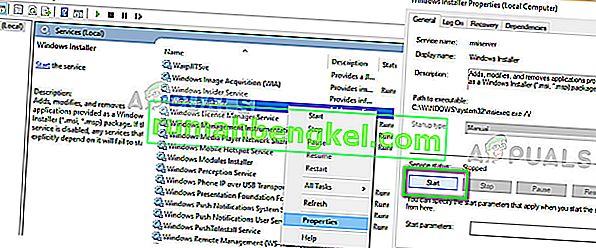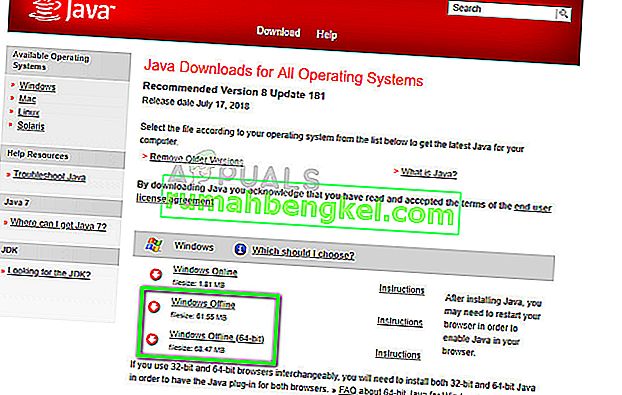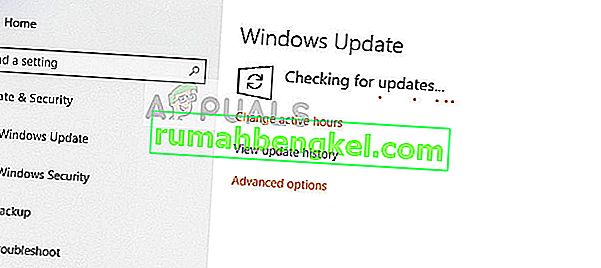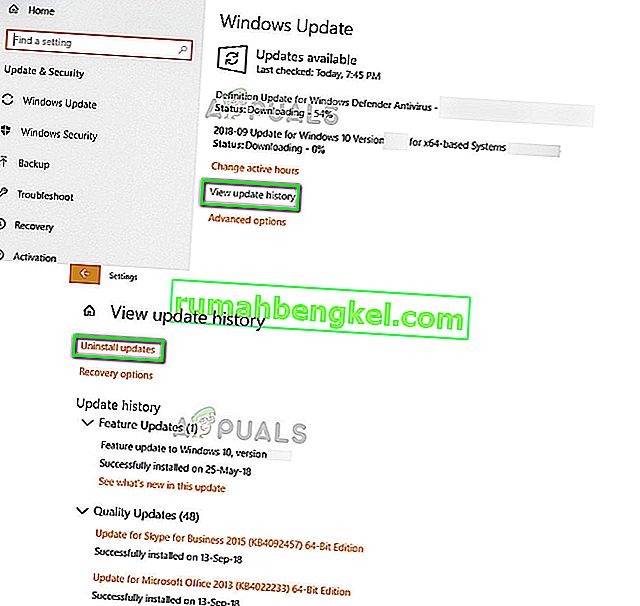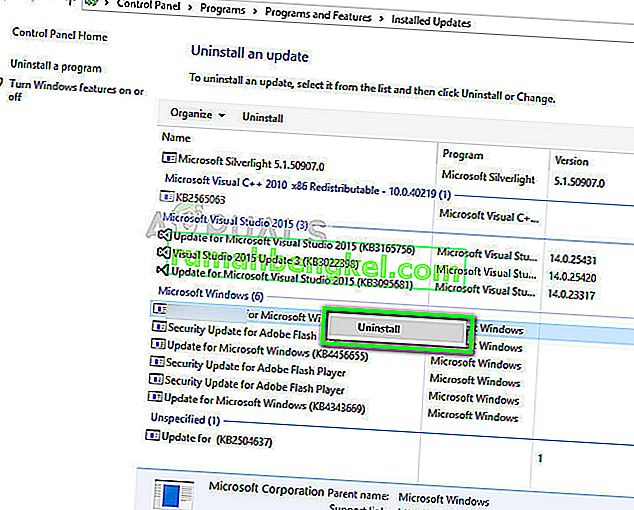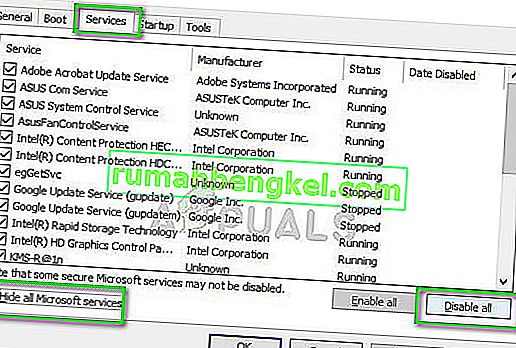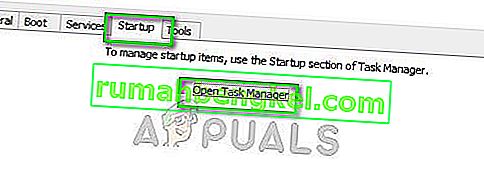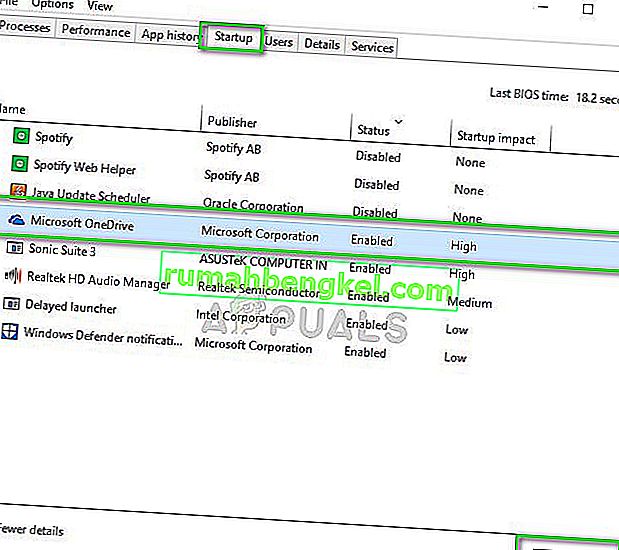Работа некоторого программного обеспечения зависит от вспомогательных утилит и приложений. Поэтому пользователи желают быстрее решить проблему, когда не работает уже установленная Java. Ошибки могут возникнуть и раньше, когда не устанавливается приложение Java на компьютер с ОС Windows. Разберемся в каждой проблеме и узнаем, что делать.
- Почему Java не скачивается
-
Ошибки при установке
- Error Java Installer
- Ошибка 1603
- Ошибка 1618
- Unable to install Java
- Java Destination Folder
- Не запускается Java
Чтобы ответить на вопрос, что делать, если модуль Джава не скачивается на компьютер, важно понять, почему установщик не выполняет функций по загрузке библиотек.
Загружаемый на компьютер файл не содержит требующихся компонентов, а просто скачивает необходимые файлы из виртуальных библиотек через интернет. Важно проверить работу файрволов, антивирусов и браузеров. Такое ПО блокирует фоновую загрузку Java.
Решение проблемы достигается двумя вариантами: настройка приложений или скачивание полноценного установщика с нашего и официального сайта Джава. Обновите антивирус, просмотрите параметры блокировок.
Ошибки при установке
Если файл скачался, а Java не устанавливается на Windows 7, 8, 10 или XP, то проблема глубже.
Способы решения проблемы:
- Очистить компьютер от мусора, освободив при этом реестр. Удобнее провести процедуру через CCleaner.
- Полностью очистить папки по следующим адресам: «C:ProgramFilesJava» и «C:ProgramFilesCommon FilesJava». Какой-то из файлов мог быть запущен, поэтому не удалился на предыдущем этапе.
- Ошибка установки, возникающая после очистки реестра, говорит о том, что на Windows не обновлены компоненты ОС. Даже устаревший браузер от Microsoft может доставлять массу неприятностей при установке других программ.
С остальными ошибками Джава на Виндовс стоит познакомиться поближе.
Error Java Installer
Если не запускается установщик программы Java, обратите внимание на подключение к интернету. Лучше продолжить процесс в автономном режиме, скачав исполняемый файл с соответствующей пометкой.
Когда установленная Джава не открывается, то используется программа Windowsfix. ПО помогает в устранении сотен ошибок, включая те, что встречаются на Java.
Ошибка 1603
Ошибка Java с пометкой Error Code: 1603 появляется в процессе установки обновления. Причина до сих пор не выявлена разработчиками.
Предлагаются следующие способы решения:
- Переустановка приложения с удалением. Предполагается, что сбой и ошибка 1603 возникают из-за некорректной загрузки ПО на компьютер. Поэтому сотрите информацию об утилите, очистите операционную систему от следов Джавы и скачайте файл для автономной установки программы.
- Отключение отображения контента Джава. Проблема исправления ошибки с кодом 1603 может крыться в использовании утилиты при работе с браузерами. Перед установкой снимите флажок в панели управления приложения на вкладке «Безопасность».
После переустановки приложения верните флажок на место.
Ошибка 1618
Чтобы исправить ошибку Java 1618, воспользуйтесь следующей инструкцией:
- На системном диске должно быть достаточно места, чтобы исполняемый файл без труда устанавливал программу. Вес Джавы – 158 Мб.
- Скачайте пакет для автономной установки ПО.
- Папку, где до этого хранилась Джава, нужно очистить вручную.
- Удалите ненужные файлы в реестре, используя CCleaner.
- Отключите антивирусы.
- Установка программы начинается заново.
Причина ошибки 1618 при установке Java на компьютер разработчиками не выяснена.
Unable to install Java
Разработчики программ из Microsoft знают, что делать с ошибкой Unable to install Java. Они рекомендуют: «Компоненты файлов с расширением .jar блокируются системой или антивирусом. Для решения проблемы установка проводится в безопасном режиме».
Java Destination Folder
Ошибка папки назначения Destination Folder возникает на 32-разрядных версиях ОС Windows. Для решения проблемы создается новая папка в следующей директории: «C:Program Files (x86)». Если есть какое-то содержание, то его нужно удалить.
Не запускается Java
Для начала убедитесь, что при установке не возникало неполадок и системных сообщений.
Как запустить программу Java, если возникают ошибки:
- Перезапустите браузер для активации новой версии программы. Иногда после обновления приложение Джава запускается только после перезагрузки ПК.
- Разрешите выполнять функции среды Java в используемом браузере. Работа с указанными программами может быть выключена и на панели управления приложением.
- Подключаемый модуль Джава должен быть активирован на запускаемом браузере. Если программа не открывает видео или игры, проверьте не только ее настройки, но и, например, Оперы или Chrome.
Приложение работает постоянно, но в фоновом режиме. Иными словами, вопрос, как открыть программу Java на компьютере, не имеет ответа. Главное – настроить взаимодействие с браузерами.
Quick and simple solutions for effective troubleshooting
by Matthew Adams
Matthew is a freelancer who has produced a variety of articles on various topics related to technology. His main focus is the Windows OS and all the things… read more
Updated on March 15, 2023
Reviewed by
Alex Serban
After moving away from the corporate work-style, Alex has found rewards in a lifestyle of constant analysis, team coordination and pestering his colleagues. Holding an MCSA Windows Server… read more
- The Java install did not complete Error Code: 1603 message appears when installing Java updates in Windows 10.
- This error usually appears when a background program is using Java or a third-party app is blocking the installation.
- Running the installer as administrator, disabling the antivirus, and modifying security settings can help fix things.
XINSTALL BY CLICKING THE DOWNLOAD FILE
This software will repair common computer errors, protect you from file loss, malware, hardware failure and optimize your PC for maximum performance. Fix PC issues and remove viruses now in 3 easy steps:
- Download Restoro PC Repair Tool that comes with Patented Technologies (patent available here).
- Click Start Scan to find Windows issues that could be causing PC problems.
- Click Repair All to fix issues affecting your computer’s security and performance
- Restoro has been downloaded by 0 readers this month.
Java plays a vital role on the PC due to several apps relying on it for effective functioning. But when installing or updating Java, many reported getting Error Code 1603.
The message reads, Java update/install did not complete, depending on the operation. Problems with it are common, with many unable to run the Java update installer error. But for now, let’s focus on the Java install did not complete Error code 1603 – Windows 10.
What is Java error code 1603 when installing?
Error code 1603 is a fatal error encountered during installation on the PC. It causes the process to terminate abruptly and can be encountered for several reasons. In the case of Java, here’s why you might get the error:
- Java already installed: The most common reason behind Java install exit code 1603 is that the version is already installed on the PC.
- A background program is using Java: If a background program uses Java, you may get Error code 1603 while installing it.
- Third-party apps creating conflicts: If you have a third-party antivirus installed, it could be identifying Java as malware or PUP (Potentially Unwanted Program) and terminating the installation.
How can I fix Java error code 1603?
Before we head to the slightly complex solutions, try these quick tricks and tips:
- Restart the computer and again try installing Java.
- Verify whether the version of Java matches the Windows architecture, i.e., 32-bit Java on the 32-bit version of Windows and 64-bit Java on the 64-bit version of Windows.
- Run the Java installer with administrative privileges.
- For those using LogMeIn or other software for remote access, disable it, and verify whether the Java Error code 1603 is fixed. Though you can enable remote desktop with RDP, it wouldn’t throw the error.
- Make sure the drive you are installing it on is not encrypted.
- Disable any antivirus installed on the PC and check whether the Java Error code 1603 is resolved. If so, we recommend you switch to a reliable and Windows-friendly antivirus.
- Try installing a previous version of Java in case there are compatibility issues with the latest one.
If these don’t work, move to the fixes listed next.
1. Terminate conflicting processes
- Press Ctrl + Shift + Esc to open Task Manager, and navigate to the Details tab.
- Right-click on the conflicting process, and select End task.
- Click on End process in the confirmation prompt.
- Similarly, disable other conflicting processes as well.
When you get the Java Error code 1603, the installer usually lists the programs using Java in the background. Terminating them and then restarting the installation should get things running.
2. Reinstall the graphics driver
- Press Windows + X to open the Power User menu, and select Device Manager.
- Expand the Display adapters entry, right-click on the graphics adapter, and select Uninstall device.
- Tick the checkbox for Attempt to remove the driver for this device, and then click Uninstall.
- Once done, restart the computer, and Windows will automatically install the best available driver.
Some PC issues are hard to tackle, especially when it comes to corrupted repositories or missing Windows files. If you are having troubles fixing an error, your system may be partially broken.
We recommend installing Restoro, a tool that will scan your machine and identify what the fault is.
Click here to download and start repairing.
When getting Java install did not complete Error code 1603 – Windows 10, users reported that reinstalling the graphics driver did the trick. Also, this will work in the case of Java error code 1603 in Windows 7.
2. Use the offline installer
- Go to the official website, and click Download Java to get the offline version.
- After downloading, run the setup, and click Yes in the UAC prompt.
- Now, follow the on-screen instructions to complete the installation process.
If you get the Java Error code 1603 on the regular installer, try using the offline one, and verify whether the Java installation error persists.
3. Uninstall the previous Java version first
- Download CCleaner Professional for Windows 10.
- Open the setup wizard, and follow the on-screen instructions to install the software.
- In CCleaner, go to Tools from the navigation pane, select Java from the list of programs, and click on Uninstall.
- Choose the appropriate response if a confirmation prompt appears.
- Once done, restart the computer for the changes to come into effect, and then run the installer you downloaded earlier.
If you are getting Java install error: Expected or Error code 1603, remove the current version using a reliable Java uninstall tool that will not just remove it but also delete the associated files and Registry entries.
- Office 365 is Running Slow? How to Boost Its Performance
- OBS Stuttering When Recording? 3 Ways to Quickly Fix it
4. Modify Java security settings
- Press Windows + R to open Run, type control panel, and hit Enter.
- Click on the View by dropdown menu, and choose Small icons.
- Click on the Java entry.
- Navigate to the Security tab, untick the checkbox for Enable Java content for browser and Web Start applications, and click OK to save the changes.
- Restart the computer, then launch the installer again, and it should now run without throwing an error.
- Finally, head back to the Java security settings, and tick the checkbox for Enable Java content for browser and Web Start applications.
5. Change the destination folder
- Run the Java installer, tick the checkbox for Change destination folder, and click Install.
- Now, manually create the same path listed here.
- Once done, click on Change.
- Navigate the path you created earlier, and click OK to select it.
- Click Next to start the installation.
This workaround was shared by a user who encountered the Java Error code 1603 and seemed to work for others.
By now, you should have gotten the error fixed and Java up and running on the PC. Before you leave, discover some quick tips to speed up Windows 10 and make it faster than ever.
Tell us which fix worked for you in the comments section below.
Still having issues? Fix them with this tool:
SPONSORED
If the advices above haven’t solved your issue, your PC may experience deeper Windows problems. We recommend downloading this PC Repair tool (rated Great on TrustPilot.com) to easily address them. After installation, simply click the Start Scan button and then press on Repair All.

Неопытные пользователи из-за такого сообщения впадают в панику и теряются. Да, работа некоторых программ зависит от вспомогательных приложений и утилит. По этой причине пользователи желают как можно скорее решить проблему, если не работает java.
Но не стоит переживать, потому что в этой статье мы поговорим, что делать, если не устанавливается java. Еще вы найдете подробные инструкции по установке для пользователей на операционную систему Windows и Linux Ubuntu.
Содержание
- Почему не устанавливается java на ПК
- Почему java не скачивается
- Какие бывают ошибки при установке и что с этим делать
- Как установить java на Линуксе
Почему не устанавливается java на ПК
Почему java не скачивается
Чтобы ответить на такой вопрос (Что делать, если модуль не скачивается на персональный компьютер), следует понять, почему именно установщик не выполняет функции по загрузке библиотек. Загружаемый на ПК файл не содержит нужных компонентов, а просто скачивает важные файлы из виртуальных библиотек через Сеть. Следует также проверить функционирование файрволов, браузеров и антивирусов. Такое программное обеспечение блокирует фоновую ява-загрузку. Решение проблемы доступны в двух вариантах – настройка приложения или скачивание полноценного установщика с официального сайта. Также стоит обновить антивирусную программу и просмотреть все параметры блокировок.
Какие бывают ошибки при установке и что с этим делать
Если файл скачан, а программа так и не установилась на операционную систему Виндовс 7, 8, 10 или ХР версии, то проблема точно глубже. Есть несколько методов решения проблемы:
- Очистить персональный компьютер от мусора и при этом освободить реестр. Удобнее всего выполнять эту операцию при помощи программного обеспечения ССlеаnеr.
- Полностью произвести очистку папок можно по таким адресам, как «С:РrоgrаmFilеsСоmmоn FilеsJаvа» и «С:РrоgrаmFilеsJаvа». Дело в том, что какой-то из файлов мог быть запущен, а потому не был удален на первом этапе.
- Установочная ошибка, которая появилась после реестровой чистки, свидетельствует о том, что на операционной системе не обновлены некоторые компоненты Винды. Даже устаревший «родной» браузер может доставить множество неприятностей во время установки иных программ.
С другими ошибками мы ознакомимся дальше.
Еrrоr Jаvа Instаllеr
Если у вас по какой-то причине не запускается установки программы, то важно обратить внимание еще и на подключение к Интернету. Лучше всего продолжать процесс в автономном режиме, скачивая исполняемый файл со специальной пометкой. Когда установленная программа не открывается, то следует использовать такое программное обеспечение, как Windоwsfiх. Программное обеспечение помогает устранять сотни ошибок, в том числе и те, которые бывают на Jаvа.
Ошибка 1603
Если не устанавливается Jаvа из-за ошибки 1603, то это сложности в процессе установки. Причина все еще не выявлена разработчиками. Есть такие способы решения:
- Переустановить приложение после первичного удаления. Предполагается, что ошибка и сбой под номером 1603 появляется из-за неправильной загрузки программного обеспечения на персональный компьютер. По этой причине вам придется стереть всю информацию об утилите, почистить операционную систему от всех следов Jаvа и скачать новый файл, чтобы после автономно установить программу.
- Отключите контент-отображения Jаvа. Проблема такой ошибки может быть и в том, что такую утилиту вы используете при функционировании браузера. До установки вам придется снять флажок в панели управления приложения, открыв вкладку «Безопасность».
После установки приложения следует поставить флажок на место.
Ошибка 1618
Чтобы бороться с такой проблемой, попробуйте использовать такую инструкцию:
- Во-первых, проверьте, чтобы на системном диске было достаточно места для того, чтобы исполняемый файл без проблем установил программу. Jаvа весит всего 160 Мб.
- Скачайте установочной пакет для автономной распаковки программного обеспечения.
- Папку, где ранее была нерабочая Jаvа, следует вручную очистить.
- Удалите в реестре все ненужные файлы при помощи Клинера, о котором мы говорили ранее.
- Отключите антивирусную программу.
- Заново установите программу.
А вот причина такой ошибки установки на персональный компьютер до сих пор не выяснена разработчиками.
Unаblе tо instаll Jаvа
Разработчики программ из корпорации Майкрософт знают, что делать при такой ошибки ПО. Они говорят, что файловые компоненты с расширением .jar часто блокируются антивирусной программой или операционной системой. Для того, чтобы решить проблему, установку следует выполнять в безопасном режиме.
Jаvа Dеstinаtiоn Fоldеr
Ошибка папки такого типа появляется на 32-разрядной версии операционной системы Виндовс. Чтобы решить это, нужно создать новую папку в директории «С:Рrоgrаm Filеs (x86)». Если имеется какое-то содержание, пусть даже минимальное, то его требуется удалить.
Не запускается java
Если же файл установлен нормально, но не запускается, то вначале вам придется убедиться в том, что при установке точно не было разных системных сообщений и неполадок в целом. Как же запустить программу, если появляются ошибки?
- Выполните перезапуск браузера для активации новой программной версии. Иногда после того, как приложение Jаvа обновляется, то оно запускается лишь после перезагрузки персонального компьютера.
- Разрешите выполнять функции ява-среды в вашем браузере. Работа с такими программами может быть попросту отключена даже на панели управления приложением.
- Подключаемый модуль обязательно должен быть активирован на браузере, а если программное обеспечение не открывает игры или видео, то следует проверить настройки не только в ней, но еще и в браузере (Опера или Мозилла).
Приложение может работать постоянно, но в фоновом режиме. Другими словами, вопрос, как правильно открыть программу на персональном компьютере, не имеет ответа. Главное, чтобы вы начала взаимодействие с веб-браузером.
Как установить java на Линуксе
Почему не устанавливается java на операционную систему Линукс? Дальше мы поговорим о том, как происходит установка явы на ОС Линукс. Мы рассмотрим разные методы, потому что постоянные пользователи этой ОС отлично знают, что почти на всех дистрибутивах установка всевозможных программ может выполняться несколькими методами. Чтобы каждый выбрал для себя подходящий, мы осветим все.
Особенности ручной установки java
Первый метод отлично подойдет для всех пользователей дистрибутивов, у которых GNU-база.
- Войдите на сайт java и кликните там на кнопку «Dоwnlоаd». Так вы перейдете на страницу, где загружается программа.
- В списке следует выбрать подходящую для вас версию, в нашем случае это файл, имеющий расширение .gz.
- Кликните на нужную ссылку, чтобы началась загрузка.
- По окончанию процесса откройте папку, где будет «лежать» скачанный файл.
- Далее нужно разахивировать содержимое пакета в удобное место, но наилучшим вариантом будет установка в папку /usr/jаvа. После этого вы увидите папку «jdk.1.8.0_111», это и будет ваша программа.
- После установки остается запустить яву, для чего следует войти в представленную выше папку и войти в «bin», где и есть исполняемый файл.
Если и этот метод не помогает, то ниже мы представили для вас второй.
Как установить программу при помощи менеджера пакетов и терминала
Как уже было упомянуто ваше, установка jаvа на Линукс может выполняться разными способами. Мы решили представить вашему вниманию второй способ установки, через специализированный терминал. Самой главной задачей является установка утилиты. Линукс дружелюбно относится к такому приложению и размещает его в собственных репозиториях,
а потому можно просто использовать терминал.
- Откройте терминал, кликнув на специальную иконку или воспользовавшись комбинацией клавиш Т+ Ctrl + Alt.
- Впишите первую строчку sudо арt-gеt instаll оpеnjdk-7-jdk ореnjdk-7-jrе iсеdtеа-7-plugin.
- Теперь перед вами появится текстовая стена, но не стоит обращать на этой внимания. Главное, когда появится вопрос, ответить на него, вписав «Д» или «Y» (все зависит от системы).
- Поздравляем, программа установлена!
Как видите, через терминал все куда проще, а те, кто не любят им пользоваться, могут попробовать использование пакетного менеджера Sуnарtiс.
- Откройте пакетный менеджер.
- В поисковой строчке впишите «ореnjdk-7-jdk».
- Поставьте галочку около нужного файла.
- Кликните на кнопку в верхней панели для того, чтобы начать установку.
Если в процессе установки у вас будут спрашивать разрешения, то на них нужно отвечать положительно.
Программное обеспечение Java используется как платформа для очень многих программ под Windows и являет признанным стандартом для разработки различных приложений и игр. Оно предоставляет уйму возможностей для программиста, а расплачиваться за это приходится пользователям в виде необходимости обязательной установки библиотек Джава или даже Java Virtual Machine на компьютер или ноутбук. И ладно бы всё проходило «без сучка и задоринки», но очень часто ПО JAVA не устанавливается и выдаётся ошибка установки. Что делать и как его всё-таки успешно инсталлировать в систему Windows? Вот несколько советов.
1. Обычно, при загрузке программного обеспечения с официального сайта, Вы скачиваете специальный веб-установщик, который будет затем сам тянуть нужные библиотеки через подключение к Интернет. Но тут может включить в игру антивирус или фаервол, который может расценить это как вирусную активность и заблокировать доступ в интернет установочному приложению. Поэтому попробуйте скачать полноценный офлайн-установщик отсюда — ссылка, а затем попробовать установить Джава через него. Не удивляйтесь, что он весит около 50 Мегабайт, в то время, как веб-установщик почти в 50 раз меньше. Это нормально.
2. Если у Вас до этого уже стояла более старая версия Java — попробуйте его удалить и поставить заново через Панель управления Windows.
3. Проверьте свою операционную систему Windows 7, 8 или 10 с помощью хорошей антивирусной программы. Например, DrWeb CureIt или Kaspersky Antivirus. Очень часто вредоносные программы маскируются под системные библиотеки и затем не дают их обновлять.
4. Почистите реестр Виндовс с помощью специальной утилиты. Например, CCleaner.
Именно ошибки в реестре часто являются причиной того, что ПО Java не устанавливается на компьютер.
5. Попробуйте почистить системные папки:
C:ProgramFilesJava
и
C:ProgramFilesCommon FilesJava
Иногда файлы, оставшиеся от старых версий приводят к ошибке установки Джава.
6. Попробуйте обновить компоненты Windows с помощью Центра обновлений. Может случится такое, что ошибка установки Java Runtime Environment возникает даже из-за устаревшей версии Internet Explorer.
7. Скачайте фикс-файл с исправлениями здесь и примените изменения в реестре.
Код ошибки «1618» — довольно распространенная ошибка в Windows, которая запрашивается установщиком Microsoft (.msi), сообщающим, что в настоящее время обрабатывается другой .msi-файл. Пользователи сталкиваются с этой ошибкой установки при установке Java на свои компьютеры.
Обратите внимание, что этот код ошибки не обязательно означает, что должен быть другой экземпляр Java, работающий в фоновом режиме. В процессе установки может быть любая другая установка, которая может заблокировать установку Java. Эта ошибка допустима, если у вас действительно идет установка. В этом случае вам следует подождать и дождаться завершения существующей установки. После этого вы можете снова попытаться установить Java.
Что вызывает «код ошибки Java 1618»?
Как упоминалось ранее, это сообщение об ошибке вызвано конфликтом в установщике Microsoft. Однако есть и другие причины, по которым установка может завершиться неудачно. Некоторые из них:
- Службы в Microsoft Installer находится в состоянии ошибки. Если служба не работает должным образом, процесс установки Java не будет продолжен.
- Существующая установка Java повреждена и неполная.
- Иногда обновление Windows нарушает работу установщика. Если быть точным, KB2918614 сломал модуль установки, что вынудило Java отозвать свой процесс.
- Антивирусное программное обеспечение проявляет особую осторожность при установке приложений. Это программное обеспечение безопасности время от времени блокирует установку из-за ложного срабатывания.
- Также могут быть сторонние приложения, которые автоматически запускают службу установки Windows. В этом случае мы должны диагностировать приложение и остановить его, чтобы устранить сообщение об ошибке.
Как исправить «код ошибки Java 1618»?
Пользователи сталкиваются с сообщением об ошибке «Код ошибки Java 1618» при попытке установить Java на свой компьютер. Как упоминалось ранее, это относится к службе msi самой Windows. Приведенные ниже решения предназначены для всех проблем, с которыми вы можете столкнуться. Убедитесь, что вы вошли в систему как администратор и имеете активное подключение к Интернету.
Решение 1. Перезапуск службы MSIEXEC.EXE
В установщике Microsoft есть служба MSIEXEC.EXE, которая в первую очередь отвечает за установку модулей из установщиков .msi, подобных тому, который есть у нас для java. Если эта служба не работает должным образом или имеет некоторые конфликты с другими службами, это может вызвать ошибки, подобные обсуждаемой. Мы сбросим / отключим службу и попробуем снова установить Java.
- Нажмите Windows + R, введите « taskmgr » в диалоговом окне и нажмите Enter. Выберите вкладку Процессы .
- Оказавшись в службах, найдите службу MSIEXEC. EXE »или« MSIEXE.MSI », щелкните его правой кнопкой мыши и выберите« Завершить процесс ». В Windows 10 это может быть указано как «Установщик Windows».
- Теперь перейдите к установщику Java и соответственно установите Java на свой компьютер.
Если завершение процесса из диспетчера задач не работает, мы можем попробовать перезапустить службу и установить тип запуска как автоматический . Убедитесь, что вы вошли в систему как администратор.
- Нажмите Windows + R, введите « services. msc »в диалоговом окне и нажмите Enter.
- В службах найдите службу « Установщик Windows », щелкните ее правой кнопкой мыши и выберите « Свойства» .
- В свойствах нажмите « Пуск» . Теперь попробуйте установить Java и посмотрите, устранит ли это сообщение об ошибке.
Решение 2. Использование автономного установщика
Если перезапуск службы не работает, вы можете попробовать использовать автономный установщик . Установщик Java по умолчанию загружает файлы из Интернета во время загрузки. Если все идет не так, как планировалось, и установщик Windows не может получить файлы, вы можете получить это сообщение об ошибке. Автономный установщик — это файл большего размера, но в нем уже есть все модули, поэтому вам не нужно ничего загружать при установке.
- Удалите все существующие экземпляры Java с вашего компьютера. Теперь перейдите на официальный сайт Java и загрузите оттуда автономный установщик ( Windows в автономном режиме ).
- После загрузки установщика щелкните приложение правой кнопкой мыши и выберите «Запуск от имени администратора». После установки полностью перезагрузите компьютер и проверьте, исчезло ли сообщение об ошибке.
Решение 3. Отключение антивирусного программного обеспечения
Как упоминалось ранее, антивирусное программное обеспечение блокирует доступ к любой программе, которую они считают подозрительной в заражении компьютерной системы. Такое поведение называется ложным срабатыванием, и есть много сообщений о том, что из-за этого не удается установить Java. Известно, что наиболее распространенным антивирусом, вызывающим эту проблему, был McAfee .
Чтобы противостоять этой ситуации, вы можете полностью отключить антивирусное программное обеспечение, а затем попробовать установить его снова. Если на вашем рабочем столе установлено несколько антивирусных программ, сделайте то же самое для всех. Если вы абсолютно уверены, что ни один антивирус не контролирует ваш компьютер, попробуйте снова установить Java от имени администратора.
Решение 4. Проверка Центра обновления Windows
Установщик Windows часто получает обновления от Microsoft для улучшения функций и устранения ошибок и проблем. Недавно появилось обновление Windows ( KB2918614 ), которое, как сообщается, нарушило работу установщика Windows. Это может быть связано с проблемами в реестре или в общей структуре. Поскольку это было решено с помощью другого обновления, есть два варианта; либо вы можете обновить свою Windows до последней сборки, либо вернуться обратно.
Во-первых, вы можете попытаться установить последнее обновление. Если по какой-либо причине вы не можете обновить свой компьютер, вы можете попробовать отменить обновление.
- Нажмите Windows + S, введите « Центр обновления Windows » в диалоговом окне и откройте приложение.
- Нажмите на опцию Проверить наличие обновлений и установите ожидающие обновления.
- Полностью перезагрузите компьютер и попробуйте снова запустить установщик Java.
Если это не сработает, вы можете попробовать откатить обновление KB2918614 для Windows.
- Откройте настройки обновления, как мы делали ранее, и нажмите « Просмотреть историю обновлений» . В следующем окне выберите Удалить обновления .
- На вкладке Microsoft Windows щелкните правой кнопкой мыши проблемное обновление и выберите « Удалить» .
- После удаления обновления перезагрузите компьютер и попробуйте снова запустить установщик Java.
Решение 5. Чистая загрузка компьютера
Если все вышеперечисленные методы не работают, но при установке Java вы все равно получаете сообщение об ошибке «Код ошибки Java 1618», вы можете попробовать выполнить «чистую» загрузку компьютера. Этот режим включает вашу систему с минимальным набором драйверов и программ и запускаются только системные службы. После чистой загрузки вы можете попробовать установить Java, и, если она будет успешной, это означает, что какая-то сторонняя программа конфликтует с нашим установщиком.
- Нажмите Windows + R, чтобы запустить приложение «Выполнить». Введите « msconfig » в диалоговом окне и нажмите Enter.
- Перейдите на вкладку Services в верхней части экрана. Отметьте строку « Скрыть все службы Microsoft ». После того, как вы нажмете эту кнопку, все связанные с Microsoft службы будут отключены, оставив все сторонние службы (вы также можете отключить все связанные с Microsoft процессы и более тщательно проверить, нет ли сторонних служб, вызывающих проблему).
- Теперь нажмите кнопку « Отключить все », расположенную внизу в левой части окна. Все сторонние сервисы теперь будут отключены.
- Нажмите Применить, чтобы сохранить изменения и выйти.
- Теперь перейдите на вкладку «Автозагрузка» и выберите « Открыть диспетчер задач ». Вы будете перенаправлены в диспетчер задач, где будут перечислены все приложения / службы, которые запускаются при запуске вашего компьютера.
- Выберите каждую службу по очереди и нажмите « Отключить » в правом нижнем углу окна.
- Перезагрузите компьютер, чтобы изменения вступили в силу, и попробуйте запустить установщик.