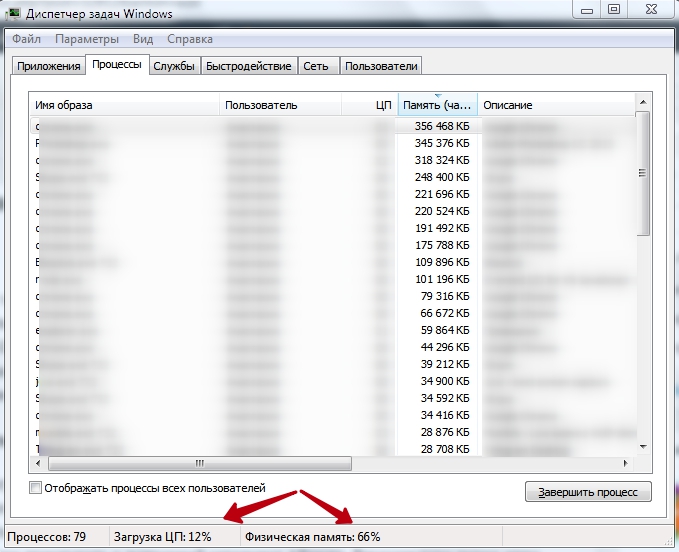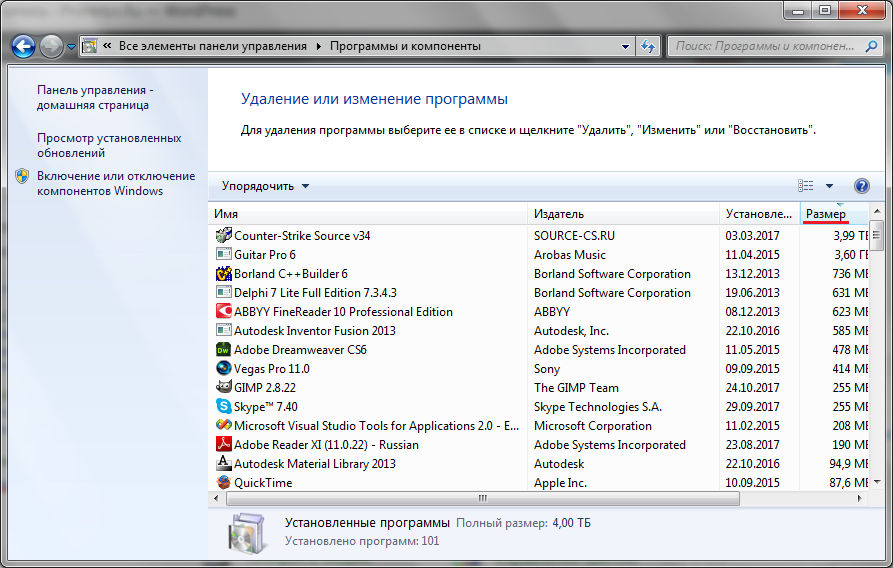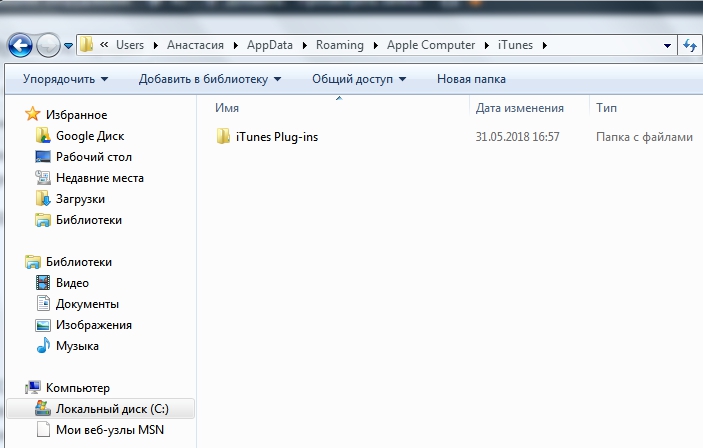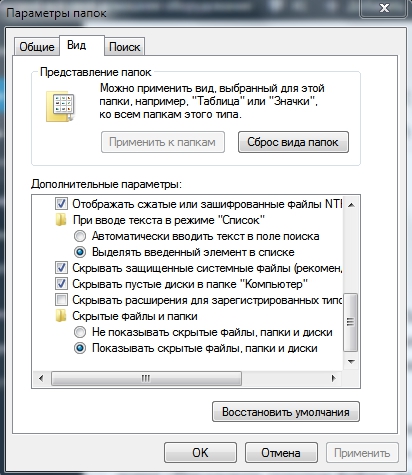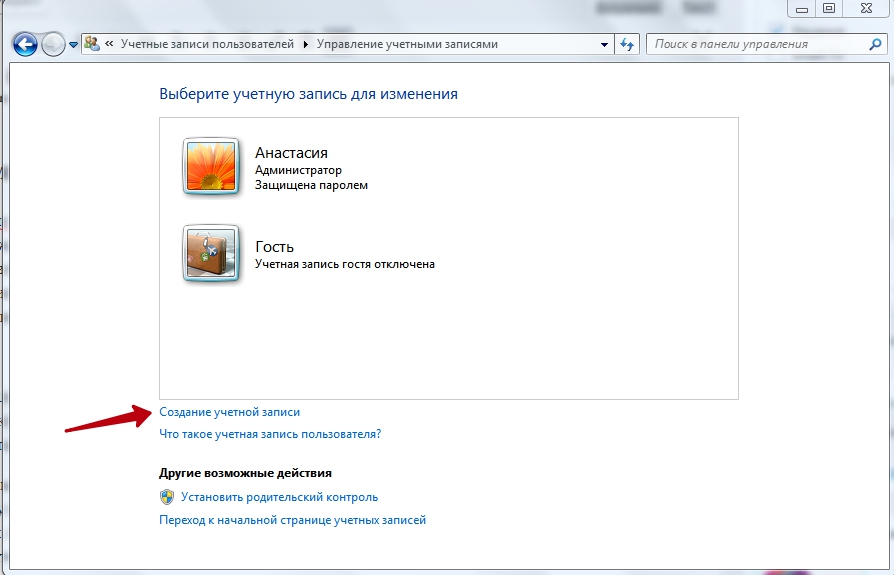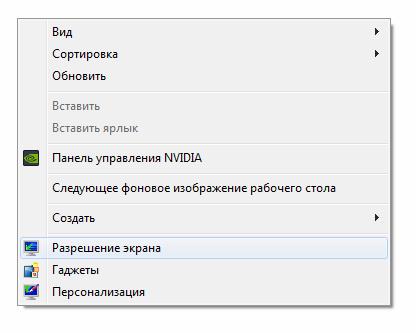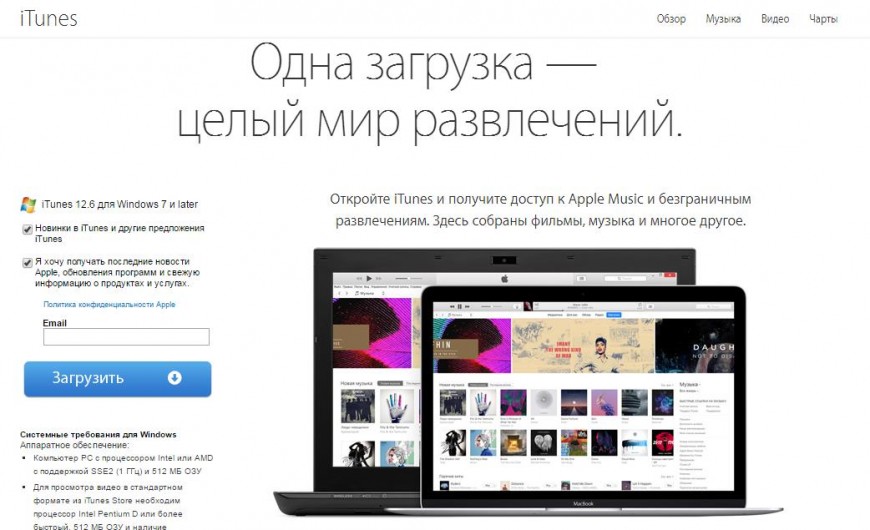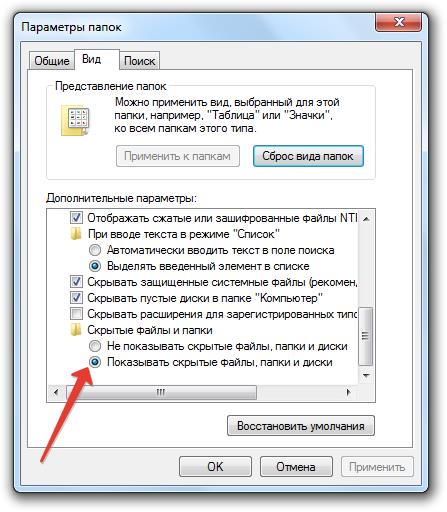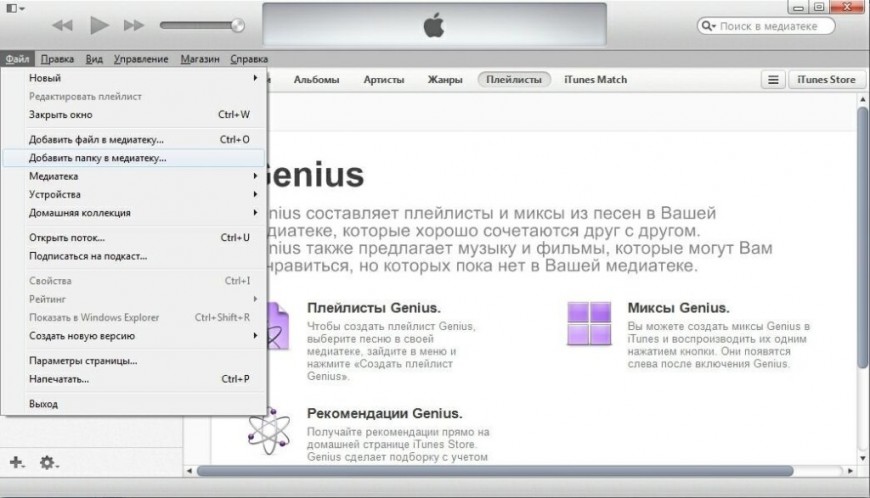Содержание
- Способы устранения проблем с запуском iTunes
- Способ 1: изменение разрешения экрана
- Способ 2: переустановка iTunes
- Способ 3: чистка папки QuickTime
- Способ 4: чистка поврежденных файлов конфигурации
- Способ 5: чистка вирусов
- Способ 6: установка корректной версии
- Способы 7: установка Microsoft .NET Framework
- Вопросы и ответы
Работая с программой iTunes, пользователи могут сталкиваться с различными неполадками. В частности, в данной статье пойдет речь о том, что делать, если iTunes и вовсе отказывается запускаться.
Сложности при запуске iTunes могут возникнуть по разным причинам. В данном статье мы постараемся охватить максимальное количество способов решения возникшей проблемы, чтобы вы смогли, наконец, запустить iTunes.
Способ 1: изменение разрешения экрана
Иногда проблемы с запуском iTunes и отображением окна программы могут возникнуть из-за неправильно выставленного разрешения экрана в настройках Windows.
Для этого щелкните правой кнопкой мыши по любой свободной области на рабочем столе и в отобразившемся контекстном меню пройдите к пункту «Параметры экрана».

В открывшемся окне откройте ссылку «Дополнительные параметры экрана».

В поле «Разрешение» выставьте максимально доступное разрешение для вашего экрана, а затем сохраните настройки и закройте данной окно.

После выполнения данных действий, как правило, iTunes начинает работать корректно.
Способ 2: переустановка iTunes
На вашем компьютере может быть инсталлирована устаревшая версия iTunes иди же программа установлена вовсе не верно, что приводит к тому, что не работает iTunes.
В данном случае рекомендуем вам выполнить переустановку iTunes, предварительно полностью удалив программу с компьютера. Деинсталлировав программу, выполните перезагрузку компьютера.
Читайте также: Как полностью удалить iTunes с компьютера
И как только вы завершите удаление iTunes с компьютера, можно приступать к загрузке с сайта разработчика новой версии дистрибутива, а затем и установке программы на компьютер.
Скачать программу iTunes
Способ 3: чистка папки QuickTime
Если на вашем компьютере установлен проигрыватель QuickTime, то причина может заключаться в том, что какой-либо плагин или кодек конфликтует с данным плеером.
В данном случае, даже если вы удалите с компьютера QuickTine и переустановите iTunes, проблема не будет решена, поэтому дальнейшие ваши действия будут разворачиваться следующим образом:
Перейдите в проводнике Windows по следующему пути C:WindowsSystem32. Если в данной папке имеется папка «QuickTime», удалите все ее содержимое, а затем перезапустите компьютер.
Способ 4: чистка поврежденных файлов конфигурации
Как правило, подобная проблема возникает у пользователей после обновления. В данном случае окно iTunes отображаться не будет, но при этом, если заглянуть в «Диспетчер задач» (Ctrl+Shift+Esc), вы будете видеть запущенный процесс iTunes.
В данном случае это может говорить о наличии поврежденных файлов конфигурации системы. Решением проблемы является удаление данных файлов.
Для начала вам потребуется отобразить скрытые файлы и папки. Для этого откройте меню «Панель управления», установите в верхнем правом углу режим отображения пунктов меню «Мелкие значки», а затем пройдите к разделу «Параметры проводника».

В открывшемся окне пройдите ко вкладке «Вид», спуститесь в самый конец списка и отметьте пункт «Показывать скрытые файлы, папки и диски». Сохраните изменения.

Теперь откройте проводник Windows и пройдите по следующему пути (чтобы быстро пройти к указанной папке, можно вставить данный адрес в адресную строку проводника):
C:ProgramDataApple ComputeriTunesSC Info

Открыв содержимое папки, вам потребуется удалить два файла: «SC Info.sidb» и «SC Info.sidd». После того, как данные файлы будут удалены, вам потребуется выполнить перезагрузку Windows.
Способ 5: чистка вирусов
Хотя данный вариант причины проблем с запуском iTunes возникает и реже, нельзя исключать той возможности, что запуск iTunes блокирует вирусное ПО, имеющееся на вашем компьютере.
Запустите сканирование на своем антивирусе или воспользуйтесь специальной лечащей утилитой Dr.Web CureIt, которая позволит не только найти, но и вылечить вирусы (если лечение не будет возможно, вирусы будут помещены в карантин). Более того, данная утилита распространяется абсолютно бесплатно и не конфликтует с антивирусами других производителей, благодаря чему ее можно использовать как инструмент для повторного сканирования системы, если ваш антивирус не смог найти все угрозы на компьютере.
Скачать программу Dr.Web CureIt
Как только вы устраните все обнаруженные вирусные угрозы, перезагрузите компьютер. Вполне возможно, что потребуется полная переустановка iTunes и всех сопутствующих компонентов, т.к. вирусы могли нарушить их работу.
Способ 6: установка корректной версии
Данный способ актуален только для пользователей Windows Vista и более младших версий данной операционной системы, а также для 32-разрядных систем.
Проблема заключается в том, что Apple прекратила разработку iTunes для устаревших версий ОС, а значит, если вы сумели скачать iTunes для вашего компьютера и даже установить на компьютер, то программа запускаться не будет.
В данном случае вам потребуется полностью удалить нерабочую версию iTunes с компьютера (ссылку на инструкцию вы найдете выше), а затем скачать дистрибутив последней доступной версии iTunes для вашего компьютера и выполнить его установку.
iTunes для ОС Windows XP и Vista 32 bit
iTunes 12.1.3 для 64-разрядных версий ОС Windows XP и Vista со старыми видеокартами
iTunes 12.4.3 для 64-разрядных версий ОС Windows 7 и позднее со старыми видеокартами
Способы 7: установка Microsoft .NET Framework
Если у вас не открывается iTunes, отображая Error 7 (Windows error 998), то это говорит о том, что на вашем компьютере отсутствует программный компонент Microsoft .NET Framework или установлена неполная его версия.
Скачать Microsoft .NET Framework вы сможете по этой ссылке с официального сайта Microsoft. Закончив инсталляцию пакета, перезагрузите компьютер.
Как правило, это основные рекомендации, которые позволяют устранить проблемы с запуском iTunes. Если у вас есть рекомендации, позволяющие дополнить статью, поделитесь ими в комментариях.
Today, we are talking about iTunes software not working on your Windows PC. iTunes is one of the most popular sources of music for many, and if for some reason it has stopped working, we can always fix it. The reason could be a corrupted music library, network drivers, and the list goes on. In this guide, we share the potential fixes if iTunes is not working on your Windows 11/10.
Before you begin, create a system restore point first, and make sure you are signed in as an administrator.
- Update iTunes
- Force Quit iTunes & Restart
- Repair iTunes
- Run iTunes with Admin privileges
- Run iTunes in Compatibility Mode
- Launch iTunes in Safe Mode
- Recreate and Restore iTunes Library
Make sure to check each of them before trying the next solution. It will help you figure out which of these solved your problem.
1] Update iTunes
iTunes is available through the Store and directly, and it’s best to update the software regularly. You can either try the Microsoft Store, or you can always download iTunes from Apple directly, and update it. Many a time the software is not compatible with the existing OS, and you should always keep it update.
If you have installed it directly from Apple’s website, you can use the Apple Software Updater to update all the Apple products. Please search for the program, and launch it. Once updated, launch it and it should resolve your issue, else follow the next fix.
2] Force Quit iTunes & Restart
If iTunes freeze at startup, you can kill it and relaunch it again using the Task Manager. So as soon as you see that its frozen-
- Right click on a space on the Taskbar, and open Task Manager.
- Find iTunes, and right click and select End Task.
- Relaunch the program, and see if it fixes it.
3] Repair iTunes
If you have directly installed iTunes, you can run the Repair mode to fix any software-level corruption. This applies to any software that offers Repair mode which is not installed from the Store.
- Open Control Panel > Program and Features > Select iTunes
- Look for a ‘Change’ option on the top of the listing.
- Click on it, and it will run the installer. It will offer you a ‘Repair’ option.
- Click, and it will fix or repair all the core files required for iTunes to work.
Once the process is complete, launch iTunes and see if the problem is fixed.
4] Run iTunes with Admin privileges
This usually shouldn’t happen, but you can try. Sometimes the software needs admin privileges to get access to files and folders which is required for it to work properly. Sometimes the OS restricts the software to get access to some folders which are only required during installation.
- Right click on iTunes, and select ‘Run as Administrator’
- You will get UAC dialog box, click Yes.
- Check if things are fine.
If it’s working only with admin privileges, you can always create a shortcut, and set it to launch with the permissions. To do this, check our guide on how to run any program with admin privileges.
5] Run iTunes in Compatibility Mode
It’s a good old trick which allows you to run non-Microsoft software to work with previous versions of Windows.
- Right click on iTunes, and select Properties.
- Under the Compatibility tab, check the box next to Run This Program in Compatibility Mode.
- Select Windows 8, and click Apply.
- Click OK to save the changes.
See if it works now.
6] Launch iTunes in Safe Mode
Running any software in Safe Mode means that it’s only going to use core files and nothing else. Many a time there are third-party applications which cause issues, or any changed preferences might be making iTunes unstable.
Here is how to launch iTunes in Safe Mode:
- Press Ctrl + Shift and click on the iTunes software.
- It will open a pop-up box with few preferences to choose from, but click on access and open it in Safe Mode.
- If it’s working as expected, you might want to check on the installed plugins.
- Exit iTunes.
The plugins are located in a folder named as Apple Computer.
Go to C:Users<username>AppDataRoamingApple ComputeriTunesiTunes Plug-ins.
- Move all the files inside the Plug-ins to somewhere else.
- Now copy the plugins one by one, and launch iTunes and see if its working fine.
- If iTunes doesn’t work after copying one of the plugins, you find the culprit.
- Once you had identified, copy the rest, and try installing the one which was causing the issue.
7] Recreate and Restore iTunes Library
iTunes maintains a music library, and if it’s corrupted or is missing, iTunes will keep looking for it. The good news is that you can restore iTunes library easily, and restore with old ones.
Create a New Library:
- Press SHIFT key, and click on iTunes.
- This will prompt you to either choose an existing library or create a new one.
- Click on Create Library. Make sure to give it a random name for now. Click Save.
- Launch iTunes, and see if its working fine. If yes, the library is corrupted
- Exit iTunes
Restore the Previous Version of Library
iTunes keep backup of iTunes library and is available under C:UsersashisMusiciTunesPrevious iTunes Libraries. You need to copy one of these and replace the existing one and rename it to ‘iTunes Library’
The next step is to switch iTunes back to the default library. So launch it with Shift Key down, and then choose Library. This time, select the one which you had just replaced.
Extra tips to fix iTunes
While most of them will fix the issue, here are some extra tips that you can try as well.
Allow iTunes to pass through the Firewall
- Type Firewall in the search box, and click on ‘Allow an app through Windows Firewall‘
- In the next window, click on change settings, and add iTunes to the list.
This will make sure that if the problem is because of the access to the internet, it will be resolved.
Reinstall iTunes or Try an Older Version
Reinstalling helps, most of the time, but if that doesn’t work, you can try using an older version of iTunes which is available on the Apple’s website. Do remember that your library is left intact even when you reinstall or try an older version. All the older versions are listed here.
Before installing older version make sure to uninstall the current version, and reboot your PC once. Then download, and install it. If its working fine, make sure not to update for at least one or two version to see if it fixes the problem.
How do I install iTunes on Windows without the Microsoft store?
Not everyone likes to use the Microsoft Store version of Windows because it is not as stable as the standard version. If you are one of those, you can directly install it from the Apple iTunes page. There are older versions of iTunes available as well.
Is iTunes bad for your PC?
If you do not like iTunes taking a lot of your Startup time, you can choose to disable it. However, those who come from MacBook will not like performance. Apple Software on Apple’s hardware delivers the best performance, but not on Windows.
All the best!
Today, we are talking about iTunes software not working on your Windows PC. iTunes is one of the most popular sources of music for many, and if for some reason it has stopped working, we can always fix it. The reason could be a corrupted music library, network drivers, and the list goes on. In this guide, we share the potential fixes if iTunes is not working on your Windows 11/10.
Before you begin, create a system restore point first, and make sure you are signed in as an administrator.
- Update iTunes
- Force Quit iTunes & Restart
- Repair iTunes
- Run iTunes with Admin privileges
- Run iTunes in Compatibility Mode
- Launch iTunes in Safe Mode
- Recreate and Restore iTunes Library
Make sure to check each of them before trying the next solution. It will help you figure out which of these solved your problem.
1] Update iTunes
iTunes is available through the Store and directly, and it’s best to update the software regularly. You can either try the Microsoft Store, or you can always download iTunes from Apple directly, and update it. Many a time the software is not compatible with the existing OS, and you should always keep it update.
If you have installed it directly from Apple’s website, you can use the Apple Software Updater to update all the Apple products. Please search for the program, and launch it. Once updated, launch it and it should resolve your issue, else follow the next fix.
2] Force Quit iTunes & Restart
If iTunes freeze at startup, you can kill it and relaunch it again using the Task Manager. So as soon as you see that its frozen-
- Right click on a space on the Taskbar, and open Task Manager.
- Find iTunes, and right click and select End Task.
- Relaunch the program, and see if it fixes it.
3] Repair iTunes
If you have directly installed iTunes, you can run the Repair mode to fix any software-level corruption. This applies to any software that offers Repair mode which is not installed from the Store.
- Open Control Panel > Program and Features > Select iTunes
- Look for a ‘Change’ option on the top of the listing.
- Click on it, and it will run the installer. It will offer you a ‘Repair’ option.
- Click, and it will fix or repair all the core files required for iTunes to work.
Once the process is complete, launch iTunes and see if the problem is fixed.
4] Run iTunes with Admin privileges
This usually shouldn’t happen, but you can try. Sometimes the software needs admin privileges to get access to files and folders which is required for it to work properly. Sometimes the OS restricts the software to get access to some folders which are only required during installation.
- Right click on iTunes, and select ‘Run as Administrator’
- You will get UAC dialog box, click Yes.
- Check if things are fine.
If it’s working only with admin privileges, you can always create a shortcut, and set it to launch with the permissions. To do this, check our guide on how to run any program with admin privileges.
5] Run iTunes in Compatibility Mode
It’s a good old trick which allows you to run non-Microsoft software to work with previous versions of Windows.
- Right click on iTunes, and select Properties.
- Under the Compatibility tab, check the box next to Run This Program in Compatibility Mode.
- Select Windows 8, and click Apply.
- Click OK to save the changes.
See if it works now.
6] Launch iTunes in Safe Mode
Running any software in Safe Mode means that it’s only going to use core files and nothing else. Many a time there are third-party applications which cause issues, or any changed preferences might be making iTunes unstable.
Here is how to launch iTunes in Safe Mode:
- Press Ctrl + Shift and click on the iTunes software.
- It will open a pop-up box with few preferences to choose from, but click on access and open it in Safe Mode.
- If it’s working as expected, you might want to check on the installed plugins.
- Exit iTunes.
The plugins are located in a folder named as Apple Computer.
Go to C:Users<username>AppDataRoamingApple ComputeriTunesiTunes Plug-ins.
- Move all the files inside the Plug-ins to somewhere else.
- Now copy the plugins one by one, and launch iTunes and see if its working fine.
- If iTunes doesn’t work after copying one of the plugins, you find the culprit.
- Once you had identified, copy the rest, and try installing the one which was causing the issue.
7] Recreate and Restore iTunes Library
iTunes maintains a music library, and if it’s corrupted or is missing, iTunes will keep looking for it. The good news is that you can restore iTunes library easily, and restore with old ones.
Create a New Library:
- Press SHIFT key, and click on iTunes.
- This will prompt you to either choose an existing library or create a new one.
- Click on Create Library. Make sure to give it a random name for now. Click Save.
- Launch iTunes, and see if its working fine. If yes, the library is corrupted
- Exit iTunes
Restore the Previous Version of Library
iTunes keep backup of iTunes library and is available under C:UsersashisMusiciTunesPrevious iTunes Libraries. You need to copy one of these and replace the existing one and rename it to ‘iTunes Library’
The next step is to switch iTunes back to the default library. So launch it with Shift Key down, and then choose Library. This time, select the one which you had just replaced.
Extra tips to fix iTunes
While most of them will fix the issue, here are some extra tips that you can try as well.
Allow iTunes to pass through the Firewall
- Type Firewall in the search box, and click on ‘Allow an app through Windows Firewall‘
- In the next window, click on change settings, and add iTunes to the list.
This will make sure that if the problem is because of the access to the internet, it will be resolved.
Reinstall iTunes or Try an Older Version
Reinstalling helps, most of the time, but if that doesn’t work, you can try using an older version of iTunes which is available on the Apple’s website. Do remember that your library is left intact even when you reinstall or try an older version. All the older versions are listed here.
Before installing older version make sure to uninstall the current version, and reboot your PC once. Then download, and install it. If its working fine, make sure not to update for at least one or two version to see if it fixes the problem.
How do I install iTunes on Windows without the Microsoft store?
Not everyone likes to use the Microsoft Store version of Windows because it is not as stable as the standard version. If you are one of those, you can directly install it from the Apple iTunes page. There are older versions of iTunes available as well.
Is iTunes bad for your PC?
If you do not like iTunes taking a lot of your Startup time, you can choose to disable it. However, those who come from MacBook will not like performance. Apple Software on Apple’s hardware delivers the best performance, but not on Windows.
All the best!
Любой владелец «яблочного» телефона сталкивается с использованием ITunes для закачки музыки и другой медийки на устройство. Программа становится буквально незаменимой, для полноценной работы гаджета. В отличие от телефона на «Android» в IPhone нельзя вставить провод и перекачать файлы. Всё сложнее. Это кстати не только недостаток, есть весомые преимущества монополизации, например безопасность. Но сейчас не об этом. Сегодня мы расскажем, что делать, если не запускается ITunes, какие ошибки он может выдавать и как устранить неполадки.
Причин, по которым «Айтюнс» перестал работать, может быть, огромное множество, они связаны с самой программой, с операционной системой компьютера или ноутбука или же очередным апдейтом.
6 способов, которые устранят проблему
Если приложение не даёт конкретной ошибки, а просто игнорирует запуск, вероятнее всего проблема в совместимости с операционной системой. Чтобы устранить неполадку нужно сделать следующее:
Меняем разрешение экрана
Как ни странно, но это действительно работает. А поскольку сменить разрешение экрана очень быстро и легко, начнём именно с этого способа.
Для разных ОС порядок действия для смены разрешения разный, ниже инструкции для разных версий «Windows» и Mac OS, выбирайте нужную и действуйте.
Для Windows 7
Чтобы изменить параметры экрана на Windows 7 и всех предыдущих версиях нажимаем на рабочем столе правой кнопкой мыши, выбираем пункт «Разрешение экрана», в появившемся окне выбираем максимально доступное и жмём «Применить» и «Ок».
Инструкция по смене разрешения на Windows 7
Если всё успешно сохранено, пробуем запустить ITunes, сейчас он должен заработать.
Для Windows 8
Для Windows 8 и 10 набор действий немного иной, из-за более продуманной персонализации системы, но начало тоже. На рабочем столе нажимаем ПКМ, выбираем «Параметры экрана», в открывшемся окне нужно выбрать «Дополнительные параметры экрана», затем, в поле «Разрешение» выбрать максимально доступное для вашего экрана, жмём «Применить» и пробуем запустить заново.
Инструкция по смене разрешения на Windows 8 и 10
Для MAC-OS
В яблочных компьютерах смена разрешения отличается кардинально. Для начала нужно зайти в «Системные настройки» и выбрать пункт «Монитор», далее в разделе «Масштабирование» поменяйте вид отображения.
Инструкция по смене разрешения на Маке
Выполнив всё по шагам нужно проверить, запускается ли «Айтюнс» теперь. Если нет, идём дальше.
Полная переустановка ITunes
Ещё одной причиной неработающего софта может быть его некорректная установка или использование устаревшей версии. Обе проблемы решаются удалением утилиты и её установкой заново.
Чтобы удалить ITunes с компьютера необходимо в меню «Пуск» выбрать «Панель управления», затем «Программы и компоненты».
Более крутой способ попасть в этот раздел, это в строке «Выполнить» ввести команду appwiz.cpl.
В появившемся списке установленных программ ищем утилиту от Apple Inc., выделяем и удаляем её с помощью ПКМ. Завершив процедуру удаления нужно скачать последнюю версию с официального ресурса и установить её.
Сделали? Проверяем, всё ли работает.
Очистка папки QuickTime
При установке и удалении различных утилит, они навсегда оставляют свой след в системе вашего компьютера. Некоторые из этих «остатков» могут конфликтовать с ITunes, из-за чего последний перестанет запускаться. Одна из таких программ, плеер для просмотра видео QuickTime. Она содержит в себе множество кодеков и плагинов для показа видео, они и могут стать причиной конфликта с «Айтюнсом».
Решение простое, нужно удалить плеер «с концами». Для этого переходим по адресу C:WindowsSystem32 через «Мой компьютер» и ищем папку «QuickTime», если она есть, удаляем всё её содержимое и перезапускаем компьютер.
Повреждённые файлы
Обычно такая проблема возникает после обновления ITunes, обнаружить её легко: она присутствует в диспетчере задач, но при этом окно не открывается.
Устранить проблему можно за 4 шага: нужно избавиться от повреждённых файлов. Для этого нужно сделать видимыми все скрытые папки.
- Нажимаем комбинацию из клавиш «Win+E», перед нами «Мой компьютер». Нажав один раз на «ALT» появится «панель управления». В появившемся списке выберите «Сервис» — «Параметры папок», во вкладке «Вид» ищем пункт «Скрытые файлы и папки» и меняем переключатель на «Показывать скрытые файлы, папки, диски».
- Теперь нужно попасть в папку программы, расположена она по адресу C:ProgramDataApple ComputeriTunesSC Info
- В появившемся списке выбираем только 2 файла: «SC Info.sidb» и «SC Info.sidd» и удаляем их.
- Перезагружаем компьютер.
Следуйте этой инструкции только в случае, если «Айтюнс» перестал работать после обновления приложения, и он отображается в «Диспетчере задач».
Обновление программы
В некоторых случаях ITunes может не запускаться из-за очень старой установленной версии, так, например, установив его на Windows Vista или более старые 32-разрядные системы, «Айтюнс» работать не будет.
Дело в том, что Apple прекратили поддержку обновлений для этих систем, собственно как и Microsoft и чтобы устранить неполадку, нужно скачать обновлённую версию с «яблочного» сайта. Ссылка на скачивание была во втором способе.
Почистите компьютер от вирусов
Вирусы, это одна из самых редких причин, по которым ITunes не работать, однако её нельзя исключать. Чтобы почистить компьютер от вредоносного ПО, откройте установленный на него антивирус, и запустите проверку.
Если антивируса на компьютере нет, рекомендуем установить бесплатную версию Dr. Web. Он прекрасно лечит найденные вирусы, а если такой возможности нет, надёжно прячет их в карантин.
Ещё одним несомненным преимуществом является простота. Его не нужно устанавливать как другие антивирусы, а достаточно запустить от имени администратора и провести проверку.
Помимо общих проблем с запуском, которые мы разобрали, ITunes иногда облегчает поиск проблемы, конкретизируя ошибку. Далее мы будем разбирать каждую из них.
Ошибка Error 7 (Windows error 998)
Если при запуске вы увидели эту ошибку, означать она может только одно – неполная версия системного компонента Microsoft.NET Framework или его полное отсутствие. Чтобы установить недостающий элемент переходим по ссылке и скачиваем утилиту. После установки перезагружаем систему и проверяем «Айтюнс».
Ошибка «api ms win crt runtime»
При запуске некоторых приложений, в том числе и ITunes система может сообщить, что запуск программы невозможен из-за отсутствия «api-ms-win-crt-runtime». Коротко разберём, что это такое и почему система пишет о нехватке файла.
Файл api-ms-win-crt-runtime-l1-1-0.dll является необходимой частью для работы всех приложений на компьютере, он позволяет коду корректно воспроизводиться в системе. Дело в том, что язык, на котором созданы программы, и язык который понимает система, отличаются, и чтобы избежать конфликтов был придуман такой вот «переводчик». Если файл отсутствует, система и программа не могут понять друг друга вследствие чего, Windows пишет нам об ошибке с файлом api-ms-win-crt-runtime-l1-1-0.dll.
Решение: Способ первый
Чтобы система скачала себе этот файл, можно пойти путём обновления всего интерпретатора Microsoft Visual C++. Скачать его можно с официального сайта.
По завершению перезагрузите компьютер и запустите ITunes.
Решение: Способ второй
Если желания скачивать целую виртуальную среду, ради одного файла нет, можно обойтись установкой обновления, в которое был добавлен необходимый компонент. А именно в обновлении KB2999226.
Также этот файл можно скачать через «Центр обновлений Windows».
Ошибка 0xc000007b при запуске ITunes
В недавнем времени Apple выпустили глобальное обновление своей разработки, в результате которого у многих пользователей возникла ошибка 0xc000007b при запуске приложения. Но на этот раз устранение проблемы легло на плечи пользователей, так как всё это сделано с целью безопасности.
С каждым новым апдейтом Microsoft старается усовершенствовать систему безопасности своей ПО и теперь, при запуске или установке программ, проверяется множество файлов, библиотек и даже цифровая подпись. При обнаружении малейшего несоответствия мы сразу видим ошибку запуска, которые чаще всего связаны с библиотеками:
- Список проблемных файлов в System32 (x86): msvcp.dll, msvcr.dll, msvcr100_clr.dll, xinput.dll.
- Список проблемных библиотек в System32 (x86): mfcdll, mfc100u.dll, msvcpdll, msvcr100_clrdll.
Итак, прежде чем начать исправлять ошибку 0xc000007b советуем опробовать самые банальные способы обхода:
- Запустить ITunes от имени администратора;
- Отключить антивирус;
- Выбрать совместимость с другой версией Windows.
Не помогло? Тогда исправляем ошибку долгим и сложным способом.
- Скачайте DirectX;
- Откройте папку SysWOW64 или System32 (в зависимости от системы) и найдите в них файлы d3dx.dll и d3dx11_43.dll, затем выделите их и все файлы между ними и скопируйте в любую папку, чтобы иметь возможность их восстановить. А из системной папки – удалите;
- Установите ранее скаченную программу DirectX и перезагрузите компьютер;
- Включив его вновь, нужно проверить целостность файлов с помощью командной строки. Вызвать её можно комбинацией клавиш «Win+R» и написав команду sfc /scannow
- По окончанию пробуем запустить ITunes.
Вывод
Многие проблемы связанные запуском ITunes возникают после выхода нового обновления, что означает несоответствие вашей системы новым требования программы, либо после установки, что значит, что была допущена ошибка. И без того «вредная» утилита может часто конфликтовать с другими, уже установленными на компьютере утилитами. Результатом таких конфликтов будет не только некорректная работа софта, но и, например, она попросту перестанет восстанавливать IPhone.
Действуя по инструкциям, которые описаны в этой статье, вы запросто устраните большую часть проблем с программой и продолжите полноценно пользоваться приятным софтом «Apple».
Такая ошибка, как Работа программы iTunes прекращена, возникает у многих пользователей. И немногие из них знают, чем эта ошибка может быть вызвана и как её исправить. Причины этому явлению разные, и именно о них вы узнаете, прочитав нашу статью.
Как устранить проблему:«Прекращена работа программы iTunes».
Почему Айтюнс пишет про прекращение работы программы
Недостаток ресурсов
Все знают, что Айтюнс съедает много ресурсов, из-за чего она может тормозить. Для проверки состояния оперативной памяти и центрального процессора нажмите комбинацию клавиш Ctrl + Shift + Esc. Проверьте данные, указанные в столбце «ЦП» и «Память». Если вы видите число больше 80%, то следует остановить работу некоторого числа программ. После вам следует перезапустить программу. Если именно нехватка памяти являлась источником неполадки, то теперь всё должно работать в прежнем режиме.
Сбой в работе программы
Для начала попробуйте перезагрузить компьютер и вновь открыть iTunes. Если это не помогло, то вам следует полностью удалить программу и установить её заново. О том, как выполнить удаление правильно, можно прочитать в другой статье на нашем сайте. После завершения данного процесса надо вновь перезагрузить ПК и только потом приступать к повторной установке Айтюнс. Рекомендуем перед этим выключить ваш антивирус, так как иногда он поднимает ложную тревогу.
QuickTime
Данный медиа проигрыватель является очень неудобным и бесполезным, по мнению пользователей. И они абсолютно правы. Давайте разберёмся, как удалить его с ПК. Откройте «Панель управления». В правом верхнем углу, рядом со словом «Просмотр», выберите способ показа «Мелкие значки». Далее в окне программы найдите раздел «Программы и компоненты». Далее в открывшемся списке найдите «QuickTime», кликните по нему правой кнопкой мышки, а затем нажмите «Удалить». После этого рекомендуем перезапустить компьютер и зайти в iTunes.
Конфликт с другими программами
В данном случае мы попробуем разузнать, какие плагины мешают стабильной работе Айтюнс. Для начала нажмите Ctrl + Shift и удерживайте их до появления окна, сообщающего вам о запуске iTunes в безопасном режиме. Если запуск программы прошёл успешно, то следует выявить, какие программы нам мешают.
Перейдите к данным папкам:
Для Windows XP: C:Documents and SettingsИМЯ_ПОЛЬЗОВАТЕЛЯApplication DataApple ComputeriTunesiTunes Plug-ins
Для Windows Vista и выше: C:ПользователиИМЯ_ПОЛЬЗОВАТЕЛЯApp DataRoamingApple ComputeriTunesiTunes Plug-ins
Сделать это можно двумя способами. Либо скопировав данный адрес в строку поиска, заменив имя пользователя на имя вашей учётной записи, либо постепенно продвигаться к нужной папке. Дело в том, что они могут быть скрыты, и если вы решили пойти вторым способом, то следует разрешить отображение скрытых папок и файлов.
Для этого зайдите в «Панель управления», выбрав способ отображения приложений «Мелкие значки». Перейдите в «Параметры проводника». Перейдите ко вкладке «Вид». В самом конце списка находится пункт «Показывать скрытые файлы, папки и диски». Его вам надо активировать. Не забудьте сохранить изменения.
Теперь, если вы видите в папке «iTunes Plug-ins» какие-либо файлы, то удалите их. После перезагрузите компьютер.
Проблемы с учётной записью
Иногда Айтюнс нестабильно работает на вашем аккаунте, а на других всё в порядке. Это происходит из-за конфликта между программами или из-за изменений, которые были произведены в аккаунте. Перейдите в «Панель управления», в правом углу у нас опять стоит тип отображения «Мелкие значки». Зайдите в «Учётные записи пользователей». Выберите пункт «Управление другой учётной записью». На Виндовс 7 у вас должна присутствовать кнопка о создании новой учётной записи.
А на Виндовс 10 вам нужно нажать на «Добавить нового пользователя» в окне «Параметры компьютера». Выберите пункт «Добавить пользователя». Скачайте iTunes и проверьте качество работы программы. Рекомендуем также перезагрузить компьютер.
Прочитав статью, вы узнали, что делать, если у вас перестала работать программа iTunes. Надеемся, что вы всё поняли, и у вас не осталось никаких вопросов. Но если они у вас есть, то смело пишите их в комментариях. Ответы на них будут даны в кратчайшие сроки. Также будем благодарны, если вы поставите лайк и поделитесь этой статьёй со своими друзьями.
Если не работает на компьютере iTunes, то пользователи начинают подозревать серьезную неполадку, потому что обычно с запуском программы проблем не возникает. Однако часто сбой можно быстро устранить своими силами.
Программа неактивна
Если iTunes запускается, но окно остается неактивным, то причиной этого является низкое разрешение экрана. С такой ошибкой сталкиваются пользователи ноутбуков и нетбуков. Чтобы устранить недостаток:
- Щелкните по рабочему столу правой кнопкой и откройте «Разрешение экрана».
- Установите более высокое разрешение.
После сохранения изменений станет видимым диалоговое окно, из-за которого iTunes оставался неактивным, – его нужно просто закрыть.
Запуск в безопасном режиме
К Айтюнс в процессе работы могут подключаться различные плагины и модули, в том числе сторонних разработчиков. Их некорректное функционирование может привести к тому, что iTunes на компьютере не включается. Чтобы проверить эту гипотезу, попробуйте запустить программу в безопасном режиме – для этого в момент открытия зажмите клавиши Ctrl и Shift. Если в безопасном режиме Айтюнс открывается и работает, удалите сторонние модули и сценарии.
Переустановка программы
Прежде чем применять указанные ниже методы восстановления работоспособности программы iTunes, убедитесь, что на компьютере инсталлирована последняя версия приложения. Для уверенности деинсталлируйте iTunes вместе со всеми компонентами Apple, а затем установите программу заново, скачав файл с официального сайта Apple.
Приложения, которые необходимо деинсталлировать вместе с Айтюнс (порядок тоже важен):
- Apple Software Update.
- Apple Mobile Device Support.
- Bonjour.
- Apple Application Support.
- Apple Restore.
- QuickTime.
Чтобы быстро найти их, сделайте в списке установленных приложений фильтрацию по издателю и найдите компанию Apple. Если после инсталляции последней версии Айтюнс всё равно не работает, то примените другие способы.
Удаление файлов конфигурации
Многие пользователи тщетно пытаются понять, почему Айтюгс не открывается после обновления. Чаще всего это объясняется повреждением конфигурационных файлов программы. Чтобы исправить ошибку:
- Включите отображение скрытых файлов в проводнике Windows.
- Откройте каталог C:ProgramDataApple ComputeriTunesSC Info.
- Удалите файлы SC Info.sidd и SC Info.sidb.
Для сохранения изменения перезагрузите компьютер. При следующем запуске Айтюнс будут сформированы новые конфигурационные файлы.
Отключение от интернета
К ошибкам при запуске Айтюнс могут привести сбои соединения со службами Apple. Чтобы убедиться, что именно из-за этого фактора программа не запускается и не работает, уберите возможность подключения к службам Apple.
- Выключите на компьютере подключение к интернету.
- Запустите iTunes и посмотрите, работает ли он.
Если Айтюнс без проблем открывается, обновите драйверы сетевой платы на компьютере и убедитесь, что антивирус/файрволл не мешает соединяться с сервисами Apple.
Проверка файлов медиатеки
Если вы не понимаете, почему iTunes зависает или самостоятельно завершает работу, проверьте файлы, которые хранятся в медиатеке. Чтобы определить, какой именно файл мешает Айтюнс работать:
- Закройте программу.
- Откройте папку C:usersимя пользователяMy MusiciTunes.
- Переместите Library.itl на рабочий стол.
- Запустите Айтюнс – медиатека будет пуста.
- Вызовите системное меню, нажав сочетание Ctrl+B.
- Раскройте меню «Файл», нажмите «Добавить в медиатеку».
- Зайдите в каталог, в котором хранятся музыкальные файлы – C:usersимя пользователяМоя музыкаiTunesiTunes Media.
- Выберите и перетащите файл в iTunes. Подождите, пока программа добавит файл в медиатеку и выполнит его сканирование.
Если сканирование прошло успешно, добавляйте следующий файл. Продолжительность процедуры проверки зависит от количества файлов. Если проблема, из-за которой программа не работает, связана с некорректным содержимым, то он проявится на этапе сканирования файла.
Не забывайте читать комментарии, там тоже много полезной информации. Если на ваш вопрос нет ответа, а на более поздние комментарии есть ответ, значит ответ на ваш вопрос содержится в статье, уважайте чужое время.
Вам также может быть интересно
Как исправить iTunes, который не открывается на Mac или не отвечает, — это распространенный вопрос, который возникает у многих. После обновления Mac OS Big Sur многие пользователи сообщают о проблемах с их приложением iTunes. В частности, они получают сообщение об ошибке, в котором говорится, что iTunes больше не отвечает после последнего обновления ОС.
Хотя это верно для многих пользователей, если вы столкнулись с похожей проблемой, мы обсудили, как это исправить, в этой записи блога.
iTunes является неотъемлемой частью операционной системы Apple, поскольку отвечает за управление программами, воспроизведение музыки, загрузку широкого спектра мультимедиа и многое другое. В прошлом iTunes играл значительную роль в устранении неполадок. Но в последнее время и по мере того, как мы продвигаемся в будущее, их роль становится менее важной.
В любом случае, давайте начнем с того, что вы можете сделать, чтобы решить эту проблему у себя дома.
Если вы недавно обновились до macOS Big Sur, это очевидное решение. Обновление iTunes решит эту проблему в кратчайшие сроки, если вы выполните следующие действия.
Шаг 1. Перейдите к логотипу Apple в верхнем левом углу экрана и выберите App Store.
Шаг 2: Вы увидите ряд опций, из которых вам нужно выбрать вкладку «Обновления».
Шаг 3: Кроме того, вы увидите возможность обновить программное обеспечение, если вы не делали этого в течение длительного времени. Однако, поскольку iTunes устарел, мы нажмем «Дополнительно».
Шаг 4: Вы увидите iTunes в списке опций. Кроме того, нажмите «Обновить».
Шаг 5: Подождите некоторое время, пока приложение не обновится должным образом.
После завершения обновления перезагрузите компьютер Mac и проверьте, работает ли он теперь нормально. Если да, отлично, вы молодец. Более того, если ваши программы обновляются автоматически, проверьте обновление iTunes при появлении ошибки.
Я пытаюсь сказать, что иногда мы запускаем приложения, которые обновляются в фоновом режиме, что может мешать работе приложения. Итак, если происходит что-то подобное, закройте приложение, подождите, пока приложение iTunes обновится, а затем перезапустите.
Но если нет, не волнуйтесь, у нас есть еще способы для вас.
Небольшой совет для пользователей Mac: используйте Restore Repair для сканирования репозиториев и замены поврежденных файлов, некоторые из которых могут даже отсутствовать. Короче говоря, проверьте, не связана ли проблема с повреждением системы вашего ноутбука.
Исправьте iTunes, который не открывается на Mac: переустановите iTunes
Иногда само приложение может быть повреждено по неизвестным причинам. Это может быть ошибка в самом приложении или вирус в вашей операционной системе. Несмотря на то, в чем проблема, удаление и переустановка — это путь.
Вы можете легко удалить его:
Шаг 1: Найдите Finder и выберите «Приложения» в раскрывающемся меню.
Шаг 2: Перетащите приложение iTunes в корзину.
Шаг 3: Кроме того, нажмите Ctrl на корзину и нажмите «Очистить корзину».
Чтобы переустановить iTunes
Шаг 1. Перейдите на страницу support.apple.com/downloads/itunes .
Шаг 2: Нажмите на macOS. Появится ряд параметров, и вам нужно выбрать тот, который соответствует вашей операционной системе.
Не забывайте читать комментарии, там тоже много полезной информации. Если на ваш вопрос нет ответа, а на более поздние комментарии есть ответ, значит ответ на ваш вопрос содержится в статье, уважайте чужое время.
Вам также может быть интересно
Как исправить iTunes, который не открывается на Mac или не отвечает, — это распространенный вопрос, который возникает у многих. После обновления Mac OS Big Sur многие пользователи сообщают о проблемах с их приложением iTunes. В частности, они получают сообщение об ошибке, в котором говорится, что iTunes больше не отвечает после последнего обновления ОС.
Хотя это верно для многих пользователей, если вы столкнулись с похожей проблемой, мы обсудили, как это исправить, в этой записи блога.
iTunes является неотъемлемой частью операционной системы Apple, поскольку отвечает за управление программами, воспроизведение музыки, загрузку широкого спектра мультимедиа и многое другое. В прошлом iTunes играл значительную роль в устранении неполадок. Но в последнее время и по мере того, как мы продвигаемся в будущее, их роль становится менее важной.
В любом случае, давайте начнем с того, что вы можете сделать, чтобы решить эту проблему у себя дома.
Если вы недавно обновились до macOS Big Sur, это очевидное решение. Обновление iTunes решит эту проблему в кратчайшие сроки, если вы выполните следующие действия.
Шаг 1. Перейдите к логотипу Apple в верхнем левом углу экрана и выберите App Store.
Шаг 2: Вы увидите ряд опций, из которых вам нужно выбрать вкладку «Обновления».
Шаг 3: Кроме того, вы увидите возможность обновить программное обеспечение, если вы не делали этого в течение длительного времени. Однако, поскольку iTunes устарел, мы нажмем «Дополнительно».
Шаг 4: Вы увидите iTunes в списке опций. Кроме того, нажмите «Обновить».
Шаг 5: Подождите некоторое время, пока приложение не обновится должным образом.
После завершения обновления перезагрузите компьютер Mac и проверьте, работает ли он теперь нормально. Если да, отлично, вы молодец. Более того, если ваши программы обновляются автоматически, проверьте обновление iTunes при появлении ошибки.
Я пытаюсь сказать, что иногда мы запускаем приложения, которые обновляются в фоновом режиме, что может мешать работе приложения. Итак, если происходит что-то подобное, закройте приложение, подождите, пока приложение iTunes обновится, а затем перезапустите.
Но если нет, не волнуйтесь, у нас есть еще способы для вас.
Небольшой совет для пользователей Mac: используйте Restore Repair для сканирования репозиториев и замены поврежденных файлов, некоторые из которых могут даже отсутствовать. Короче говоря, проверьте, не связана ли проблема с повреждением системы вашего ноутбука.
Исправьте iTunes, который не открывается на Mac: переустановите iTunes
Иногда само приложение может быть повреждено по неизвестным причинам. Это может быть ошибка в самом приложении или вирус в вашей операционной системе. Несмотря на то, в чем проблема, удаление и переустановка — это путь.
Вы можете легко удалить его:
Шаг 1: Найдите Finder и выберите «Приложения» в раскрывающемся меню.
Шаг 2: Перетащите приложение iTunes в корзину.
Шаг 3: Кроме того, нажмите Ctrl на корзину и нажмите «Очистить корзину».
Чтобы переустановить iTunes
Шаг 1. Перейдите на страницу support.apple.com/downloads/itunes .
Шаг 2: Нажмите на macOS. Появится ряд параметров, и вам нужно выбрать тот, который соответствует вашей операционной системе.
Шаг 2: Нажмите «Загрузить» и следуйте инструкциям на экране.
После того, как вы установили его правильно, перезагрузите компьютер Mac, чтобы проверить, разрешилась ли проблема сама собой или нет.
Перезагрузите Mac и перезапустите приложение
Проблема с тем, что iTunes не запускается, может быть такой же простой, как перезапуск macOS. Причина в том, что иногда мы торопимся включить операционную систему или неправильно ее выключаем, что может привести к тому, что программы испортятся и не запустятся.
Так что выключите свой Mac и перезапустите его. Кроме того, перезапустите приложение iTunes, выполнив следующие действия.
Шаг 1. После перезагрузки Mac коснитесь Finder в доке.
Шаг 2: В раскрывающемся меню нажмите « Приложения » .
Шаг 3: Кроме того, в разделе «Приложение » выберите «Утилиты » и нажмите «Монитор активности».
Шаг 4: Найдите iTunes, щелкните по нему левой кнопкой мыши.
Шаг 5: В восьмиугольнике нажмите x, чтобы закрыть приложение из фона.
После этого вы можете перезапустить его, чтобы убедиться, что он работает нормально или нет.
Удалить файлы настроек iTunes
Некоторые файлы в iTunes могут замедлить работу вашего приложения и затруднить его работу. В этом случае удаление этих ненужных файлов решит проблему.
Шаг 1: Перейдите в user/library/preference .
Шаг 2: Найдите файлы, которые вы считаете ненужными, в библиотеке настроек.
Шаг 3: Выберите их и нажмите «Удалить » .
Теперь попробуйте открыть программу iTunes на своем Mac и посмотрите, работает ли она.
Исправьте iTuenes, которые не открываются на Mac: используйте сторонний инструмент восстановления iTunes
В Интернете есть много сторонних приложений для этой работы, и я предлагаю вам использовать AnyFix, поскольку это один из лучших и надежных вариантов. Он может исправить двести проблем с iTunes на всех ваших устройствах Apple, включая приложение, которое не открывается. Итак, давайте посмотрим, как мы можем начать.
Шаг 1: Перейдите на https://www.imobie.com/anyfix/ios-system-recovery.htm и загрузите AnyFix для Mac.
Шаг 2: Запустите его на своем устройстве и нажмите «Восстановить iTunes » .
Шаг 3: Кроме того, нажмите на ошибки iTunes, чтобы отобразить список параметров, которые AnyFix может исправить.
Шаг 4. Прокрутите вниз и нажмите «Другие ошибки iTunes» и нажмите «Исправить сейчас».
Шаг 5: Подождите некоторое время, пока идет процесс анализа. После того, как он закончится, он отобразит компоненты, которые нуждаются в исправлении.
Шаг 6: Нажмите «Исправить сейчас». Появится приглашение с просьбой предоставить ему права администратора. Нажмите «Хорошо».
Начнется процесс устранения проблемы. После этого перезагрузите компьютер и проверьте, нормально ли работает iTunes.
Исправьте iTunes, который не открывается на Mac: запустите iTunes от имени администратора
Вы можете выполнить этот метод двумя разными способами. Начнем с первого.
Шаг 1: Перейдите в iTunes и щелкните по нему правой кнопкой мыши. В раскрывающемся меню нажмите « Запуск от имени администратора» .
Шаг 2: Во-вторых, в ярлыке iTunes щелкните правой кнопкой мыши и выберите «Свойства».
Шаг 3: Прокрутите, чтобы найти панель быстрого доступа, и нажмите кнопку «Дополнительно».
Шаг 4: Включите « Запуск от имени администратора» и нажмите «ОК » . Кроме того, нажмите «Применить».
Таким образом, ваша проблема с iTunes не будет решена. Если нет, перейдите к следующему способу.
Запустите iTunes в безопасном режиме на Mac
Шаг 1: При запуске iTunes одновременно удерживайте нажатыми клавиши Command + Option.
Шаг 2: Появится всплывающее сообщение, в котором нажмите «Продолжить».
Запуск iTunes в безопасном режиме увеличивает его шансы на нормальную работу. Более того, если проблема вообще возникнет, вы выявите ее и устраните здесь.
Вывод
Может быть множество причин, по которым ваш iTunes не работает. Например, вы, возможно, не смогли загрузить и установить его в первый раз. Если это так, перейдите к удалению и повторной установке. Во-вторых, ваши внешние периферийные устройства создают конфликты при запуске вашего приложения. Таким образом, вы можете удалить все это, кроме кабеля питания, и проверить.
Выяснить самостоятельно, из-за чего iTunes не открывается, под силу практически любому пользователю. Основная проблема, заключается в локализации конкретной причины, которая может быть связана с неправильной работой программы либо вашей операционной системы.
Изменение разрешения экрана
Иногда случается, что причиной по которой на компьютере не запускается Айтюнс, не правильное разрешение экрана. Чтобы его проверить и изменить:
- На рабочем столе щелкните правой кнопкой мыши и откройте «Параметры экрана»
- Установите рекомендованное разрешение либо близкое к нему. Сохраните изменения.
Если проблема была в неверном разрешении, то после сделанных изменений iTunes будет прекрасно запускаться и работать.
Установка Framework
Если с разрешением экрана все хорошо, но Айтюнс по-прежнему отказывается запускаться, проверьте, что у вас установлен Microsoft .NET Framework (для ОС Windows). Загрузить установочный пакет библиотеки желательно с официального сайта Microsoft.
После установки Framework перезагрузите компьютер для применения конфигурации. Затем попробуйте запустить iTunes.
Очистка от вирусов
Чтобы быть полностью уверенным, что проблема кроется не в операционной системе, необходимо проверить компьютер на наличие вирусов. Если по какой-то причине у вас нет антивируса или он давно не обновлялся, можно воспользоваться бесплатной чистящей утилитой Dr.Web CureIt.
Запустите программу, просканируйте систему, удалите выявленные угрозы и перезапустите компьютер. После перезагрузки системы запустите iTunes.
Работа с QuickTime и iTunes
Если у вас установлен медиа-плеер QuickTime, то Айтюнс может отказываться запускаться из-за конфликта какого-нибудь кодека или плагина. При этом простое удаление проигрывателя или переустановка iTunes в данной ситуации бесполезна. Для устранения возможной проблемы нужно:
- Откройте «Мой компьютер» и пройдите по пути C:WindowsSystem32.
- Найдите каталог «QuickTime». В случае его обнаружения, то удалите содержимое и перезапустите компьютер.
Если проигрыватель не установлен или вы убедились, что он не имеет отношения к ошибке при запуске iTunes, то переходите к следующему этапу – чистке поврежденных конфигурационных файлов программы.
- Откройте панель управления.
- Выберите режим «Мелкие значки».
- Откройте «Параметры Проводника».
- Перейдите во вкладку «Вид».
- В поле «Дополнительные параметры» пролистайте список до самого конца и внизу поставьте галочку «Показывать скрытые файлы».
Теперь можно перейти к удалению файлов из папки C:ProgramDataApple ComputeriTunesSC Info. Удалите файлы SC Info.sidd и SC Info.sidb, после чего необходимо снова перезагрузить компьютер.
Если вам не помогли все перечисленные варианты, то придется переустановить само приложение. Первым делом – нужно правильно удаленить программу. Вместе с iTunes необходимо удалить целый ряд компонентов в нужном порядке:
- iTunes;
- Apple Software Update;
- Apple Mobile Device Support;
- Bonjour;
- Apple Application Support (32-разрядная версия);
- Apple Application Support (64-разрядная версия).
Для завершения процесса деинсталляции перезагрузите компьютер, после чего с официального сайта Apple, скачайте дистрибутив последней версии iTunes и установите программу.
Если на компьютере установлена старая версия ОС Windows, то при удалении последних сборок iTunes могут возникать проблемы из-за несовместимости. Удалите программу по инструкции, а затем найдите на сторонних сайтах и установите версию iTunes, которая подходит системе.
If you are an iOS user, then you must be using iTunes for multiple reasons – from collecting your favorite music to backing up your device on iCloud. With the advancement in the iOS system, iTunes has changed a lot and is now packed up with numerous features. However, sometimes when you upgrade or degrade your iTunes version, then you might experience some trouble which are just a few common errors that can be fixed very easily.
Today, we are going to talk about common iTunes errors that you can experience anytime with the quick method to fix them instantly. To avoid any inconvenience with your iTunes app, you should read out the below-mentioned problems carefully –
Whenever you notice iTunes not working, iTunes Not Opening or iTunes Has Stopped Working with different errors here the basic solutions you must apply that fix various iTunes errors.
Update iTunes software
If you are still using an older version of iTunes when the new version is already available in the App Store, then this might cause trouble for you. You should download the latest version of iTunes on your Windows computer or MacBook, then you should update this software on your Apple device. If the cause of the error was your older version of iTunes, then after upgrading the software, your problem will automatically solve.
If iTunes installed from Microsoft Store
- Open the Microsoft Store app.
- Click on the three vertical dots icon (…)
- Then click the Downloads and updates option.
Update iTunes on mac
- Within iTunes, click the iTunes menu and then click Check for Updates.
- In the pop-up window, click Download iTunes.
- Click the Update button next to the iTunes update.
- The App Store program then downloads and automatically installs the new version of iTunes.
Update your system
The error in your iTunes app might occur due to the pending updates available on your MacBook or Windows computer. If you have lots of pending updates available on your computer system and you haven’t updated any of them in some time, then you should immediately visit the Windows update section on your computer and Install the latest Windows update if available. By doing this you can fix various bugs present on your system which will automatically fix your iTunes.
Update mac OS
- Choose System Preferences from the Apple menu, then click Software Update to check for updates.
- If any updates are available, click the Update Now button to install them. …
- When Software Update says that your Mac is up to date, macOS and all of its apps are also up to date.
Update Windows 10
- Press Windows + I keyboard shortcut to open the settings app,
- Click on Update & security then Windows update,
- Hit the check for updates button and let windows to download and install updates from the Microsoft server.
- Restart Windows to apply the updates.
Use USB cable
Sometimes when you aren’t able to connect with your iTunes Store, then the problem is not in your app, it is with your connectivity. So, instead of using wifi or data network, you should directly connect your device with thunderbolt or USB data cable. If the problem is connectivity, then it can be easily resolved after connecting directly with a USB cable.
Uninstall unstructured software
This is a very simple method to avoid iTunes common errors, it can be work on MacBook and other iTunes devices as well. You just have to install the unstructured software as per your device operating software support and it is very simple to install the software by following the built-in wizard.
Restart your PC
If your iTunes software is crashing again and again because of some rebooting problem in your computer system, then you should restart your computer. After restarting your computer, you should start your iTunes app and it will work smoothly for you.
Install iPhone data recovery
To smoothly run iTunes software on your computer or MacBook, you need to install the iPhone data recovery system on your device. From the user interface of this program, click on “Restore from iTunes Backup File” from the sidebar to check your previous iTunes files and from there you can recover lost iTunes files.
Check Apple server
Sometimes due to extra burden or for random up-gradation, the Apple server might go down. So, you should check with the Apple system status website anytime to make sure that the Apple server is running properly or not. If the server is down, then you have to wait for everything fixed before using your iTunes app.
Wrong Firmware
If you download the wrong firmware on your computer system, then this problem might occur for you. This can be a problem if you try to install GSM firmware on a CDMA iPhone, or vice-versa.
Reset iTunes app
Sometimes simply restarting iTunes can be a helpful technique to get rid of the problem. As when some registry and file management errors iTunes are solved through restarting,
Reset the iTunes app on Windows 10
- Use the keyboard shortcut Windows + I to open the Settings app.
- Click on Apps then Apps & features.
- Here Under “Apps & features,” select iTunes.
- Click the Advanced options link
- Now click the Reset button
- And click the Reset button again to reset the iTunes app its default settings
Fix iTunes Error 6
If you are getting iTunes Error 6 While Updating or Restoring iPhone/iPad with iTunes then an anti-virus software on your computer or bad USB connection may be causing the problem. Also some times iTunes Error 6 occur if iTunes-related or iOS-related files get corrupted.
- Disabling your anti-virus and run iTunes again to update or restore your device
- Check your USB connections, use a different USB cable, USB port or a different computer.
- Several users reported deleting all files that end with a .ipsw worked for them. To do that, following steps below:
Open the following location depending on your operating system:
- Windows 10 & Windows 8: UsersUSERNAMEAppDataRoamingApple ComputeriTunes
- Windows Vista & Windows 7: UsersusernameAppDataRoamingApple ComputeriTunesiPhone Software Updates
- Windows XP: Documents and SettingsusernameApplication DataApple ComputeriTunesiPhone Software Updates
- Mac OS X : ~/Library/iTunes/iPhone Software Updates
Delete all files that end with a .ipsw.
Restart your PC and check if this help to fix iTunes error 6.
Fix iTunes Error 7 (Windows error 126)
An outdated Microsoft NET Framework may trigger an iTunes error 7 error message, so in this solution, we will try to update the Microsoft NET Framework.
- Go to this Microsoft link and find the updated version of the framework.
- Then, download and install the updated version of the Microsoft NET Framework on your system.
- Install the downloaded file and then reboot your PC.
- Check that your system gets fixed or not.
Fix iTunes Error 3259
iTunes error -3259 happens when security software installed on your computer conflicts with iTunes doing things like connecting to the iTunes Store or syncing with an iPhone or iPod.
- Make sure that your computer’s settings for date, time, and timezone are all correct.
- Make sure you’re using the newest version of iTunes that’s compatible with your computer since every new version includes important bug fixes
- Check that the security software installed on your computer is the latest version.
- Make sure you’re running the latest version of the macOS or Windows that works with your computer.
- Confirm that your internet connection is working properly
- check your hosts file to make sure connections to Apple servers aren’t being blocked
Try disabling or uninstalling your security software to see if that fixes the problem. - If none of these steps fixed the problem, you should contact Apple to get more in-depth help.
Well, we hope that after reading all these common iTunes errors and their quick solutions, you will be able to use your iTunes software without any hassle. If you are not able to find any solution from the above-mentioned problems, then you can contact Apple support team anytime.
Also read:
- Top 10 Benefits of using Ubuntu over windows 10
- Windows 10 Running slow? Here how To Make Your Windows 10 Faster
- laptop keyboard not working windows 10? Try these solutions
- Linux Mint 19.2 ‘Tina’ available with Cinnamon, MATE, or Xfce
- Here 5 Best iOS 14 Secret Features, you must know
я скачал айтюнс с вроде как сайта эпл, того что самой первой сылкой появляется при запросе в поисковике, весил он чуть больше 100 мб, установил,все вроде прошло нормально нажимаю на ярлык счоб запусттить появляется вот такое окошко:
«Apple Application Support was nod found.
Apple Application Support is required to run iTunes. Please uninstall iTunes, then install iTunes again.
Error 2 (Windows error 2)»
я удалял и устанавливал его опять, результат тот же! что делать?
I recently reformatted my hard drive. I reinstalled iTunes, and it ran as expected. This afternoon, it suddenly stopped. Now, after double clicking the shortcut (or going straight to the program file), I just get a quick hourglass. Nothing follows.
I’ve checked the system processes, and itunes.exe isn’t present. For what it’s worth, iPodService.exe, AppleMobileDeviceService.exe, and iTunesHelper.exe are all running.
I’ve uninstalled (via Add/Remove as well as the iTunes installer file) five or six times now. I’ve also tried manually removing remaining program files and Quicktime system32 dll files. Still no luck.
I have ESET NOD32 running but nothing otherwise. Disabling it changes nothing.
I appreciate you checking this out. Thank you for any efforts.
If the iTunes software is not working on your Windows PC then this post will help you fix the issue. iTunes is one of the most popular music sources for many, and if it has stopped working, we can always fix it. The reason could be a corrupted music library, network drivers, and the list. In this guide, we share the potential fixes if iTunes is not working on your Windows 11/10.
Before you begin, create a system restore point first, and make sure you are signed in as an administrator.
- Update iTunes
- Force Quit iTunes & Restart
- Repair iTunes
- Run iTunes with Admin privileges
- Run iTunes in Compatibility Mode
- Launch iTunes in Safe Mode
- Recreate and Restore iTunes Library
Make sure to check each of them before trying the next solution. It will help you figure out which of these solved your problem.
1] Update iTunes
iTunes is available through the Store and directly, and it’s best to update the software regularly. You can either try the Microsoft Store, or you can always download iTunes from Apple directly and update it. Many a time, the software is not compatible with the existing OS, and you should always keep it updated.
If you have installed it directly from Apple’s website, you can use the Apple Software Updater to update all the Apple products. Please search for the program, and launch it. Once updated, launch it and it should resolve your issue; else follow the next fix.
2] Force Quit iTunes & Restart
If iTunes freeze at startup, you can kill it and relaunch it again using the Task Manager. So as soon as you see that its frozen-
- Right click on a space on the Taskbar, and open Task Manager.
- Find iTunes, and right click and select End Task.
- Relaunch the program, and see if it fixes it.
3] Repair iTunes
If you have directly installed iTunes, you can run the Repair mode to fix any software-level corruption. This applies to any software that offers Repair mode which is not installed from the Store.
- Open Control Panel > Program and Features > Select iTunes
- Look for a ‘Change’ option on the top of the listing.
- Click on it, and it will run the installer. It will offer you a ‘Repair’ option.
- Click, and it will fix or repair all the core files required for iTunes to work.
Once the process is complete, launch iTunes and see if the problem is fixed.
4] Run iTunes with Admin privileges
This usually shouldn’t happen, but you can try. Sometimes the software needs admin privileges to get access to files and folders which is required for it to work properly. Sometimes the OS restricts the software to get access to some folders which are only required during installation.
- Right click on iTunes, and select ‘Run as Administrator’
- You will get UAC dialog box, click Yes.
- Check if things are fine.
If it’s working only with admin privileges, you can always create a shortcut, and set it to launch with the permissions. To do this, check our guide on how to run any program with admin privileges.
5] Run iTunes in Compatibility Mode
It’s a good old trick which allows you to run non-Microsoft software to work with previous versions of Windows.
- Right click on iTunes, and select Properties.
- Under the Compatibility tab, check the box next to Run This Program in Compatibility Mode.
- Select Windows 8, and click Apply.
- Click OK to save the changes.
See if it works now.
6] Launch iTunes in Safe Mode
Running any software in Safe Mode means that it’s only going to use core files and nothing else. Many a time there are third-party applications which cause issues, or any changed preferences might be making iTunes unstable.
Here is how to launch iTunes in Safe Mode:
- Press Ctrl + Shift and click on the iTunes software.
- It will open a pop-up box with few preferences to choose from, but click on access and open it in Safe Mode.
- If it’s working as expected, you might want to check on the installed plugins.
- Exit iTunes.
The plugins are located in a folder named as Apple Computer.
Go to C:Users<username>AppDataRoamingApple ComputeriTunesiTunes Plug-ins.
- Move all the files inside the Plug-ins to somewhere else.
- Now copy the plugins one by one, and launch iTunes and see if its working fine.
- If iTunes doesn’t work after copying one of the plugins, you find the culprit.
- Once you had identified, copy the rest, and try installing the one which was causing the issue.
7] Recreate and Restore iTunes Library
iTunes maintains a music library, and if it’s corrupted or is missing, iTunes will keep looking for it. The good news is that you can restore iTunes library easily, and restore with old ones.
Create a New Library:
- Press SHIFT key, and click on iTunes.
- This will prompt you to either choose an existing library or create a new one.
- Click on Create Library. Make sure to give it a random name for now. Click Save.
- Launch iTunes, and see if its working fine. If yes, the library is corrupted
- Exit iTunes
Restore the Previous Version of Library
iTunes keep backup of iTunes library and is available under C:UsersashisMusiciTunesPrevious iTunes Libraries. You need to copy one of these and replace the existing one and rename it to ‘iTunes Library’
The next step is to switch iTunes back to the default library. So launch it with Shift Key down, and then choose Library. This time, select the one which you had just replaced.
Extra tips to fix iTunes
While most of them will fix the issue, here are some extra tips that you can try as well.
Allow iTunes to pass through the Firewall
- Type Firewall in the search box, and click on ‘Allow an app through Windows Firewall‘
- In the next window, click on change settings, and add iTunes to the list.
This will make sure that if the problem is because of access to the internet, it will be resolved.
Reinstall iTunes or Try an Older Version
Reinstalling helps, most of the time, but if that doesn’t work, you can try using an older version of iTunes which is available on the Apple’s website. Do remember that your library is left intact even when you reinstall or try an older version. All the older versions are listed here.
Before installing the older version make sure to uninstall the current version, and reboot your PC once. Then download, and install it. If its working fine, make sure not to update for at least one or two version to see if it fixes the problem.
How do I install iTunes on Windows without the Microsoft store?
Not everyone likes to use the Microsoft Store version of Windows because it is not as stable as the standard version. If you are one of those, you can directly install it from the Apple iTunes page. There are older versions of iTunes available as well.
Is iTunes bad for your PC?
If you do not like iTunes taking a lot of your Startup time, you can choose to disable it. However, those who come from MacBook will not like performance. Apple Software on Apple’s hardware delivers the best performance, but not on Windows.
All the best!