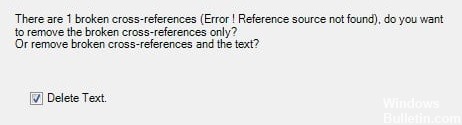Ошибка закладка не определена в Word
Ошибка закладка не определена в Word | Источник ссылки не найден: как убрать
Сообщения «Ошибка закладка не определена» в Word (на англ: Error! Bookmark not defined) и «Источник ссылки не найден» означают, что в тексте присутствуют битая ссылка, ведущая на несуществующую закладка или перекрестная ссылка, содержащая некорректные названия полей.
Решить проблему можно следующими способами:
- Выделить предполагаемый участок с нерабочей ссылкой на закладку (например, оглавление) и нажать Ctrl+Shift+F9 Либо выделить весь текст с помощью комбинации клавиш Ctrl+A, а затем — Ctrl+Shift+F9. Это полностью удалит все ссылки в документе. Решение кардинальное, но помогает исправить все за пару секунд.
- Сразу после появления сообщения об ошибке нажать сочетание клавиш Ctrl+Z, что восстановит исходный текст закладки.
- Найти в документе неработающую ссылку и исправить, либо – удалить вручную.
Кроме того, можно попытаться восстановить саму закладку. Но это можно сделать, только при условии, что ошибка возникла в документе, созданном автором, который знаком с его структурой, именами, данными перекрестным ссылкам.
Если выбрать этот путь, то потребуется найти закладки, которые по умолчанию в Word визуально не отличаются от обычного текста, нужно будет в настройках включить их отображение.
Как включить отображение закладок:
- В верхнем меню выбрать пункт «Файл»;
- В открывшемся боковом меню – «Параметры»;
- Затем — «Дополнительно»;
- В разделе «Показывать содержимое документа» найти пункт «Показывать закладки» и активировать напротив него галочку;
- Подтвердить внесенные изменения нажатием кнопки «ОК».
Теперь закладки будет визуально отображаться в тексте. Иметь они будут такой формат:
- [закладка] — если закладной является текст или фраза
- I — если в качестве закладки выступает пустое место.
Осталось лишь найти в тексте битую закладку (если конечно она не была удалена полностью) и исправить.
Не нашли ответ? Тогда воспользуйтесь формой поиска:
Иногда, когда вы пытаетесь распечатать документ, созданный с помощью Microsoft Word, или сохранить его в формате PDF, вы можете получить ошибки «Закладка не определена» или «Источник ссылки не найден». Почему они возникают и как от них избавиться, расскажет эта статья.

Зачем нужны поля и ссылки в «Word»
Несмотря на название, ошибка «Неопределенная закладка» не имеет ничего общего с одноименным инструментом, который позволяет создавать невидимые разметки в тексте для быстрой навигации по большому документу. Например, дипломная работа.

Проблема в другом инструменте. Он называется «Кампо». В текстовый документ необходимо вставить информацию, которая должна постоянно обновляться. Например, нумерация страниц.

Второе использование полей в Microsoft Word — связывание блоков текста или объектов из другого документа того же формата. Это позволяет печатать документы одного типа, немного отличающиеся друг от друга. Чаще всего для них это буквы или надписи на конвертах.
Поля и ссылки на них автоматически вставляются при использовании определенных команд, но вы также можете добавить их вручную.

Примером автоматической вставки является инструмент «Сводка». Чаще всего именно его использование вызывает появление ошибки «Закладка не определена».
Причины появления
Эта проблема возникает по трем причинам:
- закладка не отображается;
- текст или объект закладки отсутствует из-за модификации;
- несоответствие названия поля и адреса в ссылке на него.
В Word есть 3 способа решить эту проблему.
Как исправить ошибку «Закладка не определена»: способ первый
Этот метод подходит для Microsoft Word 2007 и более поздних версий. Он состоит из следующего алгоритма:
- Нажмите кнопку «Офис» (2007 г.) или «Файл» (2010 г и новее).
- В открывшемся меню нажмите «Параметры Word».

- Перейдите в подраздел «Еще».
- Найдите строку «Показать закладки» в правой части окна».

- Поставьте галочку рядом с ним (по умолчанию это не так) и нажмите «ОК», чтобы применить новую настройку.
После этих манипуляций все закладки отобразятся в тексте и ошибка в Word «Закладка не определена» должна исчезнуть.
Текст, вставленный внутри закладки, будет отображаться в квадратных скобках: [Пример].
Способ второй: проверка и исправление документа
Если просмотр закладок никоим образом не помог устранить ошибку «Закладка не определена», вам следует проверить наличие связанного текста или объектов.
Это может быть удаленный раздел или заголовок подраздела, используемый для составления оглавления, или объект, загруженный из другого текстового документа.
Если в документе мало ссылок, их будет быстрее воссоздать.

Чтобы удалить все существующие ссылки, в том числе неверные, необходимо:
- Выделите весь текст с помощью сочетания клавиш Ctrl + A.
- Нажмите комбинацию Shift + Ctrl + F9.
Он удалит все поля и, следовательно, ссылки на них в документе, кроме разбивки на страницы. Текст, который в них содержался, останется.

Способ третий: исправление содержимого полей
По умолчанию они не отображаются в документе. Чтобы они были видны, вам потребуется:
- Выполните шаги 1, 2 и 3 первого метода.
- Установите флажок рядом со строкой «Показывать коды полей вместо значений» или используйте сочетание клавиш Alt + F9.

- Щелкните «ОК».
После просмотра необходимо проверить формулу поля и при необходимости внести коррективы. Это необходимо для восстановления работоспособности ссылок, которые их используют.
Ошибка «Закладка не определена» чаще всего возникает из-за халатности пользователя при редактировании. Устранить проблему несложно, но после внесения изменений нужно обновить ссылки в тексте с помощью команды Выделить все (Ctrl + A) и клавиши F9, чтобы увидеть изменения, связанные с работой ссылок и полей. А после проверки можно отправлять документ на печать.
При попытке распечатать какой-либо вордовский документ, или при попытке перехода с помощью закладки на целевой текст, пользователь может столкнуться с сообщением «Закладка не определена». Подобная дисфункция возникает в ситуации, когда требуемая закладка не существует в Word, или использованы некорректные имена полей, что может вызвать проблемы как с распечаткой текста, так и с публикацией его в других форматах (например, pdf). Сегодня я поделюсь причинами ошибки «Закладка не определена» в редакторе Ворд, а также перечислю методы её исправления.
Содержание
- Проблемы с определением закладки
- Способ №1. Если закладка удалена или повреждена
- Способ №2. Некорректное название поля
- Заключение
Проблемы с определением закладки
Обычно данная ошибка возникает лишь в определённых документах МС Ворд, и связана со следующими факторами:
- Закладка была ранее удалена по ряду причин. К примеру, один из пользователей, работающих с документом, случайно или намеренно удалил закладку. Также закладка могла исчезнуть вследствие некорректного завершения работы текстового редактора, вследствие чего последний просто не успел сохранить все требуемые данные;
- Закладка отображается некорректно;
- Использованы неправильные имена полей. При задействовании в тексте перекрёстных индексов и ссылок использование неверного названия поля вызовет ошибку, так как редактор не будет понимать, куда именно (на какой объект) ему необходимо перейти.
Давайте рассмотрим способы решения проблемы «Закладка не определена».
Рекомендую: Как сделать рамку в Ворде.
Способ №1. Если закладка удалена или повреждена
Поскольку закладки в документе Word могут быть использованы для множества задач, то первым делом необходимо выяснить, где именно возникла ошибка (например, происходит ли это в оглавлении, таблице ссылок или индексе).
Если вы встретились с данным сообщением на одном из перечисленных элементов, попробуйте обновить поля в вашем документе (нажмите Ctrl+A, а затем F9), и сообщение об ошибке, возможно, исчезнет.
Затем необходимо определить, имеется ли в документе нужная вам закладка, или она была удалена ранее по каким-либо причинам. Для этого кликните на «Файл», найдите нам «Параметры».
Далее перейдите во вкладку «Дополнительно», там найдите подраздел «Показывать содержимое документа», поставьте галочку на опции «Показывать закладки», после чего сохраните изменения, нажав на «Ок».
Теперь закладка будет отображаться в соответствующих квадратных скобках (при её добавлении к тексту или картинке). Если же текст выделен не был, то на месте добавления закладки будет отображаться «I».
Соответственно, если вы не видите обозначения закладки там, где она должна быть, то это значит, что она была случайно или намеренно удалена. В этом случае будет необходимо создать требуемую закладку заново.
Также вы можете восстановить исходный текст, использованный для создания плохо работающей закладки в Ворд. Для этого можно нажать как «CTRL+Z» после появления на экране сообщения об ошибке, а также «CTRL+SHIFT+F9» — это трансформирует используемый в такой закладке текст в обычный.
Способ №2. Некорректное название поля
В случае, если было введено некорректное названия поля (третья из перечисленных причин дисфункции), то будет легче создать закладку заново, нежели долго искать несовпадение элементов и идентификатора. Во избежание повторения ошибки в Word документе «Закладка не определена», связанной с некорректным названием поля. Рекомендую задействовать в вашем редакторе проверку на орфографию (нажав «Файл», выбрав там «Параметры» и «Правописание»), тем самым вы снизите вероятность ввода неправильного имени в будущем.
Ну и не забывайте сохранять модифицированный вами документ при завершении его редактирования. Это позволит снизить вероятность возникновения проблем, связанных с не сохранёнными закладками.
Заключение
Упомянутая ошибка в Ворд «Закладка не определена» связана, главным образом, с двумя основными причинам. Отсутствием закладки из-за её предварительно удаления, а также использованием некорректного имени поля. Задействуйте отображение закладки дабы убедиться, что она существует, а также создайте её заново в случае проблем с именем поля – это позволит избежать появления подобных дисфункций в обозримом будущем.
Некоторые пользователи Office жалуются, что всякий раз, когда они пытаются распечатать документы на домашнем или рабочем принтере, поле ссылки полностью исчезает, а весь текст ссылки гласит: «Ссылка на ошибку Источник не найден«. Сообщается, что это происходит с Word. Эта проблема не является исключительной для определенной версии Windows или Office, поскольку, как сообщается, возникает в Windows 7, Windows 8.1 и Windows 10 с различными версиями Office, включая Office 2010, Office 2013 и Office 2016. Мы исследовали эту особенность, просмотрев различные отчеты пользователей и стратегии восстановления, которые обычно используются для устранения или обхода этой конкретной проблемы. На основании наших исследований известно, что существует несколько потенциальных виновников, вызывающих это сообщение об ошибке: Если ваша ситуация похожа и вы не можете решить именно эту проблему, эта статья предоставит вам несколько шагов по устранению неполадок, которые помогут вам решить проблему. Ниже вы найдете набор методов, которые успешно использовали другие пользователи в аналогичной ситуации. Фактически, каждый из представленных ниже методов подтвержден как минимум одним пользователем. Чтобы оставаться максимально эффективными, мы советуем вам следовать методам в том порядке, в котором они представлены, потому что они упорядочены по эффективности и сложности. Один из них обязательно решит проблему, поскольку мы постарались охватить все возможные сценарии. Если вы ищете временное решение, которое позволит вам быстро распечатать документ без Источник ссылки на ошибку не найден заблокировав поле перед печатью документа. Несколько пользователей, которые пытались решить ту же проблему, сообщили, что эта проблема была эффективной, позволяя им обойти ее. Примечание: Помните, что это исправление — это всего лишь обходной путь и не устраняет основную проблему, которая вызывает сообщение об ошибке. Если вы ищете жизнеспособное решение (а не обходной путь), перейдите к следующему методу ниже. Вот краткое руководство по блокировке полей перед печатью документов: Если вы по-прежнему видите то же сообщение или ищете постоянное исправление, перейдите к следующему способу ниже. Если вы имеете дело с полями перекрестных ссылок (REF), скорее всего, вы столкнулись с проблемой, потому что закладки были удалены из документа. В этом случае наиболее эффективное исправление — разблокировать исправления, а затем обновлять их до тех пор, пока они не перестанут содержать ошибки. Вот краткое руководство, как это сделать: Если Источник ссылки на ошибку не найден сообщение об ошибке все еще появляется или вы ищете другое решение, перейдите к следующему способу ниже. Если вы хотите установить надстройку Word, есть гораздо более удобный способ удалить поврежденный Перекрестные ссылки поля. Если у вас много неработающих полей, предпочтительнее использовать эти решения, поскольку они позволяют очень легко исправить проблему. Чтобы использовать этот ярлык, вам необходимо установить Kutools for Word — он включает в себя группы инструментов, которые упростят вашу работу. Вот краткое руководство по использованию Kutools for Word чтобы исправить ошибки перекрестных ссылок: Если это не позволило вам решить проблему, перейдите к последнему способу ниже. Как оказалось, эта конкретная проблема также может возникнуть, если файлы из установки Office были повреждены. Несколько затронутых пользователей сообщили, что проблема была решена после восстановления установки Office. После этого и перезагрузки компьютера печать документа больше не вызывала Источник ссылки на ошибку не найден сообщение. Вот краткое руководство по восстановлению установки Office:
Что вызывает ошибку «Источник ссылки на ошибку не найден»?
Метод 1: блокировка полей перед печатью (временное исправление)
Метод 2: удаление всех неработающих ссылок вручную
Метод 3: использование инструмента Kutools for Word
Метод 4: восстановление установки Office
Обновлено Июнь 2023: перестаньте получать сообщения об ошибках и замедлите работу вашей системы с помощью нашего инструмента оптимизации. Получить сейчас в эту ссылку
- Скачайте и установите инструмент для ремонта здесь.
- Пусть он просканирует ваш компьютер.
- Затем инструмент почини свой компьютер.
«Ошибка! Сообщение «Источник ошибки не найден» появляется, когда вы удаляете заголовок или другое содержимое, на которое есть «ссылка» в другом месте документа Word. Некоторым пользователям необходимо удалить эти ссылки на ошибки из документа. В этом руководстве вы найдете несколько советов о том, как удалить все ссылки на ошибки в MS Office.
Что вызывает сообщение об ошибке «Источник ссылки на ошибку не найден»?
- Маркер кросс-текста удален: В большинстве случаев сообщение об ошибке появляется при удалении маркера перекрестного текста.
- Установка Office повреждена: Некоторые люди сообщают, что проблема также может возникать из-за поврежденной установки Office. В этом случае здоровые поля перекрестных ссылок вызывают это сообщение об ошибке.
Как исправить ошибку «Источник ссылки не найден»?
Обновление за июнь 2023 г .:
Теперь вы можете предотвратить проблемы с ПК с помощью этого инструмента, например, защитить вас от потери файлов и вредоносных программ. Кроме того, это отличный способ оптимизировать ваш компьютер для достижения максимальной производительности. Программа с легкостью исправляет типичные ошибки, которые могут возникнуть в системах Windows — нет необходимости часами искать и устранять неполадки, если у вас под рукой есть идеальное решение:
- Шаг 1: Скачать PC Repair & Optimizer Tool (Windows 10, 8, 7, XP, Vista — Microsoft Gold Certified).
- Шаг 2: Нажмите «Начать сканирование”, Чтобы найти проблемы реестра Windows, которые могут вызывать проблемы с ПК.
- Шаг 3: Нажмите «Починить все», Чтобы исправить все проблемы.

Восстановите установку Office
Вы можете восстановить Word или восстановить всю установку Office. Если восстановление не работает, вы можете удалить Office, а затем снова установить Microsoft 365.
Блокировка полей перед печатью
- Откройте документ в приложении Word.
- Нажмите Ctrl + A, чтобы выделить все содержимое документа.
- Затем нажмите Ctrl + F11, чтобы заблокировать поля перекрестных ссылок (REF).
- Теперь выберите меню «Файл» на верхней панели ленты.
- Нажмите кнопку «Печать» или нажмите Ctrl + P.
Вручную удалите все неработающие ссылки
- Откройте документ в приложении Word.
- Нажмите Ctrl + A, чтобы выделить все содержимое документа.
- Затем нажмите F9, чтобы освободить поля.
- Теперь просмотрите весь текст, который относится к неправильному содержанию.
- Сохраните изменения, выберите «Файл» -> «Печать» и распечатайте документ.
Совет экспертов: Этот инструмент восстановления сканирует репозитории и заменяет поврежденные или отсутствующие файлы, если ни один из этих методов не сработал. Это хорошо работает в большинстве случаев, когда проблема связана с повреждением системы. Этот инструмент также оптимизирует вашу систему, чтобы максимизировать производительность. Его можно скачать по Щелчок Здесь
Часто задаваемые вопросы
Сообщение «Источник ссылки не найден» появляется при обновлении поля, содержащего неверную ссылку на закладку. Вы можете восстановить исходный текст, нажав Ctrl+Z сразу после получения сообщения об ошибке. Вы можете нажать Ctrl+Shift+F9, чтобы преобразовать текст поля в обычный текст.
Нажмите комбинацию клавиш Ctrl+A, чтобы выделить все содержимое документа. Затем нажмите F9, чтобы освободить поля. Теперь просмотрите весь текст, который относится к неправильному содержанию. Затем сохраните изменения и распечатайте документ через Файл -> Печать.
Когда вы пытаетесь распечатать документ или сохранить его в формате PDF, поля ссылок обновляются. Чтобы решить эту проблему, перейдите в «Файл» -> «Настройки» -> «Просмотр» и отключите параметр «Обновлять поля перед печатью», чтобы проверить, работает ли он.
Сообщение Просмотров: 459
Иногда при попытке распечатать документ, созданный с помощью редактора «Майкрософт Ворд», или сохранить его в формате PDF могут появиться ошибки «Не определена закладка» или «Источник ссылки не найден». О том, почему они возникают и как от них избавиться, расскажет эта статья.
Зачем нужны поля и ссылки в «Word»
Несмотря на свое название, ошибка «Не определена закладка» не имеет никакого отношения к одноименному инструменту, позволяющему создавать невидимые пометки в тексте для быстрого перемещения по большому документу. Дипломной работе, например.
Проблема связана с другим инструментом. Называется он «Поле». Оно нужно для вставки в текстовый документ информации, которая должна постоянно обновляться. Например, нумерация страниц.
Вторым применением полей в «Майкрософт Ворд» служит подключение блоков текста или объектов из другого документа этого же формата. Это позволяет распечатывать однотипные документы, незначительно отличающиеся между собой. Чаще всего это письма или изготовление надписей на конвертах для них.
Вставляются поля и ссылки на них автоматически при использовании определенных команд, но их можно добавить и вручную.
Примером автоматической вставки может служить инструмент «Оглавление». Чаще всего именно его использование и провоцирует появление ошибки «Не определена закладка».
Причины появления
Эта проблема возникает по трем причинам:
- закладка не отображается;
- текст или объект закладки отсутствует в результате редактирования;
- несоответствие имени поля и адреса в ссылке на него.
Для устранения этой проблемы в Word существует 3 способа.
Как исправить ошибку «Закладка не определена»: способ первый
Этот метод подходит для версий Microsoft Word 2007 и боле поздних. Заключается он в следующем алгоритме:
- Нажать на кнопку «Офис» (2007) или «Файл» (2010 и новее).
- В открывшемся меню нажать на «Параметры Word».
- Перейти в подраздел «Дополнительно».
- Отыскать в правой части окна строчку «Показывать закладки».
- Поставить около нее отметку (по умолчанию ее нет) и нажать «Ок» для применения новой настройки.
После этих манипуляций в тексте отобразятся все закладки, а ошибка в Word «Закладка не определена» должна исчезнуть.
Текст, помещенный внутрь закладки, будет отображаться внутри квадратных скобок: [Пример].
Способ второй: проверка и исправление документа
Если же отображение закладок никак не помогло устранить ошибку «Не определена закладка», то нужно проверить наличие текста или объектов, на которые делается ссылка.
Это может быть удаленный заголовок раздела или подраздела, используемый для составления оглавления, или объект, подгружаемый из другого текстового документа.
Если в документе ссылок немного, то будет быстрее создать их заново.
Чтобы удалить все существующие ссылки, включая ошибочные, нужно:
- Выделить весь текст с помощью горячих клавиш Ctrl + A.
- Нажать комбинацию Shift + Ctrl + F9.
Она удалит все поля и, соответственно, ссылки на них в документе за исключением нумерации страниц. Текст, который содержался в них, останется.
Способ третий: исправление содержимого полей
По умолчанию они не отображаются в документе. Чтобы сделать их видимыми, нужно:
- Выполнить шаги 1, 2 и 3 из первого способа.
- Поставить галочку рядом со строчкой «Показывать коды полей вместо значений» или воспользоваться горячими клавишами Alt + F9.
- Нажать «Ок».
После отображения нужно проверить формулу поля и, если это необходимо, внести исправления в нее. Это нужно для восстановления работоспособности ссылок, использующих их.
Ошибка «Не определена закладка» чаще всего возникает из-за невнимательности пользователя при редактировании. Избавиться от проблемы несложно, но нужно после внесения изменений обновлять связи в тексте с помощью команды «Выделить все» (Ctrl + A) и клавиши F9, чтобы увидеть изменения, связанные с работой ссылок и полей. А после проверки можно отправлять документ в печать.
|
0 / 0 / 0 Регистрация: 28.02.2011 Сообщений: 56 |
|||||
|
1 |
|||||
|
14.10.2012, 23:13. Показов 38727. Ответов 4
Здравствуйте! Загружаю сюда 2 файла: одну страницу из документа до распечатки/сохранении и сохранённую её в pdf.
0 |
|
15137 / 6411 / 1730 Регистрация: 24.09.2011 Сообщений: 9,999 |
|
|
15.10.2012, 00:53 |
2 |
|
В документе есть поля со ссылками на закладки, которые не определены.
0 |
|
5471 / 1149 / 50 Регистрация: 15.09.2012 Сообщений: 3,515 |
|
|
15.10.2012, 08:12 |
3 |
|
Pavelasd, какого года у вас программа Word?
0 |
|
15137 / 6411 / 1730 Регистрация: 24.09.2011 Сообщений: 9,999 |
|
|
15.10.2012, 13:30 |
4 |
|
Ну вот, я добрался до 2007 Ворда
Pavelasd, какого года у вас программа Word? Расширение xlsx… есть принципиальная разница между 2007 и 2010?
1 |
|
1300 / 402 / 22 Регистрация: 21.10.2011 Сообщений: 1,285 |
|
|
15.10.2012, 13:32 |
5 |
|
Расширение xlsx… есть принципиальная разница между 2007 и 2010? да, есть, например, название кнопок. И не известно, что там может быть у создателя темы.
0 |
|
IT_Exp Эксперт 87844 / 49110 / 22898 Регистрация: 17.06.2006 Сообщений: 92,604 |
15.10.2012, 13:32 |
|
Помогаю со студенческими работами здесь Подключение к Paradox через ODBC: «Источник данных не найден или не указан драйвер» Ошибка: «Несоответствие типа» при распечатке документа Написать программу проверки правильности написания сочетаний «жи», «ши», «ча», «ща», «чу», «щу». Исправить ошибки Базовый класс «Источник напряжения», производные классы «Цепь» и «Аккумулятор» Искать еще темы с ответами Или воспользуйтесь поиском по форуму: 5 |