Ошибка «Время ожидания ответа истекло»
Время от времени при работе в браузере каждый пользователь сталкивается с ошибкой «Превышено время ожидания ответа от сайта». В статье мы расскажем, с чем связана эта ошибка и как её исправить.
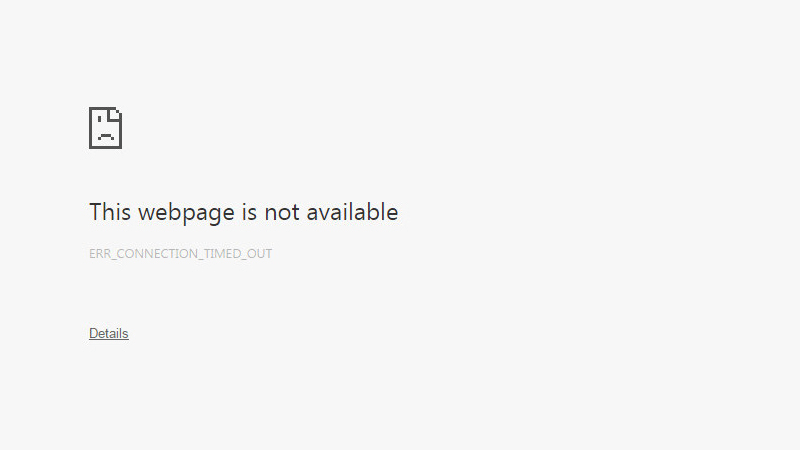
Что означает ошибка «Время ожидания ответа истекло»
Ошибка ERR_CONNECTION_TIMED_OUT (Время ожидания ответа истекло / Превышено время ожидания ответа от сайта) означает, что сервер, к которому обращается браузер, не отвечает. Чтобы понять, с чем это связано, вкратце рассмотрим, как устроены сайты и как взаимодействуют сервер и браузер.
Когда пользователь переходит на тот или иной ресурс, он видит целостную картину — уже сверстанные страницы с единым дизайном. Эта целостность формируется на внутреннем уровне. «Под капотом» сайт состоит из совокупности элементов — кода, файлов (картинок, текста, видео), элементов верстки.
Пока эти файлы хранятся только на компьютере, о существовании ресурса никто не узнает. Чтобы пользователи могли посетить сайт, его нужно разместить в интернете — на сервере. Для этого можно арендовать сервер или заказать хостинг.
Чтобы попасть на уже размещенный сайт, нужно обратиться к серверу и запросить у него файлы. Этим занимается браузер. Сразу после того, как пользователь вбивает какой-то запрос в поисковик, браузер делает запрос на сервер. После этого сервер дает ответ, и искомый портал открывается в браузере.
Промежуток времени между тем, когда пользователь вбил запрос в адресную строку, и тем, когда в браузере открылся ресурс, называется временем загрузки сайта. Иногда на загрузку уходят миллисекунды. Иногда приходится ждать 10-30 секунд или больше. Общее время загрузки складывается из:
-
времени отклика серверов (время запросов и ответов веб и DNS-серверов, к которым относится сайт),
-
времени генерации сайта на сервере и в браузере (суммарное время загрузки всех файлов).
Браузер не может ждать ответ от сервера вечно. Если сервер не отвечает, он ожидает некоторое время и сообщает пользователю, что сайт недоступен. Ошибку «Превышено время ожидания ответа от сайта» могут спровоцировать как неисправности на сервере, так и проблемы подключения у пользователя.
Причины возникновения ошибки
Основные причины возникновения ошибки:
- Проблемы с интернет-подключением (отсутствие интернета, неправильные настройки, влияние вредоносного ПО или сторонних программ).
- Низкая скорость загрузки или сильно загруженное интернет-соединение.
- Проблемы на стороне сервера (профилактические работы, сбои).
- Неполадки в работе сайта (некорректные настройки в файле hosts) — в случае если не открывается только конкретный ресурс.
- Захламленность браузера (например, кэшем и куками).
- Блокировка на уровне региона.
- Работа под VPN или через прокси-сервер.
Как устранить ошибку
В первую очередь стоит выяснить, на чьей стороне возникла проблема — на вашей или на стороне сервера. Самый простой способ проверки: подключитесь к искомому порталу с другого устройства. Если сайт по-прежнему недоступен, значит проблема на стороне ресурса. В этом случае придется подождать, когда доступ будет восстановлен.
Если вам удалось попасть на сайт, значит проблема в локальном интернет-соединении. Чтобы наладить доступ, поэтапно выполните следующие шаги:
-
1.
Проверьте корректность URL-адреса сайта, если вводили его вручную.
-
2.
Перезагрузите страницу или попробуйте подключиться к ресурсу повторно.
-
3.
Перезагрузите роутер и компьютер. Чтобы выключить роутер, нажмите на соответствующую кнопку на задней панели. Если кнопка питания отсутствует, обесточьте роутер на 30-60 секунд, а затем снова включите.
Подключитесь к той же сети при помощи другого устройства и проверьте работу интернета. Если на нём тоже нет связи с DNS-сервером, значит проблема в настройках роутера или у интернет-провайдера.Если интернет-соединение и роутер работают исправно, перейдите к следующему шагу.
-
4.
Очистите кеш браузера. Браузер мог кешировать страницу сайта в момент, когда он был недоступен, и теперь показывает устаревшую информацию. Для этого перейдите по нужному адресу и нажмите «Ctrl» + «F5» или используйте способы, которые указаны в инструкции Как очистить кэш браузера.
Пример очистки кэша и куков в браузере Firefox
-
5.
Если вы работаете под VPN, отключите программу или расширения и проверьте подключение. Если у вас операционная система Windows, проверьте, не стоит ли в настройках подключение через прокси-сервер. Если работоспособность ресурса не восстановилась, переходите дальше.
-
6.
Если на вашем компьютере установлены антивирусы или фаерволы, попробуйте временно отключить их и посмотрите, изменит ли это ситуацию. В случае неудачи переходите к следующему шагу.
-
7.
Откройте файл .hosts и проверьте его содержимое. В файле не должно быть строки, которая начинается со знака «#» и содержит адрес ресурса, к которому не удается подключиться. Если такая строка присутствует — удалите её, сохраните файл и подключитесь повторно. Вам поможет инструкция Где находится файл hosts и как его изменить.
-
8.
Установите программы для сброса параметров сети и обнаружения вредоносных файлов. Например, CCleaner, Wise Disk Cleaner или расширение Empty Cache Button. Просканируйте компьютер и удалите файлы, которые мешают работе.
Теперь вы разбираетесь в причинах ошибки «Превышено время ожидания ответа от сайта» и знаете, как её исправить, если проблема возникла на вашей стороне.
В браузере ошибка «Время ожидания ответа истекло» — что делать?
- Ошибка «ERR_CONNECTION_TIMED_OUT» — что это значит?
- Почему возникает ошибка: основные причины
- Как исправить проблему
Иногда в браузере может отображаться ошибка «Превышено время ожидания ответа от сайта». Каждый пользователь интернета хоть раз но сталкивался с этой проблемой. Если вы хотите узнать, почему она возникает и как её исправить, читайте нашу статью.
Ошибка «ERR_CONNECTION_TIMED_OUT» — что это значит?
Если сервер с файлами сайта, на который хочет перейти пользователь, не отвечает, в браузере появится ошибка «ERR_CONNECTION_TIMED_OUT» (Время ожидания ответа истекло / Превышено время ожидания ответа от сайта). Почему сервер может не отвечать? Давайте разберёмся.
Дело в том, что при переходе на сайт через браузер, пользователи видят только его внешнюю часть: сверстанные страницы и дизайн. Эта целостная картина складывается из совокупности внутренних компонентов — кода, HTML-элементов вёрстки и файлов сайта (картинок, текстов). Все компоненты грамотно упакованы и размещены на сервере. Если они будут храниться только на локальном компьютере, то сайт будет доступен исключительно тому, у кого есть доступ к компьютеру, пользователи не смогут на него перейти.
Когда мы вводим в поисковик запрос и нажимаем кнопку «Enter», браузер автоматически начинает искать тот сервер, на котором расположены файлы сайта. Когда браузер обращается к серверу, тот откликается и передает ему нужные файлы. После этого в браузере пользователя открывается искомый сайт. Этот процесс называют временем загрузки сайта. В идеале он занимает доли секунды, но иногда на загрузку требуются десятки секунд. Это зависит от двух параметров:
1. Скорости ответа сервера.
2. Скорости запуска всех файлов в браузере.
Если проблема на стороне сервера и он долго не отвечает, браузер ожидает ещё некоторое количество секунд. Не дождавшись ответа, он информирует пользователя об ошибке. Однако причина долгой загрузки может быть и в локальном подключении — на стороне пользователя.
Почему возникает ошибка: основные причины
Как правило, ошибка появляется по следующим причинам:
- неполадки с подключением к интернету (отсутствует сеть, некорректные настройки);
- перегружено интернет-соединение;
- неполадки на стороне интернет-провайдера (серверные сбои или профилактические работы, низкая скорость подачи интернета);
- загруженность памяти браузера куками и кэшем;
- подключение через прокси-сервер или VPN;
- неполадки в работе самого сайта (если ошибка возникает только по конкретному адресу).
Как видно, ошибка может иметь как внешний источник, так и локальный. Поэтому сначала нужно определить его, а затем устранить проблему.
Как исправить проблему
Чтобы определить, что вызвало ошибку, подключитесь к искомому ресурсу с альтернативного устройства. Если сайт будет также недоступен, значит проблема на внешней стороне. Подождите, пока работоспособность ресурса восстановится.
Если сайт открывается с других устройств, значит в вашем соединении есть неполадки. Исправьте их пошагово:
1. Проверьте, корректно ли введен URL-адрес сайта. Если это так, переходите к шагу 2.
2. Введите запрос ещё раз или перезагрузите страницу. Если не помогло, переходите на следующий шаг.
3. Перезагрузите роутер и компьютер. Для этого:
- нажмите на кнопку питания, оставьте роутер выключенным на 1 минуту, а затем снова включите;
- подключитесь к сети через другое устройство. Если интернет-соединение отсутствует — проблема в настройках маршрутизатора или у провайдера. Если всё работает корректно, перейдите к шагу 4.
4. Очистите кэш — браузер мог закэшировать страницу ресурса в тот момент, когда она не работала. Для этого перейдите по нужному адресу и нажмите «Ctrl» + «F5».
5. Если вы работаете под VPN, снимите настройки и переподключитесь. Также в Windows проверьте подключение к прокси-серверу и отключите его, если нужно. Если не помогло, переходите на шаг 6.
6. Временно отключите фаерволы и антивирусы и проверьте доступность ресурса. Если это не принесло успеха, переходите дальше.
7. Откройте файл .hosts и проверьте, что в нём нет строки с адресом ресурса, к которому недоступно подключение, и знаком “#”. Если она есть, удалите эту строку, сохраните файл и подключитесь повторно.
8. Проверьте ваше устройство на вирусы и нежелательные файлы. Это удобно сделать с помощью специальных программ: CCleaner, Wise Disk Cleaner, Empty Cache Button. Просканируйте компьютер, удалите вредоносные файлы и вновь подключитесь к ресурсу. Доступ должен быть восстановлен.
Итак, теперь вы понимаете, почему возникает ошибка «Время ожидания ответа истекло», и знаете, как её исправить, если проблема возникла на вашей стороне.
Как исправить ошибку ERR_CONNECTION_TIMED_OUT?
Одной из самых распространённых ошибок, с которой вы можете столкнуться в интернете, является «Превышено время ожидания ответа от сайта».
В этой статье вы узнаете, каковы причины этой проблемы, что именно представляет собой ошибка и как её устранить различными методами.
Что такое ошибка «Время ожидание ответа истекло»?
Не пугайтесь, если у вас раз за разом появляется ошибка «Время ожидание ответа истекло», и уж точно не спешите звонить своему знакомому программисту. Дело вовсе не в опасном вирусе или серьёзной поломке вашего компьютера или роутера. Это сообщение лишь предупреждает вас о том, что системе не удалось установить сетевое соединение с сервером.
Код ошибки ERR_CONNECTION_TIMED_OUT («Нет ответа. Время ожидания ответа истекло», «Превышено время ожидания от сайта») появляется, когда что-то происходит при попытке посетить тот или иной веб-сайт. В частности, когда сайт слишком долго отвечает. Как правило, ограничение по времени составляет 30 секунд, после чего, если ответ не может быть получен, соединение разрывается, и в результате этот сайт оказывается недоступен.
Каковы причины ошибки «Время ожидание ответа истекло»?
Итак, ошибка возникает, если браузеру не удаётся установить соединение. Но почему так происходит?
Ошибка «Превышено время ожидание от сайта» может быть связана с:
- Проблемой подключения сети. Сюда может включаться и отсутствие интернет-соединения, и медленная скорость загрузки, и перегруженное сетевое соединение, и многое другое.
- Избытком временных файлов вашего браузера (кэша и куки).
- Ограничениями, наложенными брандмауэром или антивирусом вашего компьютера, – они вполне способны заблокировать доступ к сайту.
- Включённой VPN-программой или работой через прокси-сервер.
- Блокировкой доступа из-за местоположения вашего IP-адреса. Это значит, что из-за региона, в котором вы находитесь, трудно будет открыть веб-сайт без сторонних программ.
Однако далеко не всегда пользователь способен сам решить проблему, так как иногда ошибка может появиться из-за проблем самого сервера. В некоторых случаях сайт пытается использовать больше ресурсов, чем ему доступно, то есть проблема может зависеть от его ограниченного количества памяти.
Ошибка «Время ожидания ответа истекло» в разных браузерах
Несмотря на то, что каждый из нас хоть раз сталкивался с этой ошибкой, мало кто знает, что она по-разному проявляется в разных браузерах. Поэтому сейчас мы рассмотрим, как выглядит ошибка ERR_CONNECTION_TIMED_OUT в зависимости от используемого браузера.
Выдав ошибку, почти каждый браузер сообщит вам, что «Не удаётся получить доступ к сайту» или «Не удаётся открыть эту страницу», и объяснит, что превышено время ожидания сайта. Кроме того, он предложит вам возможные решения проблемы. Например, проверить подключение к интернету или обратиться к поисковой системе Google.
В Google Chrome
В Opera
В Microsoft Edge
В Яндекс.Браузере
В Safari
В Сафари ошибка не указана, но браузер предупреждает, что «Safari не может открыть страницу», поскольку не может безопасно подключиться к серверу. Кроме того, он не предлагает никаких решений выданной ошибке.
Как исправить ошибку ERR_CONNECTION_TIMED_OUT?
Теперь, когда вы увидели, как выглядит ошибка в разных браузерах, давайте рассмотрим возможные решения её исправления.
В первую очередь проверьте открывается ли сайт с ошибкой на другом устройстве. Если ошибка появляется и на нём, в таком случае она связана с сервером, и вам остаётся лишь дожидаться устранения проблемы.
Однако если сайт всё-таки открывается на другом устройстве, причина ошибки находится на вашей стороне.
- Проверьте интернет-подключение
Убедившись в том, что проблема существует только на одном вашем устройстве, первое, что вы должны сделать – это проверить интернет-соединение. Важно иметь в виду, что ошибка также может быть связана с очень медленным соединением, а не только с его отсутствием.
Попробуйте загрузить другие веб-страницы и, если проблема продолжает возникать, убедитесь, что соединение активно.
- Проверьте провода. Сетевой кабель и блок питания роутера должны быть плотно вставлены в разъём. Можете вытащить их и заново вставить до щелчка.
- Перезагрузите роутер. Для этого найдите небольшую кнопку на задней панели и зажмите её примерно на 5-10 секунд или вытащите адаптер из розетки и подождите около минуты.
- Перезагрузите компьютер.
- Запустите проверку состояния сетевого подключения в Windows
Чтобы запустить утилиту устранения сетевых неполадок в Windows:
- Откройте меню «Пуск» в левом нижнем углу экрана.
- Нажмите Параметры, затем «Сетевой & состояние».
- В конце выберите в Интернете.
- Затем нажмите «Устранение неполадок сети», чтобы начать диагностику, и следуйте инструкциям.
- Очистить временные файлы браузера
В некоторых случаях кэшированные данные и куки в браузере могут вызывать ошибки. Эти ошибки возникают в основном, когда они устарели. В этих случаях проблема решается простой очисткой кэша.
Однако перед этим вы можете выполнить простую проверку. Попробуйте открыть браузер в режиме инкогнито и открыть сайт. Если ошибка исчезла, и вы можете зайти на сайт, то проблема, вероятно, в устаревших или повреждённых временных файлах браузера. В противном случае продолжайте пробовать способы, описанные ниже.
Если проблема всё-таки возникла из-за кэшированных данных или куки, их придётся очистить. Больше информации о временных файлах и пошаговые инструкции по очистке кэша вашего браузера вы сможете получить в нашей статье «Кэш: что это и зачем его чистить».
- Отключите брандмауэр и антивирус
Как антивирусы, так и брандмауэры отвечают за безопасность всей вашей системы и файлов. Сканируя ваш компьютер, они ищут прокравшиеся вирусы и выявляют их.
Однако у такой защиты есть и определённые минусы: работающие антивирусы и брандмауэр могут ограничить или и вовсе запретить вход на определённые страницы, если посчитают их небезопасными для вас. Иногда это может происходить, даже если веб-сайт полностью безвреден.
Поэтому получив ошибку ERR_CONNECTION_TIMED_OUT, попробуйте отключить брандмауэр и антивирус. Однако вы должны быть полностью уверены, что страница, к которой вы пытаетесь получить доступ, безопасна.
С отключением антивируса у вас не должно возникнуть проблем, но вот как отключить брандмауэр вы можете не знать. Рассмотрим, как это сделать для двух ОС.
Для Windows
- Откройте Пуск и выберите Параметры.
- Далее вы увидите опцию Обновление и безопасность – примените её.
- Перейдите в Безопасность Windows.
- Нажмите Брандмауэр и защита сети.
- Выберите из списка используемую сеть и отключите брандмауэр, установив значение Выкл.
Для MacOS
В MacOS брандмауэр отключён по умолчанию, так что владельцы устройств Apple могут пропустить этот пункт и перейти к следующему.
- Отключите прокси и VPN
Иногда ошибка «Превышено время ожидания ответа от сайта» может напрямую зависеть от настроек прокси-сервера или включённой программы-VPN.
Откройте настройки прокси-сервера и посмотрите, включён ли он. При положительном результате попробуйте отключить его. А «как» узнаете в пошаговой инструкции ниже.
Для Windows
- Откройте меню Пуск и перейдите в Параметры.
- Найдите раздел Сеть и Интернет.
- В самом низу левого меню выберите опцию Прокси-сервер.
- Отключите пункты Использовать сценарий настройки и Использовать прокси-сервер и тоже отключаем.
Для MacOS
- Откройте Системные настройки.
- Выберите Сеть и в правом нижнем углу нажмите Дополнительно….
- Появится новое меню. В верхней панели откройте вкладку Прокси и снимите отметку с каждого элемента. Вполне возможно, что у вас всё будет отключено по умолчанию.
После выполненных действий вне зависимости от операционной системы обновите страницу, чтобы увидеть, исчезла ли ошибка.
Кроме того, ошибка ERR_CONNECTION_TIMED_OUT может быть вызвана работающим VPN. В этом случае рекомендуется временно отключить приложение.
- Изменить DNS-серверы
В большинстве случаев ваш компьютер автоматически получает настройки внутренних DNS-серверов вашего интернет-провайдера, однако это не всегда полезно. Иногда необходимо прописать всё вручную, чтобы избавиться от определённых ошибок. В том числе и ошибки Время ожидания ответа истекло.
Для Windows
- Откройте окно Выполнить с помощью сочетания клавиш Win+R и введите inetcpl.cpl.
- Щёлкните правой кнопкой мыши по текущему соединению и выберите Свойства в контекстном меню.
- В списке выберите IP версии 4 (TCP/IPv4) и перейдите в Свойства. Включите опцию «Использовать следующие адреса DNS-серверов», после чего вручную пропишите DNS:
Предпочитаемый DNS-сервер: 8.8.8.8
Альтернативный DNS-сервер: 8.8.4.4
- Подтвердите изменения, нажав ОК, а затем перезагрузите браузер.
Для MacOS
- Откройте Системный настройки и перейдите в меню Сеть.
- Щёлкните Дополнительно….
- В верхней части открывшегося меню выберите вкладку DNS.
- Найдите значок + и нажмите на него.
- Впишите 8.8.8.8, после чего подтвердите свой выбор кнопкой ОК.
- Проверьте файл hosts
Файл hosts содержит в себе информацию о домене и определённом IP-адресе. Этот файл помогает, например, увидеть промежуточную версию вашего сайта, не дожидаясь делегирования домена на DNS-серверы.
Поэтому увидев ошибку ERR_CONNECTION_TIMED_OUT, проверьте содержимое этого файла – внизу страницы после последнего значка # удалите IP-адрес заблокированного ресурса, доступ к которому вы пытаетесь получить. Если сомневаетесь, просто удалите все строчки без #. Не забудьте сохранить изменения!
Где найти файл hosts:
Для Windows
- Запустите Блокнот или любой другой текстовый редактор от имени администратора. Для этого откройте меню Пуск, найдите в поиске нужную программу и щёлкните на неё правой кнопкой мыши, чтобы выбрать Запуск от имени администратора.
- На верхней панели нажмите Файл и в открывшемся меню щёлкните на опцию Открыть….
- В правом нижнем углу открывшейся вкладки измените тип файлов на «Все файлы».
- Далее в строке поиска наверху впишите путь: C:WindowsSystem32driversetc.
- Найдя в открывшейся папке файл hosts выберите его и подтвердите своё решение кнопкой Открыть внизу.
Для MacOS
- Откройте утилиту Терминал.
- Введите sudo nano /private/etc/hosts и нажмите Enter. После этого этапа у вас могут запросить пароль. Процесс ввода пароля никак не будет отображаться: просто впишите его и нажмите Enter.
- Убедитесь, что веб-сайт, который вы пытаетесь посетить, не указан в вашем файле hosts. Если он находится там, то удалите его.
- Сбросьте настройки браузера
Если ни один из предыдущих способов избавиться от ошибки ERR_CONNECTION_TIMED_OUT не работает, попробуйте восстановить настройки браузера по умолчанию.
В Google Chrome
- Откройте меню, нажав три точки в правом верхнем углу браузера.
- Перейдите в Настройки.
- Слева на панели найдите и выберите Сбросить настройки, а затем Восстановление настроек по умолчанию.
- Подтвердите свой выбор.
В Opera
- В боковой панели выберите значок Настроек (он выглядит как шестерёнка).
- В поиске в правом углу введите «Сброс», после чего перед вами появится опция Сбросить настройки по умолчанию – выберите её. Щёлкните Сброс, чтобы подтвердить свой выбор.
В Microsoft Edge
- Нажмите на три точки в правом верхнем углу окна.
- Щёлкните Настройки.
- В боковой панели перейдите в Сбросить настройки, а после – Восстановить стандартные настройки.
- Подтвердите решение, выбрав Сбросить.
В Яндекс.Браузере
- В правом верхнем углу щёлкните на значок с тремя линиями.
- Выберите Настройки.
- Слева в углу найдите строку поиска и введите «Сброс». Самым последним будет нужным вам вариант – Сбросить все настройки.
- Нажмите Сбросить.
В Safari
Опция восстановления настроек Safari по умолчанию была отключена компанией Apple.
Заключение
В этой статье мы рассказали о том, чем может быть вызвана ошибка «Время ожидания ответа истекло» и о том, как её устранить.
Теперь вы знаете больше об этой проблеме, и мы надеемся, что помогли с её исправлением. Если же нет – вполне вероятно, что ошибка связана не с вашим устройством и находится на стороне владельца сервера. В таком случае вам остаётся только ждать её исправления.
Здравствуйте, товарищи!
Озаботился написанием скрипта на Power Shell для бэкапа нескольких баз данных из MS SQL.
$Server = "localhost"
$BaseName = "master"
$BaseLogin = "user"
$BasePassw = "password"
$connection = New-Object -com "ADODB.Connection"
$ConnectionString = "Provider=SQLOLEDB.1;
Data Source=$Server;
Initial Catalog=$BaseName;
User ID=$BaseLogin;
Password=$BasePassw;
Connection Timeout=0;"
$connection.Open($ConnectionString)
$connection.Execute("BACKUP DATABASE [db_name] TO DISK = 'd:bakdb_name.sql' WITH INIT, NOFORMAT, SKIP, NOUNLOAD")
$connection.Close()
Это, разумеется, урезанный код и он возвращает ошибку: Исключение при вызове «Execute» с «1» аргументами: «Время ожидания запроса истекло».
При этом, если выполнять запрос из Management Studio, то запрос выполняется без ошибок. Время выполнения чуть более 2х минут.
Поковыряв интернет, нашел совет поиграться с Connecction Timeout в строке подключения. Обещают, что при значении «0» ошибка таймаута должна исчезнуть. Не тут-то было…
Подскажите, плз, как побороть эту беду?
Превышено время ожидания что это значит
Каждый пользователи сети Интернет сталкивался с ситуацией, когда браузер оповещает сообщением «Превышено время ожидания ответа от сайта» о невозможности посетить тот или иной сайт. Это случалось по разным причинам и решение этой проблемы обязательно будет найдено вами ниже в статье.
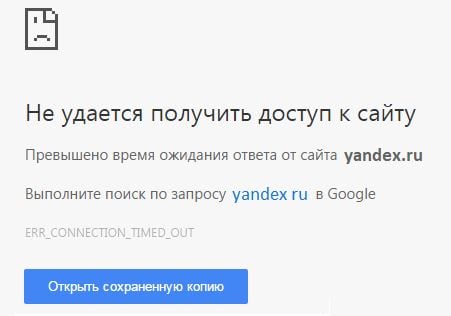
Что означает ошибка в браузере ERR_CONNECTION_TIMED_OUT?
В первую очередь, чтобы успешно устранить проблему ERR_CONNECTION_TIMED_OUT – необходимо четко знать причины ее появления, а также некоторые особенности сайтов и браузера. Причины сообщения о превышении времени ожидания ответа от сайта могут появиться как на стороне сервера, так и у клиента в браузере. При совершенном клике на одну из ссылок любого сайта, клиент или попросту ваш браузер посылает на сервер сайта, к которому вы обратились, запрос на отображение в нем (браузере) нужной страницы. Но разработчики решили, что браузер не может ждать вечно ответа от сервера, когда сайт по каким-то причинам не отвечает, он ожидает некоторое время, а затем сообщает пользователю о том, что сайт, к которому вы обращаетесь, не доступен.
Каждый браузер имеет свое время ожидание ответа от сайта. Если истек такой срок ожидания, то браузер выдает сообщение, что сайт не отвечает.
Основные причины оповещения об истекшем сроке ожидания ответа от сервера:
- У пользователя нет интернета, либо настройки произведены неверно.
- «Засоренный» браузер, а также сбитые настройки.
- Ограничение сайта по регионам.
- Причины на стороне сервера. На сайте проводятся профилактические работы. В этом случае, иногда вместо ошибки появляется сообщение о работах и времени их завершения.
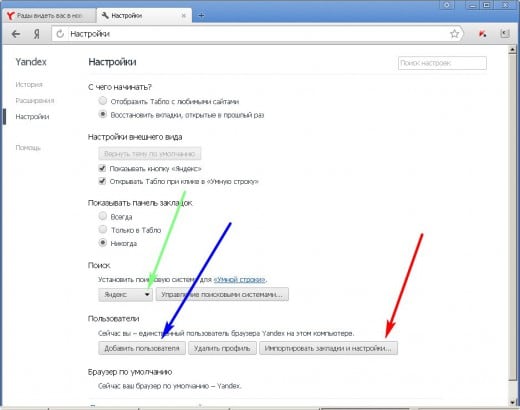
Что делать при сообщении об ошибке превышения времени ожидания ответа от сайта
Давайте подробнее рассмотрим варианты, из-за которых браузер оповещает нас об ошибке. Если у вас произошла ошибка только один раз на одном сайте (например: ru.4game.com, www.youtube.com, vk.com, www.twitch.tv, steamcommunity.com, 192.168.0.1), попробуйте просто перезагрузить страницу или обновить ее, нажав F5 или CTRL+F5 . Также исключим вариант, когда у вас явные проблемы с интернетом, он у вас отключен.
Устраняем проблемы в сети и настраиваем её
Шаг 1. Проверьте, прежде всего, свое подключение, чтобы убедиться, что ошибка не на вашей стороне. Если все сайты запускаются у вас в браузере, а некоторые нет, тогда перезагрузите роутер. Это можно сделать в его настройках. Также можно попробовать отключить и включить его, если у вас динамический IP-адрес.
Шаг 2. Причиной сообщения может быть очень медленный интернет, такое бывает, когда пользуешься мобильным интернетом в отдаленных регионах с плохим сигналом на компьютере. В этом случае проверьте скорость через онлайн сервисы для измерения скорости передачи и приема пакетов. При неудовлетворительном результате прохождения теста скорости обратитесь к вашему провайдеру за консультацией.
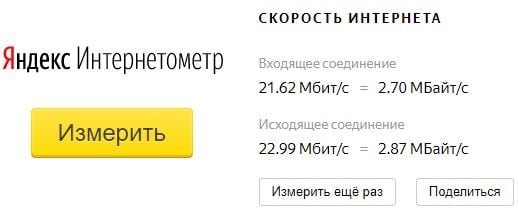
Шаг 3. Не лишним будет просмотреть настройки браузера. В разделе DNS-адрес должны быть указаны корректные данные для вашей сети. В том случае, если адрес не совпадает с тем, что должен быть – удаляйте и заполняйте нужным. Есть вероятность, что ваша система заражена вирусом и самостоятельно перенастраивает пункты меню вашего браузера. В этом случае воспользуйтесь антивирусным ПО. В идеальном варианте, помимо установленных антивирусных программ воспользуйтесь одноразовыми онлайн проверками на вирусы и утилитами от Kaspersky, Dr.Web, Nod32.
Шаг 4. В настройках роутера следует проверить параметр MTU, чтобы устранить «Превышено время ожидания ответа от сайта». Он часто может «слетать». Для разных сетей и роутеров значение разное, необходимо найти в Интернете именно под свою модель и сеть и перенастроить. При неправильных настройках MTU часто невозможно открыть различные социальные сети: Вконтакте, Одноклассники, а также видеохостинг YouTube и т.д. Или их загрузка будет длиться очень долго.
Очищаем браузер для правильной работы
Также уделите особое внимание настройкам браузера. Откройте в настройках кэш и почистите его (очистить кэш в Опере и Гугл Хром), то же самое сделайте с куки.
Следует поиграть с встроенными режимами и другими настройками, а именно: активируйте турбо-режим, потом деактивируйте его. Используйте различные настройки прокси-сервера, включите аппаратное ускорение, если не помогло – ставим назад. Делается это вовсе не потому, что мы не знаем что делать, и используем «метод тыка», а именно потому, что все вышеперечисленные указания могут быть причиной простоя времени ожидания ответа от сервера.
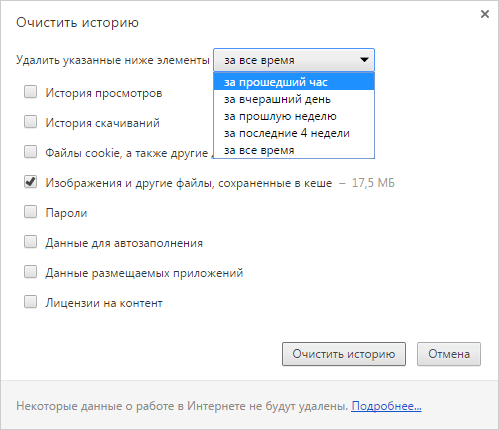
Зайдите в историю браузера и почистите ее. Откройте плагины и дополнения браузера, все неважные и второстепенные – удалите, они не только могут быть причиной ошибки работы браузера, но еще и тормозят его. Все перечисленные причины относятся к стороне клиента, но они также могут появиться и на стороне сервера. Сайт может быть подвержен настройкам и поэтому недоступен посетителям. Попробуйте зайти на форум сайта – многие солидные ресурсы делают форумы отдельно от основных сайтов именно для того, чтобы оповещать пользователей о каких либо событиях на сайте, из-за которых он временно недоступен, например атаки хакеров.
Что означает, превышено время ожидания ответа ОФД? Это значит, нет ответа от Оператора фискальных данных.
В этом случае вам необходимо проверить параметры подключения к серверу ОФД, которые указаны в ККТ.
Для этого нужно подключить к тестовому контуру (tlk-ofd):
- Хост: f1test.taxcom.ru;
- Порт: 7778;
- DNS: необходимо указать «0.0.0.0» или DNS вашего адреса.
Для подключения к промышленному контуру (lk-ofd) необходимо подключить:
- Хост: f1.taxcom.ru;
- Порт: 7777;
- DNS: необходимо указать «0.0.0.0» или DNS вашего адреса.
Если параметры указаны неправильно, их нужно исправить. Если же они указаны корректно, следует проверить настройки своего сетевого подключения.
Очередь просмотра
Очередь
- Удалить все
- Отключить
Хотите сохраните это видео?
- Пожаловаться
Пожаловаться на видео?
Выполните вход, чтобы сообщить о неприемлемом контенте.
Понравилось?
Не понравилось?
Текст видео
В данном видео я покажу что делать если у Вас «Превышено время ожидания ответа от сайта» или же попросту пишет что не удается получить доступ к сайту.
В каждом браузере настроен временной лимит, в течении которого он ждет ответа. Если за отведенное время обратная связь не была установлена — вы получите такую ошибку «Не удается найти DNS-адрес сервера» или «Не удается найти IP-адрес сервера» и кодом ERR_NAME_NOT_RESOLVED, а также err_connection_timed_out/
Не отбрасывайте момент, когда интернет фактически есть, но он очень медленный — это тоже приводит к ошибке ERR_CONNECTION_TIMED_OUT.
Время ожидания соединения истекло частой причиной сейчас санкции и блокировки по регионам — возможно у вас именно этот случай. Попробуйте применить смену IP-адреса и подключитесь к сайту. О всех лучших VPN-сервисах для обхода мы уже показывали в нашем видео https://youtu.be/AjNWeiNJr7U.
Быстрый способ исправить ошибку «Не удается найти DNS-адрес сервера» и «Не удается найти IP-адрес сервера»?
Первый из способов, чаще всего позволяющий исправить ошибку ERR_NAME_NOT_RESOLVED, при условии, что нет каких-то более серьезных причин для возникновения ошибки — прописать адреса DNS сервера в параметры Интернет подключения вручную.
Как это сделать: Отключите Интернет на компьютере (разорвите соединение). Кликните правой кнопкой мыши по значку соединения в области уведомлений Windows, выберите пункт «Центр управления сетями и общим доступом». В Windows 10 последних версий этот пункт пропал из области уведомлений, а потому можно поступить так: нажать клавиши Win+R, ввести ncpa.cpl и нажать Enter. Затем перейти к шагу 4. В Центре управления слева выберите «Изменение параметров адаптера». Кликните правой кнопкой мыши по вашему интернет-подключению и выберите пункт «Свойства». Выберите пункт «IP версии 4» (TCP/IPv4) и нажмите «Свойства». В разделе с настройкой DNS серверов, установите отметку «Использовать следующие адреса DNS-серверов» и введите 8.8.8.8 и 8.8.4.4 соответственно (это сервера DNS Google, обычно работающие).
Проверьте потерю пакетов в сети — пропингуйте связь. Для этого пропишите в «Выполнить» команду CMD. Во всплывшей консоли введите: ping mail.ru -t . Если вы увидите нестабильную картину с частыми потерями
В меню роутера проверьте параметр MTU — он часто сбивается. Для каждого роутера и сети правильные значения MTU свои, поэтому гуглите. В основном же это 1500, 1460, 1476. Например, когда он сбился у меня, я не мог зайти на Ok.ru, Youtube.com, Yandex.ru, Google.ru и некоторые доски объявлений, либо они грузились ну очень долго.
Проверяем браузер Далее следует очистить браузер и проверить правильность его настроек. Подергайте некоторые установки, а именно включите/отключите — турбо-режим, аппаратное ускорение, использование прокси-сервера. Я не буду расписывать это для каждого браузера — гуглите. Также можно полностью удалить куки и кэш для всей истории браузера. Делается это через опцию очистки истории.
-Очистка-кеш-файлов-и-куки-в-Google-Chrome
-Очистка кеш-файлов и куки в Google Chrome Отдельно скажем про браузерные плагины, особенно антивирусные расширения (Adguard, Adblock, Антишок) — лучше их отключать. В настройках рабочего браузера отыщите пункт расширения и по одному отключайте все сторонние, либо вовсе удаляйте. Некоторые расширения способны конфликтовать с сайтами — например, из-за популярного плагина SaveFrom может блокироваться доступ к youtube.com.
Запустите командную строку от имени Администратора (в Windows 10 и 8.1 это можно сделать через меню правого клика мышью по кнопке «Пуск»).
Очистка кэша DNS в командной строке
После этого в командной строке введите ipconfig /flushdns и нажмите Enter для сброса кэша DNS.
Не удаётся установить соединение с сайтом. Не открываются сайты в Яндекс.Браузере
Чаще всего ошибка «Не удаётся установить соединение с сайтом» появляется в Яндекс.Браузере. Эту ошибку можно наблюдать и в других браузерах, при попытке перейти на какой-то сайт. Просто в браузере от Яндекс она выглядит именно так. Снизу можно еще увидеть описание: «Не удается определить DNS-адрес сервера. » Это сообщение может появляться при открытии какого-то конкретного сайта, или всех сайтов. В итоге, сайт в браузере просто не открывается.
В Opera
В Microsoft Edge
В Яндекс.Браузере
В Safari
В Сафари ошибка не указана, но браузер предупреждает, что «Safari не может открыть страницу», поскольку не может безопасно подключиться к серверу. Кроме того, он не предлагает никаких решений выданной ошибке.
Как исправить ошибку ERR_CONNECTION_TIMED_OUT?
Теперь, когда вы увидели, как выглядит ошибка в разных браузерах, давайте рассмотрим возможные решения её исправления.
В первую очередь проверьте открывается ли сайт с ошибкой на другом устройстве. Если ошибка появляется и на нём, в таком случае она связана с сервером, и вам остаётся лишь дожидаться устранения проблемы.
Однако если сайт всё-таки открывается на другом устройстве, причина ошибки находится на вашей стороне.
- Проверьте интернет-подключение
Убедившись в том, что проблема существует только на одном вашем устройстве, первое, что вы должны сделать – это проверить интернет-соединение. Важно иметь в виду, что ошибка также может быть связана с очень медленным соединением, а не только с его отсутствием.
Попробуйте загрузить другие веб-страницы и, если проблема продолжает возникать, убедитесь, что соединение активно.
- Проверьте провода. Сетевой кабель и блок питания роутера должны быть плотно вставлены в разъём. Можете вытащить их и заново вставить до щелчка.
- Перезагрузите роутер. Для этого найдите небольшую кнопку на задней панели и зажмите её примерно на 5-10 секунд или вытащите адаптер из розетки и подождите около минуты.
- Перезагрузите компьютер.
- Запустите проверку состояния сетевого подключения в Windows
Чтобы запустить утилиту устранения сетевых неполадок в Windows:
- Откройте меню «Пуск» в левом нижнем углу экрана.
- Нажмите Параметры, затем «Сетевой & состояние».
- В конце выберите в Интернете.
- Затем нажмите «Устранение неполадок сети», чтобы начать диагностику, и следуйте инструкциям.
- Очистить временные файлы браузера
В некоторых случаях кэшированные данные и куки в браузере могут вызывать ошибки. Эти ошибки возникают в основном, когда они устарели. В этих случаях проблема решается простой очисткой кэша.
Однако перед этим вы можете выполнить простую проверку. Попробуйте открыть браузер в режиме инкогнито и открыть сайт. Если ошибка исчезла, и вы можете зайти на сайт, то проблема, вероятно, в устаревших или повреждённых временных файлах браузера. В противном случае продолжайте пробовать способы, описанные ниже.
Если проблема всё-таки возникла из-за кэшированных данных или куки, их придётся очистить. Больше информации о временных файлах и пошаговые инструкции по очистке кэша вашего браузера вы сможете получить в нашей статье «Кэш: что это и зачем его чистить».
- Отключите брандмауэр и антивирус
Как антивирусы, так и брандмауэры отвечают за безопасность всей вашей системы и файлов. Сканируя ваш компьютер, они ищут прокравшиеся вирусы и выявляют их.
Однако у такой защиты есть и определённые минусы: работающие антивирусы и брандмауэр могут ограничить или и вовсе запретить вход на определённые страницы, если посчитают их небезопасными для вас. Иногда это может происходить, даже если веб-сайт полностью безвреден.
Поэтому получив ошибку ERR_CONNECTION_TIMED_OUT, попробуйте отключить брандмауэр и антивирус. Однако вы должны быть полностью уверены, что страница, к которой вы пытаетесь получить доступ, безопасна.
С отключением антивируса у вас не должно возникнуть проблем, но вот как отключить брандмауэр вы можете не знать. Рассмотрим, как это сделать для двух ОС.
Для Windows
- Откройте Пуск и выберите Параметры.
- Далее вы увидите опцию Обновление и безопасность – примените её.
- Перейдите в Безопасность Windows.
- Нажмите Брандмауэр и защита сети.
- Выберите из списка используемую сеть и отключите брандмауэр, установив значение Выкл.
Для MacOS
В MacOS брандмауэр отключён по умолчанию, так что владельцы устройств Apple могут пропустить этот пункт и перейти к следующему.
- Отключите прокси и VPN
Иногда ошибка «Превышено время ожидания ответа от сайта» может напрямую зависеть от настроек прокси-сервера или включённой программы-VPN.
Откройте настройки прокси-сервера и посмотрите, включён ли он. При положительном результате попробуйте отключить его. А «как» узнаете в пошаговой инструкции ниже.
Для Windows
- Откройте меню Пуск и перейдите в Параметры.
- Найдите раздел Сеть и Интернет.
- В самом низу левого меню выберите опцию Прокси-сервер.
- Отключите пункты Использовать сценарий настройки и Использовать прокси-сервер и тоже отключаем.
Для MacOS
- Откройте Системные настройки.
- Выберите Сеть и в правом нижнем углу нажмите Дополнительно….
- Появится новое меню. В верхней панели откройте вкладку Прокси и снимите отметку с каждого элемента. Вполне возможно, что у вас всё будет отключено по умолчанию.
После выполненных действий вне зависимости от операционной системы обновите страницу, чтобы увидеть, исчезла ли ошибка.
Кроме того, ошибка ERR_CONNECTION_TIMED_OUT может быть вызвана работающим VPN. В этом случае рекомендуется временно отключить приложение.
- Изменить DNS-серверы
В большинстве случаев ваш компьютер автоматически получает настройки внутренних DNS-серверов вашего интернет-провайдера, однако это не всегда полезно. Иногда необходимо прописать всё вручную, чтобы избавиться от определённых ошибок. В том числе и ошибки Время ожидания ответа истекло.
Для Windows
- Откройте окно Выполнить с помощью сочетания клавиш Win+R и введите inetcpl.cpl.
- Щёлкните правой кнопкой мыши по текущему соединению и выберите Свойства в контекстном меню.
- В списке выберите IP версии 4 (TCP/IPv4) и перейдите в Свойства. Включите опцию «Использовать следующие адреса DNS-серверов», после чего вручную пропишите DNS:
Предпочитаемый DNS-сервер: 8.8.8.8
Альтернативный DNS-сервер: 8.8.4.4
- Подтвердите изменения, нажав ОК, а затем перезагрузите браузер.
Для MacOS
- Откройте Системный настройки и перейдите в меню Сеть.
- Щёлкните Дополнительно….
- В верхней части открывшегося меню выберите вкладку DNS.
- Найдите значок + и нажмите на него.
- Впишите 8.8.8.8, после чего подтвердите свой выбор кнопкой ОК.
- Проверьте файл hosts
Файл hosts содержит в себе информацию о домене и определённом IP-адресе. Этот файл помогает, например, увидеть промежуточную версию вашего сайта, не дожидаясь делегирования домена на DNS-серверы.
Поэтому увидев ошибку ERR_CONNECTION_TIMED_OUT, проверьте содержимое этого файла – внизу страницы после последнего значка # удалите IP-адрес заблокированного ресурса, доступ к которому вы пытаетесь получить. Если сомневаетесь, просто удалите все строчки без #. Не забудьте сохранить изменения!
Где найти файл hosts:
Для Windows
- Запустите Блокнот или любой другой текстовый редактор от имени администратора. Для этого откройте меню Пуск, найдите в поиске нужную программу и щёлкните на неё правой кнопкой мыши, чтобы выбрать Запуск от имени администратора.
- На верхней панели нажмите Файл и в открывшемся меню щёлкните на опцию Открыть….
- В правом нижнем углу открывшейся вкладки измените тип файлов на «Все файлы».
- Далее в строке поиска наверху впишите путь: C:WindowsSystem32driversetc.
- Найдя в открывшейся папке файл hosts выберите его и подтвердите своё решение кнопкой Открыть внизу.
Для MacOS
- Откройте утилиту Терминал.
- Введите sudo nano /private/etc/hosts и нажмите Enter. После этого этапа у вас могут запросить пароль. Процесс ввода пароля никак не будет отображаться: просто впишите его и нажмите Enter.
- Убедитесь, что веб-сайт, который вы пытаетесь посетить, не указан в вашем файле hosts. Если он находится там, то удалите его.
- Сбросьте настройки браузера
Если ни один из предыдущих способов избавиться от ошибки ERR_CONNECTION_TIMED_OUT не работает, попробуйте восстановить настройки браузера по умолчанию.
В Google Chrome
- Откройте меню, нажав три точки в правом верхнем углу браузера.
- Перейдите в Настройки.
- Слева на панели найдите и выберите Сбросить настройки, а затем Восстановление настроек по умолчанию.
- Подтвердите свой выбор.
В Opera
- В боковой панели выберите значок Настроек (он выглядит как шестерёнка).
- В поиске в правом углу введите «Сброс», после чего перед вами появится опция Сбросить настройки по умолчанию – выберите её. Щёлкните Сброс, чтобы подтвердить свой выбор.
В Microsoft Edge
- Нажмите на три точки в правом верхнем углу окна.
- Щёлкните Настройки.
- В боковой панели перейдите в Сбросить настройки, а после – Восстановить стандартные настройки.
- Подтвердите решение, выбрав Сбросить.
В Яндекс.Браузере
- В правом верхнем углу щёлкните на значок с тремя линиями.
- Выберите Настройки.
- Слева в углу найдите строку поиска и введите «Сброс». Самым последним будет нужным вам вариант – Сбросить все настройки.
- Нажмите Сбросить.
В Safari
Опция восстановления настроек Safari по умолчанию была отключена компанией Apple.
Заключение
В этой статье мы рассказали о том, чем может быть вызвана ошибка «Время ожидания ответа истекло» и о том, как её устранить.
Теперь вы знаете больше об этой проблеме, и мы надеемся, что помогли с её исправлением. Если же нет – вполне вероятно, что ошибка связана не с вашим устройством и находится на стороне владельца сервера. В таком случае вам остаётся только ждать её исправления.
Здравствуйте, товарищи!
Озаботился написанием скрипта на Power Shell для бэкапа нескольких баз данных из MS SQL.
$Server = "localhost"
$BaseName = "master"
$BaseLogin = "user"
$BasePassw = "password"
$connection = New-Object -com "ADODB.Connection"
$ConnectionString = "Provider=SQLOLEDB.1;
Data Source=$Server;
Initial Catalog=$BaseName;
User ID=$BaseLogin;
Password=$BasePassw;
Connection Timeout=0;"
$connection.Open($ConnectionString)
$connection.Execute("BACKUP DATABASE [db_name] TO DISK = 'd:bakdb_name.sql' WITH INIT, NOFORMAT, SKIP, NOUNLOAD")
$connection.Close()
Это, разумеется, урезанный код и он возвращает ошибку: Исключение при вызове «Execute» с «1» аргументами: «Время ожидания запроса истекло».
При этом, если выполнять запрос из Management Studio, то запрос выполняется без ошибок. Время выполнения чуть более 2х минут.
Поковыряв интернет, нашел совет поиграться с Connecction Timeout в строке подключения. Обещают, что при значении «0» ошибка таймаута должна исчезнуть. Не тут-то было…
Подскажите, плз, как побороть эту беду?
Превышено время ожидания что это значит
Каждый пользователи сети Интернет сталкивался с ситуацией, когда браузер оповещает сообщением «Превышено время ожидания ответа от сайта» о невозможности посетить тот или иной сайт. Это случалось по разным причинам и решение этой проблемы обязательно будет найдено вами ниже в статье.
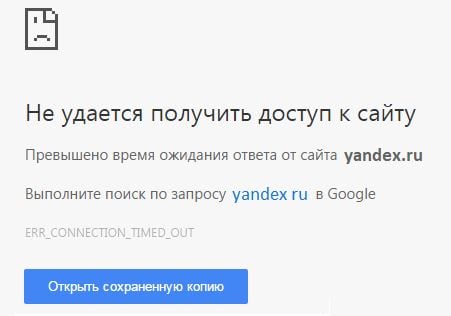
Что означает ошибка в браузере ERR_CONNECTION_TIMED_OUT?
В первую очередь, чтобы успешно устранить проблему ERR_CONNECTION_TIMED_OUT – необходимо четко знать причины ее появления, а также некоторые особенности сайтов и браузера. Причины сообщения о превышении времени ожидания ответа от сайта могут появиться как на стороне сервера, так и у клиента в браузере. При совершенном клике на одну из ссылок любого сайта, клиент или попросту ваш браузер посылает на сервер сайта, к которому вы обратились, запрос на отображение в нем (браузере) нужной страницы. Но разработчики решили, что браузер не может ждать вечно ответа от сервера, когда сайт по каким-то причинам не отвечает, он ожидает некоторое время, а затем сообщает пользователю о том, что сайт, к которому вы обращаетесь, не доступен.
Каждый браузер имеет свое время ожидание ответа от сайта. Если истек такой срок ожидания, то браузер выдает сообщение, что сайт не отвечает.
Основные причины оповещения об истекшем сроке ожидания ответа от сервера:
- У пользователя нет интернета, либо настройки произведены неверно.
- «Засоренный» браузер, а также сбитые настройки.
- Ограничение сайта по регионам.
- Причины на стороне сервера. На сайте проводятся профилактические работы. В этом случае, иногда вместо ошибки появляется сообщение о работах и времени их завершения.
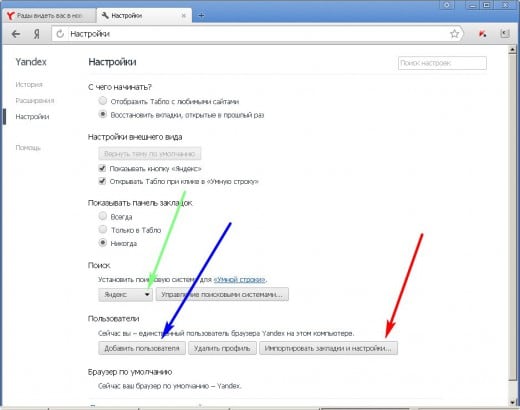
Что делать при сообщении об ошибке превышения времени ожидания ответа от сайта
Давайте подробнее рассмотрим варианты, из-за которых браузер оповещает нас об ошибке. Если у вас произошла ошибка только один раз на одном сайте (например: ru.4game.com, www.youtube.com, vk.com, www.twitch.tv, steamcommunity.com, 192.168.0.1), попробуйте просто перезагрузить страницу или обновить ее, нажав F5 или CTRL+F5 . Также исключим вариант, когда у вас явные проблемы с интернетом, он у вас отключен.
Устраняем проблемы в сети и настраиваем её
Шаг 1. Проверьте, прежде всего, свое подключение, чтобы убедиться, что ошибка не на вашей стороне. Если все сайты запускаются у вас в браузере, а некоторые нет, тогда перезагрузите роутер. Это можно сделать в его настройках. Также можно попробовать отключить и включить его, если у вас динамический IP-адрес.
Шаг 2. Причиной сообщения может быть очень медленный интернет, такое бывает, когда пользуешься мобильным интернетом в отдаленных регионах с плохим сигналом на компьютере. В этом случае проверьте скорость через онлайн сервисы для измерения скорости передачи и приема пакетов. При неудовлетворительном результате прохождения теста скорости обратитесь к вашему провайдеру за консультацией.
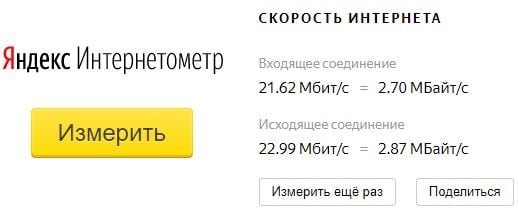
Шаг 3. Не лишним будет просмотреть настройки браузера. В разделе DNS-адрес должны быть указаны корректные данные для вашей сети. В том случае, если адрес не совпадает с тем, что должен быть – удаляйте и заполняйте нужным. Есть вероятность, что ваша система заражена вирусом и самостоятельно перенастраивает пункты меню вашего браузера. В этом случае воспользуйтесь антивирусным ПО. В идеальном варианте, помимо установленных антивирусных программ воспользуйтесь одноразовыми онлайн проверками на вирусы и утилитами от Kaspersky, Dr.Web, Nod32.
Шаг 4. В настройках роутера следует проверить параметр MTU, чтобы устранить «Превышено время ожидания ответа от сайта». Он часто может «слетать». Для разных сетей и роутеров значение разное, необходимо найти в Интернете именно под свою модель и сеть и перенастроить. При неправильных настройках MTU часто невозможно открыть различные социальные сети: Вконтакте, Одноклассники, а также видеохостинг YouTube и т.д. Или их загрузка будет длиться очень долго.
Очищаем браузер для правильной работы
Также уделите особое внимание настройкам браузера. Откройте в настройках кэш и почистите его (очистить кэш в Опере и Гугл Хром), то же самое сделайте с куки.
Следует поиграть с встроенными режимами и другими настройками, а именно: активируйте турбо-режим, потом деактивируйте его. Используйте различные настройки прокси-сервера, включите аппаратное ускорение, если не помогло – ставим назад. Делается это вовсе не потому, что мы не знаем что делать, и используем «метод тыка», а именно потому, что все вышеперечисленные указания могут быть причиной простоя времени ожидания ответа от сервера.
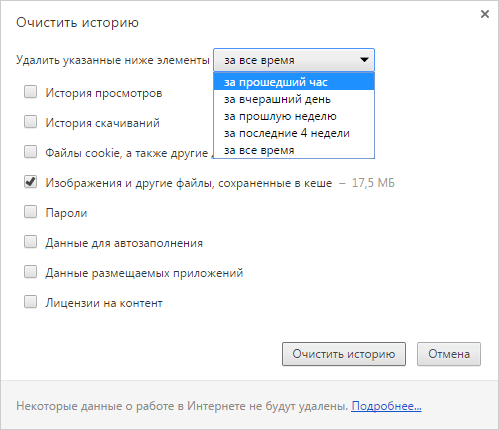
Зайдите в историю браузера и почистите ее. Откройте плагины и дополнения браузера, все неважные и второстепенные – удалите, они не только могут быть причиной ошибки работы браузера, но еще и тормозят его. Все перечисленные причины относятся к стороне клиента, но они также могут появиться и на стороне сервера. Сайт может быть подвержен настройкам и поэтому недоступен посетителям. Попробуйте зайти на форум сайта – многие солидные ресурсы делают форумы отдельно от основных сайтов именно для того, чтобы оповещать пользователей о каких либо событиях на сайте, из-за которых он временно недоступен, например атаки хакеров.
Что означает, превышено время ожидания ответа ОФД? Это значит, нет ответа от Оператора фискальных данных.
В этом случае вам необходимо проверить параметры подключения к серверу ОФД, которые указаны в ККТ.
Для этого нужно подключить к тестовому контуру (tlk-ofd):
- Хост: f1test.taxcom.ru;
- Порт: 7778;
- DNS: необходимо указать «0.0.0.0» или DNS вашего адреса.
Для подключения к промышленному контуру (lk-ofd) необходимо подключить:
- Хост: f1.taxcom.ru;
- Порт: 7777;
- DNS: необходимо указать «0.0.0.0» или DNS вашего адреса.
Если параметры указаны неправильно, их нужно исправить. Если же они указаны корректно, следует проверить настройки своего сетевого подключения.
Очередь просмотра
Очередь
- Удалить все
- Отключить
Хотите сохраните это видео?
- Пожаловаться
Пожаловаться на видео?
Выполните вход, чтобы сообщить о неприемлемом контенте.
Понравилось?
Не понравилось?
Текст видео
В данном видео я покажу что делать если у Вас «Превышено время ожидания ответа от сайта» или же попросту пишет что не удается получить доступ к сайту.
В каждом браузере настроен временной лимит, в течении которого он ждет ответа. Если за отведенное время обратная связь не была установлена — вы получите такую ошибку «Не удается найти DNS-адрес сервера» или «Не удается найти IP-адрес сервера» и кодом ERR_NAME_NOT_RESOLVED, а также err_connection_timed_out/
Не отбрасывайте момент, когда интернет фактически есть, но он очень медленный — это тоже приводит к ошибке ERR_CONNECTION_TIMED_OUT.
Время ожидания соединения истекло частой причиной сейчас санкции и блокировки по регионам — возможно у вас именно этот случай. Попробуйте применить смену IP-адреса и подключитесь к сайту. О всех лучших VPN-сервисах для обхода мы уже показывали в нашем видео https://youtu.be/AjNWeiNJr7U.
Быстрый способ исправить ошибку «Не удается найти DNS-адрес сервера» и «Не удается найти IP-адрес сервера»?
Первый из способов, чаще всего позволяющий исправить ошибку ERR_NAME_NOT_RESOLVED, при условии, что нет каких-то более серьезных причин для возникновения ошибки — прописать адреса DNS сервера в параметры Интернет подключения вручную.
Как это сделать: Отключите Интернет на компьютере (разорвите соединение). Кликните правой кнопкой мыши по значку соединения в области уведомлений Windows, выберите пункт «Центр управления сетями и общим доступом». В Windows 10 последних версий этот пункт пропал из области уведомлений, а потому можно поступить так: нажать клавиши Win+R, ввести ncpa.cpl и нажать Enter. Затем перейти к шагу 4. В Центре управления слева выберите «Изменение параметров адаптера». Кликните правой кнопкой мыши по вашему интернет-подключению и выберите пункт «Свойства». Выберите пункт «IP версии 4» (TCP/IPv4) и нажмите «Свойства». В разделе с настройкой DNS серверов, установите отметку «Использовать следующие адреса DNS-серверов» и введите 8.8.8.8 и 8.8.4.4 соответственно (это сервера DNS Google, обычно работающие).
Проверьте потерю пакетов в сети — пропингуйте связь. Для этого пропишите в «Выполнить» команду CMD. Во всплывшей консоли введите: ping mail.ru -t . Если вы увидите нестабильную картину с частыми потерями
В меню роутера проверьте параметр MTU — он часто сбивается. Для каждого роутера и сети правильные значения MTU свои, поэтому гуглите. В основном же это 1500, 1460, 1476. Например, когда он сбился у меня, я не мог зайти на Ok.ru, Youtube.com, Yandex.ru, Google.ru и некоторые доски объявлений, либо они грузились ну очень долго.
Проверяем браузер Далее следует очистить браузер и проверить правильность его настроек. Подергайте некоторые установки, а именно включите/отключите — турбо-режим, аппаратное ускорение, использование прокси-сервера. Я не буду расписывать это для каждого браузера — гуглите. Также можно полностью удалить куки и кэш для всей истории браузера. Делается это через опцию очистки истории.
-Очистка-кеш-файлов-и-куки-в-Google-Chrome
-Очистка кеш-файлов и куки в Google Chrome Отдельно скажем про браузерные плагины, особенно антивирусные расширения (Adguard, Adblock, Антишок) — лучше их отключать. В настройках рабочего браузера отыщите пункт расширения и по одному отключайте все сторонние, либо вовсе удаляйте. Некоторые расширения способны конфликтовать с сайтами — например, из-за популярного плагина SaveFrom может блокироваться доступ к youtube.com.
Запустите командную строку от имени Администратора (в Windows 10 и 8.1 это можно сделать через меню правого клика мышью по кнопке «Пуск»).
Очистка кэша DNS в командной строке
После этого в командной строке введите ipconfig /flushdns и нажмите Enter для сброса кэша DNS.
Не удаётся установить соединение с сайтом. Не открываются сайты в Яндекс.Браузере
Чаще всего ошибка «Не удаётся установить соединение с сайтом» появляется в Яндекс.Браузере. Эту ошибку можно наблюдать и в других браузерах, при попытке перейти на какой-то сайт. Просто в браузере от Яндекс она выглядит именно так. Снизу можно еще увидеть описание: «Не удается определить DNS-адрес сервера. » Это сообщение может появляться при открытии какого-то конкретного сайта, или всех сайтов. В итоге, сайт в браузере просто не открывается.
Так же в описании ошибки может быть написано: «Страница по адресу . может быть временно недоступна или перенесена на новый адрес».
Я сам не редко в Яндекс.Браузере встречал сообщения: «Соединение сброшено», или «Сайт (например, youtube.com) не позволяет установить соединение».
Сейчас мы постараемся выяснить, что делать в такой ситуации, как исправить ошибку и получить доступ к сайту. Обратите внимание, что в данном случае не важно, какой сайт у вас не открывается: YouTube, Вконтакте, Одноклассники, или какой-то менее популярный ресурс.
Что нужно сделать (проверить) в первую очередь:
- Подключен ли ваш ноутбук, или ПК к интернету.
- Перезагрузить компьютер и роутер (если он есть) .
- Проверить, открываются ли сайты (определенный сайт) в других браузерах.
- Ошибка «Не удаётся установить соединение с сайтом» в Яндекс.Браузере появляется при открытии одного (нескольких) сайтов, или всех.
- Отменить настройки, которые, возможно, вы делали перед появлением ошибки. В том числе установку программ, антивирусов и т. д.
- Отключить VPN. Если такие программы, или дополнения в браузере у вас установлены.
- Попробуйте зайти в систему под другим пользователем. Например, под учетной записью администратора. Если у вас не одна учетная запись.
- Если проблема с каким-то одним сайтом, то вполне возможно, что проблема на стороне сайта. Попробуйте зайти на него с другого браузера/устройства.
Если описанные ниже решения не помогут, то можете описать свой случай в комментариях к этой статье. Напишите о результатах проверки по каждому пункту.
Есть ли подключение к интернету?
Чаще всего, конечно, сайты в браузере не открываются даже когда компьютер подключен к интернету (из-за проблем с DNS, прокси, антиврусом, вирусами и т. д.) . Да и когда наш компьютер не подключен к интернету, то браузер так и сообщит нам: «Нет подключения к интернету».
Браузеры сейчас умные Но все же, первым делом советую проверить, есть ли подключение к интернету. Обратите внимание на иконку подключения, на панели уведомлений. Нет ли возле значка Wi-Fi, или подключения по локальной сети желтого восклицательного знака. И вообще, подключен ли ваш компьютер к интернету. Статус подключения должен быть таким:
Если у вас подключение без доступа к интернету, то смотрите решения в статьях:
Как правило, статус подключения нормальный, но доступа к сайту (или сайтам) все ровно нет.
Если не удаётся установить соединение с сайтом только в Яндекс.Браузере
Если ошибка «Соединение сброшено» (или другая) появляется только в одном браузере, то в таком случае нужно очистить куки и кэш в самом браузере. И проверить настройки прокси и установленные дополнения (отключить для проверки все дополнения, особенно VPN, антивирусы и т. д.) .
И так, чистим кэш и Cookie. Откройте Яндекс.Браузер и нажмите сочетание клавиш Ctrl + Shift + Del. Или зайдите в «Меню» – вкладка «История» и нажмите на ссылку «Очистить историю».
Выбираем «За все время» и выделяем галочками два пункта: «Файлы, сохраненные в кэше» и «Файлы cookie. «.
Дальше нажимаем «Очистить историю».
Проверяем настройки прокси-сервера. Зайдите в «Меню» – «Настройки». Снизу нажмите на кнопку «Показать дополнительные настройки». Найдите, и нажмите на «Изменить настройки прокси-сервера». Затем нажимаем на кнопку «Настройка сети» и проверяем, чтобы были убраны все галочки. Как на скриншоте.
Дальше можно попробовать отключить все дополнения. В меню откройте настройки и перейдите на вкладку «Дополнения». Отключите все сторонние дополнения.
После проверки включите нужные дополнения обратно.
Обновление: включаем DNSCrypt
В настройках Яндекс Браузера, в разделе «Безопасность» – «Защита от угроз» – «Защита соединения» нужно поставить галочку возле «Использовать DNS-сервер для шифрования DNSCrypt».
Это решение уже несколько раз советовали в комментариях. Не знаю как у вас, но у меня DNS-сервер для шифрования DNSCrypt был включен по умолчанию.
Если сайты не открываются во всех браузерах
Дальше внимание! Если ни один браузер (Chrome, Opera, Mozilla, Internet Explorer, Microsoft Edge) не открывает сайты, то проблема скорее всего в настройках прокси-сервера, или в DNS-сервере. Вполне возможно, что браузер не может установить соединение с сайтом из-за вирусов, или антивируса. О всех этих решениях я писал в следующих статьях (они общие для всех браузеров) :
По инструкциям, ссылки на которые я дал выше, обязательно попробуйте следующее:
- (8.8.8.8 / 8.8.4.4).
- Проверить настройки прокси-сервера.
- Сделать сброс сетевых настроек.
- Временно отключить антивирус.
- Проверить компьютер на вирусы, с помощью антивирусных утилит.
Эти действия должны вам помочь. Правда, если проблема не на стороне самого сайта, или провайдера. Возможно, провайдер просто заблокировал доступ к сайту, или еще что-то.
Что делать, если ничего не помогло и Яндекс.Браузер не открывает сайты
Для устранения ошибки в браузере, когда не удаётся установить соединение с сайтом, попробуйте выполнить еще несколько действий:
- При возможности, подключите компьютер к интернету другим способом (к другой Wi-Fi сети, например) . Проверьте, будет ли появляться ошибка «Соединение сброшено».
- Удалите, и установите заново проблемный браузер. В нашем случае это скорее всего браузер от Яндекс. Только обратите внимание, что удалив браузер, будут удалены все ваши пароли, закладки, настройки и т. д. Можете настроить синхронизацию, или сохранить их в файл.
- Создайте на компьютере еще одного пользователя, и зайдите от его имени. Решение такое себе, но может помочь.
- Не забываем о проверке компьютера на вирусы и вредоносное ПО.
- Сделайте сброс сетевых настроек. Вот инструкция. Подойдет как для Windows 7 и Windows 8, так и для Windows 10 (хот там есть и другой способ, через параметры) .
- Определите в чем причина, и напишите об этом в комментариях. Как определить? Открыв сайты в другом браузере, через другое подключение и т. д. Если, например, не открывается Ютуб, или Вконтакте, то проверьте, открываются ли другие сайты. Если ошибка в Яндекс.Браузер, то проверяем все в других браузерах. На других устройствах, через это же подключение к интернету.
Жду от вас обратной связи. Пишите о решениях, которые помогли вам. Задавайте вопросы. Только описывайте все подробно. Всего хорошего!
Что делать, если на страницах сайта возникают ошибки сервера
В этой статье разберем, что может сделать администратор сайта, чтобы исправить ошибки сервера при доступе к веб-странице. Это пригодится тем, кто сам занимается сайтом компании без программиста в штате.
Что такое ошибки сервера
Когда вы пытаетесь зайти на веб-сайт, браузер отправляет HTTP-запрос на сервер, где этот сайт находится. Каждый HTTP-запрос, принятый сервером, получает код состояния HTTP — трехзначное число.
Если в этом числе первая цифра — 5, это ошибка сервера. Коды класса 5** возвращаются веб-сервером, когда он сталкивается с ошибкой и не может обработать запрос клиента.
500: Internal Server Error
Самая распространенная внутренняя ошибка сервера. Код генерируется при любой проблеме, которая не относится к ошибкам 502–524, поэтому у кода 500 много причин появления.
Причины появления:
- ошибки в скриптах сайта, в коде CMS и их плагинов;
- неверные директивы, указанные в файле .htaccess;
- ошибки в конфигурационных файлах веб-сервера при использовании ручного режима настройки.
В редких случаях ошибка 500 может появиться из-за внедрения в файлы сайта вредоносного кода.
Устраняем своими силами
Проверьте логи ошибок веб-сервера. На хостинге RU-CENTER они размещены в каталоге /var/log, он открывается через панель управления хостингом → «Файловый менеджер». Так как используется веб-сервер Apache совместно с nginx, то логи размещаются в отдельных директориях: httpd и nginx соответственно.
Логи веб-сервера Apache (httpd)
Лог-файл — это текстовый файл с информационными сообщениями веб-сервера. Если ошибка связана с неверными директивами в .htaccess, с ошибками в работе CGI-скриптов или в файле конфигурации веб-сервера, вы увидите причину ошибки в логе веб-сервера и сможете ее устранить.
- имя_сайта.access_log — лог обращений к сайту;
- имя_сайта.error_log — лог ошибок сайта;
- php_XY_error_log — лог ошибок веб-сервера для выбранной версии PHP;
- файлы с расширением .gz — архивные логи за предыдущие дни.
Если не получилось
Если ошибка возникает при работе PHP-скрипта, текст ошибки в лог может не попасть. В этом случае нужна дополнительная диагностика, рекомендуем обратиться за консультацией к разработчику сайта или специалистам службы поддержки.
502: Bad Gateway
Ошибка означает, что сервер не смог обработать полученный запрос по техническим причинам.
Причины появления
- Веб-сервер выключен.
- В конфигурации веб-сервера есть ошибка.
- Для работы сайта недостаточно оперативной памяти или других ресурсов. Например, при DDoS-атаке на сайт, когда на обработку «паразитных» запросов тратятся ресурсы веб-сервера.
- Произошла ошибка при работе с памятью в скрипте, это часто встречается при использовании старых версий PHP.
- Время выполнения скрипта превысило установленные на сервере ограничения.
Устраняем своими силами
- Проанализируйте уровень общей нагрузки на сервер и нагрузки в момент появления ошибки. На хостинге RU-CENTER это можно сделать в панели управления хостингом в разделе «Ресурсы» → «Статистика». Обратите внимание на пики потребления оперативной памяти.
Статистика нагрузки на сервер в панели управления хостингом RU-CENTER
- Проверьте лог-файлы веб-сервера и сайта, как мы писали выше, посмотрите на запросы к сайту во время, когда значения были пиковыми, а также обратите внимание на их количество. Если вы обнаружите в них подозрительные сообщения, обратитесь в техподдержку хостинг-провайдера.
Если не получилось
Обратитесь к техническому специалисту, чтобы проверить оптимальность работы скриптов на сайте и оценить скорость обработки запросов. Иногда стоит отказаться от таких операций или оптимизировать их.
503: Service Unavailable
Ошибка означает, что в течение некоторого времени сервер не сможет обрабатывать запросы из-за технических неисправностей.
Причины появления
- Передача большого объема данных.
- Превышено время ожидания загрузки.
- Большое количество запросов к серверу.
- На хостинге RU-CENTER этот код может появиться при обращении к сайту, которого на хостинге нет.
Устраняем своими силами
Если на сайте все процессы (код, скрипты) работают без перебоев, вероятно, причина ошибки 503 — недостаток ресурсов. Чтобы решить проблему, может потребоваться переход на более производительный тариф или сервер. Для принятия решения проконсультируйтесь со службой поддержки и разработчиком сайта.
Если не получилось
Обратитесь в службу поддержки хостинг-провайдера или к разработчику.
504: Gateway Timeout
Серверу не хватило времени, чтобы получить ответ от другого сервера и завершить операцию. Как правило, среднее время загрузки не должно быть больше 1–3 секунд.
Причины появления
- Долгая обработка запроса скриптами сайта.
- Обработка большого количества данных.
Устраняем своими силами
Нужно проверить, что происходит на сервере в момент появления ошибки 504. Если вы обрабатываете большие объемы данных или выполняете операции, требующие длительного времени, настройте эти операции не через браузер, а с помощью планировщика заданий или по SSH.
Еще для устранения ошибки можно попробовать увеличить в настройках PHP время выполнения скрипта (max_execution_time) и время получения данных (max_input_time).
Если не получилось
Обратитесь в службу поддержки хостинг-провайдера или к разработчику.
505: HTTP Version Not Supported
Ошибка 505 появляется, если использовать версию протокола HTTP, которую не поддерживает сервер.
Причины появления
- Заражение вирусом, который получил контроль над браузером или исходящим трафиком.
- Работа с устаревшим браузером, который не поддерживает современные версии HTTP.
- Сервер не поддерживает новые версии протокола, по которым проходит соединение.
Устраняем своими силами
- Поищите вирусы с помощью вашей антивирусной программы. Вредоносные ПО могут повредить и удалить файлы, нужные браузеру для определения состояний.
- Обновите систему — версию ОС и/или браузера. Это поможет предотвратить не только ошибку 505, но и ряд других проблем. Если вы отключили автоматические обновления, рекомендуем скачать и установить их.
Если не получилось
Проверьте актуальность программного обеспечения на веб-сервере. Рекомендуем привлечь для этого специалиста.
520: Web Server Is Returning an Unknown Error
Ошибка 520 может появляться, если вы используете для своего сайта сервисы Cloudflare для перенаправления трафика. Если Cloudflare не удается обработать ответ сервера, на котором размещен сайт, то он выдает эту ошибку.
Причины появления
- Разрыв соединения, когда запрос к серверу был успешным.
- Превышение размера заголовка запроса (больше 16 Кб).
- Ответ сервера не содержит информацию.
- Ответ сервера некорректен.
Устраняем своими силами
Если любое из вышеперечисленных условий исходит от веб-сервера, на котором размещен сайт, нужно обратиться в техподдержку хостинг-провайдера.
Правила ограничения скорости Cloudflare или другие запросы фильтрации иногда могут вызывать проблемы в работе сайта. Важно проверить и протестировать ваш сайт после подключения сервисов Cloudflare. Если на сервере хостинга используются системы безопасности, блокирующие запросы к сайту, обязательно укажите IP-адреса Cloudflare в белом списке, чтобы исключить вероятность блокировки запросов.
Если не получилось
521: Web Server Is Down
Ошибка 521 может появляться, если вы используете для своего сайта сервисы Cloudflare для перенаправления трафика. Браузер показывает ошибку 521, когда веб-сервер неожиданно обрывает соединение с Cloudflare.
Причины появления
Невозможно получить ответ от сервера.
Система безопасности веб-сервера внесла запросы Cloudflare в черный список. Это связано с тем, что система работает по принципу обратного прокси-сервера. Ваша система безопасности могла принять периодические подключения от статических IP-адресов за DDoS-атаку. Из-за этого адреса блокируются или ограничиваются по скорости.
Устраняем своими силами
Возможно, веб-сервер отключен или работает с перебоями. В таком случае:
- Убедитесь, что ваш веб-сервер работает нормально.
- Просмотрите журналы ошибок сервера, чтобы выявить причину ошибки.
Если веб-сервер или хостинг-провайдер блокируют запросы Cloudflare, внесите в белый список все диапазоны IP-адресов сервиса в брандмауэре сервера или другом программном обеспечении для защиты — для этого проконсультируйтесь со службой поддержки провайдера.
Если не получилось
522: Connection Timed Out
Ошибка 522 может появляться, если вы используете для своего сайта сервисы Cloudflare для перенаправления трафика. Ошибка возникает, когда превышено время ожидания ответа от веб-сервера.
Причины появления
- Веб-сервер не может ответить на запрос из-за высокой загруженности.
- Система защиты веб-сервера блокирует запросы Cloudflare.
- Нет доступа к веб-серверу.
- Некорректно указаны настройки DNS на Cloudflare: запросы отправляются по другому адресу.
- Неверная настройка маршрутизации между Cloudflare и веб-сервером.
Устраняем своими силами
- IP-адреса Cloudflare не блокируются в брандмауэре;
- ваш хостинг-провайдер не ограничивает скорость и не блокирует запросы от Cloudflare;
- веб-сервер не перегружен.
Если не получилось
Обратитесь в техническую поддержку Cloudflare, чтобы устранить неисправную маршрутизацию в сети между Cloudflare и исходным веб-сервером.
524: A Timeout Occurred
Ошибка 524 может появляться, если вы используете для своего сайта сервисы Cloudflare для перенаправления трафика. Браузер покажет эту страницу, когда подключение к веб-серверу будет установлено, но его ответ превысит лимит ожидания. Cloudflare ожидает HTTP-ответ в течение 100 секунд.
Причины появления
- Проблемы в работе PHP-скриптов или сбой базы данных.
- Высокая загруженность веб-сервера.
Устраняем своими силами
Проверьте доступные ресурсы веб-сервера, включая процессор, оперативную память и общий уровень трафика. Высокий уровень использования памяти или высокая загрузка процессора могут сигнализировать о проблеме с ресурсами. Может потребоваться переход на более производительный тариф или сервер. Для принятия решения проконсультируйтесь со службой поддержки и разработчиком сайта.
Если вы регулярно отправляете HTTP-запросы, выполнение которых занимает более 100 секунд (например, экспорт больших данных), подумайте о перемещении этих длительных процессов в поддомен, который не проксируется Cloudflare.

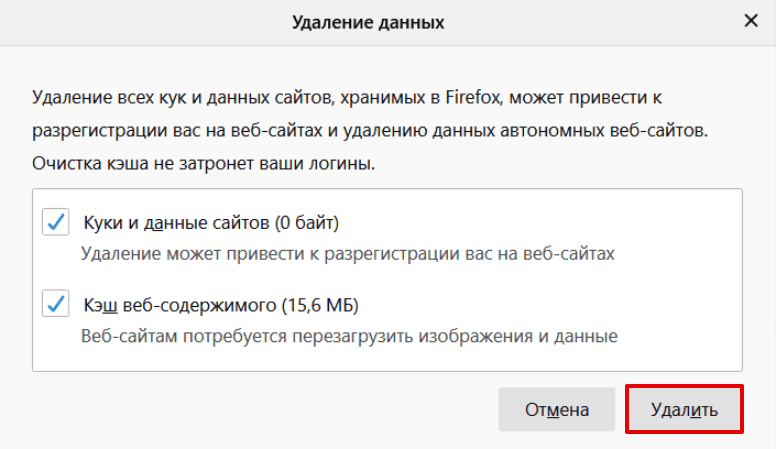
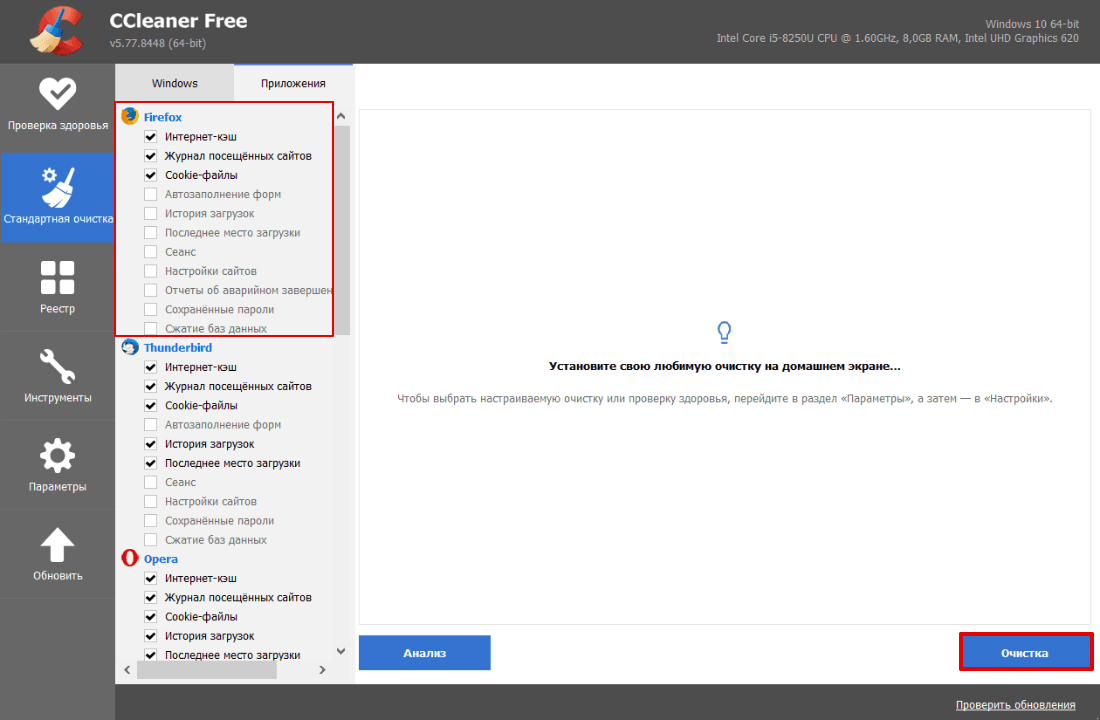
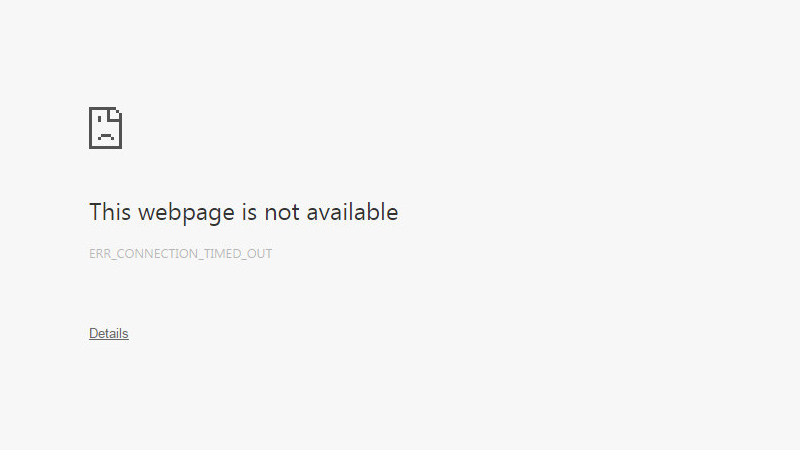
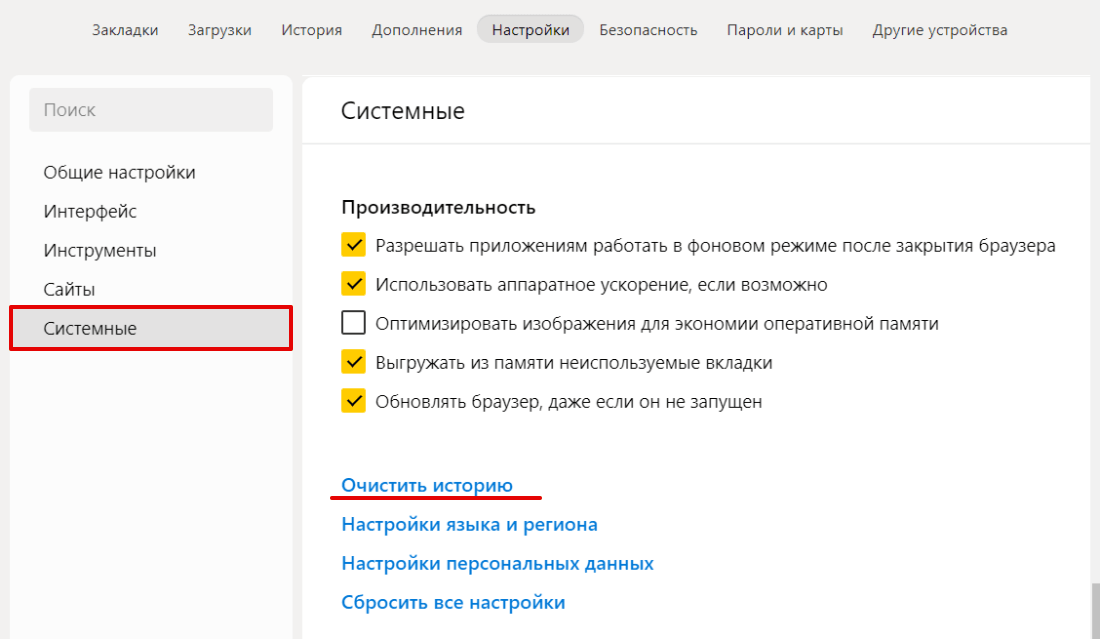
.png)
.png)
.png)
.png)
.png)








