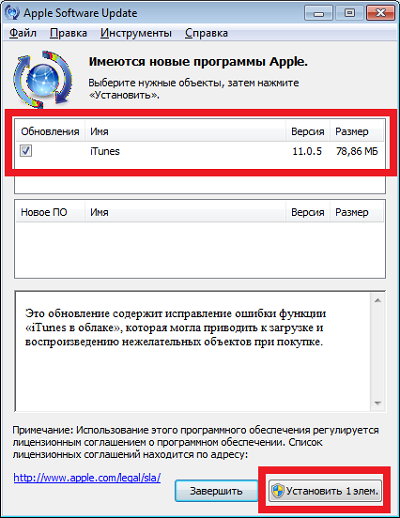Когда владелец любого устройства с iOS хочет восстановить данные или сделать синхронизацию с iTunes, первое его действие – подключение этого устройства к iTunes. Именно в этот момент он рискует получить неприятное сообщение вида «iTunes не удалось подключиться к этому iPhone из-за неизвестной ошибки (0xE8000065)». Впрочем, коды ошибок могут варьироваться, самые распространенные из них: 0xE800003, 0xE800002D, 0xE8000012, 0xE8000015 или 0xE8000065. Независимо от кода в первую очередь следует сделать следующие действия:
- проверить надежность USB-соединения, при необходимости заменить кабель;
- убедиться, что на компьютере установлена последняя версия iTunes;
- перезагрузить компьютер и устройство iOS.
Если все вышеуказанное так и не увенчалось успехом, придется прибегнуть к более радикальным мерам:
- Способ 1: Исправить с помощью с бесплатной программы Tenorshare TunesCare
- Способ 2: Удалить стороннее программное обеспечение безопасности
- Приложение Tenorshare iCareFone в качестве полноценной замены для iTunes
- Способ 3: Обновить Службу Мобильных Устройств Apple
- Способ 4: Переустановить драйвер USB мобильного устройства Apple
- Способ 5: Проверить файл «hosts»
Способ 1: Исправить с помощью с бесплатной программы Tenorshare TunesCare
Одним из самых простых методов исправить ситуацию без погружения в тему – использовать программу Tenorshare TunesCare. Она была создана для решения любых ошибок с iTunes (включая версию 12.9) и способна в 2-3 клика обеспечить требуемый результат.
Скачать на компьютер и запустить программу, подключить iPhone.

После определения устройства на экране появится главное окно всего с двумя кнопками. Нажать «Исправить проблему синхронизации…» и Tenorshare TunesCare начнет восстанавливать библиотеку iTunes.
В случае если Tenorshare TunesCare не сможет опознать смартфон, или возникли проблемы с установкой iTunes, или тот работает медленно, или что-то бог весть знает что еще – в запасе есть вторая кнопка «Устранить все ошибки…», просто кликнуть ее и следовать подсказкам.
В процессе работы недостатки библиотеки будут устранены. Необходимо перезапустить iTunes, чтобы проверить правильность работы.
Способ 2: Удалить стороннее программное обеспечение безопасности
При использовании компьютера Mac, антивирусная программа или брандмауэр, разработанное другими компаниями, могут заблокировать соединение между iTunes и iPhone. Тогда при попытке обмена данными возможно появление сообщения с кодом ошибки.
Убедитесь, что устройство iOS разблокировано и на нем отображается экран «Домой». На компьютере нажмите и удерживайте нажатой клавишу «Option», при этом кликните меню «Apple» > пункт «Информация о системе» («Отчет о системе»). В полученном слева списке выберите USB.
Если устройство iPhone/iPad/iPod указано в дереве устройств USB, удалите программное обеспечение безопасности, скачанное от сторонних производителей. В любом случае, Вы сможете переустановить его позже.
Полноценная альтернатива iTunes
У той же фирмы Tenorshare есть еще одна программа iCareFone.
С ее помощью можно легко в несколько кликов:
- восстановить устройство iOS (iPhone, iPad и iPod), игнорируя ошибки iTunes;
- очистить от ненужных файлов и ускорить работу устройства;
- сделать выборочное резервное копирование и восстановление файлов iTunes;
- передавать музыку и фильмы между iOS устройством и ПК/Mac;
- управлять контактами, фотографиями, видео, приложениями и т.д.
Tenorshare iCareFone может все, что может iTunes, и возможно даже немного больше.
В любом случае, теперь Вы можете сами решать судьбу своего мобильного помощника.

Способ 3: Обновить Службу Мобильных Устройств Apple
Обновить работу «Службы Мобильных Устройств» Apple (Apple Mobile Device Service, AMDS):
Закрыть iTunes, отключить устройство.
Одновременно нажать клавиши Windows и R, в открывшемся окне «Выполнить» ввести службы.msc (devmgmt.msc), нажать «Ввод» («ОК»).
Найти службу мобильных устройств (AMD) Apple и дважды кликнуть по ней.
Должен быть выбран «Автоматический» тип запуска.
Последовательно нажать кнопки «Стоп», «Пуск», «ОК» и перезагрузить компьютер.
Способ 4. Переустановите драйвер USB мобильного устройства Apple
Отключить iPhone от компьютера, разблокировать его, перейти на экран «Домой», повторно подключить устройство. Если откроется iTunes — закрыть ее.
Варианты действий отличаются в зависимости от того, откуда был загружен iTunes:
а) из магазина Microsoft Store:
кликнуть правой кнопкой мыши (ПКМ) на кнопку «Пуск» > пункт «Диспетчер устройств» > раздел «Портативные устройства» > найти собственное устройство, щелкнуть его имя ПКМ > пункт «Обновить драйвер» > вариант «Автоматический поиск обновленных драйверов».
Когда программное обеспечение закончит устанавливаться, перейти в раздел «Настройки» > пункт «Обновления и безопасность» > раздел «Центр обновления Windows» > есть ли другие доступные обновления.
б) с веб-сайта Apple:
нажать клавиши Windows и R > окно «Выполнить» > ввести:
%ProgramFiles%Common FilesAppleMobile Device SupportDrivers «ОК».
Щелкните ПКМ файл usbaapl64.inf (usbaapl.inf) > «Установить».
После всех действий отключить устройство от компьютера > перезапустить компьютер > снова подключить устройство > открыть iTunes.
Способ 5. Проверить файл «hosts».
Нужно убедиться, что компьютер в состоянии подключиться к серверу обновлений. Для этого требуется проверить файл «hosts»:
На компьютере с ОС Windows лучше всего обратиться к инструкциям службы поддержки на веб-сайте компании Microsoft.
При работе с macOS в программе «Finder» выбрать меню «Программы» > раздел «Утилиты» > программа «Терминал», ввести команду:
sudo nano /private/etc/hosts < Ввод >
Ввести пароль для входа в систему (текст на экране отображаться не будет), и нажать «Ввод». В окне программы «Терминал» отобразятся данные файла hosts:
Если подобное окно не отображается, вероятно, используется пустой пароль администратора.
С помощью стрелок пройдите к записи с адресом «gs.apple.com».
Если эта запись вообще отсутствует, проблема не в файле «hosts», и следующие действия можно опустить.
Исправляем файл:
В начале записи поставить символ # и пробел («# »), нажать «Ctrl-O» и сохранить файл.
При запросе с требованием имени файла — нажать «Ввод».
Выйти из программы редактора нажатием «Ctrl-X».
Перезапустить компьютер, и снова обновить устройство iOS.
Возможно, что все перечисленные попытки по устранению ошибки так и не привели к положительному результату. Кроме того, на сайте поддержки «support.apple.com» можно просмотреть сумасшедшее количество вариантов и всевозможных инструкций, как найти источник проблемы. Или сразу обратиться в службу поддержки. Или пригласить платного профессионала-программиста.
Впрочем, если iTunes упорно не желает работать, можно обойтись и без него.

Присоединяйтесь к обсуждению и поделитесь своим голосом здесь
At the end of 2019, Apple replaced iTunes with Apple Music on Macs running macOS Catalina (10.15). On iOS devices, they replaced iTunes with the iTunes Store app.
You can still connect your iPad to a Mac running an updated OS and select the iPad in Finder to update or restore the iPad, or back up the iPad contents, including the music that now resides in the Music app. However, a connection to a Mac is no longer necessary because the iPad wirelessly updates to iCloud and can access any music previously available in iTunes through the iTunes Store app. If you have trouble accessing the iTunes Store app on the iPad, delete the app and then reinstall the app. Your music will not be affected.
The information in this article applies to iPad users who update their iPads using iTunes on a Mac running Mojave (10.14) or earlier.
An iPad needs to connect to iTunes on a Mac for important system updates and backing up your applications and data. When your iPad doesn’t connect to iTunes, you can check a few things before you run out and buy a new cable.
Check for iPad Recognition
First, make sure the computer recognizes the iPad. When you connect the iPad to your computer, a small bolt of lightning should appear in the battery meter located on the upper right side of the screen. This symbol lets you know the iPad is charging. Even if the battery meter reads «Not Charging,» which means your USB port isn’t capable of charging the iPad, you at least know the computer recognized your tablet.
If you see the lightning bolt or the words «Not Charging,» your computer recognizes the iPad is connected.
Check the iPad Cable
Next, make sure the problem isn’t with the USB port by plugging the iPad into a different port from the one you previously used. If you use a USB hub or plug it into an external device like a keyboard, try a USB port on the computer itself.
If plugging the iPad into a different USB port solves the problem, you may have a bad port.
Most computers have enough USB ports that a single broken one is not a big deal, but if you find yourself running low, purchase a USB hub at your local electronics store.
Low Power Causes iPad Problems
Make sure the iPad isn’t running too low on power. When the battery is close to being depleted, you may find that low-power mode results in unexpected behavior as the device tries to extend its useful life. If your iPad is connected to your computer, unplug it and check the battery percentage, which is located on the upper right side of the iPad next to the battery meter. If it is less than 10 percent, let the iPad recharge completely.
If the words «Not Charging» replace the battery percentage when you plug the iPad into your computer, plug it into a wall outlet using the adapter that came with the iPad.
Reboot the Computer and the iPad
One of the oldest troubleshooting tricks in the book is to reboot the computer. While you’re waiting for the computer to come back up, reboot the iPad by holding down the suspend button on the upper right corner of the device. After several seconds, a red button with an arrow will appear, instructing you to slide it to power off the device. After the screen goes completely black, wait a few seconds and hold down the suspend button again. Apple’s logo will appear in the middle of the screen while the iPad boots back up.
If a standard reset doesn’t work, do a force restart by holding the suspend and Home buttons until the iPad shuts down and turns back on.
When your computer and the iPad restart, connect the iPad to iTunes again.
How to Reinstall iTunes
If iTunes still fails to recognize the iPad, it’s time to try a clean copy of iTunes. First, uninstall iTunes from your computer—uninstalling iTunes won’t delete all of the music and apps on your computer.
Uninstall iTunes on a Windows-based computer by going to the Start menu and choosing Control Panel. Look for an icon labeled Programs and Features. Within this menu, scroll until you see iTunes, right-click on it with your mouse and select uninstall.
After you remove iTunes from your computer, download the latest version.
Troubleshoot Rare Problems With iTunes
Still having problems? Sometimes glitches with drivers, system files, or software conflicts are ultimately the root of the problem. These errors are more complicated to fix.
If you run anti-virus software, shut it down and try to connect the iPad to your computer. Anti-virus software is known to sometimes conflict with other programs on your computer.
Thanks for letting us know!
Get the Latest Tech News Delivered Every Day
Subscribe
В последнее время, на интернет-форумы, специализирующиеся на мобильных операционных системах, все чаще поступают жалобы от пользователей iOS 5, iOS 6 и iOS 7, которые не могут подключится к iTunes Store со своих смартфонов, планшетов и медиаплееров.
Причин возникновения окна с ошибкой “Не удается подключиться к iTunes Store” может быть несколько, также как и вариантов решения этой проблемы. В некоторых случаях, пользователям помогает смена DNS-настроек Wi-Fi, перезагрузка устройства, обновление версии iOS и т.д. Ниже описаны два наиболее распространенных способа устранения данного “бага”.
1. Сбросить настройки устройства
Данный метод прост и доступен на всех устройствах и версиях операционной системы. Необходимо перейти в Настройки -> Основные -> Сброс > Сбросить все настройки, после чего система попросит ввести пароль от устройства, если таковой установлен.

2. Сменить часовой пояс и дату
По какому именно принципу работает нижеприведенный метод, объяснить сложно, однако, многие пользователи признали его дееспособность. Итак, необходимо проделать следующие действия:
- Перейти в раздел Настройки -> Основные -> Дата и время;
- Здесь необходимо убрать флажок “Автоматически” и сменить дату на 2038 год, а город – на произвольный;
- После этого следует загрузить App Store и выбрать раздел Обновления – скорее всего, здесь пользователя встретит злополучное окно с ошибкой “Не удается подключиться к iTunes Store”;
- Снова отправляемся в настройки даты и времени и возвращаем все параметры в исходное значение.
После того, как вышеописанный алгоритм действий был выполнен, проблема все еще может быть не устранена – необходимо подождать какое-то время и перезагрузить гаджет, после чего iTunes Store должен начать исправно функционировать на устройстве.
Пожалуйста, поделитесь с нами своими способами, которые помогли Вам в решении этой проблемы. Напишите о них в комментариях.
Смотрите также:
- iTunes не видит iPhone. Решение проблемы.
- Как сделать медиатеку iTunes доступной с любого компьютера по Wi-Fi.
- Как удалить музыку с iPhone, iPad или iPod на iOS 7 без использования iTunes.
- Как просмотреть пароли, сохраненные в Связке ключей на iPhone, iPad и Mac.
- Новичкам. Как установить программы и игры на iPhone, iPad или iPod Touch.
Содержание
- Почему айТюнс не видит айПад
- Причина 1: Сбой в системе
- Причина 2: Устройства «не доверяют» друг другу
- Причина 3: Устаревшее программное обеспечение
- Причина 4: Проблемный USB-порт
- Причина 5: Не оригинальный или поврежденный USB-кабель
- Причина 6: Конфликт устройств
- Причина 7: Отсутствие необходимых компонентов iTunes
- Причина 8: Сбой геонастроек
- Причина 9: Аппаратная неисправность
- Заключение
- Вопросы и ответы
Несмотря на то что компания Apple позиционирует iPad как полную замену компьютеру, данное устройство в определенной степени все еще может зависеть от последнего и, например, при блокировке нуждается в подключении к iTunes. Но в некоторых случаях можно столкнуться с проблемой, когда фирменное приложение от Apple не видит планшет. Сегодня расскажем о ее решении.
Почему айТюнс не видит айПад
Существует довольно много причин, по которым iTunes может не определять подключенный к компьютеру iPad. Рассмотрим подробнее каждую из них и то, каким образом устранить обозначенную проблему.
Причина 1: Сбой в системе
Прежде всего следует заподозрить элементарный сбой в работе вашего iPad или компьютера, в связи с чем оба устройства необходимо перезапустить и повторить попытку выполнения подключения к iTunes. В большинстве случаев проблема исчезает бесследно.
Причина 2: Устройства «не доверяют» друг другу
Если подключение iPad к компьютеру выполняется в первый раз, скорее всего, вы не сделали устройства доверенными. Для того чтобы это исправить, выполните следующие действия:
- Запустите iTunes и подключите iPad к компьютеру с помощью USB-кабеля. На экране последнего отобразится сообщение «Хотите разрешить этому компьютеру доступ к информации на [наименование_iPad]?». Вам необходимо согласиться с предложением, щелкнув по кнопке «Продолжить».
- Аналогичная процедура должна быть проведена и на самом iPad. Разблокируйте устройство, после чего на экране вы увидите сообщение «Доверять этому компьютеру?». Согласитесь с предложением, тапнув по кнопке «Доверять».
- После выполнения данных действий iPad отобразится в окне iTunes.
Читайте также: Как подключить айПад к айТюнс
Причина 3: Устаревшее программное обеспечение
В первую очередь, это касается программы iTunes, установленной на компьютере. Обязательно проверьте наличие обновлений для нее, и если таковые будут обнаружены, выполните их установку.
Читайте также: Как обновить айТюнс до последней версии
В меньшей степени это относится iPad, так как iTunes должен работать даже с самыми «древними» версиями iOS. Однако, если есть такая возможность, выполните обновление операционной системы на планшете.
- Для этого откройте «Настройки» iPad, перейдите в раздел «Основные» и щелкните по пункту «Обновление ПО».
- Если система обнаружит доступное обновление для вашего устройства, тапните по надписи «Загрузить и установить».
- По завершении скачивания нажмите «Установить» и дождитесь окончаний данной процедуры, которая будет сопровождаться перезагрузкой.
Причина 4: Проблемный USB-порт
Вовсе не обязательно, что используемый для подключения USB-порт может быть неисправен, но для корректной работы с iPad на компьютере он должен предоставлять достаточное количество напряжения. Так, если вы подключаете планшет к разъему, который встроен, например, в клавиатуру, это вполне может стать причиной. Поэтому извлеките кабель и подсоедините его напрямую к ПК, в случае необходимости также следует попробовать изменить порт.
Причина 5: Не оригинальный или поврежденный USB-кабель
USB-кабель – ахиллесова пята Apple-устройств. Они достаточно быстро приходят в непригодность, а использование не оригинального аналога может элементарно не поддерживаться. Решение в таком случае простое: если вы используете не оригинальный провод (даже сертифицированные Apple могут некорректно работать), настоятельно рекомендуем заменить его на фирменное (комплектное или приобретенное отдельно) решение. Если же оригинальный USB «едва дышит», то есть имеет повреждения, скрутки, окисления и т.д., здесь также можно порекомендовать лишь его замену на новый, оригинальный аксессуар.
Причина 6: Конфликт устройств
Если к вашему компьютеру, помимо планшета, подключены через USB и любые другие устройства, рекомендуется изъять их и выполнить попытку повторного подключения iPad к iTunes.
Причина 7: Отсутствие необходимых компонентов iTunes
Вместе с iTunes на ПК устанавливается и другое программное обеспечение, необходимое для корректной работы медиакомбайна. В частности, для корректного подключения устройств в операционной системе должен быть установлен компонент Apple Mobile Device Support.
- Чтобы проверить его наличие, откройте «Панель управления» (горячие клавиши «Win+R» — ввод команды
controlв открывшемся окне — нажатие кнопки «ОК» или клавиши «Enter»). - В верхнем правом углу установите режим просмотра «Мелкие значки», а затем перейдите к разделу «Программы и компоненты».
- В списке установленных на компьютер программ найдите Apple Mobile Device Support. Если таковая отсутствует, потребуется переустановить iTunes, предварительно полностью удалив его из системы. Сделать это поможет представленная по ссылке ниже статья.

Читайте также: Как полностью удалить iTunes с компьютера
И только после того, как удаление iTunes будет завершено, вам потребуется снова скачать и инсталлировать на ПК новую версию медиакомбайна с официального сайта разработчика или интегрированного в Windows 10 Microsoft Store. По завершении этой процедуры следует выполнить перезагрузку операционной системы.
Причина 8: Сбой геонастроек
Если ни один способ вам так и не позволил устранить проблему с подключением iPad к компьютеру, можно попытать удачу, выполнив сброс геонастроек.
- Для этого откройте на вашем iPad настройки и перейдите к разделу «Основные». В самой нижней области окна откройте пункт «Сброс».
- В нижней области окна коснитесь надписи «Сбросить геонастройки».
- Подтвердите свои намерения вводом защитного код-пароля (если это потребуется) и дождитесь завершения процедуры.
Причина 9: Аппаратная неисправность
Попробуйте выполнить подключение iPad к iTunes на другом компьютере. Если все пройдет успешно, проблема вполне может заключаться в конкретном ПК. Если же и на другой машине не удалось установить соединение, стоит заподозрить неисправность непосредственно самого планшета (например, его разъема). В любом из обозначенных случаев, целесообразным решением будет обратиться к специалистам в сервисном центре, которые выполнят диагностику и определят точную причину проблемы, которая впоследствии будет устранена.
Заключение
Как правило, в большинстве случаев несложно установить причины проблем с подключением iPad к iTunes, не представляет собой сложной задачи и их устранение.
Не удалось подключиться к ipad 0xe8000068
Если вы видите «для iPhone истекло» сообщение или ваше устройство неожиданно отключается, когда вы синхронизировать его с iTunes, там может быть проблема с USB-кабель для подключения к устройству.
Используйте инструкции в этой статье, если ваш iPhone, iPad или iPod отключается во время синхронизации или вы испытываете одну из этих проблем:
- Вы видите «подключение к iPhone стало сообщение сброс» при синхронизацию или резервное копирование вашего устройства.
- Вы видите «для iPhone истекло» при синхронизации.
- Вы видите ошибки в iTunes 2001-2011 при обновлении или восстановлении.
- Возникает «неизвестная ошибка» при синхронизации.
Как исправить ошибку iTunes 0xE8000003
При попытке подключить iPhone к программному обеспечению iTunes вы можете столкнуться с ошибкой 0xE8000003. Обычно это происходит, когда телефон не может подключиться или связаться с программным обеспечением iTunes. Иногда перезагрузка телефона и компьютера решит эту проблему, однако если это не так, вам потребуется выполнить дополнительные действия по устранению неполадок, перечисленные ниже.
Сбросить папку блокировки
Папка блокировки — это скрытая и защищенная папка, созданная одновременно с установкой iTunes на вашем компьютере. В этой папке iTunes хранит временные данные, которые он накапливает при синхронизации и обновлении вашего устройства.
Чтобы очистить папку блокировки, выполните шаги, перечисленные ниже.
- Нажмите клавишу с логотипом Windows + R, чтобы открыть Run
- Введите% ProgramData% в диалоговом окне «Выполнить» и нажмите Enter
- Найдите и дважды щелкните папку с названием Apple, чтобы открыть ее.
- Найдите и щелкните правой кнопкой мыши папку с именем Lockdown.
- Нажмите Удалить в контекстном меню.
- Перезагрузите компьютер
Проверьте, если проблема все еще возникает.
Удалить iTune s
В случае, если вышеуказанный шаг не работает, вам нужно будет удалить iTunes и его компоненты с вашего компьютера. Введите appwiz.cpl в поле Начать поиск и нажмите Enter. Удалите следующие программы.
- Itunes
- Яблоко обновление программного обеспечения
- Поддержка мобильных устройств Apple Поддержка приложений Apple 32-разрядная (необязательно)
- Поддержка приложений Apple, 64-битная
- Bonjour
- ICloud
Переустановите последнюю версию iTunes
Перейдите на сайт Apple, затем загрузите последнюю версию iTunes. После того, как программное обеспечение установлено, попробуйте проверить, не возникла ли у вас такая же проблема.
Ниже приведены некоторые дополнительные действия по устранению неполадок, которые можно выполнить в случае сохранения проблемы.
- Очистите зарядный порт телефона, используя баллончик со сжатым воздухом.
- Попробуйте подключить телефон к другому USB-порту вашего компьютера.
- Попробуйте использовать другой компьютер.
Если описанные выше действия не помогли решить проблему, обратитесь в группу поддержки Apple по этому вопросу.
Следующие ошибки возможны при работе с iTunes:
1, -1, 2, 4, 6, 9, 13, 14, 20, 21, 23, 26, 28, 29, 34, 35, 36, 37, 40, -48, -50, 1000, 1002, 1004, 1011, 1013, 1014, 1015, 1479, 1600, 1601, 1602, 1603, 1604, 1611, 1631, 1638, 1639, 2001, 2009, 3002, 3004, 3013, 3014, 3015, 3194, 3200, 9006, 9807, -9808, 9844, 4026xxxxx.
1601/1602 — hosts file problem
1013/1015/29 — fix w/tinyumbrella
Если у вас возникла любая из этих ошибок, попробуйте найти ее описание на:
* доступна оффлайн версия в формате .docx
Ошибка 0xE8000084. [ожидается подтверждения]
Возможные сценария возникновения:
— попытка восстановления iOS устройств (чаще iPad)
— попытка синхрнхронизирования iOS устройств (чаще iPad)
Возможные решения:
Способ 1:
установить CCleaner на ПК и очистить реестр с помощью фукции Register Cleaner
Способ 2:
1 — Запустить CMD (в поиске Пуск) как Администратор, вписать “sfc /scannow”, нажать enter.
2 — Выйти из iTunes, в Диспечере Задач закрыть все процессы Apple + процесс AppleMobileDeviceHelper.exe, нажмите кнопки Windows+R и впишите следующее «%ProgramFiles(x86)%Common Files/Apple/Mobile Device Support/AppleMobileDeviceHelper.exe», нахмите OK, откройте iTunes
Установка обновлений
В случае использования неактуальных версий программного обеспечения разработчик не может гарантировать корректную работу софта. Поэтому обновлять нужно iTunes и Windows/MacOS. Чтобы обновить iTunes:
- Запустите программу.
- Раскройте меню «Справка» и зайдите в раздел «Проверить обновления».
- Дождитесь завершения проверки. Если апдейт есть, вам будет предложено его установить.
Если для Windows и MacOS тоже есть обновления, не игнорируйте их установку. Апдейты вносят изменения, которые помогают стабилизировать работу системы и устранить некоторые сбои, в том числе возникающие при подключении других устройств.
Способ 2: Recovery Mode
Если вышеописанные действия не привели к устранению ошибки при подключении Айфона к Айтюнс 0хе8000015, то стоит воспользоваться восстановлением устройства. Для этого загрузите на компьютер последнюю версию прошивки для вашей модели смартфона. Войдите в настройки iPhone, там откройте раздел iCloud, где нужно выключить функцию «Найти iPhone». Выключите устройство целиком. Зажмите клавишу Home и подключите его к компьютеру с помощью USB-кабеля.
Дождитесь появления на мониторе значка программы, после чего отпустите клавишу. В открывшемся окне кликните по пункту «Обновить». Действуйте по руководству на экране. Когда процедура закончится, отключите кабель от ПК и выключите iPhone. Затем зажмите клавишу «Домой» и нажмите на кнопку включения. Когда появится иконка Apple, отпускайте. Это должно решить сбой 0хе8000015.