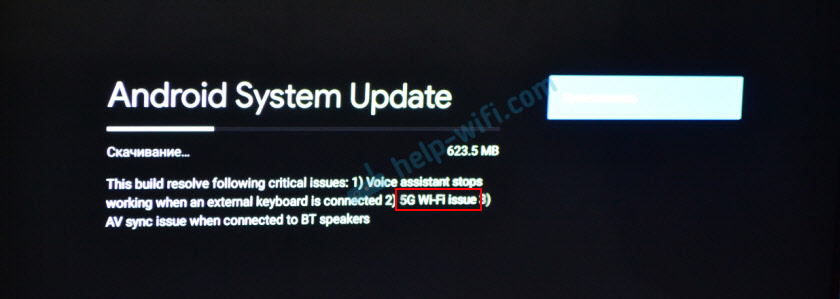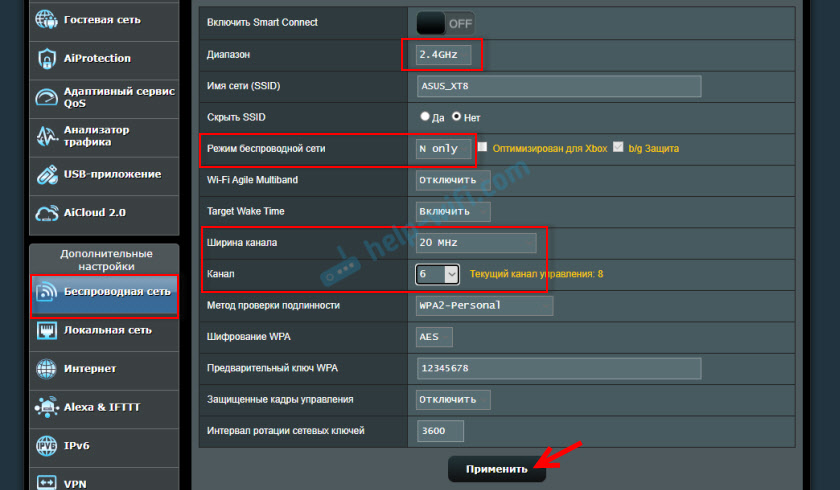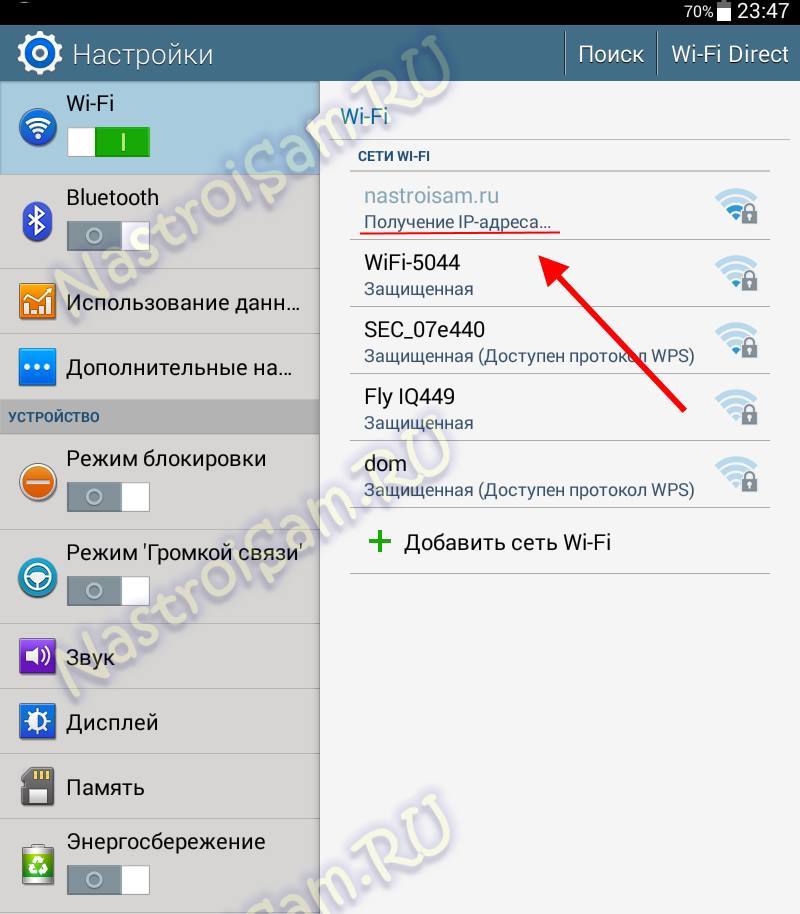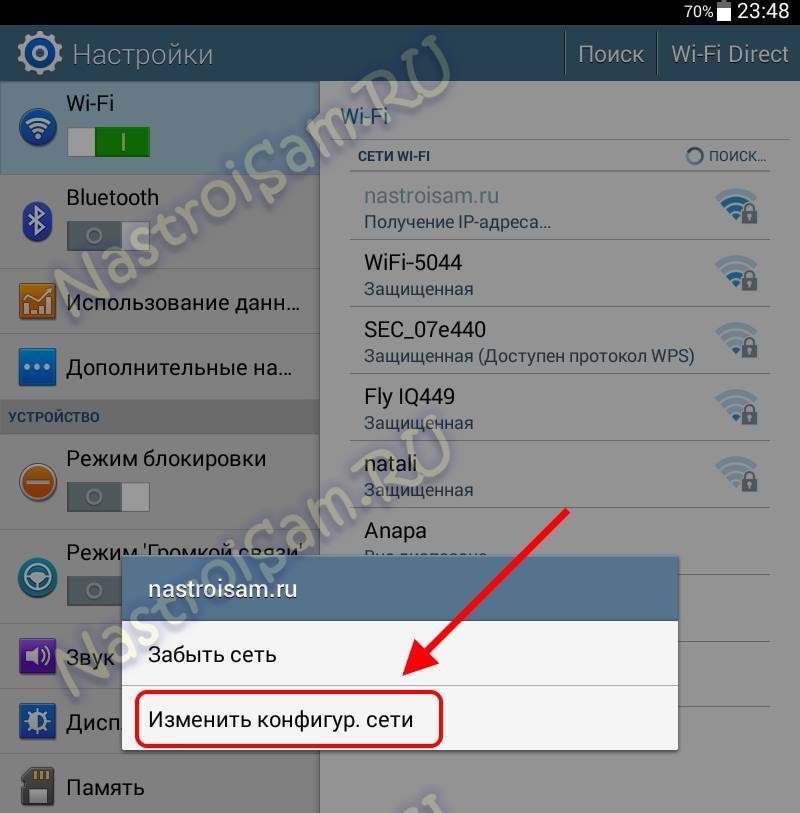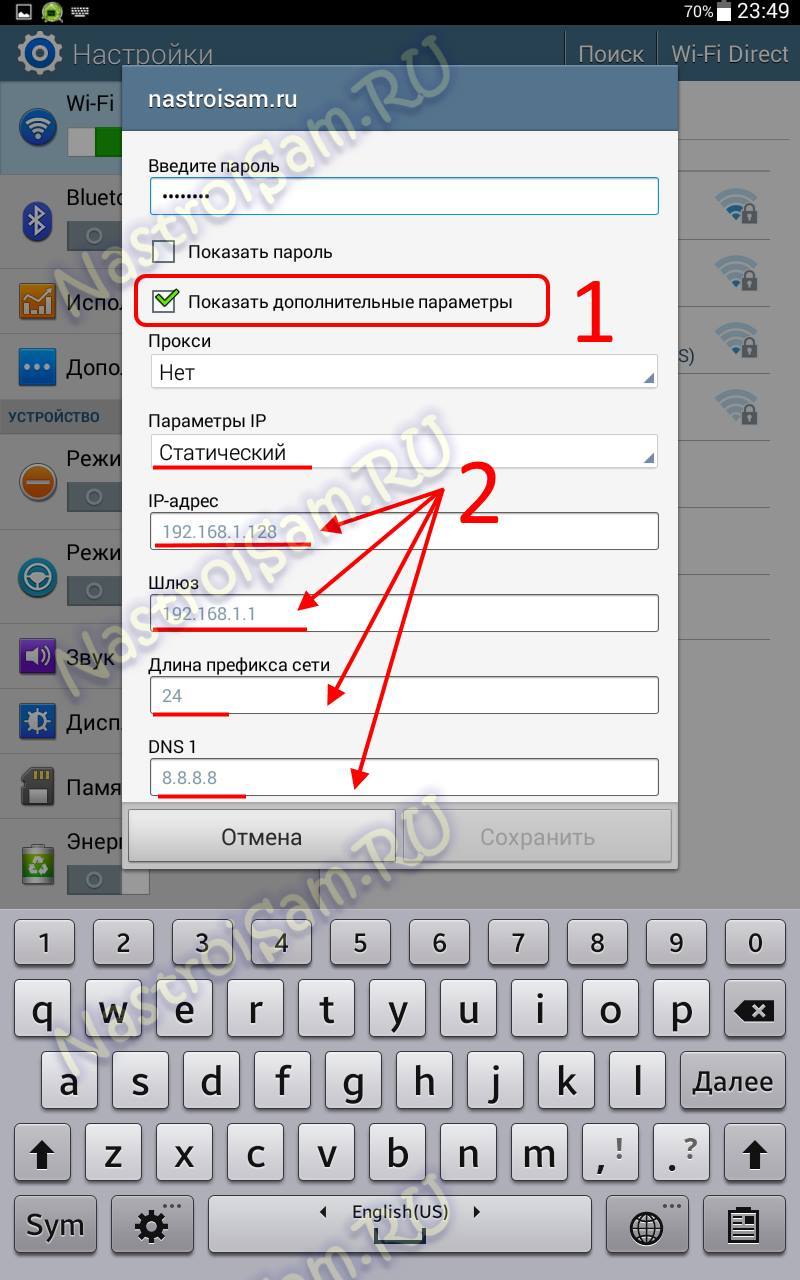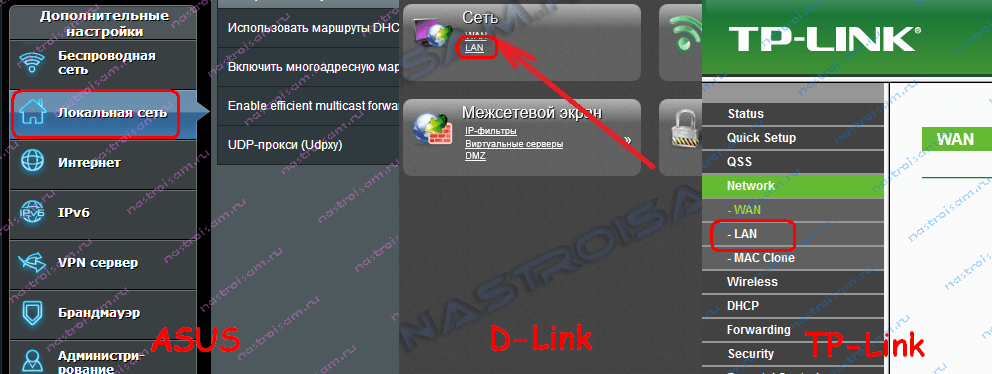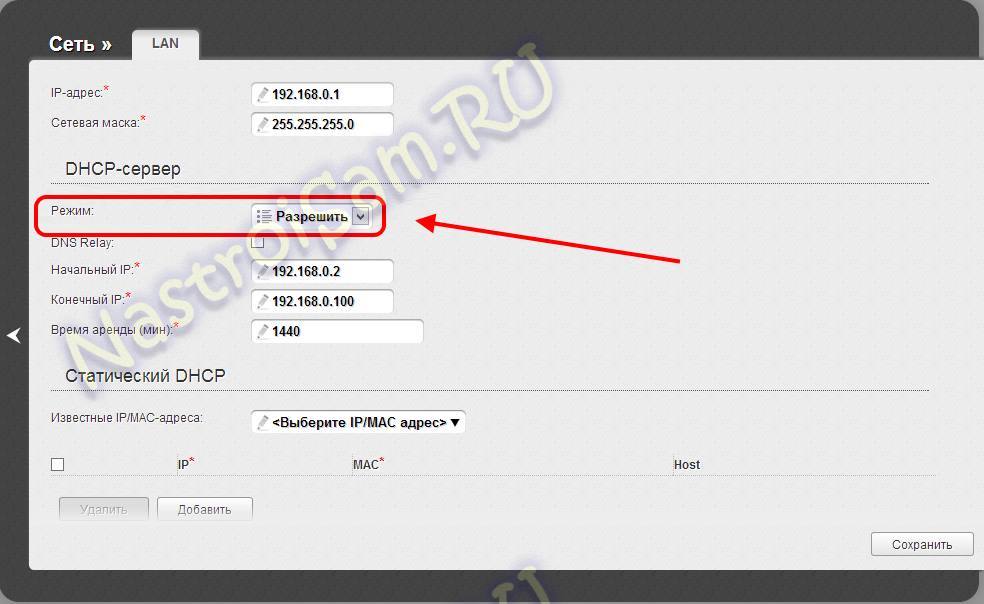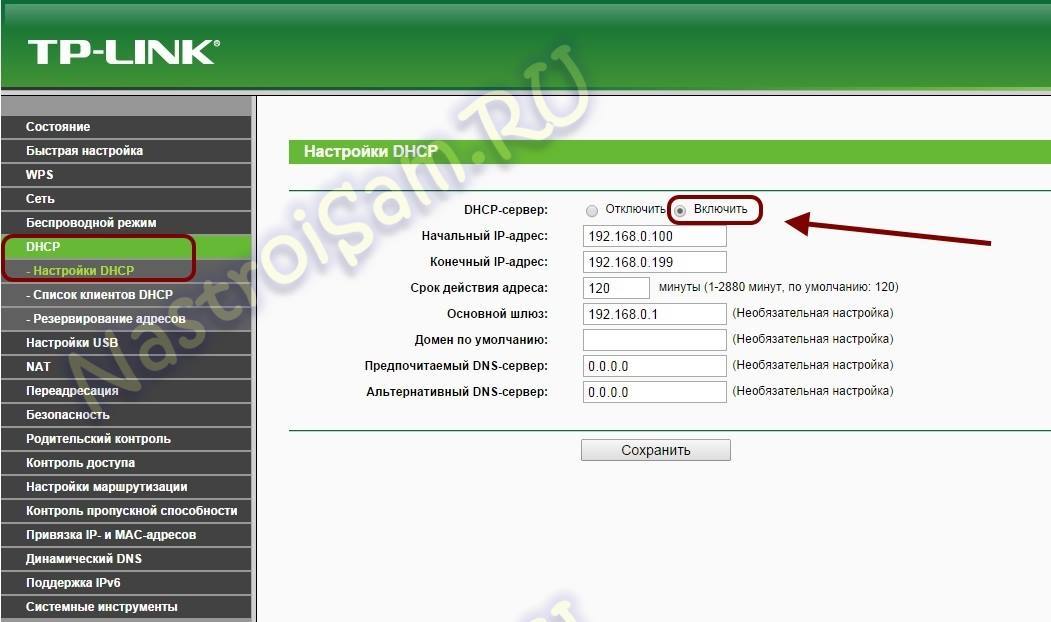Вот вы пытаетесь подключиться к Wi-Fi с телефона или планшета. Но видите «ошибку конфигурации IP», когда происходит бесконечное получение IP адреса или адрес вовсе не доступен. Чаще такие проблемы можно увидеть на операционной системе «Android». И я сразу отвечу, почему это происходит. Смартфон отправляет запрос на роутер, чтобы тот предоставил ему IP, маску и DNS. Маршрутизатор так и работает. Без установленного адреса, роутер не будет знать куда слать пакеты информации.
Это как жить в глухом лесу и заказывать посылки. Почтальон просто не будет знать куда их доставлять. По умолчанию, на всех интернет-центрах включена функция DHCP. Вот как раз она и раздаёт все эти адреса. Но иногда бывает, что функция отключена или она сломана. А у Андроид в настройках сети стоит автономное получение айпи адреса.
В таком случаи у нас есть три варианта, если не удалось подключиться к роутеру:
- Подойдите и перезагрузите ваш роутер – просто выдерните его из розетки и через 2 минуты вставьте обратно. Если не поможет – и читаем инструкции ниже.
- Прописать IP адрес вручную на телефоне;
- Включить DHCP на роутере.
Об этом мы и будем говорить сегодня. Я подробно расскажу вам про все, с картинками и пояснениями. Но начнём, наверное, с телефона.
Содержание
- Установка сетевых настроек на смартфоне или планшете
- Как включить DHCP на роутере?
- TP-Link
- D-Link
- ASUS
- Zyxel Keenetic
- Более редкое решение
- Всё равно не подключается к WiFi
- Задать вопрос автору статьи
Установка сетевых настроек на смартфоне или планшете
Минус данного метода в том, что, прописав вручную настройки на одном телефоне – он будет работать. Но вот если вы попытаетесь подключить другие устройства – на них также придётся прописывать IP, маску и т.д.
- Сначала нам надо узнать IP адрес нашего роутера. Для этого можно заглянуть под корпус аппарата и посмотреть на этикетку.
- Если там указан DNS адрес, а не IP, то узнать можно через компьютер или ноутбук. Подключитесь к роутеру по проводу, который надо будет воткнуть в LAN порт.
- Нажимаем на ноуте или компе сочетание клавиш + R.
- Прописываем команду «CMD».
- В консоли вводим «ipconfig» и жмём Enter. Запоминаем IP из строки «Основной шлюз». В моём случае это 192.168.1.1, но у вас может быть и другой.
- Зайдите в «Настройки».
- Теперь переходим в раздел, где у вас находится Wi-Fi подключения. Нажмите на ваше подключение и удалите его.
- Теперь, как обычно нажмите на вашу сеть, чтобы подключиться. Но не торопитесь вводить пароль. Сначала нажмите на стрелочку раздела «Расширенные настройки».
- Нажмите на «Настройки IP» и выберите «Пользовательские», чтобы ввести настройки вручную.
- Сначала введите в поле шлюз IP вашего роутер. У меня это 192.168.1.1. А потом IP-адрес телефона. Но нужно вписать такой же значение как у шлюза, только поменять последнюю цифру на любую другую, но не на 255. Я установил 128, но можно поставить и 16, 18, 28 и т.д. Если, к примеру у вас шлюз (айпи роутера) 192.168.0.1, то IP адрес телефона надо поставить как 192.168.0.*любая цифра* – например 192.168.0.124.
- Теперь пролистываем в самый низ.
- В качестве DNS ставим в первую строку 8.8.8.8, а во вторую 8.8.4.4 — это ДНС адреса от Google. Они позволяют корректно работать всем приложениям на смартфоне и правильно открывать сайты.
- В самом конце листаем вверх, вписываем пароль и подключаемся.
Как включить DHCP на роутере?
Это самый надёжный способ, так как после этого любое устройство сможет без проблем работать в беспроводной сети. Для начала нам надо подключиться к роутеру по проводу. Как это сделать я уже писал выше. Далее открываем браузер на компьютере или ноутбуке и в адресной строке прописываем IP или DNS адрес роутера.
Напомню, что он находится под корпусом маршрутизатора на этикетке. Вас попросят ввести логин и пароль от «Админки», он находится там же. Далее инструкции будут немного отличаться от компании, выпустившей интернет-центр.
TP-Link
На старых моделях: слева выберите «DHCP» и включите режим. Далее «Сохранить».
На новых моделях – «Дополнительные настройки» – «Сеть» – «DHCP-сервер». Активируем и сохраняемся.
D-Link
На более старых моделях выбираем «Сеть». Далее «LAN» и переводим в разделе «DHCP-сервер» в состояние «Разрешить». Не забудьте нажать кнопку «Применить». На новых прошивках всё тоже самое, только сначала надо зайти в раздел «Расширенные настройки».
ASUS
«Локальная сеть» – «DHCP-сервер» – ставим «Да». В левом нижнем углу нажимаем «Применить».
Zyxel Keenetic
В самом низу выберите второй раздел с двумя компьютерами. Далее переходим на вторую вкладку «Сегменты». Нажимаем на первую группу «Home».
В разделе «Сервер DHCP» включаем функцию и применяем настройки.
Более редкое решение
Расскажу из собственного опыта. У меня такая проблема была, когда я перепрошил свой роутер. При этом интернет на компе, который был подключен по проводу был. Но вот подключиться к беспроводной сети, мне так и не удалось. Я залез в настройки, скачал новую прошивку, и она также не работала. Хотя устанавливал я её с официального сайта.
Так что если вы ранее обновляли прошивку вручную или через систему Web-интерфейса аппарата, то стоит сбросить настройки до заводских. Просто зажимаем кнопку «Reset» на 15 секунд. Ждём пять минут и настраиваем его заново. Не все прошивки ровно встают на маршрутизатор.
Всё равно не подключается к WiFi
Если ИП не работает и долго подключается, после выполнения всех вышестоящих инструкций – то такое может быть в случаи системной поломки телефона на Андроид. Система начинает криво работать из-за вирусов или сторонних программ. Особенно это показательно, когда все устройства и другие телефоны и планшеты подключаются, а ваш нет. Тогда стоит сбросить некоторые настройки. Зайдите в «Настройки» – «Система» – «Сброс настроек».
Теперь поочередно сделайте сброс по каждому пункту. Сначала сбрасываем настройки «Wi-Fi, мобильного интернет и Bluetooth». Перезагружаем телефон и вновь пытаемся подключиться к сети роутера. Потом делаем сброс по второму пункту – ну и так далее. В конце если ничего не поможет, сбросьте до заводских настроек.
Вот вы пытаетесь подключиться к Wi-Fi с телефона или планшета. Но видите «ошибку конфигурации IP», когда происходит бесконечное получение IP адреса или адрес вовсе не доступен. Чаще такие проблемы можно увидеть на операционной системе «Android». И я сразу отвечу, почему это происходит. Смартфон отправляет запрос на роутер, чтобы тот предоставил ему IP, маску и DNS. Маршрутизатор так и работает. Без установленного адреса, роутер не будет знать куда слать пакеты информации.
Это как жить в глухом лесу и заказывать посылки. Почтальон просто не будет знать куда их доставлять. По умолчанию, на всех интернет-центрах включена функция DHCP. Вот как раз она и раздаёт все эти адреса. Но иногда бывает, что функция отключена или она сломана. А у Андроид в настройках сети стоит автономное получение айпи адреса.
В таком случаи у нас есть три варианта, если не удалось подключиться к роутеру:
- Подойдите и перезагрузите ваш роутер – просто выдерните его из розетки и через 2 минуты вставьте обратно. Если не поможет – и читаем инструкции ниже.
- Прописать IP адрес вручную на телефоне;
- Включить DHCP на роутере.
Об этом мы и будем говорить сегодня. Я подробно расскажу вам про все, с картинками и пояснениями. Но начнём, наверное, с телефона.
Содержание
- Установка сетевых настроек на смартфоне или планшете
- Как включить DHCP на роутере?
- TP-Link
- D-Link
- ASUS
- Zyxel Keenetic
- Более редкое решение
- Всё равно не подключается к WiFi
- Задать вопрос автору статьи
Установка сетевых настроек на смартфоне или планшете
Минус данного метода в том, что, прописав вручную настройки на одном телефоне – он будет работать. Но вот если вы попытаетесь подключить другие устройства – на них также придётся прописывать IP, маску и т.д.
- Сначала нам надо узнать IP адрес нашего роутера. Для этого можно заглянуть под корпус аппарата и посмотреть на этикетку.
- Если там указан DNS адрес, а не IP, то узнать можно через компьютер или ноутбук. Подключитесь к роутеру по проводу, который надо будет воткнуть в LAN порт.
- Нажимаем на ноуте или компе сочетание клавиш + R.
- Прописываем команду «CMD».
- В консоли вводим «ipconfig» и жмём Enter. Запоминаем IP из строки «Основной шлюз». В моём случае это 192.168.1.1, но у вас может быть и другой.
- Зайдите в «Настройки».
- Теперь переходим в раздел, где у вас находится Wi-Fi подключения. Нажмите на ваше подключение и удалите его.
- Теперь, как обычно нажмите на вашу сеть, чтобы подключиться. Но не торопитесь вводить пароль. Сначала нажмите на стрелочку раздела «Расширенные настройки».
- Нажмите на «Настройки IP» и выберите «Пользовательские», чтобы ввести настройки вручную.
- Сначала введите в поле шлюз IP вашего роутер. У меня это 192.168.1.1. А потом IP-адрес телефона. Но нужно вписать такой же значение как у шлюза, только поменять последнюю цифру на любую другую, но не на 255. Я установил 128, но можно поставить и 16, 18, 28 и т.д. Если, к примеру у вас шлюз (айпи роутера) 192.168.0.1, то IP адрес телефона надо поставить как 192.168.0.*любая цифра* – например 192.168.0.124.
- Теперь пролистываем в самый низ.
- В качестве DNS ставим в первую строку 8.8.8.8, а во вторую 8.8.4.4 — это ДНС адреса от Google. Они позволяют корректно работать всем приложениям на смартфоне и правильно открывать сайты.
- В самом конце листаем вверх, вписываем пароль и подключаемся.
Как включить DHCP на роутере?
Это самый надёжный способ, так как после этого любое устройство сможет без проблем работать в беспроводной сети. Для начала нам надо подключиться к роутеру по проводу. Как это сделать я уже писал выше. Далее открываем браузер на компьютере или ноутбуке и в адресной строке прописываем IP или DNS адрес роутера.
Напомню, что он находится под корпусом маршрутизатора на этикетке. Вас попросят ввести логин и пароль от «Админки», он находится там же. Далее инструкции будут немного отличаться от компании, выпустившей интернет-центр.
TP-Link
На старых моделях: слева выберите «DHCP» и включите режим. Далее «Сохранить».
На новых моделях – «Дополнительные настройки» – «Сеть» – «DHCP-сервер». Активируем и сохраняемся.
D-Link
На более старых моделях выбираем «Сеть». Далее «LAN» и переводим в разделе «DHCP-сервер» в состояние «Разрешить». Не забудьте нажать кнопку «Применить». На новых прошивках всё тоже самое, только сначала надо зайти в раздел «Расширенные настройки».
ASUS
«Локальная сеть» – «DHCP-сервер» – ставим «Да». В левом нижнем углу нажимаем «Применить».
Zyxel Keenetic
В самом низу выберите второй раздел с двумя компьютерами. Далее переходим на вторую вкладку «Сегменты». Нажимаем на первую группу «Home».
В разделе «Сервер DHCP» включаем функцию и применяем настройки.
Более редкое решение
Расскажу из собственного опыта. У меня такая проблема была, когда я перепрошил свой роутер. При этом интернет на компе, который был подключен по проводу был. Но вот подключиться к беспроводной сети, мне так и не удалось. Я залез в настройки, скачал новую прошивку, и она также не работала. Хотя устанавливал я её с официального сайта.
Так что если вы ранее обновляли прошивку вручную или через систему Web-интерфейса аппарата, то стоит сбросить настройки до заводских. Просто зажимаем кнопку «Reset» на 15 секунд. Ждём пять минут и настраиваем его заново. Не все прошивки ровно встают на маршрутизатор.
Если ИП не работает и долго подключается, после выполнения всех вышестоящих инструкций – то такое может быть в случаи системной поломки телефона на Андроид. Система начинает криво работать из-за вирусов или сторонних программ. Особенно это показательно, когда все устройства и другие телефоны и планшеты подключаются, а ваш нет. Тогда стоит сбросить некоторые настройки. Зайдите в «Настройки» – «Система» – «Сброс настроек».
Теперь поочередно сделайте сброс по каждому пункту. Сначала сбрасываем настройки «Wi-Fi, мобильного интернет и Bluetooth». Перезагружаем телефон и вновь пытаемся подключиться к сети роутера. Потом делаем сброс по второму пункту – ну и так далее. В конце если ничего не поможет, сбросьте до заводских настроек.
Содержание
- Из-за чего возникает данная проблема?
- 7 причин и способы решения ошибки IP конфигурации
- 1. Перезагрузка устройств
- 2. Удаление DHCP-файлы на Android
- 3. Включение DHCP на роутере
- TP-Link
- D-Link
- Asus
- Zyxel
- 4. Переподключение к сети WiFi
- 5 .Использование приложения FXR WiFi fix
- 6. Отключение постоянного поиска сетей
- 7. Назначение статического IP-адреса
- ВидеоФакт — 10 любопытных фактов про Андроид
Иногда при подключении к беспроводной сети на мобильном устройстве может возникнуть проблема: оно не может получить IP-адрес, и этот процесс длится до бесконечности. Что делать при возникновении ошибки IP конфигурации при подключении к WiFi? Ниже мы перечислим основные причины, почему такая неполадка происходит, а также опишем наиболее популярные и действенные способы решения проблемы.
Из-за чего возникает данная проблема?
В параметрах беспроводных подключений часто установлено, что мобильное устройство должно определять IP-адрес сети автоматически при подключении. Иногда этого не происходит, и процесс определения IP-адреса затягивается до бесконечности. Также может появиться надпись «Невозможно получить IP-адрес».
Как можно устранить ошибку конфигурации IP?. Есть несколько общих рекомендаций:
- задать статический IP-адрес;
- изменить имя мобильного устройства;
- перезапустить DHCP-сервер;
- перезагрузить мобильное устройство и маршрутизатор;
- переименовать сеть;
- осуществить полный сброс роутера.
Ниже рассмотрим подробнее, что делать в первую очередь, и дадим краткие инструкции, как избавиться от ошибки и подключиться к беспроводной сети.
Самые распространенные ошибки при подключении к интернету:
- 691
- 629
- 868
7 причин и способы решения ошибки IP конфигурации
1. Перезагрузка устройств
Первым делом рекомендуется перезагрузить роутер и мобильное устройство. Часто это помогает. Смартфон перезагружается достаточно просто: нужно удерживать кнопку включения/выключения до тех пор, пока на экране не появится окошко с вариантами отключения и перезагрузки. Кликните по перезагрузке и подождите, пока устройство запустится заново.
Перезагрузить маршрутизатор можно по-разному. Легче всего это делается при помощи отключения и включения питания. Обычно на роутерах присутствует клавиша, отвечающая за питание. Если ее нет – можно просто вытащить шнур из розетки, подождать полминуты, после чего вставить снова.
Также перезапуск можно осуществитьнепосредственно через веб-интерфейс маршрутизатора. Так к примеру кнопка перезагрузки выглядит в меню роутера Asus.
2. Удаление DHCP-файлы на Android
Если роутер работает исправно, и подключение других устройств к нему осуществляется без проблем – то дело в вашем телефоне. Возможно, что повреждены DHCP-файлы в директории мобильного устройства. Их потребуется удалить. Для этого необходимы права суперпользователя, то есть данный способ подходит только для рутированного устройства.
При наличии рута можно приступать к решению проблемы. Подробная инструкция:
- Загружаем и устанавливаем через Play Market приложение ES Проводник.
- Открываем программу. В меню слева необходимо активировать пункт «Root», чтобы в окне программы можно было открывать ранее недоступные и скрытые директории.
- Далее переходим по папкам data->misc-> dhcp. В конечном каталоге необходимо найти все файлы с расширением .lease и .pid, а затем удалить их.
- Перезагружаем устройство и проверяем решилась наша проблема или нет
3. Включение DHCP на роутере
При активации на маршрутизаторе DHCP не должно возникнуть проблем при подключении любого устройства к домашней сети. Перед настройкой данного параметра необходимо подсоединиться к роутеру через компьютер посредством провода (витой пары). После соединения открываем любой удобный браузер и прописываем в адресной строке IP адрес роутера, после чего авторизуемся (при необходимости). Как правило, IP адрес роутера (или же веб-адрес) и данные для авторизации расположены на корпусе WiFi устройства на специальной наклейке с информацией.
На некоторых моделях маршрутизаторов отсутствует необходимость в авторизации. Ниже разберем, как включать DHCP на наиболее популярных сегодня марках роутеров.
TP-Link
Как только мы открыли веб-меню настроек через браузер, переходим к пункту меню (расположенного слева), который так и называется – DHCP.
При нажатии на него справа появятся настройки. В первой строке активируем DHCP-сервер, затем сохраняем измененные настройки.
На более свежих моделях роутеров TP-Link интерфейс прошивки несколько отличается, а соответственно и расположение некоторых настроек, в том числе и DHCP.
Для включения необходимо развернуть раздел «Сеть», затем перейти к подразделу «DHCP-сервер», после чего поставить галочку в самой первой строке и сохранить изменения.
D-Link
На моделях данного производителя DHCP-сервер также активируется буквально в 2 клика. Нужно найти в левом меню пункт «Сеть», затем перейти к разделу «LAN». В окне справа под заголовком «DHCP-сервер» в строке «Режим» выбираем значение «Разрешить».
После изменения применяем новые настройки. На более новых устройствах D-Link путь практически тот же, только в начале нужно открыть «Расширенные настройки».
Asus
Слева в меню под заголовком «Дополнительные настройки» находится пункт «Локальная сеть», кликаем по нему. Затем сверху выбираем вкладку «DHCP-сервер» и включаем его, выбрав нужное значение в первой же строке.
Не забываем сохранять изменения.
Zyxel
Здесь с главной страницы нужно кликнуть по значку двух компьютеров в панели внизу, затем перейти к разделу «Сегменты» сверху. Выбираем первую строку.
В открывшемся окошке отмечаем галочкой первый пункт, чтобы активировать DHCP-сервер. Применяем измененные параметры.
4. Переподключение к сети WiFi
При подключении на мобильном устройстве можно просто попробовать переподключиться к сети WiFi. Для этого на Android телефоне сделайте следующее:
- Перейдите в параметры телефона. Найдите пункт «Wi-Fi (WLAN)».
- Кликните по пункту «Удалить сеть», чтобы стереть данные о ней из памяти телефона. После этого подключитесь к ней заново (пароль также придется прописывать по новой)
- Изменение имени устройства (изменение имени смартфона (Wi-Fi —>)
Одна из довольно редких причин возникновения ошибки IP конфигурации, возникает на смартфонах марки HTC. Для ее исправления следует также перейти к настройкам. Там нужно открыть пункт «Wi-Fi», затем перейти к разделу «Расширенные настройки». Нам понадобятся параметры Wi-Fi Direct. Там необходимо поменять название устройства на любое другое.
5 .Использование приложения FXR WiFi fix
В Google Play Market есть специальное приложение FXR WiFi fix, предназначение которого – исправлять данную ошибку при ее возникновении. После его установки решается проблема, связанная с бесконечным получением IP-адреса. Приложение не русифицировано, но это не является большой проблемой, так как интерфейс интуитивно понятен.
После установки из маркета на телефон приложение нужно запустить. Тут же в окне появится единственная кнопка «Fix WiFi Connection» («Починить WiFi соединение»). Нажмите по ней, после этого ошибка IP конфигурации должна исправиться.
6. Отключение постоянного поиска сетей
Ошибка при подключении к WiFi на телефоне Андроид может также возникать из-за постоянно включенного поиска сетей. Подробная инструкция, как его отключить:
- Переходим в параметры мобильного устройства.
- Открываем раздел, связанный с настройками WiFi.
- Разворачиваем расширенные настройки.
- Отключаем тумблер в строке «Постоянный поиск сетей», если он был включен.
7. Назначение статического IP-адреса
Еще один вариант устранения проблемы – установка статического IP-адреса. Для этого нужно сделать следующее:
- Переходим в параметры телефона.
- Открываем настройки WiFi.
- Включаем WiFi.
- Нажмите на ту сеть, которая подключена в данный момент, и удерживайте, чтобы открыть параметры подключения.
- Затем нужно нажать «Изменить сеть», потом перейти к настройкам IP-адреса. Перейдите в меню и нажмите на строку «Статический».
- Здесь необходимо задать собственный айпи адрес. Не меняйте других параметров, открытых в данном окне.
- При задании IP-адреса нужно учитывать, что его нужно прописать на основе шлюза. К примеру, если адрес роутера 192.168.1.1, то можно задать устройству адрес 192.168.1.ххх, где последнее число – любое из диапазона от 0 до 255 (кроме 1). Либо это может быть другой диапазон, указанный в параметрах маршрутизатора.
- Осталось только сохранить измененные параметры.
После установки статического адреса необходимо отключить все работающие приложения, а также перезапустить W-Fi (включив и выключив). После можно подключаться к домашней сети заново.
Вас удалось решить проблему с ошибкой конфигурации WiFi? При помощи какого способа? А может у Вас появились вопросы или сложности? Тогда обязательно расскажите об этом в комментариях, и при необходимости наши специалисты помогут вам!
ВидеоФакт — 10 любопытных фактов про Андроид

Наиболее распространенный способ подключения ТВ к сети интернет — использование беспроводной технологии Wi-Fi. Однако, в некоторых случаях телевизор либо не видит нужную нам сеть, либо даже соединившись с ней — остается всё равно без Интернета…
Собственно, т.к. вопросов по подобной проблеме достаточно много (а особенно они участились после перехода на цифровое телевидение), решил набросать эту небольшую заметку.☝
Пройдясь по ней последовательно (по приведенным ниже шагам) — я думаю, многие пользователи смогут самостоятельно устранить сию проблему (и сэкономить толику денег, не оплачивая услуги специалистов).
Кстати, не могу не отметить, что для подключения ТВ к интернету — он должен иметь функцию Smart TV. Чтобы узнать есть ли она — достаточно посмотреть характеристики ТВ (как узнать точную модель ТВ).
А теперь ближе к теме…
*
Содержание статьи
- 1 👉 ТВ совсем не видит Wi-Fi сеть
- 1.1 ШАГ 1: перезагрузите ТВ и роутер
- 1.2 ШАГ 2: уточните, как далеко находится ТВ от Wi-Fi роутера
- 1.3 ШАГ 3: проверьте диапазон работы роутера (2,4 и 5 GHz) и рабочий канал
- 1.4 ШАГ 4: а видит ли ТВ хоть одну сеть?
- 2 👉 ТВ видит Wi-Fi сеть, но не подключается: ошибка
- 3 👉 ТВ соединился с Wi-Fi, но нет подключения к интернет
→ Задать вопрос | дополнить
👉 ТВ совсем не видит Wi-Fi сеть
Это наиболее распространенный тип проблемы. Обычно он заключается в том, что когда вы хотите подключиться к Wi-Fi — то телевизор просто не находит ее и не отображает в списке доступных (либо, реже, она видна серым цветом и с ней нельзя соединиться…).
Среди списка сетей (которые видит ТВ) — нет вашей…
ШАГ 1: перезагрузите ТВ и роутер
Этот шаг довольно банален, но весьма действенен (ведь при перезагрузке устройств происходит заново их инициализация и сопряжение, что устраняет многие сбои в работе ПО).
Кстати, если вы не знаете как перезагрузить Wi-Fi роутер — то его достаточно отключить от сети питания на 20-30 сек. (это нужно, чтобы предыдущая Интернет-сессия у провайдера была закрыта).
ШАГ 2: уточните, как далеко находится ТВ от Wi-Fi роутера
Обратите внимание на расстояние между Wi-Fi роутером и телевизором: чем они дальше друг от друга — тем хуже и слабее будет сигнал (т.е. качество интернета). Кстати, нельзя не отметить, что стены, мебель (в особенности зеркала), другие радио-приборы — могут существенно ослаблять радио-сигнал.
Ниже на скрине я представил типовую планировку 2-х комнатной квартиры: справа — вариант расположения роутера удачный; слева — не очень…
Расположение роутера в квартире: справа — вариант намного удачнее
В целях диагностики и поиска причины проблемы я бы порекомендовал следующее:
- попробовать взять телефон и, находясь возле ТВ, подключить его также к Wi-Fi (увидит ли он сеть? Какой будет уровень сигнала?);
- если есть возможность — перенести роутер поближе к телевизору (или наоборот). Не появится ли сигнал?..
ШАГ 3: проверьте диапазон работы роутера (2,4 и 5 GHz) и рабочий канал
Современные роутеры могут работать в двух диапазонах: 2,4 GHz и 5 GHz (предпочтение отдается последнему, т.к. скорость обмена данными выше). Однако, далеко не все ТВ поддерживают 5 GHz, поэтому, рекомендовал бы в настройках роутера включить вещание сразу в 2-х диапазонах.
👉 В помощь! Как открыть настройки Wi-Fi роутера (вход в веб-интерфейс) — https://ocomp.info/kak-zayti-v-nastroyki-routera.html
5 ГГц или 2,4 ГГц — настройка роутера TP-Link
Еще один важный момент: телевизоры для Европы и СНГ могут видеть сеть 5 ГГц только на 4-х каналах 36, 40, 44 и 48 (канал — это спец. настройка в роутере, указывающая ему точную частоту сети, на которой ему работать). Если говорить о сети 2,4 ГГц — то рабочий диапазон с 1 по 13 канал (Для России и СНГ).
Каналы задаются также в настройках роутера (в разделе «Беспроводной режим»).
Беспроводной режим — настройки канала (роутер TP-LINK)
Кстати, стоит сказать, что, если у вас ТВ или роутер локализован не для стран Европы или СНГ — возможно, что часть каналов он «не видит». Попробуйте поочередно в качестве эксперимента поменять несколько каналов в веб-интерфейсе роутера.
👉 В помощь!
Настройка канала в Wi-Fi роутере, как выбрать свободный: или почему частые обрывы Wi-Fi, низкая скорость, плохое качество покрытия — https://ocomp.info/wi-fi-kanal-na-routere.html
ШАГ 4: а видит ли ТВ хоть одну сеть?
Ну и последнее: видит ли ваш телевизор хоть одну Wi-Fi сеть вообще? Если вы живете в городе (в обычном многоквартирном типовом доме) — вы должны найти как минимум 3-10 Wi-Fi сетей ваших соседей 😊…
Выберите сеть для подключения
Если этого не происходит — возможно у вас поврежден модуль Wi-Fi. Как вариант, можно попробовать подключить ТВ к роутеру с помощью сетевого кабеля, либо использовать внешний Wi-Fi адаптер…
Подключение ТВ к роутеру с помощью сетевого кабеля
*
👉 ТВ видит Wi-Fi сеть, но не подключается: ошибка
ШАГ 1
Перепроверьте название сети и пароль для доступа к ней (у меня один знакомый упорно хотел подключиться к Wi-Fi сети соседа (сеть называлась почти также, как у него 😊)). Весьма удобно для этого использовать мобильный телефон с поддержкой Wi-Fi.
Вообще, обратите также внимание на код ошибки (если он отображается) и ее описание. В некоторых случаях, только этот код и позволяет добраться до «истины» (особенно, когда допущены какие-нибудь ошибки в ПО разработчиками).
ШАГ 2
Далее проверьте настройки роутера (вкладка «Настройки беспроводной сети» / «Wireless settings»). Правильное ли название Wi-Fi сети и пароль вы вводите, когда пытаетесь подключить ТВ?
Кстати, в качестве диагностики порекомендовал бы сменить название сети и ее пароль. После, сразу же попробовать подключить ТВ (как первое устройство) по этим измененным данным.
Wireless Settings — Tenda
Кроме этого, обратите внимание на раздел настроек «Контроль полосы пропускания» («Bandwidth Control»). При наличии подобной опции в вашей модели роутера — в некоторых случаях она может начать блокировать доступ к интернету определенным устройствам (в т.ч. и телевизору).
Если вы не знаете как отключить ее (или вообще, не можете найти ее) — попробуйте сбросить настройки роутера в дефолтные.
Контроль полосы пропускания (роутер Tenda в качестве примера)
👉 В помощь!
Как подключить и настроить новый Wi-Fi роутер самостоятельно — https://ocomp.info/kak-podklyuchit-i-nastroit-wi-fi-router.html
ШАГ 3
В ряде случае «не дают» установить сетевое подключение старые настройки (если ранее ТВ был подключен к другой сети). Чтобы точно устранить причины, связанные с этим, рекомендуется в целях диагностики произвести сброс параметров ТВ:
- у телевизоров LG меню следующее: «Настройки -> Дополнительно -> Общие -> Сброс настроек до заводских»;
- у ТВ Samsung: «Поддержка -> Самодиагностика -> Сброс» (см. скриншот ниже).
Самодиагностика — сброс (ТВ от Samsung)
Кстати, при сбросе настроек ТВ будут очищены не только сетевые параметры, но и списки телеканалов. Вам придется заново их настроить…
👉 В помощь!
Как настроить цифровые каналы на телевизоре (ТВ от LG, DVB-T2) — https://ocomp.info/kak-nastroit-tsifrovyie-kanalyi-na-tv-lg.html
ШАГ 4
Попробуйте вместо обычного подключения к Wi-Fi сети (с вводом в ручном режиме пароля) использовать технологию WPS. Если говорить кратко: то нажав спец. кнопку на Wi-Fi роутере и ТВ — устройства автоматически соединятся между собой…
Удобно?! Несомненно! К тому же в таких случаях, как наш — позволяет сэкономить кучу времени!
Обычно, все сводится к следующему:
- сначала нужно зайти в настройки ТВ и включить WPS;
Подключение через WPS — ТВ от LG
- далее на роутере нажать кнопку «WPS/Reset» на 1-3 сек. (не дольше, т.к. это может привести к сбросу настроек!);
Кнопка WPS на разных моделях роутеров (варианты компоновки)
- если все прошло успешно — через несколько секунд у ТВ будет доступ к интернету…
👉 В помощь!
WPS кнопка на Wi-Fi роутере: зачем она нужна и как ее использовать — https://ocomp.info/wps-knopka-na-wi-fi-routere.html
ШАГ 5
Если всё вышеперечисленное не дало результата, то возможно, как временная мера, вас устроит подключение ТВ к телефону или компьютеру (на которых есть интернет).
Это позволит просматривать фильмы и фотографии (которые на них сохранены), поиграть в компьютерные игры на большом экране, серфить по интернету, разглядывая Интернет-странички в полный их размер…
Пару статей по подключению и настройке привел ниже…
👉 В помощь!
1) Как подключить телефон к ТВ: 3 простых способа — https://ocomp.info/kak-podklyuchit-telefon-k-tv.html
2) Как подключить ноутбук к телевизору [по HDMI] — https://ocomp.info/kak-podklyuchit-noutbuk-k-tv.html
Важно!
В редких случаях виной некорректной работы ТВ с интернетом может стать прошивка (т.е. ПО, которое установлено в устройстве). Чтобы устранить сей дефект — необходимо загрузить с сайта производителя корректную прошивку и обновить ее.
Предупреждаю, что подобная процедура часто является причиной в отказе от гарантийного обслуживания (к тому же, может стать причиной поломки ТВ).
Более подробная информация о прошивке ТВ: https://www.samsung.com/ru/
*
👉 ТВ соединился с Wi-Fi, но нет подключения к интернет
Подобное «явление» в 99% случаев связано с настройками роутера и качеством работы Интернет-провайдера.
У ТВ есть доступ к роутеру, но нет к интернету / Статус подключения на ТВ
Вообще, рекомендую подключиться к этой же сети с помощью ноутбука (ПК), войти в настройки роутера и проверить:
- будет ли доступ к интернету на ноутбуке (если также нет —> рекомендую вот эту заметку);
- после, посмотрите параметры доступа к интернету в веб-интерфейсе роутера, не сбились ли они (прим.: эти данные (тип подключения, пароль, IP-адрес и пр.) можно узнать в договоре с Интернет-провайдером);
Настройка PPPoE подключения / Роутер Tenda
- нет ли ограничений в настройках роутера (например, могут быть заблокированы все устройства, кроме какого-то одного-двух…). Обычно, данная штука находится в разделе «Контроль полосы пропускания» («Bandwidth Control»);
Контроль полосы пропускания / Роутер Tenda
- если настройки роутера в порядке, и на подключенном к Wi-Fi сети ноутбуке (ПК) интернет есть — попробуйте в настройках ТВ вручную указать DNS от Google: 8.8.8.8 (8.8.4.4). Эта опция есть в расширенных параметрах доступа к сети;
Настройка DNS — ТВ от Samsung
- если всё вышеперечисленное не помогло — проверьте состояние кабеля Интернет-провайдера, цел ли он? Также попробуйте уточнить нет ли у них профилактических (восстановительных) работ, всё ли в порядке с сетью…
Вот так тоже бывает: кабель в подъезде дома был варварски оборван…
*
Дополнения по теме — приветствуются!
Всего доброго!
👋


Полезный софт:
-
- Видео-Монтаж
Отличное ПО для создания своих первых видеороликов (все действия идут по шагам!).
Видео сделает даже новичок!
-
- Ускоритель компьютера
Программа для очистки Windows от «мусора» (удаляет временные файлы, ускоряет систему, оптимизирует реестр).
Часто пользователь ПК сталкивается с неприятной проблемой — устройству не удается получить IP-адрес при подключении к Wi-Fi. Соответственно, дальнейшее соединение без IP невозможно. В данной статье подробно описано, почему возникает такой сбой и как его устранить.
При подключении устройства к Wi-Fi может появиться надпись «Получение IP-адреса…», а дальше никакого действия не происходит, лишь бесконечный поиск. Что это значит? Когда компьютер, ноутбук, телефон или телевизор подключается к Wi-Fi, роутер должен присвоить девайсу IP-адрес.
Маршрутизатор обычно делает это автоматически. Если подсоединения не случилось, то нужно разобраться, что послужило виной сбоя: проблема в роутере или устройстве.
Способы решения проблемы
Ошибка конфигурации IP Wi-Fi возникает по разным причинам, и на каждую есть свое решение. Нужно по порядку воспользоваться несколькими методами для устранения неполадок.
Перезагрузка роутера или полный сброс настроек
Часто перезагрузка маршрутизатора решает многие проблемы с подключением. Сделать это можно тремя способами:
1 способ. Отключение роутера от электропитания.
2 способ. Перезагрузка с помощью специальной кнопки выключения на маршрутизаторе.
Нужно нажать кнопку WPS («WLAN/WPS», «Wi-Fi/WPS»), удерживая ее несколько секунд (кнопка может быть без надписи, просто с изображением значка Wi-Fi) или «ON/OFF».
Некоторые модели роутеров TP-Link имеют функцию сброса настроек, удерживая кнопку WPS («WPS/RESET»), поэтому нужно внимательно изучить инструкцию перед перезагрузкой.
Для справки! Бывает, что кнопка перезагрузки на роутере сделана внутренней («RESET»). На нее можно нажать лишь тонким предметом.
3 способ. Выключение и включение роутера через его панель управления.
- В адресной строке любого браузера нужно ввести 192.168.1.1 или 192.168.0.1 (адреса указаны на корпусе маршрутизатора).
- Попав на страницу входа в Web-интерфейс, надо ввести логин и пароль (admin/admin или admin/1234 — зависит от модели роутера) и нажать «Войти».
- Выбрать вкладку «Системные инструменты» / «System Tools» / «Система» или «Расширенные настройки» (зависит от модели маршрутизатора) — «Перезагрузка» или «Reboot». В настройках Asus искать вкладку не нужно — кнопка «Перезагрузка» находится в верхнем правом углу.
Проверка подключения DHCP сервера на Wi-Fi роутере
Сетевой протокол DHCP имеет функцию передачи IP устройствам, подключающимся к роутеру. Если этот сервер отключен, ПК или смартфон не получит доступ к Wi-Fi.
Проверить, включена ли данная функция, также можно в Web-интерфейсе маршрутизатора. Там нужно найти раздел DHCP (вкладка «Локальная сеть» / «Домашняя сеть» / «DHCP» / «Сеть» / «LAN» в зависимости от модели роутера), нажать «Включить» / «Enable».
Далее надо сохранить изменения кнопкой «Save» или «Сохранить» и перезагрузить роутер, как было указано выше.
Смена настроек типа безопасности и шифрования вайфай сети
Ошибка IP конфигурации при подключении Wi-Fi постоянно возникает из-за неверных настроек типа безопасности или шифрования. Проблема появляется от того, что устройство может работать только с определенным типом. Чем отличаются уровни защиты:
- WEP — устаревший тип защиты, поэтому злоумышленники без труда могут получить доступ к сети.
- WPA — более совершенный тип безопасности, совместимый со всеми устройствами.
- WPA2 — новая, усовершенствованная версия, при которой присутствует поддержка шифрования.
Методы шифрования:
- TKIP — устаревший тип, но рабочий. Не позволяет злоумышленникам проникнуть в домашнюю сеть.
- AES — более усовершенствованный вариант защиты.
Обратите внимание! При установке типа шифрования лучше выбирать между WPA и WPA2 Personal версиями (для домашней сети). Актуальный стандарт шифрования — AES.
Для переключения настроек понадобится зайти в Web-интерфейс роутера. Нужно найти раздел «Беспроводная сеть» — «Защита беспроводного режима» / «Wi-Fi» — «Настройки безопасности» или «Сеть Wi-Fi».
Здесь можно поменять тип шифрования и безопасности. После переключения версий рекомендуется сохранить изменения, а также перезагрузить роутер. Если смена варианта защиты не помогла, нужно попробовать другой тип.
Проверка работы службы «DHCP-клиент» на компьютере
Если компьютеру не удается получить IP-адрес Wi-Fi, то нужно проверить, включена ли на нем служба «DHCP-клиент». Речь идет о сетевом протоколе, который помогает устройствам получать IP-адреса, чтобы подключить к беспроводной сети.
Для проверки работы протокола нужно запустить «Пуск» — «Панель управления» — «Администрирование» — «Службы» (на ОС Windows 10 — нажать правой кнопкой мыши на «Пуск» — «Управление компьютером» — «Службы и приложения» — «Службы»).
Здесь надо найти пункт «DHCP-клиент» и посмотреть напротив него состояние, а также тип запуска. Должно стоять «Работает» и «Автоматически». Если служба отключена, потребуется нажать правой кнопкой мыши на «DHCP-клиент», выбрать «Свойства», где уже можно будет установить нужные параметры.
Важно! После этого нужно кликнуть по «Применить» для сохранения изменений и перезагрузить компьютер.
Проверить, включено ли автоматическое получение IP-адреса и DNS можно еще одним способом: зайти в «Панель управления» — «Сеть и интернет» — «Сетевые подключения» — «Беспроводное соединение» — «Свойства» — «IP версии 4 (TCP/IPv4)». Здесь должны стоять галочки у автоматического получения адреса DNS-сервера и IP-адреса. Далее нужно нажать «ОК», перезагрузить ПК.
Настройка фильтрации по MAC адресу
В настройках роутера есть функция «Фильтрация MAC-адресов». Она должна быть отключена, иначе подключение к Wi-Fi не состоится. Особенно, если MAC адреса подключаемого устройства не указаны в списке, а служба фильтрации включена.
Чтобы узнать, активирована или нет данная функция, нужно зайти в «Беспроводной режим» / «Wi-Fi» / — «Wireless», найти там «Фильтрацию MAC-адресов». Здесь можно «Разрешить» или «Запретить» доступ станциям, которых нет в списке. Пользователь должен разрешить подключение.
Что делать, если доступ к Wi-Fi так и не появляется
Какими еще вариантами можно воспользоваться, если вышеперечисленные методы не помогли:
- Проверить, правильный ли пароль был указан при подключении.
- Зайти в «Службы», как было указано ранее («Пуск» — «Панель управления» — «Администрирование»), найти «Службу автонастройки WLAN», запустит ее, если она отключена.
- Установить тип подключения «Статический IP» — таким образом можно ввести IP-адрес самостоятельно. Это можно сделать в настройках роутера («Сеть» — «WAN»).
- Можно приобрести репитер — специальный усилитель сигнала.
- Позвонить на «горячую линию» провайдера и узнать причину неполадок. Возможно, сбой случился на линии.
Данные способы без труда помогут решить проблему с отсутствием раздачи сети. Нужно лишь внимательно следовать предоставленным инструкциям. Если пользователь не уверен в своих силах, то лучше обратиться к специалисту для точной диагностики.
https://www.youtube.com/watch?v=-fE8WtdIr8o
Последнее обновление — 9 июля 2022 в 09:43
Содержание
- Телевизор Xiaomi Mi TV не подключается к Wi-Fi или теряет связь: как устранить
- Подключение
- Если подключения не происходит
- Если связь обрывается
- Если Xiaomi Mi TV к Wi-Fi не подключается и/или теряет связь
- как подключить телевизор Xiaomi Mi TV к Wi-Fi
- что делать, когда Xiaomi Mi TV к Wi-Fi не подключается и/или теряет связь
- Xiaomi Mi TV не подключается к Wi-Fi
- Вопрос пользователя
- Ответ на вопрос
- Способ 1: перезагрузка
- Способ 2: сброс до заводских настроек
- Способ 3: изменение адреса DNS-сервера
- Подведение итогов
- [Вопросы] Телевизор, подключается к вай-фай, но без доступа в интернет
- Xiaomi Mi Box S или Mi TV Stick не видит Wi-Fi, не подключается, не работает интернет, теряет сеть, отваливается Wi-Fi
- Почему Xiaomi Mi TV Stick или Mi Box S не видит Wi-Fi сеть?
- Самая частая причина – канал Wi-Fi сети
- Показать все сети
- Сеть со скрытым именем (SSID)
- ТВ приставка Xiaomi не подключается к Wi-Fi
- Не работает интернет на Mi Box S или TV Stick: без доступа к интернету
- Отключается Wi-Fi, приставка теряет связь с роутером, обрывы соединения
- Используйте диапазон Wi-Fi 5 GHz
- Обновите прошивку Xiaomi Mi Box S или Mi TV Stick
- Смените ширину канала, канал, режим в настройках роутера
- Можно подключить Ми Бокс к интернету по кабелю LAN?
Телевизор Xiaomi Mi TV не подключается к Wi-Fi или теряет связь: как устранить
В перечне устройств, которые производит компания Xiaomi, есть умные телевизоры Mi TV на операционной системе «Андроид ТВ». Эта техника подключается к Wi-Fi. Но бывают проблемы:
- подключение установить не удается;
- устройство теряет связь.
Разберемся, что делать в таких ситуациях.
Подключение
Начать нужно с правильного установления связи телевизора Xiaomi Mi TV с интернетом без проводов. Это делается так:
1. Включите телевизор.
2. Откройте «Настройки».
3. Выберите пункт «Сетевые настройки».
4. Войдите в пункт «Настройки Wi-Fi».
5. Найдите свою сеть и выберите её.
6. Введите пароль.
7. Попробуйте открыть какую-нибудь интернет-страницу.
Всё просто. Так подключается любое устройство, которое может получить доступ к беспроводному интернету: смартфон, ноутбук, планшет. Но трудности возникают. С ними нужно разобраться.
Если подключения не происходит
Сеть выбрана, пароль введен правильно, а интернет не работает.
Первое, что нужно сделать:
1. Отключите телевизор от сети на 5 – 10 минут.
2. Включите его заново.
3. Проделайте процедуру, которая описана в блоке «Подключение».
Если это не помогло, то нужно проверить, всё ли в порядке с маршрутизатором. Его тоже можно попробовать перезагрузить, отключив на несколько минут.
Если и после этого интернет-соединения нет, то идем дальше:
1. Возможно, в настройках маршрутизатора установлен запрет адреса сетевой карты Xiaomi Mi TV. Нужно добавить телевизор в перечень разрешенных устройств. В настройках маршрутизатора пройдите: «Контроль доступа» — «MAC-фильтрация».
2. Попробуйте заменить адрес DNS-сервера. В телевизоре войдите в «Настройки». Далее – «Сетевые настройки» — «Настройки Wi-Fi». Выберите свою сеть и найдите пункт «Настройки DNS». Там попробуйте прописать разные варианты: 8.8.8.8., 8.8.4.4., 208.67.222.222. Нажмите «Сохранить».
Это варианты, которые можно осуществить самостоятельно. Если не помогает. Вероятно, есть какие-то неисправности в телевизоре или в маршрутизаторе. Обратитесь в сервисный центр.
Если связь обрывается
Причины могут быть такие:
1. Слабый сигнал от маршрутизатора. Нужно разместить устройство в одной комнате с телевизором Xiaomi Mi TV или заменить его на более мощное.
2. Создаются помехи другими устройствами. Например, мобильным телефоном, работающим в режиме точки доступа.
Если помех нет, маршрутизатор в порядке, можно попробовать сбросить настройки ТВ до заводских.
Источник
Если Xiaomi Mi TV к Wi-Fi не подключается и/или теряет связь
Компания Xiaomi, как известно, успешно выпускает не только смартфоны, но и еще много чего. К примеру, смарт-телевизоры, притом в нынешней линейке фирменных Xiaomi Mi TV и модели с поддержкой Wi-Fi и Bluetooth support.
Правда, как и у телевизоров других марок у Xiaomi Mi TV тоже иногда случаются проблемы с подключением к Wi-Fi. Притом бывает и так, что устранить такие сбои помогают только выключение телевизора и перезагрузка WiFi-роутера. А бывает, что и не помогают.
В этой связи, немного о том, что еще можно сделать, когда Xiaomi Mi TV не подключается к Wi-Fi.
Значит, для начала напомним.
как подключить телевизор Xiaomi Mi TV к Wi-Fi
Стандартная процедура подключения выглядит следующим образом:
- включаем Xiaomi Mi TV;
- заходим в «Настройки«, переходим в сетевые настройки и далее в раздел настроек Wi-Fi;
- в списке доступных WiFi-сетей выбираем свою;
- вводим пароль и жмем ОК.
После завершения процедуры подключения запускаем, к примеру, YouTube и тестируем, как телевизор работает с онлайн-контентом.
Ну, а теперь, собственно, о том.
что делать, когда Xiaomi Mi TV к Wi-Fi не подключается и/или теряет связь
Итак, по порядку:
- выключаем телевизор и отключаем его на несколько минут от электросети, потов включаем и пробуем подключить к Wi-Fi еще раз;
- если подключиться к Wi-Fi вообще не получается, то проверяем логин и пароль;
- если логин и пароль указаны правильно, но телевизор все равно не подключается, то следует проверить настройки WiFi-роутера на предмет наличия запрета на адрес сетевой карты (MAC) Xiaomi Mi TV — если такой запрет установлен, то добавляем телевизор в список разрешенных устройств: раздел с названием вроде «Контроль доступа» или «MAC-фильтрация» в настройках роутера (стандартный адрес подключения к роутеру 192.168.1.1 или 192.168.0.1, либо смотрим IP роутера на нем самом);
- проверяем уровень сигнала сети Wi-Fi (как на смартфоне) — если сигнал слишком слабый, то телевизор может время от времени терять сеть;
- проверяем, как работают шлюз и DNS сети — рекомендуется настроить автоматическое подключение Xiaomi Mi TV к Wi-Fi (если подключаем телевизор «вручную», то проверяем правильность написания DNS);
- убираем от телевизора любые потенциальные источники радиочастотных помех — это могут быть любой другой WiFi-роутер (кроме основного), смартфон в режиме точки доступа, микроволновка и пр приборы, а также просто стены или перекрытия здания (если роутер находится в другой комнате или на другом этаже);
- выполняем процедуру «жесткой перезагрузки» Xiaomi Mi TV (сброс системы до заводских настроек);
- если ни один из перечисленных выше методов должного эффекта не возымел, то пробуем еще поменять адрес DNS-сервера, а для этого:
- заходим в «Настройки«, переходим в сетевые настройки и далее в раздел настроек Wi-Fi;
- в списке доступных WiFi-сетей выбираем свою;
- прокручиваем меню до раздела настроек DNS;
- для DNS-сервера прописываем адрес 8.8.8.8и сохраняем настройки;
- открываем меню Wi-Fi и пробуем подключиться по-новой, если телевизор не подключается, то снова возвращаемся в меню настроек DNS, и прописываем для сервера адрес 8.8.4.4. Если же и после этого он не подключился, то повторяем то же самое, но с адресами 208.67.222.222 и 208.67.220.220.
Источник
Xiaomi Mi TV не подключается к Wi-Fi
Вопрос пользователя
Здравствуйте, являюсь владельцем телевизора mitv-mssp1. Недавно отключился от WiFi. Теперь нет возможности подключиться. Выбираю WiFi сеть. Высвечивается окно ввода пароля, ввожу пароль, нажимаю клавишу ‘ок’ на пульте но ничего не происходит окно ввода пароля по-прежнему горит и всё что могу сделать это только скрыть пароль.
Ответ на вопрос
Любая техника может сбоить, и Xiaomi тоже. Однако компания заинтересована в стабильной работе продукции и максимальном удобстве пользователей. Возможные пути решения проблемы подключения:
Способ 1: перезагрузка
Выключите роутер и телевизор на 5 минут, после попробуйте повторно залогиниться. И обязательно перепроверяйте правильность ввода пароля к сети Wi-Fi. Проверьте чтобы подключение было к сети 2,4 ГГц.
Способ 2: сброс до заводских настроек
Если не помог первый пункт, выполняйте сброс до заводских настроек через меню «Настройки».
Способ 3: изменение адреса DNS-сервера
- Снова зайдите в «Настройки», сетевые, настройка Wi-Fi.
- В списке доступных найдите вашу, опуститесь ниже до пункта «DNS». Пропишите 8.8.8.8 и сохраните изменения. Пробуйте снова подключиться к Вай-Фай сети.
- Если не помогло, попробуйте еще 8.8.4.4, 208.67.222.222 и 208.67.220.220.
В большинстве случаев это помогает.
Подведение итогов
Предложено 3 варианта решения проблемы, надеемся ответ решил вашу проблему. Если у вас возле МиТВ телевизора отличный сигнал и нет рядом устройств создающих помехи, и все описанные способы не помогли — обратитесь в авторизованный сервисный центр.
Источник
[Вопросы] Телевизор, подключается к вай-фай, но без доступа в интернет
После отключения света в квартире телевизор начал подключаться к вай-фай роутеру, но без доступа в интернет. Другие устройства работают с этим роутером без пробелм. Естественно неоднократно пререзагружал и роутер и телевизор. Заходил на роутер, проверял доступ к интернету для подключенных на нём девайсов. Подключался с роутера на телевизор по ethernet кабелю. Раздавал вайфай с телефона и подключал телевизор. Ни при одном из выше перечисленных способов телевизор так и не вышел в интернет :с
Модель телевизора «MiTV-MSSP1»
IMG_20200724_212657.jpg (7.57 MB, Downloads: 2)
2020-07-25 02:29:20 Upload
IMG_20200724_211449.jpg (6.24 MB, Downloads: 3)
2020-07-25 02:29:21 Upload
IMG_20200724_211419.jpg (5.62 MB, Downloads: 4)
2020-07-25 02:29:24 Upload
Без имени-1.jpg (474.37 KB, Downloads: 2)
2020-07-25 02:29:19 Upload
Beeboost | из Redmi Note 7
Подключение к сети в телевизоре удаляли, создавали заново? ещё можно попробовать полный сброс тв
quotesize=2url=forum.php?mod=redirect&goto=findpost&pid=10332744&ptid=1957593color=#999999Beeboost ответил: 2020-07-24 21:56:13/color/url/size
Подключение к сети в телевизоре удаляли, создавали заново? ещё можно попробовать полный сброс тв/quote
Подключённую вайфай сеть удалял и подключал заново. Сейчас попробую сбросить до заводских настроек, что конечно очень не хотел делать
CYRUS37 | из MI 9
Mr_pen_is
Подключённую вайфай сеть удалял и подключал заново. Сейчас попробую сбросить до заводских настроек, что конечно очень не хотел делать
Источник
Xiaomi Mi Box S или Mi TV Stick не видит Wi-Fi, не подключается, не работает интернет, теряет сеть, отваливается Wi-Fi
В этой статье я расскажу о решении проблем с подключением к Wi-Fi на Smart приставках Xiaomi Mi Box S и Xiaomi Mi TV Stick. Сначала были мысли сделать отдельные инструкции по каждой приставке, но в плане подключения к беспроводным Wi-Fi сетям – это практически одинаковые устройства. Обе приставки работают на Android TV, обе поддерживают Wi-Fi в диапазоне 2.4 GHz и 5 GHz (стандарты 802.11b/g/n/ac) . Как Mi Box S, так и Mi TV Stick очень часто не видят Wi-Fi сеть (особенно в диапазоне 5 GHz) , или не подключаются к Wi-Fi. Бывает, что приставка теряет соединение, отключается от роутера, или после подключения не работает интернет (без доступа к интернету) .
Проблемы и решения, которые мы будем рассматривать в этой статье:
- Xiaomi Mi Box S и Xiaomi Mi TV Stick не видит Wi-Fi сеть. В том числе при первой настройке. Чаще всего такая проблема с подключением именно к сети в диапазоне 5 ГГц. И чаще всего это связано с каналом, на котором работает ваша Wi-Fi сеть. После смены канала в настройках роутера Смарт приставка видит сеть и может к ней подключиться. В статье я покажу, как сменить канал Wi-Fi на разных роутерах. Перейти к решениям →
- Не подключается к Wi-Fi. Разные проблемы и ошибки в процессе подключения к Wi-Fi сети. Возможны проблемы как со стороны роутера, так и приставки. Перейти к решениям →
- Смарт ТВ приставка от Xiaomi подключается к Wi-Fi, но интернет не работает. Нет, подключения к интернету. В этом случае для начала нужно исключить причину на стороне точки доступа, перезагрузить оба устройства, прописать DNS на приставке. Перейти к решениям →
- Mi TV Stick или Mi Box 4 теряет сеть, отключается от роутера, отваливается Wi-Fi и т. д. Часто помогает смена канала и ширины канала в настройках роутера, обновление ПО приставки, подключение в диапазоне 5 ГГц, расположение ближе к роутеру. Перейти к решениям →
- Подключение к интернету с помощью сетевого кабеля (LAN). Если не получается решить проблемы с Wi-Fi. Перейти к решению →
Очень важно подключить ТВ приставку к интернету, и чтобы это соединение работало быстро и стабильно. В противном случае ее функционал будет сильно ограничен, а вы не получите удовольствия от ее использования. О подключении этой приставки к Wi-Fi сети в процессе первой настройки или в параметрах я рассказывал в инструкции по настройке Xiaomi Mi Box S. В параметрах нужно открыть раздел «Сеть и Интернет», включить Wi-Fi (если он выключен) , выбрать свою сеть, указать пароль и все готово. Но если вы зашли на эту страницу, то скорее всего что-то пошло не так. Сейчас разберемся.
Если у вас возникнут какие-то вопросы – задавайте их в комментариях. Я стараюсь отвечать максимально быстро. Так же в комментариях вы можете дополнить статью полезной информацией, поделиться своим случаем, решениями и т. д.
Почему Xiaomi Mi TV Stick или Mi Box S не видит Wi-Fi сеть?
Если почитать отзывы о данных Смарт приставках, то можно увидеть, что это одна из главных проблем. Приставка просто не находит нужную сеть, не видит роутер. Это случается как в процессе первой настройки, так и позже, в параметрах Android TV.
Самая частая причина – канал Wi-Fi сети
Об этом можно прочитать практически на любой странице, где обсуждают данные приставки. По умолчанию в настройках роутера стоит автоматический выбор канала, на котором работает Wi-Fi сеть. Это относится к сетям в диапазоне 2.4 ГГц и 5 ГГц. В зависимости от канала, на котором работает ваша сеть и от выбранного региона в настройках приставки она видит или не видит Wi-Fi сеть. Чаще всего Ми Бокс не видит сети в диапазоне 5 ГГц, хоть и поддерживает этот диапазон. Как и Ми ТВ Стик.
Что делать? Сменить канал Wi-Fi сети в настройках роутера. Нужно зайти в настройки роутера (подробная, универсальная инструкция – как зайти в настройки роутера), перейти в раздел с настройками Wi-Fi сети в нужном диапазоне (если у вас двухдиапазонный роутер) , сменить канал, сохранить настройки и перезагрузить роутер.
Какой канал выбрать? Для диапазона 5 ГГц попробуйте сначала установить 44 канал. Если не видит сеть в диапазоне 2.4 ГГц – установите 6 канал.
Для примера: смена канала для диапазона 5 ГГц в настройках роутера TP-Link с новым веб-интерфейсом.
Отдельная инструкция: Как найти свободный Wi-Fi канал, и сменить канал на роутере? (на примере разных роутеров и диапазона 2.4 ГГц!)
Если вы не знаете как сменить канал в настройках своего роутера – спрашивайте в комментариях. Не забудьте указать модель роутера и диапазон сети.
Показать все сети
В настройках Wi-Fi на Смарт ТВ приставке Xiaomi отображается не весь список сетей. Только несколько сетей с самым сильным сигналом. Там есть пункт «Показать все».
Возможно, в полном списке вы найдете свою сеть.
Сеть со скрытым именем (SSID)
Такое бывает редко. Только если вы сами (или тот, у кого есть доступ к настройкам вашего роутера) скроет имя Wi-Fi сети. Тогда устройства не будут видеть сеть (кроме тех, которые уже подключены) , а для подключения к ней нужно сначала указать ее имя.
Ми Бокс 4 и ТВ Стик можно подключить к скрытой сети. Просто в настройках нажмите на «Добавить сеть».
После чего нужно ввести имя сети и пароль (если сеть с таким именем будет найдена) .
ТВ приставка Xiaomi не подключается к Wi-Fi
Бывает и такое. Mi TV Stick или Mi Box S видит сеть, вы выбираете ее в списке доступных сетей, но при подключении появляется ошибка, пишет «Неверный пароль сети Wi-Fi», зависает на «Получение IP-адреса. » и т. д.
При возникновении проблем именно в процессе подключения к беспроводной сети попробуйте сделать следующее:
- Перезагрузите Smart TV приставку и маршрутизатор.
- Разместите приставку ближе к маршрутизатору.
- Убедитесь, что вы правильно вводите пароль. Посмотрите пароль в настройках роутера или на другом устройстве. Инструкция: как узнать свой пароль от Wi-Fi.
- Попробуйте подключить ТВ приставку Xiaomi к другой Wi-Fi сети. Так мы сможем выяснить на чей стороне проблема.
- Если вы пытаетесь подключиться к своей сети, то вспомните, не настраивали ли вы блокировку устройств на своем роутере.
- Если Ми Бокс уже была подключена к этой сети, то удалите ее в настройках и попробуйте подключиться заново.
- В настройках роутера установите ширину канала 20 МГц. Это можно сделать в разделе с настройками Wi-Fi. На примере роутера TP-Link:
- Проверьте, чтобы в настройках роутера был установлен тип безопасности WPA/WPA2 Personal и шифрование AES (как на скриншоте выше) . Подробнее в этой статье.
В крайнем случае можно попробовать сделать полный сброс настроек приставки. В разделе «Настройки устройства» – «Сброс». Только если вы выяснили, что Mi Box 4 не подключается ни к одной беспроводной сети.
Не работает интернет на Mi Box S или TV Stick: без доступа к интернету
После успешного подключения к Wi-Fi роутеру возле сети мы видим сообщение: «Подключено, без доступа к Интернету». Соответственно интернет на приставке не работает, в приложениях доступа к интернету нет, YouTube не работает (Нет подключения к сети) .
Бывает, что в настройках Android TV нет никаких сообщений и ошибок (как на фото выше) , но интернет все равно не работает.
Как исправить?
- Перезагружаем приставку и роутер.
- Обязательно убедитесь, что на других устройствах от этой Wi-Fi сети интернет работает. Это очень важно выяснить, так как проблема не редко бывает на стороне роутера, или интернет-провайдера.
- Попробуйте «Удалить эту сеть» выбрав данную Wi-Fi сеть в настройках и подключиться к ней заново.
- Проверьте настройки прокси-сервера. Там должно быть установлено значение «Не использовать прокси-сервер».
- Смените DNS на 8.8.8.8 / 8.8.4.4. В настройках конкретной сети нужно выбрать «Настройки IP-адреса».
Дальше настройки IP не меняем (пропускаем) . Так же пропускаем настройки шлюза и длины префикса сети. Меняем DNS 1 на 8.8.8.8 и DNS 2 на 8.8.4.4.
- Проверьте настройки даты и времени на своей приставке. Из-за этого тоже могут быть проблемы с доступом к интернету в приложениях типа YouTube, Google Play Market.
Обратите внимание: если вы раздаете интернет на Смарт приставку с телефона по Wi-Fi, то отсутствие подключения к интернету может быть связано с тем, что оператор блокирует раздачу интернета на вашем тарифном плане.
Отключается Wi-Fi, приставка теряет связь с роутером, обрывы соединения
К сожалению, Wi-Fi на приставках Xiaomi Mi Box S и Xiaomi Mi TV Stick не всегда работает стабильно и быстро. В отдельных случаях и сценариях использования Wi-Fi на приставке может автоматически отключаться. Просто теряется соединение с Wi-Fi сетью. Соединение периодически отваливается. Так как проблема неоднозначная, очень сложно дать какие-то конкретные и рабочие решения. К тому же, причина может быть как на стороне Смарт приставки, так и на стороне роутера.
Если вы столкнулись с такой проблемой, то желательно проверить, как будет работать Wi-Fi соединение с другим роутером. Я же поделюсь своими наблюдениями и дам несколько рекомендаций, которые помогут сделать беспроводное соединение более стабильным.
Используйте диапазон Wi-Fi 5 GHz
Если у вас двухдиапазонный роутер, то я рекомендую подключать ТВ приставку Сяоми к сети в диапазоне 5 ГГц. Этот диапазон менее загруженный и более быстрый. Скорость соединения будет выше.
Если в этом диапазоне наблюдается потеря соединения, то вы можете протестировать работу соединения в диапазоне 2.4 ГГц. Если приставка установлена далеко от роутера, или спрятана за телевизором, то проблемы с подключением могут быть из-за плохого сигнала или помех. А в диапазоне 5 ГГц он (сигнал) как правило немного хуже по сравнению с 2.4 ГГц. Особенно это актуально для Xiaomi Mi TV Stick, так как есть много отзывов, что у этой приставки слабый прием Wi-Fi в диапазоне 5 ГГц.
Бывает, что роутер объединяет Wi-Fi сети (на разных диапазонах) в одну сеть. Устройства сами, автоматически выбирают диапазон. В таком случае желательно разделить сети. Сделать это можно отключив функцию Smart Connect или Band Steering в настройках роутера.
Обновите прошивку Xiaomi Mi Box S или Mi TV Stick
Осязательно обновляйте прошивку. Вот на мою Ми Бокс буквально несколько дней назад пришло обновление ПО. В описании новой версии было написан, что улучшена работа Wi-Fi в диапазоне 5G.
Обновить прошивку можно в настройках, в разделе «Настройки устройства» – «Об устройстве» – «Обновление системы».
Устройство должно быть подключено к интернету.
Смените ширину канала, канал, режим в настройках роутера
В интернете можно найти очень много информации о нестабильном соединении с Wi-Fi в диапазоне 2.4 ГГц на приставке Xiaomi Mi Box S. И очень много положительных отзывов, что эта проблема решается сменой ширины канала с «Авто» на «20 MHz» в настройках роутера. Обязательно примените это решение.
Кроме смены ширины канала так же можно поэкспериментировать со сменой канала (более подробно об этом я писал в начале статьи) и с режимом сети. Для диапазона 2.4 ГГц рекомендую ставить режим «802.11n» или «n only» (но не на всех роутерах есть такая возможность) , а для 5 ГГц – 802.11n/ac.
Режим сети, канал и ширину канала можно сменить в настройках роутера. Как правило, эти все настройки находятся на одной странице. Для каждого диапазона настройки меняются отдельно. После смены параметров не забывайте сохранять настройки и перезагружать роутер.
На примере того же роутера TP-Link:
На старом веб-интерфейсе TP-Link (есть еще точно такой же по расположению пунктов меню, но зеленый) :
На роутерах ASUS:
Настройка канала, ширины канала и режима беспроводной сети на D-Link:
И на примере роутера ZyXEL Keenetic:
На примере всех роутеров и разных веб-интерфейсов показать сложно, так как их очень много. Если не знаете как сменить эти настройки на своем роутере – спрашивайте в комментариях. Подскажу.
Можно подключить Ми Бокс к интернету по кабелю LAN?
Да, если с Wi-Fi все очень плохо, можно подключить по кабелю. Несмотря на то, что на Xiaomi Mi Box S нет LAN-порта, ее можно подключить к интернету соединив с маршрутизатором с помощью сетевого кабеля. Для этого используется внешняя сетевая карта, которая подключается в USB-порт на приставке.
Для Ми Бокс 4 рекомендуют покупать следующие Ethernet-адаптеры: Ugreen Ethernet Adapter USB 3.0, TP-LINK UE200, TP-LINK UE300, Xiaomi USB External Ethernet RJ45.
Подключить очень просто: адаптер подключается к приставке, после чего адаптер соединяется сетевым кабелем с роутером. В настройках приставки появится Ethernet подключение.
Xiaomi Mi TV Stick через такой адаптер подключить не получится, так как на этой компактной версии приставки нет USB-порта.
Очень надеюсь на обратную связь в комментариях. Напишите, что помогло, а что нет. Может у вас есть какие-то другие решения этих проблем с Wi-Fi на приставках от Xiaomi. С радостью дополню статью. Ну и конечно же отвечу на все ваши вопросы!
Источник
10 главных способов проверки и восстановления работы Wi-Fi на телевизоре
Существует 10 основных способов восстановления работы WiFi на современных телевизорах. Большинство из них связано с исправлением настроек беспроводной сети. Необходимые параметры на устройствах Samsung, LG, Panasonic и Sony можно изменить в домашних условиях, без обращения в сервисный центр.
Рассмотрим по очереди все основные способы исправления ошибок настройки:
1. Перезагрузка телевизора и роутера
Первые действия, которые необходимо предпринять, если не работает WiFi на телевизоре — перезагрузка Smart TV и маршрутизатора. Сбой в работе может иметь программный характер и легко исправляться повторной инициализацией драйверов устройств. Чтобы перезагрузить телевизор, выключите его и снова включите. Некоторые эксперты также рекомендуют достать вилку электроприбора из розетки, а затем снова её вставить. Этот совет имеет смысл для тех телевизоров, которые остаются подключенными к локальной сети даже после выключения экрана.
Во время перезагрузки роутера необходимо подождать 10-20 секунд между выключением и включением. За это время на стороне провайдера будет закрыта предыдущая Интернет-сессия. Поэтому подключение будет производиться заново, с обнулёнными настройками. Когда Smart TV и роутер снова включатся, попробуйте подключить WiFi.
2. Ручное указание данных подключения
Используя встроенное меню Smart TV, перейдите к параметрам WiFi соединения. Выберите ручной режим указания настроек, если на роутере отключен DHCP-сервер, а подключение с автоматическим определением параметров не работает. В строке «IP-адрес» введите любой IP из локального диапазона. Допустимый начальный и конечный адреса доступны для уточнения в админ-панели маршрутизатора.
В поле «Маска подсети» необходимо указать, какая часть из диапазона IP будет использоваться для адресации клиентов локальной сети. Частое значение этого параметра: 255.255.255.0. В строке «Шлюз» введите IP-адрес роутера, который применяется для входа в настройки.
Совет! Маску подсети и шлюз также можно уточнить через любой компьютер, подключенный к вашему роутеру. Для этого выберите командную строку в контекстном меню кнопки «Пуск». В открывшемся окне введите команду: «ipconfig /all» и нажмите «Enter».
3. Устранение ошибок DNS-серверов
Этот способ особенно актуален для телевизоров марки Samsung. Доступ к Интернету и мультимедийному контенту через Smart Hub затрудняется, когда серверы Samsung перегружены. При указании своих адресов серверов DNS, подключение к Интернет-ресурсам будет производиться напрямую, без использования инфраструктуры производителя.
Адреса DNS-серверов уточняются в поддержке провайдера. Также можно воспользоваться бесплатными публичными DNS. Такую услугу предоставляют компании Google, Яндекс, OpenDNS. Например, для использования адресных серверов Google достаточно ввести IP основного сервера: 8.8.8.8 и дополнительного: 8.8.4.4. В случае отсутствия текстового поля для ввода альтернативного сервера, в настройках DNS введите только первый адрес.
Если вы устанавливали соединение при помощи ручного ввода пароля от беспроводной сети, попробуйте подключиться через WPS. Технология WiFi Protected Setup позволяет активировать режим быстрого соединения в настройках телевизора. После этого аналогичный режим нужно активировать на роутере. Это делается через панель управления или специальную кнопку на задней стороне корпуса.
Чтобы войти в веб-интерфейс роутера, переверните устройство и найдите наклейку с данными для входа. Обычно она располагается на нижней стороне и указывает стандартный IP-адрес, имя пользователя и пароль. Введите IP в любом браузере и укажите информацию учётной записи, доступную на стикере. Затем перейдите в раздел «WPS» и активируйте эту функцию. Быстрое подключение будет доступно в течение 1-2 минут.
В случае, когда протокол WPS использовался изначально, но на данный момент соединение установить невозможно, введите информацию в ручном режиме. При подключении к скрытой сети нужно будет указать не только ключ доступа, но и название WiFi (SSID). Телевизоры с ранними версиями прошивки не всегда поддерживают поиск скрытых сетей. Поэтому до обновления ПО рекомендуется убрать сокрытие названия сети в настройках маршрутизатора.
5. Сброс настроек телевизора
Быстрый способ, который в ряде случаев помогает решить проблемы с работой WiFi на Smart TV — восстановление заводских настроек. Перед его выполнением желательно переписать значения основных параметров, не связанных с сетью. После сброса вы сможете вернуть их, исходя из записанной информации. Путь в меню для восстановления заводских настроек на популярных моделях ТВ:
- LG: «Настройки -> Дополнительно -> Общие -> Сброс настроек до заводских».
- Samsung: «Поддержка -> Самодиагностика -> Сброс».
- Panasonic: «Установки -> Системное меню -> Начальные установки».
Обратите внимание! При установке заводских настроек будут возвращены не только стандартные параметры сети. Настройки изображения, звука, энергосбережения и прочих функций Smart TV не сохранятся.
6. Изменение расположения маршрутизатора
Неполадки в работе беспроводной сети на телевизоре могут быть связаны со слабым приёмом сигнала от роутера. По возможности, переставьте роутер ближе к Smart TV и установите его так, чтобы на пути распространения радиоволн было меньше помех. Главные препятствия для прохождения сигнала — стены, предметы мебели и работающие бытовые приборы.
Обеспечить лучшую связь по WiFi поможет установка точки доступа на возвышении. Например, можно поставить роутер на шкаф или повесить над дверью. При отсутствии возможности переноса маршрутизатора ближе к телевизору, подключите к нему более мощную антенну. Чем выше коэффициент усиления антенны, тем лучше будет работать сеть на Smart TV.
Причиной трудностей при подключении к беспроводной сети могут быть неправильные настройки маршрутизатора. Чтобы их изменить, зайдите в панель управления. Перейдите на вкладку «DHCP» и убедитесь, что DHCP-сервер включен и работает исправно. При его отключении телевизору и другим сетевым устройствам не будет автоматически присваиваться локальный IP-адрес. Нормальная маршрутизация и доступ в Интернет будут невозможны.
Проверьте вкладку «Безопасность» в параметрах роутера. Если включена фильтрация клиентов по MAC-адресу, отключите её. На маршрутизаторах ASUS, TP-Link, D-Link, Huawei и некоторых других производителей MAC-адрес любого девайса можно внести в «белый список». В дальнейшем подключения устройств из этого списка не будут блокироваться, поэтому восстановится нормальная работа WiFi на телевизоре.
MAC-адрес Smart TV указан в настройках. Точный путь отличается в зависимости от бренда, на большинстве телевизоров популярных производителей нужная информация находится в меню:
- Samsung: «Поддержка -> Обращение в Samsung -> Стрелка вниз -> MAC беспроводного интерфейса».
- LG: «Настройка -> Поддержка -> Информация о продукте».
- Philips: «Установка -> Настройка сети вручную -> Просмотр сетевых настроек -> Пуск».
Важно! После добавления MAC-адреса Smart TV в «белый список» или изменения других параметров роутера, перезагрузите его. Для этого используйте пункт меню «Система» или «Системные инструменты». Также можно воспользоваться кнопкой включения на корпусе или временно отключить прибор из розетки.
8. Обновление прошивки телевизора
Встроенное программное обеспечение Smart TV нуждается в своевременном обновлении. Ошибки могут накапливаться в процессе работы, в результате чего возникают трудности при подключении к Интернету по WiFi. В зависимости от модели телевизора, обновление может производиться несколькими способами:
- Через беспроводную сеть;
- С использованием кабельного Интернета;
- Через внешний USB-накопитель (флешку или жёсткий диск).
Если WiFi на Smart TV не работает, для загрузки новой версии программного обеспечения используйте второй или третий вариант. Детальная инструкция по обновлению ПО обычно размещается на сайте компании, которая выпустила телевизор. Возможные названия нужного раздела: «Справка», «Поддержка» или «Справочный центр».
Во время работы утилиты важно не отключать и не обесточивать устройство. Любое прерывание может сказаться на дальнейшей функциональности Smart TV. Не используйте прошивки от сторонних разработчиков, чтобы избежать потери гарантийного обслуживания.
9. Замена WiFi адаптера на внешний
Данный способ не поможет исправить неполадки внутреннего радиомодуля. Но если именно из-за них возникают ошибки при подключении, используйте внешнее устройство. Форм-фактор такого WiFi адаптера напоминает обычную флешку. Как и большинство других девайсов, он работает при подключении к телевизору по USB.
В продаже есть ещё один вид адаптеров для приёма WiFi. Они имеют внешнюю разнонаправленную антенну, обеспечивающую лучший приём сигнала от роутера. Подобные модули рекомендуется подключать через USB-удлинитель, размещая их на некотором расстоянии от телевизора. Благодаря такому подключению, помехи от работающего Smart TV будут сведены к минимуму, а скорость обмена данными повысится.
Важный совет! Перед покупкой внешнего адаптера для подключения к беспроводной сети проверьте список поддерживаемых девайсов в инструкции. С этой информацией также можно ознакомиться на сайте производителя или в технической поддержке.
Обучающее видео: Подключаем телевизор к сети WI-FI
10. Использование кабельного подключения
Поломка радиомодуля в телевизоре — главная причина, при которой предыдущие советы могут не помочь решить проблему. Если вы испробовали все способы решения трудностей с WiFi, скорее всего, существует неисправность на аппаратном уровне. Рекомендуется сдать устройство в сервисный центр. В пределах гарантийного срока замена модуля WiFi будет выполнена бесплатно.
При отсутствии возможности отнести устройство в мастерскую, вы можете использовать подключение при помощи кабеля. Для этого вставьте один конец сетевого шнура в порт «LAN» на роутере, а второй подключите к телевизору. Маршрутизаторы обычно имеют 2-4 выхода Ethernet, для подключения ТВ можно использовать любой из них.
Вот вы пытаетесь подключиться к Wi-Fi с телефона или планшета. Но видите «ошибку конфигурации IP», когда происходит бесконечное получение IP адреса или адрес вовсе не доступен. Чаще такие проблемы можно увидеть на операционной системе «Android». И я сразу отвечу, почему это происходит. Смартфон отправляет запрос на роутер, чтобы тот предоставил ему IP, маску и DNS. Маршрутизатор так и работает. Без установленного адреса, роутер не будет знать куда слать пакеты информации.
Это как жить в глухом лесу и заказывать посылки. Почтальон просто не будет знать куда их доставлять. По умолчанию, на всех интернет-центрах включена функция DHCP. Вот как раз она и раздаёт все эти адреса. Но иногда бывает, что функция отключена или она сломана. А у Андроид в настройках сети стоит автономное получение айпи адреса.
В таком случаи у нас есть три варианта, если не удалось подключиться к роутеру:
- Подойдите и перезагрузите ваш роутер – просто выдерните его из розетки и через 2 минуты вставьте обратно. Если не поможет – и читаем инструкции ниже.
- Прописать IP адрес вручную на телефоне;
- Включить DHCP на роутере.
Об этом мы и будем говорить сегодня. Я подробно расскажу вам про все, с картинками и пояснениями. Но начнём, наверное, с телефона.
Установка сетевых настроек на смартфоне или планшете
Минус данного метода в том, что, прописав вручную настройки на одном телефоне – он будет работать. Но вот если вы попытаетесь подключить другие устройства – на них также придётся прописывать IP, маску и т.д.
- Сначала нам надо узнать IP адрес нашего роутера. Для этого можно заглянуть под корпус аппарата и посмотреть на этикетку.
- Если там указан DNS адрес, а не IP, то узнать можно через компьютер или ноутбук. Подключитесь к роутеру по проводу, который надо будет воткнуть в LAN порт.
- Нажимаем на ноуте или компе сочетание клавиш «Win+R».
- Прописываем команду «CMD».
- В консоли вводим «ipconfig» и жмём «Enter». Запоминаем IP из строки «Основной шлюз». В моём случае это 192.168.1.1, но у вас может быть и другой.
- Зайдите в «Настройки».
- Теперь переходим в раздел, где у вас находится Wi-Fi подключения. Нажмите на ваше подключение и удалите его.
- Теперь, как обычно нажмите на вашу сеть, чтобы подключиться. Но не торопитесь вводить пароль. Сначала нажмите на стрелочку раздела «Расширенные настройки».
- Нажмите на «Настройки IP» и выберите «Пользовательские», чтобы ввести настройки вручную.
- Сначала введите в поле шлюз IP вашего роутер. У меня это 192.168.1.1. А потом IP-адрес телефона. Но нужно вписать такой же значение как у шлюза, только поменять последнюю цифру на любую другую, но не на 255. Я установил 128, но можно поставить и 16, 18, 28 и т.д. Если, к примеру у вас шлюз (айпи роутера) 192.168.0.1, то IP адрес телефона надо поставить как 192.168.0.*любая цифра* – например 192.168.0.124.
- Теперь пролистываем в самый низ.
- В качестве DNS ставим в первую строку 8.8.8.8, а во вторую 8.8.4.4 — это ДНС адреса от Google. Они позволяют корректно работать всем приложениям на смартфоне и правильно открывать сайты.
- В самом конце листаем вверх, вписываем пароль и подключаемся.
Ошибка во время получения IP адреса возникает, когда пользователь подключается к Wi-Fi сети при помощи встроенного беспроводного модуля обмена данными. Устройство Андроид сканирует доступные ближайшие подключения и предлагает список обнаруженных сетей пользователю на выбор. Когда выбрана конкретная Wi-Fi сеть, введен пароль, гаджет пытается получить в выбранной сети IP адрес для себя.
При возникновении какой-либо неполадки, в сети Wi-Fi девайс не может получить IP адрес. Аппарат отключается в автоматическом режиме от данной сети, затем заново подключается и еще раз старается получить IP адрес. И такие попытки не прекращаются.
Увеличить
Существует много способов, которые позволяют исправить ошибку получения IP адреса во время подключения к сети через Wi-Fi устройства Андроид. Важно правильно разобраться в причинах этой ошибки.
Читайте На Android нет интернета через WiFi
Есть несколько причин, которые способны вызвать ошибку во время получения IP адреса Wi-Fi. Ниже приведены основные варианты:
- Причиной может стать Wi-Fi маршрутизатор. Если данное изделие не может гаджету назначить соответствующий IP адрес, то может возникнуть ошибка при его получении в Андроид.
- Наиболее элементарным вариантом является неправильно введенный пароль от Wi-Fi сети. Возможно, что пропущен один из символов, вписана строчная буква вместо заглавной или введена неверная цифра. Пароли чувствительны к регистру. Требуется тщательно проверить пароли перед нажатием на «Ввод».
- Ошибка во время получения IP адреса возникает из-за мер сетевой безопасности.
- Проблема связана с плохим покрытием Wi-Fi сети или конфликта IP адресов с иными девайсами, подключенными к одной сети.
- Ошибка получения IP адреса во время подключения к Wi-Fi сети может быть связана с попытками девайса получить IP адрес автоматически. У мобильного гаджета включен DHCP (динамический IP адрес), поэтому и возникает замкнутый круг. Андроид устройство все время пытается подключиться, но не может это выполнить. Так будет продолжаться до исправления ошибки.
Как включить DHCP на роутере?
Это самый надёжный способ, так как после этого любое устройство сможет без проблем работать в беспроводной сети. Для начала нам надо подключиться к роутеру по проводу. Как это сделать я уже писал выше. Далее открываем браузер на компьютере или ноутбуке и в адресной строке прописываем IP или DNS адрес роутера.
Напомню, что он находится под корпусом маршрутизатора на этикетке. Вас попросят ввести логин и пароль от «Админки», он находится там же. Далее инструкции будут немного отличаться от компании, выпустившей интернет-центр.
TP-Link
На старых моделях: слева выберите «DHCP» и включите режим. Далее «Сохранить».
На новых моделях – «Дополнительные настройки» – «Сеть» – «DHCP-сервер». Активируем и сохраняемся.
D-Link
На более старых моделях выбираем «Сеть». Далее «LAN» и переводим в разделе «DHCP-сервер» в состояние «Разрешить». Не забудьте нажать кнопку «Применить». На новых прошивках всё тоже самое, только сначала надо зайти в раздел «Расширенные настройки».
ASUS
«Локальная сеть» – «DHCP-сервер» – ставим «Да». В левом нижнем углу нажимаем «Применить».
Используем приложения Wi-Fi Fixer
В интернете много отзывов, что бесплатное приложение Wi-Fi Fixer для Андроид способно легко решить проблему получения IP адреса на смартфонах и планшетах. Скачать утилиту можно по ссылке .
Увеличить
После запуска, утилита на Андроид сбрасывает системную конфигурацию Wi-Fi (сохраненные сети не пропадают) и работает в виде фоновой службы. Это позволяет решить не только рассматриваемую нами проблему, но и другие ошибки: постоянные разрывы беспроводного соединения, невозможность аутентификации и другие. Пользователю делать ничего не требуется, достаточно просто запустить утилиту и подключиться через нее к необходимой точке доступа.
Zyxel Keenetic
В самом низу выберите второй раздел с двумя компьютерами. Далее переходим на вторую вкладку «Сегменты». Нажимаем на первую группу «Home».
В разделе «Сервер DHCP» включаем функцию и применяем настройки.
Прописывание статического IP адреса
Решить ситуацию можно прописываем в настройках Андроид статических значений. Такое решение немного спорное, так как если пользовать используется Wi-Fi интернет в разных местах, то придется статический IP адрес отключать, чтобы зайти в интернет.
Для установки статического IP адреса следует на Андроид включить Wi-Fi модуль, затем перейти в Wi-Fi настройки, нажать на имя беспроводной сети и щелкнуть по «Удалить». Если сеть в устройстве уже сохранена, то выбираем «Исключить».
Затем Андроид снова найдет данную сеть. Нажимаем пальцем по ней, галочкой о. В некоторых планшетах и смартфонах, чтобы найти раздел «Дополнительные параметры», следует меню прокрутить вниз, как на скриншоте ниже.
Увеличить
Теперь в разделе настройки IP выбираем «Статический» (в последних версиях другое название – «Пользовательские») вместо DHCP. Задаем параметры IP адреса, пример настроек приведен на скриншоте ниже.
Увеличить
Вводим пароль к Wi-Fi и пробуем подключиться к сети. Есть вероятность, что проблема с невозможностью получения IP адреса решена.
Более редкое решение
Расскажу из собственного опыта. У меня такая проблема была, когда я перепрошил свой роутер. При этом интернет на компе, который был подключен по проводу был. Но вот подключиться к беспроводной сети, мне так и не удалось. Я залез в настройки, скачал новую прошивку, и она также не работала. Хотя устанавливал я её с официального сайта.
Так что если вы ранее обновляли прошивку вручную или через систему Web-интерфейса аппарата, то стоит сбросить настройки до заводских. Просто зажимаем кнопку «Reset» на 15 секунд. Ждём пять минут и настраиваем его заново. Не все прошивки ровно встают на маршрутизатор.
Из-за чего возникает данная проблема?
В параметрах беспроводных подключений часто установлено, что мобильное устройство должно определять IP-адрес сети автоматически при подключении. Иногда этого не происходит, и процесс определения IP-адреса затягивается до бесконечности. Также может появиться надпись «Невозможно получить IP-адрес».
Как можно устранить ошибку конфигурации IP?. Есть несколько общих рекомендаций:
- задать статический IP-адрес;
- изменить имя мобильного устройства;
- перезапустить DHCP-сервер;
- перезагрузить мобильное устройство и маршрутизатор;
- переименовать сеть;
- осуществить полный сброс роутера.
Ниже рассмотрим подробнее, что делать в первую очередь, и дадим краткие инструкции, как избавиться от ошибки и подключиться к беспроводной сети.
Всё равно не подключается к WiFi
Если ИП не работает и долго подключается, после выполнения всех вышестоящих инструкций – то такое может быть в случаи системной поломки телефона на Андроид. Система начинает криво работать из-за вирусов или сторонних программ. Особенно это показательно, когда все устройства и другие телефоны и планшеты подключаются, а ваш нет. Тогда стоит сбросить некоторые настройки. Зайдите в «Настройки» – «Система» – «Сброс настроек».
Теперь поочередно сделайте сброс по каждому пункту. Сначала сбрасываем настройки «Wi-Fi, мобильного интернет и Bluetooth». Перезагружаем телефон и вновь пытаемся подключиться к сети роутера. Потом делаем сброс по второму пункту – ну и так далее. В конце если ничего не поможет, сбросьте до заводских настроек.
Что необходимо сделать первым делом при ошибке IP-конфигурации
Ошибка аутентификации при подключении к Wi-Fi на телефоне
Если на экране любого девайса отображается ошибка конфигурации IP Wi-Fi при подключении, необходимо первым делом предпринять следующие меры:
- переподключение к Wi-Fi сети;
- переименование своего устройства;
- отключение постоянного поиска сетей.
Нередка проблема, когда точка доступа переполнена. Для ее решения достаточно придерживаться свода простых и понятных рекомендаций.
Забыть сеть
Первый и самый простой в реализации способ — это забыть беспроводную сеть (удалить), а затем повторно к ней подключиться. Инструкция выглядит следующим образом:
- Зайти в приложение «Настройки» и среди доступных опций тапнуть на «Сеть и Интернет».
- Далее нужно перейти во вкладку «Wi-Fi», где будут отображаться все ранее сопряженные с устройством сети.
- Нужно нажать и удерживать конкретную сеть, к которой все бесконечные попытки подключиться тщетны.
- Тапнуть на «Забыть сеть».
Важно! В завершении остается повторно подключиться к сети, пройдя авторизацию. Для выполнения этой манипуляции будет достаточно 1-2 мин.
Перезагрузка сетевого оборудования
Что еще можно сделать для решения проблемы? Второй эффективный и при этом простой в реализации способ — перезагрузить сетевое оборудование. Если проблема не в ПК или смартфоне, то значит она в роутере. Вполне возможно, что его перезагрузка позволит разрешить небольшие программные конфликты, возникающие в процессе работы.
Подавляющее большинство маршрутизаторов оснащено специальной кнопкой «Вкл./Выкл.», если нет, можно отключить роутер из розетки приблизительно на 15-20 сек.
Переименование своего устройства
Мало кто может объяснить, почему такой подход помогает решить проблему. В реализации процесс так же прост и выглядит следующим образом:
- Открыть приложение «Настройки» и перейти во вкладку «Об устройстве».
- Тапнуть на форму «Имя устройства» и ввести любое другое название.
- Чтобы изменения вступили в силу, нужно нажать на «Сохранить».
Важно! Также девайс рекомендуется перезагрузить, после чего повторно подключиться к маршрутизатору.
Активировать и деактивировать режим полета
Если на своем устройстве активировать «Режим полета», он же «Автономный», а по истечении 15-20 сек. выключить его, это принудит сетевое оборудование перенастроить соединение. Процедура занимает всего несколько секунд.
Как указать статический IP-адрес вручную
Как получить Root права на Андроид при помощи или без компьютера
Если не удается получить айпи адрес при подключении к вай-фай, рекомендуется в настройках сетевого оборудования прописать статический IP-адрес. Чтобы задать адрес на устройствах с операционной системой Android, а оборудование начало бесперебойную раздачу, необходимо выполнить следующие действия:
- Зайти в настройки своего смартфона, планшета или любого другого девайса на ОС Android.
- Перейти в раздел «Wi-Fi» или «Беспроводное соединения» (название может изменяться в зависимости от марки гаджета и версии операционной системы).
- Тапнуть пальцем и удерживать на имени сети, в которой нужно, но невозможно пока подключиться.
- Среди возможных опций в выпадающем списке нужно выбрать «Изменить сеть», после тапнуть на «Расширенные настройки».
- Далее для подсоединения к домашней сети необходимо в разделе «Настройки IP» установить режим «Пользовательские».
- В завершении в соответствующих формах нужно писать IP-адрес и шлюз.
Обратите внимание! В остальных полях все данные используется, которые установлены по умолчанию: длина — 24, DNS 1 — 8/8/8/8, DNS2 — 8/8/4/4. В завершении, чтобы изменения вступили в силу, остается нажать на кнопку «Применить» и перезагрузить устройства.
Содержание
- Способ 1: Перезагрузка роутера
- Способ 2: Включение DHCP
- Способ 3: Ручное добавление IP-адреса
- Способ 4: Сброс настроек сети (Android 10+)
- Способ 5: Сброс настроек роутера
- Вопросы и ответы
Способ 1: Перезагрузка роутера
Наиболее часто рассматриваемая ошибка возникает вследствие программного сбоя со стороны роутера, когда по каким-то причинам DHCP-сервер не выдаёт телефону или планшету полагающийся адрес. Самым простым и эффективным решением в такой ситуации будет перезагрузка маршрутизатора.
Подробнее: Как перезагрузить роутер Wi-Fi
Способ 2: Включение DHCP
Возможно, что по каким-то причинам на маршрутизаторе выключена функция DHCP: Android в таком случае не способен получить адрес IP и выдаёт ошибку конфигурации. Проверить и включить данный параметр можно следующим образом:
- На современных роутерах от ASUS требуемая опция находится в разделе «Локальная сеть» на вкладке «DHCP-сервер» и называется «Включить DHCP-сервер». Переключатель для работы функции должен находиться в положении «Да».
- На устройствах от TP-Link с «зелёным» интерфейсом нужный параметр расположен в разделе «DHCP» – «Настройки DHCP», тоже назван как «DHCP-сервер» и должен находиться в положении «Включить».
Для девайсов с более современным «синим» интерфейсом путь выглядит как «Дополнительные настройки» – «Сеть» – «DHCP-сервер», а для работоспособности требуемой функции должен быть отмечен пункт «Включить DHCP-сервер».
- В роутерах D-Link нужная опция находится в неочевидном месте. Первым делом понадобится переключиться в режим расширенных настроек и выбрать пункт «LAN» в блоке «Сеть».
Далее убедитесь, что в выпадающем меню «Режим» в разделе «DHCP-сервер» указан вариант «Разрешить».
В роутерах остальных производителей включение нужной нам функции организовано по похожему принципу – ориентируйтесь на названия и местоположения пунктов. После внесения изменений в настройки их надо сохранить и перезапустить устройство.
Способ 3: Ручное добавление IP-адреса
В ситуациях, когда ни первый, ни второй способы вам не помогли, можно попробовать прописать самостоятельно адрес подключения к интернету. В «чистом» Android 11 это делается следующим образом:
- Откройте «Настройки» и перейдите по разделам «Сеть и Интернет» – «Wi-Fi».
- Найдите в списке соединений проблемное и тапните по значку настройки справа. Когда соответствующее окно будет открыто, воспользуйтесь кнопкой с иконкой карандаша.
- Раскройте выпадающее меню «Расширенные настройки», затем – «Настройки IP», в котором выберите опцию «Статический IP-адрес».
- Первым делом впишите в строку «Шлюз» адрес вашего роутера. Если вы его не знаете, воспользуйтесь руководством по ссылке далее.
Подробнее: Как узнать IP-адрес роутера
- Теперь в строке «IP-адрес» укажите последовательность, где первые три октета (последовательности цифр) повторяют адрес шлюза, тогда как последним может быть любое число, кроме 1 и 255.
- Пролистайте перечень параметров ниже, до строк «DNS 1» и «DNS 2», в которые впишите значения
8.8.8.8и8.8.4.4соответственно.
Остальные параметры можно не менять – вернитесь в начало списка, введите пароль и нажмите «Сохранить».
Подождите, пока система соединится с интернетом. Если всё сделано правильно, то ошибка конфигурации IP пропадёт и больше не появится.
Способ 4: Сброс настроек сети (Android 10+)
Может случиться и так, что настройки редактированного подключения почему-то не сохраняются, и не помогает даже удаление с переподключением. Лучший способ устранения подобной проблемы – сброс сетевых параметров на заводские.
Внимание! Эта операция доступна только на устройствах, работающих под управлением Android 10 и новее!
Для «чистого» варианта актуальной 11 версии последовательность действий выглядит так:
- Войдите в приложение настроек и пройдите по пути «Система» – «Дополнительно» – «Сброс настроек».
- Тапните по пункту «Сбросить настройки Wi-Fi, мобильного интернета и Bluetooth».
- Нажмите «Сбросить настройки», после чего подтвердите операцию.
Важно! Если на устройстве активна блокировка, понадобится ввести пароль, PIN-код или подтвердить личность по лицу либо отпечатком пальца!
Подключитесь к проблемному соединению заново (можно с ручным вводом IP, действия не отличаются от таковых для Способа 3) – на этот раз никаких ошибок не должно появляться.
Способ 5: Сброс настроек роутера
Иногда не помогает ни один из вышеприведённых методов и телефон упорно продолжает отображать ошибку конфигурации IP. Если подобный сбой наблюдается также на других устройствах (например, ноутбуке или телевизоре), это означает, что не в порядке какие-то параметры на самом маршрутизаторе. Наиболее простым методом решения этой проблемы будет сброс девайса до заводских параметров.
Подробнее:
Сброс настроек роутера к заводским
Как настроить с нуля роутеры ASUS, TP-Link, D-Link, Zyxel, Tenda, Huawei
Еще статьи по данной теме:
Помогла ли Вам статья?
Привет! У Xiaomi в последнее время какая-то эпидемия. В чате лютая бомбежка по поводу того, что телефоны Xiaomi не подключаются к Wi-Fi. Лично у меня на руках два смартфона этого замечательного производителя – но что-то именно в моих руках проблемы не возникают. Пришлось полностью разобраться в ситуации, дабы у других людей наконец-то настали счастливые деньки.
Все равно все не работает? Есть свой опыт устранения проблемы? Пожалуйста, напишите в комментариях к этой статье свою историю. Вы можете очень помочь другим людям. Не будьте редиской!
Первые действия
Библия вайфайолога гласит:
ПЕРВЫМ ДЕЛОМ ПЕРЕЗАГРУЗИ
Без шуток – перезагружаем смартфон, перезагружаем роутер – после перезагрузки тоже наблюдаются проблемы с сетью? Если да, начинаем двигаться дальше.
Если ранее уже подключались к сети, и она даже была сохранена, но сейчас возникает проблема, рекомендую забыть сеть:
Настройки – Wi-Fi – (дополнительное меню – обычно шестеренка) – Сохраненные сети – Щелкаем по сохраненной сети и выбираем Удалить
Xiaomi Mi TV P1 не подключается к Wi-Fi или не видит сеть
Альтернатива: Настройки – Wi-Fi – Если сеть отображается, щелкаем по ней – Забыть эту сеть
При новой попытке подключения и успешного ввода пароля по идее все должно подключиться. Если ничего не помогло, давайте подумаем вообще, что вы подразумеваете под словом «не подключается»:
- Не видит все сети
- Не видит мою сеть, а сети соседей видны
- Ошибка подключения ко всем сетям (какая ошибка)
- Ошибка подключения к моей сети, к другим сетям подключается без проблем (какая ошибка)
- К сети подключается, но нет интернета – делим проблему, только на одном телефоне так, или на всех устройствах сети
Очень часто люди относят сюда всего лишь отсутствие интернета, которое может быть связано даже с проблемами у провайдера (позвоните ему, кстати), а говорят, что не работает именно Wi-Fi. Не путаем: Wi-Fi может работать без интернета, а интернет может передаваться и по проводу. Это разные вещи.
Видите, как много вариантов появилось – настоятельно рекомендую уточнить свою проблему и попробовать воспользоваться поиском заново. Сделаете много открытий, а не будете заниматься пустяковой ерундой.
Народная подборка советов
Если ранее все работало, это хорошо. С большой вероятностью дело в каких-то настройках, которые мы с вами сейчас попробуем пошевелить. Скорее всего все исправится и заработает.
Здесь я хотел бы оставить подборку методов, которые помогают решить проблему и решили ее. Все взято из личного опыта, а также опыта окружающих людей. В идеале все нужно проверить и попробовать изменить, только после этого разрешаю расстраиваться и плакать:
- Проверяем дату и время. До сих пор встречаем странности с неверной установкой даты и времени и отсутствием подключения. В большинстве случае это не про вас, но на всякий случай…
- Режим полета. Проверяем, чтобы никаких самолетов не было. В случае наличия отключаем через шторку. Именно этот режим делает так, что Wi-Fi не включается.
- Настройки роутера. Здесь все неоднозначно. Т.е. если раньше к этой точке доступа все успешно подключалось – это одна проблема. Если же изначально не получается подключиться – это другая проблема. В первом случае рекомендуем сделать перезагрузку, поменять имя сети и пароль от нее (пароль можно временно попробовать убрать). Продвинутым – вручную задаем канал и режим (например, на Redmi Note 5 и 4X была актуально проблема при выборе режима bgn mixed). Если изначально ничего не выходит, нужно понять, что именно не выходит. Так если не видит сеть – возможно ваш телефон не поддерживает 5 ГГц сети, а роутер вещает именно на ней. Других проблем вроде как и не должно здесь быть.
Wi-Fi подключается, а интернета нет
Львиная доля проблем уходит именно в этот раздел. Что поможет? Перезагрузка. РОУТЕРА И ТЕЛЕФОНА:
Ошибка конфигурации IP WiFi
- Выключаем роутер.
- Выключаем смартфон.
- Ждем 5 минут.
- Включаем роутер.
- Ждем минуту.
- Включаем смартфон.
Если это не помогло, значит у нас есть два варианта:
- Либо на роутере нет интернета (проверяем на других устройствах, есть ли интернет при подключении к роутеру).
- Либо полетели сетевые настройки на телефоне:
Настройки – Wi-Fi – Тапаем и держим по нашей подключенной точке доступа – в появившемся меню выбираем «Изменить сеть» Убеждаемся, что в расширенных настройках установлен DHCP, а прокси-сервер отключен
Если же DHCP стоит, интернет от роутера есть, все перезагружено, а на телефоне его нет – нужно ставить сетевые настройки (IP, шлюз, маску и DNS) руками. Т.е. вместо DHCP ставим «Вручную», а дальше…
А дальше я подумал, и решил не перегружать вас теорией. Как максимум – попробуйте заменить DNS на 8.8.8.8 и 8.8.4.4 (это DNS-серверы Гугла) – очень часто используем на людях, помогает. В остальных настройках, возможно, и есть смысл, но после тотальной перезагрузки они должны встать в правильную позицию, поэтому единственное что может здесь подвести – поломанные DNS вашего провайдера, которые я и рекомендую заменить на гугловские.
Крайняя мера
Если вы уже перепробовали все, и ничего не помогает, переходим к крайней мере – сбросу настроек.
Внимание! Сохраните все важные данные с телефона. Они уничтожатся.
Настройки – Восстановление и сброс – Сброс до заводских настроек
Если у вас и после сброса наблюдается проблема:
- Либо вы чего-то очень сильно глупите (например, пытаетесь подключиться к сети соседа с неправильным паролем, думая, что это ваша сеть).
- Аппаратная поломка или брак – тут остается только сдаваться в сервисный центр. Редко, но никто не застрахован. Вообще Wi-Fi модули работают очень и очень долго. Выгорают крайне редко. Так же проблема, когда телефон просто плохо ловит сигнал, обычно связана именно с антенной (нередко они отпаиваются).
И вот вроде бы я описал все возможные ситуации на этих аппаратах, а все равно как-то не системно. Да и системности здесь добиться очень сложно – я не могу знать текущее положение дел именно у вас. Мы не экстрасенсы, гадание на кофейной гуще не практикуем. Поэтому если хотите детальной помощи – постарайтесь детально описать всю свою ситуацию.
Тупое копирование заголовка этой статьи в наш чат будет игнорироваться. За сим прощаюсь. Успешного вам разрешения этой беды. До скорых встреч на нашем портале!
Источник: goldserfer.ru
Android не может получить IP адрес для выхода в сеть
В этой статье я расскажу почему Андроид не может получить IP адрес при подключении к WiFi и что делать в этом случае.
Данная статья подходит для всех брендов, выпускающих телефоны на Android 11/10/9/8: Samsung, HTC, Lenovo, LG, Sony, ZTE, Huawei, Meizu, Fly, Alcatel, Xiaomi, Nokia и прочие. Мы не несем ответственности за ваши действия.
Внимание! Вы можете задать свой вопрос специалисту в конце статьи.
Почему Андроид не может получить IP адрес
Ошибка во время получения IP адреса возникает, когда пользователь подключается к Wi-Fi сети при помощи встроенного беспроводного модуля обмена данными. Устройство Андроид сканирует доступные ближайшие подключения и предлагает список обнаруженных сетей пользователю на выбор. Когда выбрана конкретная Wi-Fi сеть, введен пароль, гаджет пытается получить в выбранной сети IP адрес для себя.
При возникновении какой-либо неполадки, в сети Wi-Fi девайс не может получить IP адрес. Аппарат отключается в автоматическом режиме от данной сети, затем заново подключается и еще раз старается получить IP адрес. И такие попытки не прекращаются.
Существует много способов, которые позволяют исправить ошибку получения IP адреса во время подключения к сети через Wi-Fi устройства Андроид. Важно правильно разобраться в причинах этой ошибки.
Нужна помощь?
Не знаешь как решить проблему в работе своего гаджета и нужен совет специалиста? На вопросы отвечает Алексей, мастер по ремонту смартфонов и планшетов в сервисном центре.Напиши мне »
Есть несколько причин, которые способны вызвать ошибку во время получения IP адреса Wi-Fi. Ниже приведены основные варианты:
- Причиной может стать Wi-Fi маршрутизатор. Если данное изделие не может гаджету назначить соответствующий IP адрес, то может возникнуть ошибка при его получении в Андроид.
- Наиболее элементарным вариантом является неправильно введенный пароль от Wi-Fi сети. Возможно, что пропущен один из символов, вписана строчная буква вместо заглавной или введена неверная цифра. Пароли чувствительны к регистру. Требуется тщательно проверить пароли перед нажатием на «Ввод».
- Ошибка во время получения IP адреса возникает из-за мер сетевой безопасности.
- Проблема связана с плохим покрытием Wi-Fi сети или конфликта IP адресов с иными девайсами, подключенными к одной сети.
- Ошибка получения IP адреса во время подключения к Wi-Fi сети может быть связана с попытками девайса получить IP адрес автоматически. У мобильного гаджета включен DHCP (динамический IP адрес), поэтому и возникает замкнутый круг. Андроид устройство все время пытается подключиться, но не может это выполнить. Так будет продолжаться до исправления ошибки.
Первое, что следует попробовать
В некоторых случаях можно довольно просто исправить подобную ошибку. Процесс зависит от версии операционной системы гаджета.
Переподключение к Wi-Fi сети
- Переходим в «Настройки», выбираем «Wi-Fi (WLAN)».
- Выбираем нужную Wi-Fi сеть в списке с доступными сетевыми подключениями.
- Открываем меню выбранной сети, нажимаем на строчку «Удалить эту сеть».
Переименование своего устройства
На гаджетах HTC возможен редкий сбой. Поэтому необходимо перейти в настройки Wi-Fi Direct (выбираем «Wi-Fi», затем «Расширенные настройки»). Там свое устройство переименовываем на любое просто слово из английских букв.
Отключение постоянного поиска сетей
- Переходим в «Настройки», выбираем «Wi-Fi (WLAN)», потом «Расширенные настройки».
- Переключатель «Постоянный поиск сетей» устанавливаем в положение «Выкл.».
Используем приложения Wi-Fi Fixer
В интернете много отзывов, что бесплатное приложение Wi-Fi Fixer для Андроид способно легко решить проблему получения IP адреса на смартфонах и планшетах. Скачать утилиту можно по ссылке https://play.google.com/store/apps/details?id=org.wahtod.wififixer.
После запуска, утилита на Андроид сбрасывает системную конфигурацию Wi-Fi (сохраненные сети не пропадают) и работает в виде фоновой службы. Это позволяет решить не только рассматриваемую нами проблему, но и другие ошибки: постоянные разрывы беспроводного соединения, невозможность аутентификации и другие. Пользователю делать ничего не требуется, достаточно просто запустить утилиту и подключиться через нее к необходимой точке доступа.
Прописывание статического IP адреса
Решить ситуацию можно прописываем в настройках Андроид статических значений. Такое решение немного спорное, так как если пользовать используется Wi-Fi интернет в разных местах, то придется статический IP адрес отключать, чтобы зайти в интернет.
Для установки статического IP адреса следует на Андроид включить Wi-Fi модуль, затем перейти в Wi-Fi настройки, нажать на имя беспроводной сети и щелкнуть по «Удалить». Если сеть в устройстве уже сохранена, то выбираем «Исключить».
Затем Андроид снова найдет данную сеть. Нажимаем пальцем по ней, галочкой отмечаем «Показать дополнительные параметры». В некоторых планшетах и смартфонах, чтобы найти раздел «Дополнительные параметры», следует меню прокрутить вниз, как на скриншоте ниже.
Теперь в разделе настройки IP выбираем «Статический» (в последних версиях другое название – «Пользовательские») вместо DHCP. Задаем параметры IP адреса, пример настроек приведен на скриншоте ниже.
Вводим пароль к Wi-Fi и пробуем подключиться к сети. Есть вероятность, что проблема с невозможностью получения IP адреса решена.
DHCP-сервер роутера
Данный способ наиболее сложный, так как пользователю потребуется зайти в настройки точки доступа Wi-Fi или беспроводного роутера, чтобы в настройках локальной сети включить DHCP сервер.
Выполняем следующие шаги:
- Вначале переходим в web интерфейс роутера (если не знаете, как это сделать, смотрите инструкцию к изделию).
- В главном меню находим раздел «Lan» или «Локальная сеть».
- Находим подраздел с настройками DHCP сервера.
- Разрешаем использование режима и сохраняем изменения.
В некоторых моделях роутеров для режима DHCP может использоваться отдельный режим, например, в моделях TP-Link. Переключатель ставим в положение «Включить» и нажимаем «Сохранить». Теперь проверяем доступ в интернет.
Похожие записи:
- Ноутбук не может получить сетевой адрес по WiFi
- Android не подключается к WiFi
- Android не видит WiFi сеть
- Как получить root-права на Android и что это такое
- Как на Android получить доступ к папке локальной сети Windows 10
Автор Мастер Николай
Инженер по ремонту мобильной и компьютерной техники в специализированном сервисном центре, г. Москва. Непрерывный опыт работы с 2010 года.
Есть вопросы? Задавайте в комментариях к статье. Отвечать стараюсь максимально быстро вам на указанную почту. Каждый случай индивидуален и поэтому очень важно, чтобы вы максимально расписали свою проблему и какая у вас модель устройства.
Понравилась статья? Поделиться с друзьями:
Мы уже помогли 58 раз(а)
Здравствуйте проблема с подключением к wifi подключение идёт но телефон не может подключиться и просто сохраняет сеть что делать?
Миша Здравствуйте проблема с подключением к wifi подключение идёт но телефон не может подключиться и просто сохраняет сеть что делать ? тоже самое помогите
У мене така ж сама проблема
Настройки WiFi недоступны, MAC адрес недоступен, IP-адрес недоступен. Сети WiFi не видит. Это проблема железа или возможно решение програмное? HTC Desire516 dual sim RUS. Поиск сетей не осуществляет.
Возможно ли что на Android’е просто служба WiFi запущена при неисправном или неподключенном физическом устройстве?
Здравствуйте проблема с подключением к wifi,подключение идёт, а потом пишет не удалось получить ip адрес, и такие проблема именно на телефоне Самсунг,дома два Самсунга и всегда такая проблема. На других устройствах проблем нет. Пробовал все советы выше,ни чего не помогло.
Такая самая проблема но з мобильным интернетом.Когда роздаю точку у других интернет работает,а у меня нет.Даже если точка выключена всё равно у меня нет мобильного интернета.Мобильний интернет работает только з телеграмом и ватсапп.Мобильный интернет работает з впн.Щёт на симкарте пополнен.Помогите!
Не могу подключить Андроид к WiFi. Вручную тоже не получилось (все данные вводятся, но результатов никаких)
Источник: androproblem.ru
Настройка оборудования
Блог о модемах, роутерах и GPON терминалах Ростелеком
Что делать если идет бесконечное получение IP-адреса в Android при подключении по WiFi?!
При подключении планшета или телефона на операционной системе Android Вы можете столкнуться с тем, что подключаясь к своей или чужой беспроводной сети процесс остановится на том, что на экране постоянно будет висеть сообщение «Получение IP-адреса» и всё. При этом компьютер или ноутбук, тоже подключенные по WiFi могут отлично работать, а вот Андроид тупит и отказывается подключаться. Не торопитесь ругать свой смартфон или планшет — чаще всего он тут ни при чем.
Причина бесконечного получения IP-адреса скорее всего кроется в настройках Вашего роутера или точки доступа WiFi, которая отвечает за работу Вашей беспроводной сети.
Всё дело в том, что в операционной системе Android сетевое подключений Вай-Фай настроено по умолчанию на автоматическое ай-пи по протоколу DHCP. Если же DCHP-сервер выключен — устройство не сможет получить адрес и, соответственно, подключиться к сети. А ПК или ноутбук работают потому, что у них в настройках Протокола TCP/IPv4 прописан статический IP-адрес. Исходя из вышеизложенного, решить проблему можно двумя способами — либо прописав статический IP-адрес на Android, либо включив DHCP-сервер в настройках роутера. Рассмотрим подробнее оба варианта.
Способ 1. Статический IP.
Заходим в настройки нашего планшета или смартфона и находим раздел Wi-Fi. Здесь Вам надо нажать на сетку, у которой идет бесконечное получение IP-адреса и подержать несколько секунд, пока не появиться меню:
В нём надо выбрать пункт «Изменить конфигурацию сети». Откроется вот окно конфигурации. Ставим галочку «Показать дополнительные параметры» и видим несколько появившихся дополнительных строк:
В списке «Параметры IP» выбираем тип адресации — «Статический». Обратите внимание на поля ниже — IP-адрес, шлюз и маску (длина префикса сети) и DNS-серверы. ОС Андроид сама предлагает по умолчанию адрес из стандартной сети 192.168.1.Х . Вам остается лишь ввести эти значения с клавиатуры и нажать кнопку «Сохранить». Если же у Вас маршрутизатор D-Link или Tenda, то надо учитывать, что у них используется по-умолчанию подсеть 192.168.0.Х и адреса надо прописывать с учетом этого. После чего применяем изменения и проверяем наличие доступа в Интернет.
Способ 2. DHCP-сервер роутера.
Этот способ более правильный, но и более сложный. Сложен он в первую очередь тем, что пользователю нужно зайти в настройки своего беспроводного роутера или точки доступа Вай-Фай и включить DHCP-сервер в настройках локальной сети. Конечно, у опытного пользователя это не вызовет затруднений, а вот новичка могут ожидать трудности. Но не стоит пугаться.
У большинства современных сетевых устройств начального уровня, которые стоят у нас с Вами в домах, процесс настройки логически мало чем отличается. Я приведу пример на устройствах нескольких производителей. На других же надо просто действовать по аналогии и всё.
Первым делом Вам надо зайти в веб-интерфейс роутера. (Если не знаете как это сделать — читайте статью: Как зайти в настройки роутера). В главном меню необходимо найти раздел Локальная сеть или LAN:
Там находим подраздел с настройками сервера:
Включаем его и сохраняемся.
На некоторых моделях в меню может быть отдельный раздел DHCP, к примеру — на некоторых моделях TP-Link:
Ставим переключатель в значение «Включить» и нажимаем кнопку «Сохранить». Проверяем доступ в сеть Интернет.
Источник: nastroisam.ru










































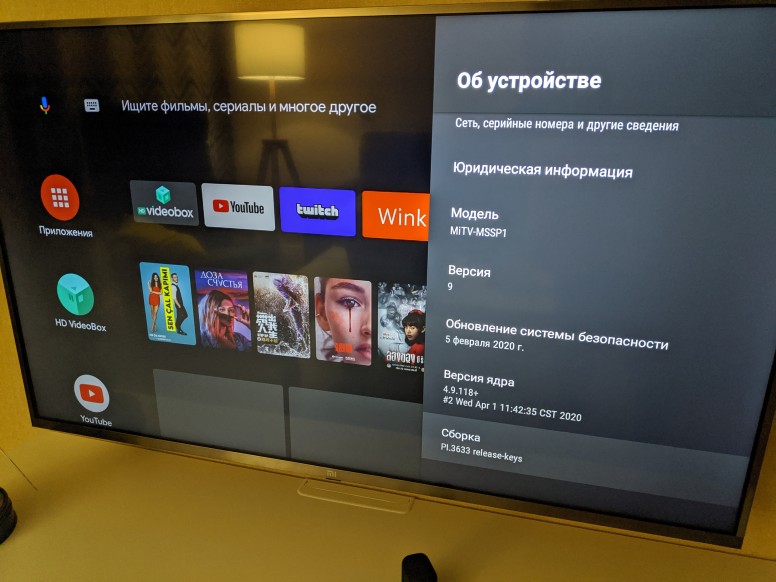
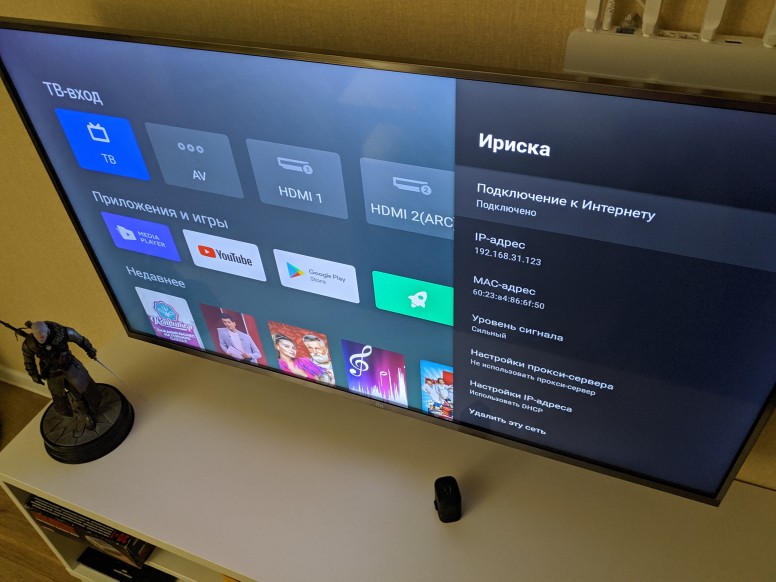
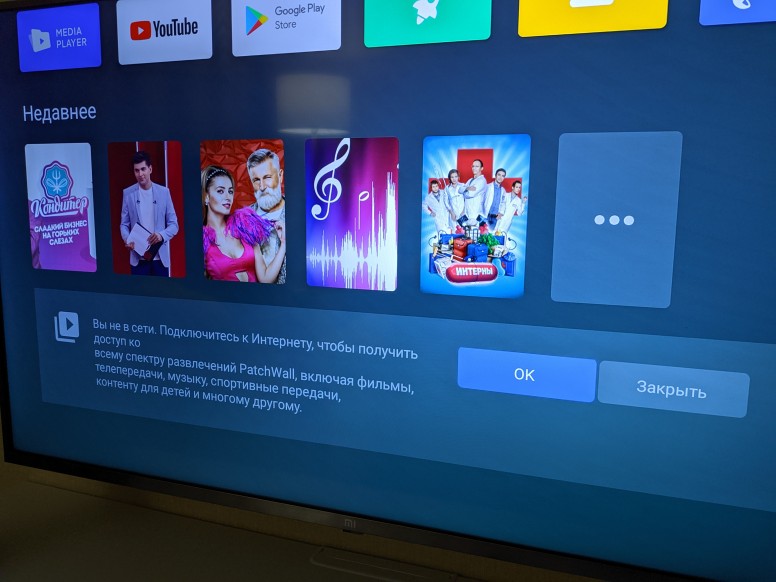
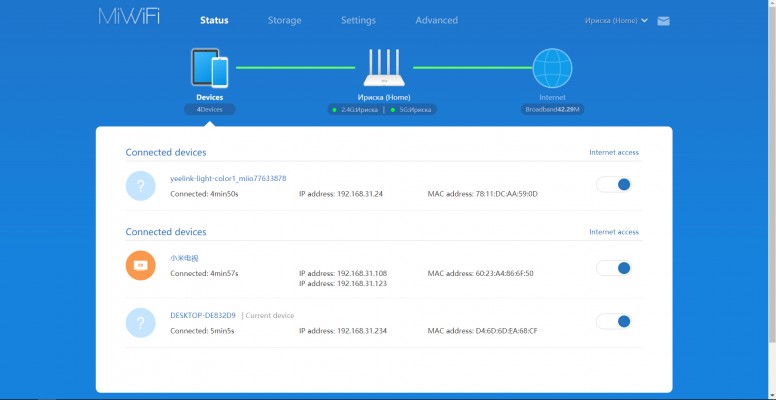










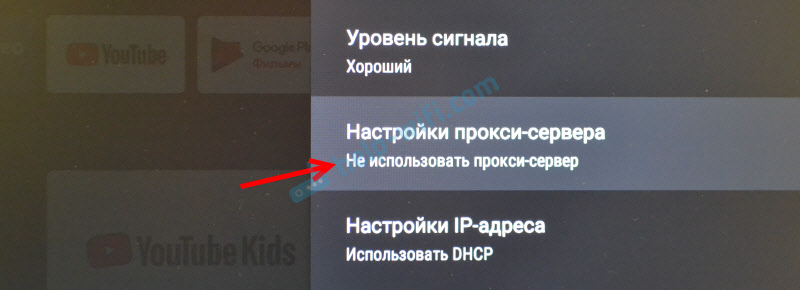
 Дальше настройки IP не меняем (пропускаем) . Так же пропускаем настройки шлюза и длины префикса сети. Меняем DNS 1 на 8.8.8.8 и DNS 2 на 8.8.4.4.
Дальше настройки IP не меняем (пропускаем) . Так же пропускаем настройки шлюза и длины префикса сети. Меняем DNS 1 на 8.8.8.8 и DNS 2 на 8.8.4.4.