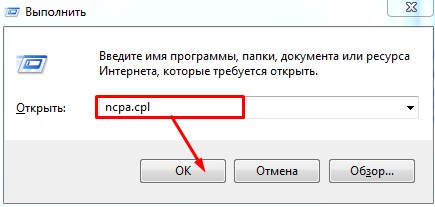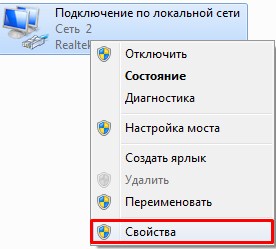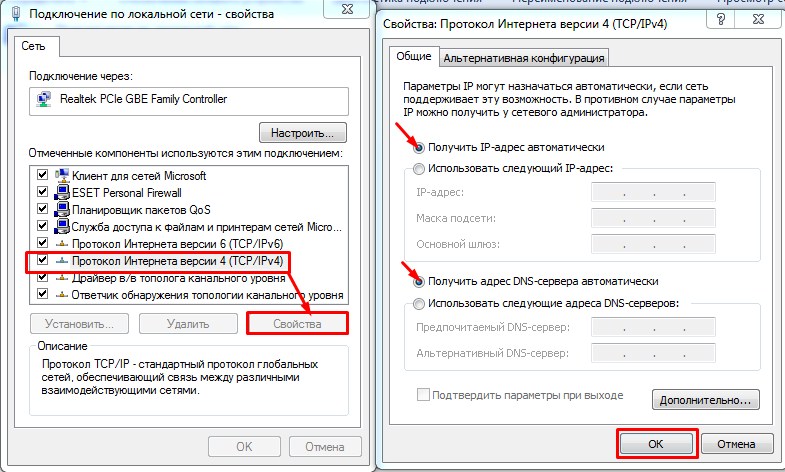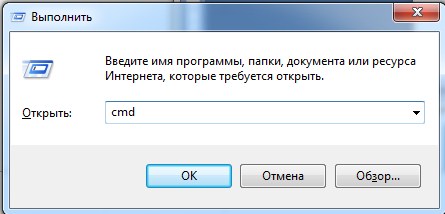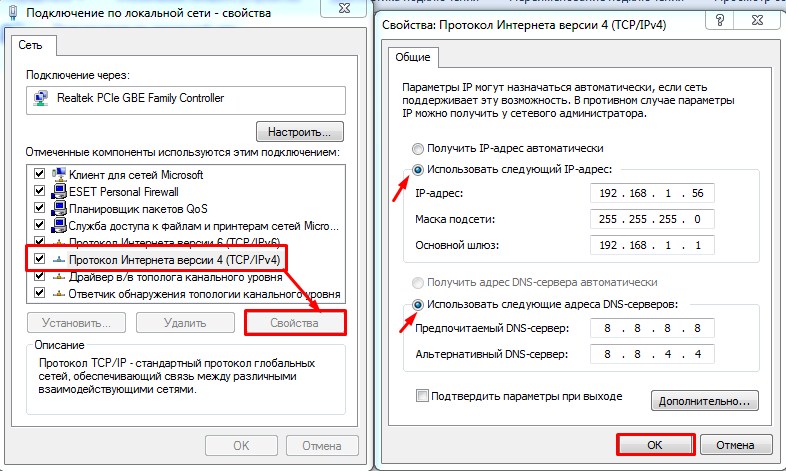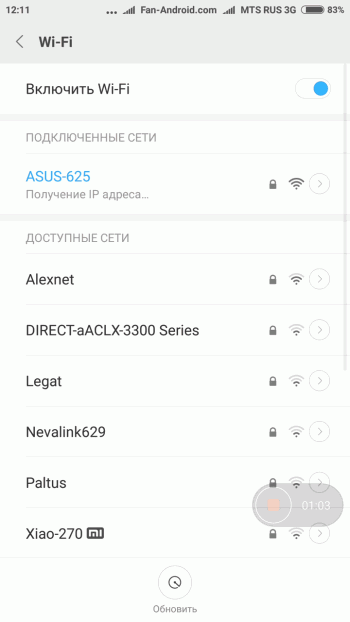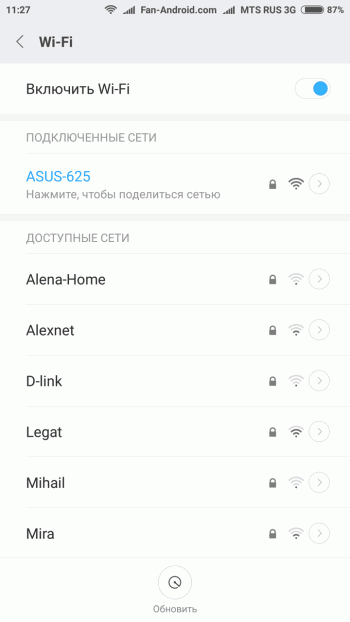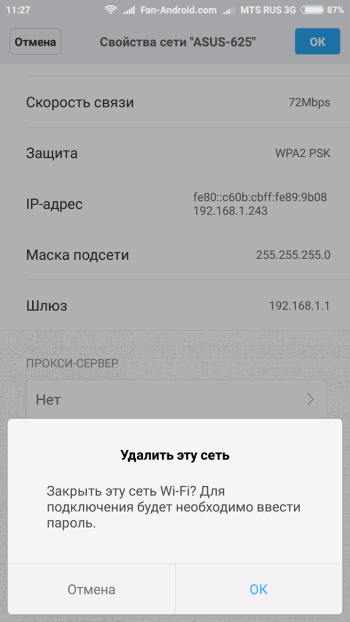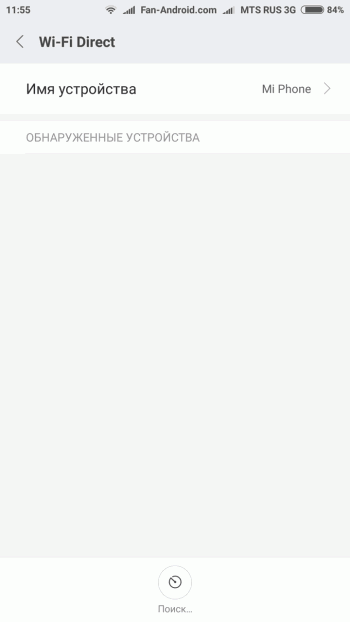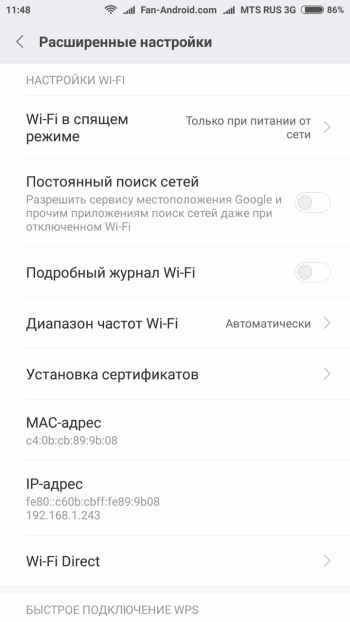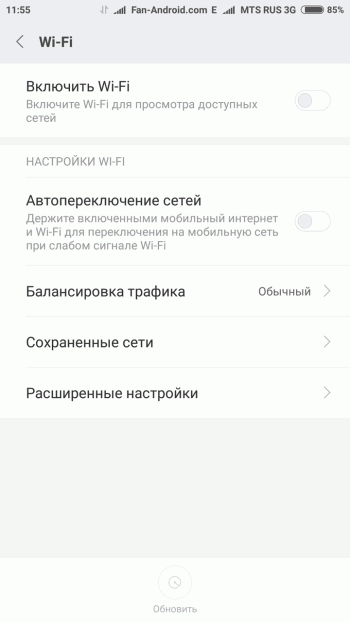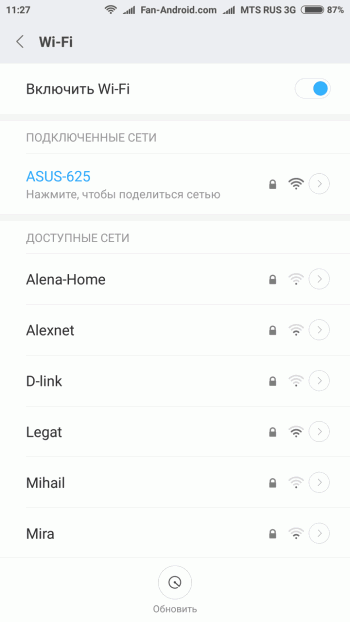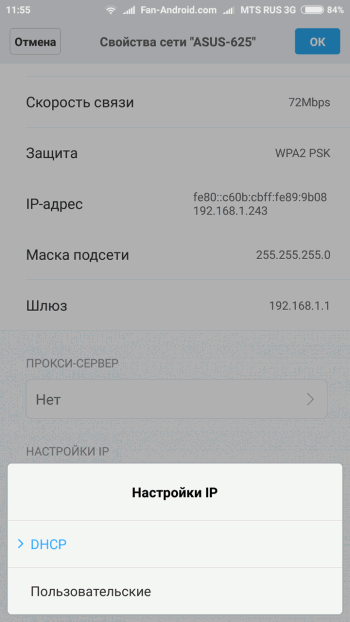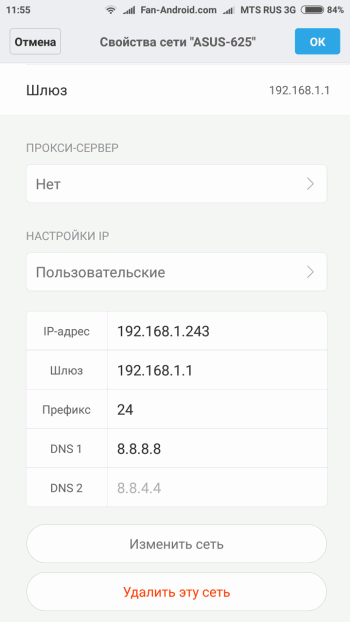Ваш маршрутизатор является шлюзом между вашей домашней сетью и общедоступным Интернетом. Когда он получает информацию из внешней сети, он передает сообщение на определенное устройство в вашей локальной сети.
Для этого он учитывает локальный IP-адрес устройства. В противном случае он не сможет отличить ваш принтер, например, от вашего смартфона или очистителя воздуха.
Из этого мы делаем вывод, что каждое устройство с доступом в Интернет должно иметь уникальный частный IP-адрес, включая компьютеры Windows.
Если вы получаете сообщение Windows обнаружила ошибку конфликта IP-адресов на компьютере, это означает, что другое устройство в вашей локальной сети уже использует этот локальный IP-адрес.
Вот как это выглядит:
Что это означает, когда Windows обнаружила ошибку конфликта IP-адресов?
Это сообщение об ошибке указывает на то, что несколько устройств в вашей сети используют один и тот же IP-адрес.
Очевидно, что этого не должно происходить. Ваш маршрутизатор предназначен для автоматического назначения уникальных IP-адресов всем подключенным устройствам.
К счастью, по большей части проблема вызвана незначительными нарушениями в конфигурации вашей сети. Возможно, из-за каких-то ошибок ваш роутер использовал один и тот же IP-адрес для двух или более устройств.
Это происходит, когда вы давно не перезагружали роутер. Некоторые пользователи также сообщают, что это происходит, когда они подключают старые устройства, которые давно не использовались.
Некоторый атрибут Windows обнаружил конфликт IP-адресов с хакерской атакой. Это может случиться, но очень редко. Трудно получить доступ к сети или подключенному устройству без учетной записи и пароля.
Проверить все подключенные устройства можно с помощью сетевого монитора. Если есть неопознанное устройство, немедленно измените свои учетные данные.
Как исправить ошибку «Windows обнаружила конфликт IP-адресов в сети»?
1. Перезагрузите маршрутизатор.
- Возьмите маршрутизатор и найдите кнопку питания на задней панели.
- Нажмите кнопку питания, чтобы отключить доступ в Интернет в вашем доме.
- Подождите пару минут
- Включите маршрутизатор снова
В большинстве случаев Windows обнаружила, что сообщение о конфликте IP-адресов появляется из-за определенных сбоев в работе вашего маршрутизатора.
Присоединяйтесь к нашему Центру устранения неполадок маршрутизатора, чтобы решить любые проблемы, связанные с маршрутизатором.
2. Сбросьте свой IP-адрес с помощью CMD
- Запустите командную строку: нажмите Win+ R, введите cmd, нажмите Enter
- Введите ipconfig/release и нажмите Enter, чтобы освободить текущий IP-адрес.
- Введите ipconfig/renew , чтобы сбросить свой IP.
Хороший способ исправить сетевые ошибки Windows — освободить и обновить свой IP-адрес.
Не беспокойтесь, если у вас не будет доступа в Интернет после использования файла ipconfig/release. Вы вернетесь в сеть после ввода ipconfig/renew, который отправляет запрос на новый IP-адрес с вашего DHCP-сервера.
3. Обновите настройки сети
- Запустите командную строку от имени администратора
- Скопируйте и вставьте следующие строки (нажмите Enter между каждой строкой)
ipconfig /flushdns
ipconfig /registerdns
NETSH winsock reset catalog
NETSH int ipv4 reset reset.log
NETSH int ipv6 reset reset.log
exitПосле выхода из CMD обязательно перезагрузите компьютер.
Сетевые конфликты часто можно разрешить, очистив ваши DNS-серверы и сбросив Winsock, который отвечает за вашу конфигурацию TCP/IP. Это IP-эквивалент выключения и повторного включения Интернета.
4. Отключите или снова подключитесь к VPN
Если вы используете встроенную в Windows 10 службу VPN для создания безопасного туннеля в общедоступный Интернет, это может вызвать сетевые ошибки.
Например, у вашего VPN могут возникнуть проблемы с повторным подключением к сети, когда ваш компьютер выходит из режима гибернации.
Чтобы решить эту проблему, отключите или снова подключитесь к службе VPN вручную. Однако, если вы ищете долгосрочное решение, рассмотрите возможность использования VPN премиум-класса вместо ручного VPN-подключения.
Выделенные провайдеры VPN имеют более широкий набор функций, чем встроенная VPN, например, раздельное туннелирование, аварийный выключатель и встроенные блокировщики рекламы.
Лучшие VPN для Windows 10 имеют шифрование высшего уровня, большое количество серверов по всему миру, а также поддержку нескольких устройств и операционных систем.
5. Используйте динамический IP-адрес
- В Windows 10 щелкните правой кнопкой мыши кнопку «Пуск» и перейдите в «Сетевые подключения».
- Щелкните Изменить параметры адаптера.
- Щелкните правой кнопкой мыши свое подключение к Интернету и выберите «Свойства».
- Дважды щелкните Интернет-протокол версии 4 (TCP/IPv4).
- На вкладке «Общие» выберите «Получить IP-адрес автоматически».
- Нажмите ОК
Если у вас есть подключение IPv6, дважды щелкните Интернет-протокол версии 6 (TCP/IPv6) и выберите «Получить IP-адрес автоматически».
Статический IP-адрес может быть причиной того, что вы продолжаете видеть, что Windows обнаружила сообщение о конфликте IP-адресов.
Но вы можете решить эту проблему, заставив свой компьютер автоматически получать динамический IP-адрес от вашего интернет-провайдера.
Private Internet Access (PIA) поддерживает как статические, так и динамические IP-адреса.
6. Отключить подключение IPv6
- Перейдите в «Сетевые подключения» и нажмите «Изменить параметры адаптера».
- Щелкните правой кнопкой мыши свое подключение к Интернету и перейдите в «Свойства».
- Отмените выбор Интернет-протокола версии 6 (TCP/IPv6)
- Нажмите ОК
Если ваш интернет-провайдер не назначил IPv6-адрес в вашей домашней сети, нет смысла оставлять его включенным. Фактически, он может конфликтовать с IPv4 и вызывать сетевые ошибки из-за неправильных назначений IP.
Описанные выше шаги применимы только к вашему компьютеру с Windows. Если вы хотите сделать это тщательно, вам следует отключить подключение IPv6 в панели администратора вашего маршрутизатора.
7. Переустановите сетевые адаптеры и обновите драйверы.
- В Windows 10 щелкните правой кнопкой мыши кнопку «Пуск» и перейдите в «Диспетчер устройств».
- Разверните меню сетевых адаптеров.
- Щелкните правой кнопкой мыши сетевой адаптер и выберите «Удалить устройство».
- Если вы используете VPN, сделайте то же самое для всех записей TAP и Miniport.
- Откройте меню «Действие» и выберите «Сканировать на наличие изменений оборудования».
Чтобы избавиться от сообщения Windows об обнаружении конфликта IP-адресов, рекомендуется переустановить сетевые адаптеры.
И, если это тоже не решит проблему, обязательно обновите сетевые драйверы до последней версии. Вы можете сделать это вручную или с помощью инструмента обновления драйверов.
8. Измените свои DNS-серверы
- Перейдите в «Сетевые подключения» > «Изменить параметры адаптера».
- Щелкните правой кнопкой мыши свое подключение к Интернету и выберите «Свойства».
- Дважды щелкните Интернет-протокол версии 4 (TCP/IPv4).
- Выберите Использовать следующие адреса DNS-серверов.
- Установите предпочитаемый DNS-сервер на 8.8.8.8.
- Установите Альтернативный DNS-сервер на 8.8.4.4.
- Нажмите ОК
Если ваш преобразователь DNS неисправен, это может вызвать различные сетевые ошибки, включая конфликты IP-адресов в вашей локальной сети. Но вы можете решить эту проблему, изменив адреса DNS-серверов.
В нашем примере выше мы перечислили бесплатные и общедоступные адреса DNS-серверов, предоставленные Google Public DNS.
Однако, если вы используете VPN-сервис премиум-класса, такой как Private Internet Access, вам не нужно беспокоиться о проблемах с DNS.
Оставаясь подключенным к VPN, PIA перенаправляет ваш сетевой трафик через свои частные DNS-серверы, чтобы ускорить ваше подключение к Интернету и защитить вас от перехвата DNS.
Вывод
Подводя итог, вы можете исправить сетевые ошибки ПК, например, Windows обнаружила сообщение о конфликте IP-адресов, перезапустив маршрутизатор, сбросив свой IP-адрес через командную строку и обновив настройки сети.
Но вы также можете отключить или повторно подключиться к VPN, использовать динамический IP-адрес вместо статического, отключить подключение IPv6, если вы его не используете, изменить DNS-серверы, а также переустановить сетевые адаптеры и обновить сетевые драйверы.
Как вам удалось исправить ошибку сети? Вы использовали решение, не указанное в этой статье? Дайте нам знать в разделе комментариев ниже.
Не мало разных ошибок можно увидеть в Windows. И сегодня я расскажу о решении ошибки «Обнаружен конфликт IP-адресов Windows», которую можно часто увидеть при подключении к интернету. В том числе через роутер. В Windows 10, Windows 8 и Windows 7, в окне с ошибкой можно прочитать простое и понятное описание: «В этой сети уже есть компьютер с таким-же IP-адресом».
А вот само окно с ошибкой:
И ошибка в старой, доброй Windows XP:
Такая ошибка чаще всего появляется при подключении к маршрутизатору (к локальной сети). Дома, или где-то на работе. Появление ошибки означает, что ваш компьютер пытается получить IP-адрес, который уже занят другим устройством в сети. Поэтому и возникает конфликт IP-адресов. Ошибка на самом деле редкая, так как по умолчанию роутер автоматически раздает IP-адреса. И конфликта быть не может. Но, даже если маршрутизатор раздает IP автоматически (за это отвечает DHCP сервер), а вы на компьютере по какой-то причине прописали статический IP-адрес, который уже занят другим устройством, то появится ошибка «Обнаружен конфликт IP-адресов Windows».
Важный момент! Если вы столкнулись с этой проблемой не у себя дома, а где-то на работе, то не советую менять какие-то настройки самостоятельно. Лучше обратится к тому, кто отвечает за работу этой сети.
Ну и несколько советов, прежде всем перейти к настройкам:
- Сначала нужно просто перезагрузить маршрутизатор и компьютер.
- Если интернет подключен напрямую к компьютеру (без роутера), то можете попробовать отключить сетевой кабель и подключить обратно. Если это не поможет, то обратитесь в поддержку своего провайдера. Скорее всего конфликт IP-адресов возник по их вине.
- В окне «Сетевые адаптеры» можно попробовать отключить адаптер «Сетевое подключение». В Windows 10 он называется «Ethernet». И включить его обратно.
Если все это не помогает, нужно проверить настройки IP для сетевого адаптера. Там есть два варианта: выставить автоматическое получение адресов, и если это не поможет, то прописать статические адреса.
Как исправить ошибку с конфликтом IP-адресов в Windows 10, 8, 7, XP
Зайдите в «Центр управления сетями и общим доступом» и перейдите в «Изменение адаптеров адаптера».
Дальше нажмите правой кнопкой мыши на адаптер «Сетевое подключение», или «Ethernet» и откройте «Свойства».
Нажмите на пункт «IP версии 4 (TCP/IPv4)», затем нажмите на кнопку «Свойства». Если у вас там выставлены какие-то параметры, то установите автоматическое получение IP и DNS. Вот так:
Перезагрузите компьютер. Если после этого интернет не заработал, или у вас там было изначально выставлено автоматическое получение, то можно попробовать задать необходимые параметры вручную.
Статические IP-адреса: как вариант решения конфликта
Лично я против статических IP-адресов. Лучше на всех устройствах выставить автоматическое получение. А то рано или поздно, ошибка вылезет снова. Но если вам нужно срочно решить эту проблему, то вариант со статическими адресами может пригодится.
Открываем настройки как я показывал выше. Только вместо автоматических настроек ставим переключатель возле «Использовать следующий IP-адрес». И дальше нам нужно прописать сам IP-адрес, маску подсети и основной шлюз.
- IP-адрес — здесь нужно указать адрес, который наш компьютер получит у роутера. Нужно сначала узнать IP-адрес роутера. Скорее всего, это 192.168.1.1, или 192.168.0.1. Затем, сменить последнюю цифру. Желательно прописать выше 100. Например: если у моего роутера IP-адрес 192.168.1.1, то я прописываю 192.168.1.110.
- Маска подсети – пропишется автоматически.
- Основной шлюз – IP-адрес маршрутизатора. В моем случае это 192.168.1.1.
- DNS-адреса можете прописать: 8.8.8.8 / 8.8.4.4
Вот так:
Думаю, эти действия помогли вам избавится от ошибки, и интернет на вашем компьютере все таки заработал. Пишите в комментариях, задавайте вопросы!
Когда-то давно, я работал системным администратором в небольшом офисе и с данной проблемой сталкивался с регулярной частотой. С ней также сталкиваются и обычные пользователи у себя дома. И так вы включили компьютер и сразу видите вот такое окошко: «Обнаружен конфликт IP адресов Windows». На 7, 10 сообщение о сетевой ошибке будет одинаковым, а на ХР сообщение будет находиться в правом нижнем углу в трее сетевого подключения.
Давайте я постараюсь объяснить, что это такое. Такая ошибка возникает, когда IP адрес у компьютера или ноутбука уже где-то используется в сети. Если говорить про домашнюю сеть, то такое может возникнуть, когда, например на ноутбуке используется 192.168.0.14. Компьютер был выключен, а маршрутизатор каким-то образом забыл, что это адрес уже используется и автоматом дал этот же адрес ноутбуку.
Теперь после включения компьютера, на котором и был адрес 192.168.0.14 возникает ошибка конфликта адресов. Потому что маршрутизатору приходит сообщение с тем же адресом. Если говорить проще, то эта проблема возникает, когда два устройства использует один и тот же IP, а роутер не может понять куда именно слать пакеты данных и начинает игнорировать второе подключение.
Не важно какая у вас «винда»: семерка, восьмерка или десятка – инструкции подходят под любую ОС. Также не имеет значение, когда возникает эта ошибка: при подключении по Wi-Fi или кабелю – решения одинаковые
ПОМОЩЬ! Если в процессе возникнут новые проблемы или мои рекомендации не помогут вам – то пишите об этом в комментариях и я постараюсь вам помочь. С уважением, Бородач!
Содержание
- Первые действия
- Если нет роутера
- Автоматическое определение
- Статические настройки
- Задать вопрос автору статьи
Первые действия
ВНИМАНИЕ! Если эта проблема появилась у вас на рабочем месте, то самостоятельно ничего делать не нужно и вызовите системного администратора или работника, который обслуживает сеть. Также можно позвонить по телефону для дальнейших инструкций.
Сразу возникает вопрос: а что делать если обнаружен конфликт IP адресов Windows – как это исправить? В первую очередь давайте перезагрузим роутер и компьютер. Иногда маршрутизатор повисает и одновременно может отослать одинаковые конфликтные айпи адреса. При перезагрузке двух аппаратов, маршрутизатор должен скинуть таблицу маршрутов и повторно присвоить ИП компьютеру, ноутбуку или другим устройствам.
Для перезагрузки маршрутизатора найдите сзади кнопку включения и отключения. Она обычно подписана как «ВКЛ/ВЫКЛ» или «ON/OFF». Но можете просто выдернуть блок питания из розетки и через минуту вставить обратно.
Если после этого ничего не помогло, то скорее всего у вас неправильно выставлены настройки IP адресов или их нужно установить вручную. Об этом я напишу ниже.
Если нет роутера
Если у вас подключение интернета от провайдера идёт напрямую извне к компу или ноуту, то в таком случаи вы ничего не сделайте. Возможно, проблема на линии или коммутатор, который стоит в подъезде просто повис. Нужно срочно звонить провайдеру в техническую поддержку. Номера телефонов можно найти в договоре.
Автоматическое определение
Как исправить сетевой конфликт IP адресов? Возможно, у вас на компьютере прописаны статические настройки. То есть выставлен IP адрес, который используется в другом месте. Мы поставим настройку таким образом, чтобы маршрутизатор сам выдал нам свободный адрес.
- Нажмите одновременно клавишу и английскую клавишу R.
- Прописываем волшебную команду ncpa.cpl и нажимаем «ОК».
- Смотрите далее вы должны увидеть все ваши подключения. Нужно выбрать именно то, по которому вы подключаетесь. Если вы используете Wi-Fi то выберите беспроводное подключение. Нажимаем правой кнопкой и заходим в свойства.
- Ищём пункт с цифрой 4 и один раз нажимаем по нему. Загорается кнопка «Свойства» – переходим туда. Теперь выбираем точки как на картинке выше, чтобы IP и DNS адреса комп получал от вашего роутера.
- Жмём «ОК».
Статические настройки
Если прошлый способ не сильно помог, то проблема в DHCP вашего роутера. Служба или не правильно работает или вовсе отключена. Но можно выставить настройки вручную.
И так для начала нам надо узнать IP адрес вашего роутера:
- + R и прописываем «cmd».
- ipconfig и Enter.
- Смотрите в строку «Основной шлюз» или «IPv4». Нам нужны первые 3 цифры. В моём случаи это 192.168.1.
- Заходим в свойства сетевого подключения. Как это сделать – вы уже знаете из прошлой главы.
- И так, в качестве айпи я ставлю 192.168.1.(здесь можно поставить любую цифру от 100 до 254). Я поставил 192.168.1.145. Далее ставим курсор в строку маски, и она автоматически заполнится. Основной шлюз ставим как 3 цифры, который вы узнали и в конце ставим 1. У меня это – 192.168.1.1. Будьте внимательны с третьей цифрой, если у вас 0, то ставьте 0, если 1 как у меня – то ставьте 1.
- В качестве ДНС ставим те значения, который вы видите на картинке выше.
- В самом конце нажимаем «ОК».
После этого проблема должна решиться сама собой. Но если она появится вновь, то лучше установите получения IP адресов в автономном режиме, как в прошлой главе. Если после этого проблема появится вновь, то надо смотреть настройки DHCP на роутере. Об этом я писал в этой статье.
Вот вы пытаетесь подключиться к Wi-Fi с телефона или планшета. Но видите «ошибку конфигурации IP», когда происходит бесконечное получение IP адреса или адрес вовсе не доступен. Чаще такие проблемы можно увидеть на операционной системе «Android». И я сразу отвечу, почему это происходит. Смартфон отправляет запрос на роутер, чтобы тот предоставил ему IP, маску и DNS. Маршрутизатор так и работает. Без установленного адреса, роутер не будет знать куда слать пакеты информации.
Это как жить в глухом лесу и заказывать посылки. Почтальон просто не будет знать куда их доставлять. По умолчанию, на всех интернет-центрах включена функция DHCP. Вот как раз она и раздаёт все эти адреса. Но иногда бывает, что функция отключена или она сломана. А у Андроид в настройках сети стоит автономное получение айпи адреса.
В таком случаи у нас есть три варианта, если не удалось подключиться к роутеру:
- Подойдите и перезагрузите ваш роутер – просто выдерните его из розетки и через 2 минуты вставьте обратно. Если не поможет – и читаем инструкции ниже.
- Прописать IP адрес вручную на телефоне;
- Включить DHCP на роутере.
Об этом мы и будем говорить сегодня. Я подробно расскажу вам про все, с картинками и пояснениями. Но начнём, наверное, с телефона.
Содержание
- Установка сетевых настроек на смартфоне или планшете
- Как включить DHCP на роутере?
- TP-Link
- D-Link
- ASUS
- Zyxel Keenetic
- Более редкое решение
- Всё равно не подключается к WiFi
- Задать вопрос автору статьи
Установка сетевых настроек на смартфоне или планшете
Минус данного метода в том, что, прописав вручную настройки на одном телефоне – он будет работать. Но вот если вы попытаетесь подключить другие устройства – на них также придётся прописывать IP, маску и т.д.
- Сначала нам надо узнать IP адрес нашего роутера. Для этого можно заглянуть под корпус аппарата и посмотреть на этикетку.
- Если там указан DNS адрес, а не IP, то узнать можно через компьютер или ноутбук. Подключитесь к роутеру по проводу, который надо будет воткнуть в LAN порт.
- Нажимаем на ноуте или компе сочетание клавиш + R.
- Прописываем команду «CMD».
- В консоли вводим «ipconfig» и жмём Enter. Запоминаем IP из строки «Основной шлюз». В моём случае это 192.168.1.1, но у вас может быть и другой.
- Зайдите в «Настройки».
- Теперь переходим в раздел, где у вас находится Wi-Fi подключения. Нажмите на ваше подключение и удалите его.
- Теперь, как обычно нажмите на вашу сеть, чтобы подключиться. Но не торопитесь вводить пароль. Сначала нажмите на стрелочку раздела «Расширенные настройки».
- Нажмите на «Настройки IP» и выберите «Пользовательские», чтобы ввести настройки вручную.
- Сначала введите в поле шлюз IP вашего роутер. У меня это 192.168.1.1. А потом IP-адрес телефона. Но нужно вписать такой же значение как у шлюза, только поменять последнюю цифру на любую другую, но не на 255. Я установил 128, но можно поставить и 16, 18, 28 и т.д. Если, к примеру у вас шлюз (айпи роутера) 192.168.0.1, то IP адрес телефона надо поставить как 192.168.0.*любая цифра* – например 192.168.0.124.
- Теперь пролистываем в самый низ.
- В качестве DNS ставим в первую строку 8.8.8.8, а во вторую 8.8.4.4 — это ДНС адреса от Google. Они позволяют корректно работать всем приложениям на смартфоне и правильно открывать сайты.
- В самом конце листаем вверх, вписываем пароль и подключаемся.
Как включить DHCP на роутере?
Это самый надёжный способ, так как после этого любое устройство сможет без проблем работать в беспроводной сети. Для начала нам надо подключиться к роутеру по проводу. Как это сделать я уже писал выше. Далее открываем браузер на компьютере или ноутбуке и в адресной строке прописываем IP или DNS адрес роутера.
Напомню, что он находится под корпусом маршрутизатора на этикетке. Вас попросят ввести логин и пароль от «Админки», он находится там же. Далее инструкции будут немного отличаться от компании, выпустившей интернет-центр.
TP-Link
На старых моделях: слева выберите «DHCP» и включите режим. Далее «Сохранить».
На новых моделях – «Дополнительные настройки» – «Сеть» – «DHCP-сервер». Активируем и сохраняемся.
D-Link
На более старых моделях выбираем «Сеть». Далее «LAN» и переводим в разделе «DHCP-сервер» в состояние «Разрешить». Не забудьте нажать кнопку «Применить». На новых прошивках всё тоже самое, только сначала надо зайти в раздел «Расширенные настройки».
ASUS
«Локальная сеть» – «DHCP-сервер» – ставим «Да». В левом нижнем углу нажимаем «Применить».
Zyxel Keenetic
В самом низу выберите второй раздел с двумя компьютерами. Далее переходим на вторую вкладку «Сегменты». Нажимаем на первую группу «Home».
В разделе «Сервер DHCP» включаем функцию и применяем настройки.
Более редкое решение
Расскажу из собственного опыта. У меня такая проблема была, когда я перепрошил свой роутер. При этом интернет на компе, который был подключен по проводу был. Но вот подключиться к беспроводной сети, мне так и не удалось. Я залез в настройки, скачал новую прошивку, и она также не работала. Хотя устанавливал я её с официального сайта.
Так что если вы ранее обновляли прошивку вручную или через систему Web-интерфейса аппарата, то стоит сбросить настройки до заводских. Просто зажимаем кнопку «Reset» на 15 секунд. Ждём пять минут и настраиваем его заново. Не все прошивки ровно встают на маршрутизатор.
Если ИП не работает и долго подключается, после выполнения всех вышестоящих инструкций – то такое может быть в случаи системной поломки телефона на Андроид. Система начинает криво работать из-за вирусов или сторонних программ. Особенно это показательно, когда все устройства и другие телефоны и планшеты подключаются, а ваш нет. Тогда стоит сбросить некоторые настройки. Зайдите в «Настройки» – «Система» – «Сброс настроек».
Теперь поочередно сделайте сброс по каждому пункту. Сначала сбрасываем настройки «Wi-Fi, мобильного интернет и Bluetooth». Перезагружаем телефон и вновь пытаемся подключиться к сети роутера. Потом делаем сброс по второму пункту – ну и так далее. В конце если ничего не поможет, сбросьте до заводских настроек.
Содержание
- Из-за чего возникает данная проблема?
- 7 причин и способы решения ошибки IP конфигурации
- 1. Перезагрузка устройств
- 2. Удаление DHCP-файлы на Android
- 3. Включение DHCP на роутере
- TP-Link
- D-Link
- Asus
- Zyxel
- 4. Переподключение к сети WiFi
- 5 .Использование приложения FXR WiFi fix
- 6. Отключение постоянного поиска сетей
- 7. Назначение статического IP-адреса
- ВидеоФакт — 10 любопытных фактов про Андроид
Иногда при подключении к беспроводной сети на мобильном устройстве может возникнуть проблема: оно не может получить IP-адрес, и этот процесс длится до бесконечности. Что делать при возникновении ошибки IP конфигурации при подключении к WiFi? Ниже мы перечислим основные причины, почему такая неполадка происходит, а также опишем наиболее популярные и действенные способы решения проблемы.
Из-за чего возникает данная проблема?
В параметрах беспроводных подключений часто установлено, что мобильное устройство должно определять IP-адрес сети автоматически при подключении. Иногда этого не происходит, и процесс определения IP-адреса затягивается до бесконечности. Также может появиться надпись «Невозможно получить IP-адрес».
Как можно устранить ошибку конфигурации IP?. Есть несколько общих рекомендаций:
- задать статический IP-адрес;
- изменить имя мобильного устройства;
- перезапустить DHCP-сервер;
- перезагрузить мобильное устройство и маршрутизатор;
- переименовать сеть;
- осуществить полный сброс роутера.
Ниже рассмотрим подробнее, что делать в первую очередь, и дадим краткие инструкции, как избавиться от ошибки и подключиться к беспроводной сети.
Самые распространенные ошибки при подключении к интернету:
- 691
- 629
- 868
7 причин и способы решения ошибки IP конфигурации
1. Перезагрузка устройств
Первым делом рекомендуется перезагрузить роутер и мобильное устройство. Часто это помогает. Смартфон перезагружается достаточно просто: нужно удерживать кнопку включения/выключения до тех пор, пока на экране не появится окошко с вариантами отключения и перезагрузки. Кликните по перезагрузке и подождите, пока устройство запустится заново.
Перезагрузить маршрутизатор можно по-разному. Легче всего это делается при помощи отключения и включения питания. Обычно на роутерах присутствует клавиша, отвечающая за питание. Если ее нет – можно просто вытащить шнур из розетки, подождать полминуты, после чего вставить снова.
Также перезапуск можно осуществитьнепосредственно через веб-интерфейс маршрутизатора. Так к примеру кнопка перезагрузки выглядит в меню роутера Asus.
2. Удаление DHCP-файлы на Android
Если роутер работает исправно, и подключение других устройств к нему осуществляется без проблем – то дело в вашем телефоне. Возможно, что повреждены DHCP-файлы в директории мобильного устройства. Их потребуется удалить. Для этого необходимы права суперпользователя, то есть данный способ подходит только для рутированного устройства.
При наличии рута можно приступать к решению проблемы. Подробная инструкция:
- Загружаем и устанавливаем через Play Market приложение ES Проводник.
- Открываем программу. В меню слева необходимо активировать пункт «Root», чтобы в окне программы можно было открывать ранее недоступные и скрытые директории.
- Далее переходим по папкам data->misc-> dhcp. В конечном каталоге необходимо найти все файлы с расширением .lease и .pid, а затем удалить их.
- Перезагружаем устройство и проверяем решилась наша проблема или нет
3. Включение DHCP на роутере
При активации на маршрутизаторе DHCP не должно возникнуть проблем при подключении любого устройства к домашней сети. Перед настройкой данного параметра необходимо подсоединиться к роутеру через компьютер посредством провода (витой пары). После соединения открываем любой удобный браузер и прописываем в адресной строке IP адрес роутера, после чего авторизуемся (при необходимости). Как правило, IP адрес роутера (или же веб-адрес) и данные для авторизации расположены на корпусе WiFi устройства на специальной наклейке с информацией.
На некоторых моделях маршрутизаторов отсутствует необходимость в авторизации. Ниже разберем, как включать DHCP на наиболее популярных сегодня марках роутеров.
TP-Link
Как только мы открыли веб-меню настроек через браузер, переходим к пункту меню (расположенного слева), который так и называется – DHCP.
При нажатии на него справа появятся настройки. В первой строке активируем DHCP-сервер, затем сохраняем измененные настройки.
На более свежих моделях роутеров TP-Link интерфейс прошивки несколько отличается, а соответственно и расположение некоторых настроек, в том числе и DHCP.
Для включения необходимо развернуть раздел «Сеть», затем перейти к подразделу «DHCP-сервер», после чего поставить галочку в самой первой строке и сохранить изменения.
D-Link
На моделях данного производителя DHCP-сервер также активируется буквально в 2 клика. Нужно найти в левом меню пункт «Сеть», затем перейти к разделу «LAN». В окне справа под заголовком «DHCP-сервер» в строке «Режим» выбираем значение «Разрешить».
После изменения применяем новые настройки. На более новых устройствах D-Link путь практически тот же, только в начале нужно открыть «Расширенные настройки».
Asus
Слева в меню под заголовком «Дополнительные настройки» находится пункт «Локальная сеть», кликаем по нему. Затем сверху выбираем вкладку «DHCP-сервер» и включаем его, выбрав нужное значение в первой же строке.
Не забываем сохранять изменения.
Zyxel
Здесь с главной страницы нужно кликнуть по значку двух компьютеров в панели внизу, затем перейти к разделу «Сегменты» сверху. Выбираем первую строку.
В открывшемся окошке отмечаем галочкой первый пункт, чтобы активировать DHCP-сервер. Применяем измененные параметры.
4. Переподключение к сети WiFi
При подключении на мобильном устройстве можно просто попробовать переподключиться к сети WiFi. Для этого на Android телефоне сделайте следующее:
- Перейдите в параметры телефона. Найдите пункт «Wi-Fi (WLAN)».
- Кликните по пункту «Удалить сеть», чтобы стереть данные о ней из памяти телефона. После этого подключитесь к ней заново (пароль также придется прописывать по новой)
- Изменение имени устройства (изменение имени смартфона (Wi-Fi —>)
Одна из довольно редких причин возникновения ошибки IP конфигурации, возникает на смартфонах марки HTC. Для ее исправления следует также перейти к настройкам. Там нужно открыть пункт «Wi-Fi», затем перейти к разделу «Расширенные настройки». Нам понадобятся параметры Wi-Fi Direct. Там необходимо поменять название устройства на любое другое.
5 .Использование приложения FXR WiFi fix
В Google Play Market есть специальное приложение FXR WiFi fix, предназначение которого – исправлять данную ошибку при ее возникновении. После его установки решается проблема, связанная с бесконечным получением IP-адреса. Приложение не русифицировано, но это не является большой проблемой, так как интерфейс интуитивно понятен.
После установки из маркета на телефон приложение нужно запустить. Тут же в окне появится единственная кнопка «Fix WiFi Connection» («Починить WiFi соединение»). Нажмите по ней, после этого ошибка IP конфигурации должна исправиться.
6. Отключение постоянного поиска сетей
Ошибка при подключении к WiFi на телефоне Андроид может также возникать из-за постоянно включенного поиска сетей. Подробная инструкция, как его отключить:
- Переходим в параметры мобильного устройства.
- Открываем раздел, связанный с настройками WiFi.
- Разворачиваем расширенные настройки.
- Отключаем тумблер в строке «Постоянный поиск сетей», если он был включен.
7. Назначение статического IP-адреса
Еще один вариант устранения проблемы – установка статического IP-адреса. Для этого нужно сделать следующее:
- Переходим в параметры телефона.
- Открываем настройки WiFi.
- Включаем WiFi.
- Нажмите на ту сеть, которая подключена в данный момент, и удерживайте, чтобы открыть параметры подключения.
- Затем нужно нажать «Изменить сеть», потом перейти к настройкам IP-адреса. Перейдите в меню и нажмите на строку «Статический».
- Здесь необходимо задать собственный айпи адрес. Не меняйте других параметров, открытых в данном окне.
- При задании IP-адреса нужно учитывать, что его нужно прописать на основе шлюза. К примеру, если адрес роутера 192.168.1.1, то можно задать устройству адрес 192.168.1.ххх, где последнее число – любое из диапазона от 0 до 255 (кроме 1). Либо это может быть другой диапазон, указанный в параметрах маршрутизатора.
- Осталось только сохранить измененные параметры.
После установки статического адреса необходимо отключить все работающие приложения, а также перезапустить W-Fi (включив и выключив). После можно подключаться к домашней сети заново.
Вас удалось решить проблему с ошибкой конфигурации WiFi? При помощи какого способа? А может у Вас появились вопросы или сложности? Тогда обязательно расскажите об этом в комментариях, и при необходимости наши специалисты помогут вам!
ВидеоФакт — 10 любопытных фактов про Андроид
Очень раздражает, когда ваш смартфон или планшет не может подключиться к сети через Wi-Fi. Следовательно, необходимо устранить эту ошибку, чтобы получить возможность продолжать общение, играть и черпать информацию из интернета. Существует множество способов, позволяющих исправить ошибку «Получения IP-адреса» в процессе подключения Android-устройства к сети через Wi-Fi. Часть из них связана с обращением к помощи сторонних приложений. Сразу скажем, именно эти методы срабатывают далеко не всегда — нужно выбрать «правильное» приложение именно для своей версии ОС и модели гаджета.
Существует несколько причин, вызывающих ошибку при получении IP-адреса Wi-Fi. Как известно, знание причины возникновения проблемы помогает с ней справиться, поэтому мы перечислим основные варианты.
- Самый элементарный вариант — неправильно введенный пароль от сети Wi-Fi (возможно, вместо заглавной буквы вписана строчная, пропущен один из символов, или введена неверная цифра). Имейте в виду: пароли чувствительны к регистру. Рекомендуется тщательно проверить пароль, прежде жать на «Ввод». Это сэкономит ваше время и нервы.
- Одной из причин может быть маршрутизатор Wi-Fi. Если ваш Wi-Fi-маршрутизатор не может назначить соответствующий IP-адрес вашему устройству, вы можете столкнуться с получением ошибки IP-адреса в Android.
- Проблема может возникнуть из-за плохого покрытия сети Wi-Fi, а также из-за конфликтов IP-адресов с другими устройствами, подключенными к этой же сети.
- Ошибка при получении IP-адреса также может возникнуть из-за мер безопасности сети.
- И, наконец, недавно выяснилось, что ошибка «Получения IP-адреса» при подключении Android-устройства к сети Wi-Fi иногда является следствием попытки вашего гаджета автоматически получить IP-адрес. У мобильного телефона включен динамический IP-адрес — DHCP, и возникает замкнутый круг: Android-устройство пытается подключиться, но не может. И так будет продолжаться, пока что-то не будет сделано для исправления ошибки.
Очень просто исправить получение ошибки IP-адреса WiFi на Android-устройствах. Исправление проблемы с IP-адресом зависит от версии операционной системы Вашего устройства. Ниже мы разместили основные способы решения данной проблемы: от простых до более сложных.
Решение 1. Переподключитесь к сети Wi-Fi
- Зайдите в Настройки —> Wi-Fi (WLAN);
- В списке доступных сетевых подключений выберите необходимую сеть Wi-Fi;
- Откройте меню выбранной сети и нажмите на пункт «Удалить эту сеть».
Решение 2. Переименуйте свое устройство
Возможная причина
: Редкий сбой на устройствах HTC. Перейдите в настройки Wi-Fi Direct (Wi-Fi —> Расширенные настройки) и переименуйте свое устройство. Вы должны изменить имя «android_909892» на любое простое слово на английском языке, например «HTC 10».
Решение 3. Загрузите и установите приложение FXR WiFi fix
Многие пользователи сообщают, что приложение FXR WiFi fix решило проблему бесконечного получения IP-адреса. Вы также можете попробовать установить данное приложение из
Google Play Маркета
.
Решение 4. Отключите постоянный поиск сетей
- Зайдите в Настройки —> Wi-Fi (WLAN) —> Расширенные настройки;
- Установите переключатель «Постоянный поиск сетей» в положение «Выкл».
Решение 5. Назначьте статический IP-адрес
- Зайдите в Настройки —> Wi-Fi (WLAN) —> Включите WiFi;
- Нажмите на подключенную сеть и удерживайте, пока не получите предложения изменить сеть;
- Далее Изменить сеть —> Настройки IP-адреса —> Меню —> Статический;
- Назначьте свой IP-адрес и оставьте другие учетные данные без изменений;
- Сохраните настройки — все готово;
После изменения IP-адреса с динамического на статический, вы должны закрыть все запущенные приложения, отключить Wi-Fi, включить его снова, а затем попытаться подключиться с вашего Android-устройства.
Теперь вы можете легко подключиться к ближайшей сети Wi-Fi, если у вас есть пароль. Но если предлагаемый нами способ не сработал, Вы можете попробовать использовать сторонние приложения для решения данной проблемы (они в изобилии представлены на Маркете). Подберите одно из них, подходящее для вашего устройства и версии ОС Android, и исправьте ошибку получения IP-адреса.
Если у вас есть какие-либо вопросы, задавайте их в комментариях ниже.
Не подключается к WiFi, получение IP адреса. Существует множество ошибок, которые возникают при подключении Android-устройства к Интернету, в частности, через Wi-Fi. Одна из самых распространенных — ошибка при «Получении IP-адреса». Данная проблема возникает при попытке пользователя подключиться к сети Wi-Fi посредством встроенного модуля беспроводного обмена данными. Android-устройство при этом сканирует ближайшие доступные подключения и предлагает пользователю список обнаруженных сетей для выбора. Как только конкретная сеть Wi-Fi выбрана, и пароль (при необходимости) введен, устройство пытается получить для себя IP-адрес в выбранной сети. Когда возникает какая-либо неполадка, получить IP-адрес в сети Wi-Fi устройство не может. В автоматическом режиме оно отключается от этой сети, подключается заново и еще раз пытается получить IP-адрес. И эти попытки не прекращаются.
Очень раздражает, когда ваш смартфон или планшет не может подключиться к сети через Wi-Fi. Следовательно, необходимо устранить эту ошибку, чтобы получить возможность продолжать общение, играть и черпать информацию из интернета. Существует множество способов, позволяющих исправить ошибку «Получения IP-адреса» в процессе подключения Android-устройства к сети через Wi-Fi. Часть из них связана с обращением к помощи сторонних приложений. Сразу скажем, именно эти методы срабатывают далеко не всегда — нужно выбрать «правильное» приложение именно для своей версии ОС и модели гаджета.
Существует несколько причин, вызывающих ошибку при получении IP-адреса Wi-Fi. Как известно, знание причины возникновения проблемы помогает с ней справиться, поэтому мы перечислим основные варианты.
- Самый элементарный вариант — неправильно введенный пароль от сети Wi-Fi (возможно, вместо заглавной буквы вписана строчная, пропущен один из символов, или введена неверная цифра). Имейте в виду: пароли чувствительны к регистру. Рекомендуется тщательно проверить пароль, прежде жать на «Ввод». Это сэкономит ваше время и нервы.
- Одной из причин может быть маршрутизатор Wi-Fi. Если ваш Wi-Fi-маршрутизатор не может назначить соответствующий IP-адрес вашему устройству, вы можете столкнуться с получением ошибки IP-адреса в Android.
- Проблема может возникнуть из-за плохого покрытия сети Wi-Fi, а также из-за конфликтов IP-адресов с другими устройствами, подключенными к этой же сети.
- Ошибка при получении IP-адреса также может возникнуть из-за мер безопасности сети.
- И, наконец, недавно выяснилось, что ошибка «Получения IP-адреса» при подключении Android-устройства к сети Wi-Fi иногда является следствием попытки вашего гаджета автоматически получить IP-адрес. У мобильного телефона включен динамический IP-адрес — DHCP, и возникает замкнутый круг: Android-устройство пытается подключиться, но не может. И так будет продолжаться, пока что-то не будет сделано для исправления ошибки.
Как исправить ошибку при получении IP-адреса Wi-Fi?
Очень просто исправить получение ошибки IP-адреса WiFi на Android-устройствах. Исправление проблемы с IP-адресом зависит от версии операционной системы Вашего устройства. Ниже мы разместили основные способы решения данной проблемы: от простых до более сложных.
Решение 1. Переподключитесь к сети Wi-Fi
- Зайдите в Настройки —> Wi-Fi (WLAN);
- В списке доступных сетевых подключений выберите необходимую сеть Wi-Fi;
- Откройте меню выбранной сети и нажмите на пункт «Удалить эту сеть».
Решение 2. Переименуйте свое устройство
Возможная причина: Редкий сбой на устройствах HTC. Перейдите в настройки Wi-Fi Direct (Wi-Fi —> Расширенные настройки) и переименуйте свое устройство. Вы должны изменить имя «android_909892» на любое простое слово на английском языке, например «HTC 10».
Решение 3. Загрузите и установите приложение FXR WiFi fix
Многие пользователи сообщают, что приложение FXR WiFi fix решило проблему бесконечного получения IP-адреса. Вы также можете попробовать установить данное приложение из Google Play Маркета.
Решение 4. Отключите постоянный поиск сетей
- Зайдите в Настройки —> Wi-Fi (WLAN) —> Расширенные настройки;
- Установите переключатель «Постоянный поиск сетей» в положение «Выкл».
Решение 5. Назначьте статический IP-адрес
- Зайдите в Настройки —> Wi-Fi (WLAN) —> Включите WiFi;
- Нажмите на подключенную сеть и удерживайте, пока не получите предложения изменить сеть;
- Далее Изменить сеть —> Настройки IP-адреса —> Меню —> Статический;
- Назначьте свой IP-адрес и оставьте другие учетные данные без изменений;
- Сохраните настройки — все готово;
После изменения IP-адреса с динамического на статический, вы должны закрыть все запущенные приложения, отключить Wi-Fi, включить его снова, а затем попытаться подключиться с вашего Android-устройства.
Теперь вы можете легко подключиться к ближайшей сети Wi-Fi, если у вас есть пароль. Но если предлагаемый нами способ не сработал, Вы можете попробовать использовать сторонние приложения для решения данной проблемы (они в изобилии представлены на Маркете). Подберите одно из них, подходящее для вашего устройства и версии ОС Android, и исправьте ошибку получения IP-адреса.
Ошибка «Получение ip-адреса…» и без доступа к Интернету.
В настройке сетей и Интернета и в частности Wi-Fi может возникать немало проблем. Всё зависит от конкретных нюансов, конфигурации вашей сети и других деталей настройки.
Одной из распространённых ошибок подключения к сети, при которых не удаётся к ней подключиться, является ошибка получения ip-адреса. При этом подключение ограничено или отсутствует и без доступа к Интернету.
Ошибка возникает из-за того что ваш компьютер, ноутбук или устройство на ОС Android никак не может получить сетевой ip-адрес, а до момента присвоения этого самого адреса, сеть не будет работать. Даже если вы правильно настроили беспроводную сеть Wi-Fi или например Интернет, вы могли упустить маленькую деталь, которая может вызвать ошибку «Получение IP-адреса…».
Правильная настройка сетевой платы на Windows 7, 8 и Vista.
Необходимо убедиться в правильной настройке сетевой платы компьютера или ноутбука, если проблема возникла на этих видах устройств.
Каждому из нас знакома проблема, когда после надписи «Получение IP адреса..» ничего не происходит. Устройство упорно не желает подключаться к настроенному ранее Wi-Fi. Что предпринять в этой ситуации?
Ещё может возникнуть ситуация когда всё настроено и работает, коннектится на других устройствах, смартфоне, планшете а на ноутбуке или компьютере пишет «Получение ip-адреса…» и в итоге что-то типа «Подключение ограничено или отсутствует» и «Неверный IP-адрес», «Без доступа к Интернету».
На самом деле, данная проблема достаточно распространена, и универсальной инструкции по решению, к сожалению, не существует. Причин может быть несколько, но в большинстве случаев вам поможет одно из решений ниже. Если нет, тогда опишите конфигурацию вашего оборудования (Wi-Fi, роутер, точка доступа, маршрутизатор, их марки и модели, тип Интернет-соединения, ADSL, FTTB, 3G/4G через роутер) и задайте вопрос в комментариях к этой статье.
Как исправить ошибку ip-адреса, если компьютер не подключается к сети («Получение ip-адреса…», «Подключение ограничено или отсутствует», «Без доступа к Интернету» и «Неверный IP-адрес»).
Первый вопрос: Что означает надпись «Получение IP адреса…»? Все очень просто — устройство, подключаемое в данный момент к WiFi (вай фай), локальной сети или Интернет-роутеру, точке доступа не может получить соответствующий IP адрес. Как следствие, подключение к сети невозможно. Таким образом, сообщение о получение адреса так и «зависает» на экране компьютера, смартфона, ноутбука или планшетного компьютера.
Не происходит «Получение ip-адреса..», настраиваем DHCP-сервер.
IP-адрес формируется сетевым устройством — роутером (точкой доступа). По умолчанию в них изначально включена функция автоматической раздачи IP всем доступным устройствам. Роль подобного «генератора ip-адресов» играет DHCP-Server, который должен быть обязательно включен в настройках роутера, модема или точки доступа. Таким образом, мы сформулировали первую причину неудачного подключения — это не работающий DHCP-сервер. Как проверить работает он или нет? Об этом расскажем ниже.
Нужно зайти в настройки вашего роутера, модема или точки доступа. Скорее всего он произведён одной из этих компаний: D-Link, TP-Link, Zyxel или Sagem (Sagemcom). Для этого нужно ввести в браузере, там где пишется название сайта, http://192.168.1.1/ или http://192.168.0.1/ вход. Ввести логин и пароль для входа, обычно подходит admin admin, но если нет, посмотрите на наклейке с нижней стороны сетевого устройства.
Смотрите видео, как решить проблему с получением ip-адреса на Андроиде (смартфоне или планшете) при подключении к Wi-Fi:
Затем в настройках нужно найти пункт «LAN» где и будут указаны параметры DHCP-сервера. Здесь должна строять галка напротив нужного пункта об активации сервера. Если он деактивирован, то включите его и перезагрузите нажав «Save/Reboot» (в случае с Zyxel перезагрузка не требуется, параметры сохраняются автоматически).
Ещё рекомендуем проверить службу DHCP-клиента на самом ПК а точнее в ОС Windows (XP, 7, 8, 8.1). Для этого заходим в «Пуск» — «Панель управления» — «Администрирование», запускаем «Службы», находим DHCP-клиент и смотрим, чтобы напротив было написано «Работает», а тип запуска находился в «Автоматическом режиме». Если вдруг данная служба отключена, то нажимаем на нее правой клавишей мыши и открываем «Свойства». Тип запуска выбираем автоматический, после чего сохраняем изменения нажав кнопку «Применить». После этого перезагружаем компьютер.
Заметим, что проблема получения IP адреса актуальна в случае любых типов устройств с различными ОС. Однако в случае со смартфонами подобный вопрос возникает гораздо чаще, чем в варианте с ПК или ноутбуками.
Настраиваем роутер, точку доступа Wi-Fi.
Чтобы более глубоко рассмотреть проблему, которой посвящена статья, мне пришлось изучить много форумов и перелистать кучу комментариев специалистов. В результате, были собраны самые распространенные причины, из-за которых устройство не может получить IP адрес. В данном случае, роутером выступает TP-Link TL-WR841N.
Сначала перезагружаем точку доступа или делаем полный сброс настроек своего роутера (нажать скрепкой кнопку «Reset» на корпусе роутера, модема или точки доступа вай фай). Как правило, обычная перезагрузка может решить целое множество проблем. Поэтому перед тем как начинать искать другие причины, просто перезагрузите роутер.
Заметим, что сделать это можно и из панели управления — вкладка System/Tools = Reboot. В том случае, если выше указанный способ не помог, то сделайте полный сброс настроек (если конечно повторная настройка параметров Интернет-соединения не вызовет затруднений).
Далее, необходимо проверить включен ли сервер DHCP, отвечающий за раздачу соответствующих IP. Очевидно, что если последний выключен, устройство просто не сможет получить свой адрес и получить доступ к Интернету. После завершения настройки, ещё раз проверяем DHCP. Заходим в меню настроек роутера путем ввода пароля, логина (admin/admin, адресная строка — 192.168.1.1 ip админ-панели).
В меню ищем одноименную вкладку под названием DHCP и смотрим на статус, который должен находится в положении Enable. В противном случае (Disable), установите Enable и сохраните необходимые изменения, нажав кнопку Save. Далее, перезагружаемся.
Все вышеперечисленные операции нужно производить, подключив роутер, модем или точку доступа по сетевому кабелю (LAN, Ethernet) к компьютеру или ноутбуку. Если не получилось войти в админ-интерфейс роутера, например на роутере Dlink или Tplink, попробуйте 192.168.0.1, другой адрес настройки.
Ошибка не исчезла? Экспериментируем с типами шифрования и безопасности локальной или беспроводной сети Wi-Fi.
Нередки случаи, когда ошибки «Получение ip-адреса…», «Подключение ограничено или отсутствует» и «Неверный IP-адрес», могут возникать из-за типа шифрования и вариантов защиты сети, установленных по-умолчанию или вручную самим пользователем. При этом мы можем наблюдать ошибку с получением ip-адреса и отсутствием подключения к Интернету.
Возможно, что ваш гаджет просто не может работать с каким-либо из типов безопасности или шифрования. Классификация типов безопасности: — WPA и WPA2 — рекомендованы к установке; — WEP — достаточно старая технология, не очень надежна. Теперь расскажем подробнее, собственно, о типах шифрования, которые бывают следующими: AES и TKIP.
Для настройки типов шифрования и безопасности, необходимо снова войти в настройки. Переходим по вкладку Wireless — Wireless Security. Далее, попробуем экспериментировать с типами шифрования и, соответственно, безопасности. К примеру, если ранее были установлено WPA/WPA2 — Personal, то выберете вариант WPA/WPA2 — Enterprise. После каждого «эксперимента» сохраняйте все введенные изменения кнопкой Save, перезагружайте wifi точку доступа (роутер) и пробуйте к ней подключиться.
Еще, также в качестве эксперимента, можно попробовать полностью отключить защиту беспроводной сети. Для этого нужно активировать пункт «Disable Security». Однако к этому шагу необходимо относится внимательно, так как ваш Wi Fi в этом случае, становится полностью открытым и незащищенным. Длительное использование вай фай без защиты не рекомендуется, отключайте защиту только для проверки и исправления ошибок!
Как ещё можно исправить ошибку «Получение ip-адреса…», «Подключение ограничено или отсутствует», «Неверный IP-адрес».
Еще один вариант — проверить «Протокол интернета версии 4 (TCP/IPv4)», а именно установлено ли получение IP-адреса в автоматическом режиме.
Ещё можно проверить функцию фильтрации по MAC-адресу. Как правило, в современных роутерах присутствует такая функция как «Wireless MAC Filtering». Если она активирована и необходимых MAC адресов нет, то возрастает вероятность возникновения проблем с получением IP. Если ваш провайдер не использует фильтрацию по мак-адресу, то для проверки заходим в меню настроек роутера во вкладку «Wireless» — «Wireless MAC Filtering» и смотрим, чтобы соответствующая служба находилась в статусе «Disabled» («Отключена»).
Ещё проблема может возникать из-за неправильно введённого пароля или SSID Wi-Fi сети. Убедитесь что вводимый пароль верен, проверьте раскладку клавиатуры. Подробнее о проблеме неопознанная сеть и wi-fi без доступа к интернету.
Спасибо за внимание, надеюсь, что Вы решили проблему, прочитав статью. Если нет, с радостью отвечу на ваши вопросы в комментариях к этой статье!
| Да |
| Нет |
Идет загрузка…
Оцените статью!