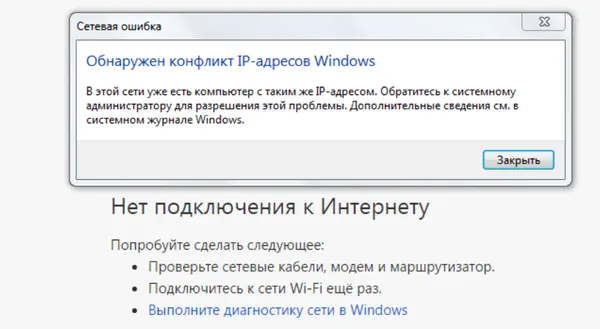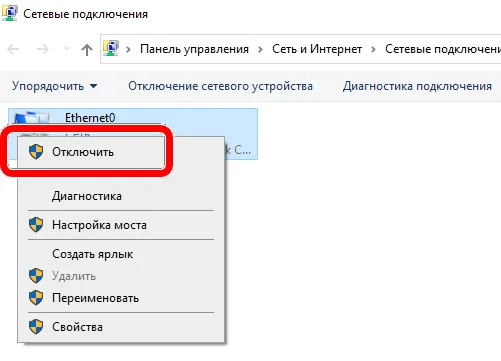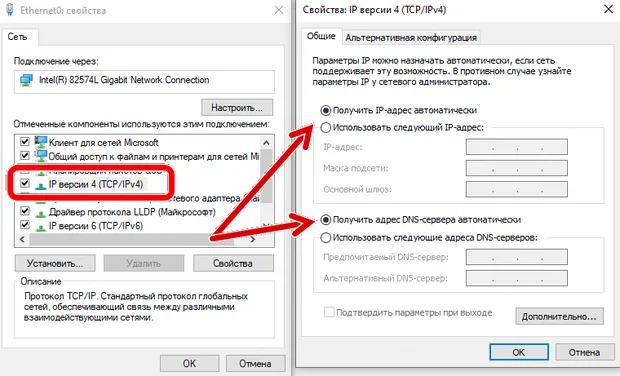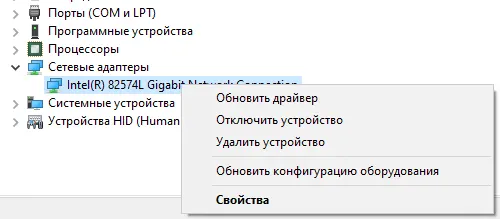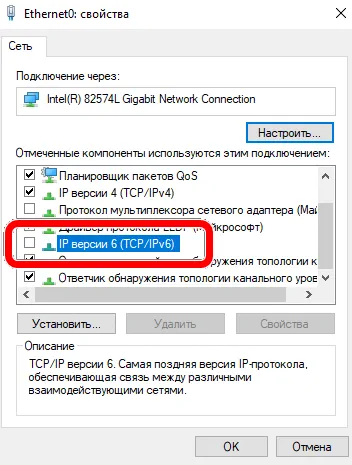1
0
19.01.2015 13:21
Та же проблема,что делать ?
0
0
04.06.2015 08:37
как я узнал
Инстаграм в данном конкретном случае забанил всю подсеть, откуда Вы выходите в Интернет (вернее, откуда пытаетесь зарегистрироваться).
Связано это с тем, что открытые прокси — это такие узлы в Интернет, которые могут быть использованы для организации ботнетов, массовой регистрации юзеров, короче — эта подсеть систематически нарушала правила Инстаграм и была героически забанена, судя по всему, навсегда.
Выход — найти другую сеть, будь то другой оператор GSM или W-Fi сеть. Любую другую.
1
0
11.06.2015 12:31
как выйти в другую сеть или к другому оператору, поскажите пожалуйста.
0
0
11.06.2015 17:41
как выйти в другую сеть или к другому оператору, поскажите пожалуйста.
Если вы пользуетесь Инстаграммом на компьютере с помощью эмулятора BlueStacks, тогда попробуйте воспользоваться перед запуском эмулятора программой TunnelBear. Она бесплатна при небольшом потреблении трафика в сутки и создает шифрованный канал между вами и одним из промежуточных серверов и вы работаете в интернете с чужим адресом. Обычно это позволяет обойти блокировки по IP.
В ответ на сообщение от Галина
#131977
0
0
05.12.2022 17:24
Привет

Ваш маршрутизатор является шлюзом между вашей домашней сетью и общедоступным Интернетом. Когда он получает информацию из внешней сети, он передает сообщение на определенное устройство в вашей локальной сети.
Для этого он учитывает локальный IP-адрес устройства. В противном случае он не сможет отличить ваш принтер, например, от вашего смартфона или очистителя воздуха.
Из этого мы делаем вывод, что каждое устройство с доступом в Интернет должно иметь уникальный частный IP-адрес, включая компьютеры Windows.
Если вы получаете сообщение Windows обнаружила ошибку конфликта IP-адресов на компьютере, это означает, что другое устройство в вашей локальной сети уже использует этот локальный IP-адрес.
Вот как это выглядит:
Что это означает, когда Windows обнаружила ошибку конфликта IP-адресов?
Это сообщение об ошибке указывает на то, что несколько устройств в вашей сети используют один и тот же IP-адрес.
Очевидно, что этого не должно происходить. Ваш маршрутизатор предназначен для автоматического назначения уникальных IP-адресов всем подключенным устройствам.
К счастью, по большей части проблема вызвана незначительными нарушениями в конфигурации вашей сети. Возможно, из-за каких-то ошибок ваш роутер использовал один и тот же IP-адрес для двух или более устройств.
Это происходит, когда вы давно не перезагружали роутер. Некоторые пользователи также сообщают, что это происходит, когда они подключают старые устройства, которые давно не использовались.
Некоторый атрибут Windows обнаружил конфликт IP-адресов с хакерской атакой. Это может случиться, но очень редко. Трудно получить доступ к сети или подключенному устройству без учетной записи и пароля.
Проверить все подключенные устройства можно с помощью сетевого монитора. Если есть неопознанное устройство, немедленно измените свои учетные данные.
Как исправить ошибку «Windows обнаружила конфликт IP-адресов в сети»?
1. Перезагрузите маршрутизатор.
- Возьмите маршрутизатор и найдите кнопку питания на задней панели.
- Нажмите кнопку питания, чтобы отключить доступ в Интернет в вашем доме.
- Подождите пару минут
- Включите маршрутизатор снова
В большинстве случаев Windows обнаружила, что сообщение о конфликте IP-адресов появляется из-за определенных сбоев в работе вашего маршрутизатора.
Присоединяйтесь к нашему Центру устранения неполадок маршрутизатора, чтобы решить любые проблемы, связанные с маршрутизатором.
2. Сбросьте свой IP-адрес с помощью CMD
- Запустите командную строку: нажмите Win+ R, введите cmd, нажмите Enter
- Введите ipconfig/release и нажмите Enter, чтобы освободить текущий IP-адрес.
- Введите ipconfig/renew , чтобы сбросить свой IP.
Хороший способ исправить сетевые ошибки Windows — освободить и обновить свой IP-адрес.
Не беспокойтесь, если у вас не будет доступа в Интернет после использования файла ipconfig/release. Вы вернетесь в сеть после ввода ipconfig/renew, который отправляет запрос на новый IP-адрес с вашего DHCP-сервера.
3. Обновите настройки сети
- Запустите командную строку от имени администратора
- Скопируйте и вставьте следующие строки (нажмите Enter между каждой строкой)
ipconfig /flushdns
ipconfig /registerdns
NETSH winsock reset catalog
NETSH int ipv4 reset reset.log
NETSH int ipv6 reset reset.log
exitПосле выхода из CMD обязательно перезагрузите компьютер.
Сетевые конфликты часто можно разрешить, очистив ваши DNS-серверы и сбросив Winsock, который отвечает за вашу конфигурацию TCP/IP. Это IP-эквивалент выключения и повторного включения Интернета.
4. Отключите или снова подключитесь к VPN
Если вы используете встроенную в Windows 10 службу VPN для создания безопасного туннеля в общедоступный Интернет, это может вызвать сетевые ошибки.
Например, у вашего VPN могут возникнуть проблемы с повторным подключением к сети, когда ваш компьютер выходит из режима гибернации.
Чтобы решить эту проблему, отключите или снова подключитесь к службе VPN вручную. Однако, если вы ищете долгосрочное решение, рассмотрите возможность использования VPN премиум-класса вместо ручного VPN-подключения.
Выделенные провайдеры VPN имеют более широкий набор функций, чем встроенная VPN, например, раздельное туннелирование, аварийный выключатель и встроенные блокировщики рекламы.
Лучшие VPN для Windows 10 имеют шифрование высшего уровня, большое количество серверов по всему миру, а также поддержку нескольких устройств и операционных систем.
5. Используйте динамический IP-адрес
- В Windows 10 щелкните правой кнопкой мыши кнопку «Пуск» и перейдите в «Сетевые подключения».
- Щелкните Изменить параметры адаптера.
- Щелкните правой кнопкой мыши свое подключение к Интернету и выберите «Свойства».
- Дважды щелкните Интернет-протокол версии 4 (TCP/IPv4).
- На вкладке «Общие» выберите «Получить IP-адрес автоматически».
- Нажмите ОК
Если у вас есть подключение IPv6, дважды щелкните Интернет-протокол версии 6 (TCP/IPv6) и выберите «Получить IP-адрес автоматически».
Статический IP-адрес может быть причиной того, что вы продолжаете видеть, что Windows обнаружила сообщение о конфликте IP-адресов.
Но вы можете решить эту проблему, заставив свой компьютер автоматически получать динамический IP-адрес от вашего интернет-провайдера.
Private Internet Access (PIA) поддерживает как статические, так и динамические IP-адреса.
6. Отключить подключение IPv6
- Перейдите в «Сетевые подключения» и нажмите «Изменить параметры адаптера».
- Щелкните правой кнопкой мыши свое подключение к Интернету и перейдите в «Свойства».
- Отмените выбор Интернет-протокола версии 6 (TCP/IPv6)
- Нажмите ОК
Если ваш интернет-провайдер не назначил IPv6-адрес в вашей домашней сети, нет смысла оставлять его включенным. Фактически, он может конфликтовать с IPv4 и вызывать сетевые ошибки из-за неправильных назначений IP.
Описанные выше шаги применимы только к вашему компьютеру с Windows. Если вы хотите сделать это тщательно, вам следует отключить подключение IPv6 в панели администратора вашего маршрутизатора.
7. Переустановите сетевые адаптеры и обновите драйверы.
- В Windows 10 щелкните правой кнопкой мыши кнопку «Пуск» и перейдите в «Диспетчер устройств».
- Разверните меню сетевых адаптеров.
- Щелкните правой кнопкой мыши сетевой адаптер и выберите «Удалить устройство».
- Если вы используете VPN, сделайте то же самое для всех записей TAP и Miniport.
- Откройте меню «Действие» и выберите «Сканировать на наличие изменений оборудования».
Чтобы избавиться от сообщения Windows об обнаружении конфликта IP-адресов, рекомендуется переустановить сетевые адаптеры.
И, если это тоже не решит проблему, обязательно обновите сетевые драйверы до последней версии. Вы можете сделать это вручную или с помощью инструмента обновления драйверов.
8. Измените свои DNS-серверы
- Перейдите в «Сетевые подключения» > «Изменить параметры адаптера».
- Щелкните правой кнопкой мыши свое подключение к Интернету и выберите «Свойства».
- Дважды щелкните Интернет-протокол версии 4 (TCP/IPv4).
- Выберите Использовать следующие адреса DNS-серверов.
- Установите предпочитаемый DNS-сервер на 8.8.8.8.
- Установите Альтернативный DNS-сервер на 8.8.4.4.
- Нажмите ОК
Если ваш преобразователь DNS неисправен, это может вызвать различные сетевые ошибки, включая конфликты IP-адресов в вашей локальной сети. Но вы можете решить эту проблему, изменив адреса DNS-серверов.
В нашем примере выше мы перечислили бесплатные и общедоступные адреса DNS-серверов, предоставленные Google Public DNS.
Однако, если вы используете VPN-сервис премиум-класса, такой как Private Internet Access, вам не нужно беспокоиться о проблемах с DNS.
Оставаясь подключенным к VPN, PIA перенаправляет ваш сетевой трафик через свои частные DNS-серверы, чтобы ускорить ваше подключение к Интернету и защитить вас от перехвата DNS.
Вывод
Подводя итог, вы можете исправить сетевые ошибки ПК, например, Windows обнаружила сообщение о конфликте IP-адресов, перезапустив маршрутизатор, сбросив свой IP-адрес через командную строку и обновив настройки сети.
Но вы также можете отключить или повторно подключиться к VPN, использовать динамический IP-адрес вместо статического, отключить подключение IPv6, если вы его не используете, изменить DNS-серверы, а также переустановить сетевые адаптеры и обновить сетевые драйверы.
Как вам удалось исправить ошибку сети? Вы использовали решение, не указанное в этой статье? Дайте нам знать в разделе комментариев ниже.
Если вы не можете получить доступ к Интернету в операционной системе Windows или получаете раздражающую ошибку «Windows обнаружила конфликт IP-адресов»? Вы не одиноки! Многие пользователи компьютеров также сообщали о том, что сталкиваются с той же проблемой. Мы предлагаем несколько решений, которые помогут вам решить эту неприятную ошибку конфликта IP-адресов на ПК с Windows.
Перед этим нам нужно узнать, что такое IP-адрес и почему появляется сообщение об ошибке «Windows обнаружила конфликт IP-адресов».
Что такое IP-адрес
Интернет-протокол, широко известный как IP-адрес, представляет собой уникальный цифровой адрес, назначаемый вашему компьютеру. Когда ваша система подключена к сети и вы выходите в онлайн, сеть может легко идентифицировать ваше устройство.
Но, когда два устройства используют один IP-адрес, вы получаете сообщения о конфликте IP-адресов, обнаруженном Windows.
Как два устройства могут иметь одинаковый IP-адрес? Это происходит, когда возникает проблема с настройками ПК, маршрутизатором или драйверами сетевой карты.
Поэтому, когда вы получаете сообщения о конфликтующих IP-адресах, чтобы избежать осложнений, вы должны исправить это немедленно.
Исправление ошибки конфликта IP-адресов в Windowss
Есть несколько способов исправить ошибку конфликта IP-адресов. Мы объясним их все по порядку.
Примечание. Мы рекомендуем вам следовать инструкциям, приведенным ниже. Не пропускайте их, поскольку они расположены в порядке приоритета. Если сработает более простой метод, это прекрасно; в противном случае вы можете перейти к расширенным способам и восстановить свой IP-адрес, чтобы исправить конфликт IP-адресов Windows.
-
Перезапустите роутер
Каждому устройству, подключенному к сетевому маршрутизатору, назначается IP-адрес. Если маршрутизатору не удаётся назначить IP-адрес устройству, вы можете получить сообщение об ошибке конфликта IP-адреса, обнаруженное Windows. Чтобы это исправить, нужно перезапустите роутер.
Для этого выполните следующие действия:
- Нажмите кнопку питания на маршрутизаторе, чтобы выключить его.
- Подождите несколько минут, пока вы не отключитесь от Интернета.
- Теперь включите маршрутизатор.
- Поскольку мы перезапустили маршрутизатор, возможно, вам придётся повторно подключить устройство к сети.
После подключения проверьте, исчезло ли сообщение об ошибке конфликта IP-адресов. Если нет, можете переходить к следующему решению!
-
Отключите и снова включите сетевой адаптер
Сетевой адаптер – это аппаратная часть, которая выступает в качестве интерфейса для подключения компьютера к сети. Это может быть адаптер ISB или что угодно. Выключение и перезапуск сетевого адаптера может помочь решить проблемы с сетевым подключением в операционных системах Windows.
Примечание. Чтобы воспользоваться этим методом, следует использовать учетную запись с правами администратора.
- Нажмите клавиши Win + R, чтобы открыть окно «Выполнить».
- В окне «Выполнить» введите
ncpa.cplи нажмите OK. - Откроется окно «Сетевые подключения». Здесь щёлкните правой кнопкой мыши адаптер, который вы используете, и выберите «Отключить» в контекстном меню.
- После отключения вы перейдёте в офлайн. Теперь снова щёлкните тот же адаптер и на этот раз нажмите Включить в контекстном меню.
- Перезагрузите устройство, к которому вы пытались подключиться, и проверьте, появляется ли сообщение о конфликте IP-адресов.
Теперь внимательно проверьте, появляется ли раздражающая ошибка «Windows обнаружила конфликт IP-адресов». Если проблема не исчезнет, перейдите к следующему пути исправления!
-
Обновите IP-адрес
Когда дело касается сетевых проблем, особенно с IP-адресами, этот метод работает почти всегда. Нам нужно будет использовать определенные команды, чтобы освободить старый IP-адрес и назначить новый для этого решения.
Примечание. Чтобы использовать этот метод, вам потребуются права администратора.
- Откройте командную строку от имени администратора.
- Теперь введите следующую команду и нажимайте Enter после каждой команды:
netsh int IP reset c:resetlog.txtipconfig /releaseipconfig /renew - Дождитесь завершения процесса.
Теперь попробуйте использовать устройство, чтобы проверить, возникает ли ошибка конфликта IP-адресов.
Надеюсь, сообщение об ошибке «Windows обнаружила конфликт IP-адресов» к настоящему времени было устранено. Если нет, у нас есть другие методы, чтобы исправить это.
-
Очистить статический IP-адрес
Статический IP-адрес означает, что адрес, который использует ваш компьютер, настроен вручную. Иногда это создаёт проблемы. Поэтому рекомендуется разрешить маршрутизатору самостоятельно назначать IP-адрес.
Для этого выполните следующие действия:
- Нажмите клавиши Win + R, чтобы открыть окно «Выполнить».
- В окне «Выполнить» введите
ncpa.cplи нажмите OK. - Щелкните адаптер правой кнопкой мыши и на этот раз выберите в контекстном меню пункт «Свойства».
- Найдите здесь протокол IP версии 4 (TCP/IPv4) и дважды щелкните его.
- Теперь вы увидите новое окно, в котором на вкладке Общие необходимо убедиться, что выбраны параметры «Получить IP-адрес автоматически» и «Получить адрес DNS-сервера автоматически».
Чтобы применить изменения, перезагрузите компьютер и проверьте, появляется ли сообщение о конфликте IP-адресов. Надеюсь, теперь вы выйдете из замкнутого круга!
-
Обновить драйвер сетевой карты
Ошибки устаревших сетевых драйверов могут вызвать серьёзные проблемы, помимо конфликта устройств. Поэтому при получении сообщений о конфликтующих IP-адресах попробуйте обновить драйвер.
Вы можете сделать это, зайдя в «Диспетчер устройств» или посетив веб-сайт производителя. Но, оба метода отнимают много времени и требуют знания множества вещей. Поэтому, если вам нужен простой способ сделать это, у нас он есть.
Но перед этим мы объясним, как это сделать вручную через диспетчер устройств.
- Нажмите правой кнопкой мыши по меню «Пуск» и выберите «Диспетчер устройств».
- Здесь перейдите в раздел Сетевой адаптер → щёлкните правой кнопкой ваш сетевой адаптер → выберите Обновить драйвер.
- Вы увидите окно, в котором нажмите «Автоматический поиск обновленного программного обеспечения драйвера» и следуйте инструкциям на экране.
- Если Windows сможет найти обновление драйвера, она автоматически загрузит и установит его.
- После этого перезагрузите компьютер, чтобы увидеть, решена ли проблема.
Если вы считаете этот процесс длительным и трудоёмким, попробуйте использовать программы для автоматического обновления. По этой ссылке вы найдёте список лучших приложений для обновления драйверов и рекомендации по их использованию.
Удалось ли вам исправить ошибку конфликта IP-адресов на ПК с Windows? Если обновление драйверов не помогло, то остаётся только один способ.
-
Отключить IPv6
IPv6 – относительно новая технология, которая иногда создает проблемы, и вы получаете сообщения о конфликте IP-адресов Windows.
Чтобы исправить это, выполните следующие действия:
- Нажмите Win + R, чтобы открыть окно «Выполнить».
- Введите
ncpa.cplи нажмите клавишу Enter. - Щёлкните адаптер правой кнопкой мыши и выберите Свойства.
- Здесь снимите флажок IP версии 6 (TCP/IPv6).
- Перезагрузите компьютер.
Это обязательно должно исправить ошибку конфликта IP-адресов!
Это всё. Мы надеемся, что вы смогли исправить ошибку конфликта IP-адресов, выполнив действия, описанные выше. Сообщите нам, какие шаги сработали для вас, в разделе комментариев. Если руководство было полезным, поделитесь им с другими, кому оно может понадобиться!
Полезно знать
Какая команда позволит просмотреть конфликты IP-адресов?
Просто запустите командную строку и выполните следующую команду: IPCONFIG /ALL. Как только вы нажмете кнопку Enter, она автоматически определит конфликтующее устройство.
Опасен ли конфликт IP-адресов?
Что ж, наличие IP-конфликта означает, что есть проблема в настройках вашей системы или маршрутизатора. Получение сообщения об ошибке «Windows обнаружила конфликт IP-адресов» может привести к множественным осложнениям при использовании сети.
Не мало разных ошибок можно увидеть в Windows. И сегодня я расскажу о решении ошибки «Обнаружен конфликт IP-адресов Windows», которую можно часто увидеть при подключении к интернету. В том числе через роутер. В Windows 10, Windows 8 и Windows 7, в окне с ошибкой можно прочитать простое и понятное описание: «В этой сети уже есть компьютер с таким-же IP-адресом».
А вот само окно с ошибкой:
И ошибка в старой, доброй Windows XP:
Такая ошибка чаще всего появляется при подключении к маршрутизатору (к локальной сети). Дома, или где-то на работе. Появление ошибки означает, что ваш компьютер пытается получить IP-адрес, который уже занят другим устройством в сети. Поэтому и возникает конфликт IP-адресов. Ошибка на самом деле редкая, так как по умолчанию роутер автоматически раздает IP-адреса. И конфликта быть не может. Но, даже если маршрутизатор раздает IP автоматически (за это отвечает DHCP сервер), а вы на компьютере по какой-то причине прописали статический IP-адрес, который уже занят другим устройством, то появится ошибка «Обнаружен конфликт IP-адресов Windows».
Важный момент! Если вы столкнулись с этой проблемой не у себя дома, а где-то на работе, то не советую менять какие-то настройки самостоятельно. Лучше обратится к тому, кто отвечает за работу этой сети.
Ну и несколько советов, прежде всем перейти к настройкам:
- Сначала нужно просто перезагрузить маршрутизатор и компьютер.
- Если интернет подключен напрямую к компьютеру (без роутера), то можете попробовать отключить сетевой кабель и подключить обратно. Если это не поможет, то обратитесь в поддержку своего провайдера. Скорее всего конфликт IP-адресов возник по их вине.
- В окне «Сетевые адаптеры» можно попробовать отключить адаптер «Сетевое подключение». В Windows 10 он называется «Ethernet». И включить его обратно.
Если все это не помогает, нужно проверить настройки IP для сетевого адаптера. Там есть два варианта: выставить автоматическое получение адресов, и если это не поможет, то прописать статические адреса.
Как исправить ошибку с конфликтом IP-адресов в Windows 10, 8, 7, XP
Зайдите в «Центр управления сетями и общим доступом» и перейдите в «Изменение адаптеров адаптера».
Дальше нажмите правой кнопкой мыши на адаптер «Сетевое подключение», или «Ethernet» и откройте «Свойства».
Нажмите на пункт «IP версии 4 (TCP/IPv4)», затем нажмите на кнопку «Свойства». Если у вас там выставлены какие-то параметры, то установите автоматическое получение IP и DNS. Вот так:
Перезагрузите компьютер. Если после этого интернет не заработал, или у вас там было изначально выставлено автоматическое получение, то можно попробовать задать необходимые параметры вручную.
Статические IP-адреса: как вариант решения конфликта
Лично я против статических IP-адресов. Лучше на всех устройствах выставить автоматическое получение. А то рано или поздно, ошибка вылезет снова. Но если вам нужно срочно решить эту проблему, то вариант со статическими адресами может пригодится.
Открываем настройки как я показывал выше. Только вместо автоматических настроек ставим переключатель возле «Использовать следующий IP-адрес». И дальше нам нужно прописать сам IP-адрес, маску подсети и основной шлюз.
- IP-адрес — здесь нужно указать адрес, который наш компьютер получит у роутера. Нужно сначала узнать IP-адрес роутера. Скорее всего, это 192.168.1.1, или 192.168.0.1. Затем, сменить последнюю цифру. Желательно прописать выше 100. Например: если у моего роутера IP-адрес 192.168.1.1, то я прописываю 192.168.1.110.
- Маска подсети – пропишется автоматически.
- Основной шлюз – IP-адрес маршрутизатора. В моем случае это 192.168.1.1.
- DNS-адреса можете прописать: 8.8.8.8 / 8.8.4.4
Вот так:
Думаю, эти действия помогли вам избавится от ошибки, и интернет на вашем компьютере все таки заработал. Пишите в комментариях, задавайте вопросы!
В этом посте представлены решения для устранения проблем с недопустимым IP-адресом в Windows 11/10. IP-адреса — это уникальные номера, присваиваемые каждому устройству, подключенному к Интернету. Это необходимо, потому что они позволяют различным устройствам, подключенным к Интернету, связываться друг с другом. В последнее время некоторые пользователи жалуются на проблемы с недействительным IP-адресом на своих устройствах Windows.
Чтобы устранить проблемы с IP-адресом, разрешите адаптеру автоматически получать и сбрасывать IP-адрес. Следуйте этим советам, чтобы решить проблему:
- Запустите средство устранения неполадок сетевого адаптера
- Проверьте подключение к Интернету
- Обновите сетевые драйверы
- Перезапустите назначенную службу
- Разрешить Windows автоматически получать IP-адрес
- Изменить настройки DNS
- Запустите эти сетевые команды
- Сбросить настройки сети
Теперь давайте посмотрим на них подробно.
1]Запустите средство устранения неполадок сетевого адаптера.
Прежде чем приступить к работе с различными методами устранения этой проблемы, попробуйте запустить службы автоматического устранения неполадок Microsoft в качестве первого шага для диагностики и устранения распространенных проблем с сетью. Вот как:
- Нажмите клавишу Windows + I, чтобы открыть настройки.
- Прокрутите вниз и нажмите «Устранение неполадок»> «Другие средства устранения неполадок».
- Нажмите «Выполнить» рядом Сетевой адаптер и следуйте инструкциям на экране.
2]Проверьте подключение к Интернету
Подобные ошибки также могут возникать, если у вас нестабильное подключение к Интернету. Выполнение теста скорости может проверить, есть ли что-то не так с вашим интернет-соединением. Если скорость интернета меньше, чем вы выбрали, перезагрузите маршрутизатор и модем. Однако обратитесь к поставщику услуг, если перезагрузка маршрутизатора и модема не работает.
3]Обновите сетевые драйверы
Устаревшие или поврежденные драйверы также могут быть причиной ошибки неверного IP-адреса. Обновите драйверы Surface и проверьте, устранена ли проблема. Вот как это сделать:
- Откройте «Настройки» и перейдите в раздел «Обновление и безопасность» > «Центр обновления Windows».
- Прямо под ним найдите интерактивную ссылку — Просмотр необязательных обновлений.
- В разделе «Обновления драйверов» будет доступен список обновлений, которые вы можете установить, если столкнулись с проблемой вручную.
4]Перезапустите назначенную службу
Перезапуск назначенной службы также может помочь исправить ошибки, связанные с IP-адресами, на устройствах с Windows 11. Вот как:
- Нажмите «Пуск», найдите «Службы» и откройте его.
- Прокрутите вниз и найдите одну из этих служб:
- Проводная автонастройка (для соединений Ethernet)
- Автонастройка WLAN (для соединений Wi-Fi)
- Автонастройка WWAN (для мобильных широкополосных подключений)
- Щелкните правой кнопкой мыши службу и выберите «Перезапустить».
5]Разрешить Windows автоматически получать IP-адрес
Ошибки с IP-адресом вашего устройства могут возникнуть, если вы используете собственный. Разрешите Windows автоматически получать IP-адрес и посмотрите, исправлена ли ошибка:
- Откройте панель управления и перейдите в «Сеть и Интернет» > «Центр управления сетями и общим доступом».
- Нажмите «Изменить настройки адаптера» слева.
- Щелкните правой кнопкой мыши сетевой адаптер и выберите «Свойства».
- Дважды щелкните Версию интернет-протокола (TCP/IPv4), чтобы открыть его свойства.
- Установите флажок «Получить IP-адрес автоматически» и нажмите «ОК», чтобы сохранить изменения.
6]Изменить настройки DNS
Ошибка недопустимого IP-адреса может быть связана с сервером, и изменение настроек DNS может помочь ее исправить. Вот как:
- Откройте панель управления, перейдите в «Центр управления сетями и общим доступом» и нажмите «Изменить настройки адаптера».
- Щелкните правой кнопкой мыши ваше соединение Wi-Fi и выберите «Свойства».
- Выберите Интернет-протокол версии 4 (TCP/IPv4).
- Нажмите кнопку «Свойства» и введите следующие значения:
- Значение основного DNS: 8.8.8.8
- Вторичное значение DNS: 8.8.4.4
- Нажмите OK и выйдите.
7]Запустите эти сетевые команды
Выполнение сетевых команд приведет к сбросу стека TCP/IP, обновлению IP-адреса, сбросу Winsock и очистке кэша преобразователя DNS-клиента. Вот как это сделать:
Нажмите клавишу Windows, найдите «Командная строка» и выберите «Запуск от имени администратора».
Введите следующие команды одну за другой и нажмите Enter.
netsh winsock reset netsh int IP reset netsh int ipv4 reset all netsh int ipv6 reset all ipconfig /release ipconfig /renew ipconfig /flushdns
После этого перезагрузите устройство.
8]Сбросить настройки сети
Если ни один из этих шагов не смог вам помочь, сбросьте сетевые настройки вашего устройства. Выполнение сброса сети удалит, а затем переустановит все ваши сетевые адаптеры. Это также сбросит все связанные настройки на значения по умолчанию. Вот как вы можете это сделать:
- Нажмите клавишу Windows + I, чтобы открыть настройки.
- Перейдите в «Сеть и Интернет» > «Дополнительные параметры сети» > «Сброс сети».
- Нажмите «Сбросить сейчас» рядом с «Сброс сети» и следуйте инструкциям на экране.
Всего наилучшего.
Связанный:
Почему он говорит, что мой IP-адрес недействителен?
Сообщение об ошибке Неверный IP-адрес указывает на то, что что-то не подходит для сетевого подключения вашего устройства. Подобные ошибки обычно возникают, если пользователь использует собственный IP-адрес или интернет-провайдер блокирует IP-адрес.
Читайте: Почему 192.168.0.1 является IP-адресом по умолчанию для большинства маршрутизаторов?
Как исправить неверный IP-адрес на моем компьютере?
Чтобы исправить неверный IP-адрес на вашем устройстве Windows, проверьте подключение к Интернету и настройки сети. Однако, если это не поможет, рассмотрите возможность обновления сетевых драйверов и перенастройки IP-адреса вашего устройства с помощью командной строки.