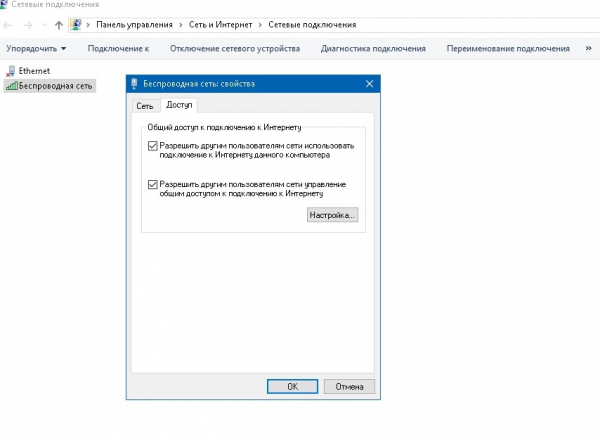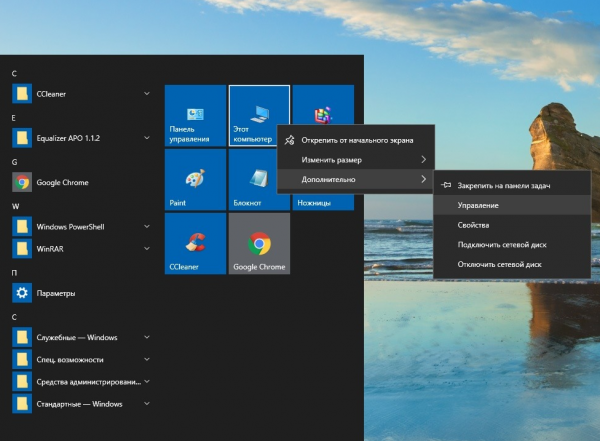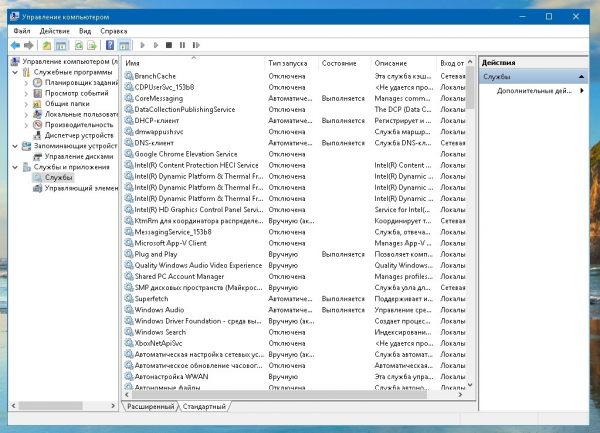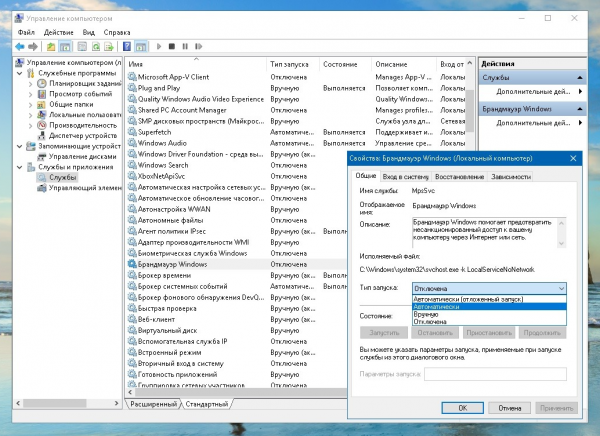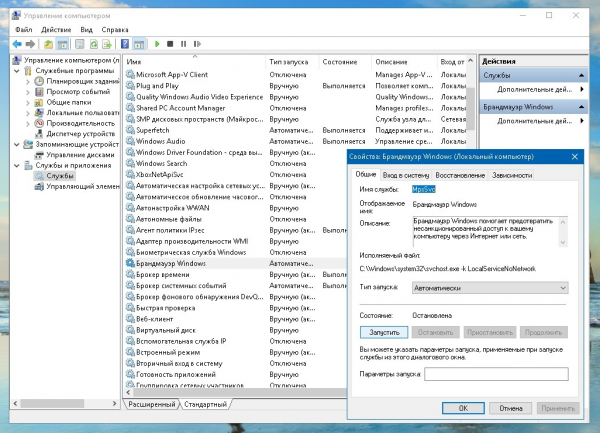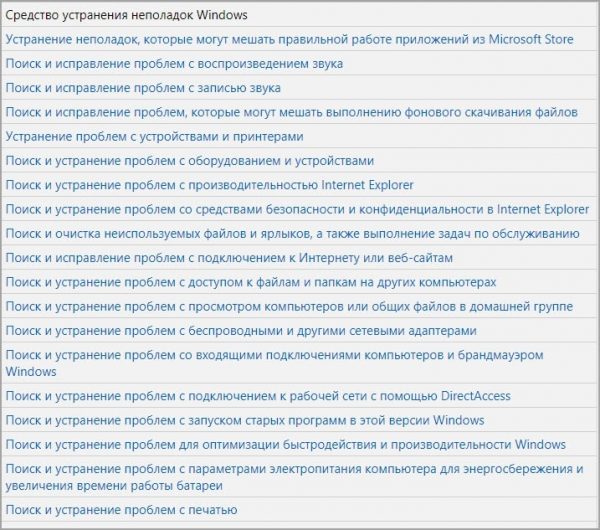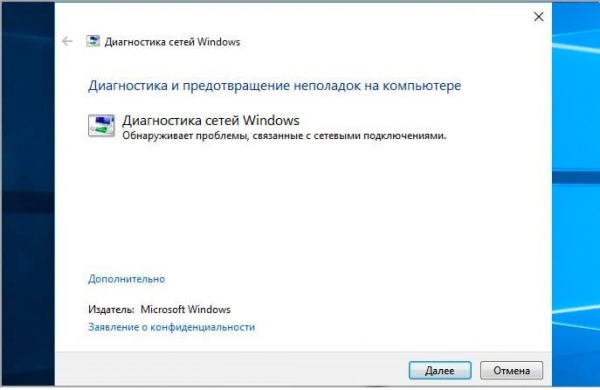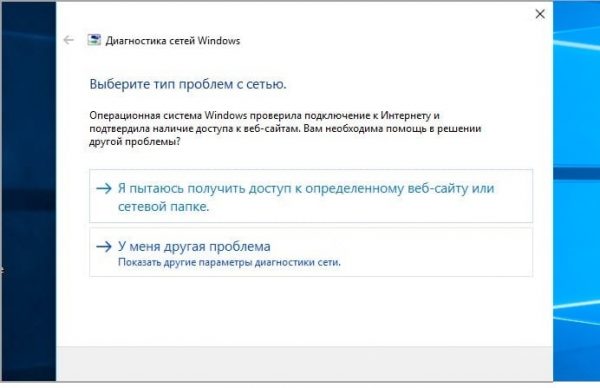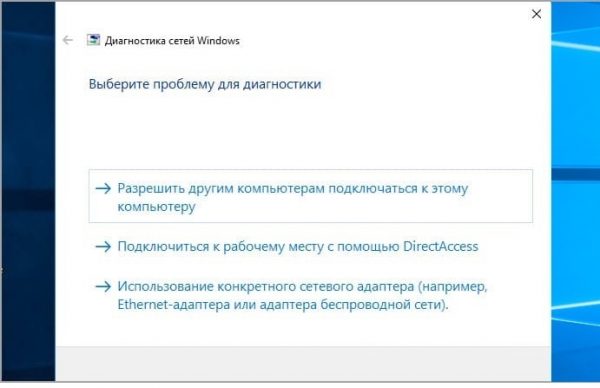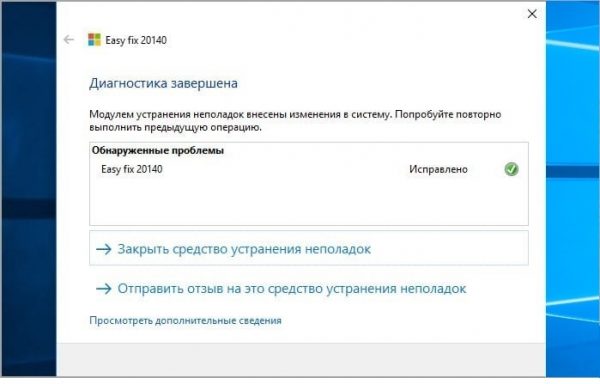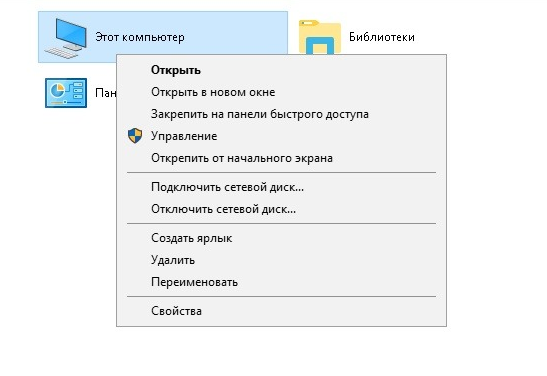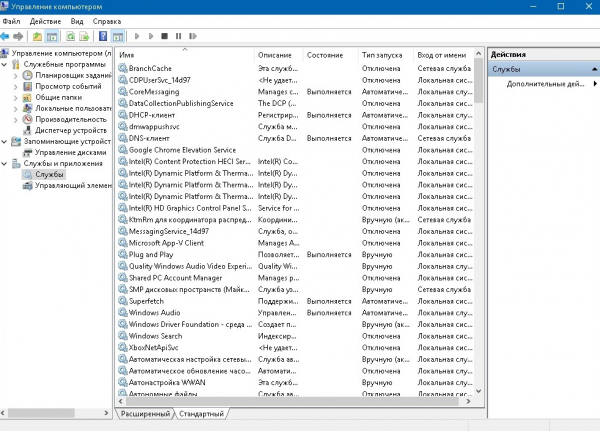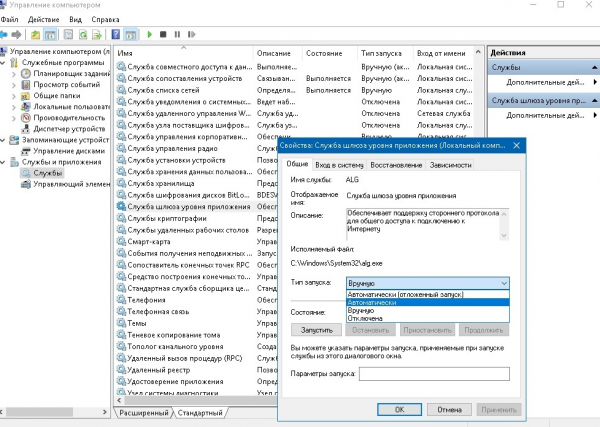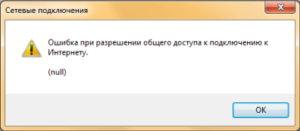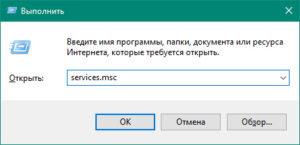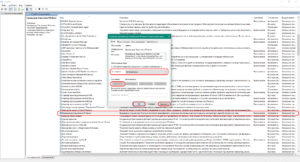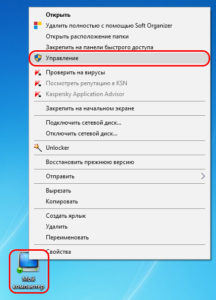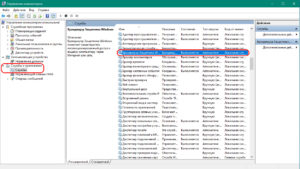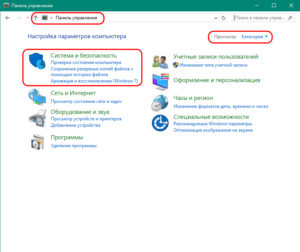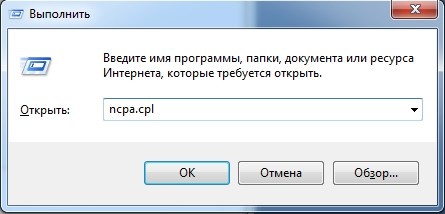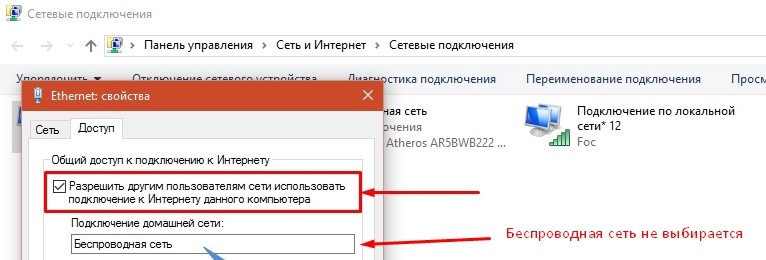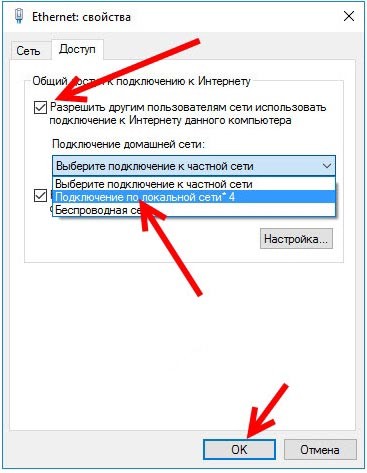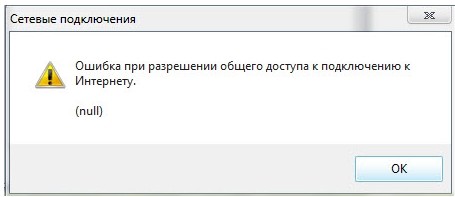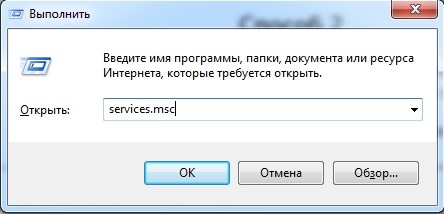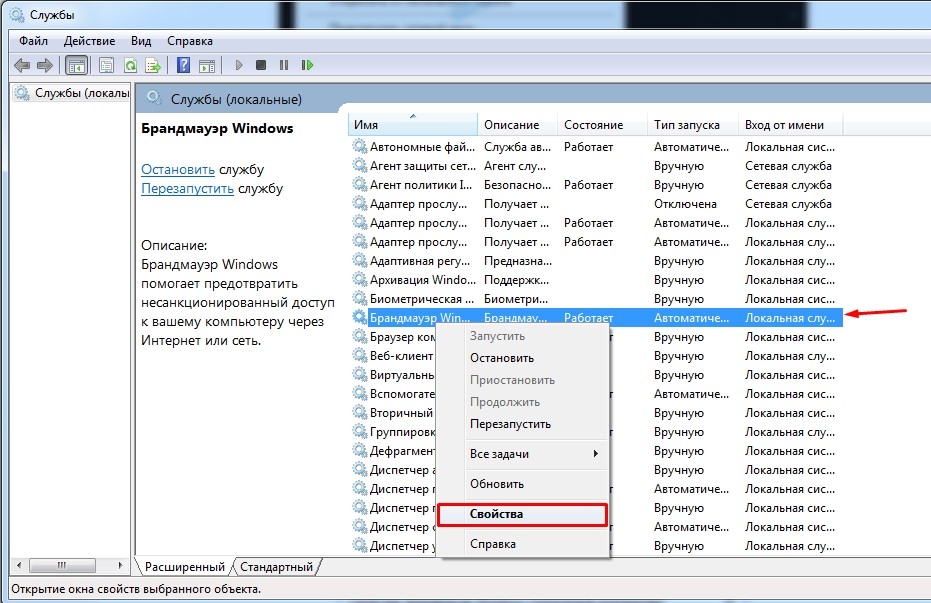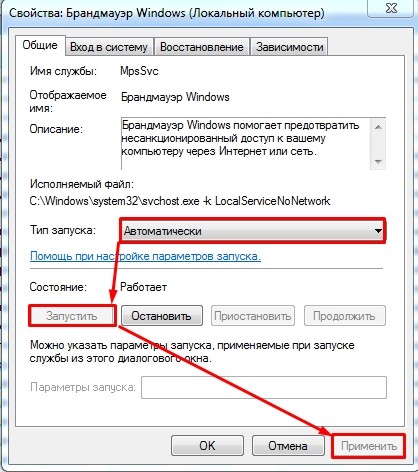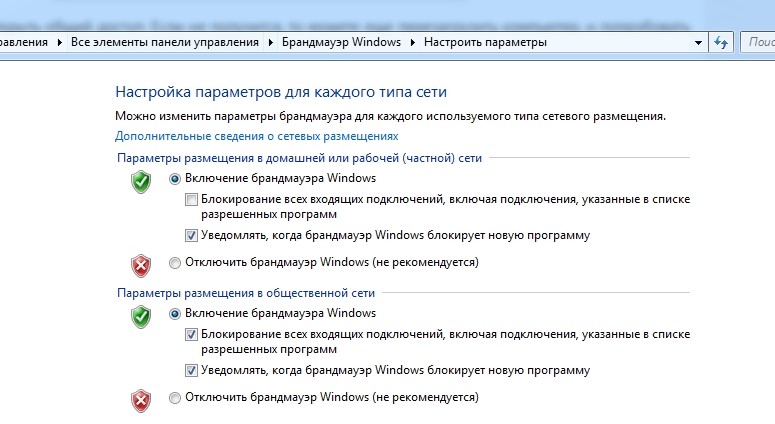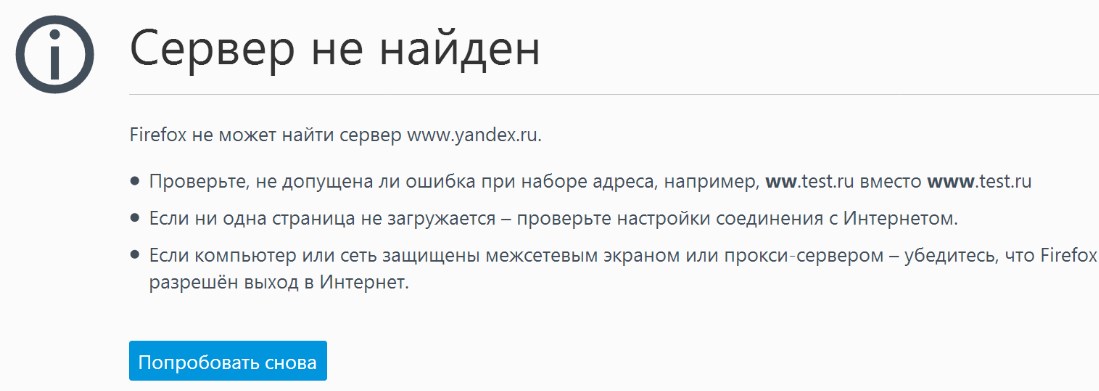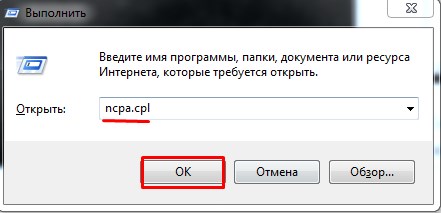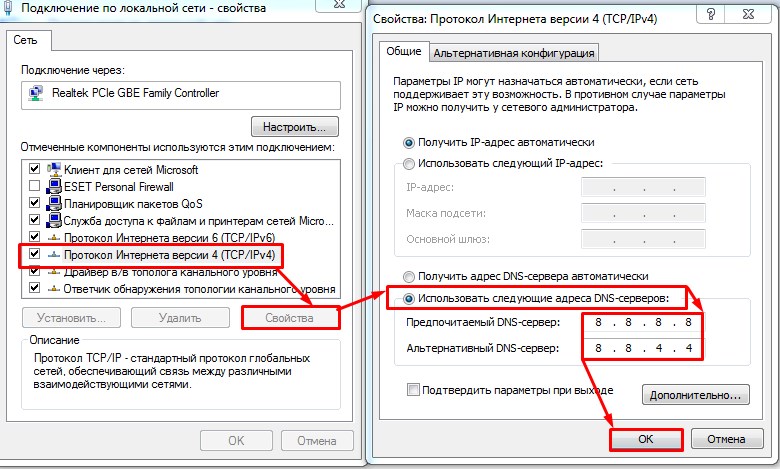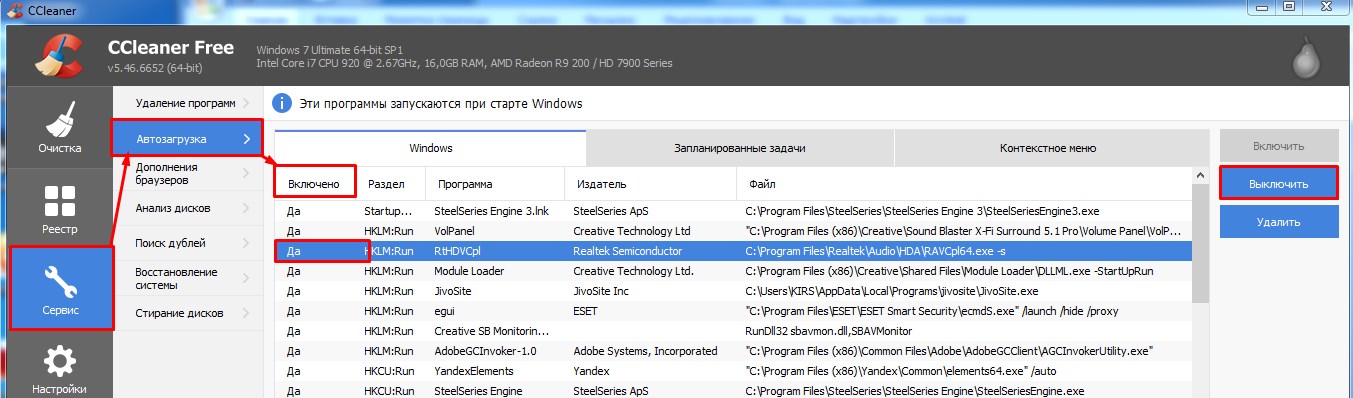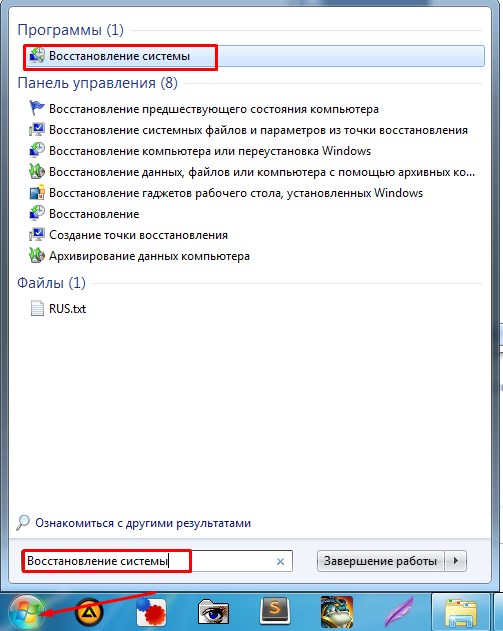Ошибка при разрешении общего доступа к подключению к Интернету
Решил рассказать об одном способе, который скорее всего поможет убрать ошибку: «Ошибка при разрешении общего доступа к подключению к Интернету (null)». Эта ошибка очень часто появляется при попытке открыть общий доступ к интернету. Когда мы хотим раздать интернет по Wi-Fi со своего ноутбука, или компьютера.
К статьям по настройке виртуальной точки доступа в Windows 10, 8 или Windows 7 очень часто наблюдаю вопросы связанные с проблемами при разрешении общего доступа к интернету. Некоторые решения я уже описывал в статье не удается предоставить общий доступ к интернету по Wi-Fi в Windows 10. Сегодня мы рассмотрим вот такую ошибку:
Как только мы ставим галочку возле пункта «Разрешить другим пользователям сети использовать подключение к Интернету данного компьютера», сразу наблюдаем сообщение «Ошибка при разрешении общего доступа к подключению к Интернету». По своему опыту могу сказать, что ошибки в этот момент могут появляться самые разные. Ну и решения, скорее всего, так же будут разными.
Как я заметил, и сегодня в очередной раз в этом убедился, эта ошибка появляется из-за отключенного встроенного в Windows брандмауэра. Причем не важно, Windows 7 у вас, или Windows 10. Поэтому, нужно проверить настройки брандмауэра, и саму службу. Если он отключен, то включить его. После этого ошибка должна исчезнуть, а вы сможете раздать интернет со своего компьютера.
Решение ошибки при разрешении общего доступа к интернету в Windows
Я буду показывать на примере Windows 10. Но если у вас например семерка, то проблем возникнуть не должно, там примерно все так же.
Нам нужно зайти в «Службы». Для этого можно нажать правой кнопкой мыши на «Компьютер», или «Этот компьютер», и выбрать «Управление». Так же, «Службы» можно найти через поиск в Windows 10.
Дальше переходим в «Службы», ищем в списке службу «Брандмауэр Windows», нажимаем на нее правой кнопкой мыши и выбираем «Свойства».
Ставим тип запуска «Автоматически», и нажимаем на кнопку «Запустить». Затем нажимаем на «Применить», и «Ok».
После этого пробуем открыть общий доступ. Если не получится, то можете еще перезагрузить компьютер, и попробовать снова.
Так же можно проверить параметры брандмауэра через панель управления. Можно найти через поиск по запросу «брандмауэр».
Если все получится, то вы сможете без проблем разрешить общий доступ к интернету.
Пишите в комментариях, получилось ли у вас этим способом избавится от ошибки при разрешении общего доступа к подключению к Интернету. Если знаете другие решения, можете поделится ими. Всего хорошего!
Нередко при настройке предоставления разрешения сетевым ПК совместного использования подключения к интернету можно видеть системное сообщение «Ошибка при разрешении общего доступа». Неожиданная проблема может вызвать приступ паники у неподготовленного человека, однако решение лежит на поверхности и, как правило, не вызывает сложности.
По какой причине может возникнуть ошибка
Системное сообщение об ошибке разрешения — самое распространённое при попытке предоставления доступа к соединению другим машинам.
Иногда сообщение об ошибке подключения не появляется, но открыть общий доступ к интернету с других компьютеров всё равно не удаётся
Обычно неисправность возникает, если юзер с определённой целью либо по незнанию отключил «Брандмауэр Windows», либо деактивировал связанные службы (группы).
Включаем брандмауэр через консоль
В операционной системе Windows активация брандмауэра осуществляется по такой схеме:
- Выбираем в «Пуске» либо на рабочем столе «Этот компьютер». Кликаем по значку правой кнопкой мыши. Выбираем «Дополнительно», затем «Управление».
Данным способом попасть в «Управление» можно во всех последних версиях Windows
- В консоли управления находим блок «Службы и приложения». Разворачиваем список и переходим в «Службы».
Для удобства настройте консоль под себя на вкладке «Вид»
- В основном окне находим строку «Брандмауэр Windows». Щёлкаем по ней мышкой дважды. Во всплывающем окне со свойствами выбранной службы в графе «Тип запуска» ставим «Автоматически».
Вы можете указать параметры, применяемые при запуске службы из этого диалогового окна
- Активируем брандмауэр, щёлкнув по кнопке «Запустить» в поле «Состояние». Нажимаем «Применить» и «OK».
Служба брандмауэра необходима для предотвращения несанкционированного доступа к компьютеру по сети
Когда служба брандмауэра активирована, необходимо закрыть все окна и выполнить перезагрузку системы.
Решаем проблему «Ошибка 1068»
Иногда в процессе настройки предоставления другим компьютерам доступа к интернет-подключению даже при включенном брандмауэре могут появляться сообщения следующих типов:
- «Ошибка при разрешении общего доступа к подключению к интернету. Не удалось запустить дочернюю службу или группу»;
- «Ошибка 1068: Не удалось запустить дочернюю службу или группу».
Существуют два основных варианта решения данной проблемы.
Автоматическое средство с сайта Microsoft
Для устранения неисправности в автоматическом режиме необходимо загрузить автоматическое средство с официальной страницы поддержки Microsoft. Скачанную утилиту необходимо запустить и следовать инструкциям ниже:
- В стартовом окне выбираем тип неполадки. В нашем случае это «Поиск и исправление проблем с подключением к интернету или веб-сайтам».
Выбираем из общей базы нужный пункт и запускаем утилиту
- В окне «Диагностика сетей Windows» жмём «Далее».
Программа Easy Fix работает в автоматическом режиме
- После сканирования системы выводится подтверждение о наличии интернет-соединения на данном компьютере, но так как нам необходимо дать разрешение для доступа другим ПК в сети, выбираем второй пункт и нажимаем «Далее».
Нажимаем «Показать другие параметры диагностики сети»
- Выбираем «Разрешить другим компьютерам подключаться к этому компьютеру» и жмём «Далее».
Выбираем проблему для диагностики
- Автоматическое устранение неисправностей может занять несколько секунд или минут. По завершении работы нажимаем «Закрыть средство».
Средство устранения неполадок внесло изменения в систему
После устранения неисправностей потребуется перезагрузка системы.
Устраняем неполадки в ручном режиме
Вы можете попробовать решить проблему общего доступа сетевых ПК к интернету самостоятельно. Для этого нужно проверить, активированы ли связанные с данной функцией службы:
- Щёлкните по значку «Этот компьютер» правой кнопкой мыши. Выберите «Управление».
Консоль «Управление компьютером» запускается от имени администратора
- В левой части консоли найдите «Службы и приложения». Разверните список и кликните по пункту «Службы».
«Управление ПК» — мощный инструмент системного администратора
- В блоке со службами найдите строку «Служба шлюза уровня приложения». Дважды щёлкните по ней мышкой. В появившихся свойствах поставьте «Тип запуска» — «Автоматически» и нажмите «Запустить».
Если уже стоит «Автоматически» — ничего не трогаем
Помимо описанной выше службы шлюза аналогичным образом настройте:
- «Сетевые подключения»,
- «Службу сведений о подключенных сетях (NLA)»,
- Plug and Play,
- «Диспетчер автоматических подключений удаленного доступа»,
- «Диспетчер подключений удаленного доступа»,
- «Удаленный вызов процедур (RPC)»,
- «Телефонию».
Перезагрузите систему, после чего заново попробуйте произвести подключение.
Описанная проблема обычно проявляет себя в результате таких действий пользователя, когда он с какой-то целью деактивировал брандмауэр или связанные с сетевыми компонентами службы (группы). Неисправность легко устранима, однако следует иметь в виду, что отключение системных служб может вызвать неправильную работу не только отдельных компонентов, но и Windows в целом, что чревато программными сбоями и крахом системы.
- Распечатать
Оцените статью:
- 5
- 4
- 3
- 2
- 1
(0 голосов, среднее: 0 из 5)
Поделитесь с друзьями!
Microsoft Windows XP Professional Microsoft Windows XP Home Edition Еще…Меньше
Проблемы
При запуске мастера общего доступа к подключению к Интернету появляется одно из приведенных ниже сообщений об ошибке.
Ошибка при разрешении общего доступа к подключению к Интернету. Не удалось запустить дочернюю службу или группу.
-или-
1068: Не удалось запустить дочернюю службу или группу.
Решение
Чтобы решить эти проблемы с нашей помощью, перейдите в раздел Простое исправление. Чтобы устранить проблему вручную, перейдите к разделу Самостоятельное решение проблемы.
Простое исправление
Чтобы устранить проблему автоматически, нажмите кнопку Скачать. В диалоговом окне Скачивание файла нажмите кнопку Выполнить или Открыть и следуйте инструкциям мастера простого исправления Easy Fix.
-
Возможно, мастер доступен только на английском языке. Но автоматическое исправление подходит для любых языковых версий Windows.
-
Если вы работаете не на том компьютере, на котором возникла проблема, решение «Простое исправление» можно сохранить на устройстве флэш-памяти или компакт-диске, а затем запустить на нужном компьютере.
Самостоятельное решение проблемы
Простое исправление 50562
Чтобы устранить проблему, убедитесь, что все дочерние службы запущены. Для этого выполните следующие действия.
-
Нажмите кнопку Пуск и выберите команду Справка и поддержка.
-
В области Выбор задания щелкните ссылку Использование служебных программ для просмотра информации о компьютере и диагностики неполадок.
-
В области Сервис щелкните ссылку Настройка системы.
-
На правой панели щелкните ссылку Запуск программы настройки системы. Откроется окно программы настройки системы.
-
Откройте вкладку Службы.
-
Убедитесь, что все указанные ниже службы запущены. Чтобы запустить службу, установите соответствующий флажок.
-
Служба шлюза уровня приложения
-
Сетевые подключения
-
Служба сведений о подключенных сетях (NLA)
-
Plug and Play
-
Диспетчер автоматических подключений удаленного доступа
-
Диспетчер подключений удаленного доступа
-
Удаленный вызов процедур (RPC)
-
Телефония
-
-
Нажмите кнопку ОК и выберите пункт
Перезагрузка. -
После перезагрузки Windows повторно запустите мастер общего доступа к подключению Интернета.
Ссылки
Дополнительные сведения см. в следующей статье базы знаний Майкрософт:
241584 Служба не запускается, и появляется сообщение об ошибке «Ошибка 1058»
Устранена ли проблема?
Убедитесь, что проблема устранена. Если устранена, пропустите дальнейшие инструкции, приведенные в этом разделе. Если нет, обратитесь в службу технической поддержки.
Нужна дополнительная помощь?
При необходимости сделать доступ в интернет для нескольких устройств, находящихся в одной подсети, возможно появление следующего сообщения: «Ошибка при разрешении общего доступа к подключению к Интернету (null)».
Содержание
- Причины возникновения неисправности
- Способ 1: Службы
- Способ 2: Панель управления
- Заключение
Причины возникновения неисправности
Основная причина возникновения данной ошибки – это внедрённый в Windows брандмауэр, который находится в отключенном состоянии. Его необходимо включить.
Способ 1: Службы
- Заходим в «Пуск», кликнув правой клавишей мышки по значку «Мой компьютер», переходим в «Управление».
- Следующее действие — идём в «Службы», ищем в каталоге значение «Брандмауэр Windows», нажав по нему правой клавишей мышки, переходим в «Свойства».
- Параметру Тип запуска присваиваем значение «Автоматически», и жмём «Запустить». Далее жмём «Применить» и «OK».
. - После проделанных операций разрешаем общий доступ и перезапускаем систему.
Способ 2: Панель управления
- Открыв «Пуск», идём в «Панель Управления».
- Кликаем по «Брандмауэр Windows».
- Ставим параметр в значение «Включить брандмауэр Windows» для всех типов сетевых подключений.
- Перезапускаем ОС.
Заключение
При исполнении данных действий ошибка общего доступа должна быть исправлена. Если способы, приведённые в статье, не помогли решить проблему, пишите вопросы в комментариях.
Иногда при попытке настроить общий доступ к точке W-Fi, созданной на ПК, пользователи получают сообщение от системы об ошибке с кодом null. Что это за сбой и как быть в данной ситуации.
Почему пользователи сталкиваются с данной ошибкой
Ноутбук может работать в качестве роутера, то есть раздавать интернет другим устройствам, находящимся рядом. Например, ПК подключён к интернету с помощью обычного провода: Wi-Fi в этом случае нет. При этом у человека есть ещё и другие гаджеты (планшет, смартфон и т. д.), которые также желательно подключить к сети. Решение проблемы может быть в виде покупки роутера либо же создания виртуального Wi-Fi на компьютере, которое будет использоваться в качестве маршрутизатора, раздающего сигнал.
Однако настроить точку доступа на компьютере недостаточно: другие устройства смогут к ней подключиться, но при этом интернета у них не будет. В окне «Свойства» созданного подключения нужно для этого разрешить общий доступ к сети.
Во вкладке «Доступ» пользователь может активировать общий доступ к созданной им точке Wi-Fi
При попытке это сделать некоторые пользователи сталкиваются с ошибкой под кодом null. Почему система не даёт разрешить другим девайсом пользоваться данным подключением к интернету?
При попытке включить общий доступ на экране может появится сообщение об ошибке с кодом null
Основная причина — отключённый «Брандмауэр Защитника Windows». В этой ОС нельзя дать доступ к интернету, если стандартная программа для защиты устройства была изъята из служб. При этом неважно, какая у вас версия: «семёрка», «десятка» или XP.
Как исправить ошибку
Выход из ситуации довольно простой — нужно снова запустить «Брандмауэр Защитника Windows», который был по каким-то причинам отключён. Возможно, это сделал сам пользователь ранее или же произошёл какой-то сбой в системе, так как по умолчанию служба защитника всегда работает. После включения клиент Windows сможет разрешить доступ и начать раздавать интернет со своего ПК.
Активация «Брандмауэра Windows»
Запустить эту встроенную утилиту можно двумя способами: в «Службах» и на «Панели управления». Они оба просты в освоении, поэтому справится с задачей даже новичок.
Через «Службы»
В системном окне «Службы» любой пользователь ПК может включить ту или иную службу, а также настроить её автоматический запуск вместе с ОС. У «Защитника Windows» есть своя служба. Как её найти в перечне и включить, рассмотрим в инструкции:
- Быстро открыть окно «Службы» поможет стандартный сервис «Выполнить». Зажимаем на клавиатуре две кнопки: Win + R. В появившемся маленьком окошке вставляем код services.msc. Вы можете его также просто напечатать. Будьте внимательны, чтобы не сделать ошибку в слове. Тут же жмём на ОК.
В строке «Открыть» печатаем или вставляем заранее скопированный код services.msc
- В правой части окна с большим перечнем служб находим «Брандмауэр Защитника Windows». Пункты в списке упорядочены по алфавиту. Прокрутите объекты с английскими названиями. Нужная служба будет практически в начале списка.
В окне «Службы» ищем пункт «Брандмауэр Защитника Windows»
- Щёлкаем по нему правой клавишей мышки — в небольшом сером меню выбираем последний раздел «Свойства».
В сером меню кликаем по пункту «Свойства» для запуска дополнительного окна
- Поверх главного окна со службами появится дополнительное, в котором и нужно выполнить манипуляции. В выпадающем меню «Тип запуска» кликаем по «Автоматически». Это позволит системе запускать программу для защиты сразу после включения компьютера и загрузки ОС. Теперь жмём на первую кнопку в ряде под названием «Запустить».
Выбираем автоматический тип запуска и кликаем по кнопке «Запустить»
- Чтобы внесённые изменения начали сразу же действовать, кликаем сначала по «Применить», а затем по ОК.
- Пробуем снова дать доступ к точке Wi-Fi. Проблема должна быть решена.
Через «Панель управления»
Встроенную программу для защиты можно активировать и через «Панель управления». Рассмотрим подробно, как добраться до его раздела:
- Запустить эту классическую утилиту Windows можно несколькими методами. Если у вас «семёрка», вы можете найти её в системном меню «Пуск», которое открывается кликом по иконке виде окна, расположенной в левом нижнем углу экрана.
Откройте «Панель управления» через меню «Пуск», если у вас Windows 7
- Если у вас Windows 10, кликните по значку в виде лупы на «Панели задач» — появится панель для поиска. Напечатайте соответствующий запрос. По мере ввода система уже начнёт выдавать в небольшом окне результаты. Кликаем по нужному пункту, чтобы запустить панель.
В Windows 10 вы можете найти «Панель управления» через универсальное окошко для поиска разделов по системе
- Универсальный метод для запуска, который подходит для всех версий «операционки» — окно «Выполнить». Вызываем его комбинацией клавиш Win + R, а затем в поле «Открыть» печатаем простой код control. Кликаем по ОК — на экране появится «Панель управления».
Команда control в окне «Открыть» поможет запустить «Панель управления»
- В перечне находим название блока «Брандмауэр Защитника Windows». Если у вас стоит значение «Мелкие значки» для параметра «Просмотр», он будет вторым в первом столбце.
Найдите в списке пункт «Брандмауэр Защитника Windows»
- В левой колонке с множеством ссылок синего цвета кликаем по четвёртой «Включение и отключение брандмауэра…».
Жмём по ссылке ««Включение и отключение брандмауэра…» для открытия следующей страницы
- Ставим круглые отметки рядом с пунктами о включении защитника. Нужно активировать программу как для частных, так и для общедоступных сетей.
Включите «Брандмауэр Windows» для каждого типа сети
- Жмём на ОК, закрываем все окна и перезапускаем ПК.
Видео: два метода запуска «Брандмауэра Windows»
Проблема с кодом null решается простой активацией «Брандмауэра Windows». Данную утилиту, встроенную в систему Windows, можно включить в одном из двух окон: «Панель управления» либо «Службы». В последнем вы также можете настроить автоматический запуск приложения с каждой загрузкой ОС.
- Автор: Екатерина Васильева
- Распечатать
Оцените статью:
- 5
- 4
- 3
- 2
- 1
(0 голосов, среднее: 0 из 5)
Поделитесь с друзьями!
Чтобы раздать интернет по Wi-Fi, операционная система Windows сначала требует запуска точки доступа и ее настройки. При отсутствии этих условий соединение с маршрутизатором установится, но прием и передача осуществляться не будут. Открывается устройство в «Свойствах» нужного подключения. Однако при попытке сделать точку общедоступной существует шанс возникновения оповещения с примерным содержанием: «Ошибка при разрешении общего доступа к подключению к интернету (null)».
Решение проблемы довольно простое, работает на всех операционных системах семейства «Виндоус», включая Windows 7.
Причина возникновения ошибки
Зачастую данная неполадка появляется из-за выключенного брандмауэра.
Без него устройство пользователя уязвимо для внешних атак во время подсоединения к «глобальной сети». Таким образом, система сообщает об угрозе посредством ошибки. Необходимо включить «защитник» для ее устранения, а значит, спасти компьютер от различных угроз.
Способы решения
Для начала стоит проверить, есть ли соединение подключения интернета на устройстве. Убрать галочки с разрешений, убедиться, что общий доступ больше нигде не открывали. Далее приступить к исправлению самой проблемы. Существует несколько способов добраться до брандмауэра, а именно:
- Через сочетание кнопок Win и R открыть окно «Выполнить». Там набрать services.msc для получения списка служб.
- Затем найти «Брандмауэр Windows» среди наименований перечня. Перейти к «Свойствам» через нажатие правой кнопкой мыши (ПКМ). После этого установить нужный тип запуска, кликнув последовательно на «Запустить» — «Применить» — «Ok».
- На Windows 10 предусмотрен способ добраться до служб через «Рабочий стол». На иконку «Этот компьютер» нажать ПКМ, перейти к разделу «Управление».
- Там использовать «Службы и приложения», дважды щелкнуть по ним. Найти брандмауэр, открыть ПКМ его «Свойства». Остается лишь выполнить действия: «Запустить» — «Применить» — «Ok».
- Войти в«Панель управления», выбрать просмотр по категориям. В разделе «Система и безопасность» активировать «защитника» для частной, а также общественной сети «Интернет».
Как только включение брандмауэра завершится, необходимо перезагрузить компьютер для того, чтобы параметры «вошли в силу». После рестарта причина ошибки устранится, а Windows откроет общий доступ к интернету.
Подгорнов Илья Владимирович
Всё статьи нашего сайта проходят аудит технического консультанта. Если у Вас остались вопросы, Вы всегда их можете задать на его странице.

Часто пользователи, желая, расшарить интернет со своего компьютера, сталкиваются с неполадкой «Ошибка при разрешении общего доступа к подключению к интернету». Сегодня пойдет речь о том, каким можно решить данную ситуацию.
Сегодня мы рассмотрим основной ряд причин, которые могут стать причинами возникновения неполадки «Ошибка при разрешении общего доступа к подключению к интернету».
Причина 1: отключенный брандмауэр Windows
Одной из наиболее вероятных причин возникновения рассматриваемой нами ошибки является отключенный на компьютере брандмауэр Windows. Значит, следующими действиям нам потребуется активировать его работу.
- Вызовите окно «Выполнить» комбинацией клавиш Win+R, а затем проведите следующего вида команду:
services.msc - На экране возникнет окно служб Windows, в котором вам потребуется найти «Брандмауэр Windows», сделайте по службе правый клик мышью и пройдите к пункту «Свойства».
- В отобразившемся окне около строки «Тип запуска» выберите «Автоматически», а затем кликните по кнопке «Запустить». Сохраните новые настройки и выполните закрытие окна.

Причина 2: неактивная работа брандмауэра в «Панели управления»
Если первый способ не принес результата, аналогичные действия следует провести и через «Панель управления».
- Пройдите к окну «Панель управления», а затем и к разделу «Брандмауэр Windows».
- В левой области окна проследуйте к «Включение и отключение брандмауэра Windows».
- В открывшемся окне, при необхоимости, активируйте работу брандмауэра, а затем выполните сохранение изменений.
Причина 3: блокировка антивирусом
Если предыдущие два способа не помогли вам устранить неполадку, следует попробовать выполнить отключение антивируса, чтобы проверить, не блокирует ли защитная программа ваши действия с сетью на компьютере.
Если по результатам вы выявили, что именно антивирус и является ключом проблемы, пройдите в его настройки и выполните редактирование параметров, направленных на запрет разрешения общего доступа к сети.
Если у вас есть собственный опыт решения проблемы «Ошибка при разрешении общего доступа к подключению к интернету», который не вошел в статью, обязательно поделитесь своим обнаружением в комментариях.
Всем привет! В статье я поведаю как можно открыть общий доступ к подключению к интернету при раздаче Wi-Fi. Также по данному запросу очень часто обращаются пользователи, но немного в другом конексте, а в частности – как можно открыть общий доступ к интернету если он отключен сетевым администратором. В таком случае вы самостоятельно ничего сделать не сможете – обойти ограничение политики пользователей нельзя. Поэтому тут есть только один выход, если вам очень нужен интернет – то обращайтесь к системному администратору или к начальству. Если это ваш домашний компьютер, то нужно обратиться к тому человеку, который устанавливал операционную систему или к тому, кто обладает правами администратора.
Но мы немного отвлеклись от главной темы. Проблема как раз заключается в том, что если вы раздаете Wi-Fi с компьютера или ноутбука, то на операционной системе Windows 10, 8 и 7 может возникать проблема. Когда сеть создается, но вот интернета в ней нет. Если подключиться с телефона или планшета, то можно увидеть надпись «ограничено». А при подключении с ноутбука в правом нижнем углу экрана вы должны увидеть желтый треугольник и надпись «без доступа к интернету».
При чем в «десятке», права можно разрешить прям с интерфейса, но это только в последних обновлениях. Если у вас старая Windows и вы её не обновляли, то нужно делать это в ручную через сетевые настройки. В общем данная инструкция решает некоторые проблемы, которые возникают при раздаче и является неким продолжением вот этой статьи.
Содержание
- Невозможно выбрать нужное подключение в настройках
- Вкладка «Доступ» отсутствует
- Ошибка при разрешении общего доступа к подключению к Интернету
- Задать вопрос автору статьи
Невозможно выбрать нужное подключение в настройках
Ещё раз оглашу проблему. Она заключается в том, что когда вы пытаетесь раздать интернет по Wi-Fi и заходите в настройки доступа, то вы не можете выбрать дополнительную сеть, созданную ранее, в настройках сетевого подключения интернета. А всё потому что банально сеть не выбирается. Всё происходит из-за обычного «бага», когда при создании сети, операционная система уже разрешает право на использование интернета, но не той сети, которая нам нужна. Но сейчас мы это исправим.
- Если кто не помним, то зайти в сетевые настройки можно с помощь сочетания клавиш + R и команды.
- Итак, у нас есть три подключения: проводное, беспроводное и третье, то которое мы создали ранее для раздачи. Теперь зайдите в то подключение, по которому у вас идет интернет. У меня это кабельное «Ethernet». Заходим в «Свойство» и далее во вкладку «Доступ», как видите галочка стоит, но вот выбрать нашу двенадцатую (в моём случае у вас номер может быть совершенно другой) – мы не можем. Поэтому уберите верхнюю галочку – «Разрешить другим пользователям использовать подключение к интернету».
- А теперь снова включите и вы увидите, что подключение снова появится. Если оно не появилось, то сделайте следующее. Опять выключите эту галочку и перезагрузите компьютер. После этого запустите виртуальную раздачу и снова зайдите в эти настройки – сеть должна появится.
Вкладка «Доступ» отсутствует
ПРИМЕЧАНИЕ! На Windows 7 версии Starter включить доступ невозможно. Единственный выход – установка нормальной версии «окон».
Ещё одна очень частая проблема, когда открыть доступ в интернет невозможно, потому что такой вкладки просто нет в свойствах подключения.
Очень часто такая проблема возникает именно при раздаче интернета с 3G/4G модема. Тут все обычно сказывается из-за прав доступа на самом модеме. Но иногда помогает обновление драйверов на модем. При чем можно попробовать зайти в «Диспетчер устройств», вручную удалить драйвера, а уже потом снова их установить.
Ещё раз убедитесь, что сеть с раздачей вообще запущена. Напомню, что при этом создается третье подключение. Возможно, вы сделали что-то неправильно, поэтому обратитесь к ссылке, которую я оставил в самом начале.
Если вы раздаете интернет с кабельного подключения или наоборот и беспроводного, то вам нужно зайти в противоположное. Далее во вкладке «Доступ» убрать галочку, разрешающую общий доступ подключения к интернету. Объясню на примере: я пытаюсь раздать интернет с локального подключения «Ethernet», захожу в «Свойства» беспроводного подключения и далее во вкладке «Доступ» выключают верхнюю галочку. После этого она должна появится у «Ethernet».
Ещё одним выходом будет обновление драйверов на сетевую карту или беспроводной модуль. Поэтому поводу я писал подробную статью, и с ней вы можете ознакомиться здесь.
Ошибка при разрешении общего доступа к подключению к Интернету
Ещё одна очень частая ошибка, когда мы только устанавливаем галочку, то сразу же вылезает вот такая ошибка со значением (null). Ошибка возникает как раз из-за неправильных настроек брандмауэра, в частности когда он вообще выключен, поэтому сейчас мы это исправим.
- Жмём на наши любимые клавиши и R.
- Прописываем команду «services.msc».
- Заходим в «Свойства» брандмауэра Windows.
- Тип запуска установите «Автоматически», чтобы он запускался при включении компьютера и нажмите «Запустить», если он выключен. Далее «Применить». Далее снова пробуем включить общий доступ. Если это не поможет, то перезапустите комп или ноут.
- Если и это не поможет, то зайдите напрямую в параметры брандмауэра и убедитесь, что данная служба включена и работает.
На чтение 3 мин. Просмотров 790 Опубликовано 03.09.2019
Общий доступ к подключению к Интернету (ICS) позволяет пользователям Windows совместно использовать соединение на одном ПК с другими устройствами в локальных сетях. Однако это не всегда работает должным образом, так как некоторые пользователи имели ошибки ICS. Откроется окно «Сетевые подключения» с сообщением: « Произошла ошибка при включении общего доступа к подключению к Интернету ». Так вы получаете эту ошибку? Если так, это несколько исправлений для этого.
Содержание
- Проверьте настройки общего доступа к Интернету и обслуживание
- Убедитесь, что все необходимые службы для общего доступа к Интернету включены
- Закрыть Антивирусное ПО
Проверьте настройки общего доступа к Интернету и обслуживание
Необходимо выбрать параметр Общий доступ к подключению к Интернету . Если этот параметр не выбран, ICS не будет работать. Вы можете проверить эту опцию следующим образом.
- Нажмите клавишу Win + R, чтобы открыть Run. Введите «ncpa.cpl» в текстовое поле и нажмите ОК , чтобы открыть вкладку «Сетевые подключения» прямо под ней.

- Теперь вы можете щелкнуть правой кнопкой мыши свое соединение и выбрать Свойства . Нажмите «Общий доступ», чтобы открыть вкладку на снимке экрана ниже.

- На этой вкладке есть параметр Разрешить другим пользователям сети подключаться к Интернету через этот компьютер . Установите флажок этого параметра, если он еще не установлен.
- Нажмите кнопку ОК, чтобы закрыть окно.
- Существует также услуга ICS, которая может быть отключена. Вы можете проверить это, нажав клавишу Win + горячую клавишу R, чтобы открыть Run.
- Введите «services.msc» в текстовом поле «Выполнить» и нажмите кнопку ОК , чтобы открыть окно ниже.

- Теперь дважды щелкните сервис Общий доступ к подключению к Интернету (ICS) . Выберите Автоматический (отложенный запуск) в раскрывающемся меню Тип запуска.

- Нажмите кнопку Применить и нажмите ОК .
Убедитесь, что все необходимые службы для общего доступа к Интернету включены
Теперь вы открыли окно «Службы» и убедитесь, что некоторые другие службы включены. На самом деле, для работы ICS требуется девять сервисов. Это сервисы, которые должны быть включены:
- Подключи и играй
- Служба шлюза прикладного уровня
- Удаленный вызов процедур (RPC)
- Сетевые соединения
- Информация о местоположении в сети (NLA)
- Телефония
- Диспетчер подключений удаленного доступа
- Диспетчер автоматических подключений удаленного доступа
- Брандмауэр Windows
Поэтому дважды щелкните те функции, которые перечислены в окне «Службы». Переключите тип запуска на Автоматический , если они настроены на Отключено . Затем перезапустите Windows, прежде чем снова включить ICS.
Закрыть Антивирусное ПО
Хотя Windows Firefox должен работать, другое антивирусное программное обеспечение может блокировать соединение точки доступа, необходимое для ICS. Некоторые антивирусные программы, такие как BitDefender, могут даже иметь параметр Блокировать общий доступ к подключению к Интернету . Вы можете закрыть или отключить сторонние антивирусные утилиты следующим образом.
- Нажмите клавишу Win + горячую клавишу X и выберите в меню Диспетчер задач . Вы также можете щелкнуть правой кнопкой мыши панель задач и выбрать Диспетчер задач .
- Затем перейдите на вкладку «Процессы» и выберите антивирусное программное обеспечение.
- Нажмите кнопку Завершить задание , чтобы закрыть ее.
- Кроме того, вы можете временно отключить антивирусную программу с помощью параметров контекстного меню в системном трее. Вы можете щелкнуть правой кнопкой мыши значок в системном трее, чтобы открыть его контекстное меню.
- Выберите параметр в контекстном меню, который отключает антивирусную программу.
Эти исправления, вероятно, устранят ошибку ICS сетевых подключений. Если у вас есть другие исправления для ошибки ICS, не стесняйтесь поделиться этим ниже.
Привет, всем! Сегодня мы поговорим о проблеме при загрузке страницы, когда вы видите сообщение, что сервер не найден. Такое предупреждающее окно может вылезти на любом браузере: Opera, Mozilla Firefox, Google Chrome, Яндекс и т.д. В первую очередь попробуйте загрузить другую страницу или сайт – возможно проблема только с данной URL-страницей. Такое бывает, когда на сервере проходят технические работы или происходят сбои.
Также попробуйте запустить другой браузер и далее на нем же открыть любую интернет страницу или поисковик. Если страницы открываются, то попробуйте зайти на первоначальную страницу. Сайт, к которому вы хотите обратиться может быть заблокирован на территории вашей страны. Иногда некоторые ресурсы блокируются антивирусными программами. Поэтому на время попробуйте их отключить.
Содержание
- Проблема с интернетом
- DNS
- Сброс сетевых настроек
- Браузер
- Дополнительные советы
- Задать вопрос автору статьи
Проблема с интернетом
Посмотрите в правый нижний угол подключения. Если вы видите, что сверху есть предупреждающий крестик или жёлтый треугольник, то скорее всего проблема с интернетом. По решению именно этой проблемы я уже писал отдельную статью. Так что можете просмотреть полную инструкцию тут.
DNS
- Нажимаем на клавиши и R.
- Вписываем «ncpa.cpl».
- Нужно зайти в свойства четвертой версии протокола интернета. Далее установите DNS как на картинке выше. Это проверенные адреса от Google.
Сброс сетевых настроек
- Запускаем командную строку от имени администратора и прописываем:
ipconfig /flushdns
- Перезагружаем роутер, если вы подключены по нему. Для этого просто нажмите на кнопку вкл/выкл. Если такой кнопки нет, то вы можете просто выдернуть шнур из розетки. Перезагрузите также компьютер или ноутбук.
- Если это не поможет, то зайдите обратно в командную строку и пропишите другую команду:
netsh winsock reset
- Перезагружаем комп или ноут.
Браузер
Зайдите в браузер, который не открывает сайты и очистите кэш, историю посещения. Если это не поможет, то удаляем этот браузер с компьютера. Нажмите пуск, введите в поисковую строку слово «Программы и компоненты» и перейдите в этот раздел. Найдите этот браузер и удалите.
После этого заходим в работающий браузер и скачиваем новую версию с официального сайта. Устанавливаем и наслаждаемся нормальной работой.
Дополнительные советы
Что делать если все равно не удаётся найти конечный сервер сайта. Далее я приведу полезные советы, которые смогут помочь.
- Проверьте ваш компьютер на наличии вредоносных программ и вирусов. Возможно, они блокируют вам соединение.
- Вспомните, не устанавливали ли вы ранее какие-то программы, которые в теории могут блокировать сетевое соединение. Удалите их. Лучше всего проверить самому, некоторое ПО устанавливается в фоновом режиме.
- Скачайте и установите программу Ccleaner. Далее пройдите очисткой по всей системе. В программе также есть вкладка автозагрузка. Зайдите туда и посмотрите, чтобы там не было лишнего ПО. Если что – просто выключите его.
- Выполните восстановление системы. Для этого также поиске введите эту фразу и запустите службу. Выбираем саму раннюю точку и запускаем службу. Нужно будет немного подождать, пока системы выполнит «откат».
Проводное подключение Ethernet позволяет быстро получить доступ к Интернету: подключите один конец кабеля Ethernet к домашнему маршрутизатору, а другой — к порту Ethernet на компьютере с Windows. (Если на вашем компьютере нет порта Ethernet, но вы хотите попробовать этот вариант, вы можете получить адаптер USB-Ethernet.)
Если вы не можете получить доступ к Интернету через подключение Ethernet, попробуйте выполнить следующие инструкции, чтобы устранить проблему.
На домашнем маршрутизаторе
Чтобы решить проблему или сузить область поиска решения, в первую очередь выполните следующие действия:
-
Проверьте кабель Ethernet и подключение. Убедитесь, что кабель Ethernet надежно подключен к порту Ethernet на маршрутизаторе и компьютере с Windows 11. Убедитесь, что кабель Ethernet подключен к правильному порту Ethernet маршрутизатора, а не к порту Интернета, который используется для подключения модема и маршрутизатора.
Если один кабель Ethernet не работает и у вас под рукой есть другой, попробуйте подключить этот другой кабель Ethernet. Если он работает, вероятно, проблема заключается в первом кабеле.
-
Перезагрузите модем и беспроводной маршрутизатор. Это поможет установить новое соединение с поставщиком услуг Интернета. При этом все подключения к вашей сети Wi‑Fi будут временно разорваны. Инструкции по перезагрузке модема и маршрутизатора могут отличаться, но основные действия таковы:
Примечание: Если у вас есть комбинированное устройство с кабельным модемом/маршрутизатором Wi-Fi, вам просто нужно выполнить предлагаемые действия на одном устройстве.
-
Отсоедините кабель питания маршрутизатора от источника питания.
-
Отсоедините кабель питания модема от источника питания.
В некоторых модемах есть резервный аккумулятор. Если после отключения модема его индикаторы не гаснут, извлеките аккумулятор.
-
Подождите не менее 30 секунд.
Если вы вынимали из модема аккумулятор, верните его на место.
-
Подключите модем к источнику питания. Индикаторы модема замигают. Подождите, пока они перестанут мигать.
-
Подключите маршрутизатор к источнику питания.
Подождите несколько минут, пока модем и маршрутизатор полностью включатся. Как правило, готовность этих устройств можно проверить по индикаторам состояния.
-
На компьютере попробуйте снова зайти в Интернет с помощью Ethernet-подключения.
На компьютере
-
Проверьте состояние сети в разделе “Параметры”. Откройте Параметры > Сеть и Интернет. Проверьте состояние подключения Ethernet в верхней части экрана. Убедитесь, что под именем сетевого подключения указано Подключено. Если возникает ошибка, например выдается сообщение Требуется действие, выберите Ethernet, чтобы просмотреть параметры подключения Ethernet.
Если один кабель Ethernet не работает и у вас под рукой есть другой, попробуйте подключить этот другой кабель Ethernet. Если он работает, вероятно, проблема заключается в первом кабеле.
-
Подключение к сети Wi-Fi. Если ваш маршрутизатор поддерживает сеть Wi-Fi, попробуйте подключиться к Wi-Fi и посмотрите, удастся ли вам это. Эта рекомендация преследует две цели: помочь вам подключиться к Интернету и ограничить число возможных причин проблемы. Подробнее см. в разделе Подключение к сети Wi-Fi в Windows.
-
Запуск сетевых команд. Попробуйте запустить эти сетевые команды, чтобы вручную сбросить стек TCP/IP, освободить и обновить IP-адрес, а также очистить и сбросить кэш сопоставителя DNS-клиента.
-
Выберите Поиск на панели задач и введите Командная строка. Появится кнопка Командная строка. Справа от нее выберите Запуск от имени администратора > Да.
-
В командной строке выполните в указанном порядке следующие команды, а затем проверьте, помогло ли это решить проблему с подключением:
-
Введите netsh winsock reset и нажмите клавишу ВВОД.
-
Введите netsh int ip reset и нажмите клавишу ВВОД.
-
Введите ipconfig /release и нажмите клавишу ВВОД.
-
Введите ipconfig /renew и нажмите клавишу ВВОД.
-
Введите ipconfig /flushdns и нажмите клавишу ВВОД.
-
-
Удалите драйвер сетевого адаптера Ethernet и выполните перезапуск Если предыдущие шаги не помогли устранить проблему, попробуйте удалить драйвер сетевого адаптера и перезагрузить компьютер. Windows установит последнюю версию драйвера автоматически. Воспользуйтесь этим способом, если сетевое подключение стало работать неправильно после недавнего обновления.
Сначала убедитесь, что у вас есть резервные копии драйверов. Перейдите на веб-сайт изготовителя компьютера и скачайте последнюю версию драйвера для сетевого адаптера. Если компьютер не подключается к Интернету, скачайте драйвер на другом компьютере, сохраните его на USB-устройстве флэш-памяти, а затем установите на своем компьютере. Вам нужно знать изготовителя компьютера и название или номер модели.
-
Выберите поиск на панели задач, введите диспетчер устройств, а затем выберите Диспетчер устройств в списке результатов.
-
Разверните раздел Сетевые адаптеры и найдите сетевой адаптер Ethernet для своего устройства.
-
Выберите сетевой адаптер, нажмите и удерживайте его (или щелкните правой кнопкой мыши), затем выберите Удалить устройство > Попытка удалить драйвер для этого устройства > Удалить.
-
После удаления драйвера нажмите кнопку Пуск > Выключение > Перезагрузка.
После перезапуска компьютера операционная система Windows автоматически выполнит поиск драйверов и установит драйвер сетевого адаптера. Проверьте, помогло ли это решить проблему с подключением. Если Windows не устанавливает драйвер автоматически, попробуйте установить резервную копию драйвера, сохраненную перед удалением.
-
Выполните сброс сети. Сброс сетевых параметров является крайним шагом. Используйте его, только если вышеперечисленные действия не помогли установить подключение.
Возможно, это поможет устранить проблемы с подключением после перехода с Windows 10 на Windows 11, а также проблему, из-за которой вы можете подключиться к Интернету, но не к общим сетевым дискам. Сброс сети позволяет удалить все установленные сетевые адаптеры и их параметры. После перезапуска компьютера все сетевые адаптеры будут переустановлены, а параметрам будут заданы значения по умолчанию.
-
Нажмите кнопку Пуск и введите слово параметры. Выберите Параметры > Сеть и Интернет > Дополнительные параметры сети > Сброс сети.
Открытие параметров состояния сети и Интернета
-
В окне Сброс сетевых параметров выберите пункты Сбросить > Да.
Дождитесь завершения перезагрузки компьютера и проверьте, удалось ли решить проблему.
Примечания:
-
После выполнения сброса сетевых параметров может потребоваться переустановить и настроить другое сетевое программное обеспечение, которое вы можете использовать, например клиент VPN или виртуальные коммутаторы от Hyper‑V (если вы используете то или иное программное обеспечение для виртуализации сети).
-
При выполнении сброса сетевых параметров все ваши известные сетевые подключения могут быть переведены на профиль общедоступной сети. При использовании профиля общедоступной сети обнаружение вашего компьютера другими компьютерами и устройствами, находящимися в сети, будет недоступно, за счет чего повышается степень безопасности вашего компьютера. Тем не менее, если ваш компьютер используется для общего доступа к файлам или принтеру, вам придется заново включить возможность сетевого обнаружения вашего компьютера, выбрав профиль частной сети. Для этого нажмите кнопку Пуск и введите слово параметры. Выберите Параметры > Сеть и Интернет > Ethernet. На экране Ethernet в разделе Тип сетевого профиля выберите Частная.
-
На другом компьютере
-
Попробуйте подключиться к той же сети с другого устройства. Если у вас дома есть другой компьютер с Windows и адаптер USB-Ethernet, попробуйте подключиться с помощью этого компьютера. Если вам это удастся, проблема, скорее всего, возникла из-за вашего первого компьютера. Если вы не можете подключиться к сети Ethernet с любого компьютера, причиной проблемы может быть маршрутизатор, поставщик услуг Интернета или адаптер USB-Ethernet.
На домашнем маршрутизаторе
Чтобы решить проблему или сузить область поиска решения, в первую очередь выполните следующие действия:
-
Проверьте кабель Ethernet и подключение. Убедитесь, что кабель Ethernet надежно подключен к порту Ethernet на маршрутизаторе и компьютере с Windows 10. Убедитесь, что кабель Ethernet подключен к правильному порту Ethernet маршрутизатора, а не к порту Интернета, который используется для подключения модема и маршрутизатора.
Если один кабель Ethernet не работает и у вас под рукой есть другой, попробуйте подключить этот другой кабель Ethernet. Если он работает, вероятно, проблема заключается в первом кабеле.
-
Перезагрузите модем и беспроводной маршрутизатор. Это поможет установить новое соединение с поставщиком услуг Интернета. При этом все подключения к вашей сети Wi‑Fi будут временно разорваны. Инструкции по перезагрузке модема и маршрутизатора могут отличаться, но основные действия таковы:
Примечание: Если у вас есть комбинированное устройство с кабельным модемом/маршрутизатором Wi-Fi, вам просто нужно выполнить предлагаемые действия на одном устройстве.
-
Отсоедините кабель питания маршрутизатора от источника питания.
-
Отсоедините кабель питания модема от источника питания.
В некоторых модемах есть резервный аккумулятор. Если после отключения модема его индикаторы не гаснут, извлеките аккумулятор.
-
Подождите не менее 30 секунд.
Если вы вынимали из модема аккумулятор, верните его на место.
-
Подключите модем к источнику питания. Индикаторы модема замигают. Подождите, пока они перестанут мигать.
-
Подключите маршрутизатор к источнику питания.
Подождите несколько минут, пока модем и маршрутизатор полностью включатся. Как правило, готовность этих устройств можно проверить по индикаторам состояния.
-
На компьютере попробуйте снова зайти в Интернет с помощью Ethernet-подключения.
На компьютере
-
Проверьте состояние сети в разделе “Параметры”. Откройте Параметры > Сеть и Интернет> Состояние. Проверьте состояние подключения Ethernet. Под сетевым подключением Ethernet должно быть указано Вы подключены к Интернету.
Если один кабель Ethernet не работает и у вас под рукой есть другой, попробуйте подключить этот другой кабель Ethernet. Если он работает, вероятно, проблема заключается в первом кабеле.
-
Подключение к сети Wi-Fi. Если ваш маршрутизатор поддерживает сеть Wi-Fi, попробуйте подключиться к Wi-Fi и посмотрите, удастся ли вам это. Эта рекомендация преследует две цели: помочь вам подключиться к Интернету и ограничить число возможных причин проблемы. Подробнее см. в разделе Подключение к сети Wi-Fi в Windows.
-
Запуск сетевых команд. Попробуйте запустить эти сетевые команды, чтобы вручную сбросить стек TCP/IP, освободить и обновить IP-адрес, а также очистить и сбросить кэш сопоставителя DNS-клиента.
-
В поле поиска на панели задач введите Командная строка. Появится кнопка Командная строка. Справа от нее выберите Запуск от имени администратора > Да.
-
В командной строке выполните в указанном порядке следующие команды, а затем проверьте, помогло ли это решить проблему с подключением:
-
Введите netsh winsock reset и нажмите клавишу ВВОД.
-
Введите netsh int ip reset и нажмите клавишу ВВОД.
-
Введите ipconfig /release и нажмите клавишу ВВОД.
-
Введите ipconfig /renew и нажмите клавишу ВВОД.
-
Введите ipconfig /flushdns и нажмите клавишу ВВОД.
-
-
Удалите драйвер сетевого адаптера Ethernet и выполните перезапуск Если предыдущие шаги не помогли устранить проблему, попробуйте удалить драйвер сетевого адаптера и перезагрузить компьютер. Windows установит последнюю версию драйвера автоматически. Воспользуйтесь этим способом, если сетевое подключение стало работать неправильно после недавнего обновления.
Сначала убедитесь, что у вас есть резервные копии драйверов. Перейдите на веб-сайт изготовителя компьютера и скачайте последнюю версию драйвера для сетевого адаптера. Если компьютер не подключается к Интернету, скачайте драйвер на другом компьютере, сохраните его на USB-устройстве флэш-памяти, а затем установите на своем компьютере. Вам нужно знать изготовителя компьютера и название или номер модели.
-
В поле поиска на панели задач введите диспетчер устройств, а затем выберите пункт Диспетчер устройств в списке результатов.
-
Разверните раздел Сетевые адаптеры и найдите сетевой адаптер Ethernet для своего устройства.
-
Выберите сетевой адаптер, нажмите и удерживайте его (или щелкните правой кнопкой мыши), затем выберите Удалить устройство > Попытка удалить драйвер для этого устройства > Удалить.
-
После удаления драйвера нажмите кнопку Пуск > Выключение > Перезагрузка.
После перезапуска компьютера операционная система Windows автоматически выполнит поиск драйверов и установит драйвер сетевого адаптера. Проверьте, помогло ли это решить проблему с подключением. Если Windows не устанавливает драйвер автоматически, попробуйте установить резервную копию драйвера, сохраненную перед удалением.
-
Выполните сброс сети. Сброс сетевых параметров является крайним шагом. Используйте его, только если вышеперечисленные действия не помогли установить подключение.
Возможно, это поможет устранить проблему, из-за которой вы можете подключиться к Интернету, но не к общим сетевым дискам. Сброс сети позволяет удалить все установленные сетевые адаптеры и их параметры. После перезапуска компьютера все сетевые адаптеры будут переустановлены, а параметрам будут заданы значения по умолчанию.
-
Нажмите кнопку Пуск и выберите Параметры > Сеть и Интернет > Состояние > Сброс сети.
Открытие параметров состояния сети и Интернета
-
В окне Сброс сетевых параметров выберите пункты Сбросить > Да.
Дождитесь завершения перезагрузки компьютера и проверьте, удалось ли решить проблему.
Примечания:
-
После выполнения сброса сетевых параметров может потребоваться переустановить и настроить другое сетевое программное обеспечение, которое вы можете использовать, например клиент VPN или виртуальные коммутаторы от Hyper‑V (если вы используете то или иное программное обеспечение для виртуализации сети).
-
При выполнении сброса сетевых параметров все ваши известные сетевые подключения могут быть переведены на профиль общедоступной сети. При использовании профиля общедоступной сети обнаружение вашего компьютера другими компьютерами и устройствами, находящимися в сети, будет недоступно, за счет чего повышается степень безопасности вашего компьютера. Тем не менее, если ваш компьютер используется для общего доступа к файлам или принтеру, вам придется заново включить возможность сетевого обнаружения вашего компьютера, выбрав профиль частной сети. Для этого нажмите кнопку Пуск и выберите Параметры > Сеть и Интернет > Ethernet. На экране Ethernet выберите сетевое подключение Ethernet, которое нужно изменить, и нажмите Частная в области Профиль сети.
-
На другом компьютере
-
Попробуйте подключиться к той же сети с другого устройства. Если у вас дома есть другой компьютер с Windows и адаптер USB-Ethernet, попробуйте подключиться с помощью этого компьютера. Если вам это удастся, проблема, скорее всего, возникла из-за вашего первого компьютера. Если вы не можете подключиться к сети Ethernet с любого компьютера, причиной проблемы может быть маршрутизатор, поставщик услуг Интернета или адаптер USB-Ethernet.
На чтение 13 мин Просмотров 8.7к.
Максим aka WisH
Высшее образование по специальности «Информационные системы». Опыт работы системным администратором — 5 лет.
Задать вопрос
Многие сервисы сейчас зависят от интернета. К нему подключены телефоны, телевизоры и планшеты. В том случае, когда сеть отключается, это может повредить работе и отдыху. Сегодня поговорим подробнее о том, что делать, если нет подключения к интернету.
Причин для этого может быть несколько, так что рассмотрим самые вероятные, а также способы их устранения. Чаще всего, причины бывают в неплотных контактах или из-за сбоев на линии провайдера, если же проблема в вашем оборудовании, то придется разбираться дольше.
Содержание
- Как узнать, есть ли соединение с интернетом
- Попробуйте сделать следующее
- Техническое отсутствие подключения
- Авария у провайдера
- Активность сетевой карты в BIOS
- Повреждение сетевого кабеля
- Коннектор в правильный разъем
- Перезагрузка роутера
- Программное отсутствие соединения
- Оплата интернет-тарифа
- Вирусы
- Настройки брандмауэра
- Обновление драйверов
- Прошивка роутера
- Включение сетевого подключения
- Сброс настроек IP
- Проверка прокси-сервера
- Ручная установка параметров TCP/IPv4
- Если ничего не помогло
Как узнать, есть ли соединение с интернетом
Сначала проверьте соединение с интернетом, чтобы точно установить, что интернета нет. Также это один из способов определения места возникновения проблемы. Нажмите на компьютере по кнопке пуск и напишите в строке поиска «cmd», кликните по найденной программе. Перед вами откроется командная строка.
Здесь наберите ping 8.8.8.8 и нажмите Enter, также наберите ping 77.88.8.8 и снова кликните по нему. Если все пишет также, как на картинке, то связь есть и проблема в браузере или приложениях. Сам компьютер отправляет данные в интернет и получает данные через него.
Если же отсутствует соединение, то ответа вы не получите, о чем и будет написано после завершения команды. В этом случае введите ping ip адрес.вашего.домашнего.роутера, если до него сигнал доходит, то стоит начинать искать причину в нем.
В случае, когда даже роутер не пингуется, нужно проверить кабель между компьютером и роутером, причиной сбоев часто бывает неплотный контакт с портами ethernet или повреждение кабеля. Если провода в порядке, то причину стоит искать на самом компьютере или ноутбуке.
Попробуйте сделать следующее
В случае, когда все нормально пингуется, а интернета нет, стоит думать на антивирус или браузер. У хрома и яндекса есть проблема с таким сбоем.
Обычно проблема связана с теми же причинами, что и остальные сбои, но есть и отличия. Зайдите в яндекс или хром и отключите там все расширения, а лучше удалить их. Конфликт расширений часто вызывает сбои в работе программы. Щелкните по ярлыку хрома правой кнопкой мыши, выберите «Свойства» и удалите весь текст после слов «…chrome.exe».
Если не помогло, то там же выставьте запуск от имени администратора. Отключите VPN, антивирус, файрвол и прокси. Если подключение к сети не восстановилось, то стоит пробежать по остальным пунктам инструкции.
Техническое отсутствие подключения
Перебитый провод выявить просто, а устранение займет большое количество времени, особенно если дело произошло в квартире. Если его сломали где-то в подъезде, то провайдер заменить бесплатно, а вот если дело произошло в квартире, то придется заниматься этим самостоятельно.
Посмотрите на значок подключения в правом нижнем углу. Если у значка компьютера стоит красный крестик, то устройство не получает никакого сигнала, проблема в кабеле. Если желтый восклицательный знак, то дело в настройках. Обозначения не менялись давно, так что подходят и к Windows 7, и Windows 10, а также для поздних версий.
В случае, когда компьютер подключен к маршрутизатору и горит значок с красным крестом, то это значит, что вышел из строя именно этот кабель между устройствами. Если это не он, то воткните прямо в компьютер кабель от провайдера и проверьте, что он его видит.
Авария у провайдера
Обычно, звонок провайдеру – это последнее, что рекомендуется делать, когда нет остальных вариантов. Здесь это стоит проверить первым делом, в случае обрыва связи или монтажа оборудования, проблемы с подключением могут пропадать и появляться по независящим от вас причинам. Вы же будете в этот момент перенастраивать все устройства и менять настройки, хотя стоило подождать несколько минут.
Если у вас не записан номер технической поддержки в вашем регионе, то воспользуйтесь телефоном, чтобы найти его и наберите номер. Скорее всего вас попросят перезагрузить компьютер и роутер, даже если проблема на их стороне, так что сделайте это заранее.
Активность сетевой карты в BIOS
Раз уж все равно придется перезагружать компьютер, то после запуска зайдите в BIOS/UEFI. Обычно это делается нажатие клавиши Del или F2 сразу после начала загрузки. БИОСов много и у каждого своя инструкция по подключению.
В общем виде она определяется так:
- Зайдите в БИОС;
- Зайдите в Advanced/Integrated Peripherals, найдите там пункт Onboard Lan/Onboard Lan Device и убедитесь, что она выставлена в состояние Enabled.
Если данный подход не помог, то придется искать инструкцию под конкретно свой тип БИОСа.
Для более новых версий последовательность действий следующая:
- Перейдите в раздел Advanced (Дополнительно).
- Найдите здесь OnBoard Devices Configuration и потом перейдите к Lan Controller или сетевой адаптер.
- Убедитесь, что он находится во включенном состоянии.
Повреждение сетевого кабеля
Если подключиться не удается, то проблема может быть в кабеле. Если компьютер показывает красный крест, то с этого пункта и стоило начинать, но он может быть поврежден частично, и компьютером будет определяться, как нормальный, но все данные передать не сможет.
Решением проблемы станет покупка нового кабеля. Они есть разной длины и продаются в компьютерных магазинах. Купите такой, чтобы он свободно дотягивался до роутера, нигде резко не загибался и не был в натянутом состоянии. Подключите новый кабель и проверьте, не исправилась ли ситуация.
Коннектор в правильный разъем
Проверьте, что все коннекторы вставлены в правильные разъемы. Провод от провайдера втыкается в отдельно стоящий порт WAN, а провод от компьютера в LAN.
Если у вас какой-то неформатный роутер, вроде микротика, в котором назначать можно любой порт для интернета, то вам лучше знать, куда втыкать кабель от провайдера. Переткните кабель из текущего разъема в соседний, если все уже установлено правильно. Проверьте, что провод вставлен в Ethernet разъем на компьютере и плотно туда входит.
Перезагрузка роутера
Перезагрузку потребуют при звонке в техподдержку, так что сразу проведите её. Возможны ошибки при длительной работе маршрутизатора. На некоторых маршрутизаторах есть кнопка перезагрузки. Остальные выключается путем доставания провода из розетки.
После выключения подождите коло минуты и воткните провод обратно в розетку. Проверьте подключение к интернету.
Программное отсутствие соединения
Если вы все проверили, но интернет не работает, то дело в каких-то программах или настройках на компьютере и роутере. Остается поэтапная проверка всех параметров, которые сбивают настройку интернета или блокируют доступ к нему.
Оплата интернет-тарифа
Проверьте свой личный кабинет. Бывают изменения тарифных планов, перенос даты списания, двойное списание и многое другое. Стоит точно убедиться в том, что у вас на счету есть деньги, договор активен, а доступ к услугам предоставляется.
Вся информация находится в личном кабинете вашего провайдера, не поленитесь зайти туда.
Вирусы
Если вы пользуетесь бесплатным антивирусом, да еще и редко его обновляете, то вредоносные программы вполне могут проникнуть на ваше устройство. Дальше все зависит от того, кто именно и с какой целью попал к вам на устройство. В некоторых случаях вы вообще не заметите работы вируса, а в некоторых будут вылезать ошибки или заблокируется интернет.
Скачайте Dr.Web CureIt! с официального сайта. Щелкните по скачанной программе правой кнопкой мыши и выберите «Запуск от имени администратора». После запуска программы нажмите «Начать проверку» и выберите все диски и папки. Остается ждать окончания проверки. Удалите все найденные вирусы и перезагрузите компьютер.
Настройки брандмауэра
Отключите антивирус и встроенный брандмауэр, снова попытайтесь выйти в интернет. Если какое-то из правил блокировало соединение, то появится доступ в сеть. Дальнейшие действия зависят только от того, что установлено на вашем устройстве. Антивирусы со встроенным фаерволом настраиваются одним образом, а встроенный брандмауэр другим.
Проще его будет отключить. Перейдите в «Панель управления», потом в «Система и безопасность», здесь откройте «Брандмауэр Windows». Если не отключать его полностью, то вам придется настраивать его для правильного взаимодействия со всеми компонентами.
Также вы можете по одному отключать правила безопасности и смотреть, заработает интернет или нет. Когда найдете блокирующее правило, то просто удалите его.
Обновление драйверов
Проблема может быть и в устаревших драйверах и их неправильном взаимодействии с остальными компонентами системы. Раз у вас нет возможности подключится к интернету, то остается длинный путь загрузки драйверов через официальный сайт. Если вы как-то можете выйти в сеть через другое подключение, то рекомендую воспользоваться программой DriverPack Solution, он установит все обновления. Только не забудьте снять галочки с дополнительных программ.
Посмотрите на чеке, коробке или в диспетчере устройств название и производителя своей материнской платы. Если у вас дополнительная вставная сетевая карта, то узнайте и её название и модель. Дальше остается зайти на официальный сайт, ввести там в поиск название своей модели и скачать последнюю версию драйверов. Устанавливаете их, перезагружайте устройство и проверяйте связь.
Прошивка роутера
Сюда же относится и новая настройка. При большом количестве накопленных ошибок маршрутизатор перестанет справляться со своими обязанностями. Прошивка устранит эти проблемы. Инструкция сильно различается для каждой модели и производителя, так что смотрите их в отельных разделах.
Общий алгоритм выглядит так: заходите на сайт производителя, вводите модель устройства, скачивайте последний файл прошивки, распаковываете, заходите на роутер, переходите в системный раздел и указываете путь до файла с прошивкой.
Обычно настройки не сбрасываются, так что проверить их придется. Если у вас подключение по MAC-адресу, то проверьте, что указан правильный адрес, а не адрес маршрутизатора.
Также временно задайте постоянный IP адрес для компьютера. Роутер работает в качестве DHCP-сервера, но могут происходить сбои. Также полностью пробегитесь по инструкции от своего провайдера и сверьте, что все данные введены правильно.
Включение сетевого подключения
Перейдите по пути «Панель управления», из списка выберите «Сеть и Интернет», на открывшейся странице щелкните по «Центр управления сетями и общим доступом», здесь найдите и кликните на «Изменение параметров адаптера». Так вы попадете в раздел сетевых подключений.
Здесь отображаются имеющиеся подключения к интернету, реальные и виртуальные. Найдите здесь то, что создавалось вами для подключения к интернету или маршрутизатору и убедитесь, что оно активно. Если оно серого цвета, то кликните на него правой кнопкой мыши и щелкните по строке «Включить».
Сброс настроек IP
После выполнения этого пункта придется заново настраивать подключения, зато все сетевые ошибки на компьютере будут устранены. Щелкните по пуску и введите в строку поиска «cmd», должна найтись программа «Командная строка», щелкните по названию ПКМ и кликните в выпавшем меню «Запуск от имени администратора».
В консоли введите поочередно следующие команды:
- netsh winsock reset
- netsh int ip reset c:resetlog.txt
- ipconfig /flushdns
Действует для всех операционных систем. Проведите настройки заново и подключитесь к интернету.
Проверка прокси-сервера
Если вы пользуетесь прокси, то должны были отключить его еще в самом начале работы. Если вы этого не сделали, то проверьте его работоспособность. Попробуйте подключиться к нему через другие устройства. Также есть некоторые сайты, которые предоставляют услугу по проверке прокси, можете воспользоваться их услугами. Лучше его совсем отключить до решения проблемы.
На Windows 7:
- «Пуск» и перейдите в «Панель управления».
- Зайдите в «Свойства браузера».
- Теперь перейдите на вкладку «Интернет» здесь нажмите на «Подключения» и кликните по кнопке «Настройка сети».
- Перейдите к «Прокси-сервер» снимите галку «Использовать прокси-сервер для локальных подключений».
На win 10 все просто: «Пуск», переходим в «Параметры», далее идём в раздел «Сеть и Интернет», открываем вкладку «Прокси». Проверьте, что здесь все отключено.
Ручная установка параметров TCP/IPv4
Если у вас сетевое подключение осуществляется через статический адрес, то нужно проверить, что на компьютере или роутере он выставлен правильно. Перейдите по пути «Панель управления», из списка выберите «Сеть и Интернет», на открывшейся странице щелкните по «Центр управления сетями и общим доступом», здесь найдите и кликните на «Изменение параметров адаптера».
Щелкните по нужному подключению правой кнопкой мыши и выберите «свойства». Снимите галочку с IPv6 и дважды щелкните по IPv4.
Откроется окно с настройками. В верхнюю строку вводите адрес компьютера, если у вас статическое подключение, то он должен быть в договоре от провайдера. Рекомендуется для компьютера задать какой-то один конкретный адрес, чтобы на роутере можно было выдать ему все допуски и разрешения для соединения с сетью.
Если ничего не помогло
Если никакие из пунктов не подошли, то звоните в техническую поддержку провайдера и пробуйте все, что они вам порекомендуют. Это не быстрый процесс и большую часть пунктов вы уже проделали. Рекомендуется попробовать выйти с компьютера в интернет в другом месте, а также попробовать подключить другой маршрутизатор. Это поможет вычислить место проблемы, так её будет проще найти.
При глубоком повреждении файлов системы от вирусов, восстановительная терапия не поможет. Здесь остается переустанавливать систему, это сейчас не сложно. Попробуйте восстановить её системными способами, а если не получится, то занимайтесь переустановкой.
Проблема с ошибкой «Нет интернета» возникает часто. В большинстве случаев проблема в вылетевшем или слегка выехавшем из гнезда кабеле. Кто-то запнулся за него, передвинул роутер, робот пылесос захватил провод и дернул – все это вызывает проблемы. Вторая по распространенности проблема – это установка какого-то фаерволла или антивируса в параноидальном режиме. Остальные варианты не так распространены, но учитывать их при поиске проблемы стоит.
Содержание
- 1 Почему возникает 797 ошибка pppoe подключения?
- 1.1 Сбой pppoe подключения произошел во время первого запуска модема
- 1.2 Сбой с ошибкой 797 возник после продолжительной бесперебойной работы модема
- 2 Что делать, если перечисленные меры не устранили 797 ошибку?
Системное сообщение с текстом «Не удалось подключиться, поскольку модем не найден или занят» нередко ставит в тупик даже грамотных интернет-пользователей: ведь модем-то, целый и невредимый, стоит на положенном ему месте, а как «показать» его ОС компьютера – непонятно…

При этом техподдержка провайдера, будь то мегафон, билайн, интертелеком или мтс, ничего вразумительного подсказать не может: данный код ошибки свидетельствует о внутренних неполадках и никакого отношения к поставщику интернета не имеет. А оставаться еще несколько дней «без связи» и переплачивать технику за дополнительные услуги – не очень-то хочется. И здесь вы узнаете, как самостоятельно исправить сбой подключения с ошибкой 797 на windows 7, и что делать, если пропал интернет и «модем не найден».
Почему возникает 797 ошибка pppoe подключения?

Для наглядного понимания 797 ошибки интернета, подробно рассмотрим все возможные случаи возникновения неполадки:
Сбой pppoe подключения произошел во время первого запуска модема
В данном случае код ошибки свидетельствует о том, что:
- – отсутствуют или некорректно установлены драйвер на модем – рекомендуется удалить через «Панель управления – Программы и компоненты» старую версию ПО (если таковая имеется) и установить драйвер заново (Если прилагаемый к модему установочный диск потерян или поврежден, можно подобрать ПО для данной модели в интернете).
- – установлены неправильные настройки сетевой идентификации. Если компьютер является частью локальной сети, 797 ошибка pppoe на windows 7 может возникнуть, если в настройках системы указано имя компьютера, используемое другим ПК.
Рекомендуется зайти в настройки системы: «Панель управления – Система – Дополнительные параметры системы – Имя компьютера – Изменить» и указать там новые данные (например, в поле «имя компьютера» ввести логин доступа к сети, а поле «рабочая группа» – название провайдера)

Сбой с ошибкой 797 возник после продолжительной бесперебойной работы модема
Если на windows 7 пропал интернет, а до этого вы неоднократно подключались к сети, рекомендуется:
- – перезагрузить компьютер/модем;
- – отключить firewall (если он есть);
- – попробовать подключиться к интернету в безопасном режиме. Для этого перезапустите компьютер, задерживая при загрузке windows 7 клавишу f8, и выберите режим загрузки с сетевыми адаптерами.
Если в «безопасном режиме» при подключении к интернету ошибок не возникает, то причина сбоя кроется в установленном на компьютере ПО: возможно доступ к сети блокирует антивирус, или какая-то программа пользуется портом, который раньше использовал ваш модем.
Что делать, если перечисленные меры не устранили 797 ошибку?
Если обновление драйверов, отключение сетевых программ и установка новых параметров сетевой идентификации не возымели должного эффекта, и при подключении к интернету windows 7 продолжает вещать, что «модем не найден», остается «хирургическое вмешательство» – рекомендуется сделать восстановление системы из резервной копии (если таковая имеется) или переустановить на ПК операционную систему.
Кроме того, когда доступ к сети будет восстановлен, желательно установить более надежный антивирус, чтобы впоследствии не столкнуться с новым системным сбоем.
- Распечатать
Оцените статью:
- 5
- 4
- 3
- 2
- 1
(4 голоса, среднее: 3 из 5)
Поделитесь с друзьями!