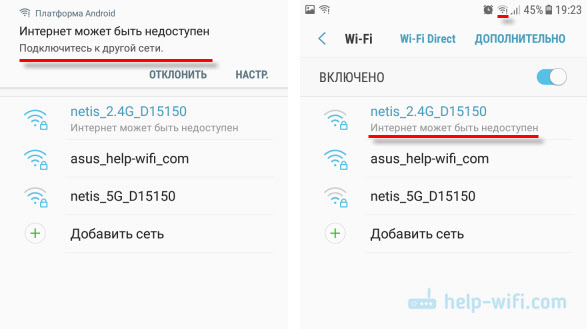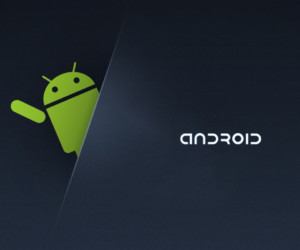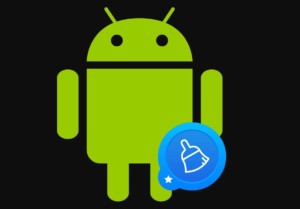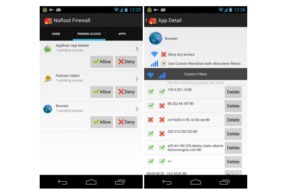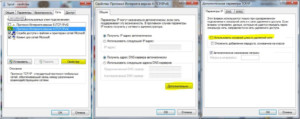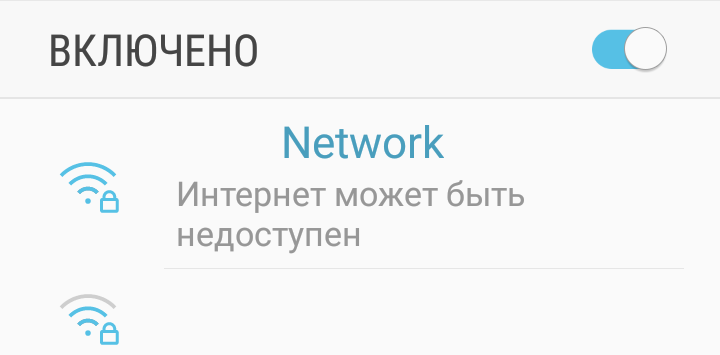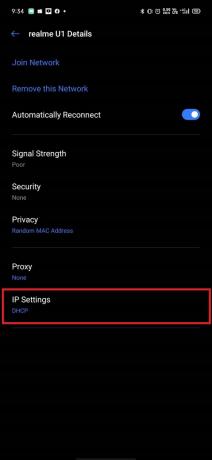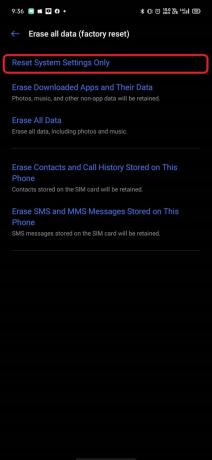На Android смартфонах и планшетах бывает такая проблема, когда после подключения к Wi-Fi сети появляется сообщение с надписью «Интернет может быть не доступен. Подключитесь к другой сети». Насколько я понимаю, такое сообщение появляется на мобильных устройствах от Samsung. Я проверял на Samsung Galaxy J5. Но модели S7, S8, A5 и другие так же страдают от этой проблемы.
Так же возле Wi-Fi сети к которой вы подключились появляется ошибка «Интернет может быть не доступен», а возле значка Wi-Fi можно заметить маленький восклицательный знак. Выглядит это вот так:
Разумеется, интернет по Wi-Fi не работает. Подключение к Wi-Fi есть, а доступа к интернету нет.
Такая ошибка может появляться на самых разных устройствах. Причем не только на Android, и не только на мобильных устройствах. Просто в зависимости от производителя устройства, операционной системы, версии и т. д., сообщение может быть другим. То есть, просто меняется формулировка. На компьютерах, например, это «Без доступа к интернету», или «Ограничено».
Сейчас постараюсь пояснить, почему так происходит, и что можно предпринять для решения этой проблемы на Android устройствах. В том числе на смартфонах от Samsung.
Почему на Android подключение к Wi-Fi без доступа к интернету?
Я практически уверен, что в данном случае проблема на стороне точки доступа. Здесь важно понимать, что подключение к Wi-Fi сети не означает подключение к интернету. Wi-Fi сеть может быть без доступа к интернету. Когда, например, роутер неправильно настроен и не может подключится к интернету, когда у провайдера какие-то проблемы, вы не оплатили интернет и т. д.
В данном случае, это очень просто проверить. Подключите к этой Wi-Fi сети другое устройство и проверьте, работает ли на нем интернет. Так же можете подключить свой телефон, или планшет на котором появляется ошибка «Интернет может быть не доступен» к другой беспроводной сети. Через которую доступ к интернету есть и вы в этом убедились.
Скорее всего окажется, что подключения нет ни на одном устройстве. А это значит, что нужно решать проблему с точкой доступа (маршрутизатором). Если сеть ваша, то можете посмотреть вторую часть статьи что делать, если роутер не раздает интернет. Но сначала просто перезагрузите свой маршрутизатор.
Если же окажется, что проблема только на одном Android устройстве, и с разными сетями, то попробуйте применить следующие решения:
Если вы знаете какие-то другие решения, то можете написать о них в комментариях. А я с радостью добавлю новую информацию в статью. Всего хорошего!
На чтение 5 мин. Просмотров 1.1k. Опубликовано 05.05.2021
Ошибка « Интернет может быть недоступен » на Android отображается всякий раз, когда пользователь подключается к Интернету, и обычно это вызвано ошибкой в сетевых конфигурациях, которые мобильный используется для подключения к Интернету. Это также может быть вызвано неправильными настройками DNS.
Содержание
- Причины появления сообщения «Интернет может быть недоступен ”Ошибка на Android?
- Решение 1. Проверьте дату/время
- Решение 2. Изменение режима DHCP
- Решение 3. Проверка обновлений
- Решение 4. Очистка раздела кеша
- Решение 5. Безопасный режим
Причины появления сообщения «Интернет может быть недоступен ”Ошибка на Android?
Мы обнаружили, что основные причины:
- DHCP: в режиме подключения DHCP телефон автоматически определяет определенные настройки и использует их для подключения к Интернету. Однако иногда это может дать сбой, и телефон не сможет автоматически определить правильные настройки.
- Настройки DNS: Настройки DNS имеют решающее значение для установления соединения с Веб-сайт. Теперь существует множество DNS-серверов, которые вы можете использовать для подключения к веб-сайту, и если эти DNS-серверы заблокированы веб-сайтом, соединение также будет заблокировано.
- Обновления: В некоторых случаях на телефоне могут быть важные обновления, которые необходимо установить перед повторным установлением соединения Wi-Fi.
- Вмешательство приложения: Возможно, что другое приложение может мешать работе Wi-Fi мобильного телефона, из-за чего возникает ошибка. Некоторые приложения могут работать некорректно и вызывать эту ошибку.
- Неправильная конфигурация: когда вы подключаетесь к маршрутизатору Wi-Fi, он назначает вам определенный IP-адрес и определенный DNS настройки. По умолчанию эта конфигурация настроена на запуск Wi-Fi-соединения в режиме «DHCP», что означает, что IP-адрес не остается прежним и продолжает меняться. Конфигурации становятся недействительными, если IP-адрес изменяется, из-за чего маршрутизатор не позволяет подключиться к Wi-Fi. Чтобы решить эту проблему, необходимо изменить некоторые настройки конфигурации DNS и IP.
Перед тем, как продолжить: обязательно забудьте сеть Wi-Fi один раз и перезагрузите телефон.
Решение 1. Проверьте дату/время
Иногда возможно, что ваша дата и время установлено неправильно, что приводит к тому, что ваш Интернет перестает работать, пока вы не исправите дату вручную или не включите параметр автоматической даты и времени. Это происходит из-за соображений безопасности , поскольку большинство программ используют дату и время как часть своей проверки. Вот как можно решить эту проблему.
- Потяните панель уведомлений вниз и щелкните значок Настройки .
- Прокрутите вниз, пока не найдете « Системные настройки », затем нажмите на него.
- Теперь перейдите к « Настройки даты и времени ».. (Если у вас возникли проблемы с его поиском, вы можете найти его)
- Теперь найдите параметр с именем « Использовать время, предоставленное сетью » и « Использовать часовой пояс, предоставленный сетью ». Убедитесь, что они включены.
- Проверьте, сохраняется ли проблема.
Решение 2. Изменение режима DHCP
Поскольку ошибка вызвана неправильным определением настроек Wi-Fi, мы вручную изменим некоторые конфигурации, а затем проверим, это устраняет проблему. Для этого:
- Потяните панель уведомлений вниз и щелкните значок настроек.
- Выберите параметр «Беспроводная связь и сети» и нажмите «Wi-Fi».
- Нажмите и удерживайте соединение Wi-Fi, к которому вы пытаетесь подключиться.
- Выберите кнопку «Изменить сеть» и нажмите кнопку Кнопка «Показать дополнительные параметры» .
- Нажмите «Настройки IP» и выберите вариант «Статический» .
- Перейдите вниз и щелкните параметр «DNS 1».
- Введите «8.8. 8.8 ” в качестве первого адреса DNS, а затем выберите вариант « DNS 2 ».
- Тип в «8.8.4.4» в качестве второго адреса DNS .
- Нажмите «Сохранить» и попробуйте подключиться к Wi-Fi.
- Проверьте , сохраняется ли проблема.
Решение 3. Проверка обновлений
В некоторых случаях доступное обновление может мешать вам подключиться к сети Wi-Fi. Поэтому рекомендуется включить мобильные данные и перейти к решению, приведенному ниже.
- Перетащите панель уведомлений вниз и нажмите «Настройки» значок.
- Прокрутите вниз, нажмите «Система» и нажмите кнопку «Обновление программного обеспечения» .
- Нажмите кнопку «Проверить наличие обновлений» и дождитесь, пока мобильный телефон завершит процесс проверки.
- Нажмите «Загрузить и Установить », как только он станет доступен.
- Подождите , пока обновление будет загружено и установлено.
- Проверьте , сохраняется ли проблема.
Решение 4. Очистка раздела кеша
Возможно, кеш, хранящийся в определенном приложении, может препятствовать подключению Wi-Fi. Поэтому на этом этапе мы будем стирать раздел кеша.. Для этого:
- Нажмите и удерживайте кнопку «Power» и выберите «Power Off» . , чтобы выключить мобильный телефон.
- Нажмите и удерживайте «Power» + «Volume Down ”, чтобы включить его.
- Подождите, пока мобильный телефон включится и логотип, который будет отображаться.
- Оставьте кнопку «Питание» возле логотипа мобильных разработчиков и «Уменьшить громкость» , когда отображается «Логотип Android» .
- Используйте кнопку «Уменьшить громкость» для перемещения вниз по списку. и выделите параметр «Очистить раздел кеша» .
- Использовать нажмите кнопку «Power» , чтобы выбрать параметр, и дождитесь очистки кеша.
- После очистки кеша выделите и выберите «Перезагрузить» o ption и дождитесь перезагрузки телефона.
- Проверьте, сохраняется ли проблема после перезагрузки.
Решение 5. Безопасный режим
В некоторых случаях фоновое приложение или служба может препятствовать доступу телефона к Wi-Fi. Поэтому на этом этапе мы запустим телефон в безопасном режиме, чтобы решить эту проблему. Для этого:
- Нажмите и удерживайте кнопку «Питание» .
- Нажмите и удерживайте «Отключение питания» , когда он отображается.
- Выберите Параметр «Запуск в безопасном режиме» .
- Теперь телефон будет перезапущен, проверьте , подключается ли Wi-Fi в безопасном режиме.
- Если это так, запустите включение приложений по одному и проверьте, какой из них вызывает ошибку.
- Либо удалите проблемное приложение, либо обновите его, чтобы устранить эту проблему.
Описание ошибки «интернет может быть недоступен»
Сегодня почти у каждого есть смартфон, большинство из них работает на операционной системе Android. Она проста в использовании и многофункциональна, но что предпринимать, если через свой телефон или планшет не удается выйти в интернет. Прежде всего, нужно выявить первопричину.
Содержание
- Почему на Android подключение к Wi-Fi без доступа к интернету?
- Проверка наличия доступа к интернету и первичные действия
- Сбои в Android
- Проверка и настройка роутера
- Обращение в техподдержку провайдера
- Проверка службы ДНС-клиент, изменение адреса или настройки ДНС-серверов
- Очищение кэш DNS
- Настройка фаервола
- Проверка системы на вирусы
- VPN и другие программы
Почему на Android подключение к Wi-Fi без доступа к интернету?
Интернет может быть недоступен на Samsung и гаджетах любых других марок в нескольких случаях. Ода из наиболее распространенных причин — некорректная работа точки доступа. Важно понимать, что вай-фай может быть и без доступа к интернету. Это происходит, если, например, маршрутизатор устаревший или неправильно настроен. Еще подключаться к сети не удается из-за поломок на стороне провайдер, если элементарно не оплачена услуга.
Если в ходе проверок было установлено, что маршрутизатор исправен и интернет подается, то значит проблема в Андроид гаджете. Для решения рекомендуется применить следующие попытки:
- Перезагрузить мобильное устройство/планшет и маршрутизатор.
- Через настройки сети забыть ее, кликнув «Забыть сеть», и подключиться повторно.
- Осуществить сброс параметров сети на Android.
К сожалению, далеко не всегда эти способы помогают избавиться от проблемы, но попробовать обязательно стоит.
Проверка наличия доступа к интернету и первичные действия
Многие задаются вопросом, что делать, если вай-фай подключен, а интернета нет. Прежде всего, нужно убедиться в наличии доступа в интернет. Что с интернетом может быть не так, если смартфон, планшет подключен к Wi-Fi, но интернет подключения нет:
- Возникли неполадки на стороне провайдера, возможно, повреждение магистрали и т. д.
- В настройках маршрутизатора могут быть установлены ограничения по соединению с определенными сайтами, возможен также и лимит на трафик (например, эта проблема распространена у пользователей открытых сетей в общественных местах).
- Была просрочена платежка, поэтому провайдер прервал соединение.
Если в ходе проверки эти факторы были исключены, то нужно приступать к диагностике, позволяющей выявить устройство, которое в работе дает сбой.
Обратите внимание! Для проверки работоспособности гаджета нужно подключиться онлайн с другого телефона, планшета.
Сбои в Android
Если вай-фай работает, а интернета нет, то проблема может крыться и в сбоях операционной системы Android. Если удалось выйти онлайн, то проблемы непосредственно в гаджете.
Рекомендуется в первую очередь перезагрузить устройство. Если конфликт среди программных компонентов был незначительным, то проблема устранится самостоятельно.
Если после повторного запуска ошибка сохранится, нужно удалить ранее используемую сеть и подключиться вновь. Забывание сети, а далее ее повторное подключение довольно часто помогает решить проблему.
Если и удаление сети не помогло справиться с проблемой, нужно проверить состояние прокси-сервера на телефоне. Он обязательно должен быть включен.
- Зайти в «Настройки» — «Сети Wi-Fi» и выбрать сеть для подключения.
- Кликнуть на узел «Расширенные настройки» или «Дополнительно» (в разных версиях операционной системы есть отличия).
- Во фрейме «Прокси-сервер» должно быть прописано «Нет».
Еще одна банальная, но довольно распространенная проблема, когда не работает интернет на Pulsar через Wi-Fi — установленная неправильная дата. Чтобы сеть начало не только ловить, но и грузить страницы, нужно сделать следующие действия:
- Войти в «Настройки», далее раздел — «Дата и время».
- Вручную установить дату и время или выбрать «Часовой пояс сети» / «Дата и время сети».
После этого нужно постараться подключиться повторно, сеть должна быть доступной.
Проверка и настройка роутера
Если все устройства не подключаются к интернету, то проблема кроется в роутере. Первым делом рекомендуется устройство перезагрузить. Полностью обесточить его на 30-40 секунд, далее включить. Еще важно убедиться в том, что телефон на ОС Android находится довольно близко к источнику сигнала, и нет препятствий к его прохождению.
Далее, нужно посмотреть параметры настроек и при необходимости внести кое-какие правки:
- Открыть параметры беспроводной сети в веб-интерфейсе маршрутизатора и установить другой канал (вкладка Wireless Settings).
- Изменить режим работы беспроводных сетей, например с 11n only на 11bg mixed.
- Во вкладке «Безопасность» выбрать тип защиты WPA2/PSK и АЕS-шифрование.
В завершение обязательно нужно убедиться в том, что в настройках модема выбрана правильно страна/регион.
Важно! При попытках подключиться к открытой общественной сети часто требуется веб-авторизация, нужно убедиться была ли она пройдена.
Обращение в техподдержку провайдера
Если в ходе диагностики удалось выяснить, что проблема кроется не в смартфоне и не маршрутизаторе, нужно писать/звонить провайдеру. Каждая компания, предоставляющая подобного рода услуги, имеет круглосуточную техническую поддержку. Специалисты расскажут о проблеме и, возможно, помогут ее решить.
Проверка службы ДНС-клиент, изменение адреса или настройки ДНС-серверов
Применяя статические параметры настройки IP-адреса на Android, и изменяя сеть, у пользователя гаджетом есть возможность добавить любые пользовательские ДНС-серверы.
Важно! Если устройство не рутировано или нет прав суперпользователя, то новые настройки будут применимы только для сети Wi-Fi.
Алгоритм действий для настройки DNS в Android:
- Открыть настройки устройства и кликнуть на опции «Wi-Fi». На экране отобразится список всех доступных сетей.
- Чтобы изменить настройки, используемые по умолчанию, нужно нажать и удерживать конкретную сеть. Отобразится окно, в котором можно нажать «Изменить сеть».
- Следующий этап — кликнуть на «Показать дополнительные опции». Это отобразит все настройки IP. По умолчанию будет установлено DHCP, что означает динамическую настройку узла. Нужно изменить на статический IP.
- Как только будут установлены статические настройки, на экране отобразятся DNS1 и DNS2. Теперь можно добавить любой из необходимых ДНС-адресов. Наиболее востребованные и безопасные: Google Public Domain Name System (DNS)-> DNS1: 8:8:8:8 и DNS2: 8:8:4:4, Norton ConnectSafe DNS-> DNS 1: 198.153.192.40, DNS 2: 198.153.194.40, и Comodo Secure DNS-> DNS 1: 8.26.56.26, DNS 2: 8.20.247.20.
В завершение достаточно сохранить все изменения, после этого перезагрузить устройство.
Очищение кэш DNS
Очистить DNS-кэш в гаджете на ОС Android можно следующим образом:
- «Настройки» — «Приложения» — «Управление приложениями» — «Местоположение сети» — «Стереть данные».
- В браузере Firefox нужно пройти следующий путь: кликнуть по изображению гамбургера, расположенного в верхней части экрана с правой стороны — «Настройки» — «Безопасность» — «Очистить сейчас».
- Браузер Google Chrome: «Главное меню» — «История» — «Очистить историю» — «Удалить данные за …».
- Стандартный браузер: «Интернет» — «Еще» — «Настройки» — «Дополнительно» — «Управление данными веб-сайта» — в выпадающем списке выбрать «Удалить».
Обратите внимание! В операционной системе Android адреса по умолчанию кэшируются на 10 минут, при возникновении ошибки с доступом в интернет — 10 секунд.
Настройка фаервола
Фаервол — это утилита, задача которой фильтровать входящий и исходящий трафик. Трафик, в свою очередь, представляет пакеты данных, которые по сетям проходят от смартфона/компьютера до сайта и между ними.
Настройка утилиты проводится следующим образом:
- Открыть приложение, на главном экране отобразится окно «Ожидающие доступа». Здесь можно ознакомиться со всеми приложениями, которые могут потреблять трафик. Теперь самостоятельно пользователь должен разрешить либо запретить это делать приложениями. Достаточно нажать на одну из кнопок.
- Во вкладке «Программы» отображены все установленные приложения. Напротив них отображается два поля с надписями «Доступ с помощью мобильной сети» или «Сеть через Wi-Fi». Задавать настройки можно нажатием на эти кнопки.
Еще есть вкладки «Глобальные правила», где предлагается заблокировать конкретный ресурс вручную, и «Журнал событий».
Проверка системы на вирусы
Вполне возможно, что интернет стал недоступным из-за поражения системы вредоносным программным компонентом — вирусом. В этом случае на смартфон рекомендуется установить антивирус (если ранее он не был установлен) и просканировать устройство.
Если в результатах проверки отобразились вредоносные файлы, их обязательно нужно удалить.
VPN и другие программы
Если подключать VPN-соединение, то задействуются метрики высокого приоритета, в которые, как правило, входит основной шлюз. Это приводит к тому, что трафик идет через VPN-сервер, а уже оттуда в интернет.
Чтобы приостановить проблемы с интернетом, достаточно всего лишь в свойствах ВПН-соединения убрать галочку напротив «Использовать основной шлюз в удаленной сети». Это, собственно, и все. Теперь необходимо перезагрузить устройство и заново подключиться к VPN-серверу. В картинках алгоритм выглядит следующим образом:
Причин, по которым может не работать интернет в устройстве на операционной системе Android, довольно много. Если имеют место программные конфликты, справиться с ними можно и самостоятельно, если же речь идет о поломке железа, то потребуется помощь сервисного центра.
Подгорнов Илья Владимирович
Всё статьи нашего сайта проходят аудит технического консультанта. Если у Вас остались вопросы, Вы всегда их можете задать на его странице.
ЧТО ДЕЛАТЬ ЕСЛИ ПИШЕТ ИНТЕРНЕТ МОЖЕТ БЫТЬ НЕДОСТУПЕН
Если пишет, что интернет может быть недоступен, следует сначала проверить связь с провайдером интернета: возможно, провайдер проводит ремонтные работы или происходит технический сбой. Если это не помогает, стоит проверить настройки сетевого адаптера на компьютере: возможно, они настроены неправильно. Необходимо также проверить соединение с Wi-Fi-роутером: возможно, проблема заключается в нем.
Если после всех проверок интернет все еще не работает, можно попробовать перезагрузить модем и роутер. Если это не помогает, то следует попробовать восстановить сетевые параметры компьютера через командную строку.
Если проблема не решается, стоит позвонить в техническую поддержку провайдера. Они могут помочь выявить причину неполадки и предложить соответствующее решение. Также можно обратиться за помощью к опытным пользователям интернет-форумов или соцсетей.
WiFi подключен, НО НЕТ ИНТЕРНЕТА! Эти 7 Настроек помогут Включить вайфай интернет на телефоне
Что делать если телефон подключён к Wi-Fi но интернета нет?
Если телефон SAMSUNG НЕ ПОДКЛЮЧАЕТСЯ к Wi-Fi интернету или Самсунг не ловит сеть Вай-Фай!
Что делать если телефон не видит Вай Фай? Почему смартфон не подключается к Wi-Fi? Подключение WI-FI
РЕШЕНИЕ c Wi-Fi — Интернет может быть недоступен SAMSUNG Internet may not be available.
Телефон не подключается к WiFi: РЕШЕНИЕ
На Android смартфонах и планшетах бывает такая проблема, когда после подключения к Wi-Fi сети появляется сообщение с надписью «Интернет может быть не доступен. Подключитесь к другой сети». Насколько я понимаю, такое сообщение появляется на мобильных устройствах от Samsung. Я проверял на Samsung Galaxy J5. Но модели S7, S8, A5 и другие так же страдают от этой проблемы.
Так же возле Wi-Fi сети к которой вы подключились появляется ошибка «Интернет может быть не доступен», а возле значка Wi-Fi можно заметить маленький восклицательный знак. Выглядит это вот так:
Разумеется, интернет по Wi-Fi не работает. Подключение к Wi-Fi есть, а доступа к интернету нет.
Такая ошибка может появляться на самых разных устройствах. Причем не только на Android, и не только на мобильных устройствах. Просто в зависимости от производителя устройства, операционной системы, версии и т. д., сообщение может быть другим. То есть, просто меняется формулировка. На компьютерах, например, это «Без доступа к интернету», или «Ограничено».
Сейчас постараюсь пояснить, почему так происходит, и что можно предпринять для решения этой проблемы на Android устройствах. В том числе на смартфонах от Samsung.
Почему на Android подключение к Wi-Fi без доступа к интернету?
Я практически уверен, что в данном случае проблема на стороне точки доступа. Здесь важно понимать, что подключение к Wi-Fi сети не означает подключение к интернету. Wi-Fi сеть может быть без доступа к интернету. Когда, например, роутер неправильно настроен и не может подключится к интернету, когда у провайдера какие-то проблемы, вы не оплатили интернет и т. д.
В данном случае, это очень просто проверить. Подключите к этой Wi-Fi сети другое устройство и проверьте, работает ли на нем интернет. Так же можете подключить свой телефон, или планшет на котором появляется ошибка «Интернет может быть не доступен» к другой беспроводной сети. Через которую доступ к интернету есть и вы в этом убедились.
Скорее всего окажется, что подключения нет ни на одном устройстве. А это значит, что нужно решать проблему с точкой доступа (маршрутизатором). Если сеть ваша, то можете посмотреть вторую часть статьи что делать, если роутер не раздает интернет. Но сначала просто перезагрузите свой маршрутизатор.
Если же окажется, что проблема только на одном Android устройстве, и с разными сетями, то попробуйте применить следующие решения:
Если вы знаете какие-то другие решения, то можете написать о них в комментариях. А я с радостью добавлю новую информацию в статью. Всего хорошего!
На чтение 5 мин. Просмотров 806 Опубликовано 05.05.2021
Ошибка « Интернет может быть недоступен » на Android отображается всякий раз, когда пользователь подключается к Интернету, и обычно это вызвано ошибкой в сетевых конфигурациях, которые мобильный используется для подключения к Интернету. Это также может быть вызвано неправильными настройками DNS.
Содержание
- Причины появления сообщения «Интернет может быть недоступен ”Ошибка на Android?
- Решение 1. Проверьте дату/время
- Решение 2. Изменение режима DHCP
- Решение 3. Проверка обновлений
- Решение 4. Очистка раздела кеша
- Решение 5. Безопасный режим
Причины появления сообщения «Интернет может быть недоступен ”Ошибка на Android?
Мы обнаружили, что основные причины:
- DHCP: в режиме подключения DHCP телефон автоматически определяет определенные настройки и использует их для подключения к Интернету. Однако иногда это может дать сбой, и телефон не сможет автоматически определить правильные настройки.
- Настройки DNS: Настройки DNS имеют решающее значение для установления соединения с Веб-сайт. Теперь существует множество DNS-серверов, которые вы можете использовать для подключения к веб-сайту, и если эти DNS-серверы заблокированы веб-сайтом, соединение также будет заблокировано.
- Обновления: В некоторых случаях на телефоне могут быть важные обновления, которые необходимо установить перед повторным установлением соединения Wi-Fi.
- Вмешательство приложения: Возможно, что другое приложение может мешать работе Wi-Fi мобильного телефона, из-за чего возникает ошибка. Некоторые приложения могут работать некорректно и вызывать эту ошибку.
- Неправильная конфигурация: когда вы подключаетесь к маршрутизатору Wi-Fi, он назначает вам определенный IP-адрес и определенный DNS настройки. По умолчанию эта конфигурация настроена на запуск Wi-Fi-соединения в режиме «DHCP», что означает, что IP-адрес не остается прежним и продолжает меняться. Конфигурации становятся недействительными, если IP-адрес изменяется, из-за чего маршрутизатор не позволяет подключиться к Wi-Fi. Чтобы решить эту проблему, необходимо изменить некоторые настройки конфигурации DNS и IP.
Перед тем, как продолжить: обязательно забудьте сеть Wi-Fi один раз и перезагрузите телефон.
Решение 1. Проверьте дату/время
Иногда возможно, что ваша дата и время установлено неправильно, что приводит к тому, что ваш Интернет перестает работать, пока вы не исправите дату вручную или не включите параметр автоматической даты и времени. Это происходит из-за соображений безопасности , поскольку большинство программ используют дату и время как часть своей проверки. Вот как можно решить эту проблему.
- Потяните панель уведомлений вниз и щелкните значок Настройки .
- Прокрутите вниз, пока не найдете « Системные настройки », затем нажмите на него.
- Теперь перейдите к « Настройки даты и времени ».. (Если у вас возникли проблемы с его поиском, вы можете найти его)
- Теперь найдите параметр с именем « Использовать время, предоставленное сетью » и « Использовать часовой пояс, предоставленный сетью ». Убедитесь, что они включены.
- Проверьте, сохраняется ли проблема.
Решение 2. Изменение режима DHCP
Поскольку ошибка вызвана неправильным определением настроек Wi-Fi, мы вручную изменим некоторые конфигурации, а затем проверим, это устраняет проблему. Для этого:
- Потяните панель уведомлений вниз и щелкните значок настроек.
- Выберите параметр «Беспроводная связь и сети» и нажмите «Wi-Fi».
- Нажмите и удерживайте соединение Wi-Fi, к которому вы пытаетесь подключиться.
- Выберите кнопку «Изменить сеть» и нажмите кнопку Кнопка «Показать дополнительные параметры» .
- Нажмите «Настройки IP» и выберите вариант «Статический» .
- Перейдите вниз и щелкните параметр «DNS 1».
- Введите «8.8. 8.8 ” в качестве первого адреса DNS, а затем выберите вариант « DNS 2 ».
- Тип в «8.8.4.4» в качестве второго адреса DNS .
- Нажмите «Сохранить» и попробуйте подключиться к Wi-Fi.
- Проверьте , сохраняется ли проблема.
Решение 3. Проверка обновлений
В некоторых случаях доступное обновление может мешать вам подключиться к сети Wi-Fi. Поэтому рекомендуется включить мобильные данные и перейти к решению, приведенному ниже.
- Перетащите панель уведомлений вниз и нажмите «Настройки» значок.
- Прокрутите вниз, нажмите «Система» и нажмите кнопку «Обновление программного обеспечения» .
- Нажмите кнопку «Проверить наличие обновлений» и дождитесь, пока мобильный телефон завершит процесс проверки.
- Нажмите «Загрузить и Установить », как только он станет доступен.
- Подождите , пока обновление будет загружено и установлено.
- Проверьте , сохраняется ли проблема.
Решение 4. Очистка раздела кеша
Возможно, кеш, хранящийся в определенном приложении, может препятствовать подключению Wi-Fi. Поэтому на этом этапе мы будем стирать раздел кеша.. Для этого:
- Нажмите и удерживайте кнопку «Power» и выберите «Power Off» . , чтобы выключить мобильный телефон.
- Нажмите и удерживайте «Power» + «Volume Down ”, чтобы включить его.
- Подождите, пока мобильный телефон включится и логотип, который будет отображаться.
- Оставьте кнопку «Питание» возле логотипа мобильных разработчиков и «Уменьшить громкость» , когда отображается «Логотип Android» .
- Используйте кнопку «Уменьшить громкость» для перемещения вниз по списку. и выделите параметр «Очистить раздел кеша» .
- Использовать нажмите кнопку «Power» , чтобы выбрать параметр, и дождитесь очистки кеша.
- После очистки кеша выделите и выберите «Перезагрузить» o ption и дождитесь перезагрузки телефона.
- Проверьте, сохраняется ли проблема после перезагрузки.
Решение 5. Безопасный режим
В некоторых случаях фоновое приложение или служба может препятствовать доступу телефона к Wi-Fi. Поэтому на этом этапе мы запустим телефон в безопасном режиме, чтобы решить эту проблему. Для этого:
- Нажмите и удерживайте кнопку «Питание» .
- Нажмите и удерживайте «Отключение питания» , когда он отображается.
- Выберите Параметр «Запуск в безопасном режиме» .
- Теперь телефон будет перезапущен, проверьте , подключается ли Wi-Fi в безопасном режиме.
- Если это так, запустите включение приложений по одному и проверьте, какой из них вызывает ошибку.
- Либо удалите проблемное приложение, либо обновите его, чтобы устранить эту проблему.
Ошибка «Интернет может быть недоступен» на Android отображается всякий раз, когда пользователь подключается к Интернету, и обычно это происходит из-за ошибки в конфигурациях сети, которые мобильные телефоны используют для подключения к Интернету. Это также может быть вызвано неправильными настройками DNS.
Интернет может быть недоступен
Что вызывает ошибку «Интернет может быть недоступен» на Android?
Мы обнаружили, что основными причинами являются:
- DHCP: в режиме подключения DHCP телефон автоматически определяет определенные параметры и использует их для подключения к Интернету. Однако иногда это может быть неудачным, и телефон не может автоматически определить правильные настройки.
- Настройки DNS: настройки DNS имеют решающее значение при установлении соединения с веб-сайтом. Теперь есть много DNS-серверов, которые вы можете использовать для подключения к веб-сайту, и если эти DNS-серверы заблокированы веб-сайтом, соединение также будет заблокировано.
- Обновления. В некоторых случаях на телефоне могут быть установлены важные обновления, которые необходимо установить перед повторным установлением соединения Wi-Fi.
- Взаимодействие приложений. Возможно, что другое приложение может создавать помехи функциональности Wifi мобильного телефона, из-за которой возникает ошибка. Некоторые приложения могут стать мошенническими и вызвать эту ошибку.
- Неправильная конфигурация: при подключении к маршрутизатору Wifi он назначает вам определенный IP-адрес и определенные настройки DNS. По умолчанию эта конфигурация настроена для запуска Wi-Fi-соединения в режиме «DHCP», что означает, что IP-адрес не остается прежним и продолжает изменяться. Конфигурации становятся недействительными, если изменяется IP-адрес, из-за которого маршрутизатор не позволяет подключиться к Wi-Fi. Определенные параметры конфигурации DNS и Ip должны быть изменены, чтобы изменить эту проблему.
Перед продолжением: убедитесь, что один раз забыли сеть Wi-Fi и перезагрузите телефон.
Решение 1. Изменение режима DHCP
Так как ошибка вызвана из-за неправильного определения настроек Wi-Fi, мы будем вручную изменять некоторые конфигурации и затем проверять, устраняет ли это проблему. Для этого:
- Перетащите панель уведомлений вниз и щелкните значок настроек.
- Выберите опцию «Беспроводные сети» и нажмите «Wifi».
- Нажмите и удерживайте соединение Wi-Fi, к которому вы пытаетесь подключиться.
- Выберите кнопку «Изменить сеть» и нажмите кнопку «Показать дополнительные параметры».Длительное нажатие на Wi-Fi, к которому мы подключены, и нажатие на опцию Modify Network
- Нажмите на «Настройки IP» и выберите «Статический».Выбор «Статика» в настройках IP
- Перейдите вниз и выберите опцию «DNS 1».
- Введите «8.8.8.8» в качестве первого адреса DNS и затем нажмите «DNS 2».
- Введите «8.8.4.4» в качестве второго адреса DNS.
- Нажмите «Сохранить» и попробуйте подключиться к Wi-Fi.
- Проверьте, сохраняется ли проблема
Решение 2. Проверка обновлений
В некоторых случаях доступное обновление может препятствовать подключению к сети Wi-Fi. Поэтому рекомендуется включить мобильные данные и перейти к решению, приведенному ниже.
- Перетащите панель уведомлений вниз и щелкните значок «Настройки».Перетаскивая панель уведомлений и нажимая на «Настройки»
- Прокрутите вниз, нажмите «Система» и выберите «Обновление программного обеспечения».Нажав на «Обновления программного обеспечения»
- Нажмите кнопку «Проверить наличие обновлений» и подождите, пока мобильный телефон завершит процесс проверки.
- Нажмите на кнопку «Скачать и установить», как только она станет доступной.
- Подождите, пока обновление будет загружено и установлено.
- Проверьте, сохраняется ли проблема.
Решение 3. Очистка раздела кэша
Возможно, что кеш хранится определенным приложением, что может препятствовать подключению Wi-Fi. Поэтому на этом шаге мы будем стирать раздел кеша. Для этого:
- Нажмите и удерживайте кнопку «Питание» и выберите кнопку «Выключить», чтобы выключить мобильный телефон.
- Нажмите и удерживайте кнопку «Power» + «Volume Down», чтобы включить его.Ориентация кнопок
- Дождитесь включения мобильного телефона и отображения логотипа.
- Оставьте кнопку «Power» на логотипе разработчиков мобильных устройств и кнопку «Volume Down», когда отображается «Android Logo».
- Используйте клавишу «Уменьшение громкости», чтобы перейти вниз по списку и выделить опцию «Wipe Cache Partition».Выделите опцию Wipe Cache Partition и нажмите кнопку питания
- Используйте клавишу «Power» для выбора опции и дождитесь очистки кэша.
- Как только кэш очищен, выделите и выберите опцию «Перезагрузка» и подождите, пока телефон перезагрузится.
- Проверьте, сохраняется ли проблема после перезагрузки.
Решение 4: Безопасный режим
В некоторых случаях фоновое приложение или служба могут препятствовать доступу телефона к Wi-Fi. Поэтому на этом этапе мы запустим телефон в безопасном режиме, чтобы решить эту проблему. Для этого:
- Нажмите и удерживайте кнопку «Питание».
- Нажмите и удерживайте параметр «Выключить», когда он отображается.Нажав на кнопку выключения питания
- Выберите опцию «Запуск в безопасном режиме».Нажмите на «Безопасный режим», чтобы запустить устройство в безопасном режиме.
- Телефон будет перезагружен, проверьте, подключается ли Wi-Fi в безопасном режиме.
- Если это так, начните включать приложения по одному и проверьте, какое из них вызывает ошибку.
- Удалите проблемное приложение или обновите его, чтобы устранить эту проблему.
Описание ошибки «интернет может быть недоступен»
Сегодня почти у каждого есть смартфон, большинство из них работает на операционной системе Android. Она проста в использовании и многофункциональна, но что предпринимать, если через свой телефон или планшет не удается выйти в интернет. Прежде всего, нужно выявить первопричину.
Содержание
- Почему на Android подключение к Wi-Fi без доступа к интернету?
- Проверка наличия доступа к интернету и первичные действия
- Сбои в Android
- Проверка и настройка роутера
- Обращение в техподдержку провайдера
- Проверка службы ДНС-клиент, изменение адреса или настройки ДНС-серверов
- Очищение кэш DNS
- Настройка фаервола
- Проверка системы на вирусы
- VPN и другие программы
Почему на Android подключение к Wi-Fi без доступа к интернету?
Интернет может быть недоступен на Samsung и гаджетах любых других марок в нескольких случаях. Ода из наиболее распространенных причин — некорректная работа точки доступа. Важно понимать, что вай-фай может быть и без доступа к интернету. Это происходит, если, например, маршрутизатор устаревший или неправильно настроен. Еще подключаться к сети не удается из-за поломок на стороне провайдер, если элементарно не оплачена услуга.
Если в ходе проверок было установлено, что маршрутизатор исправен и интернет подается, то значит проблема в Андроид гаджете. Для решения рекомендуется применить следующие попытки:
- Перезагрузить мобильное устройство/планшет и маршрутизатор.
- Через настройки сети забыть ее, кликнув «Забыть сеть», и подключиться повторно.
- Осуществить сброс параметров сети на Android.
К сожалению, далеко не всегда эти способы помогают избавиться от проблемы, но попробовать обязательно стоит.
Проверка наличия доступа к интернету и первичные действия
Многие задаются вопросом, что делать, если вай-фай подключен, а интернета нет. Прежде всего, нужно убедиться в наличии доступа в интернет. Что с интернетом может быть не так, если смартфон, планшет подключен к Wi-Fi, но интернет подключения нет:
- Возникли неполадки на стороне провайдера, возможно, повреждение магистрали и т. д.
- В настройках маршрутизатора могут быть установлены ограничения по соединению с определенными сайтами, возможен также и лимит на трафик (например, эта проблема распространена у пользователей открытых сетей в общественных местах).
- Была просрочена платежка, поэтому провайдер прервал соединение.
Если в ходе проверки эти факторы были исключены, то нужно приступать к диагностике, позволяющей выявить устройство, которое в работе дает сбой.
Обратите внимание! Для проверки работоспособности гаджета нужно подключиться онлайн с другого телефона, планшета.
Сбои в Android
Если вай-фай работает, а интернета нет, то проблема может крыться и в сбоях операционной системы Android. Если удалось выйти онлайн, то проблемы непосредственно в гаджете.
Рекомендуется в первую очередь перезагрузить устройство. Если конфликт среди программных компонентов был незначительным, то проблема устранится самостоятельно.
Если после повторного запуска ошибка сохранится, нужно удалить ранее используемую сеть и подключиться вновь. Забывание сети, а далее ее повторное подключение довольно часто помогает решить проблему.
Если и удаление сети не помогло справиться с проблемой, нужно проверить состояние прокси-сервера на телефоне. Он обязательно должен быть включен.
- Зайти в «Настройки» — «Сети Wi-Fi» и выбрать сеть для подключения.
- Кликнуть на узел «Расширенные настройки» или «Дополнительно» (в разных версиях операционной системы есть отличия).
- Во фрейме «Прокси-сервер» должно быть прописано «Нет».
Еще одна банальная, но довольно распространенная проблема, когда не работает интернет на Pulsar через Wi-Fi — установленная неправильная дата. Чтобы сеть начало не только ловить, но и грузить страницы, нужно сделать следующие действия:
- Войти в «Настройки», далее раздел — «Дата и время».
- Вручную установить дату и время или выбрать «Часовой пояс сети» / «Дата и время сети».
После этого нужно постараться подключиться повторно, сеть должна быть доступной.
Проверка и настройка роутера
Если все устройства не подключаются к интернету, то проблема кроется в роутере. Первым делом рекомендуется устройство перезагрузить. Полностью обесточить его на 30-40 секунд, далее включить. Еще важно убедиться в том, что телефон на ОС Android находится довольно близко к источнику сигнала, и нет препятствий к его прохождению.
Далее, нужно посмотреть параметры настроек и при необходимости внести кое-какие правки:
- Открыть параметры беспроводной сети в веб-интерфейсе маршрутизатора и установить другой канал (вкладка Wireless Settings).
- Изменить режим работы беспроводных сетей, например с 11n only на 11bg mixed.
- Во вкладке «Безопасность» выбрать тип защиты WPA2/PSK и АЕS-шифрование.
В завершение обязательно нужно убедиться в том, что в настройках модема выбрана правильно страна/регион.
Важно! При попытках подключиться к открытой общественной сети часто требуется веб-авторизация, нужно убедиться была ли она пройдена.
Обращение в техподдержку провайдера
Если в ходе диагностики удалось выяснить, что проблема кроется не в смартфоне и не маршрутизаторе, нужно писать/звонить провайдеру. Каждая компания, предоставляющая подобного рода услуги, имеет круглосуточную техническую поддержку. Специалисты расскажут о проблеме и, возможно, помогут ее решить.
Проверка службы ДНС-клиент, изменение адреса или настройки ДНС-серверов
Применяя статические параметры настройки IP-адреса на Android, и изменяя сеть, у пользователя гаджетом есть возможность добавить любые пользовательские ДНС-серверы.
Важно! Если устройство не рутировано или нет прав суперпользователя, то новые настройки будут применимы только для сети Wi-Fi.
Алгоритм действий для настройки DNS в Android:
- Открыть настройки устройства и кликнуть на опции «Wi-Fi». На экране отобразится список всех доступных сетей.
- Чтобы изменить настройки, используемые по умолчанию, нужно нажать и удерживать конкретную сеть. Отобразится окно, в котором можно нажать «Изменить сеть».
- Следующий этап — кликнуть на «Показать дополнительные опции». Это отобразит все настройки IP. По умолчанию будет установлено DHCP, что означает динамическую настройку узла. Нужно изменить на статический IP.
- Как только будут установлены статические настройки, на экране отобразятся DNS1 и DNS2. Теперь можно добавить любой из необходимых ДНС-адресов. Наиболее востребованные и безопасные: Google Public Domain Name System (DNS)-> DNS1: 8:8:8:8 и DNS2: 8:8:4:4, Norton ConnectSafe DNS-> DNS 1: 198.153.192.40, DNS 2: 198.153.194.40, и Comodo Secure DNS-> DNS 1: 8.26.56.26, DNS 2: 8.20.247.20.
В завершение достаточно сохранить все изменения, после этого перезагрузить устройство.
Очищение кэш DNS
Очистить DNS-кэш в гаджете на ОС Android можно следующим образом:
- «Настройки» — «Приложения» — «Управление приложениями» — «Местоположение сети» — «Стереть данные».
- В браузере Firefox нужно пройти следующий путь: кликнуть по изображению гамбургера, расположенного в верхней части экрана с правой стороны — «Настройки» — «Безопасность» — «Очистить сейчас».
- Браузер Google Chrome: «Главное меню» — «История» — «Очистить историю» — «Удалить данные за …».
- Стандартный браузер: «Интернет» — «Еще» — «Настройки» — «Дополнительно» — «Управление данными веб-сайта» — в выпадающем списке выбрать «Удалить».
Обратите внимание! В операционной системе Android адреса по умолчанию кэшируются на 10 минут, при возникновении ошибки с доступом в интернет — 10 секунд.
Настройка фаервола
Фаервол — это утилита, задача которой фильтровать входящий и исходящий трафик. Трафик, в свою очередь, представляет пакеты данных, которые по сетям проходят от смартфона/компьютера до сайта и между ними.
Настройка утилиты проводится следующим образом:
- Открыть приложение, на главном экране отобразится окно «Ожидающие доступа». Здесь можно ознакомиться со всеми приложениями, которые могут потреблять трафик. Теперь самостоятельно пользователь должен разрешить либо запретить это делать приложениями. Достаточно нажать на одну из кнопок.
- Во вкладке «Программы» отображены все установленные приложения. Напротив них отображается два поля с надписями «Доступ с помощью мобильной сети» или «Сеть через Wi-Fi». Задавать настройки можно нажатием на эти кнопки.
Еще есть вкладки «Глобальные правила», где предлагается заблокировать конкретный ресурс вручную, и «Журнал событий».
Проверка системы на вирусы
Вполне возможно, что интернет стал недоступным из-за поражения системы вредоносным программным компонентом — вирусом. В этом случае на смартфон рекомендуется установить антивирус (если ранее он не был установлен) и просканировать устройство.
Если в результатах проверки отобразились вредоносные файлы, их обязательно нужно удалить.
VPN и другие программы
Если подключать VPN-соединение, то задействуются метрики высокого приоритета, в которые, как правило, входит основной шлюз. Это приводит к тому, что трафик идет через VPN-сервер, а уже оттуда в интернет.
Чтобы приостановить проблемы с интернетом, достаточно всего лишь в свойствах ВПН-соединения убрать галочку напротив «Использовать основной шлюз в удаленной сети». Это, собственно, и все. Теперь необходимо перезагрузить устройство и заново подключиться к VPN-серверу. В картинках алгоритм выглядит следующим образом:
Причин, по которым может не работать интернет в устройстве на операционной системе Android, довольно много. Если имеют место программные конфликты, справиться с ними можно и самостоятельно, если же речь идет о поломке железа, то потребуется помощь сервисного центра.
Подгорнов Илья Владимирович
Всё статьи нашего сайта проходят аудит технического консультанта. Если у Вас остались вопросы, Вы всегда их можете задать на его странице.
Современным россиянам трудно представить свою жизнь без интернета. Мы пользуемся всемирной сетью для поиска необходимой информации, общаемся с друзьями через социальные сети, находим и выполняем работу. Пользоваться интернетом можно через ноутбук, планшет или смартфон. Сегодня большинство пользователей мобильных гаджетов используют операционную систему Android. Но иногда интернет может быть недоступен, что создает пользователям множество проблем. Поэтому стоит выяснить, почему нельзя выйти в интернет в разных ситуациях и как можно исправить такую ошибку.
Содержание
- Почему на Android подключение к Wi-Fi без доступа к интернету
- Проверка наличия доступа к интернету
- Сбои в Android
- Проверка наличия доступа к интернету в роутере
- Устранение проблемы
- Перезагрузка устройств
- Повторное подключение к сети
- Повышение уровня сигнала
- Установка корректной даты
- Замена канала вещания
- Смена типа шифрования
- Что делать, если ничего не помогло
Почему на Android подключение к Wi-Fi без доступа к интернету
Если ваш телефон подключен к Wi-Fi, а доступа к глобальной сети нет и вы не можете продолжать начатую работу, нужно вначале убедиться, что проблема заключается именно в телефоне, а не в провайдере или роутере.
В первую очередь следует:
- Проверить, своевременно ли оплачена услуга доступа в сеть провайдеру.
- Выяснить, работает ли интернет на стационарном компьютере.
- Попробовать подключиться к роутеру через другое операционное устройство и проверить, можно ли выйти в интернет.
Если после такого тестирования подключение отсутствует, проблему следует искать в настройках вашего телефона. Интернет может быть недоступен на Samsung, Xiaomi, Nokia, Lenovо и других моделях телефонов по нескольким причинам, одна из которых – сбой работы точки доступа к интернету. Беспроводная передача данных может осуществляться и без доступа к глобальной сети в случае, если роутер устарел, не имеет необходимых обновлений или в нем сбились настройки.
Чтобы найти причины, почему через гаджет недоступна сеть, можно:
- Перезагрузить телефон или планшет, выключить и включить подключенный маршрутизатор.
- Найти в настройках гаджета «Сеть», выполнить действие – «Забыть сеть» и настроить точку доступа еще раз.
- Произвести сброс параметров операционной системы, чтобы обновить данные.
Не всегда эти действия помогут найти истинную причину поломки, проблема может быть гораздо глубже.
Проверка наличия доступа к интернету
Рассмотрим ситуацию, когда абонент роутер подключил, а интернета нет, и выясним, что делать.
Причин неполадок может быть множество:
- Со стороны вашего провайдера могут возникнуть технические неполадки – разрыв соединения, повреждение магистрали, технические работы, перегруженность инфраструктуры в часы пик.
- В настройках роутера могут быть установлены ограничения по передаче данных, соединению с определенными сайтами. Может быть установлена норма суммарного раздаваемого трафика. Довольно часто с такими ограничениями пользователи сталкиваются, когда хотят воспользоваться Wi-Fi в общественных местах – на летних площадках кафе, в супермаркетах, в парках и развлекательных центрах.
- Ваш провайдер отключил соединение с интернетом по причине несвоевременного поступления абонентской платы.
Прежде чем приступить к диагностике и проверке своей операционной системы, необходимо удостовериться, что оплата за пользование интернетом произведена вовремя, соединение установлено нормально и в вашем маршрутизаторе нет лимитов и ограничений, сдерживающих скорость и доступность сети. Также для проверки нормального функционирования телефона или планшета стоит проверить работу сети с другого гаджета. Если проблема наблюдается только на одном устройстве – значит, именно в нем и состоит причина неполадок.
Сбои в Android
Довольно часто пользователи могут столкнуться с такими проблемами – сигнал хороший, а интернета нет, Wi-Fi работает, а выйти в сеть не удается. Если подключить к роутеру другое устройство и с ним выход в глобальную сеть будет успешным, то причина неполадки кроется в операционной системе Android или настройках телефона.
Специалисты советуют в первую очередь произвести перезагрузку устройства. Если повторного включения доступ в сеть отсутствует, следует удалить установленную сеть и заново создать подключение. Операционная система перегрузится, забываются данные прошлого периода, и ошибка может устраниться.
Когда обновление сети не помогает восстановить обмен данными, нужно проверить, не включен ли прокси-сервер на вашем телефоне Самсунг или другой модели.
Этот параметр можно проверить так:
- В «Настройках» зайти в параметр «Сети-Wi-Fi», выбрать нужную компьютерную сеть.
- Открыть закладку «Дополнительно» или «Расширенные настройки» (в разных версиях Андроида эти параметры имеют различные названия).
- На вкладке «Прокси-сервер» должна стоять галочка «Нет».
Проверка наличия доступа к интернету в роутере
Не подключается интернет через роутер – еще одна проблема, с которой довольно часто сталкиваются пользователи. В основном проблема подключения возникает по причине сбоя сетевого оборудования. В такой ситуации маршрутизатор следует перезагрузить – отключить его от питания примерно на 30 секунд и затем включить вновь. Также нужно проверить, как далеко от роутера находится телефон, возможно, мощности роутера не хватает для качественной передачи сигнала.
Если эти действия не помогают и сигнал отсутствует, нужно откорректировать параметры настроек в операционной системе маршрутизатора.
Для этого нужно:
- Зайти на веб-страницу настроек вашего роутера, в параметрах найти вкладку «Беспроводная сеть», поменять канал связи.
- В этих же параметрах изменить режим работы маршрутизатора.
- На вкладке «Безопасность» установить дополнительные параметры – AES-шифрование и защиту WPA2/PSK.
Устранение проблемы
Рассмотрим, почему иногда Android пишет, что мобильный интернет временно недоступен и как решить такую проблему. Если есть подключение через Wi-Fi, а выйти в глобальную сеть не получается, вероятно, произошел сбой в операционной системе вашего телефона. Специалисты рекомендуют попробовать несколько вариантов решения проблемы.
Перезагрузка устройств
В первую очередь необходимо перезагрузить свой гаджет. После включения подключение произойдет автоматически и не нужно будет менять настройки в телефоне.
Повторное подключение к сети
Если после перезагрузки опять невозможно войти в интернет, следует полностью удалить существующую сеть и подключиться заново.
Повышение уровня сигнала
Одной из причин невозможности войти в интернет является низкий уровень сигнала, который затрудняет доступ к различным сайтам, тормозит загрузку и открытие страниц в веб-сервере, затрудняет скачивание информации большого объема. Проверить этот параметр можно в строке состояния вашего устройства и, если он низкий нужно разместить свой гаджет поближе к источнику сигнала.
Установка корректной даты
Еще одной причиной, почему нет доступа в интернет через роутер, может стать неправильная дата в операционной системе.
Проверить и при необходимости исправить ее можно таким образом:
- Войти в «Настройки».
- Найти закладку «Дата и время».
- Самостоятельно установить сегодняшнюю дату и на вкладке «Часовой пояс» проверить свою страну проживания.
Замена канала вещания
Зачем менять канал вещания при невозможности войти в интернет? Это один из способов исправить возникшую ошибку подключения. Выбранный на роутере канал может быть перегружен другими гаджетами или не поддерживаться вашим телефоном. Для изменения канала нужно открыть веб-интерфейс вашего маршрутизатора, открыть настройки Wi-Fi, найти закладку «Канал», выбрать другой канал передачи данных и сохранить изменения.
Смена типа шифрования
Этот способ поможет решить проблему подключения и обойти полную перенастройку операционной системы. У многих моделей роутеров автоматически стоит тип шифрования в разделе «Безопасность», но если попадается старая версия, могут быть проблемы с подключением, поэтому стоит его заменить на TKIP.
Что делать, если ничего не помогло
Если проведена вся диагностика операционной системы, проверены настройки и подключения, роутер настроен, а интернета нет, стоит обратиться в техническую поддержку своего провайдера. Можно написать вопрос на сайте компании, позвонить оператору или оставить заявку на вызов специалиста. Специалисты ответят на ваш вопрос по телефону или выедут на дом для устранения проблемы.
Пользователи интернета часто сталкиваются с проблемой: сигнал на устройстве хороший, но через телефон, ноутбук или персональный компьютер интернет может быть недоступен. Есть основные причины этих неполадок, которые довольно просто исправить в домашних условиях.
Сигнал хороший, но интернет при этом недоступен
К сожалению, точной инструкции для устранения неполадки нет. Поэтому владельцу девайса придется искать решение среди наиболее очевидных вариантов, пробуя один за другим.
Что может быть причиной
Основные причины проблемы с выходом в сеть:
- Сбой в точке доступа. Первое, что необходимо сделать, если при хорошем сигнале отсутствует доступ к интернету, — проверить работу точки доступа. Нужно знать, что подключенный маршрутизатор может просто не иметь доступа к интернету, тогда придется правильно настроить параметры.
- Закончились деньги. Пользователь девайса банально не оплатил услуги связи.
- Незначительные сбои в девайсе. Если уровень сигнал на экране хороший, но интернет не подключается, то неполадку необходимо искать вначале именно на используемом устройстве. Если проблема незначительна, то поможет перезагрузка ноутбука, персонального компьютера или телефона. Дождавшись включения, нужно снова попробовать выйти в сеть и написать в адресной строке любой адрес.
- Сбились настройки Андроида (интернет может быть недоступен на устройстве Samsung). Если телефон раздает Wi-Fi без доступа к интернету, необходимо проверить операционную систему Android, как правило, перезагрузка быстро исправляет неисправность. Если ошибка сохраняется и после совершения этого действия, нужно попробовать стереть старую сеть, и выполнить повторное подключение.
Когда телефон раздает Wi-Fi, но интернета нет, проблема также может заключаться в состоянии прокси-сервера, который был не активирован. Для устранения неполадки необходимо выполнить следующий порядок действий на телефонах Android (к примеру марки «Самсунг»):
- Перейти в меню устройства.
- Найти вкладку с настройками и свойствами.
- Перейти в раздел с сетью Wi-Fi.
- Активировать ту, которая в данный момент активна и к которой есть доступ (логин и пароль).
- Перейти в блок «Дополнительно» (оно также иногда называется «Расширенные настройки» — зависит от модели и года выпуска телефона).
- Проверить, чтобы в строке прокси-сервера было указано значение «нет».
Проблема с выходом в сеть на телефоне может возникнуть даже из-за неправильной установки даты, причем устройство писать ничего не будет. В таком случае необходимо перейти в настройки девайса, найти вкладку с датой и временем, в автоматическом режиме установить нужные параметры. После этого желательно перезагрузить Андройд и попробовать подключиться к сети повторно, вероятнее всего на этот раз все получится.
Проверка наличия доступа к интернету на телефоне или компьютере
Перед тем, как разбираться в настройках ноутбука, телефоны или самого роутера, необходимо убедиться, что интернет на вышеупомянутых устройствах вообще работает.
Для начала нужно проверить факторы, которые мешают выходить в сеть, а уже после проводит проверку доступа:
- Посмотреть, стоит ли в настройках ограничение для выхода на отдельные сайты, или установлен ли лимит трафика, при котором раздача прекращается. Обычно это делают производители электронных устройств, чтобы ограничить сети в общественных местах.
- Удостовериться, нет ли проблем со стороны провайдера. Пользователь со своей стороны устранить их не сможет, а потому следует просто сообщить о трудностях и ждать решения (обычно это занимает по времени не больше суток).
Исключив эти факторы, можно переходить непосредственно к диагностике, с помощью которой получится понять причину неполадок. Основной и самый простой способ проверки — соединить другое устройство с интернетом через имеющийся роутер. Если другой девайс без проблем выходит в интернет, то проблема явно в телефоне или ноутбуке.
Почему отсутствует доступ в интернет через маршрутизатор
Если после небольшой диагностики удалось выяснить, что проблемы с доступом имеют все подключенные к маршрутизатору устройства, то необходимо искать проблему в настройках роутера, которые, вероятнее всего, были сбиты.
Для начала стоит попробовать просто перезагрузить устройство, если нет доступа в интернет через роутер. Для этого нужно выключить его из сети примерно на 30 секунд, а после заново запустить. Чтобы сохранить настройки нужно именно обесточить устройство, а не нажимать на кнопку перезагрузки с задней панели.
Если перезагрузка не дала нужных результатов, можно переходит к более тщательной проверке и настройкам.
Важно! Иногда устранить неисправность роутера бывает максимально просто: нужно убедиться, что маршрутизатор находится достаточно близко к девайсам, а также что прохождению сигнала не мешают различные предметы.
Проверка и настройка роутера
Чтобы «починить» маршрутизатор, необходимо перейти в его настройки, и изменить некоторые параметры:
- Первым делом необходимо перейти во вкладку с беспроводными сетями, используя интерфейс имеющегося роутера.
- Поменять канал для связи.
- Сменить режим действия беспроводной сети.
- Перейдя во раздел «Безопасность сети», выбрать шифрование типа AES, и защиту WPA2/PSK.
- Также необходимо убедиться, что в настройках правильно установлен регион и страна проживания — это кажется незначительным, но серьезно влияет на работу оборудования.
Если пользователь старается подключиться через ноутбук или телефон к общественной сети, необходимо убедиться в прохождении Web-авторизации. Если человек старается выйти в интернет в торговом центре, то запускается браузер со страницей, где требуют ввести свой номер телефона. Если не произвести эту операцию, то сеть Wi-Fi будет доступна, но доступ к интернету закрыт.
Важно! Проблемы с роутером могут возникнуть из-за банальной ситуации: пользователь подсоединил провода неправильно. Нужно убедиться, что индикаторы на устройстве мигают. Для этого желательно ознакомиться с инструкцией к конкретному маршрутизатору — там будет указано, какие именно лампочки должны гореть для правильной и стабильной работы.
Как проверить оборудование на вирусы
Распространенная ситуация — пользователь не может выйти в интернет, поскольку на его телефоне или ноутбуке скопилось большое количество вирусов. Чтобы устранить эту проблему на персональном компьютере, необходимо запустить проверку антивирусом, который был прежде установлен.
Если защита на компьютере не стоит, ее необходимо загрузить и активировать. Как правило пользователи покупают официальную программу из «Лаборатории Касперского». Если нет возможности это сделать, то можно скачать бесплатные и взломанные версии антивирусов в интернете. Но тут появляется дополнительный риск занести на компьютер вирусы, потому желательно приобретать лицензионные продукты.
Как запустить проверку на вирусы:
- Навести ползунок «мыши» на значок антивируса, что расположен на панели задач, и щелкнуть по нему.
- В открывшемся окне найти кнопку «запустить проверку».
- Дождаться завершения операции.
Проверка может длиться долго, но в конце откроется окно, где отобразятся все имеющиеся проблемы. Чтобы избавиться от них, нужно нажать клавишу «лечить все». Вероятно, под конец операции понадобится перезагрузка устройства, которую предложит сама программа.
Современные смартфоны также снабжаются программами, которые обнаруживают вирусы на устройстве. В сеть не получается выйти из-за вредоносных программ. Они потребляют очень большое количество трафика в своих целях.
Для обнаружения вируса следует запустить полное сканирование устройства. Если вирусы найдены, их необходимо сразу же удалить, а после попробовать заново выйти в интернет.
Наличие вирусов можно проверить и без специальных приложений. Есть явные признаки «заражения» смартфона:
- Слишком большое использование данных.
- Пропажа денег со счета.
- Глюки приложений.
- Всплывающие окна, когда браузер закрыт.
- Чрезмерно быстрый разряд батареи.
- Появляются неизвестные приложения.
- Телефон сильно греется, даже когда пользователь им не пользуется.
- Спам-рассылка.
Популярный антивирус для телефона — Плэй Протект. Помимо сканирования, нужно удалить все недавно скачанные приложения, поскольку вирус может находиться именно в них.
Основные варианты исправления проблем
Когда не получается найти причину того из-за чего с ноутбука или телефона не получается выйти в интернет, то необходимо выполнить пошаговые действия.
Инструкции выглядят примерно так:
- Первым делом необходимо перезагрузить ноутбук, персональный компьютер, телефон или роутер. После этого нужно проверить, появился ли доступ к интернету. Операция простая, но позволяет решить проблему, если неисправность несерьезная.
- Повысить уровень сигнала интернета. Если пользователь держит гаджет очень далеко от роутера, то ожидать стабильной работой не стоит. Желательно изменить местоположение маршрутизатора, и попробовать подключиться к интернету заново. Специалисты также не рекомендуют, устанавливать роутер таким образом, чтобы на пути его сигнала возникали различные помехи. Чтобы избежать этого. необходимо устанавливать устройство максимально высоко в доме. Желательно также открывать двери в комнатах, чтобы сигнал оборудования проходил беспрепятственно. Идеальное размещение роутера — центр, то есть он должен находиться на одинаковом расстоянии от каждого устройства, которому раздает сеть.
- Частые неполадки в устройствах возникают, если сбилась дата и время. В настройках смартфона необходимо перейти в пункт с использованием часового пояса сети, чтобы навсегда устранить возможные проблемы. После установки правильного времени, необходимо перезагрузить устройство и заново подключиться к интернету.
- Если в доме используется очень много устройств, подключенных к единой сети, необходимо сменить канал. Дело в том, что каждый девайс будет передавать сигнал в конкретном канале. Если они пересекаются, то будут созданы небольшие помехи. Если вовремя изменить канал, то проблему можно устранить. Провести эту операцию получится, если перейти в управляющую панель роутера.
- Иногда проблемы с выходом в сеть возникают, если установлен неверный тип шифрования. Чтобы обезопасить оборудование разработчики могли поставить запрет на подключение к сети, которая пользуется старым типом шифрования. Для устранения проблемы нужно выбирать тип AES. Все изменения нужно выполнять в панели управления имеющегося роутера. Как только изменения будут внесены на устройство, его необходимо перезагрузить, а после заново подключиться к сети.
- Нужно удостовериться, что не используется Web-авторизация. Необходимо перейти во вкладку веб-обозревателя. Если на мониторе будет показана веб-страница, не требующая введения логина и пароля, то необходимо пройти авторизацию, только после этого доступ в Интернет будет открыт.
Если ни один из перечисленных методов устранения проблем не справляется с поставленной задачей, необходимо отнести ноутбук, телефон или маршрутизатор в сервисный центр. Если дело в физической неисправности, то решить проблему самостоятельно вряд ли получится. Особенно актуально это решение в том случае, если оборудование все еще находится на гарантийном обслуживании.
Внимание! Если пользователь самостоятельно будет устранять проблему, то он может создать дополнительные трудности, и ему уже придется платить деньги за ремонт и настройки.
В том случае, если проблемы с выходом в сеть возникают из-за провайдера, то стоит задуматься он его замене, возможно, другой оператор связи будет справляться со своими обязанностями гораздо лучше, чем предыдущий. Но в случае перехода к другому, более надежному поставщику связи, нужно быть готовым к тому, что придется платить больше денег за пользование качественными услугами. Предоставленной информации достаточно, чтобы понять, почему вай-фай есть, а интернета нет.
Последнее обновление — 10 июля 2022 в 15:20
Здравствуйте и добро пожаловать в сегодняшнюю статью по устранению неисправностей! Этот пост посвящен исправлению некоторых распространенных проблем для # GalaxyS9. Один конкретный случай, с которым мы хотели бы иметь дело, это ошибка «Интернет может быть недоступен» при использовании Wi-Fi.
Прежде чем мы продолжим, мы хотим напомнить вам, что если вы ищете решение для вашей собственной проблемы #Android, вы можете связаться с нами по ссылке, приведенной внизу этой страницы. При описании вашей проблемы, пожалуйста, будьте максимально подробны, чтобы мы могли легко найти подходящее решение. Если вы можете, пожалуйста, включите точные сообщения об ошибках, которые вы получаете, чтобы дать нам представление, с чего начать. Если вы уже предприняли некоторые шаги по устранению неполадок, прежде чем написать нам, обязательно укажите их, чтобы мы могли пропустить их в наших ответах.
Каждая частная сеть, к которой я подключился, работает нормально, но любой общедоступный Wi-Fi, кроме WalMart, к которому я подключился, не работал вообще. При подключении к ним появляется сообщение «Интернет может быть недоступен», а страница с условиями предоставления услуг и тому подобное не отображается. Я пытался открыть Chrome и набрать на сайте, но он просто зависает. Я даже скачал FireFox, и он делает то же самое. Мои мобильные данные работают нормально, но я бы не стал их использовать, если у меня есть выбор.
Решение: поскольку проблема не распространяется на все общедоступные сети Wi-Fi, наиболее вероятная причина вашей проблемы должна лежать на самом телефоне. Чтобы решить эту проблему, следуйте нашим советам ниже.
Решение № 1: принудительная перезагрузка
Многие ошибки подключения к Wi-Fi устраняются с помощью простого решения: перезагрузите компьютер. Прежде чем приступить к каким-либо передовым программным решениям, мы рекомендуем вам обновить систему, имитируя «заряд батареи», также называемый принудительной перезагрузкой. Вот как это сделать:
- Нажмите и удерживайте кнопки питания + уменьшения громкости в течение примерно 10 секунд или до тех пор, пока устройство не отключится. Подождите несколько секунд, пока не появится экран режима техобслуживания.
- На экране Maintenance Boot Mode выберите Normal Boot. Вы можете использовать кнопки регулировки громкости для переключения между доступными опциями и нижнюю левую кнопку (под кнопками регулировки громкости) для выбора. Подождите до 90 секунд для завершения сброса.
Решение № 2: Обновите системный кеш
Android использует специальный набор файлов, называемый системным кешем, для быстрой загрузки приложений. Время от времени этот кеш портится, вызывая всевозможные проблемы. Чтобы ваш телефон всегда имел хороший системный кеш, вы должны регулярно очищать раздел кеша, где хранится системный кеш. Вы можете делать это раз в несколько месяцев или после обновления Android. В этом руководстве по устранению неполадок вы также можете сделать это, чтобы увидеть, изменится ли это. Вот как:
- Выключите устройство. Это важно. Если вы не можете отключить его, вы никогда не сможете загрузиться в режиме восстановления. Если вы не можете регулярно отключать устройство с помощью кнопки питания, подождите, пока аккумулятор телефона не разрядится. Затем зарядите телефон за 30 минут до загрузки в режим восстановления.
- Нажмите и удерживайте клавишу увеличения громкости и клавишу Bixby, затем нажмите и удерживайте клавишу питания.
- Когда отобразится логотип Android, отпустите все клавиши («Установка обновления системы» будет отображаться в течение 30–60 секунд, прежде чем отобразятся пункты меню восстановления системы Android).
- Нажмите клавишу уменьшения громкости, чтобы выделить «очистить раздел кэша».
- Нажмите кнопку питания, чтобы выбрать.
- Нажмите клавишу уменьшения громкости, чтобы выделить «да», и нажмите клавишу питания, чтобы выбрать.
- Когда раздел очистки кеша завершен, подсвечивается «Перезагрузить систему сейчас».
- Нажмите клавишу питания, чтобы перезагрузить устройство.
Решение № 3: Забудьте Wi-Fi сети / с
Вы не указали это в своем описании выше, поэтому мы предполагаем, что это никогда не было сделано. Забыть сети Wi-Fi — это способ обновить соединения WiFi в устройстве. Это может помочь, если ошибка связана с одной из настроек для сетей Wi-Fi, с которыми у вас проблемы.
Чтобы забыть о сети Wi-Fi в вашем Galaxy S9:
- На главном экране проведите пальцем вверх или вниз от центра дисплея, чтобы открыть экран приложений.
- Перейдите в настройки.
- Пойдите в Соединения.
- Перейти к Wi-Fi.
- Убедитесь, что переключатель Wi-Fi (вверху справа) включен Включить
- Нажмите на сеть Wi-Fi, которую вы хотите удалить.
- Нажмите ЗАБЫТЬ.
Решение № 4: Сброс настроек сети
Еще один способ исправить проблемы с сетью или подключением в Android — очистить или сбросить настройки сети. Это приведет к удалению всех сетей Wi-Fi и их паролей, настроек VPN и настроек сотовой связи. Убедитесь, что вы знаете, как подключить Wi-Fi или VPN еще раз, прежде чем делать этот шаг.
- На главном экране проведите пальцем вверх по пустому месту, чтобы открыть панель приложений.
- Нажмите «Общее управление»> «Сбросить настройки».
- Нажмите «Сбросить настройки сети».
- Если вы установили PIN-код, введите его.
- Нажмите Сброс настроек. После завершения появится окно подтверждения.
Решение № 5: Подключайтесь к Wi-Fi в безопасном режиме
Одной из возможных причин вашей проблемы может быть стороннее приложение. Чтобы проверить, работает ли приложение с Android или мешает работе Wi-Fi должным образом, попробуйте подключиться к сетям Wi-Fi, с которыми у вас возникают проблемы, когда телефон находится в безопасном режиме. Это приведет к приостановке всех сторонних приложений и сервисов. Если Wi-Fi работает нормально только в безопасном режиме, это подтверждение нашего подозрения.
Вот шаги о том, как загрузить S9 в безопасный режим:
- Выключите устройство.
- Нажмите и удерживайте кнопку питания за экраном с названием модели.
- Когда на экране появится надпись «SAMSUNG», отпустите кнопку питания.
- Сразу после отпускания клавиши питания нажмите и удерживайте клавишу уменьшения громкости.
- Продолжайте удерживать клавишу уменьшения громкости, пока устройство не завершит перезагрузку.
- Безопасный режим будет отображаться в левом нижнем углу экрана.
- Отпустите клавишу уменьшения громкости, когда увидите безопасный режим.
- Наблюдайте за телефоном и проверьте проблему.
Если вы считаете, что существует проблема с приложением, воспользуйтесь процессом устранения, чтобы определить проблемное приложение. Вот что вам нужно сделать именно:
- Загрузиться в безопасном режиме.
- Проверьте на проблему.
- Как только вы подтвердите, что виновато стороннее приложение, вы можете начать удаление приложений по отдельности. Мы предлагаем вам начать с самых последних добавленных вами.
- После удаления приложения перезапустите телефон в обычном режиме и проверьте наличие проблемы.
- Если ваш S9 все еще проблематичен, повторите шаги 1-4.
Решение № 6: Сброс всех настроек
Эта процедура отличается от предыдущей, поскольку охватывает все настройки вашего устройства Android, а не только приложения. Эффекты аналогичны заводским настройкам без необходимости удаления личных данных и некоторых других настроек. Для этого выполните следующие действия:
- На главном экране проведите пальцем вверх по пустому месту, чтобы открыть панель приложений.
- Нажмите «Общее управление»> «Сбросить настройки».
- Нажмите Сброс настроек.
- Если вы установили PIN-код, введите его.
- Нажмите Сброс настроек. После завершения появится окно подтверждения.
Решение № 7: Установите обновления
Некоторые ошибки могут быть связаны с кодированием, поэтому единственный способ их исправить — это исправить неэффективный или проблемный код. Это может быть сделано только путем установки обновлений. Это верно как для операционной системы Android, так и для приложений. Если на вашем телефоне имеются ожидающие обновления, убедитесь, что установили их, чтобы узнать, помогут ли они решить проблему.
Решение № 8: сброс настроек
Возможно, вам придется выполнить сброс настроек, если ни одно из приведенных выше предложений не поможет. Это должно устранить ошибки, которые могли возникнуть в операционной системе. Есть большая вероятность, что сброс настроек к заводским решениям решит вашу проблему, но вы хотите сделать это только в качестве крайней меры. Прежде чем стирать телефон, сначала сделайте резервную копию ваших личных данных.
Вот шаги к заводскому сбросу вашего S9:
- Создайте резервную копию ваших данных.
- Выключите устройство.
- Нажмите и удерживайте клавишу увеличения громкости и клавишу Bixby, затем нажмите и удерживайте клавишу питания.
- Когда отобразится зеленый логотип Android, отпустите все клавиши («Установка обновления системы» будет отображаться в течение 30–60 секунд, прежде чем отобразятся пункты меню восстановления системы Android).
- Нажмите клавишу уменьшения громкости несколько раз, чтобы выделить «стирание данных / сброс настроек».
- Нажмите кнопку питания, чтобы выбрать.
- Нажимайте клавишу уменьшения громкости, пока не будет выделено «Да — удалить все пользовательские данные».
- Нажмите кнопку питания, чтобы выбрать и запустить общий сброс.
- По завершении основного сброса подсвечивается «Перезагрузить систему сейчас».
- Нажмите клавишу питания, чтобы перезагрузить устройство.
Проблема № 2: Galaxy S9 отключает другие устройства при подключении к домашнему Wi-Fi
Всем привет. У меня есть samsung s9, и каждый раз он подключается к моему домашнему Wi-Fi в течение 10 секунд, каждое устройство, подключенное к WiFi, отключается. S9 говорит, что он все еще принимает сигнал и 14 Мбит / с, но я могу использовать любое приложение, требующее интернета. Интернет-браузеры просто предлагают DNS_PROBE_FINISHED_NO_INTERNET. Затем, как только мой s9 отключается от WiFi, все остальное запускается обратно. Я попытался перезагрузить телефон и модем и изменить DNS, пока ничего не работает.
Решение. Мы не знаем полную историю вашего устройства, но если сработает какое-либо устройство, подключенное к тому же маршрутизатору, это будет звучать неправильно. Вы устанавливали какое-либо приложение, которое могло бы манипулировать сетью? Если вы сделали, попробуйте стереть это. Если проблема возникает совершенно неожиданно, мы рекомендуем вам вернуть все настройки программного обеспечения вашего телефона к значениям по умолчанию (возврат к заводским настройкам) или перепрошить его на стандартную прошивку (если вы используете пользовательское ПЗУ). Вернув программное обеспечение вашего устройства к его заводскому состоянию, вы можете установить эталонный тест для сравнения результатов ваших следующих шагов по устранению неполадок.
Если вы ранее рутировали свой S9, попробуйте отключить его, чтобы запретить приложения, которые могут манипулировать сетью без вашего ведома. Если вы все равно не получили root или не настроили программное обеспечение своего телефона, просто проигнорируйте это предложение. Попытайтесь сосредоточиться на восстановлении программного обеспечения телефона к его состоянию запаса. Мы точно знаем, что ОС Android в заводском состоянии не сможет повлиять на работу маршрутизатора, что, скорее всего, поможет.
Проблема № 3: Galaxy S9 не будет подключаться к Интернету, когда Wi-Fi выключен
Я могу подключиться к Wi-Fi, а также использовать телефон и текстовые сообщения, но когда я не подключен к Wi-Fi, я не могу получить доступ к Интернету. Я попробовал мягкую перезагрузку, а также обновил APN (был только один выбор, и это был мой провайдер, поэтому я нажал на него). Недавно я был в Австралии с другой сим-картой (все работало нормально). После возврата и повторной установки моей новой карты я смог использовать Интернет в течение нескольких дней (но, возможно, он был подключен к сети Wi-Fi … Я не уверен). Теперь я могу использовать его только при подключении к Wi-Fi. У меня есть дешевый провайдер (StraightTalk), у которого ужасное обслуживание клиентов, поэтому я не уверен, что смогу получить от них большую помощь. Спасибо за сервис, который вы делаете для всех нас, пользователей Android!
Решение. Чтобы подключиться к Интернету без Wi-Fi, необходимо иметь активную подписку на мобильные данные у своего оператора. Это платная услуга, поэтому вам нужна помощь оператора сети при проверке ее статуса. Мы не можем сделать это для вас.
На вашем уровне вы можете проверить, отключив Wi-Fi, а затем включив мобильные данные. Включив мобильные данные, воспользуйтесь любым приложением, для которого требуется интернет, например YouTube, и посмотрите, можно ли транслировать видео. Если это не сработает, обратитесь к вашему оператору за помощью.
Сообщение «Интернет может быть недоступен» возникает на устройствах Android при подключении к Wi-Fi сети. К сожалению, «может быть» практически точно гарантирует отсутствие доступа ко Всемирной паутине. От данной проблемы страдают самые разные гаджеты, однако наиболее часто на нее жалуются прежде всего владельцы техники Samsung. Тоже не можете подключить свой Android к Wi-Fi? Тогда вы попали по адресу!
«Интернет может быть недоступен» на Android
Потенциальные причины
Так в чем же проблема? Как бы не хотелось этого признавать, но причин — целый вагон и маленькая тележка. Тем не менее давайте все-таки попробуем выделить самые распространенные из них.
- Баг при подключении к Wi-Fi сети.
- Некорректно заданные дата и время в настройках Android.
- Сбой в работе маршрутизатора.
- Проблемы с сетевым подключением.
Решения
Чтобы избавиться от «Интернет может быть недоступен» и открыть доступ к Интернету на своем мобильнике или планшете, попробуйте сделать следующее:
- Перезагрузка Android. В некоторых случаях проблемы с подключением к Wi-Fi сетям могут возникать по причине багов и ошибок в работе Wi-Fi модуля либо ОС самого Android-устройства. Как говорится, «а вы пробовали выключить и включить его?»
- Повторное подключение к Wi-Fi. Вам следует переподключиться к Wi-Fi сети. Деактивируйте Wi-Fi модуль на своем устройстве, после чего перейдите в настройки Wi-Fi и «забудьте» сеть, с которой у вас возникли проблемы. Еще раз перезагрузите гаджет и подключитесь к Wi-Fi.
- Изменение даты и времени на Android. Многие пользователи утверждают, что им удалось избавиться от ошибки «Интернет может быть недоступен», подкорректировав дату и время на своем устройстве. По всей видимости, некоторые гаджеты на ОС Android могут испытывать проблемы с подключением к Wi-Fi сетям, если на них установлены неправильные дата и время. Зайдите в настройки своего Android, измените дату и время, и проверьте, получится ли у вас нормально подключиться к выбранному Wi-Fi.
- Перезапуск маршрутизатора. Чтобы обеспечить стабильную работу сетевого маршрутизатора, его необходимо периодически перезагружать. Если этого не делать, вы гарантировано будете сталкиваться со всевозможными проблемами: начиная от снижения скорости передачи данных и заканчивая полной блокировкой доступа к Интернету.
- Сброс настроек маршрутизатора. К сожалению, в некоторых случаях простой перезагрузкой маршрутизатора не обойтись — необходим сброс. Зайдите в панель управления своего роутера и сбросьте его к заводским настройкам. На каждом устройстве этот процесс запускается по разному — читайте инструкцию.
- Проверка работоспособности сети. Возможно, проблема заключается не в роутере или Android-гаджете, а в самом сетевом подключении. Это очень легко проверить, пустив в ход любое другое устройство с Wi-Fi модулем на борту либо ПК, который можно было бы подключить напрямую через Ethernet-кабель. Ничего не поменялось? Срочно свяжитесь с вашим Интернет-провайдером.
Пожалуй, это все, что можно посоветовать на данной теме. Все еще видите сообщение «Интернет может быть недоступен»? Даже после выполнения вышеуказанных рекомендаций, плюс с вашим Интернет-подключением точно все в порядке? Сожалеем, но вы практически наверняка столкнулись с серьезными багами в прошивке Android либо с аппаратной поломкой самого устройства. Рекомендуем обратиться к техническим специалистам.
Мы все сталкивались с проблемой медленного интернет-соединения на нашем Android-устройстве, и, что еще хуже, вы получаете сообщение об ошибке. «Интернет может быть недоступен». Это одна из наиболее распространенных проблем, с которыми сталкиваются пользователи Android из-за ошибки в конфигурации сети. Устройство, которое вы используете для подключения к Интернету, но, скорее всего, оно не принимает Интернет из-за неправильной настройки DNS.
Оглавление
- 1 Быстрый поиск и устранение неисправностей.
- 2 Причина ошибки «Интернет может быть недоступен» на Android.
- 3 Решение 1. Изменение режима DHCP
- 4 Решение 2. Проверьте наличие обновлений Android
- 5 Решение 3. Очистить кеш
- 6 Решение 4. Безопасный режим
- 7 Решение 5. Сбросьте настройки сети
Быстрый поиск и устранение неисправностей.
- Проверьте настройки времени и даты
Настроенные параметры времени и даты также могут вызвать проблему. Убедитесь, что он установлен в вашем текущем регионе, и установите соответственно. - Перезагрузите Android-устройство
Иногда по неизвестной причине ваше устройство не работает должным образом, поэтому вы можете немедленно перезагрузить свой мобильный телефон или перезапустить маршрутизатор Wi-Fi. - Переключение между мобильными данными и сетью Wi-Fi
Проведите пальцем вниз, чтобы открыть «Панель уведомлений», и включите «Мобильные данные», проверьте скорость, чтобы выяснить различия, а затем снова переключитесь на Wi-Fi. - Забудьте о сети
Откройте «Настройки» на вашем Android-устройстве и нажмите «Wi-Fi». Там, где появляется ваше соединение Wi-Fi, откройте его настройки и забудьте или отключите соединение Wi-Fi от другого устройства. потому что это может сделать возможным, что ваш маршрутизатор имеет определенное ограничение на количество устройств, к которым он может подключаться Это. - Сбросьте настройки Wi-Fi роутера.
Перезагрузите «Wi-Fi модем или маршрутизатор» с помощью кнопки «Сброс». Подождите пару минут, а затем подключите устройство к Wi-Fi.
Не говоря уже о том, что для этой проблемы с подключением нет конкретной причины. Итак, мы можем поделиться некоторыми возможными решениями в надежде решить проблему.
Причина ошибки «Интернет может быть недоступен» на Android.
- DHCP-соединение
Устройство Android автоматически изменяется, чтобы определить определенные настройки и подключиться к Интернету. Это может быть причиной того, что вы получаете ошибку. - Настройка DNS
Были доступны различные DNS-серверы, которые можно использовать для подключения к любому веб-сайту. Более того, если веб-сайт блокирует какие-либо настройки DNS, ваше устройство запрашивает
Интернет может быть недоступен. - Обновление Android
Иногда пользователи обновляют свое устройство до последней версии, и ее необходимо установить до того, как соединение Wi-Fi будет установлено снова. - Интерфейс приложения
Также возможно, что другие приложения создают конфликт с функциональностью Wi-Fi, из-за чего возникает эта ошибка. - Неправильная конфигурация
Когда вы подключаете свое устройство к маршрутизатору Wi-Fi, он назначает вам конкретный IP-адрес и точную настройку DNS. Принимая во внимание, что конфигурация по умолчанию для запуска Wi-Fi соединения в режиме «DHCP» с указанием IP-адреса. Это не остается прежним. Вместо этого он продолжает меняться. Если конфигурация станет недействительной, если IP-адрес изменится позже, потому что маршрутизатор не позволяет подключить ваше устройство к Wi-Fi.
Решение 1. Изменение режима DHCP
Мы должны вручную изменить неправильное определение настройки Wi-Fi, а затем проверить, решает ли это проблему.
- Проведите пальцем вниз, чтобы открыть «Панель уведомлений » на вашем устройстве и откройте настройку.
(Или вы можете открыть «Настройка» приложение на вашем устройстве Android. - Выбрать «Беспроводной и сетевой», затем нажмите «Вай-фай.»
- Нажмите и удерживайте соединение Wi-Fi.
(Выберите соединение Wi-Fi, которое вы хотите установить, но не удалось.) - Нажмите на значок «Изменить сеть » и нажмите кнопку «Показать дополнительные параметры».
- Нажмите на «Настройки IP », затем выберите «Статический » вариант.
- Прокрутите вниз, чтобы найти значок «DNS 1 ” вариант.
- Редактировать «DNS 1 ” адрес и тип “8.8.8.8”, затем нажмите «DNS 2 ” вариант.
- Редактировать «DNS 2 ” адрес и тип «8.8.4.4”, затем Сохраните конфигурацию Wi-Fi, которую вы вносите.
- Выйдите и попробуйте еще раз подключиться к Wi-Fi.
Решение 2. Проверьте наличие обновлений Android
Ваше устройство Android может получить обновление Android, которое может исправить подключение к Интернету.
- Проведите вниз, чтобы открыть «Панель уведомлений» и нажмите на «Настройка».
(или вы можете открыть приложение «Настройки» на своем устройстве.) - Прокрутите вниз, нажмите на «Система» вариант и выберите кнопку «Обновление программного обеспечения».
(Убедитесь, что ваше устройство получает обновление Android или нет.) - Если ваше устройство получает обновление, то «Загрузить и установить.»
- Дождитесь загрузки и установки на ваше устройство.
- Затем проверьте еще раз, работает ли ваш интернет сейчас или адекватно.
Решение 3. Очистить кеш
Кэш-память вашего устройства для более быстрого открытия приложений без подключения к серверу.
- Давление и удержание, «Кнопка питания» кнопку и нажмите «Выключение» Устройство.
- Нажмите и удерживайте, «Мощность» кнопка и «Убавить звук» кнопку, чтобы включить устройство.
(Обычно включение питания и ожидание отображения логотипа занимает некоторое время.) - Использовать «Объем» нажмите кнопку, чтобы перейти вниз, и выберите опцию «Очистить раздел кеша».
(Используйте кнопку «Питание», чтобы выбрать параметр, а затем подождите, пока кеш будет удален с вашего устройства.) - Теперь выберите «Перезагружать» вариант и дождитесь, пока ваше устройство завершит «Перезагружать.»
Примечание: Вы не потеряете никаких данных, и это не повредит приложениям вашего устройства.
Решение 4. Безопасный режим
Возможно, фоновые приложения или службы препятствовали доступу вашего устройства к Интернету.
- Давление и удержание, «Кнопка питания» кнопку и нажмите «Выключение» Устройство.
- Нажмите и удерживайте, «Мощность» кнопка и «Убавить звук» кнопку, чтобы включить устройство.
(Обычно включение питания и ожидание отображения логотипа занимает некоторое время.) - Используйте кнопку «Громкость» для перехода вниз и выберите «Безопасный режим» вариант.
(запустил устройство в безопасном режиме, перезагрузив,) - Здесь вы можете проверить подключение к Wi-Fi.
(Если Wi-Fi работает правильно, возможно, в каком-то приложении возникла ошибка, где вам нужно проверять приложения одно за другим, чтобы выяснить ошибки.)
Решение 5. Сбросьте настройки сети
Вы можете перезапустить настройки сети, чтобы использовать их по умолчанию.
- Проведите пальцем вниз, чтобы открыть «Панель уведомлений » и нажмите «Настройка ».
(или вы можете открыть приложение «Настройки» на своем устройстве.) - Прокрутите вниз и перейдите к «Общее руководство» параметры.
- Теперь вам нужно нажать на «Сбросить настройки.»
(Он сбрасывает все настройки до значений по умолчанию.) - Введите ваше устройство ПИН-код безопасности.
(На действие уходит несколько минут.) - После нажатия на «Сбросить настройки,» вы получите подтверждающее сообщение о том, что процесс выполнен успешно.
Мы рекомендуем вам обновить свои приложения из магазина Google Play и удалить те приложения, которые вы не загружали из магазина Google Play. Кроме того, если на вашем устройстве есть инструмент безопасности, вы можете запустить его, чтобы удалить оставшиеся ненужные файлы.
Надеемся, мы предполагаем, что следующие шаги помогут вам исправить ошибку. Нам нравится знать ваши мысли, и если возникнут вопросы, дайте нам знать в разделе комментариев ниже.
Ромешвар — технический журналист, которого любят Лакхи. Спасибо за многочисленные статьи для уважаемого сайта от 4 апреля 2019 года. Беспристрастное мнение, практические руководства, качественный и информативный контент. Рев, чтобы удовлетворить свой голод.