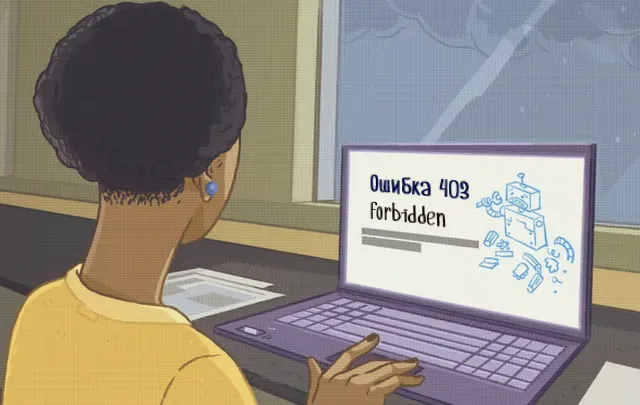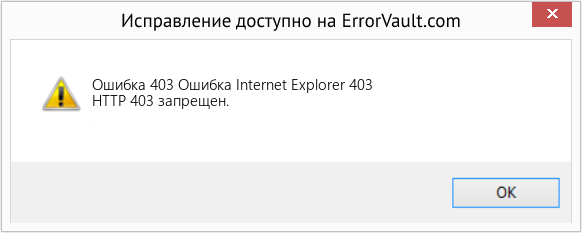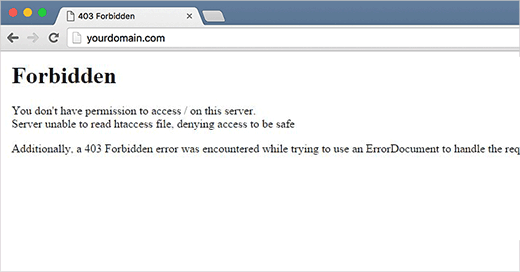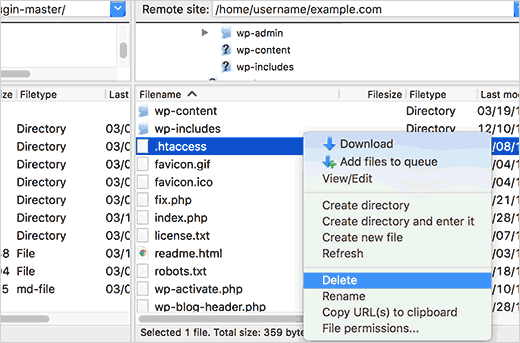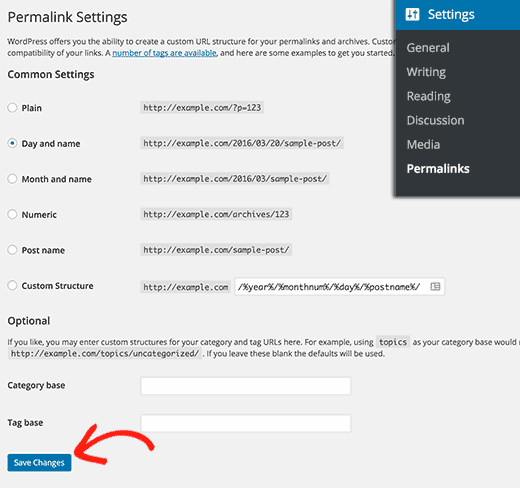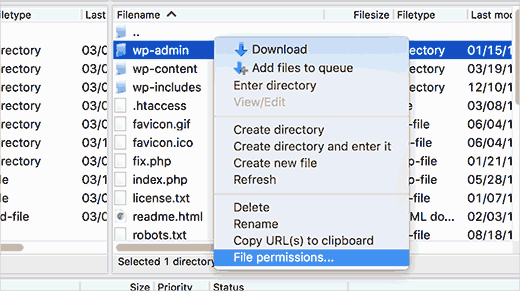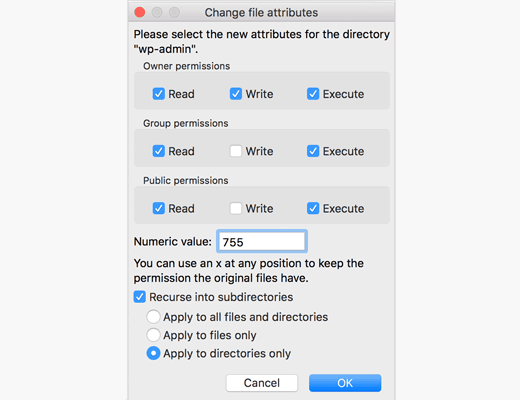На чтение 4 мин. Просмотров 2.7k. Опубликовано 10.06.2021
Многие из них по-прежнему используют Internet Explorer, и многие из них сообщают об ошибке Internet Explorer не может отобразить веб-страницу . когда они пытаются получить доступ к веб-сайту в IE. Эта ошибка препятствует доступу Internet Explorer к каким-либо веб-сайтам. Поскольку ошибка не указывает, почему не удается открыть сайт, нам придется сделать некоторые предположения и продолжить устранение неполадок. Причиной этой ошибки может быть проблема с программным обеспечением, изолированная от Internet Explorer, или проблема с подключением, которая влияет на всю вашу систему.
Перед тем, как использовать описанные ниже методы, убедитесь, что ваше Интернет-соединение установлено. РАБОТАЕТ , и в вашей системе нет запущенных VPN, также было бы лучше отключить все антивирусные программы или брандмауэры, которые вы используете, пока проблема не будет устранена. Методы, перечисленные в этом руководстве, наиболее отработаны, чтобы сэкономить ваше время и силы. Если проблема устранена каким-либо методом, вам не нужно переходить к другим методам.
Содержание
- Метод 1. Сбросьте Internet Explorer
- Метод 2: проверьте настройки прокси
- Метод 3. Проверьте IP-адрес
- Метод 4: Перезагрузите маршрутизатор/модем
- Метод 5: сбросить стек TCP/IP сокета Windows
- Метод 6. Отключить расширенный защищенный режим (для Windows
Метод 1. Сбросьте Internet Explorer
Это приведет к сбросу всех настроек и пользовательских параметров, установленных в Internet Explorer. Ваши закладки не будут удалены.
Удерживайте клавишу Windows и нажмите R . В диалоговом окне “Выполнить” введите inetcpl.cpl и нажмите

Щелкните вкладку Дополнительно . Нажмите кнопку Reset ниже. Установите флажок рядом с Удалить личные настройки и нажмите Сброс . Теперь в Internet Explorer будут восстановлены настройки по умолчанию.

После перезагрузки Internet Explorer снова откройте его и проверьте. Чтобы восстановить панель закладок, удерживайте клавиши CTRL + SHIFT + B .
Метод 2: проверьте настройки прокси
Недействительные настройки прокси-сервера могут привести к отклонению Internet Explorer от правильного пути, что приведет к этой ошибке. Чтобы проверить настройки. Закройте Internet Explorer.
Удерживайте клавишу Windows и нажмите R . В диалоговом окне “Выполнить” введите inetcpl.cpl и нажмите
Go на вкладку Подключения . На вкладке нажмите кнопку Настройки локальной сети .
Убедитесь, что рядом с параметром Автоматически определять настройки установлен флажок. а два других флажка сняты. Нажмите OK и закройте все окна. Перезапустите Internet Explorer.

Метод 3. Проверьте IP-адрес
Конфликты IP-адресов и неправильные настройки могут ограничить доступ к Интернету, что также может вызвать ошибку «не удается отобразить веб-страницу». Чтобы исправить это,
Удерживайте клавишу Windows и нажмите R . В диалоговом окне запуска введите ncpa.cpl и нажмите

Щелкните правой кнопкой мыши Подключение по локальной сети , если вы используете проводное соединение, или щелкните правой кнопкой мыши Беспроводное сетевое соединение , если вы используете Wi-Fi. В раскрывающемся меню нажмите Свойства .

Дважды щелкните Протокол Интернета версии 4 (TCP/IPv4) . Выберите Получить IP-адрес автоматически . Выберите Получить DNS se. rver адрес автоматически . Нажмите OK > OK и закройте все окна. Перезагрузите вашу систему. Если проблема не устранена, перейдите к следующему решению.

Метод 4: Перезагрузите маршрутизатор/модем
У вашего маршрутизатора может возникнуть сбой при установлении соединения с вашим интернет-провайдером. Однако, если другие ваши устройства, такие как смартфоны, планшеты, другие компьютеры и т. Д., Подключены к Интернету через Wi-Fi или Ethernet к этому маршрутизатору, то маршрутизатор получает доступ в Интернет. По-прежнему предпочтительна перезагрузка маршрутизатора.
Для этого выключите маршрутизатор и отключите его от источника питания. адаптер.
Через 30 секунд снова подключите адаптер к маршрутизатору и включите его
Теперь проверьте, устранена ли проблема.
Метод 5: сбросить стек TCP/IP сокета Windows
Сокет Windows – это программа, отвечающая за обработку всех входящих и исходящих сетевых запросов такой программой, как Internet Explorer. Если с ним возникла проблема, сбросом это легко исправить.
Для этого нажмите клавишу Windows и введите cmd, щелкните правой кнопкой мыши cmd и выберите Запуск от имени администратора..
В командной строке black window , введите следующие команды и нажмите Enter после каждой:
ipconfig /flushdns
nbtstat -R
nbtstat -RR
netsh int reset all
netsh int ip reset
netsh winsock reset
Перезагрузите вашу систему, чтобы изменения вступили в силу.
Метод 6. Отключить расширенный защищенный режим (для Windows 
В Windows 8 расширенный защищенный режим был добавлен в Internet Explorer 10, который повышает безопасность, но является известно, что они вызывают такие проблемы при просмотре.
Удерживайте клавишу Windows и нажмите R . В диалоговом окне «Выполнить» введите inetcpl.cpl и нажмите ОК. Перейдите на вкладку Дополнительно . Найдите Включить расширенный защищенный режим в разделе Настройки и снимите флажок . Щелкните ОК. Перезапустите Internet Explorer и проверьте, решена ли проблема.
Ошибка 403 Forbidden – это код состояния HTTP, который означает, что доступ к странице или ресурсу, который вы пытались открыть, по какой-то причине абсолютно запрещен.
Различные веб-серверы сообщают об ошибке 403 по-разному, большинство из которых похожи на те, что мы перечислили ниже. Иногда владелец веб-сайта настраивает уникальную форму отображения HTTP-ошибки 403 Forbidden, но это встречается не так уж часто.
Это наиболее распространенные воплощения ошибки 403:
403 Forbidden
HTTP 403
Запрещено: у вас нет прав доступа к [каталогу] на этом сервере
Запрещено
Ошибка 403
Ошибка HTTP 403.14 – запрещено
Ошибка 403 – Запрещено
Ошибка HTTP 403 – запрещено
Ошибка 403 Forbidden отображается внутри окна браузера, как обычная веб-страница. Ошибка 403, как и все ошибки этого типа, могут быть обнаружены в любом браузере в любой операционной системе.
В Internet Explorer сообщение Сайт отказался показать эту веб-страницу указывает на ошибку 403 Forbidden. Только проверьте, в строке заголовка IE должно быть написано 403 Forbidden или что-то подобное.
Ошибка 403, получаемая при открытии ссылок с помощью программ Microsoft Office, генерирует сообщение «Невозможно открыть [url]». Не удается загрузить запрошенную вами информацию в программу MS Office».
Центр обновления Windows также может сообщать об ошибке HTTP 403, но он будет отображаться его код ошибки 0x80244018 или со следующим сообщением: WU_E_PT_HTTP_STATUS_FORBIDDEN.
Причина ошибок 403 Forbidden
Ошибки 403 почти всегда вызваны тем, что вы пытаетесь получить доступ к тому, к чему у вас нет доступа. Ошибка 403, по сути, говорит: «Уходи и не возвращайся сюда».
Веб-серверы Microsoft IIS предоставляют более конкретную информацию о причине ошибок 403, добавляя после 403 числовой суффикс, как в HTTP-ошибке 403.14, это означает, что в доступе к списку каталогов отказано. Вы можете увидеть полный список на сайте Microsoft.
Как исправить ошибку 403 Forbidden
-
Проверьте наличие ошибок URL и убедитесь, что вы указываете реальное имя и расширение файла веб-страницы, а не просто каталог. Большинство веб-сайтов настроены на запрет просмотра каталогов, поэтому сообщение 403 Forbidden при попытке отобразить папку вместо конкретной страницы является нормальным и ожидаемым.
Это, безусловно, самая распространенная причина, по которой веб-сайт возвращает ошибку 403 Forbidden. Убедитесь, что вы полностью изучили эту возможность, прежде чем тратить время на устранение неполадок ниже.
Если вы управляете этим веб-сайтом и хотите предотвратить ошибки 403, включите просмотр каталогов в программном обеспечении вашего веб-сервера.
-
Очистите кеш вашего браузера. Проблемы с кэшированной версией просматриваемой страницы могут вызывать ошибку 403.
-
Войдите на сайт, предполагая, что это возможно и уместно. Сообщение 403 Forbidden может означать, что вам необходим дополнительный доступ, прежде чем вы сможете просматривать страницу.
Как правило, веб-сайт выдает ошибку 401, когда требуется специальное разрешение, но иногда вместо этого используется 403 Forbidden.
-
Очистите файлы cookie вашего браузера, особенно если вы обычно заходите на этот сайт без проблем.
Пока мы говорим о файлах cookie, убедитесь, что они включены в вашем браузере или, по крайней мере, для этого веб-сайта, если вы действительно вошли в систему для доступа к этой странице. В частности, ошибка 403 Forbidden указывает, что файлы cookie могут быть использованы для получения надлежащего доступа.
-
Свяжитесь с сайтом напрямую. Возможно, ошибка 403 Forbidden является системной ошибкой, её видят все остальные, и веб-сайт ещё не знает об этой проблеме.
Большинство сайтов имеют учетные записи в социальных сетях, благодаря чему можно легко связаться с владельцами. У некоторых даже есть адреса электронной почты поддержки и номера телефонов. Твиттер обычно гудит от разговоров, когда полностью отключается популярный сайт.
-
Обратитесь к поставщику услуг Интернета, если вы всё ещё получаете ошибку 403, особенно если вы уверены, что веб-сайт работает у других прямо сейчас.
Вполне возможно, что ваш общедоступный IP-адрес или весь ваш интернет-провайдер попал в черный список, что может привести к ошибке 403 Forbidden, обычно на всех страницах одного или нескольких сайтов.
-
Вернитесь позже. После того, как вы убедились, что страница, к которой вы обращаетесь, правильная и что ошибка HTTP 403 видна не только вам, просто посетите страницу позже, когда проблема будет устранена.
Ошибки подобные 403 Forbidden
Следующие сообщения также являются ошибками на стороне клиента и связаны с ошибкой 403 Forbidden: 400 Bad Request, 401 Unauthorized, 404 Not Found и 408 Request Timeout.
Также существует несколько кодов состояния HTTP на стороне сервера, например, популярная 500 Internal Server Error.
В этой статье представлена ошибка с номером Ошибка 403, известная как Ошибка Internet Explorer 403, описанная как HTTP 403 запрещен.
О программе Runtime Ошибка 403
Время выполнения Ошибка 403 происходит, когда Internet Explorer дает сбой или падает во время запуска, отсюда и название. Это не обязательно означает, что код был каким-то образом поврежден, просто он не сработал во время выполнения. Такая ошибка появляется на экране в виде раздражающего уведомления, если ее не устранить. Вот симптомы, причины и способы устранения проблемы.
Определения (Бета)
Здесь мы приводим некоторые определения слов, содержащихся в вашей ошибке, в попытке помочь вам понять вашу проблему. Эта работа продолжается, поэтому иногда мы можем неправильно определить слово, так что не стесняйтесь пропустить этот раздел!
- Explorer — Windows Explorer — это файловый менеджер и средство навигации, которое существует в операционных системах Microsoft Windows.
- Http — протокол передачи гипертекста HTTP — это сетевой протокол уровня приложения, который используется для передачи контента во всемирной паутине.
- Internet Explorer . Internet Explorer, обычно сокращенно IE или MSIE, обозначает веб-браузер. разработан Microsoft и входит в состав Microsoft Windows.
Симптомы Ошибка 403 — Ошибка Internet Explorer 403
Ошибки времени выполнения происходят без предупреждения. Сообщение об ошибке может появиться на экране при любом запуске %программы%. Фактически, сообщение об ошибке или другое диалоговое окно может появляться снова и снова, если не принять меры на ранней стадии.
Возможны случаи удаления файлов или появления новых файлов. Хотя этот симптом в основном связан с заражением вирусом, его можно отнести к симптомам ошибки времени выполнения, поскольку заражение вирусом является одной из причин ошибки времени выполнения. Пользователь также может столкнуться с внезапным падением скорости интернет-соединения, но, опять же, это не всегда так.
(Только для примера)
Причины Ошибка Internet Explorer 403 — Ошибка 403
При разработке программного обеспечения программисты составляют код, предвидя возникновение ошибок. Однако идеальных проектов не бывает, поскольку ошибки можно ожидать даже при самом лучшем дизайне программы. Глюки могут произойти во время выполнения программы, если определенная ошибка не была обнаружена и устранена во время проектирования и тестирования.
Ошибки во время выполнения обычно вызваны несовместимостью программ, запущенных в одно и то же время. Они также могут возникать из-за проблем с памятью, плохого графического драйвера или заражения вирусом. Каким бы ни был случай, проблему необходимо решить немедленно, чтобы избежать дальнейших проблем. Ниже приведены способы устранения ошибки.
Методы исправления
Ошибки времени выполнения могут быть раздражающими и постоянными, но это не совсем безнадежно, существует возможность ремонта. Вот способы сделать это.
Если метод ремонта вам подошел, пожалуйста, нажмите кнопку upvote слева от ответа, это позволит другим пользователям узнать, какой метод ремонта на данный момент работает лучше всего.
Обратите внимание: ни ErrorVault.com, ни его авторы не несут ответственности за результаты действий, предпринятых при использовании любого из методов ремонта, перечисленных на этой странице — вы выполняете эти шаги на свой страх и риск.
Метод 1 — Закройте конфликтующие программы
Когда вы получаете ошибку во время выполнения, имейте в виду, что это происходит из-за программ, которые конфликтуют друг с другом. Первое, что вы можете сделать, чтобы решить проблему, — это остановить эти конфликтующие программы.
- Откройте диспетчер задач, одновременно нажав Ctrl-Alt-Del. Это позволит вам увидеть список запущенных в данный момент программ.
- Перейдите на вкладку «Процессы» и остановите программы одну за другой, выделив каждую программу и нажав кнопку «Завершить процесс».
- Вам нужно будет следить за тем, будет ли сообщение об ошибке появляться каждый раз при остановке процесса.
- Как только вы определите, какая программа вызывает ошибку, вы можете перейти к следующему этапу устранения неполадок, переустановив приложение.
Метод 2 — Обновите / переустановите конфликтующие программы
Использование панели управления
- В Windows 7 нажмите кнопку «Пуск», затем нажмите «Панель управления», затем «Удалить программу».
- В Windows 8 нажмите кнопку «Пуск», затем прокрутите вниз и нажмите «Дополнительные настройки», затем нажмите «Панель управления»> «Удалить программу».
- Для Windows 10 просто введите «Панель управления» в поле поиска и щелкните результат, затем нажмите «Удалить программу».
- В разделе «Программы и компоненты» щелкните проблемную программу и нажмите «Обновить» или «Удалить».
- Если вы выбрали обновление, вам просто нужно будет следовать подсказке, чтобы завершить процесс, однако, если вы выбрали «Удалить», вы будете следовать подсказке, чтобы удалить, а затем повторно загрузить или использовать установочный диск приложения для переустановки. программа.
Использование других методов
- В Windows 7 список всех установленных программ можно найти, нажав кнопку «Пуск» и наведя указатель мыши на список, отображаемый на вкладке. Вы можете увидеть в этом списке утилиту для удаления программы. Вы можете продолжить и удалить с помощью утилит, доступных на этой вкладке.
- В Windows 10 вы можете нажать «Пуск», затем «Настройка», а затем — «Приложения».
- Прокрутите вниз, чтобы увидеть список приложений и функций, установленных на вашем компьютере.
- Щелкните программу, которая вызывает ошибку времени выполнения, затем вы можете удалить ее или щелкнуть Дополнительные параметры, чтобы сбросить приложение.
Метод 3 — Обновите программу защиты от вирусов или загрузите и установите последнюю версию Центра обновления Windows.
Заражение вирусом, вызывающее ошибку выполнения на вашем компьютере, необходимо немедленно предотвратить, поместить в карантин или удалить. Убедитесь, что вы обновили свою антивирусную программу и выполнили тщательное сканирование компьютера или запустите Центр обновления Windows, чтобы получить последние определения вирусов и исправить их.
Метод 4 — Переустановите библиотеки времени выполнения
Вы можете получить сообщение об ошибке из-за обновления, такого как пакет MS Visual C ++, который может быть установлен неправильно или полностью. Что вы можете сделать, так это удалить текущий пакет и установить новую копию.
- Удалите пакет, выбрав «Программы и компоненты», найдите и выделите распространяемый пакет Microsoft Visual C ++.
- Нажмите «Удалить» в верхней части списка и, когда это будет сделано, перезагрузите компьютер.
- Загрузите последний распространяемый пакет от Microsoft и установите его.
Метод 5 — Запустить очистку диска
Вы также можете столкнуться с ошибкой выполнения из-за очень нехватки свободного места на вашем компьютере.
- Вам следует подумать о резервном копировании файлов и освобождении места на жестком диске.
- Вы также можете очистить кеш и перезагрузить компьютер.
- Вы также можете запустить очистку диска, открыть окно проводника и щелкнуть правой кнопкой мыши по основному каталогу (обычно это C
- Щелкните «Свойства», а затем — «Очистка диска».
Метод 6 — Переустановите графический драйвер
Если ошибка связана с плохим графическим драйвером, вы можете сделать следующее:
- Откройте диспетчер устройств и найдите драйвер видеокарты.
- Щелкните правой кнопкой мыши драйвер видеокарты, затем нажмите «Удалить», затем перезагрузите компьютер.
Метод 7 — Ошибка выполнения, связанная с IE
Если полученная ошибка связана с Internet Explorer, вы можете сделать следующее:
- Сбросьте настройки браузера.
- В Windows 7 вы можете нажать «Пуск», перейти в «Панель управления» и нажать «Свойства обозревателя» слева. Затем вы можете перейти на вкладку «Дополнительно» и нажать кнопку «Сброс».
- Для Windows 8 и 10 вы можете нажать «Поиск» и ввести «Свойства обозревателя», затем перейти на вкладку «Дополнительно» и нажать «Сброс».
- Отключить отладку скриптов и уведомления об ошибках.
- В том же окне «Свойства обозревателя» можно перейти на вкладку «Дополнительно» и найти пункт «Отключить отладку сценария».
- Установите флажок в переключателе.
- Одновременно снимите флажок «Отображать уведомление о каждой ошибке сценария», затем нажмите «Применить» и «ОК», затем перезагрузите компьютер.
Если эти быстрые исправления не работают, вы всегда можете сделать резервную копию файлов и запустить восстановление на вашем компьютере. Однако вы можете сделать это позже, когда перечисленные здесь решения не сработают.
Другие языки:
How to fix Error 403 (Internet Explorer Error 403) — HTTP 403 forbidden.
Wie beheben Fehler 403 (Internet Explorer-Fehler 403) — HTTP 403 verboten.
Come fissare Errore 403 (Errore 403 di Internet Explorer) — HTTP 403 vietato.
Hoe maak je Fout 403 (Internet Explorer-fout 403) — HTTP 403 verboden.
Comment réparer Erreur 403 (Erreur Internet Explorer 403) — HTTP 403 interdit.
어떻게 고치는 지 오류 403 (인터넷 익스플로러 오류 403) — HTTP 403 금지.
Como corrigir o Erro 403 (Erro 403 do Internet Explorer) — HTTP 403 proibido.
Hur man åtgärdar Fel 403 (Internet Explorer-fel 403) — HTTP 403 förbjudet.
Jak naprawić Błąd 403 (Błąd przeglądarki Internet Explorer 403) — Zabroniony HTTP 403.
Cómo arreglar Error 403 (Error 403 de Internet Explorer) — HTTP 403 prohibido.
(Только для примера)
Причины Ошибка Internet Explorer 403 — Ошибка 403
При разработке программного обеспечения программисты составляют код, предвидя возникновение ошибок. Однако идеальных проектов не бывает, поскольку ошибки можно ожидать даже при самом лучшем дизайне программы. Глюки могут произойти во время выполнения программы, если определенная ошибка не была обнаружена и устранена во время проектирования и тестирования.
Ошибки во время выполнения обычно вызваны несовместимостью программ, запущенных в одно и то же время. Они также могут возникать из-за проблем с памятью, плохого графического драйвера или заражения вирусом. Каким бы ни был случай, проблему необходимо решить немедленно, чтобы избежать дальнейших проблем. Ниже приведены способы устранения ошибки.
Методы исправления
Ошибки времени выполнения могут быть раздражающими и постоянными, но это не совсем безнадежно, существует возможность ремонта. Вот способы сделать это.
Если метод ремонта вам подошел, пожалуйста, нажмите кнопку upvote слева от ответа, это позволит другим пользователям узнать, какой метод ремонта на данный момент работает лучше всего.
Обратите внимание: ни ErrorVault.com, ни его авторы не несут ответственности за результаты действий, предпринятых при использовании любого из методов ремонта, перечисленных на этой странице — вы выполняете эти шаги на свой страх и риск.
Метод 1 — Закройте конфликтующие программы
Когда вы получаете ошибку во время выполнения, имейте в виду, что это происходит из-за программ, которые конфликтуют друг с другом. Первое, что вы можете сделать, чтобы решить проблему, — это остановить эти конфликтующие программы.
- Откройте диспетчер задач, одновременно нажав Ctrl-Alt-Del. Это позволит вам увидеть список запущенных в данный момент программ.
- Перейдите на вкладку «Процессы» и остановите программы одну за другой, выделив каждую программу и нажав кнопку «Завершить процесс».
- Вам нужно будет следить за тем, будет ли сообщение об ошибке появляться каждый раз при остановке процесса.
- Как только вы определите, какая программа вызывает ошибку, вы можете перейти к следующему этапу устранения неполадок, переустановив приложение.
Метод 2 — Обновите / переустановите конфликтующие программы
Использование панели управления
- В Windows 7 нажмите кнопку «Пуск», затем нажмите «Панель управления», затем «Удалить программу».
- В Windows 8 нажмите кнопку «Пуск», затем прокрутите вниз и нажмите «Дополнительные настройки», затем нажмите «Панель управления»> «Удалить программу».
- Для Windows 10 просто введите «Панель управления» в поле поиска и щелкните результат, затем нажмите «Удалить программу».
- В разделе «Программы и компоненты» щелкните проблемную программу и нажмите «Обновить» или «Удалить».
- Если вы выбрали обновление, вам просто нужно будет следовать подсказке, чтобы завершить процесс, однако, если вы выбрали «Удалить», вы будете следовать подсказке, чтобы удалить, а затем повторно загрузить или использовать установочный диск приложения для переустановки. программа.
Использование других методов
- В Windows 7 список всех установленных программ можно найти, нажав кнопку «Пуск» и наведя указатель мыши на список, отображаемый на вкладке. Вы можете увидеть в этом списке утилиту для удаления программы. Вы можете продолжить и удалить с помощью утилит, доступных на этой вкладке.
- В Windows 10 вы можете нажать «Пуск», затем «Настройка», а затем — «Приложения».
- Прокрутите вниз, чтобы увидеть список приложений и функций, установленных на вашем компьютере.
- Щелкните программу, которая вызывает ошибку времени выполнения, затем вы можете удалить ее или щелкнуть Дополнительные параметры, чтобы сбросить приложение.
Метод 3 — Обновите программу защиты от вирусов или загрузите и установите последнюю версию Центра обновления Windows.
Заражение вирусом, вызывающее ошибку выполнения на вашем компьютере, необходимо немедленно предотвратить, поместить в карантин или удалить. Убедитесь, что вы обновили свою антивирусную программу и выполнили тщательное сканирование компьютера или запустите Центр обновления Windows, чтобы получить последние определения вирусов и исправить их.
Метод 4 — Переустановите библиотеки времени выполнения
Вы можете получить сообщение об ошибке из-за обновления, такого как пакет MS Visual C ++, который может быть установлен неправильно или полностью. Что вы можете сделать, так это удалить текущий пакет и установить новую копию.
- Удалите пакет, выбрав «Программы и компоненты», найдите и выделите распространяемый пакет Microsoft Visual C ++.
- Нажмите «Удалить» в верхней части списка и, когда это будет сделано, перезагрузите компьютер.
- Загрузите последний распространяемый пакет от Microsoft и установите его.
Метод 5 — Запустить очистку диска
Вы также можете столкнуться с ошибкой выполнения из-за очень нехватки свободного места на вашем компьютере.
- Вам следует подумать о резервном копировании файлов и освобождении места на жестком диске.
- Вы также можете очистить кеш и перезагрузить компьютер.
- Вы также можете запустить очистку диска, открыть окно проводника и щелкнуть правой кнопкой мыши по основному каталогу (обычно это C
- Щелкните «Свойства», а затем — «Очистка диска».
Метод 6 — Переустановите графический драйвер
Если ошибка связана с плохим графическим драйвером, вы можете сделать следующее:
- Откройте диспетчер устройств и найдите драйвер видеокарты.
- Щелкните правой кнопкой мыши драйвер видеокарты, затем нажмите «Удалить», затем перезагрузите компьютер.
Метод 7 — Ошибка выполнения, связанная с IE
Если полученная ошибка связана с Internet Explorer, вы можете сделать следующее:
- Сбросьте настройки браузера.
- В Windows 7 вы можете нажать «Пуск», перейти в «Панель управления» и нажать «Свойства обозревателя» слева. Затем вы можете перейти на вкладку «Дополнительно» и нажать кнопку «Сброс».
- Для Windows 8 и 10 вы можете нажать «Поиск» и ввести «Свойства обозревателя», затем перейти на вкладку «Дополнительно» и нажать «Сброс».
- Отключить отладку скриптов и уведомления об ошибках.
- В том же окне «Свойства обозревателя» можно перейти на вкладку «Дополнительно» и найти пункт «Отключить отладку сценария».
- Установите флажок в переключателе.
- Одновременно снимите флажок «Отображать уведомление о каждой ошибке сценария», затем нажмите «Применить» и «ОК», затем перезагрузите компьютер.
Если эти быстрые исправления не работают, вы всегда можете сделать резервную копию файлов и запустить восстановление на вашем компьютере. Однако вы можете сделать это позже, когда перечисленные здесь решения не сработают.
Другие языки:
How to fix Error 403 (Internet Explorer Error 403) — HTTP 403 forbidden.
Wie beheben Fehler 403 (Internet Explorer-Fehler 403) — HTTP 403 verboten.
Come fissare Errore 403 (Errore 403 di Internet Explorer) — HTTP 403 vietato.
Hoe maak je Fout 403 (Internet Explorer-fout 403) — HTTP 403 verboden.
Comment réparer Erreur 403 (Erreur Internet Explorer 403) — HTTP 403 interdit.
어떻게 고치는 지 오류 403 (인터넷 익스플로러 오류 403) — HTTP 403 금지.
Como corrigir o Erro 403 (Erro 403 do Internet Explorer) — HTTP 403 proibido.
Hur man åtgärdar Fel 403 (Internet Explorer-fel 403) — HTTP 403 förbjudet.
Jak naprawić Błąd 403 (Błąd przeglądarki Internet Explorer 403) — Zabroniony HTTP 403.
Cómo arreglar Error 403 (Error 403 de Internet Explorer) — HTTP 403 prohibido.
Об авторе: Фил Харт является участником сообщества Microsoft с 2010 года. С текущим количеством баллов более 100 000 он внес более 3000 ответов на форумах Microsoft Support и создал почти 200 новых справочных статей в Technet Wiki.
Следуйте за нами:
Рекомендуемый инструмент для ремонта:
Этот инструмент восстановления может устранить такие распространенные проблемы компьютера, как синие экраны, сбои и замораживание, отсутствующие DLL-файлы, а также устранить повреждения от вредоносных программ/вирусов и многое другое путем замены поврежденных и отсутствующих системных файлов.
ШАГ 1:
Нажмите здесь, чтобы скачать и установите средство восстановления Windows.
ШАГ 2:
Нажмите на Start Scan и позвольте ему проанализировать ваше устройство.
ШАГ 3:
Нажмите на Repair All, чтобы устранить все обнаруженные проблемы.
СКАЧАТЬ СЕЙЧАС
Совместимость
Требования
1 Ghz CPU, 512 MB RAM, 40 GB HDD
Эта загрузка предлагает неограниченное бесплатное сканирование ПК с Windows. Полное восстановление системы начинается от $19,95.
ID статьи: ACX05227RU
Применяется к: Windows 10, Windows 8.1, Windows 7, Windows Vista, Windows XP, Windows 2000
| Номер ошибки: | Ошибка 403 | |
| Название ошибки: | IE Error 403 | |
| Описание ошибки: | Ошибка 403: Возникла ошибка в приложении Internet Explorer. Приложение будет закрыто. Приносим извинения за неудобства. | |
| Разработчик: | Microsoft Corporation | |
| Программное обеспечение: | Internet Explorer | |
| Относится к: | Windows XP, Vista, 7, 8, 10, 11 |
Основы «IE Error 403»
«IE Error 403» обычно является ошибкой (ошибкой), обнаруженных во время выполнения. Программисты работают через различные уровни отладки, пытаясь убедиться, что Internet Explorer как можно ближе к безошибочным. Поскольку разработчики программного обеспечения пытаются предотвратить это, некоторые незначительные ошибки, такие как ошибка 403, возможно, не были найдены на этом этапе.
Ошибка 403 также отображается как «IE Error 403». Это распространенная ошибка, которая может возникнуть после установки программного обеспечения. Когда появится ошибка, пользователи компьютеров смогут уведомить разработчика о наличии ошибки 403 через отчеты об ошибках. Разработчик сможет исправить свой исходный код и выпустить обновление на рынке. Чтобы исправить любые документированные ошибки (например, ошибку 403) в системе, разработчик может использовать комплект обновления Internet Explorer.
Ошибки выполнения при запуске Internet Explorer — это когда вы, скорее всего, столкнетесь с «IE Error 403». Мы можем определить происхождение ошибок ошибки 403 во время выполнения следующим образом:
Ошибка 403 Crash — ошибка 403 блокирует любой вход, и это может привести к сбою машины. Это возникает, когда Internet Explorer не работает должным образом или не знает, какой вывод будет подходящим.
Утечка памяти «IE Error 403» — Когда Internet Explorer обнаруживает утечку памяти, операционная система постепенно работает медленно, поскольку она истощает системные ресурсы. Возможные причины из-за отказа Microsoft Corporation девыделения памяти в программе или когда плохой код выполняет «бесконечный цикл».
Ошибка 403 Logic Error — Вы можете столкнуться с логической ошибкой, когда программа дает неправильные результаты, даже если пользователь указывает правильное значение. Неисправный исходный код Microsoft Corporation может привести к этим проблемам с обработкой ввода.
IE Error 403 проблемы часто являются результатом отсутствия, удаления или случайного перемещения файла из исходного места установки Internet Explorer. Как правило, любую проблему, связанную с файлом Microsoft Corporation, можно решить посредством замены файла на новую копию. В качестве последней меры мы рекомендуем использовать очиститель реестра для исправления всех недопустимых IE Error 403, расширений файлов Microsoft Corporation и других ссылок на пути к файлам, по причине которых может возникать сообщение об ошибке.
Типичные ошибки IE Error 403
Частичный список ошибок IE Error 403 Internet Explorer:
- «Ошибка IE Error 403. «
- «IE Error 403 не является приложением Win32.»
- «IE Error 403 столкнулся с проблемой и закроется. «
- «Не удается найти IE Error 403»
- «Отсутствует файл IE Error 403.»
- «Проблема при запуске приложения: IE Error 403. «
- «IE Error 403 не работает. «
- «IE Error 403 остановлен. «
- «Ошибка в пути к программному обеспечению: IE Error 403. «
Эти сообщения об ошибках Microsoft Corporation могут появляться во время установки программы, в то время как программа, связанная с IE Error 403 (например, Internet Explorer) работает, во время запуска или завершения работы Windows, или даже во время установки операционной системы Windows. Важно отметить, когда возникают проблемы IE Error 403, так как это помогает устранять проблемы Internet Explorer (и сообщать в Microsoft Corporation).
Причины проблем IE Error 403
Большинство проблем IE Error 403 связаны с отсутствующим или поврежденным IE Error 403, вирусной инфекцией или недействительными записями реестра Windows, связанными с Internet Explorer.
Точнее, ошибки IE Error 403, созданные из:
- Недопустимый IE Error 403 или поврежденный раздел реестра.
- Файл IE Error 403 поврежден от вирусной инфекции.
- Другая программа (не связанная с Internet Explorer) удалила IE Error 403 злонамеренно или по ошибке.
- Другое программное приложение, конфликтующее с IE Error 403.
- Поврежденная загрузка или неполная установка программного обеспечения Internet Explorer.
Продукт Solvusoft
Загрузка
WinThruster 2022 — Проверьте свой компьютер на наличие ошибок.
Совместима с Windows 2000, XP, Vista, 7, 8, 10 и 11
Установить необязательные продукты — WinThruster (Solvusoft) | Лицензия | Политика защиты личных сведений | Условия | Удаление
Содержание
- 1 Что такое ошибка доступа 403 и как ее исправить
- 1.1 Что такое ошибка доступа 403 и как ее исправить?
- 1.2 Как появляется ошибка 403
- 1.3 Почему возникает эта ошибка?
- 1.3.1 Как устранить ошибку 403 Forbidden?
- 1.4 Что такое ошибка 403 – доступ запрещен (и как ее исправить)?
- 1.4.1 Что такое ошибка 403 – доступ запрещен?
- 1.4.2 Обновите страницу
- 1.4.3 Перепроверьте адрес
- 1.4.4 Очистите кэш и cookies в своем браузере
- 1.4.5 Проверьте, имеете ли вы право доступа к URL-адресу
- 1.4.6 Попробуйте позже
- 1.4.7 Свяжитесь с веб-сайтом
- 1.4.8 Свяжитесь со своим провайдером
- 1.5 Как исправить ошибку 403 Forbidden в WordPress
- 1.6 4. Исправление ошибки 403 Forbidden, вызванное неисправным файлом .htaccess
Что такое ошибка доступа 403 и как ее исправить?
В этой статье мы расскажем о причинах, с которыми может быть связано возникновение ошибки 403 . В качестве примера мы покажем вам, как исправить подобную ошибку на WordPress-сайте . Тем не менее, на других CMS или статических сайтах действия, которые необходимо предпринять, будут почти аналогичными:
- Что такое ошибка доступа 403?
- Причины возникновения ошибки доступа 403
- Исправление ошибки доступа 403
- Шаг 1 — Проверка файла .htaccess
- Откройте «Диспетчер файлов» в панели управления хостингом
- Шаг 2 — Работа с правами доступа
- Шаг 3 — Отключение плагинов WordPress
- Заключение
Рассмотрим эту тему подробнее. Затем мы перечислим различные причины возникновения этой ошибки и пути решения.
- Доступ к панели управления хостингом.
Получение сообщения об ошибке 403 в процессе разработки может стать проблемой. Однако причина является довольно простой, вы видите эту ошибку, потому что вы пытаетесь получить доступ к тому, на что у вас нет разрешения. Показ ошибки 403 — это один из способов вашего сайта сообщить о том, что у вас недостаточно прав для данного действия или доступа к чему-либо.
Причиной могут стать:
- Неправильные разрешения файлов или папок
- Неправильные настройки в файле .htaccess
Теперь давайте перейдём непосредственно к исправлению ошибки 403 forbidden.
Проверьте наличие ошибок URL и убедитесь, что вы указываете реальное имя и расширение файла веб-страницы, а не просто каталог. Большинство веб-сайтов настроены на запрет просмотра каталогов, поэтому сообщение 403 Forbidden при попытке отобразить папку вместо конкретной страницы является нормальным и ожидаемым.
Это, безусловно, самая распространенная причина, по которой веб-сайт возвращает ошибку 403 Forbidden. Убедитесь, что вы полностью изучили эту возможность, прежде чем тратить время на устранение неполадок ниже.
Если вы управляете этим веб-сайтом и хотите предотвратить ошибки 403, включите просмотр каталогов в программном обеспечении вашего веб-сервера.
Очистите кеш вашего браузера. Проблемы с кэшированной версией просматриваемой страницы могут вызывать ошибку 403.
Войдите на сайт, предполагая, что это возможно и уместно. Сообщение 403 Forbidden может означать, что вам необходим дополнительный доступ, прежде чем вы сможете просматривать страницу.
Как правило, веб-сайт выдает ошибку 401, когда требуется специальное разрешение, но иногда вместо этого используется 403 Forbidden.
Очистите файлы cookie вашего браузера, особенно если вы обычно заходите на этот сайт без проблем.
Пока мы говорим о файлах cookie, убедитесь, что они включены в вашем браузере или, по крайней мере, для этого веб-сайта, если вы действительно вошли в систему для доступа к этой странице. В частности, ошибка 403 Forbidden указывает, что файлы cookie могут быть использованы для получения надлежащего доступа.
Свяжитесь с сайтом напрямую. Возможно, ошибка 403 Forbidden является системной ошибкой, её видят все остальные, и веб-сайт ещё не знает об этой проблеме.
Большинство сайтов имеют учетные записи в социальных сетях, благодаря чему можно легко связаться с владельцами. У некоторых даже есть адреса электронной почты поддержки и номера телефонов. Твиттер обычно гудит от разговоров, когда полностью отключается популярный сайт.
Обратитесь к поставщику услуг Интернета, если вы всё ещё получаете ошибку 403, особенно если вы уверены, что веб-сайт работает у других прямо сейчас.
Вполне возможно, что ваш общедоступный IP-адрес или весь ваш интернет-провайдер попал в черный список, что может привести к ошибке 403 Forbidden, обычно на всех страницах одного или нескольких сайтов.
Вернитесь позже. После того, как вы убедились, что страница, к которой вы обращаетесь, правильная и что ошибка HTTP 403 видна не только вам, просто посетите страницу позже, когда проблема будет устранена.
Как появляется ошибка 403
Это наиболее распространенные названия 403 ошибки:
- 403 Forbidden
- HTTP 403
- Доступ запрещён: у вас нет прав доступа к [каталогу] на этом сервере
- Forbidden
- Ошибка 403
- HTTP Error 403.14 — Forbidden
- Ошибка 403 — Forbidden
- Ошибка HTTP 403 — Forbidden
Ошибка 403 Forbidden отображается внутри окна браузера. 403 ошибка, как и все ошибки этого типа, могут появляться в любом браузере в любой операционной системе .
В Internet Explorer веб-сайт отказался показывать это сообщение веб-страницы, указывающее на ошибку 403 Forbidden. В строке заголовка IE должно быть написано 403 Forbidden или что-то подобное.
403 ошибки, полученные при открытии ссылок с помощью программ Microsoft Office, создают сообщение «Невозможно открыть [url]». Не удается загрузить запрошенную вами информацию в программе MS Office.
Центр обновления Windows также может сообщать об ошибке HTTP 403, но он будет отображаться как код ошибки 0x80244018 или со следующим сообщением: WU_E_PT_HTTP_STATUS_FORBIDDEN .
Почему возникает эта ошибка?
Чаще всего причина кроется в том, что вам было отказано ранее. То есть работам Adsense была дана инструкция не показывать рекламу на вашем вебсайте. Однако позже вашу заявку все-таки одобрили, но инструкции так и не дошли до сканеров. Логично считать это технической ошибкой на серверах Adsense.
Как устранить ошибку 403 Forbidden?
1) Перепроверьте код Adsense:
Первое, что вам нужно сделать, это проверить код AdSense на соответствие коду в одобренном аккаунте. Его можно получить, просмотрев исходный код вашей страницы по правому клику мышки или комбинацией клавиш (Ctrl+U). На открывшейся HTML-странице нужно воспользоваться поиском, и найти похожий код AdSense.
2) Добавляем сайт в аккаунт Adsense:
Теперь перейдите в аккаунт Adsense, кликните по иконке с шестеренкой. Далее откройте меню “Настройки > Мои сайты > Управление сайтами”, и добавьте свой сайт (большой синий знак “плюс”). Нажмите иконку с тремя точками, затем выберите пункт “Авторизация сайтов” и переведите бегунок “Разрешить использовать мой код объявлений только на подтвержденных сайтах” в состояние «Выкл» (OFF).
3) Проверьте работоспособность хостинга:
Некоторые хостинги применяют отдельные mod-правила. Если сообщить им о данной проблеме, то хостер внесет вас в белый список.
4) Отключите Cloudflare Rocketscript:
Если на вашем сайте используется Cloudflare, то обязательно отключите Rocketscript, так как он отменяет отображение кода AdSense. Откройте свой аккаунт в Cloudflare, пройдите во вкладку Speed, и выключите Rocket Loader.
5) Сообщите об этом на форуме Adsense:
Теперь откройте форум Adsense, и создайте новую тему с рассказом о проблеме, с которой вы столкнулись. Это поможет вам привлечь внимание специалистов, которые проверят ваш сайт на наличие других проблем.
6) Воспользуйтесь отладчиком Adsense:
Откройте “Инструмент устранения неполадок с показом объявлений” и ответьте на перечисленные там вопросы. Таким образом, у вас будет возможность отправить тикет в техподдержку. После этого сотрудник Adsense свяжется с вами напрямую по электронной почте. Этот же человек перепроверит ваш сайт и сервера Adsense на наличие ошибок, после чего вручную подтвердит ваш аккаунт, и в течение следующих 24 часов вы сможете видеть рекламу на своем сайте.
Некоторые умники захотят сразу перейти к шестому пункту. Откроем секрет, почему этого делать не стоит.
Описанный выше механизм отрабатывался годами, и на сегодняшний день это единственная последовательность действий, которая решает проблему с AdSense. Если вы сразу отправите тикет представителю AdSense, вам в любом случае предложат проделать все перечисленные действия. Вот только на каждый его ответ придется тратить по несколько часов.
Что такое ошибка 403 – доступ запрещен (и как ее исправить)?
Ошибка запрета доступа 403 (403 Forbidden Error) происходит, когда веб-сервер отказывает вам в доступе на ту страницу, которую вы пытаетесь открыть с помощью своего браузера. В большинстве случаев вы ничего не можете с этим сделать, но иногда решение проблемы зависит именно от вас. Вот что вы можете попробовать.
Что такое ошибка 403 – доступ запрещен?
Ошибка доступа 403 происходит, когда веб-страница (или другой ресурс), которую вы пытаетесь открыть в веб-браузере, является ресурсом, к которому у вас ограничен доступ. Она называется ошибкой 403 по коду состояния протокола HTTP, который использует веб-сервер для описания ошибки такого рода. Обычно это случается по одной из двух причин. Первая заключается в том, что владельцы веб-сервера осознанно установили ограничения доступа и вам действительно запрещен доступ к этому ресурсу. Вторая причина заключается в том, что владельцы веб-сервера случайно установили ограничения и вы не получаете доступ к требуемому ресурсу по ошибке.
Дизайнеры сайтов могут настраивать внешний вид страницы ошибки 403, совсем как ошибок 404 и 502. Так что вы можете столкнуться с самыми разными веб-страницами с ошибкой 403. Также могут различаться и названия. Вы можете увидеть такие надписи, как:
- Ошибка 403: доступ запрещён
- Отказано в доступе (403)
- Отказано в доступе: у вас нет доступа к этому серверу
- 403 Forbidden
- HTTP 403
- HTTP Error 403 – Forbidden
- HTTP Error 403.14 – Forbidden
- Error 403
- Error 403 – Forbidden
В большинстве случаев вы ничего не можете сделать со своей стороны: либо вам действительно запрещен доступ к ресурсу, либо ошибка происходит со стороны сервера, к которому вы пытаетесь получить доступ. Иногда она временная, иногда нет. И все же кое-что вы можете попытаться сделать.
Обновите страницу
Всегда стоит обновить страницу. Во многих случаях ошибка 403 – временная и обычное обновление можешь помочь. В большинстве браузеров достаточно будет нажать клавишу F5 или специальную клавишу «Обновить» где-то рядом с адресной строкой. Это помогает не так уж часто, но попробовать стоит.
Перепроверьте адрес
Самой распространенной причиной возникновения ошибки 403 является неправильно введенный URL-адрес. Убедитесь, что введенный вами адрес доступа соответствует веб-странице или файлу, а не каталогу. Обычно URL-адрес заканчивается на .ru, .by, .com, .php, .org, .html или просто имеет расширение имени файла, в то время как URL-адрес каталога обычно заканчивается на “/”.
На большинстве серверов настроен запрет на просмотр каталогов из соображений безопасности. Если сайт настроен правильно, вас перенаправит на другую страницу. Если это не так, вы увидите ошибку 403.
Очистите кэш и cookies в своем браузере
Также возможно, что страница с ошибкой была кэширована в вашем браузере, но фактическая ссылка уже изменена на веб-сайте. Чтобы проверить, так ли это, вам необходимо очистить кеш браузера и файлы cookies. Очистка кэша не сильно повлияет на работу вашего браузера, только загрузка страниц на некоторых веб-сайтах может занять несколько дополнительных секунд, поскольку браузеру придется повторно загружать все ранее кэшированные данные. Очистка файлов cookies означает, что вам придется снова входить в свои учетные записи на большинстве веб-сайтов.
Для того, чтобы очистить кэш в своем браузере, воспользуйтесь одним из многочисленных гайдов для очистки самых разнообразных браузеров, используемых на разнообразных устройствах, которые вы можете найти в интернете.
Проверьте, имеете ли вы право доступа к URL-адресу
Если вы пытаетесь получить доступ к веб-сайту, для которого требуется войти в систему, прежде чем вы сможете увидеть содержимое, это может вызвать проблему. Как правило, серверы настроены так, чтобы показывать вам сообщение об ошибке, оповещающее вас, что вы должны войти в систему, чтобы получить доступ к контенту.
Но на некоторых неверно настроенных серверах вместо этого может выскочить ошибка 403. Попробуйте войти в систему (если это возможно) и посмотрите, исчезнет ли сообщение об ошибке.
Попробуйте позже
Если ни одно из простых решений, предложенных выше, не помогло, вы всегда вы всегда можете немного подождать и попробовать снова позже. Поскольку в большинстве случаев ошибка 403 вызвана неполадками на самом сайте, так что вероятнее всего кто-то уже работает над ее исправлением.
Свяжитесь с веб-сайтом
Еще один вариант – напрямую связаться с владельцем веб-сайта. Найдите контактную информацию на сайте и свяжитесь с владельцем относительно страницы, с которой возникли проблемы. Если форма обратной связи отсутствует, вы можете попытаться связаться с сайтом посредством социальных медиа.
Свяжитесь со своим провайдером
Если вы твердо убеждены в том, что необходимый вам сайт полностью исправен и только вы ограничены в доступе, возможно, что по какой-то причине заблокирован публичный IP-адрес вашего интернет-провайдера. В таком случае вы можете попытаться связаться с провайдером и сообщить ему о проблеме. Это не самое верное решение, но и оно может сработать.
Как исправить ошибку 403 Forbidden в WordPress
Опубликовано: ADv Дата 21.02.2017 в рубрике Ошибки 6 комментариев
Вам пришлось столкнуться с ошибкой 403 Forbidden на своем сайте на WordPress? Это одна из самых страшных ошибок, с которой может столкнуться новичок. В этой статье м покажем вам как легко исправить ошибку 403 Forbidden в WordPress.
Что за ошибка 403 Forbidden – Access Denied Error в WordPress?
WordPress отображает коды и сообщения, когда ошибка возникает на сайте.
Код ошибки 403 Forbidden показывается тогда, когда права, установленные на сервере, не позволяют получить доступ к определенной странице.
Именно поэтому ошибку часто можно видеть с текстом:
Ошибку можно увидеть в различных ситуациях. Например:
- 403 Forbidden – Запрещен доступ к wp-admin или странице входа в WordPress.
- 403 Forbidden – во время установки WordPress.
- 403 Forbidden при попытке открыть любую страницу на сайте.
- Возможно, что вы получаете только сообщение ‘Access Denied’ вместо полного статуса 403 Forbidden.
- Также можно увидеть ‘Access to yourdomain.com was denied. You don’t have authorization to view this page.’
Теперь, когда мы определили различные типы ошибок 403, давайте поговорим о том, что приводит к этим ошибкам.
Что вызывает ошибку 403 Forbidden в WordPress?
Наиболее вероятной причиной возникновения ошибки 403 Forbidden в WordPress являются плохо настроенные плагины безопасности. Многие из них блокируют IP адреса (или даже всю подсеть), если считают, что они вредоносны.
Второй возможной причиной может быть поврежденный файл .htaccess или некорректные права доступа к файлу на вашем сервере.
Ваш хостер также может внести какие-то изменения в настройки сервера, что может привести к рассматриваемой ошибке.
Давайте же посмотрим как можно исправить ошибку 403 forbidden в WordPress.
Исправляем ошибку 403 Forbidden в WordPress
Прежде чем что-либо сделать, мы рекомендуем вам создать полный бекап сайта.
1. Исправляем ошибку 403 Forbidden, вызванную плагином WordPress
Для начала вам потребуется временно отключить все плагины WordPress, включая все плагины безопасности, которые вы устанавливали.
Если это решит проблему, тогда станет понятно, что один из плагинов вызывает ошибку.
Выяснить, какой именно, можно будет, если отключить все плагины, а затем включать по одному, пока не появится ошибка 403.
2. Исправляем ошибку 403 Forbidden, вызванную поврежденным файлом .htaccess
Часто ошибка 403 возникает из-за поврежденного .htaccess файла вашего сайта. Починить его очень просто.
Подключаемся к сайту по FTP или через Менеджер файлов хостинга.
Находим файл .htaccess в корневой папке своего сайта.
Скачиваем файл на свой компьютер, чтобы у нас была свежая его копия. Далее, удаляем файл с сервера.
Пытаемся открыть свой сайт. Если ошибка 403 пропала, значит ваш .htaccess файл был поврежден.
Сгенерировать новый можно в админке сайта, если перейти на страницу Настройки » Постоянные ссылки.
Просто нажимаем на кнопку Сохранить изменения внизу страницы и WP сгенерирует свеженький файл .htaccess.
3. Исправляем ошибку 403 Forbidden, вызванную правами доступа к файлам в WordPress
Все файлы, хранимые на вашем сайте, имею права доступа. Эти права контролирует тот, у кого есть доступ к файлам и папкам сайта.
Некорректные права доступа могут вызывать ошибку 403, потому как ваш веб сервер начинает считать, что у вас нет прав на доступ к тем файлам.
Если два вышеуказанных решения не помогли с проблемой, тогда скорее всего дело в правах доступа.
Вы можете обратиться к своему хостеру для того, чтобы тот проверил сайт на предмет корректных прав доступа.
Изменение же прав самостоятельно может иметь негативные последствия. Если вы не слишком уверены в правильности своих действий, то лучше обратиться к знакомому или нанять профессионала.
Однако, если вы все-таки решите исправить проблему лично, то вот как можно проверить права доступа.
Просто подключаемся к своему сайту по FTP, а затем переходим в корневую директорию сайта, содержащую все файлы WordPress.
Кликните на директорию для выбора, затем нажмите правой кнопкой мыши, после чего выберите File Permissions из меню.
Ваш FTP клиент отобразит вам диалог изменения прав доступа вроде такого:
Все директории вашего сайта изменят права доступа с 744 на 755.
Все директории вашего сайта получат права доступа, изменив их с 644 на 644.
Можно изменить права доступа корневой директории с 744 на 755. Поставьте галочку рядом с ‘Recurse into subdirectories’, а затем отметьте опцию ‘apply to directories only’.
Нажимаем на кнопку ОК. Ваш FTP клиент начнет простановку прав доступа ко всем вложенным папкам в этой директории.
По окончанию процесса необходимо будет повторить проделанное для всех файлов. В этот раз вам нужно будет использовать права доступа 644 или 640 и не забыть выбрать опции ‘Recurse into subdirectories’ и ‘apply to files only’.
Нажимаем на кнопку ОК. Ваш FTP клиент обработает права доступа ко всем вложенным папкам в этой директории.
Попробуйте зайти на свой сайт, и ошибка 403 forbidden должна исчезнуть.
Мы надеемся, что эта статья помогла вам исправить ошибку 403 forbidden в WordPress.
По всем вопросам и отзывам просьба писать в комментарии ниже.
Не забывайте, по возможности, оценивать понравившиеся записи количеством звездочек на ваше усмотрение.
Возможен вариант, когда пользователь пытается открыть файл, который просто находится не в той папке. Причиной этого может быть:
- Перенос файла в другую папку;
- Ошибка при написании пути к файлу.
В обоих случаях необходимо проверить фактическое расположение файла или папки на сервере, для того чтобы убедиться в том, что они находятся по нужному адресу.
Достаточно часто, папки для загрузки сайта отличаются у разных хостеров. Поэтому, нелишним будет уточнить у службы поддержки куда именно залиты файлы сайта.
4. Исправление ошибки 403 Forbidden, вызванное неисправным файлом .htaccess
Другой возможной причиной того, что может привести к этой ошибке является поврежденный файл .htaccess.
Файл .htaccess находится в вашем корневом каталоге. Перейдите в этот каталог с помощью следующей команды (в качестве альтернативы, вы можете использовать некоторые FTP-клиенты, такие как FileZilla):
После того, как мы разместили файл .htaccess, можно временно сохранить его под другим именем, так что мы можем проверить, действительно этот файл вызывает проблему или нет. Чтобы переименовать файл, используйте следующую команду:
Теперь мы должны попытаться загрузить наш веб-сайт и проверьте, исчезла ошибка. Если ошибка все еще существует, то проблема не с файлом .htaccess, и мы можем спокойно изменить его обратно на исходное имя:
Если при удалении файла .htaccess исчезает ошибка 403 Forbidden, это означает, что файл .htaccess поврежден. Тогда мы можем создать новый базовый файл .htaccess, содержащий следующую информацию:
Если вы нашли ошибку, пожалуйста, выделите фрагмент текста и нажмите Ctrl+Enter.
Internet Explorer – один из самых распространенных браузеров, который встроен прямо в Windows. Его сильная интеграция в систему и использование в системных процессах добавляет немного сложностей при работе обычных пользователей. Это выражается в возникновении некоторых ошибок, решение которых обязательно, даже если IE не применяется как основной браузер.
Распространенные ошибки Internet Explorer и способы их исправления
Ниже мы опишем возможные причины возникновения той или иной ошибки в Internet Explorer и расскажем, как их можно исправить.
Полезно также почитать: Как очистить кэш браузера Internet Explorer
Интернет Эксплорер не открывает страницы
Если IE не открывает страницы, это может быть вызвано несколькими различными причинами. Важно правильно определить, что вызвало проблему, для того чтобы решить ее.
Неправильная дата и время
Это наиболее безобидная причина невозможности открыть страницы в окне браузера. Проверить дату и время можно так: нужно нажать на часы в нижней панели и проверить правильность данных. Если дата или время стоят неточные, то необходимо вызвать меню настройки и скорректировать их.
Этот инструмент восстановления может устранить такие распространенные проблемы компьютера, как синие экраны, сбои и замораживание, отсутствующие DLL-файлы, а также устранить повреждения от вредоносных программ/вирусов и многое другое путем замены поврежденных и отсутствующих системных файлов.
ШАГ 1:
Нажмите здесь, чтобы скачать и установите средство восстановления Windows.
ШАГ 2:
Нажмите на Start Scan и позвольте ему проанализировать ваше устройство.
ШАГ 3:
Нажмите на Repair All, чтобы устранить все обнаруженные проблемы.
СКАЧАТЬ СЕЙЧАС
Совместимость
Требования
1 Ghz CPU, 512 MB RAM, 40 GB HDD
Эта загрузка предлагает неограниченное бесплатное сканирование ПК с Windows. Полное восстановление системы начинается от $19,95.
ID статьи: ACX05227RU
Применяется к: Windows 10, Windows 8.1, Windows 7, Windows Vista, Windows XP, Windows 2000
| Номер ошибки: | Ошибка 403 | |
| Название ошибки: | IE Error 403 | |
| Описание ошибки: | Ошибка 403: Возникла ошибка в приложении Internet Explorer. Приложение будет закрыто. Приносим извинения за неудобства. | |
| Разработчик: | Microsoft Corporation | |
| Программное обеспечение: | Internet Explorer | |
| Относится к: | Windows XP, Vista, 7, 8, 10, 11 |
Основы «IE Error 403»
«IE Error 403» обычно является ошибкой (ошибкой), обнаруженных во время выполнения. Программисты работают через различные уровни отладки, пытаясь убедиться, что Internet Explorer как можно ближе к безошибочным. Поскольку разработчики программного обеспечения пытаются предотвратить это, некоторые незначительные ошибки, такие как ошибка 403, возможно, не были найдены на этом этапе.
Ошибка 403 также отображается как «IE Error 403». Это распространенная ошибка, которая может возникнуть после установки программного обеспечения. Когда появится ошибка, пользователи компьютеров смогут уведомить разработчика о наличии ошибки 403 через отчеты об ошибках. Разработчик сможет исправить свой исходный код и выпустить обновление на рынке. Чтобы исправить любые документированные ошибки (например, ошибку 403) в системе, разработчик может использовать комплект обновления Internet Explorer.
Ошибки выполнения при запуске Internet Explorer — это когда вы, скорее всего, столкнетесь с «IE Error 403». Мы можем определить происхождение ошибок ошибки 403 во время выполнения следующим образом:
Ошибка 403 Crash — ошибка 403 блокирует любой вход, и это может привести к сбою машины. Это возникает, когда Internet Explorer не работает должным образом или не знает, какой вывод будет подходящим.
Утечка памяти «IE Error 403» — Когда Internet Explorer обнаруживает утечку памяти, операционная система постепенно работает медленно, поскольку она истощает системные ресурсы. Возможные причины из-за отказа Microsoft Corporation девыделения памяти в программе или когда плохой код выполняет «бесконечный цикл».
Ошибка 403 Logic Error — Вы можете столкнуться с логической ошибкой, когда программа дает неправильные результаты, даже если пользователь указывает правильное значение. Неисправный исходный код Microsoft Corporation может привести к этим проблемам с обработкой ввода.
IE Error 403 проблемы часто являются результатом отсутствия, удаления или случайного перемещения файла из исходного места установки Internet Explorer. Как правило, любую проблему, связанную с файлом Microsoft Corporation, можно решить посредством замены файла на новую копию. В качестве последней меры мы рекомендуем использовать очиститель реестра для исправления всех недопустимых IE Error 403, расширений файлов Microsoft Corporation и других ссылок на пути к файлам, по причине которых может возникать сообщение об ошибке.
Типичные ошибки IE Error 403
Частичный список ошибок IE Error 403 Internet Explorer:
- «Ошибка IE Error 403. «
- «IE Error 403 не является приложением Win32.»
- «IE Error 403 столкнулся с проблемой и закроется. «
- «Не удается найти IE Error 403»
- «Отсутствует файл IE Error 403.»
- «Проблема при запуске приложения: IE Error 403. «
- «IE Error 403 не работает. «
- «IE Error 403 остановлен. «
- «Ошибка в пути к программному обеспечению: IE Error 403. «
Эти сообщения об ошибках Microsoft Corporation могут появляться во время установки программы, в то время как программа, связанная с IE Error 403 (например, Internet Explorer) работает, во время запуска или завершения работы Windows, или даже во время установки операционной системы Windows. Важно отметить, когда возникают проблемы IE Error 403, так как это помогает устранять проблемы Internet Explorer (и сообщать в Microsoft Corporation).
Причины проблем IE Error 403
Большинство проблем IE Error 403 связаны с отсутствующим или поврежденным IE Error 403, вирусной инфекцией или недействительными записями реестра Windows, связанными с Internet Explorer.
Точнее, ошибки IE Error 403, созданные из:
- Недопустимый IE Error 403 или поврежденный раздел реестра.
- Файл IE Error 403 поврежден от вирусной инфекции.
- Другая программа (не связанная с Internet Explorer) удалила IE Error 403 злонамеренно или по ошибке.
- Другое программное приложение, конфликтующее с IE Error 403.
- Поврежденная загрузка или неполная установка программного обеспечения Internet Explorer.
Продукт Solvusoft
Загрузка
WinThruster 2022 — Проверьте свой компьютер на наличие ошибок.
Совместима с Windows 2000, XP, Vista, 7, 8, 10 и 11
Установить необязательные продукты — WinThruster (Solvusoft) | Лицензия | Политика защиты личных сведений | Условия | Удаление
Содержание
- 1 Что такое ошибка доступа 403 и как ее исправить
- 1.1 Что такое ошибка доступа 403 и как ее исправить?
- 1.2 Как появляется ошибка 403
- 1.3 Почему возникает эта ошибка?
- 1.3.1 Как устранить ошибку 403 Forbidden?
- 1.4 Что такое ошибка 403 – доступ запрещен (и как ее исправить)?
- 1.4.1 Что такое ошибка 403 – доступ запрещен?
- 1.4.2 Обновите страницу
- 1.4.3 Перепроверьте адрес
- 1.4.4 Очистите кэш и cookies в своем браузере
- 1.4.5 Проверьте, имеете ли вы право доступа к URL-адресу
- 1.4.6 Попробуйте позже
- 1.4.7 Свяжитесь с веб-сайтом
- 1.4.8 Свяжитесь со своим провайдером
- 1.5 Как исправить ошибку 403 Forbidden в WordPress
- 1.6 4. Исправление ошибки 403 Forbidden, вызванное неисправным файлом .htaccess
Что такое ошибка доступа 403 и как ее исправить?
В этой статье мы расскажем о причинах, с которыми может быть связано возникновение ошибки 403 . В качестве примера мы покажем вам, как исправить подобную ошибку на WordPress-сайте . Тем не менее, на других CMS или статических сайтах действия, которые необходимо предпринять, будут почти аналогичными:
- Что такое ошибка доступа 403?
- Причины возникновения ошибки доступа 403
- Исправление ошибки доступа 403
- Шаг 1 — Проверка файла .htaccess
- Откройте «Диспетчер файлов» в панели управления хостингом
- Шаг 2 — Работа с правами доступа
- Шаг 3 — Отключение плагинов WordPress
- Заключение
Рассмотрим эту тему подробнее. Затем мы перечислим различные причины возникновения этой ошибки и пути решения.
- Доступ к панели управления хостингом.
Получение сообщения об ошибке 403 в процессе разработки может стать проблемой. Однако причина является довольно простой, вы видите эту ошибку, потому что вы пытаетесь получить доступ к тому, на что у вас нет разрешения. Показ ошибки 403 — это один из способов вашего сайта сообщить о том, что у вас недостаточно прав для данного действия или доступа к чему-либо.
Причиной могут стать:
- Неправильные разрешения файлов или папок
- Неправильные настройки в файле .htaccess
Теперь давайте перейдём непосредственно к исправлению ошибки 403 forbidden.
Проверьте наличие ошибок URL и убедитесь, что вы указываете реальное имя и расширение файла веб-страницы, а не просто каталог. Большинство веб-сайтов настроены на запрет просмотра каталогов, поэтому сообщение 403 Forbidden при попытке отобразить папку вместо конкретной страницы является нормальным и ожидаемым.
Это, безусловно, самая распространенная причина, по которой веб-сайт возвращает ошибку 403 Forbidden. Убедитесь, что вы полностью изучили эту возможность, прежде чем тратить время на устранение неполадок ниже.
Если вы управляете этим веб-сайтом и хотите предотвратить ошибки 403, включите просмотр каталогов в программном обеспечении вашего веб-сервера.
Очистите кеш вашего браузера. Проблемы с кэшированной версией просматриваемой страницы могут вызывать ошибку 403.
Войдите на сайт, предполагая, что это возможно и уместно. Сообщение 403 Forbidden может означать, что вам необходим дополнительный доступ, прежде чем вы сможете просматривать страницу.
Как правило, веб-сайт выдает ошибку 401, когда требуется специальное разрешение, но иногда вместо этого используется 403 Forbidden.
Очистите файлы cookie вашего браузера, особенно если вы обычно заходите на этот сайт без проблем.
Пока мы говорим о файлах cookie, убедитесь, что они включены в вашем браузере или, по крайней мере, для этого веб-сайта, если вы действительно вошли в систему для доступа к этой странице. В частности, ошибка 403 Forbidden указывает, что файлы cookie могут быть использованы для получения надлежащего доступа.
Свяжитесь с сайтом напрямую. Возможно, ошибка 403 Forbidden является системной ошибкой, её видят все остальные, и веб-сайт ещё не знает об этой проблеме.
Большинство сайтов имеют учетные записи в социальных сетях, благодаря чему можно легко связаться с владельцами. У некоторых даже есть адреса электронной почты поддержки и номера телефонов. Твиттер обычно гудит от разговоров, когда полностью отключается популярный сайт.
Обратитесь к поставщику услуг Интернета, если вы всё ещё получаете ошибку 403, особенно если вы уверены, что веб-сайт работает у других прямо сейчас.
Вполне возможно, что ваш общедоступный IP-адрес или весь ваш интернет-провайдер попал в черный список, что может привести к ошибке 403 Forbidden, обычно на всех страницах одного или нескольких сайтов.
Вернитесь позже. После того, как вы убедились, что страница, к которой вы обращаетесь, правильная и что ошибка HTTP 403 видна не только вам, просто посетите страницу позже, когда проблема будет устранена.
Как появляется ошибка 403
Это наиболее распространенные названия 403 ошибки:
- 403 Forbidden
- HTTP 403
- Доступ запрещён: у вас нет прав доступа к [каталогу] на этом сервере
- Forbidden
- Ошибка 403
- HTTP Error 403.14 — Forbidden
- Ошибка 403 — Forbidden
- Ошибка HTTP 403 — Forbidden
Ошибка 403 Forbidden отображается внутри окна браузера. 403 ошибка, как и все ошибки этого типа, могут появляться в любом браузере в любой операционной системе .
В Internet Explorer веб-сайт отказался показывать это сообщение веб-страницы, указывающее на ошибку 403 Forbidden. В строке заголовка IE должно быть написано 403 Forbidden или что-то подобное.
403 ошибки, полученные при открытии ссылок с помощью программ Microsoft Office, создают сообщение «Невозможно открыть [url]». Не удается загрузить запрошенную вами информацию в программе MS Office.
Центр обновления Windows также может сообщать об ошибке HTTP 403, но он будет отображаться как код ошибки 0x80244018 или со следующим сообщением: WU_E_PT_HTTP_STATUS_FORBIDDEN .
Почему возникает эта ошибка?
Чаще всего причина кроется в том, что вам было отказано ранее. То есть работам Adsense была дана инструкция не показывать рекламу на вашем вебсайте. Однако позже вашу заявку все-таки одобрили, но инструкции так и не дошли до сканеров. Логично считать это технической ошибкой на серверах Adsense.
Как устранить ошибку 403 Forbidden?
1) Перепроверьте код Adsense:
Первое, что вам нужно сделать, это проверить код AdSense на соответствие коду в одобренном аккаунте. Его можно получить, просмотрев исходный код вашей страницы по правому клику мышки или комбинацией клавиш (Ctrl+U). На открывшейся HTML-странице нужно воспользоваться поиском, и найти похожий код AdSense.
2) Добавляем сайт в аккаунт Adsense:
Теперь перейдите в аккаунт Adsense, кликните по иконке с шестеренкой. Далее откройте меню “Настройки > Мои сайты > Управление сайтами”, и добавьте свой сайт (большой синий знак “плюс”). Нажмите иконку с тремя точками, затем выберите пункт “Авторизация сайтов” и переведите бегунок “Разрешить использовать мой код объявлений только на подтвержденных сайтах” в состояние «Выкл» (OFF).
3) Проверьте работоспособность хостинга:
Некоторые хостинги применяют отдельные mod-правила. Если сообщить им о данной проблеме, то хостер внесет вас в белый список.
4) Отключите Cloudflare Rocketscript:
Если на вашем сайте используется Cloudflare, то обязательно отключите Rocketscript, так как он отменяет отображение кода AdSense. Откройте свой аккаунт в Cloudflare, пройдите во вкладку Speed, и выключите Rocket Loader.
5) Сообщите об этом на форуме Adsense:
Теперь откройте форум Adsense, и создайте новую тему с рассказом о проблеме, с которой вы столкнулись. Это поможет вам привлечь внимание специалистов, которые проверят ваш сайт на наличие других проблем.
6) Воспользуйтесь отладчиком Adsense:
Откройте “Инструмент устранения неполадок с показом объявлений” и ответьте на перечисленные там вопросы. Таким образом, у вас будет возможность отправить тикет в техподдержку. После этого сотрудник Adsense свяжется с вами напрямую по электронной почте. Этот же человек перепроверит ваш сайт и сервера Adsense на наличие ошибок, после чего вручную подтвердит ваш аккаунт, и в течение следующих 24 часов вы сможете видеть рекламу на своем сайте.
Некоторые умники захотят сразу перейти к шестому пункту. Откроем секрет, почему этого делать не стоит.
Описанный выше механизм отрабатывался годами, и на сегодняшний день это единственная последовательность действий, которая решает проблему с AdSense. Если вы сразу отправите тикет представителю AdSense, вам в любом случае предложат проделать все перечисленные действия. Вот только на каждый его ответ придется тратить по несколько часов.
Что такое ошибка 403 – доступ запрещен (и как ее исправить)?
Ошибка запрета доступа 403 (403 Forbidden Error) происходит, когда веб-сервер отказывает вам в доступе на ту страницу, которую вы пытаетесь открыть с помощью своего браузера. В большинстве случаев вы ничего не можете с этим сделать, но иногда решение проблемы зависит именно от вас. Вот что вы можете попробовать.
Что такое ошибка 403 – доступ запрещен?
Ошибка доступа 403 происходит, когда веб-страница (или другой ресурс), которую вы пытаетесь открыть в веб-браузере, является ресурсом, к которому у вас ограничен доступ. Она называется ошибкой 403 по коду состояния протокола HTTP, который использует веб-сервер для описания ошибки такого рода. Обычно это случается по одной из двух причин. Первая заключается в том, что владельцы веб-сервера осознанно установили ограничения доступа и вам действительно запрещен доступ к этому ресурсу. Вторая причина заключается в том, что владельцы веб-сервера случайно установили ограничения и вы не получаете доступ к требуемому ресурсу по ошибке.
Дизайнеры сайтов могут настраивать внешний вид страницы ошибки 403, совсем как ошибок 404 и 502. Так что вы можете столкнуться с самыми разными веб-страницами с ошибкой 403. Также могут различаться и названия. Вы можете увидеть такие надписи, как:
- Ошибка 403: доступ запрещён
- Отказано в доступе (403)
- Отказано в доступе: у вас нет доступа к этому серверу
- 403 Forbidden
- HTTP 403
- HTTP Error 403 – Forbidden
- HTTP Error 403.14 – Forbidden
- Error 403
- Error 403 – Forbidden
В большинстве случаев вы ничего не можете сделать со своей стороны: либо вам действительно запрещен доступ к ресурсу, либо ошибка происходит со стороны сервера, к которому вы пытаетесь получить доступ. Иногда она временная, иногда нет. И все же кое-что вы можете попытаться сделать.
Обновите страницу
Всегда стоит обновить страницу. Во многих случаях ошибка 403 – временная и обычное обновление можешь помочь. В большинстве браузеров достаточно будет нажать клавишу F5 или специальную клавишу «Обновить» где-то рядом с адресной строкой. Это помогает не так уж часто, но попробовать стоит.
Перепроверьте адрес
Самой распространенной причиной возникновения ошибки 403 является неправильно введенный URL-адрес. Убедитесь, что введенный вами адрес доступа соответствует веб-странице или файлу, а не каталогу. Обычно URL-адрес заканчивается на .ru, .by, .com, .php, .org, .html или просто имеет расширение имени файла, в то время как URL-адрес каталога обычно заканчивается на “/”.
На большинстве серверов настроен запрет на просмотр каталогов из соображений безопасности. Если сайт настроен правильно, вас перенаправит на другую страницу. Если это не так, вы увидите ошибку 403.
Очистите кэш и cookies в своем браузере
Также возможно, что страница с ошибкой была кэширована в вашем браузере, но фактическая ссылка уже изменена на веб-сайте. Чтобы проверить, так ли это, вам необходимо очистить кеш браузера и файлы cookies. Очистка кэша не сильно повлияет на работу вашего браузера, только загрузка страниц на некоторых веб-сайтах может занять несколько дополнительных секунд, поскольку браузеру придется повторно загружать все ранее кэшированные данные. Очистка файлов cookies означает, что вам придется снова входить в свои учетные записи на большинстве веб-сайтов.
Для того, чтобы очистить кэш в своем браузере, воспользуйтесь одним из многочисленных гайдов для очистки самых разнообразных браузеров, используемых на разнообразных устройствах, которые вы можете найти в интернете.
Проверьте, имеете ли вы право доступа к URL-адресу
Если вы пытаетесь получить доступ к веб-сайту, для которого требуется войти в систему, прежде чем вы сможете увидеть содержимое, это может вызвать проблему. Как правило, серверы настроены так, чтобы показывать вам сообщение об ошибке, оповещающее вас, что вы должны войти в систему, чтобы получить доступ к контенту.
Но на некоторых неверно настроенных серверах вместо этого может выскочить ошибка 403. Попробуйте войти в систему (если это возможно) и посмотрите, исчезнет ли сообщение об ошибке.
Попробуйте позже
Если ни одно из простых решений, предложенных выше, не помогло, вы всегда вы всегда можете немного подождать и попробовать снова позже. Поскольку в большинстве случаев ошибка 403 вызвана неполадками на самом сайте, так что вероятнее всего кто-то уже работает над ее исправлением.
Свяжитесь с веб-сайтом
Еще один вариант – напрямую связаться с владельцем веб-сайта. Найдите контактную информацию на сайте и свяжитесь с владельцем относительно страницы, с которой возникли проблемы. Если форма обратной связи отсутствует, вы можете попытаться связаться с сайтом посредством социальных медиа.
Свяжитесь со своим провайдером
Если вы твердо убеждены в том, что необходимый вам сайт полностью исправен и только вы ограничены в доступе, возможно, что по какой-то причине заблокирован публичный IP-адрес вашего интернет-провайдера. В таком случае вы можете попытаться связаться с провайдером и сообщить ему о проблеме. Это не самое верное решение, но и оно может сработать.
Как исправить ошибку 403 Forbidden в WordPress
Опубликовано: ADv Дата 21.02.2017 в рубрике Ошибки 6 комментариев
Вам пришлось столкнуться с ошибкой 403 Forbidden на своем сайте на WordPress? Это одна из самых страшных ошибок, с которой может столкнуться новичок. В этой статье м покажем вам как легко исправить ошибку 403 Forbidden в WordPress.
Что за ошибка 403 Forbidden – Access Denied Error в WordPress?
WordPress отображает коды и сообщения, когда ошибка возникает на сайте.
Код ошибки 403 Forbidden показывается тогда, когда права, установленные на сервере, не позволяют получить доступ к определенной странице.
Именно поэтому ошибку часто можно видеть с текстом:
Ошибку можно увидеть в различных ситуациях. Например:
- 403 Forbidden – Запрещен доступ к wp-admin или странице входа в WordPress.
- 403 Forbidden – во время установки WordPress.
- 403 Forbidden при попытке открыть любую страницу на сайте.
- Возможно, что вы получаете только сообщение ‘Access Denied’ вместо полного статуса 403 Forbidden.
- Также можно увидеть ‘Access to yourdomain.com was denied. You don’t have authorization to view this page.’
Теперь, когда мы определили различные типы ошибок 403, давайте поговорим о том, что приводит к этим ошибкам.
Что вызывает ошибку 403 Forbidden в WordPress?
Наиболее вероятной причиной возникновения ошибки 403 Forbidden в WordPress являются плохо настроенные плагины безопасности. Многие из них блокируют IP адреса (или даже всю подсеть), если считают, что они вредоносны.
Второй возможной причиной может быть поврежденный файл .htaccess или некорректные права доступа к файлу на вашем сервере.
Ваш хостер также может внести какие-то изменения в настройки сервера, что может привести к рассматриваемой ошибке.
Давайте же посмотрим как можно исправить ошибку 403 forbidden в WordPress.
Исправляем ошибку 403 Forbidden в WordPress
Прежде чем что-либо сделать, мы рекомендуем вам создать полный бекап сайта.
1. Исправляем ошибку 403 Forbidden, вызванную плагином WordPress
Для начала вам потребуется временно отключить все плагины WordPress, включая все плагины безопасности, которые вы устанавливали.
Если это решит проблему, тогда станет понятно, что один из плагинов вызывает ошибку.
Выяснить, какой именно, можно будет, если отключить все плагины, а затем включать по одному, пока не появится ошибка 403.
2. Исправляем ошибку 403 Forbidden, вызванную поврежденным файлом .htaccess
Часто ошибка 403 возникает из-за поврежденного .htaccess файла вашего сайта. Починить его очень просто.
Подключаемся к сайту по FTP или через Менеджер файлов хостинга.
Находим файл .htaccess в корневой папке своего сайта.
Скачиваем файл на свой компьютер, чтобы у нас была свежая его копия. Далее, удаляем файл с сервера.
Пытаемся открыть свой сайт. Если ошибка 403 пропала, значит ваш .htaccess файл был поврежден.
Сгенерировать новый можно в админке сайта, если перейти на страницу Настройки » Постоянные ссылки.
Просто нажимаем на кнопку Сохранить изменения внизу страницы и WP сгенерирует свеженький файл .htaccess.
3. Исправляем ошибку 403 Forbidden, вызванную правами доступа к файлам в WordPress
Все файлы, хранимые на вашем сайте, имею права доступа. Эти права контролирует тот, у кого есть доступ к файлам и папкам сайта.
Некорректные права доступа могут вызывать ошибку 403, потому как ваш веб сервер начинает считать, что у вас нет прав на доступ к тем файлам.
Если два вышеуказанных решения не помогли с проблемой, тогда скорее всего дело в правах доступа.
Вы можете обратиться к своему хостеру для того, чтобы тот проверил сайт на предмет корректных прав доступа.
Изменение же прав самостоятельно может иметь негативные последствия. Если вы не слишком уверены в правильности своих действий, то лучше обратиться к знакомому или нанять профессионала.
Однако, если вы все-таки решите исправить проблему лично, то вот как можно проверить права доступа.
Просто подключаемся к своему сайту по FTP, а затем переходим в корневую директорию сайта, содержащую все файлы WordPress.
Кликните на директорию для выбора, затем нажмите правой кнопкой мыши, после чего выберите File Permissions из меню.
Ваш FTP клиент отобразит вам диалог изменения прав доступа вроде такого:
Все директории вашего сайта изменят права доступа с 744 на 755.
Все директории вашего сайта получат права доступа, изменив их с 644 на 644.
Можно изменить права доступа корневой директории с 744 на 755. Поставьте галочку рядом с ‘Recurse into subdirectories’, а затем отметьте опцию ‘apply to directories only’.
Нажимаем на кнопку ОК. Ваш FTP клиент начнет простановку прав доступа ко всем вложенным папкам в этой директории.
По окончанию процесса необходимо будет повторить проделанное для всех файлов. В этот раз вам нужно будет использовать права доступа 644 или 640 и не забыть выбрать опции ‘Recurse into subdirectories’ и ‘apply to files only’.
Нажимаем на кнопку ОК. Ваш FTP клиент обработает права доступа ко всем вложенным папкам в этой директории.
Попробуйте зайти на свой сайт, и ошибка 403 forbidden должна исчезнуть.
Мы надеемся, что эта статья помогла вам исправить ошибку 403 forbidden в WordPress.
По всем вопросам и отзывам просьба писать в комментарии ниже.
Не забывайте, по возможности, оценивать понравившиеся записи количеством звездочек на ваше усмотрение.
Возможен вариант, когда пользователь пытается открыть файл, который просто находится не в той папке. Причиной этого может быть:
- Перенос файла в другую папку;
- Ошибка при написании пути к файлу.
В обоих случаях необходимо проверить фактическое расположение файла или папки на сервере, для того чтобы убедиться в том, что они находятся по нужному адресу.
Достаточно часто, папки для загрузки сайта отличаются у разных хостеров. Поэтому, нелишним будет уточнить у службы поддержки куда именно залиты файлы сайта.
4. Исправление ошибки 403 Forbidden, вызванное неисправным файлом .htaccess
Другой возможной причиной того, что может привести к этой ошибке является поврежденный файл .htaccess.
Файл .htaccess находится в вашем корневом каталоге. Перейдите в этот каталог с помощью следующей команды (в качестве альтернативы, вы можете использовать некоторые FTP-клиенты, такие как FileZilla):
После того, как мы разместили файл .htaccess, можно временно сохранить его под другим именем, так что мы можем проверить, действительно этот файл вызывает проблему или нет. Чтобы переименовать файл, используйте следующую команду:
Теперь мы должны попытаться загрузить наш веб-сайт и проверьте, исчезла ошибка. Если ошибка все еще существует, то проблема не с файлом .htaccess, и мы можем спокойно изменить его обратно на исходное имя:
Если при удалении файла .htaccess исчезает ошибка 403 Forbidden, это означает, что файл .htaccess поврежден. Тогда мы можем создать новый базовый файл .htaccess, содержащий следующую информацию:
Если вы нашли ошибку, пожалуйста, выделите фрагмент текста и нажмите Ctrl+Enter.
Internet Explorer – один из самых распространенных браузеров, который встроен прямо в Windows. Его сильная интеграция в систему и использование в системных процессах добавляет немного сложностей при работе обычных пользователей. Это выражается в возникновении некоторых ошибок, решение которых обязательно, даже если IE не применяется как основной браузер.
Распространенные ошибки Internet Explorer и способы их исправления
Ниже мы опишем возможные причины возникновения той или иной ошибки в Internet Explorer и расскажем, как их можно исправить.
Полезно также почитать: Как очистить кэш браузера Internet Explorer
Интернет Эксплорер не открывает страницы
Если IE не открывает страницы, это может быть вызвано несколькими различными причинами. Важно правильно определить, что вызвало проблему, для того чтобы решить ее.
Неправильная дата и время
Это наиболее безобидная причина невозможности открыть страницы в окне браузера. Проверить дату и время можно так: нужно нажать на часы в нижней панели и проверить правильность данных. Если дата или время стоят неточные, то необходимо вызвать меню настройки и скорректировать их.
Бывает, что дата сбивается каждый раз, когда устройство выключается. Это вызвано тем, что батарейка на плате внутри системного блока садится и не может питать часовой электронный механизм в моменты, когда устройство отключено. Для решения этой проблемы придется снять крышку блока и заменить батарею.
Как почистить историю просмотров в Internet Explorer
Проблемы соединения с сервером
О возникновении данной ошибки сообщают появившиеся в окне треугольник желтого или крестик красного цвета. Чаще всего проблема никак не связана с работой браузера, а неполадки связаны с сервером, к которому он осуществляет подключение. Единственное, что может попытаться сделать пользователь, – это перезагрузка роутера и компьютера в надежде, что соединение обрывается из-за них.
Неправильные настройки браузера
Еще одной причиной невозможности открыть веб-страницы являются неправильные настойки браузера или их конфликты внутри программы. В данном случае лучшим решением станет сброс всех настроек и установка их по умолчанию. Для этого нужно:
- Открыть Панель управления.
- Войти в раздел свойств браузера.
- Перейти на вкладку дополнительных свойств.
- Сбросить настройки.
- Подтвердить изменения и выйти.
- После повторного запуска программы загрузка страниц должна производиться. В противном случае нужно вызвать ту же вкладку и включить только некоторые параметры безопасности таким образом:
Устаревшая версия браузера
Некоторые сайты просто не могу быть открыты старыми версиями Интернет Эксплорер. Это связано с использованием новых технологий и новых возможностей средств веб-программирования. Однако, это можно решить путем запуска приложения в режиме совместимости. Для этого надо выполнить всего несколько действий:
- В настройках браузера найти раздел о параметрах совместимости.
- В появившемся окне найти строку и вписать в нее адрес того сайта, который не поддерживается старой версией приложения.
- После этого нажать кнопку «Добавить».
Еще один способ избежать проблем с совместимостью и хлопот при их решении – это вовремя обновлять браузер. В каждую версию Internet Explorer разработчики добавляли все более новые функции, учитывая прогресс в области компьютерных и веб-технологий.
Обновление или переустановка браузера может помочь не только с совместимостью, но и в целом при невозможности загрузки сайтов. Также при проблемах подобного рода стоит провести проверку всего устройства на вредоносное программное обеспечение.
Не работает Интернет Эксплорер
Даже в том случае, если пользователь в качестве браузера по умолчанию использует какое-либо более новое приложение, о том, что не работает Интернет Эксплорер, он узнает сразу же. Происходит это потому, что на его базе работают все остальные браузеры, и их работа будет совершаться некорректно. Возникновение ошибки такого рода должно пресекаться немедленно.
Ошибки при запуске домашней страницы
Это одна из самых частых и при этом безобидных ошибок. Причиной является конфликт при обращении браузера к странице, назначенной стартовой. Для разрешения конфликта необходимо запустить строку «Выполнить» (через Пуск или комбинацией клавиш на клавиатуре). В строку необходимо вписать команду iexplore about:blank для запуска Эксплорер. После этого в настройках необходимо изменить домашнюю страницу для последующих запусков ПО без лишних проблем.
Конфликт в настройках
Иногда возникают конфликты плагинов и дополнений при запуске программы. При многократном их повторении единственным верным решением становится сброс всех надстроек или же пошаговый поиск проблемной надстройки. Однако для этого нужно сперва запустить программу без каких-либо дополнений. Для этого снова вызывается строка «Выполнить» и вводится следующая команда:
После запуска приложения нужно либо произвести сброс всех надстроек, либо по очереди отключать каждую для поиска проблемы.
Неправильная настройка Интернет Эксплорер
Иногда ошибка может быть вызвана неправильной настройкой внутренних параметров браузера. Из-за большого их количества проверять каждую настройку и искать проблему среди них не представляется возможным. Поэтому лучшим решением будет полный сброс и установка всех параметров в состояние «по умолчанию».
Для этого потребуется выполнение следующего алгоритма:
- Открыть Панель управления.
- Найти раздел, касающийся свойств браузера.
- На вкладке дополнительных свойств произвести сброс.
- Подтвердить действие и снова запустить браузер.
Воздействие вирусов
Для стабилизации работы браузера Интернет Эксплорер необходимо произвести проверку всего персонального компьютера на наличие вредоносных программ. Для этого могут использоваться платные и бесплатные антивирусы, а также комбинированные средства оптимизации и очистки компьютера.
Повреждение библиотек
При некорректном открытии системных библиотек браузер отказывается открывать и страницы Интернета. Для этого необходимо вручную зарегистрировать их с помощью строки «Выполнить» либо специальных бесплатных приложений.
Если ничего более не помогает
Если вдруг ничего не помогает, то имеется несколько наиболее радикальных вариантов:
- Переустановка браузера. Скачать его можно с официального сайта Майкрософт. Файл-установщик можно перенести с другого компьютера на флешке.
- В 8 версии Windows можно попробовать отключить встроенный IE при некорректной работе и дать дорогу другим подобным приложениям. Для этого нужно перейти в подраздел включения и отключения компонентов системы в Панели управления и снять галочку напротив Эксплорера. После перезагрузки изменения вступят в силу.
- Последний вариант, который можно попробовать, — это переустановка всей системы, в составе которой переустановится и браузер.
Ошибка «Не установлен плагин Госуслуги в Internet Explorer»
Ошибка при запуске плагина на сайте Госуслуг является распространенной ошибкой, решение которой имеет большое значение. Для этого необходимо выполнение определенного алгоритма действий:
- Запустить браузер путем нажатия на ярлык на рабочем столе или через меню «Пуск».
- Открытие свойств в настройках браузера (значок шестеренки на панели).
- Далее выбрать раздел, касающийся безопасности.
- Открыть список надежных соединений.
- Выбрать «сайты».
- Отыскать параметр, касающийся обязательной проверки всех сайтов на сервере и снять галочку напротив этой позиции.
- В поле рядом нужно написать: .esia.gosuslugi.ru, .zakupki.gov.ru, .gosuslugi.ru.
- Далее нужно сбросить особые параметры браузера.
- Также в разделе конфиденциальности нужно повысить уровень cookie-файлов.
- После перезапуска браузера эти настройки вступят в силу.
Также с высокой долей вероятности понадобится переустановка (или даже первая установка) плагина Госуслуг для Интернет Эксплорер. Для этого нужно зайти на сайт и скачать необходимый установщик. Предварительно стоит убедиться, что требования к версии браузера и к системе будут выполнены.
После запуска файла-установщика в окне появятся инструкции по установке. После завершения процесса будет предложено перезагрузить компьютер, после чего плагин будет установлен в браузер. В случае неработоспособности или невозможности установки плагина необходимо удалить все его предыдущие версии. Возможен вариант, что понадобится и переустановка IE.
Важно! Плагин Госуслуг не будет работать в 8 версии Интернет Экслорер. Для работы с Госуслугами потребуется обновление браузера.
Ошибки сертификатов справки Internet Explorer
Появление ошибок, связанных с сертификатами, может быть вызвано несколькими причинами и соответственно может иметь несколько путей решения. Выбор решения зависит от конкретной ситуации.
Игнорирование сообщения.
Самый простой метод – это игнорировать сообщение об ошибке. Для этого нужно просто выбрать продолжение открытия сайта. При этом в верхней панели все равно можно будет увидеть сообщение о несоответствии сертификатов.
Внимание! Игнорировать предупреждения браузера и продолжать загрузку можно только на проверенных сайтах, так как велик риск подвергнуться воздействию вирусов или переходу на вредоносные сайты.
Настройка даты и времени
При неправильно установленной дате или времени также может появляться уведомление об ошибке. Для проверки нужно нажать на часы на нижней системной панели. При обнаружении ошибки необходимо там же вызвать меню настройки и установить точные данные.
Отключение сообщений об ошибке
Данный способ также применим только в том случае, если открываемые пользователем сайты безопасны, так как велик шанс перехода на вредоносные ресурсы и скачивание вирусов. Для того чтобы отключить уведомления, нужно:
- Открыть настройки браузера (кнопка имеет вид шестеренки).
- Найти раздел свойства и выбрать его.
- Открыть вкладку «Дополнительно».
- Найти позицию с уведомлением о несоответствии сертификатов.
- Снять галочку напротив этой позиции.
- Сохранить изменения.
После выполнения этих действий необходимо заново открыть браузер и пользоваться им без уведомлений об ошибке.
Добавление сертификата
При возникновении конфликтов и появлении ошибки сертификаты сайта можно загрузить вручную. Для этого нужно:
- Отыскать на сайте соответствующий раздел с ссылкой.
- Скачать файл. Он должен иметь расширение .cer, .pkcs, .pem, .crt,.pfx, .der.
- После этого в настройках браузера нужно выбрать раздел со свойствами.
- Далее найти вкладку «Содержание».
- Отыскать «Сертификаты»
- Нажать кнопку с надписью «Импорт».
- Продолжить установку в окне мастера установки.
- Указать путь к файлу с помощью кнопки «Обзор».
- При запросе о размещении сертификаты нужно задать размещение всех сертификатов в доверенных корневых центрах.
- После этого появятся свойства импортирования, в появившемся окне нужно нажать «Готово»
- После завершения процесса в случае успеха появится соответствующее сообщение.
После перезапуска браузера сообщения об ошибке сертификатов на данном сайте больше не будут появляться.
Internet Explorer 11 не устанавливается
Причины, по которым Internet Explorer 11 не устанавливается на персональный компьютер:
- Несоответствие устройства или версии системы системным требованиям приложения. Более новая версия программы имеет несколько большие запросы к «железу», и старые машин могут ее не потянуть. Также может сказаться отсутствие или, наоборот, наличие обновлений, сборок и сервис-паков системы, несовместимых с браузером.
- Некоторые компьютеры имеют адаптеры видео, которые пока что не могут быть совместимы с 11 версией Интернет Эксплорер. Обладателям таких устройств придется находить альтернативу.
- На компьютере не установлены обновления для ПО. Для установки новой версии программа должна скачать на компьютер сначала некоторые обязательные обновления. В случае, если на данном этапе происходит сбой, то 11 версия не будет установлена, пока обновление не завершится пользователем уже в ручном режиме.
- Также бывает, что перед началом установки пользователи просто не могут дождаться окончания установки этих обновлений и поднимают панику. Проверить это можно, открыв Центр обновлений системы в Панели управления.
- Скачана неправильная версия файла-установщика (например, 32-битный для системы на 64 бита).
- У 11 версии программы иногда возникают конфликты с 9 версией при совместной установке на один компьютер. Для продолжения установки более новой версии старую придется удалить с перезагрузкой через Панель управления.
- При установке локализированного IE несовпадение языка интерфейса системы с языком файла-установщика приведет к ошибке.
- Иногда возникают трудности с антивирусным оборудованием. Как вариант решения –временное отключение его функционирования.
- При переустановке одной и той же версии иногда приходится подождать между удалением и установкой около 20 минут. При этом желательно дополнительно перезапустить компьютер.
Открывается пустая страница в Internet Explorer
Открытие пустых страниц в браузере практически всегда связано с неправильной установкой библиотек. Решить это можно путем диагностики и исправления ошибок стандартными инструментами системы в автоматическом режиме. Однако если это не сработает, придется правильно открывать библиотеки вручную. Для этого нужно выполнить всего 3 шага:
- Открыть строку «Выполнить». Это можно сделать через Пуск или сочетанием клавиши системы с буквой R на клавиатуре.
- В появившейся строке необходимо ввести команду regsvr32 urlmon.dll.
- Подтвердить действие путем нажатия клавиши «Ок».
Данные действия необходимо повторить для всех библиотек, меняя вводимые в строку команды поочередно на:
- regsvr32 jscript.dll.
- regsvr32 actxprxy.dll.
- regsvr32 mshtml.dll.
- regsvr32 vbscript.dll.
- regsvr32 shdocvw.dll.
- regsvr32 browseui.dll.
- regsvr32 oleaut32.dll.
После установки ViPNet CSP не работает Internet Explorer
VipNet CSP, как и zakupki.gov.ru, работает с системой Крипто-Про. Однако при этом они не могут одновременно осуществлять работу с протоколами. Из-за этого при установке VipNet могут возникать ошибки в работе Интернет Эксплорер.
Для устранения конфликтов необходимо выполнить следующий алгоритм действий:
- Открыть Панель управления.
- Выбрать раздел с программами и компонентами.
- Отыскать недавно установленное дополнение VipNet.
- Нажать кнопку «Изменить» рядом с данным элементом.
- Далее выбрать «Изменение или удаление».
- В списке компонентов и свойств данного ПО нужно выбрать возможность его работы через Microsoft CryptoAPI.
- Также путем нажатия правой кнопки мыши на элементе в его свойствах нужно отключить работу ПО с протоколами TLS/SSL.
- Далее необходимо подтвердить изменения нажатием кнопки «Продолжить».
- После завершения процесса программа предложит перезагрузку компьютера, чтобы изменения вступили в силу.
Пропал Internet Explorer
Если с компьютера пропал браузер IE необходимо срочно произвести его восстановление. Такая необходимость связана с тем, что программа очень сильно интегрирована в систему и выполняет не только прямые функции браузера, но и множество системных процессов. Также в ее папках могут храниться различные системные файлы. Поэтому удаление или неработоспособность данного ПО приведет к некорректной работе всей Windows.
Для восстановления IE необходимо выполнить следующие действия:
- Открыть Панель управления.
- Перейти в раздел с программами и компонентами.
- Выбрать подраздел «Включение и отключение компонентов Windows».
- Отыскать Internet Explorer и снять галочку, тем самым выключив программу и все процессы, связанные с ней.
- После подтверждения изменений необходимо выполнить перезагрузку персонального компьютера, чтобы изменения конфигурации системы окончательно полностью вступили в силу.
- После перезагрузки необходимо снова открыть тот же подраздел Панели управления.
- Поставить галочку напротив Internet Explorer и снова сохранить изменения.
- Выполнить перезагрузку.
Справка! Даже в случае использования другого браузера удалять IE категорически не рекомендуется, а при его исчезновении или некорректной работе необходимо его сразу восстановить. Связано это с важностью роли браузера в работе всей системы.
Интернет Эксплорер – браузер, который сильно интегрирован в систему. Из-за этого проблемы и ошибки, которые возникают в процессе его работы, требуют срочного решения. Вызваны они могут быть конфликтами настроек внутри приложения или между версиями программы, отсутствием сертификатов и библиотек, а также несовместимостью версий.
Полезное видео
В данном видео наглядно показано, как установить сертификат безопасности на браузер Internet Explorer:
Обновлено Июнь 2023: остановите эти сообщения об ошибках и устраните распространенные проблемы с помощью этого инструмента. Получить сейчас в эту ссылку
- Скачайте и установите программного обеспечения.
- Он просканирует ваш компьютер на наличие проблем.
- Затем инструмент исправить проблемы которые были найдены.
Internet Explorer по-прежнему используется большим количеством пользователей, и многие из них сообщают, что при попытке доступа к веб-сайту с помощью IE они получают сообщение об ошибке «Internet Explorer не может отобразить веб-страницу». Эта ошибка не позволяет Internet Explorer получить доступ к веб-сайтам.
Поскольку в ошибке не указано, почему сайт не открывается, приходится делать некоторые предположения и приступать к устранению неполадок. Проблема, вызывающая эту ошибку, может быть проблемой программного обеспечения, ограниченной Internet Explorer, или проблемой подключения, затрагивающей всю вашу систему.
Internet Explorer — популярный веб-браузер, входящий в состав операционной системы Windows. Существует несколько причин, по которым может возникнуть ошибка «Internet Explorer не может отобразить веб-страницу». Наиболее распространенными причинами являются:
- Неправильные настройки интернета и браузера
- Неправильные настройки брандмауэра или антивируса
- Проблемы с надстройками браузера
- Проблемы с адаптером, программным обеспечением и операционной системой
Как решить проблему «Internet Explorer не может отобразить веб-сайт»?
Обновлено: июнь 2023 г.
Этот инструмент настоятельно рекомендуется, чтобы помочь вам исправить вашу ошибку. Кроме того, этот инструмент обеспечивает защиту от потери файлов, вредоносных программ и аппаратных сбоев, а также оптимизирует работу вашего устройства для достижения максимальной производительности. Если у вас уже есть проблема с компьютером, это программное обеспечение может помочь вам решить ее и предотвратить повторение других проблем:
- Шаг 1: Установите инструмент восстановления и оптимизации ПК. (Виндовс 10, 8, 7, ХР, Виста).
- Шаг 2: Нажмите Начать сканирование чтобы определить, какие проблемы вы испытываете с вашим компьютером.
- Шаг 3: Нажмите Починить всечтобы решить все проблемы.
Используйте Google DNS
- Щелкните правой кнопкой мыши значок сети (LAN) в правом конце панели задач и выберите «Открыть настройки сети и Интернета».
- В открывшемся приложении «Настройки» нажмите «Изменить настройки адаптера» на правой панели.
- Щелкните правой кнопкой мыши сеть, которую хотите настроить, и выберите «Свойства».
- В списке выберите Интернет-протокол версии 4 (IPv4), затем нажмите «Свойства».
- На вкладке Общие выберите Использовать следующие адреса DNS-серверов и введите следующие адреса DNS.
Предпочтительный DNS-сервер: 8.8.8.8.
Альтернативный DNS-сервер: 8.8.4.4 - Наконец, нажмите OK в нижней части окна, чтобы сохранить изменения.
- Перезагрузите компьютер и после перезагрузки системы проверьте, устранена ли ошибка Internet Explorer, которая не может отобразить веб-страницу.
Сброс настроек Internet Explorer
- Нажмите Windows + R, введите inetcpl.cpl и нажмите Enter, чтобы открыть свойства Интернета.
- Перейдите в раздел «Дополнительно» и нажмите кнопку «Сброс» в нижней части «Сбросить настройки Internet Explorer».
- В следующем окне обязательно выберите Очистить личные настройки.
- Затем нажмите кнопку «Сброс» и дождитесь завершения процесса.
- Перезагрузите компьютер, чтобы сохранить изменения, и попробуйте снова зайти на сайт.
Проверить наличие обновлений Windows
- Нажмите клавиши Windows + I, чтобы открыть «Настройки», затем нажмите «Обновление и безопасность».
- В меню слева щелкните Центр обновления Windows.
- Теперь нажмите «Проверить наличие обновлений», чтобы проверить наличие доступных обновлений.
- Если обновления доступны, нажмите «Загрузить и установить обновления».
- После загрузки обновлений установите их, и ваша Windows будет обновлена до последней версии.
Очистка истории просмотров
- Нажмите Windows + R, введите inetcpl.cpl и нажмите Enter, чтобы открыть свойства Интернета.
- Теперь нажмите «Удалить» в разделе «История просмотров» на вкладке «Общие».
- Затем убедитесь, что отмечены следующие пункты:
Временные файлы Интернета и файлы веб-сайтов.
Файлы cookie и веб-сайты
История
Журнал скачиваний
Данные формы
пароли
Защита от отслеживания, фильтрация ActiveX и функция «Не отслеживать». - Затем нажмите «Удалить» и подождите, пока IE удалит временные файлы.
- Перезапустите Internet Explorer и посмотрите, сможете ли вы исправить ошибку, которую Internet Explorer не может отобразить.
- веб-страницу.
ОДОБРЕННЫЙ: Чтобы исправить ошибки Windows, нажмите здесь.
Часто задаваемые вопросы
- Запустите Internet Explorer, затем выберите «Свойства обозревателя» в меню «Инструменты».
- Перейдите на вкладку «Дополнительно», затем нажмите «Сброс».
- В диалоговом окне «Параметры Internet Explorer по умолчанию» нажмите «Сброс».
- В диалоговом окне «Сброс настроек Internet Explorer» нажмите «Сброс».
- Нажмите «Закрыть», затем дважды нажмите «ОК».
- Выключите безопасный режим.
- Сбросьте настройки Internet Explorer.
- Проверьте настройки брандмауэра.
- Проверьте настройки системного времени.
- Проверьте настройки IP-адреса.
- Откройте Internet Explorer и выберите Сервис -> Свойства обозревателя.
- Выберите вкладку «Дополнительно» и выберите «Сброс».
- В диалоговом окне «Сброс настроек Internet Explorer» выберите «Сброс».
- Когда Internet Explorer завершит применение настроек по умолчанию, выберите «Закрыть» -> «ОК».
- Перезагрузите компьютер, чтобы изменения вступили в силу.
Если вы не можете открыть Internet Explorer, когда он зависает или открывается на короткое время, а затем закрывается, проблема может быть связана с нехваткой памяти или поврежденными системными файлами. Попробуйте следующее: откройте Internet Explorer и выберите «Инструменты» > «Свойства обозревателя». В диалоговом окне «Сброс настроек Internet Explorer» выберите «Сброс».
Сообщение Просмотров: 572
Содержание
- Почему Internet Explorer не открывает страницы сайтов — как исправить ошибку
- Способ 1. Сброс Internet Explorer
- Способ 2. Проверка настроек прокси
- Способ 3: Проверка IP-адреса
- Способ 4: Перезагрузка маршрутизатора / модема
- Способ 5: Сброс стека Windows Socket TCP/IP
- Internet Explorer не может отобразить эту веб страницу
- Почему web-обозреватель Internet Explorer не отображает нужную страницу
- Решение проблемы
- Другие возможные проблемы
- Почему Internet Explorer не может отобразить веб страницу
- Программа Internet Explorer
- Что за ошибка «Internet Explorer не может отобразить эту веб-страницу» и как её исправить
- Заключение
- Как исправить распространенные ошибки Internet Explorer
- Распространенные ошибки Internet Explorer и способы их исправления
- Интернет Эксплорер не открывает страницы
- Неправильная дата и время
- Проблемы соединения с сервером
- Неправильные настройки браузера
- Устаревшая версия браузера
- Не работает Интернет Эксплорер
- Ошибки при запуске домашней страницы
- Конфликт в настройках
- Неправильная настройка Интернет Эксплорер
- Воздействие вирусов
- Повреждение библиотек
- Если ничего более не помогает
- Ошибка «Не установлен плагин Госуслуги в Internet Explorer»
- Ошибки сертификатов справки Internet Explorer
- Игнорирование сообщения.
- Настройка даты и времени
- Отключение сообщений об ошибке
- Добавление сертификата
- Internet Explorer 11 не устанавливается
- Открывается пустая страница в Internet Explorer
- После установки ViPNet CSP не работает Internet Explorer
- Пропал Internet Explorer
- Полезное видео
- Причины ошибки «Не удается отобразить эту страницу» в IE
- Физическая причина
- Адрес
- Неправильные настройки браузера
- Конфликт дополнений
- Вирусы
- Устаревшая версия браузера
- Рендеринг графического процессора
- Закрыт протокол 443
Почему Internet Explorer не открывает страницы сайтов — как исправить ошибку
Причиной ошибки «Internet Explorer не открывает сайты» может быть проблема со сторонним ПО или проблема с подключением к сети. Если Internet Explorer не открывает страницы, убедитесь, что подключение к Интернету работает, и в системе не включен VPN. Также рекомендуем отключить антивирус и брандмауэр до устранения проблемы.
Рассмотрим пять способов исправления ошибки.
Способ 1. Сброс Internet Explorer 
Если в браузере не открываются страницы, может помочь сброс всех настроек и пользовательских параметров, установленных в Интернет Эксплорере. При этом закладки не будут удалены. Что делать:
Настройки Internet Explorer сброшены.
После сброса браузера снова откройте его и протестируйте. Чтобы восстановить панель закладок, нажмите клавиши CTRL + SHIFT + B.
Способ 2. Проверка настроек прокси
Если IE не заходит на сайты, стоит проверить корректность настроек прокси Как проверить конфигурацию:
Если и после этого IE 11 не открывает страницы, попробуйте следующие способы.
Способ 3: Проверка IP-адреса
Конфликты IP-адресов и неправильные настройки могут ограничить доступ к Интернету, что также вызывает ошибку «невозможно отобразить веб-страницу».
Если проблема не устранена и IE не загружает сайты, перейдите к следующему способу.
Способ 4: Перезагрузка маршрутизатора / модема 
У роутера может возникнуть проблема с установлением соединения с провайдером. Перезагрузка маршрутизатора может решить проблему.
Способ 5: Сброс стека Windows Socket TCP/IP
Windows Socket — это программа, отвечающая за обработку всех входящих и исходящих сетевых запросов с помощью таких программ, как Internet Explorer. Если есть проблема с этим, сброс может исправить неполадку.
ipconfig / flushdns
netsh int reset all
netsh int ip reset
netsh winsock reset
Перезагрузите систему, чтобы изменения вступили в силу.
Если и после этого браузер не открывает некоторые сайты, попробуйте воспользоваться другим обозревателем.
Источник
Internet Explorer не может отобразить эту веб страницу
Если Internet Explorer не может отобразить эту веб-страницу, нужно рассмотреть, с чем это связано. П.
Если Internet Explorer не может отобразить эту веб-страницу, нужно рассмотреть, с чем это связано. Проблема кроется в аппаратной части или в программной.
Почему web-обозреватель Internet Explorer не отображает нужную страницу
Может быть несколько причин возникновения неполадок.
Решение проблемы
В зависимости от ситуации пути решения проблемы разнятся.
Если Internet Explorer не удается отобразить эту страницу по причине некорректно указанного адреса, пользователь включает SSL и TSL протоколы:
Для сброса настроек в случае, если Интернет Эксплорер не может отобразить страницу, следует:
При таком методе решения проблемы сбрасываются настройки, очищаются закладки и журнал.
Для проверки конфликтности между дополнениями нужно выполнить ряд несложных действий.
Если режим без надстроек корректно запускает веб-страницы, тогда проблема в установленных аддонах. Для проверки работы обозревателя необходимо поочередно деактивировать дополнения, тестируя при этом работу обозревателя.
Для загрузки нововведений IE необходимо:
Если не удается отобразить эту страницу в Internet Explorer 11 из-за маломощной видеокарты, то пользователю следует:
Другие возможные проблемы
Разработчики отмечают ряд проблем, при которых браузер Internet Explorer не отображает страницу.
Если указанные действия не решают проблему, пользователь обращается к провайдеру для устранения неполадок на линии связи.
Источник
Почему Internet Explorer не может отобразить веб страницу
У большинства пользователей возникают неполадки в работе браузера Internet Explorer, а точнее, при любой попытке открыть страницу, возникает ошибка. Нужно разобраться в проблеме и правильно ее устранить.
Программа Internet Explorer
Это браузер, который устанавливается на операционную систему Windows. Даже несмотря на то, что компания не выпускает обновленные версии, Internet Explore все еще входит в тройку лидеров. Данная программа создавалась с 1995 и по 2015 год. Самая последняя версия входит в Windows 10, но уже идет совместно с Microsoft Edge.
Справка! Самый последний вариант ПО вышел в 2013 году.
Этот браузер включает в себя набор важных средств и инструментов, которые позволяют искать и просматривать необходимую информацию на интернет ресурсе. Основные достоинства программного обеспечения:
Что за ошибка «Internet Explorer не может отобразить эту веб-страницу» и как её исправить
Если браузер не может отобразить страницу, то в первую очередь необходимо разобраться в проблеме, которая кроется в аппаратной или программной части.
Существует несколько причин из-за которых возникают сбои в работе браузера:
Частая проблема – конфликт дополнений. Некоторые инструменты, которые находятся в браузере, могут конфликтовать друг с другом. Также ошибка возникает в случае повреждения дополнения.
Решение проблемы следующее:
Если программа отображает страницы корректно в данном режиме, то ошибка возникает из-за дополнений. Нужно удалять их по очереди и проверять работу Internet Explorer.
Если ПО не может отобразить страницу из-за некорректно указанного адреса, то необходимо проследовать следующей инструкции:
Также можно произвести сброс настроек:
Когда возник конфликт между дополнениями, то нужно придерживаться следующей инструкции:
Ошибка может возникать из-за маломощной видеокарты. В этом случае пользователь должен:
Заключение
Internet Explorer – это браузер, который имеется на любом компьютере. Разработчиком ПО выступала корпорация Mircosoft. В случае возникновения ошибок во время открытия страницы, необходимо ознакомиться с причинами. А затем решить проблему. Если самостоятельно устранить неполадки не получается, то рекомендуется обратиться за помощью к специалистам.
Источник
Как исправить распространенные ошибки Internet Explorer
Распространенные ошибки Internet Explorer и способы их исправления
Ниже мы опишем возможные причины возникновения той или иной ошибки в Internet Explorer и расскажем, как их можно исправить.
Интернет Эксплорер не открывает страницы
Если IE не открывает страницы, это может быть вызвано несколькими различными причинами. Важно правильно определить, что вызвало проблему, для того чтобы решить ее.
Неправильная дата и время
Это наиболее безобидная причина невозможности открыть страницы в окне браузера. Проверить дату и время можно так: нужно нажать на часы в нижней панели и проверить правильность данных. Если дата или время стоят неточные, то необходимо вызвать меню настройки и скорректировать их.
Бывает, что дата сбивается каждый раз, когда устройство выключается. Это вызвано тем, что батарейка на плате внутри системного блока садится и не может питать часовой электронный механизм в моменты, когда устройство отключено. Для решения этой проблемы придется снять крышку блока и заменить батарею.
Проблемы соединения с сервером
О возникновении данной ошибки сообщают появившиеся в окне треугольник желтого или крестик красного цвета. Чаще всего проблема никак не связана с работой браузера, а неполадки связаны с сервером, к которому он осуществляет подключение. Единственное, что может попытаться сделать пользователь, – это перезагрузка роутера и компьютера в надежде, что соединение обрывается из-за них.
Неправильные настройки браузера
Еще одной причиной невозможности открыть веб-страницы являются неправильные настойки браузера или их конфликты внутри программы. В данном случае лучшим решением станет сброс всех настроек и установка их по умолчанию. Для этого нужно:
Устаревшая версия браузера
Некоторые сайты просто не могу быть открыты старыми версиями Интернет Эксплорер. Это связано с использованием новых технологий и новых возможностей средств веб-программирования. Однако, это можно решить путем запуска приложения в режиме совместимости. Для этого надо выполнить всего несколько действий:
Еще один способ избежать проблем с совместимостью и хлопот при их решении – это вовремя обновлять браузер. В каждую версию Internet Explorer разработчики добавляли все более новые функции, учитывая прогресс в области компьютерных и веб-технологий.
Обновление или переустановка браузера может помочь не только с совместимостью, но и в целом при невозможности загрузки сайтов. Также при проблемах подобного рода стоит провести проверку всего устройства на вредоносное программное обеспечение.
Не работает Интернет Эксплорер
Даже в том случае, если пользователь в качестве браузера по умолчанию использует какое-либо более новое приложение, о том, что не работает Интернет Эксплорер, он узнает сразу же. Происходит это потому, что на его базе работают все остальные браузеры, и их работа будет совершаться некорректно. Возникновение ошибки такого рода должно пресекаться немедленно.
Ошибки при запуске домашней страницы
Это одна из самых частых и при этом безобидных ошибок. Причиной является конфликт при обращении браузера к странице, назначенной стартовой. Для разрешения конфликта необходимо запустить строку «Выполнить» (через Пуск или комбинацией клавиш на клавиатуре). В строку необходимо вписать команду iexplore about:blank для запуска Эксплорер. После этого в настройках необходимо изменить домашнюю страницу для последующих запусков ПО без лишних проблем.
Конфликт в настройках
Иногда возникают конфликты плагинов и дополнений при запуске программы. При многократном их повторении единственным верным решением становится сброс всех надстроек или же пошаговый поиск проблемной надстройки. Однако для этого нужно сперва запустить программу без каких-либо дополнений. Для этого снова вызывается строка «Выполнить» и вводится следующая команда:
После запуска приложения нужно либо произвести сброс всех надстроек, либо по очереди отключать каждую для поиска проблемы.
Неправильная настройка Интернет Эксплорер
Иногда ошибка может быть вызвана неправильной настройкой внутренних параметров браузера. Из-за большого их количества проверять каждую настройку и искать проблему среди них не представляется возможным. Поэтому лучшим решением будет полный сброс и установка всех параметров в состояние «по умолчанию».
Для этого потребуется выполнение следующего алгоритма:
Воздействие вирусов
Для стабилизации работы браузера Интернет Эксплорер необходимо произвести проверку всего персонального компьютера на наличие вредоносных программ. Для этого могут использоваться платные и бесплатные антивирусы, а также комбинированные средства оптимизации и очистки компьютера.
Повреждение библиотек
При некорректном открытии системных библиотек браузер отказывается открывать и страницы Интернета. Для этого необходимо вручную зарегистрировать их с помощью строки «Выполнить» либо специальных бесплатных приложений.
Если ничего более не помогает
Если вдруг ничего не помогает, то имеется несколько наиболее радикальных вариантов:
Ошибка «Не установлен плагин Госуслуги в Internet Explorer»
Ошибка при запуске плагина на сайте Госуслуг является распространенной ошибкой, решение которой имеет большое значение. Для этого необходимо выполнение определенного алгоритма действий:
Также с высокой долей вероятности понадобится переустановка (или даже первая установка) плагина Госуслуг для Интернет Эксплорер. Для этого нужно зайти на сайт и скачать необходимый установщик. Предварительно стоит убедиться, что требования к версии браузера и к системе будут выполнены.
После запуска файла-установщика в окне появятся инструкции по установке. После завершения процесса будет предложено перезагрузить компьютер, после чего плагин будет установлен в браузер. В случае неработоспособности или невозможности установки плагина необходимо удалить все его предыдущие версии. Возможен вариант, что понадобится и переустановка IE.
Ошибки сертификатов справки Internet Explorer
Появление ошибок, связанных с сертификатами, может быть вызвано несколькими причинами и соответственно может иметь несколько путей решения. Выбор решения зависит от конкретной ситуации.
Игнорирование сообщения.
Самый простой метод – это игнорировать сообщение об ошибке. Для этого нужно просто выбрать продолжение открытия сайта. При этом в верхней панели все равно можно будет увидеть сообщение о несоответствии сертификатов.
Настройка даты и времени
При неправильно установленной дате или времени также может появляться уведомление об ошибке. Для проверки нужно нажать на часы на нижней системной панели. При обнаружении ошибки необходимо там же вызвать меню настройки и установить точные данные.
Отключение сообщений об ошибке
Данный способ также применим только в том случае, если открываемые пользователем сайты безопасны, так как велик шанс перехода на вредоносные ресурсы и скачивание вирусов. Для того чтобы отключить уведомления, нужно:
После выполнения этих действий необходимо заново открыть браузер и пользоваться им без уведомлений об ошибке.
Добавление сертификата
При возникновении конфликтов и появлении ошибки сертификаты сайта можно загрузить вручную. Для этого нужно:
После перезапуска браузера сообщения об ошибке сертификатов на данном сайте больше не будут появляться.
Internet Explorer 11 не устанавливается
Причины, по которым Internet Explorer 11 не устанавливается на персональный компьютер:
Открывается пустая страница в Internet Explorer
Открытие пустых страниц в браузере практически всегда связано с неправильной установкой библиотек. Решить это можно путем диагностики и исправления ошибок стандартными инструментами системы в автоматическом режиме. Однако если это не сработает, придется правильно открывать библиотеки вручную. Для этого нужно выполнить всего 3 шага:
Данные действия необходимо повторить для всех библиотек, меняя вводимые в строку команды поочередно на:
После установки ViPNet CSP не работает Internet Explorer
VipNet CSP, как и zakupki.gov.ru, работает с системой Крипто-Про. Однако при этом они не могут одновременно осуществлять работу с протоколами. Из-за этого при установке VipNet могут возникать ошибки в работе Интернет Эксплорер.
Для устранения конфликтов необходимо выполнить следующий алгоритм действий:
Пропал Internet Explorer
Если с компьютера пропал браузер IE необходимо срочно произвести его восстановление. Такая необходимость связана с тем, что программа очень сильно интегрирована в систему и выполняет не только прямые функции браузера, но и множество системных процессов. Также в ее папках могут храниться различные системные файлы. Поэтому удаление или неработоспособность данного ПО приведет к некорректной работе всей Windows.
Для восстановления IE необходимо выполнить следующие действия:
Интернет Эксплорер – браузер, который сильно интегрирован в систему. Из-за этого проблемы и ошибки, которые возникают в процессе его работы, требуют срочного решения. Вызваны они могут быть конфликтами настроек внутри приложения или между версиями программы, отсутствием сертификатов и библиотек, а также несовместимостью версий.
Полезное видео
В данном видео наглядно показано, как установить сертификат безопасности на браузер Internet Explorer:
Источник
Причины ошибки «Не удается отобразить эту страницу» в IE
Внезапно Internet Explorer может перестать подключаться к интернету. Причины могут быть разными, но проблема одна – ошибка «Не удается отобразить эту страницу». Рассмотрим известные причины возникновения ошибки и методы их решения.
Физическая причина
Проверьте наличие подключения к сети в Windows. Если оно отсутствует, проверьте подключение кабеля к LAN-разъему компьютера или маршрутизатора. В случае с маршрутизатором, можно попробовать его перезагрузить.
Адрес
Если невозможно зайти на какой-то конкретный сайт, потому что не удается отобразить страницу, проверьте правильность введенного адреса. Если сайт использует протокол https, проверьте активность протоколов SSL и TSL:
Неправильные настройки браузера
Быстрое решение проблемы – сброс настроек к начальному состоянию. Процесс выполняется следующим образом:
Обратите внимание, процедура сбрасывает не только настройки, но и полностью очищает историю и закладки. Вернуться к старым настройкам уже невозможно.
Конфликт дополнений
Некоторые дополнения Internet Explorer, например, элементы панели инструментов, могут конфликтовать друг с другом. Ошибка может возникнуть и в случае повреждения дополнения. Обычно такое случается из-за прерывания процесса установки аддона.
Проверить наличие такой проблемы можно в режиме «Без надстроек» IE:
Если браузер отображает страницы корректно в этом режиме, значит, проблема в дополнениях. Удаляйте их по очереди и проверяйте работу браузера.
Вирусы
Вирусное программное обеспечение может вызывать сбои не только в работе браузера, но и всего компьютера. Лучшее решение проблемы – просканировать систему любым современным антивирусом.
Устаревшая версия браузера
Интернет развивается стремительно, каждый год появляются новые решения в Web-среде. Старые версии Internet Explorer могут иметь проблемы совместимости с новыми стандартами. Решение – обновление браузера.
Для IE 9 процедура следующая:
В ранних версиях IE порядок действий такой же, но «Центр обновлений» расположен в меню «Сервис» браузера.
Рендеринг графического процессора
Актуально для старых компьютеров, которые не обладают мощной видеокартой:
Закрыт протокол 443
Перейдите на любой сайт, который всегда использует https. Например, mail.google.com. Если появляется ошибка – порт закрыт. Решение – сброс настроек протокола TPC/IP. Этим лучше не заниматься самостоятельно, это вотчина системных администраторов.
Что делать, если в браузере не открываются никакие сайты? Ответ в следующем видео:
На сегодня все. Есть вопросы, пишите в комментарии. Всем пока!
Источник