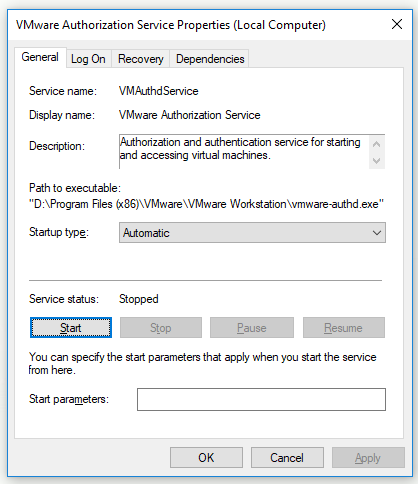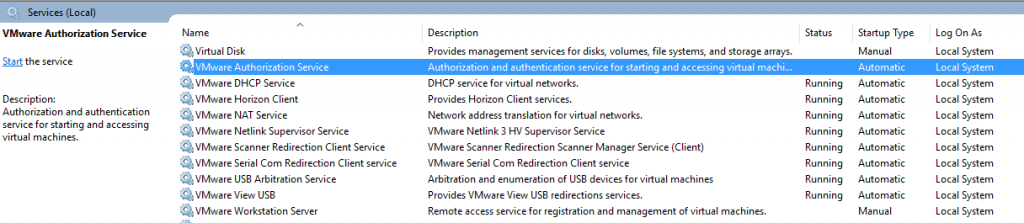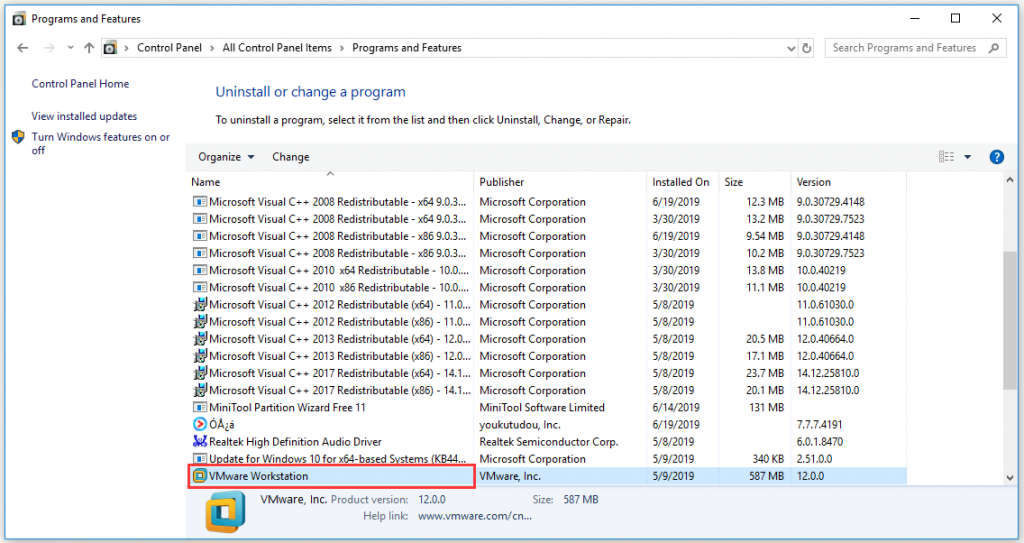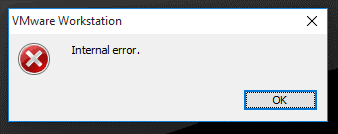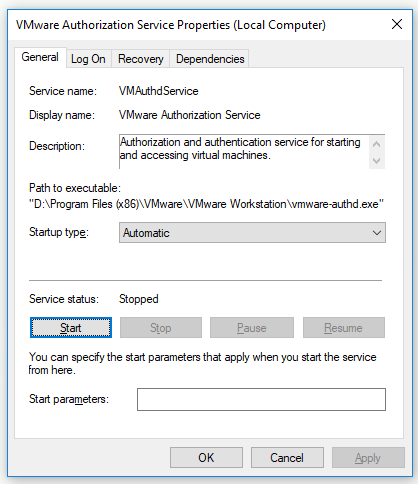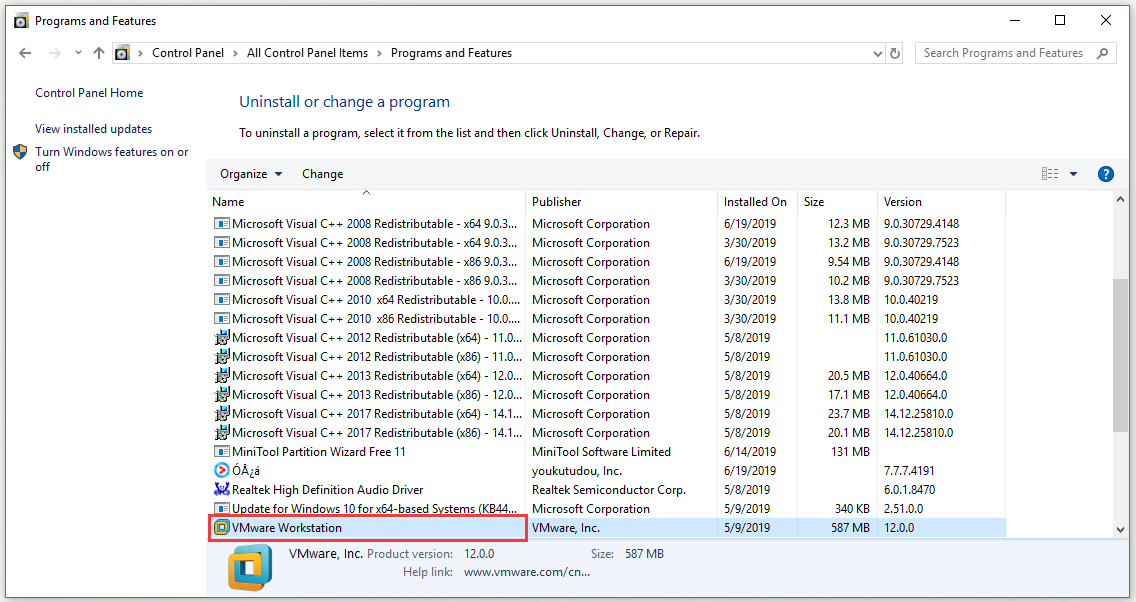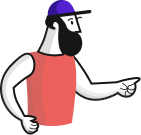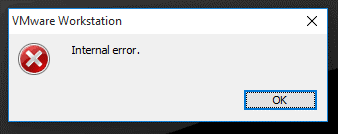— Stop & Start (restart) All VM Services:
Type in CMD:
To Stop:
NET STOP «VMware Authorization Service»
NET STOP «VMware DHCP Service»
NET STOP «VMware NAT Service»
NET STOP «VMware USB Arbitration Service»
taskkill /im vmware-tray.exe /f
taskkill /im vmware-tray.exe /f
To Start:
NET START «VMware Authorization Service»
NET START «VMware DHCP Service»
NET START «VMware NAT Service»
NET START «VMware USB Arbitration Service»
START C:Progra~2VMwareVMWARE~1vmware-tray.exe
START C:Progra~2VMwareVMWARE~1vmware-tray.exe
Or save it as ,bat file with notepad & just Run!!!
Or use Those in attachment>
Respectfully yours Prof.Dr. Aleksandar Blagojević Ph.EMD.,Dip.ING
microshitco@gmail.com
or: 24/7 direct access phone: +381216619460
(Skype: blagoje12354)
VMware is a nice software for making and running virtual machines on your computer. It allows you to run multiple guest operating systems (virtual machines) at the same time on a single host. Many people use VMware to run other operating systems like Linux etc on their Windows operating systems. VMware has many versions available like the Vmware player, which is free and VMware workstation, which is a paid version with additional features. Many users have been receiving an error on Vmware which says “Vmware internal error” while trying to start a virtual machine in VMware which is usually caused by VMware Windows authorization service failing to start.
Let us start with the causes of the error in detail and then we will be mentioning the solutions that you can implement to fix the issue.
What causes the Vmware Internal Error?
The VMware internal error is usually caused by the VMware authorization service not running properly in Windows but it can be caused by some other reasons as well depending on the scenario. Below are some of the reasons for this error to occur in Windows.
- Vmware authorization service failing to start: As said earlier, the main reason for this error is that the VMware authorization service fails to start in Windows. If the authorization service does not run properly in Windows, then this error will likely occur.
- No administration rights for VMware Authorization service: If the VMware authorization service does not run with Administrative privileges in Windows, then you may be getting this error because of that. The Vmware authorization service needs to be run with Administrative privileges for Vmware to work and launch virtual machines so if the service is running on your machine but not with administrative privileges, then you will get this error.
- Aggressive Antivirus software: If you have antivirus software installed on your computer and it’s set to an aggressive mode i.e very strict security etc then your antivirus software may be blocking the Vmware’s ability to run virtual machines. Some antivirus or antimalware software might even not allow you to run virtual machines on your system so an antivirus or antimalware software can also be the cause of this issue.
- Corrupt VMware workstation or player: If your VMware workstation has been corrupted then you may be facing this error due to that. A quick remedy for this is to reinstall Vmware.
- Fix-game.exe virus: There is a known virus that blocks Vmwarea’s ability to run virtual machines. This virus is known as fix-game.exe and you can see it in Task Manager if it’s running. This virus blocks Vmware from running virtual machines.
There are some solutions that you can try to fix this error. As the solutions depend on the cause of the problem/error so each solution might not give the results but you can try all and hopefully, one or the other will work for you.
Solution 1: Run Vmware Authorization service with Administrative Privileges
The first solution you can try is to run the VMware authorization service in Windows with administrative privileges. For this, you will have to make sure that you are logged in as an administrator. After that, do the following:
- Type services.msc in Run box. (To open the run box, press Windows key + R).
- Then, search for the Vmware Authorization service in the list of services.
- Double-click on the service and click on Start.
- Also, make sure that the Startup type is set to Automatic.
Starting the VMware Service - Now check your virtual machine again in Vmware. Hopefully, it will work properly now if the error was caused by VMware authorization service not running properly.
Solution 2: Reinstall Vmware with the Repair Option
For some users, the issue has been resolved by reinstalling VMware using the Repair option in the Control Panel. To reinstall Vmware by repairing it, you need to do the following:
- Go to Control Panel → Apps and Features → search for Vmware in the listed programs and right-click on it and click Repair.
Control Panel Program List - If your VMware was corrupted or anything like that and the error was caused due to it, then repairing Vmware would most probably solve the problem for you.
Solution 3: Start VMware with Administrative Privileges
The VMware authorization process is used because it allows a non-administrator to create virtual machines. Now, if you start VMware with Administrative privileges, then you won’t need that service to be running to create a virtual machine as you are the administrator yourself in that case. So if by following solution 1 does not get rid of the error for you then you should try starting Vmware with Administrative privileges.
To do that you just need to open Vmware workstation or VMware player with administrative privileges. You can run an app in Windows using Administrative privileges by right-clicking on it and clicking the option “Run as Administrator”.
Solution 4: Stop and Restart all VMware Services
If for some reason, your problem does not get solved by trying all of the solutions above, you can stop and restart all of the VMware services and see if it fixes your problem.
- To do that, open cmd with Administrative privileges. (To do that, search for cmd in Start Menu and right-click on the icon and click “Run as Administrator“).
Running Command Prompt with Administrative Privileges - Then you need to execute the following commands:
NET STOP "VMware Authorization Service"
NET STOP "VMware DHCP Service"
NET STOP "VMware NAT Service"
NET STOP "VMware USB Arbitration Service"
taskkill /im vmware-tray.exe /f
taskkill /im vmware-tray.exe /f
This will stop all the services related to Vmware running on your Windows machine.
The next thing to do is to start these services again. Run these commands in the command prompt (cmd).
NET START "VMware Authorization Service"
NET START "VMware DHCP Service"
NET START "VMware NAT Service"
NET START "VMware USB Arbitration Service"
START C:Progra~2VMwareVMWARE~1vmware-tray.exe
START C:Progra~2VMwareVMWARE~1vmware-tray.exe
Now see if Vmware still gives you this error while trying to launch a virtual machine. If the error was due to a service required by VMware not running properly, then stopping and starting them again would hopefully fix the problem.
Kevin Arrows
Kevin Arrows is a highly experienced and knowledgeable technology specialist with over a decade of industry experience. He holds a Microsoft Certified Technology Specialist (MCTS) certification and has a deep passion for staying up-to-date on the latest tech developments. Kevin has written extensively on a wide range of tech-related topics, showcasing his expertise and knowledge in areas such as software development, cybersecurity, and cloud computing. His contributions to the tech field have been widely recognized and respected by his peers, and he is highly regarded for his ability to explain complex technical concepts in a clear and concise manner.
Обновлено 2023 января: перестаньте получать сообщения об ошибках и замедлите работу вашей системы с помощью нашего инструмента оптимизации. Получить сейчас в эту ссылку
- Скачайте и установите инструмент для ремонта здесь.
- Пусть он просканирует ваш компьютер.
- Затем инструмент почини свой компьютер.
VMware — отличное программное обеспечение для создания и запуска виртуальных машин на вашем компьютере. Однако многие из вас могут получить сообщение об ошибке в VMware «Внутренняя ошибка». Когда вы запускаете виртуальную машину в VMware, это обычно происходит из-за невозможности запустить службу авторизации Windows VMware.
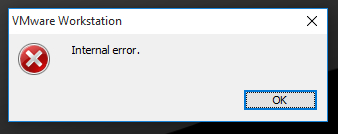
Kevin Arrows
Kevin Arrows is a highly experienced and knowledgeable technology specialist with over a decade of industry experience. He holds a Microsoft Certified Technology Specialist (MCTS) certification and has a deep passion for staying up-to-date on the latest tech developments. Kevin has written extensively on a wide range of tech-related topics, showcasing his expertise and knowledge in areas such as software development, cybersecurity, and cloud computing. His contributions to the tech field have been widely recognized and respected by his peers, and he is highly regarded for his ability to explain complex technical concepts in a clear and concise manner.
Обновлено 2023 января: перестаньте получать сообщения об ошибках и замедлите работу вашей системы с помощью нашего инструмента оптимизации. Получить сейчас в эту ссылку
- Скачайте и установите инструмент для ремонта здесь.
- Пусть он просканирует ваш компьютер.
- Затем инструмент почини свой компьютер.
VMware — отличное программное обеспечение для создания и запуска виртуальных машин на вашем компьютере. Однако многие из вас могут получить сообщение об ошибке в VMware «Внутренняя ошибка». Когда вы запускаете виртуальную машину в VMware, это обычно происходит из-за невозможности запустить службу авторизации Windows VMware.
Следующая часть покажет вам причины внутренней ошибки VMware, а затем предложит несколько решений для устранения этой проблемы.
- Не запускайте службу авторизации VMware
- Нет прав администратора для службы авторизации VMware.
- Агрессивное антивирусное ПО.
- Рабочая станция или диск VMware повреждены.
- Fix-game.exe вирус
Иногда права администратора требуются, чтобы запустить службу авторизации. Запустите Workstation от имени администратора.
Вам все равно нужно быть администратором, чтобы запускать или останавливать службы в Windows.
Служба авторизации VMware имеет две цели:
- Чтобы пользователи без прав администратора могли включать виртуальные машины (для чего обычно требуются права администратора).
- Это позволяет подключаться к виртуальным машинам, работающим в фоновом режиме.
Если вы используете Workstation в качестве администратора, номер 1 не требуется (и служба авторизации VMware не используется).
Запустить службу авторизации VMware
Произошла внутренняя ошибка, потому что служба не работает. Опять же, ваш пробег может отличаться, но вот шаги, которые я предпринял:
- Открытые службы: Пуск — Выполнить — Services.msc
- Заказать услуги по названию
- Нажмите V, чтобы получить доступ к службам VMware.
- Убедитесь, что служба VMware не запущена
- Начать обслуживание
Переустановите VMware, используя параметр восстановления
Для некоторых пользователей проблема была решена путем переустановки VMware с помощью параметра «Восстановить» на панели управления. Чтобы переустановить VMware через ремонт, вы должны сделать следующее:
- Перейдите в Панель управления -> Приложения и компоненты -> Найдите VMware в перечисленных программах, щелкните его правой кнопкой мыши и выберите Восстановить.
- Если ваша VMware была повреждена или что-то подобное, и это вызвало ошибку, ремонт VMware, скорее всего, решит проблему за вас.
Теперь проверьте, продолжает ли VMware отображать эту ошибку при попытке запустить виртуальную машину. Надеюсь, если ошибка возникла из-за того, что служба, запрошенная VMware, не работает должным образом, то после завершения работы и перезапуска проблема может быть решена.
Совет экспертов: Этот инструмент восстановления сканирует репозитории и заменяет поврежденные или отсутствующие файлы, если ни один из этих методов не сработал. Это хорошо работает в большинстве случаев, когда проблема связана с повреждением системы. Этот инструмент также оптимизирует вашу систему, чтобы максимизировать производительность. Его можно скачать по Щелчок Здесь
CCNA, веб-разработчик, ПК для устранения неполадок
Я компьютерный энтузиаст и практикующий ИТ-специалист. У меня за плечами многолетний опыт работы в области компьютерного программирования, устранения неисправностей и ремонта оборудования. Я специализируюсь на веб-разработке и дизайне баз данных. У меня также есть сертификат CCNA для проектирования сетей и устранения неполадок.
Сообщение Просмотров: 124
Содержание
- Обнаружили внутреннюю ошибку VMware? Есть 4 решения [Новости MiniTool]
- Резюме :
- Причины внутренней ошибки VMware
- Решение 1. Запустите службу авторизации VMware с правами администратора.
- Решение 2. Переустановите VMware с возможностью восстановления.
- Решение 3. Запустите VMware с правами администратора
- Решение 4. Остановите и перезапустите все службы VMware
- Нижняя граница
- ИТ База знаний
- Полезно
- Навигация
- Серверные решения
- Телефония
- Корпоративные сети
- Ошибка запуска виртуальной машины VMware: «Cannot open the disk»
- Интенсив по Виртуализации VMware vSphere 7
- Решение
- Ошибка №1: не удалось заблокировать файл.
- Ошибка №2: Родительский виртуальный диск был изменен с момента создания дочернего диска
- Ошибка №3: целевая файловая система не поддерживает большие файлы
- Ошибка №4: не удалось открыть или создать файл отслеживания изменений
- Ошибка №5: не удается выделить память
- Ошибка №6: указанный файл не является виртуальным диском
- Ошибка №7: недостаточно прав для доступа к файлу
- Интенсив по Виртуализации VMware vSphere 7
- Полезно?
- Почему?
- Как исправить ошибку VMware Workstation and Device/Credential Guard are not compatible при включении виртуальной машины.
- Исправляем ошибку VMware Workstation.
- Далее нужно запустить командную строку «CMD» от имени администратора и выполнить несколько команд:
Обнаружили внутреннюю ошибку VMware? Есть 4 решения [Новости MiniTool]
Encountering An Vmware Internal Error
Резюме :
VMware — это полезное программное обеспечение на вашем компьютере, но вы можете получить сообщение об ошибке — Внутренняя ошибка, что очень раздражает. Теперь вам нужно прочитать этот пост. Он покажет вам некоторые причины внутренней ошибки VMware и решения для ее исправления. Получите эти решения от MiniTool Веб-сайт.
VMware — отличное программное обеспечение для создания и запуска виртуальных машин на вашем компьютере. Однако многие из вас могут получить ошибку в VMware, которая показывает «Внутренняя ошибка». когда вы загружаете виртуальную машину в VMware, обычно из-за сбоя загрузки службы авторизации Windows VMware.
Следующая часть покажет вам причины внутренней ошибки VMware, а затем познакомит вас с некоторыми решениями для устранения этой проблемы.
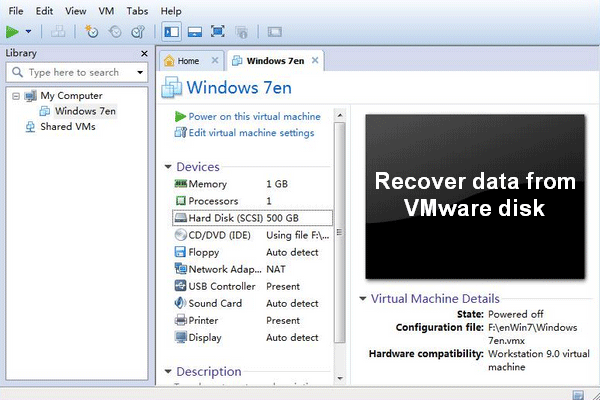
Если вам нужно восстановить данные с диска VMware, MiniTool Power Data Recovery — хорошее решение, которое вас удивит.
Причины внутренней ошибки VMware
1. не удается запустить службу авторизации VMware
Как упоминалось ранее, основной причиной этой проблемы является невозможность запуска службы авторизации VMware в Windows. Эта ошибка может возникнуть, если служба авторизации не работает должным образом в Windows.
2. Нет прав администратора для службы авторизации VMware.
Служба авторизации VMware требует прав администратора VMware для запуска и запуска виртуальных машин, поэтому, если вы запустите службу на своем компьютере без прав администратора, вы получите это сообщение об ошибке.
3. агрессивное антивирусное программное обеспечение
Если на вашем компьютере установлено антивирусное программное обеспечение и он настроен на агрессивный режим, антивирусное программное обеспечение может даже не позволить вам запускать виртуальные машины на VMware. Некоторое антивирусное или антивредоносное программное обеспечение также может препятствовать запуску виртуальных машин в вашей системе, поэтому антивирусное или антивредоносное программное обеспечение также может быть причиной этой ошибки.
4. поврежденная рабочая станция или плеер VMware
Если ваша рабочая станция VMware повреждена, вы можете столкнуться с этой ошибкой.
5.Fix-game.exe вирус
Есть известный вирус, который не позволяет VMware запускать виртуальные машины. Это fix-game.exe, и вы можете найти его в диспетчере задач, если он запущен.
Наконечник: Если вы хотите знать как легко и безопасно увеличить жесткий диск для виртуальной машины , прочтите этот пост.
Решение 1. Запустите службу авторизации VMware с правами администратора.
Если вы хотите знать, как исправить внутреннюю ошибку VMware, вот первое решение — запустить службы авторизации VMware с правами администратора в Windows. Для этого вы должны убедиться, что вы вошли в систему как администратор.
Шаг 1: нажмите Windows ключ + р ключ, чтобы открыть Бежать коробка.
Шаг 2: введите services.msc в поле и щелкните Хорошо открыть обслуживание окно.
Шаг 3. В списке служб найдите службу авторизации VMware.
Шаг 4. Щелкните эту службу правой кнопкой мыши и выберите Свойства .
Шаг 5: Обязательно установите Тип запуска к Автоматический и нажмите Начало . Нажмите Хорошо .
Проверьте свою виртуальную машину еще раз в VMware. Если ошибка вызвана отказом службы авторизации VMware, теперь она может работать правильно.
Решение 2. Переустановите VMware с возможностью восстановления.
Чтобы исправить внутреннюю ошибку VMware, вы также можете попробовать переустановить VMware с помощью параметра «Восстановить» на панели управления.
Шаг 1: введите панель управления в строке поиска и нажмите Панель управления открыть его.
Шаг 2: нажмите Программы и особенности и найти VMware Workstation .
Шаг 3. Щелкните правой кнопкой мыши VMware Workstation и нажмите Ремонт .
Если ваша VMware сломана или что-то в этом роде, и это вызвано ошибкой, восстановление VMware, вероятно, решит проблему.
Решение 3. Запустите VMware с правами администратора
Процесс авторизации VMware позволяет не администраторам создавать виртуальные машины. Если вы запускаете VMware с правами администратора, вам не нужна эта служба для создания виртуальной машины, потому что в этом случае вы сами являетесь администратором.
Поэтому, если Решение 1 не устраняет ошибку для вас, вам следует попытаться запустить VMware с правами администратора.
Для этого просто откройте рабочую станцию VMware или проигрыватель VMware с правами администратора. Просто щелкните приложение правой кнопкой мыши и выберите Запустить от имени администратора , а затем вы можете запустить его с правами администратора в Windows.
Решение 4. Остановите и перезапустите все службы VMware
Если ни одно из вышеперечисленных решений не может решить вашу проблему, вы можете попытаться остановить и перезапустить все службы VMware, чтобы посмотреть, сможет ли это решить проблему за вас.
Шаг 1: введите cmd в строке поиска щелкните правой кнопкой мыши Командная строка и выберите Запустить от имени администратора .
Шаг 2: Выполните следующие команды:
NET STOP «Служба авторизации VMware»
NET STOP «Служба DHCP VMware»
NET STOP «Служба VMware NAT»
NET STOP «VMware USB Arbitration Service»
taskkill / им vmware-tray.exe / f
taskkill / им vmware-tray.exe / f
Это остановит все службы, связанные с VMware, работающие на компьютерах Windows.
Шаг 3. Снова запустите указанные выше службы. Выполните следующие команды:
NET START «Служба авторизации VMware»
NET START «Служба DHCP VMware»
NET START «Служба VMware NAT»
NET START «VMware USB Arbitration Service»
ЗАПУСК C: Progra
2 VMware VMWARE
ЗАПУСК C: Progra
2 VMware VMWARE
При запуске виртуальной машины проверьте, сохраняется ли внутренняя ошибка VMware.
Нижняя граница
Подводя итог, этот пост показал вам некоторые причины внутренней ошибки VMware. Между тем, он также знакомит вас с некоторыми полезными решениями для исправления этой ошибки. Если вы получаете это сообщение об ошибке, вы можете попробовать эти решения.
Источник
ИТ База знаний
Курс по Asterisk
Полезно
— Узнать IP — адрес компьютера в интернете
— Онлайн генератор устойчивых паролей
— Онлайн калькулятор подсетей
— Калькулятор инсталляции IP — АТС Asterisk
— Руководство администратора FreePBX на русском языке
— Руководство администратора Cisco UCM/CME на русском языке
— Руководство администратора по Linux/Unix
Навигация
Серверные решения
Телефония
FreePBX и Asterisk
Настройка программных телефонов
Корпоративные сети
Протоколы и стандарты
Ошибка запуска виртуальной машины VMware: «Cannot open the disk»
Решаем проблему с дисками
В этой статье рассмотрим как решить следующие неисправности:
Интенсив по Виртуализации VMware vSphere 7
Самое важное про виртуализацию и VMware vSphere 7 в 2-х часовом онлайн-интенсиве от тренера с 30-летним стажем. Для тех, кто начинает знакомство с виртуализацией и хочет быстро погрузиться в предметную область и решения на базе VMware
- Вам не удаётся включить виртуальную машину
- При включении виртуальной машины происходит сбой
- Вы видите ошибку: Где причина одна из следующего:
Решение
Ошибка №1: не удалось заблокировать файл.
Ошибка «не удалось заблокировать файл» означает, что файл открывается другим процессом и используемый Вами процесс не может открыть файл должным образом.
Это обычно происходит, если Вы:
- Пытаетесь запустить вторую виртуальную машину, используя тот же .vmx файл конфигурации виртуальной машины.
- Включаете виртуальную машину с подключенными дисками с помощью утилиты vmware-mount .
- Пытаетесь включить виртуальную машину через пользовательский интерфейс во время операции снимка.
- Пытаетесь добавить виртуальный диск к виртуальной машине, которая уже используется.
Ошибка №2: Родительский виртуальный диск был изменен с момента создания дочернего диска
Данная ошибка возникает, когда снимки находятся в плохом состоянии, либо из-за ручного вмешательства, либо из-за сбоя системы.
Ошибка №3: целевая файловая система не поддерживает большие файлы
Данная проблема возникает, если размер блока целевого хранилища данных не поддерживает VMDK такого же размера, как исходный. Чтобы устранить данную проблему, убедитесь, что целевое хранилище данных отформатировано с размером блока, достаточным для поддержки файла VMDK исходной машины.
Ошибка №4: не удалось открыть или создать файл отслеживания изменений
Эта проблема может возникнуть, если файл filename-ctk.vmdk был создан ранее и не был очищен.
Ошибка №5: не удается выделить память
Данная проблема может возникнуть, если в модуле VMFS не хватает места в куче.
Ошибка №6: указанный файл не является виртуальным диском
Данная проблема может возникнуть, если файл дескриптора .vmdk поврежден или отсутствует. Чтобы решить данную проблему, создайте новый файл дескриптора .vmdk для этого диска, а затем отмените регистрацию и заново зарегистрируйте виртуальную машину. Это гарантирует, что клиент vSphere определит правильный размер диска и виртуальная машина включится правильно.
Ошибка №7: недостаточно прав для доступа к файлу
Данная проблема обычно наблюдается в виртуальных машинах, расположенных на хранилищах данных NFS. Данная проблема может возникнуть из-за проблем с разрешениями в хранилище данных NFS.
Чтобы решить данную проблему, убедитесь, что хост имеет правильные разрешения на чтение / запись для доступа к экспорту NFS. Если в массиве хранения установлен параметр «Нет корневого квадрата» (No Root Squash), убедитесь, что данная опция включена, или обратитесь к администратору хранилища.
Интенсив по Виртуализации VMware vSphere 7
Самое важное про виртуализацию и VMware vSphere 7 в 2-х часовом онлайн-интенсиве от тренера с 30-летним стажем. Для тех, кто начинает знакомство с виртуализацией и хочет быстро погрузиться в предметную область и решения на базе VMware
Полезно?
Почему?
😪 Мы тщательно прорабатываем каждый фидбек и отвечаем по итогам анализа. Напишите, пожалуйста, как мы сможем улучшить эту статью.
😍 Полезные IT – статьи от экспертов раз в неделю у вас в почте. Укажите свою дату рождения и мы не забудем поздравить вас.
Источник
Как исправить ошибку VMware Workstation and Device/Credential Guard are not compatible при включении виртуальной машины.
VMware Workstation – программа виртуализации одной или нескольких операционных систем на персональном компьютере. Обычно её используют для тестирования различного софта и дистрибутивов. Но многие пользователи столкнулись с проблемой – vmware workstation ошибка при включении виртуальной машины:
VMware Workstation and Device/Credential Guard are not compatible. VMware Workstation can be run after disabling Device/Credential Guard.
Начиная с версии VMware Workstation 12.5 на Windows 10 не запускается виртуальная машина. Всё из-за защиты учётных записей, и для того чтобы виртуалка работала корректно, нужно отключить этот самый защитник.
Исправляем ошибку VMware Workstation.
Для начала нужно открыть командную строку комбинацией клавиш «WIN+R» и ввести команду «gpedit.msc» и подтвердить действие, кликнув на «ОК» или нажать «Enter» на клавиатуре.
Откроется Редактор групповой политики, ищем раздел «Политика Локальный компьютер», далее переходим в «Конфигурация компьютера», потом «Административные шаблоны», дальше «Система», и справа ищем папку «Device Guard».
В ней находятся два элемента, выбираем и открываем “Включить средство обеспечения безопасности на основе виртуализации”.
В открывшемся окне слева будет три пункта (так называемые «радиобаттон»), нужно будет переключить на “Отключено” и кликнуть на «ОK».
Следующий шаг, заходим в «Панель управления» – «Программы и компоненты» – «Включение или отключение компонентов Windows», снимаем галочку с «Hyper-V», нажимаем «ОК» и не перезагружаем компьютер.
Далее нужно запустить командную строку «CMD» от имени администратора и выполнить несколько команд:
- bcdedit /create <0cb3b571-2f2e-4343-a879-d86a476d7215>/d “DebugTool” /application osloader
- bcdedit /set <0cb3b571-2f2e-4343-a879-d86a476d7215>path “EFIMicrosoftBootSecConfig.efi”
- bcdedit /set bootsequence
- bcdedit /set <0cb3b571-2f2e-4343-a879-d86a476d7215>loadoptions DISABLE-LSA-ISO,DISABLE-VBS
- bcdedit /set hypervisorlaunchtype off
Теперь можно перезагрузить ПК и запустить виртуальную машину, всё должно заработать и никакой ошибки не должно всплывать.
Теперь вы знаете как исправить ошибку VMware Workstation and Device/Credential Guard are not compatible, если статья вам помогла, вступайте в наш паблик ВК, где можно найти полезную и интересную информацию.
Источник
Encountering An Vmware Internal Error
Резюме :
VMware — это полезное программное обеспечение на вашем компьютере, но вы можете получить сообщение об ошибке — Внутренняя ошибка, что очень раздражает. Теперь вам нужно прочитать этот пост. Он покажет вам некоторые причины внутренней ошибки VMware и решения для ее исправления. Получите эти решения от MiniTool Веб-сайт.
VMware — отличное программное обеспечение для создания и запуска виртуальных машин на вашем компьютере. Однако многие из вас могут получить ошибку в VMware, которая показывает «Внутренняя ошибка». когда вы загружаете виртуальную машину в VMware, обычно из-за сбоя загрузки службы авторизации Windows VMware.
Следующая часть покажет вам причины внутренней ошибки VMware, а затем познакомит вас с некоторыми решениями для устранения этой проблемы.
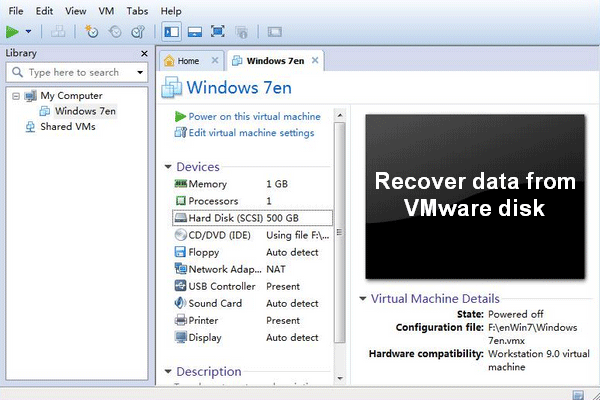
Если вам нужно восстановить данные с диска VMware, MiniTool Power Data Recovery — хорошее решение, которое вас удивит.
Читать больше
Причины внутренней ошибки VMware
1. не удается запустить службу авторизации VMware
Как упоминалось ранее, основной причиной этой проблемы является невозможность запуска службы авторизации VMware в Windows. Эта ошибка может возникнуть, если служба авторизации не работает должным образом в Windows.
2. Нет прав администратора для службы авторизации VMware.
Служба авторизации VMware требует прав администратора VMware для запуска и запуска виртуальных машин, поэтому, если вы запустите службу на своем компьютере без прав администратора, вы получите это сообщение об ошибке.
3. агрессивное антивирусное программное обеспечение
Если на вашем компьютере установлено антивирусное программное обеспечение и он настроен на агрессивный режим, антивирусное программное обеспечение может даже не позволить вам запускать виртуальные машины на VMware. Некоторое антивирусное или антивредоносное программное обеспечение также может препятствовать запуску виртуальных машин в вашей системе, поэтому антивирусное или антивредоносное программное обеспечение также может быть причиной этой ошибки.
4. поврежденная рабочая станция или плеер VMware
Если ваша рабочая станция VMware повреждена, вы можете столкнуться с этой ошибкой.
5.Fix-game.exe вирус
Есть известный вирус, который не позволяет VMware запускать виртуальные машины. Это fix-game.exe, и вы можете найти его в диспетчере задач, если он запущен.
Наконечник: Если вы хотите знать как легко и безопасно увеличить жесткий диск для виртуальной машины , прочтите этот пост.
Решение 1. Запустите службу авторизации VMware с правами администратора.
Если вы хотите знать, как исправить внутреннюю ошибку VMware, вот первое решение — запустить службы авторизации VMware с правами администратора в Windows. Для этого вы должны убедиться, что вы вошли в систему как администратор.
Шаг 1: нажмите Windows ключ + р ключ, чтобы открыть Бежать коробка.
Шаг 2: введите services.msc в поле и щелкните Хорошо открыть обслуживание окно.
Шаг 3. В списке служб найдите службу авторизации VMware.
Шаг 4. Щелкните эту службу правой кнопкой мыши и выберите Свойства .
Шаг 5: Обязательно установите Тип запуска к Автоматический и нажмите Начало . Нажмите Хорошо .
Проверьте свою виртуальную машину еще раз в VMware. Если ошибка вызвана отказом службы авторизации VMware, теперь она может работать правильно.
Решение 2. Переустановите VMware с возможностью восстановления.
Чтобы исправить внутреннюю ошибку VMware, вы также можете попробовать переустановить VMware с помощью параметра «Восстановить» на панели управления.
Шаг 1: введите панель управления в строке поиска и нажмите Панель управления открыть его.
Шаг 2: нажмите Программы и особенности и найти VMware Workstation .
Шаг 3. Щелкните правой кнопкой мыши VMware Workstation и нажмите Ремонт .
Если ваша VMware сломана или что-то в этом роде, и это вызвано ошибкой, восстановление VMware, вероятно, решит проблему.
Решение 3. Запустите VMware с правами администратора
Процесс авторизации VMware позволяет не администраторам создавать виртуальные машины. Если вы запускаете VMware с правами администратора, вам не нужна эта служба для создания виртуальной машины, потому что в этом случае вы сами являетесь администратором.
Поэтому, если Решение 1 не устраняет ошибку для вас, вам следует попытаться запустить VMware с правами администратора.
Для этого просто откройте рабочую станцию VMware или проигрыватель VMware с правами администратора. Просто щелкните приложение правой кнопкой мыши и выберите Запустить от имени администратора , а затем вы можете запустить его с правами администратора в Windows.
Решение 4. Остановите и перезапустите все службы VMware
Если ни одно из вышеперечисленных решений не может решить вашу проблему, вы можете попытаться остановить и перезапустить все службы VMware, чтобы посмотреть, сможет ли это решить проблему за вас.
Шаг 1: введите cmd в строке поиска щелкните правой кнопкой мыши Командная строка и выберите Запустить от имени администратора .
Шаг 2: Выполните следующие команды:
NET STOP «Служба авторизации VMware»
NET STOP «Служба DHCP VMware»
NET STOP «Служба VMware NAT»
NET STOP «VMware USB Arbitration Service»
taskkill / им vmware-tray.exe / f
taskkill / им vmware-tray.exe / f
Это остановит все службы, связанные с VMware, работающие на компьютерах Windows.
Шаг 3. Снова запустите указанные выше службы. Выполните следующие команды:
NET START «Служба авторизации VMware»
NET START «Служба DHCP VMware»
NET START «Служба VMware NAT»
NET START «VMware USB Arbitration Service»
ЗАПУСК C: Progra ~ 2 VMware VMWARE ~ 1 vmware-tray.exe
ЗАПУСК C: Progra ~ 2 VMware VMWARE ~ 1 vmware-tray.exe
При запуске виртуальной машины проверьте, сохраняется ли внутренняя ошибка VMware.
Нижняя граница
Подводя итог, этот пост показал вам некоторые причины внутренней ошибки VMware. Между тем, он также знакомит вас с некоторыми полезными решениями для исправления этой ошибки. Если вы получаете это сообщение об ошибке, вы можете попробовать эти решения.
VMware is a nice software for making and running virtual machines on your computer. It allows you to run multiple guest operating systems (virtual machines) at the same time on a single host. Many people use VMware to run other operating systems like Linux etc on their Windows operating systems. VMware has many versions available like the Vmware player, which is free and VMware workstation, which is a paid version with additional features. Many users have been receiving an error on Vmware which says “Vmware internal error” while trying to start a virtual machine in VMware which is usually caused by VMware Windows authorization service failing to start.
Резюме :
VMware — это полезное программное обеспечение на вашем компьютере, но вы можете получить сообщение об ошибке — Внутренняя ошибка, что очень раздражает. Теперь вам нужно прочитать этот пост. Он покажет вам некоторые причины внутренней ошибки VMware и решения для ее исправления. Получите эти решения от MiniTool Веб-сайт.
VMware — отличное программное обеспечение для создания и запуска виртуальных машин на вашем компьютере. Однако многие из вас могут получить ошибку в VMware, которая показывает «Внутренняя ошибка». когда вы загружаете виртуальную машину в VMware, обычно из-за сбоя загрузки службы авторизации Windows VMware.
Следующая часть покажет вам причины внутренней ошибки VMware, а затем познакомит вас с некоторыми решениями для устранения этой проблемы.
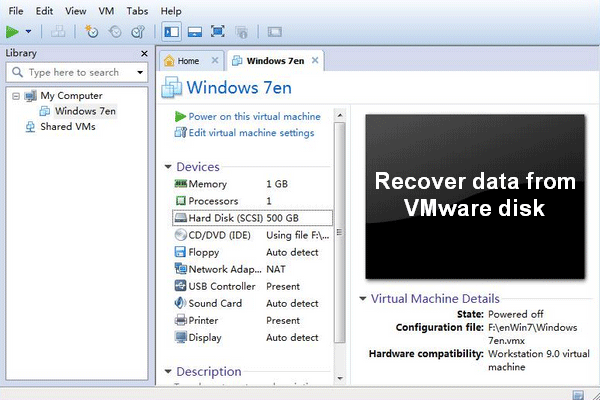
Если вам нужно восстановить данные с диска VMware, MiniTool Power Data Recovery — хорошее решение, которое вас удивит.
Читать больше
Причины внутренней ошибки VMware
1. не удается запустить службу авторизации VMware
Как упоминалось ранее, основной причиной этой проблемы является невозможность запуска службы авторизации VMware в Windows. Эта ошибка может возникнуть, если служба авторизации не работает должным образом в Windows.
2. Нет прав администратора для службы авторизации VMware.
Служба авторизации VMware требует прав администратора VMware для запуска и запуска виртуальных машин, поэтому, если вы запустите службу на своем компьютере без прав администратора, вы получите это сообщение об ошибке.
3. агрессивное антивирусное программное обеспечение
Если на вашем компьютере установлено антивирусное программное обеспечение и он настроен на агрессивный режим, антивирусное программное обеспечение может даже не позволить вам запускать виртуальные машины на VMware. Некоторое антивирусное или антивредоносное программное обеспечение также может препятствовать запуску виртуальных машин в вашей системе, поэтому антивирусное или антивредоносное программное обеспечение также может быть причиной этой ошибки.
4. поврежденная рабочая станция или плеер VMware
Если ваша рабочая станция VMware повреждена, вы можете столкнуться с этой ошибкой.
5.Fix-game.exe вирус
Есть известный вирус, который не позволяет VMware запускать виртуальные машины. Это fix-game.exe, и вы можете найти его в диспетчере задач, если он запущен.
Наконечник: Если вы хотите знать как легко и безопасно увеличить жесткий диск для виртуальной машины , прочтите этот пост.
Решение 1. Запустите службу авторизации VMware с правами администратора.
Если вы хотите знать, как исправить внутреннюю ошибку VMware, вот первое решение — запустить службы авторизации VMware с правами администратора в Windows. Для этого вы должны убедиться, что вы вошли в систему как администратор.
Шаг 1: нажмите Windows ключ + р ключ, чтобы открыть Бежать коробка.
Шаг 2: введите services.msc в поле и щелкните Хорошо открыть обслуживание окно.
Шаг 3. В списке служб найдите службу авторизации VMware.
Шаг 4. Щелкните эту службу правой кнопкой мыши и выберите Свойства .
Шаг 5: Обязательно установите Тип запуска к Автоматический и нажмите Начало . Нажмите Хорошо .
Проверьте свою виртуальную машину еще раз в VMware. Если ошибка вызвана отказом службы авторизации VMware, теперь она может работать правильно.
Решение 2. Переустановите VMware с возможностью восстановления.
Чтобы исправить внутреннюю ошибку VMware, вы также можете попробовать переустановить VMware с помощью параметра «Восстановить» на панели управления.
Шаг 1: введите панель управления в строке поиска и нажмите Панель управления открыть его.
Шаг 2: нажмите Программы и особенности и найти VMware Workstation .
Шаг 3. Щелкните правой кнопкой мыши VMware Workstation и нажмите Ремонт .
Если ваша VMware сломана или что-то в этом роде, и это вызвано ошибкой, восстановление VMware, вероятно, решит проблему.
Решение 3. Запустите VMware с правами администратора
Процесс авторизации VMware позволяет не администраторам создавать виртуальные машины. Если вы запускаете VMware с правами администратора, вам не нужна эта служба для создания виртуальной машины, потому что в этом случае вы сами являетесь администратором.
Поэтому, если Решение 1 не устраняет ошибку для вас, вам следует попытаться запустить VMware с правами администратора.
Для этого просто откройте рабочую станцию VMware или проигрыватель VMware с правами администратора. Просто щелкните приложение правой кнопкой мыши и выберите Запустить от имени администратора , а затем вы можете запустить его с правами администратора в Windows.
Решение 4. Остановите и перезапустите все службы VMware
Если ни одно из вышеперечисленных решений не может решить вашу проблему, вы можете попытаться остановить и перезапустить все службы VMware, чтобы посмотреть, сможет ли это решить проблему за вас.
Шаг 1: введите cmd в строке поиска щелкните правой кнопкой мыши Командная строка и выберите Запустить от имени администратора .
Шаг 2: Выполните следующие команды:
NET STOP «Служба авторизации VMware»
NET STOP «Служба DHCP VMware»
NET STOP «Служба VMware NAT»
NET STOP «VMware USB Arbitration Service»
taskkill / им vmware-tray.exe / f
taskkill / им vmware-tray.exe / f
Это остановит все службы, связанные с VMware, работающие на компьютерах Windows.
Шаг 3. Снова запустите указанные выше службы. Выполните следующие команды:
NET START «Служба авторизации VMware»
NET START «Служба DHCP VMware»
NET START «Служба VMware NAT»
NET START «VMware USB Arbitration Service»
ЗАПУСК C: Progra ~ 2 VMware VMWARE ~ 1 vmware-tray.exe
ЗАПУСК C: Progra ~ 2 VMware VMWARE ~ 1 vmware-tray.exe
При запуске виртуальной машины проверьте, сохраняется ли внутренняя ошибка VMware.
Нижняя граница
Подводя итог, этот пост показал вам некоторые причины внутренней ошибки VMware. Между тем, он также знакомит вас с некоторыми полезными решениями для исправления этой ошибки. Если вы получаете это сообщение об ошибке, вы можете попробовать эти решения.
VMware is a nice software for making and running virtual machines on your computer. It allows you to run multiple guest operating systems (virtual machines) at the same time on a single host. Many people use VMware to run other operating systems like Linux etc on their Windows operating systems. VMware has many versions available like the Vmware player, which is free and VMware workstation, which is a paid version with additional features. Many users have been receiving an error on Vmware which says “Vmware internal error” while trying to start a virtual machine in VMware which is usually caused by VMware Windows authorization service failing to start.
Let us start with the causes of the error in detail and then we will be mentioning the solutions that you can implement to fix the issue.
What causes the Vmware Internal Error?
The VMware internal error is usually caused by the VMware authorization service not running properly in Windows but it can be caused by some other reasons as well depending on the scenario. Below are some of the reasons for this error to occur in Windows.
- Vmware authorization service failing to start: As said earlier, the main reason for this error is that the VMware authorization service fails to start in Windows. If the authorization service does not run properly in Windows, then this error will likely occur.
- No administration rights for VMware Authorization service: If the VMware authorization service does not run with Administrative privileges in Windows, then you may be getting this error because of that. The Vmware authorization service needs to be run with Administrative privileges for Vmware to work and launch virtual machines so if the service is running on your machine but not with administrative privileges, then you will get this error.
- Aggressive Antivirus software: If you have antivirus software installed on your computer and it’s set to an aggressive mode i.e very strict security etc then your antivirus software may be blocking the Vmware’s ability to run virtual machines. Some antivirus or antimalware software might even not allow you to run virtual machines on your system so an antivirus or antimalware software can also be the cause of this issue.
- Corrupt VMware workstation or player: If your VMware workstation has been corrupted then you may be facing this error due to that. A quick remedy for this is to reinstall Vmware.
- Fix-game.exe virus: There is a known virus that blocks Vmwarea’s ability to run virtual machines. This virus is known as fix-game.exe and you can see it in Task Manager if it’s running. This virus blocks Vmware from running virtual machines.
There are some solutions that you can try to fix this error. As the solutions depend on the cause of the problem/error so each solution might not give the results but you can try all and hopefully, one or the other will work for you.
Solution 1: Run Vmware Authorization service with Administrative Privileges
The first solution you can try is to run the VMware authorization service in Windows with administrative privileges. For this, you will have to make sure that you are logged in as an administrator. After that, do the following:
- Type services.msc in Run box. (To open the run box, press Windows key + R).
- Then, search for the Vmware Authorization service in the list of services.
- Double-click on the service and click on Start.
- Also, make sure that the Startup type is set to Automatic.
Starting the VMware Service - Now check your virtual machine again in Vmware. Hopefully, it will work properly now if the error was caused by VMware authorization service not running properly.
Solution 2: Reinstall Vmware with the Repair Option
For some users, the issue has been resolved by reinstalling VMware using the Repair option in the Control Panel. To reinstall Vmware by repairing it, you need to do the following:
- Go to Control Panel → Apps and Features → search for Vmware in the listed programs and right-click on it and click Repair.
Control Panel Program List - If your VMware was corrupted or anything like that and the error was caused due to it, then repairing Vmware would most probably solve the problem for you.
Solution 3: Start VMware with Administrative Privileges
The VMware authorization process is used because it allows a non-administrator to create virtual machines. Now, if you start VMware with Administrative privileges, then you won’t need that service to be running to create a virtual machine as you are the administrator yourself in that case. So if by following solution 1 does not get rid of the error for you then you should try starting Vmware with Administrative privileges.
To do that you just need to open Vmware workstation or VMware player with administrative privileges. You can run an app in Windows using Administrative privileges by right-clicking on it and clicking the option “Run as Administrator”.
Solution 4: Stop and Restart all VMware Services
If for some reason, your problem does not get solved by trying all of the solutions above, you can stop and restart all of the VMware services and see if it fixes your problem.
- To do that, open cmd with Administrative privileges. (To do that, search for cmd in Start Menu and right-click on the icon and click “Run as Administrator“).
Running Command Prompt with Administrative Privileges - Then you need to execute the following commands:
NET STOP "VMware Authorization Service"
NET STOP "VMware DHCP Service"
NET STOP "VMware NAT Service"
NET STOP "VMware USB Arbitration Service"
taskkill /im vmware-tray.exe /f
taskkill /im vmware-tray.exe /f
This will stop all the services related to Vmware running on your Windows machine.
The next thing to do is to start these services again. Run these commands in the command prompt (cmd).
NET START "VMware Authorization Service"
NET START "VMware DHCP Service"
NET START "VMware NAT Service"
NET START "VMware USB Arbitration Service"
START C:Progra~2VMwareVMWARE~1vmware-tray.exe
START C:Progra~2VMwareVMWARE~1vmware-tray.exe
Now see if Vmware still gives you this error while trying to launch a virtual machine. If the error was due to a service required by VMware not running properly, then stopping and starting them again would hopefully fix the problem.
Kevin Arrows
Kevin is a dynamic and self-motivated information technology professional, with a Thorough knowledge of all facets pertaining to network infrastructure design, implementation and administration. Superior record of delivering simultaneous large-scale mission critical projects on time and under budget.
Надеюсь, что, если произошла ошибка при открытии основного компьютера в вашей системе, это сообщение в блоге обязательно поможет вам исправить это.
Обновлено
Ускорьте свой компьютер сегодня с помощью этой простой загрузки. г.
VMware – идеальное программное обеспечение для создания и запуска виртуальных машин на вашем компьютере. Это позволяет вам управлять несколькими гостевыми операционными системами (виртуальными машинами), например, общаться с компанией одновременно за один запуск. Многие люди используют VMware для запуска всех других работающих систем, таких как Linux и т. Д., В своих очень личных операционных системах Windows. VMware предлагает множество типов, например, VMware Player, который может быть бесплатным, и VMware Workstation, которая является вашей платной версией с дополнительными функциями. Многие люди получали сообщение об ошибке «Внутренняя ошибка VMware» при запуске сервера виртуального хостинга в VMware, обычно вызванное тем, что служба авторизации Windows VMware не запускалась.
<рисунок aria-beschreibungby равен «caption-attachment-133419»>
Давайте начнем с подробностей об ошибках, а затем мы упомянем решения, которые вы можете применить для устранения конкретной проблемы. Причины
Что такое внутренняя ошибка Vmware?
Как исправить ошибку виртуальной кофемашины?
закройте VMware Workstation.Сотри все. lck или easy. обычно блокируйте файлы и / или папки, которые вы видите сводным братом, в проблемный каталог виртуальной машины.Запустите рабочую станцию VMWare.Запустите виртуальную машину.
Внутренняя ошибка VMware обычно возникает из-за того, что служба авторизации Windows VMware не работает должным образом, но это также должно быть вызвано другими причинами в зависимости от этого сценария. Ниже приведены некоторые причины, по которым эта ошибка возникает в Windows.
Есть несколько решений для устранения этой ошибки. Поскольку варианты зависят от причины проблемы / ошибки, не все решения подойдут лучше всего, но вы можете попробовать все или, если повезет, все решения будут работать для вас.
Решение Запустите утилиту аутентификации VMware от имени администратора
Первое решение, которое вы, возможно, захотите попробовать, – это запустить службу VMware Acceptance Service в Windows от имени администратора. Для этого вам нужно убедиться, что вы вошли в систему как отличный администратор. Затем отправляйтесь следующим образом:
- Введите services.msc в поле “Тип”. (Нажмите Windows Key + R, чтобы открыть окно получения).
- Затем, если вы ищете службу авторизации VMware, выполните поиск в списке служб.
- Дважды щелкните службу, отличающуюся кнопкой «Пуск».
- Также поможет убедиться, что тип запуска установлен на мгновенный.
Запустить основную службу - Теперь VMware, вероятно, проверит вашу виртуальную машину, как раньше в Vmware. Надеюсь, теперь это работает нормально, если ошибка была вызвана неисправным помощником авторизации VMware.
Решение 2. Переустановите VMware с опцией Fix Option
Для пользователей переустановка VMware с использованием опции восстановления панели управления решила проблемы. Чтобы переустановить Vmware и существенно восстановить его, необходимо запустить:
- Перейдите в Панель управления – Приложения, но функции – найдите Vmware в перечисленных программах, щелкните его правой кнопкой мыши и выберите «Восстановить».
Проверить список программ - В качестве альтернативы, если ваша VMware была повреждена, а затем возникла ошибка, вызванная v, то обновление Vmware, вероятно, будет разрешено. o работать с нами.
Первоначальное решение 3. Администратор VMware
Процесс авторизации VMware используется, когда он позволяет пользователям без прав администратора создавать виртуальные инструменты. Если вы запускаете VMware от имени администратора, людям не нужно запускать планы для создания онлайн-машины, потому что в этом случае вы являетесь администратором. Следовательно, если использование решения не устраняет ошибку, вам следует проверить запуск Vmware с правами администратора.
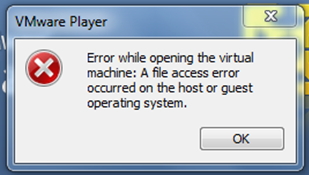
Напишите, что этого могло быть достаточно, чтобы открыть рабочую станцию VMware или VMware Player с правами администратора. Вы можете запустить это приложение с правами администратора в Windows, щелкнув игру правой кнопкой мыши и выбрав вариант «Запуск от имени администратора».
Остановите решение 4: и перезапустите все службы VMware
Если по какой-то причине эта проблема не решается с помощью всех указанных выше решений, вы можете остановить и перезапустить большинство служб VMware и проверить, решает ли это вашу проблему.
- Чтобы делать то, что говорят опытные профессионалы, откройте cmd с правами администратора. (Для этого найдите cmd в меню «Пуск», щелкните правой кнопкой мыши новый значок и выберите «Запуск от имени администратора».
Запустить командную строку от имени администратора - Затем вам нужно выполнить следующие команды :
NET STOP "Служба авторизации VMware"

NET STOP "VMware DHCP Service"
NET STOP "VMware NAT Service"
NET STOP "VMware USB Arbitration Service"
taskkill / ношение vmware-tray.exe / f
taskkill / поверх vmware-tray.exe / f
Это остановит все службы, связанные с VMware, на вашем компьютере с Windows.
Тогда вы сможете как можно скорее запустить этих поставщиков. Запустите эти команды из командной строки (cmd).
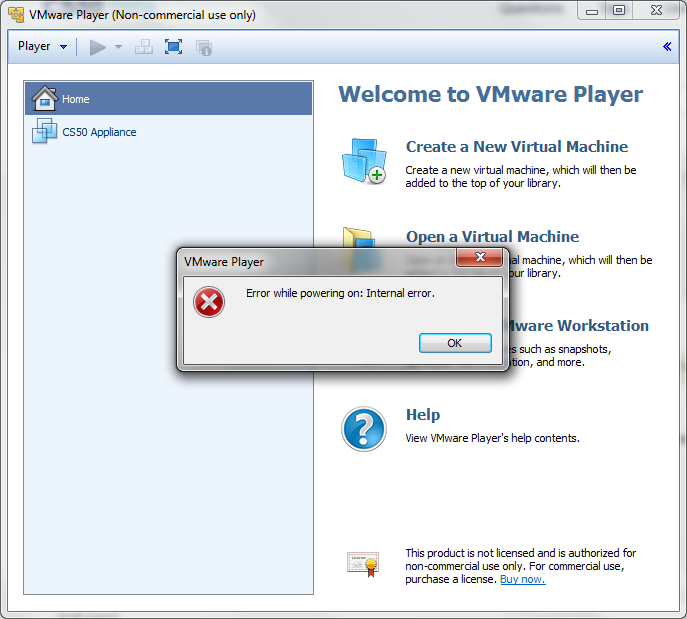
NET START Благословение службы VMware
NET START "Служба DHCP VMware"
NET START "Служба VMware NAT"
NET START "VMware USB Arbitration Service"
ЗАПУСТИТЬ C: Progra! 2 VMware VMWARE ~ 9 vmware-tray.exe
Обновлено
Вы устали от того, что ваш компьютер работает медленно? Раздражают разочаровывающие сообщения об ошибках? ASR Pro — это решение для вас! Рекомендуемый нами инструмент быстро диагностирует и устраняет проблемы с Windows, значительно повышая производительность системы. Так что не ждите больше, скачайте ASR Pro сегодня!
ВЫПОЛНИТЬ C: Progra! 2 VMware VMWARE ~ 1, в частности vmware-tray.exe
Теперь посмотрим, выдает ли Vmware stable ошибку при попытке запустить очень виртуальное устройство. Если ошибка связана с тем, что другая служба, требуемая VMware, не запущена, если повезет, остановка и перезапуск могут решить проблему.
- Не удалось запустить службу авторизации VMware: как упоминалось ранее, основная причина этой ошибки заключается в том, что служба авторизации VMware может перезапустить Windows. Если авторизация службы работает правильно и безопасно в Windows, в результате, скорее всего, возникнет ошибка.
- Нет прав администратора для авторизации VMware. Если сервис: сайт авторизации VMware не работает с привилегиями администратора во всех Windows, то из-за этого любой может получить эту ошибку. Служба благословения vmware требует запуска с правами администратора, чтобы vmware мог запускать и запускать виртуальные машины с периодом и и так далее, тогда ваше антивирусное программное обеспечение, скорее всего, заблокирует емкость vmware и запустит отдельные серверные машины. Некоторые антивирусные или антивирусные программы могут даже не позволить вам запускать виртуальные машины, расположенные в вашей системе, потому что иногда антивирусные или антивирусные программные системы могут быть причиной этой проблемы.
- Повреждена рабочая станция или диск VMware: эта ошибка может возникнуть, если ваша рабочая станция VMware была сначала повреждена. Быстрое решение – переустановить Vmware.
- Fix-game.exe Вирус: мы знаем, какое заболевание блокирует работу Vmwarea. Этот вирус всегда был известен как игра-фикс. И exe появляется в диспетчере ответственности при запуске. Этот вирус может остановить работу виртуальных машин через VMware.
Кевин действительно энергичный и амбициозный настоящий ИТ-специалист всех мастей, обладающий глубокими знаниями в основном аспектов проектирования сетевой инфраструктуры, не считая ее, трения и управления бюджетом.
Ускорьте свой компьютер сегодня с помощью этой простой загрузки. г.
Не удается открыть виртуальную машину, ошибка VMware Central?
Внутренняя ошибка VMware обычно возникает из-за неисправности службы авторизации VMware в Windows, но она также может быть вызвана другими мотивами в зависимости от сценария. Поврежденная рабочая станция VMware или, возможно, диск: если ваша рабочая станция VMware повреждена, это может быть причиной возникновения этой ошибки.
Почему моя виртуальная стиральная машина не работает?
Выключите виртуальную машину, при необходимости возобновите работу хост-машины. На рабочей станции перейдите в ВМ> Настройки> Сетевые адаптеры. Определите, что сетевая карта подключена в данный момент (например, вы видите, что параметры «Подключено» и «Подключаться при запуске» явно выбраны). Убедитесь, что сетевой адаптер настроен как NAT или Bridged, а не Host Only.
Error While Opening The Virtual Machine
Erreur Lors De L’ouverture De La Machine Virtuelle
Fout Bij Het Openen Van De Virtuele Machine
Errore Durante L’apertura Della Macchina Virtuale
Fel Vid öppning Av Den Virtuella Maskinen
Fehler Beim Öffnen Der Virtuellen Maschine
Error Al Abrir La Máquina Virtual
Błąd Podczas Otwierania Maszyny Wirtualnej
가상 머신을 여는 동안 오류 발생
Erro Ao Abrir A Máquina Virtual
г.

Kevin Arrows
Kevin is a dynamic and self-motivated information technology professional, with a Thorough knowledge of all facets pertaining to network infrastructure design, implementation and administration. Superior record of delivering simultaneous large-scale mission critical projects on time and under budget.
Надеюсь, что, если произошла ошибка при открытии основного компьютера в вашей системе, это сообщение в блоге обязательно поможет вам исправить это.
Обновлено
Ускорьте свой компьютер сегодня с помощью этой простой загрузки. г.
VMware – идеальное программное обеспечение для создания и запуска виртуальных машин на вашем компьютере. Это позволяет вам управлять несколькими гостевыми операционными системами (виртуальными машинами), например, общаться с компанией одновременно за один запуск. Многие люди используют VMware для запуска всех других работающих систем, таких как Linux и т. Д., В своих очень личных операционных системах Windows. VMware предлагает множество типов, например, VMware Player, который может быть бесплатным, и VMware Workstation, которая является вашей платной версией с дополнительными функциями. Многие люди получали сообщение об ошибке «Внутренняя ошибка VMware» при запуске сервера виртуального хостинга в VMware, обычно вызванное тем, что служба авторизации Windows VMware не запускалась.
<рисунок aria-beschreibungby равен «caption-attachment-133419»>
Давайте начнем с подробностей об ошибках, а затем мы упомянем решения, которые вы можете применить для устранения конкретной проблемы. Причины
Что такое внутренняя ошибка Vmware?
Как исправить ошибку виртуальной кофемашины?
закройте VMware Workstation.Сотри все. lck или easy. обычно блокируйте файлы и / или папки, которые вы видите сводным братом, в проблемный каталог виртуальной машины.Запустите рабочую станцию VMWare.Запустите виртуальную машину.
Внутренняя ошибка VMware обычно возникает из-за того, что служба авторизации Windows VMware не работает должным образом, но это также должно быть вызвано другими причинами в зависимости от этого сценария. Ниже приведены некоторые причины, по которым эта ошибка возникает в Windows.
Есть несколько решений для устранения этой ошибки. Поскольку варианты зависят от причины проблемы / ошибки, не все решения подойдут лучше всего, но вы можете попробовать все или, если повезет, все решения будут работать для вас.
Решение Запустите утилиту аутентификации VMware от имени администратора
Первое решение, которое вы, возможно, захотите попробовать, – это запустить службу VMware Acceptance Service в Windows от имени администратора. Для этого вам нужно убедиться, что вы вошли в систему как отличный администратор. Затем отправляйтесь следующим образом:
- Введите services.msc в поле “Тип”. (Нажмите Windows Key + R, чтобы открыть окно получения).
- Затем, если вы ищете службу авторизации VMware, выполните поиск в списке служб.
- Дважды щелкните службу, отличающуюся кнопкой «Пуск».
- Также поможет убедиться, что тип запуска установлен на мгновенный.
Запустить основную службу - Теперь VMware, вероятно, проверит вашу виртуальную машину, как раньше в Vmware. Надеюсь, теперь это работает нормально, если ошибка была вызвана неисправным помощником авторизации VMware.
Решение 2. Переустановите VMware с опцией Fix Option
Для пользователей переустановка VMware с использованием опции восстановления панели управления решила проблемы. Чтобы переустановить Vmware и существенно восстановить его, необходимо запустить:
- Перейдите в Панель управления – Приложения, но функции – найдите Vmware в перечисленных программах, щелкните его правой кнопкой мыши и выберите «Восстановить».
Проверить список программ - В качестве альтернативы, если ваша VMware была повреждена, а затем возникла ошибка, вызванная v, то обновление Vmware, вероятно, будет разрешено. o работать с нами.
Первоначальное решение 3. Администратор VMware
Процесс авторизации VMware используется, когда он позволяет пользователям без прав администратора создавать виртуальные инструменты. Если вы запускаете VMware от имени администратора, людям не нужно запускать планы для создания онлайн-машины, потому что в этом случае вы являетесь администратором. Следовательно, если использование решения не устраняет ошибку, вам следует проверить запуск Vmware с правами администратора.
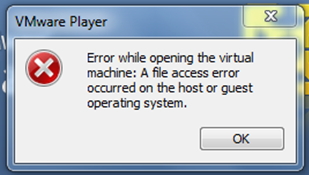
Напишите, что этого могло быть достаточно, чтобы открыть рабочую станцию VMware или VMware Player с правами администратора. Вы можете запустить это приложение с правами администратора в Windows, щелкнув игру правой кнопкой мыши и выбрав вариант «Запуск от имени администратора».
Остановите решение 4: и перезапустите все службы VMware
Если по какой-то причине эта проблема не решается с помощью всех указанных выше решений, вы можете остановить и перезапустить большинство служб VMware и проверить, решает ли это вашу проблему.
- Чтобы делать то, что говорят опытные профессионалы, откройте cmd с правами администратора. (Для этого найдите cmd в меню «Пуск», щелкните правой кнопкой мыши новый значок и выберите «Запуск от имени администратора».
Запустить командную строку от имени администратора - Затем вам нужно выполнить следующие команды :
NET STOP "Служба авторизации VMware"

NET STOP "VMware DHCP Service"
NET STOP "VMware NAT Service"
NET STOP "VMware USB Arbitration Service"
taskkill / ношение vmware-tray.exe / f
taskkill / поверх vmware-tray.exe / f
Это остановит все службы, связанные с VMware, на вашем компьютере с Windows.
Тогда вы сможете как можно скорее запустить этих поставщиков. Запустите эти команды из командной строки (cmd).
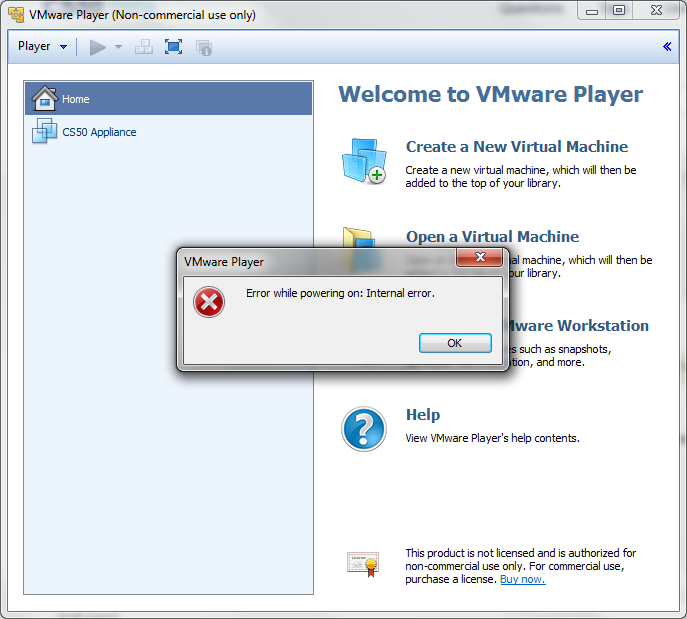
NET START Благословение службы VMware
NET START "Служба DHCP VMware"
NET START "Служба VMware NAT"
NET START "VMware USB Arbitration Service"
ЗАПУСТИТЬ C: Progra! 2 VMware VMWARE ~ 9 vmware-tray.exe
Обновлено
Вы устали от того, что ваш компьютер работает медленно? Раздражают разочаровывающие сообщения об ошибках? ASR Pro — это решение для вас! Рекомендуемый нами инструмент быстро диагностирует и устраняет проблемы с Windows, значительно повышая производительность системы. Так что не ждите больше, скачайте ASR Pro сегодня!
ВЫПОЛНИТЬ C: Progra! 2 VMware VMWARE ~ 1, в частности vmware-tray.exe
Теперь посмотрим, выдает ли Vmware stable ошибку при попытке запустить очень виртуальное устройство. Если ошибка связана с тем, что другая служба, требуемая VMware, не запущена, если повезет, остановка и перезапуск могут решить проблему.
- Не удалось запустить службу авторизации VMware: как упоминалось ранее, основная причина этой ошибки заключается в том, что служба авторизации VMware может перезапустить Windows. Если авторизация службы работает правильно и безопасно в Windows, в результате, скорее всего, возникнет ошибка.
- Нет прав администратора для авторизации VMware. Если сервис: сайт авторизации VMware не работает с привилегиями администратора во всех Windows, то из-за этого любой может получить эту ошибку. Служба благословения vmware требует запуска с правами администратора, чтобы vmware мог запускать и запускать виртуальные машины с периодом и и так далее, тогда ваше антивирусное программное обеспечение, скорее всего, заблокирует емкость vmware и запустит отдельные серверные машины. Некоторые антивирусные или антивирусные программы могут даже не позволить вам запускать виртуальные машины, расположенные в вашей системе, потому что иногда антивирусные или антивирусные программные системы могут быть причиной этой проблемы.
- Повреждена рабочая станция или диск VMware: эта ошибка может возникнуть, если ваша рабочая станция VMware была сначала повреждена. Быстрое решение – переустановить Vmware.
- Fix-game.exe Вирус: мы знаем, какое заболевание блокирует работу Vmwarea. Этот вирус всегда был известен как игра-фикс. И exe появляется в диспетчере ответственности при запуске. Этот вирус может остановить работу виртуальных машин через VMware.
Кевин действительно энергичный и амбициозный настоящий ИТ-специалист всех мастей, обладающий глубокими знаниями в основном аспектов проектирования сетевой инфраструктуры, не считая ее, трения и управления бюджетом.
Ускорьте свой компьютер сегодня с помощью этой простой загрузки. г.
Не удается открыть виртуальную машину, ошибка VMware Central?
Внутренняя ошибка VMware обычно возникает из-за неисправности службы авторизации VMware в Windows, но она также может быть вызвана другими мотивами в зависимости от сценария. Поврежденная рабочая станция VMware или, возможно, диск: если ваша рабочая станция VMware повреждена, это может быть причиной возникновения этой ошибки.
Почему моя виртуальная стиральная машина не работает?
Выключите виртуальную машину, при необходимости возобновите работу хост-машины. На рабочей станции перейдите в ВМ> Настройки> Сетевые адаптеры. Определите, что сетевая карта подключена в данный момент (например, вы видите, что параметры «Подключено» и «Подключаться при запуске» явно выбраны). Убедитесь, что сетевой адаптер настроен как NAT или Bridged, а не Host Only.
Error While Opening The Virtual Machine
Erreur Lors De L’ouverture De La Machine Virtuelle
Fout Bij Het Openen Van De Virtuele Machine
Errore Durante L’apertura Della Macchina Virtuale
Fel Vid öppning Av Den Virtuella Maskinen
Fehler Beim Öffnen Der Virtuellen Maschine
Error Al Abrir La Máquina Virtual
Błąd Podczas Otwierania Maszyny Wirtualnej
가상 머신을 여는 동안 오류 발생
Erro Ao Abrir A Máquina Virtual
г.
For many users, VMware is a go-to platform for creating and using Virtual Machine. It allows you to have multiple Operating Systems on a single host computer. But as of late, many users started complaining about VMware Internal Error and want to see some solutions to resolve the problem. That’s why we have accumulated and created some solutions that will help you in fixing the Internal Error in your VMware.
What causes the VMware Workstation Internal Error?
This error is caused when trying to open a VM in the VMware. So, the very obvious cause, in this case, would be the failure of the VMware authorization service. If it fails to start the VM won’t start and as a result, you will see the error question. Another reason that can cause this issue is your antivirus mistaking VM for a virus. This is not rare and sometimes, your antivirus or even the Windows Security system thinks that an app or a game is a virus and stops their working. There is a fix for this that we will talk about later in this article. There are some other reasons such as corrupted VM or VMware and some workaround that we will see hereinafter.
Let us start fixing VMware Internal Error by updating your system. You need to check for updates and install the latest one. If the issue is because of a bug then updating will resolve it. However, if installing the latest build is to no avail then you can try to follow solutions to resolve the issue.
- Check VMware Authorization Service
- Repair VMware
- Check your antivirus
- Restart VM Services
- Reinstall VMware
Let us talk about them in detail.
1] Check Vmware Authorization Service
First of all, you need to check the VMware Authorization Service and make sure that it is enabled and has administrator privilege. As for the latter, you don’t need to do anything extra, if you are logged in as administrator then that’s enough. To check the Vmware Authorization Service you need to follow the given steps.
- Open Services.
- Look for Vmware Authorization Service, right-click on it and select Properties.
- Make sure the Startup Type is Automatic and the service is running. If not you have to start the service.
You can also try restarting the service if it’s enabled, this will fix any glitch that the service may have. After doing that, see if the issue persists.
2] Repair VMware
If you are seeing the issue because of a corrupted VMware app then the best way to resolve it is by repairing the application. You can follow the given steps to do the same.
- Open Settings.
- Go to Apps.
- Look for VMware.
- For Windows 11: Click on the three vertical dots and click Modify/Repair.
- For Windows 10: Select the app and click Modify/Repair.
Then an installation wizard will pop up. There, you need to click Next and then Repair. Hopefully, this will resolve your issue.
3] Check your antivirus
If you are not dealing with a corrupted app then maybe your antivirus is blocking the VM from running on the system. This is not seldom and is an issue many computer apps are dealing with. So, if you have a third-party application, you can either disable the security or whitelist VMWare. You have to do the same with Windows Defender, either turn it off temporarily or allow VMware through the firewall.
4] Restart VM Services
Sometimes, the issue is because of a glitch, and in that case, restarting all the VM Services is the way to go. So, you need to execute some commands. Therefore, pull out Command Prompt as an administrator from the Start Menu.
Execute the following commands to stop the services.
NET STOP "VMware Authorization Service"
NET STOP "VMware DHCP Service"
NET STOP "VMware NAT Service"
NET STOP "VMware USB Arbitration Service"
taskkill /im vmware-tray.exe /f
taskkill /im vmware-tray.exe /f
Execute the following commands to restart the services
NET START "VMware Authorization Service"
NET START "VMware DHCP Service"
NET START "VMware NAT Service"
NET START "VMware USB Arbitration Service"
START C:Progra~2VMwareVMWARE~1vmware-tray.exe
START C:Progra~2VMwareVMWARE~1vmware-tray.exe
Finally, restart your computer and see if the issue persists.
5] Reinstall VMware
If nothing works then restarting VMware is your last resort. So, just uninstall VMware and then reinstall it to see if the issue persists.
Hopefully, you are able to resolve the VMware issue with the solutions mentioned here.
Related: Not enough physical memory is available to power on the virtual machine with its configured settings
How do I fix VMware not working?
VMware may not work because of many different reasons such as corrupted app clients or corrupted VMX files. But you need to know the exact error message and then search it on our website as all the different error messages mean different things. You should also execute the solutions mentioned here as they are more than capable to resolve almost all the VMware-related issues.
Read Next:
- VMware Workstation Pro can’t run on Windows 10 computer
- Fix VMware operating system not found Boot error
- on Ноя 16, 2017
- in
Система
Если при запуске виртуальной машины VMware выдает ошибку: Error while powering on. Internal error — выполните следующие шаги:
Запуск службы VMware Authorization Service
- Нажмите Win+R или Пуск → Все программы → Стандартные → Выполнить (либо в поисковой строке впишите слово «Выполнить» и запустите найденную одноименную программу);
- В появившейся строке напечатайте: services.msc → ОК;
- В появившемся списке служб найдите VMware Authorization Service, щелкните по нему правой кнопкой мыши и выберите Запустить. Состояние службы должно поменяться на Выполняется.
После этого машина должна запуститься без проблем. Если вам помогло данное руководство, пожалуйста, нажмите на одну из кнопок соцсетей слева или внизу.
Примечание: В английкой версии Windows вместо Выполнить ищем Run.
Если вам помогло данное руководство, пожалуйста, нажмите на одну из кнопок соцсетей слева или внизу.
Теги: виртуальная машина
При запуске виртуальной машины VMware Workstation под Win10 часто возникает внутренняя ошибка, и она не может работать.
метод первый
Щелкните правой кнопкой мыши значок виртуальной машины на рабочем столе, чтобы запустить VMware Workstation 10 от имени администратора. После запуска от имени администратора вы можете открыть и запустить виртуальную машину.
Метод второй
Откройте диспетчер задач, Ctrl + Alt + Delete,
Запустите остановленные службы, а затем запустите виртуальную машину
Интеллектуальная рекомендация
Самоумемость Реджиса
1. Проникновение в кеш 2. Кэш Лавина 3. Разбивка кеша Redis реализует распределенную блокировку Чтобы не допустить, чтобы у нас были нарушения в выполнении бизнеса или несчастным случаем, что сервер с…
До свидания 2015, привет 2016
До свидания 2015, привет 2016 До свидания 2015, Привет 2016, В прошлом году все были заняты чисткой своих телефонов, В это время вы можете поднять голову и успокоиться, Чем более …
хранимая процедура вызова Java
1. Вызов хранимой процедуры, возвращающей набор результатов.: Хранимая процедура, которая возвращает результат путем вызова «Выполнить оператор SQL» В качестве примера возьмем недавно испо…
Вам также может понравиться
Переключатель между средами AnaConda2 и Annaconda3
В лаборатории есть публичный компьютер, поэтому он очень хаотичен, поэтому я не знаю, кто я установил AnaConda2 в последние несколько дней. Предыдущая среда Python3.5 не смогла найти его через список …
Создайте среду разработки Kafka в Windows
После просмотра некоторых статей более популярными системами сообщений являются ActiveMQ, Rabbitmq, RocketMQ, Zeromq, Kafka. После рассмотрения я выбрал Кафку дляисследование。 Теперь будут записаны ша…
For many users, VMware is a go-to platform for creating and using Virtual Machine. It allows you to have multiple Operating Systems on a single host computer. But as of late, many users started complaining about VMware Internal Error and want to see some solutions to resolve the problem. That’s why we have accumulated and created some solutions that will help you in fixing the Internal Error in your VMware.
What causes the VMware Workstation Internal Error?
This error is caused when trying to open a VM in the VMware. So, the very obvious cause, in this case, would be the failure of the VMware authorization service. If it fails to start the VM won’t start and as a result, you will see the error question. Another reason that can cause this issue is your antivirus mistaking VM for a virus. This is not rare and sometimes, your antivirus or even the Windows Security system thinks that an app or a game is a virus and stops their working. There is a fix for this that we will talk about later in this article. There are some other reasons such as corrupted VM or VMware and some workaround that we will see hereinafter.
Let us start fixing VMware Internal Error by updating your system. You need to check for updates and install the latest one. If the issue is because of a bug then updating will resolve it. However, if installing the latest build is to no avail then you can try to follow solutions to resolve the issue.
- Check VMware Authorization Service
- Repair VMware
- Check your antivirus
- Restart VM Services
- Reinstall VMware
Let us talk about them in detail.
1] Check Vmware Authorization Service
First of all, you need to check the VMware Authorization Service and make sure that it is enabled and has administrator privilege. As for the latter, you don’t need to do anything extra, if you are logged in as administrator then that’s enough. To check the Vmware Authorization Service you need to follow the given steps.
- Open Services.
- Look for Vmware Authorization Service, right-click on it and select Properties.
- Make sure the Startup Type is Automatic and the service is running. If not you have to start the service.
You can also try restarting the service if it’s enabled, this will fix any glitch that the service may have. After doing that, see if the issue persists.
2] Repair VMware
If you are seeing the issue because of a corrupted VMware app then the best way to resolve it is by repairing the application. You can follow the given steps to do the same.
- Open Settings.
- Go to Apps.
- Look for VMware.
- For Windows 11: Click on the three vertical dots and click Modify/Repair.
- For Windows 10: Select the app and click Modify/Repair.
Then an installation wizard will pop up. There, you need to click Next and then Repair. Hopefully, this will resolve your issue.
3] Check your antivirus
If you are not dealing with a corrupted app then maybe your antivirus is blocking the VM from running on the system. This is not seldom and is an issue many computer apps are dealing with. So, if you have a third-party application, you can either disable the security or whitelist VMWare. You have to do the same with Windows Defender, either turn it off temporarily or allow VMware through the firewall.
4] Restart VM Services
Sometimes, the issue is because of a glitch, and in that case, restarting all the VM Services is the way to go. So, you need to execute some commands. Therefore, pull out Command Prompt as an administrator from the Start Menu.
Execute the following commands to stop the services.
NET STOP "VMware Authorization Service"
NET STOP "VMware DHCP Service"
NET STOP "VMware NAT Service"
NET STOP "VMware USB Arbitration Service"
taskkill /im vmware-tray.exe /f
taskkill /im vmware-tray.exe /f
Execute the following commands to restart the services
NET START "VMware Authorization Service"
NET START "VMware DHCP Service"
NET START "VMware NAT Service"
NET START "VMware USB Arbitration Service"
START C:Progra~2VMwareVMWARE~1vmware-tray.exe
START C:Progra~2VMwareVMWARE~1vmware-tray.exe
Finally, restart your computer and see if the issue persists.
5] Reinstall VMware
If nothing works then restarting VMware is your last resort. So, just uninstall VMware and then reinstall it to see if the issue persists.
Hopefully, you are able to resolve the VMware issue with the solutions mentioned here.
Related: Not enough physical memory is available to power on the virtual machine with its configured settings
How do I fix VMware not working?
VMware may not work because of many different reasons such as corrupted app clients or corrupted VMX files. But you need to know the exact error message and then search it on our website as all the different error messages mean different things. You should also execute the solutions mentioned here as they are more than capable to resolve almost all the VMware-related issues.
Why does my virtual machine fail to power?
Numerous things could be responsible for not powering up your virtual machine. You should start with the virtualization settings of your host computer. Then, you can verify the ISO file you selected for the virtual machine installation, restart the virtualization services, etc. If nothing happens, you can reset the virtual machine app as well.
Read Next:
- VMware Workstation Pro can’t run on Windows 10 computer
- Fix VMware operating system not found Boot error
VMware is a piece of useful software on your computer, but you may receive an error message — Internal error, which is a really annoying case. Now, you need to read this post. It will show you some causes of VMware Internal error and solutions to fix this error. Get these solutions from the MiniTool website.
VMware is a piece of great software for building and running virtual machines on your computer. However, many of you may receive an error on VMware that shows “Internal error.” when you boot a virtual machine in VMware, usually due to the failure of VMware Windows authorization service to boot.
The following part will show you the causes of VMware Internal error and then introduce you to some solutions to fix this issue.
Causes of The VMware Internal Error
1.Fail to start VMware authorization service
As mentioned earlier, the main cause of this problem is that VMware authorization service cannot start in Windows. This error may occur if the authorization service does not work properly in Windows.
2.No administration rights for VMware authorization service
VMware authorization service requires VMware administrative privileges to run and start the virtual machines, so if you run the service on your computer without administrative privileges, you will receive this error message.
3.Aggressive Antivirus software
If your computer has antivirus software installed, and it is set to an aggressive mode, the antivirus software may not even allow you to run virtual machines on VMware. Some antivirus or antimalware software may also prevent you from running virtual machines on your system, so antivirus or antimalware software may also be the reason for this error.
4.Corrupt VMware workstation or player
If your VMware workstation is corrupted, you may face this error.
5.Fix-game.exe virus
There is a known virus that prevents VMware from running virtual machines. It is fix-game.exe and you can find it in Task Manager if it is running.
If you want to know how to fix the VMware Internal error, here is the first solution — to run VMware authorization services with administration rights on Windows. To do this, you must ensure that you log in as an administrator.
Step 1: Press Windows key + R key to open the Run box.
Step 2: Type services.msc in the box and click OK to open the Service window.
Step 3: In the list of services, search for the VMware Authorization service.
Step 4: Right-click this service and choose Properties.
Step 5: Be sure to set the Startup type to Automatic and click Start. Click OK.
Check your virtual machine one more time in VMware. If the error is caused by a failure of VMware authorization service, it can now work properly.
Solution 2: Reinstall VMware with the Repair Option
In order to fix VMware Internal error, you can also try to reinstall VMware with the Repair option in the Control Panel.
Step 1: Type control panel in the search bar and click Control Panel to open it.
Step 2: Click Programs and Features and find VMware Workstation.
Step 3: Right-click VMware Workstation and click Repair.
If your VMware is broken or something like that and the error is caused by it, repairing VMware will probably fix the problem.
Solution 3: Start VMware with Administrative Privileges
The VMware authorization process allows a non-administrator to build virtual machines. If you start VMware with administration rights, you don’t need that service to create a virtual machine because in this case, you are the administrator yourself.
Therefore, if Solution 1 does not resolve the error for you, you should try to start VMware with administrative privileges.
To do this, simply open a VMware workstation or VMware player with administrative privileges. Just right-click an app and click Run as administrator, and then you can run it with administrative privileges in Windows.
Solution 4: Stop and Restart All VMware Services
If none of the above solutions can solve your problem, you can try to stop and restart all VMware services to see if it can solve the issue for you.
Step 1: Type cmd in the search bar, right-click Command Prompt and choose Run as administrator.
Step 2: Perform the following commands:
NET STOP “VMware Authorization Service”
NET STOP “VMware DHCP Service”
NET STOP “VMware NAT Service”
NET STOP “VMware USB Arbitration Service”
taskkill /im vmware-tray.exe /f
taskkill /im vmware-tray.exe /f
This will stop all services associated with VMware running on Windows computers.
Step 3: Start the above services again. Run the following commands:
NET START “VMware Authorization Service”
NET START “VMware DHCP Service”
NET START “VMware NAT Service”
NET START “VMware USB Arbitration Service”
START C:Progra~2VMwareVMWARE~1vmware-tray.exe
START C:Progra~2VMwareVMWARE~1vmware-tray.exe
Check to see if VMware Internal error still exists when starting a virtual machine.
Bottom Line
To sum up, this post has shown you some causes of VMware Internal error. Meanwhile, it also introduces you to some useful solutions to fix this error. If you are receiving this error message, you can try these solutions.