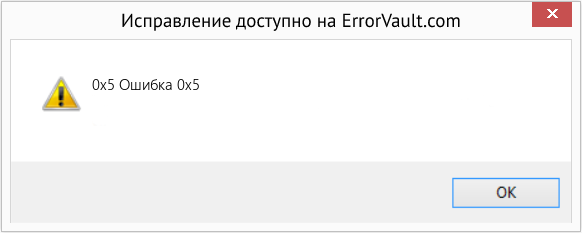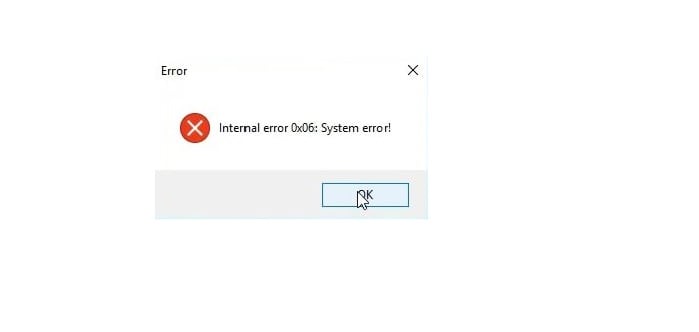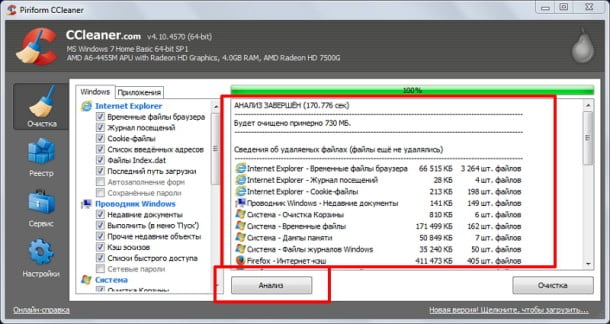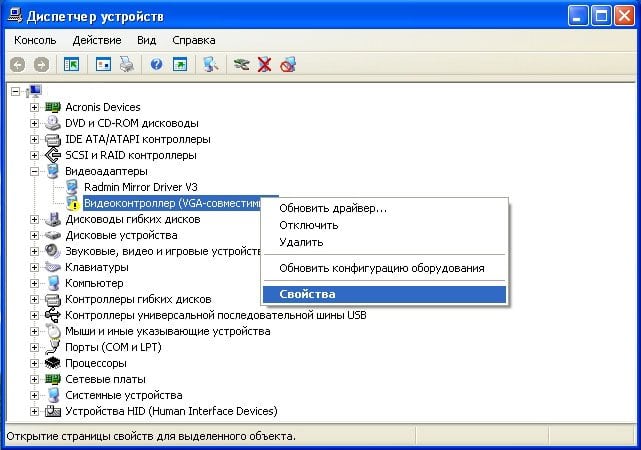Get the Reddit app
Scan this QR code to download the app now
Or check it out in the app stores
Собственно проблема не нова, краш при запуске игры.
Имя сбойного приложения: eurotrucks2.exe, версия: 1.33.2.0, метка времени: 0x5bff0a66
Имя сбойного модуля: KERNELBASE.dll, версия: 10.0.18362.145, метка времени: 0xef881ca4
Код исключения: 0xc0000025
Смещение ошибки: 0x000000000003a839
Идентификатор сбойного процесса: 0x1484
Время запуска сбойного приложения: 0x01d528305ed49a0f
Путь сбойного приложения: M:gamesEuro Truck Simulator 2binwin_x64eurotrucks2.exe
Путь сбойного модуля: C:WINDOWSSystem32KERNELBASE.dll
Использую пиратку, в начале все запускалось, шла игра гладко, потом без причины начались вылеты, которые не лечатся ни переустановкой игры, ни удалением файлов настроек, ни установкой более ранних версий, итог везде один и тот же — вылет.
От себя добавлю, win 10, сборка 1903, драйвера последние, директ обновлен, фраймворк 4.8 обновленный, вирусов на компе нет, запускал ит имени администратора и в различных режимах совместимости.
Есть подозрение на сам кряк игры, но это не точно.
Как исправить ошибку Windows 0x5 Ошибка 0x5
В этой статье рассматривается ошибка 0x5, также известная как Ошибка 0x5 и означающая
Об ошибке Windows
Операционная система Windows сегодня используется миллионами пользователей персональных компьютеров и ноутбуков. И вполне вероятно, что большинство из них в свое время сталкивались с тем или иным типом ошибки Windows. Отчеты об ошибках были представлены компанией Microsoft для обеспечения средств сбора и отправки отладочной информации после ошибки или для применения шагов по устранению неполадок в зависимости от того, получил ли пользователь синтаксическую, логическую ошибку или ошибку времени выполнения.
Если пользователь получает код остановки, то вместе с сообщением об ошибке предоставляется краткая информация по устранению неполадок. Затем пользователь может найти конкретное сообщение об ошибке и применить исправление, предоставленное на сайтах поддержки Microsoft, а также в других доступных в Интернете статьях и журналах по данной теме.
В других случаях пользователь получает только уведомление о сбое компьютера, после чего ему предлагается отправить отчет о сбое в Microsoft. Это делается для сбора данных для анализа, чтобы компания Microsoft могла отправить пользователю решение проблемы.
Каким бы ни был случай, вот некоторые общие сведения об устранении неполадок, которые можно использовать для устранения ошибок Windows.
Симптомы 0x5 — Ошибка 0x5
Ошибки Windows можно классифицировать как синтаксические ошибки, логические ошибки или ошибки времени выполнения.
Когда пользователь получает синтаксическую ошибку, компьютер просто внезапно выдает сообщение об ошибке, что в фоновом режиме произошел сбой. Программы, к которым обращается пользователь, могут застопориться или полностью завершиться. Пользователь может продолжать использовать другие приложения, но время от времени появляется непонятное сообщение о том, что запущенная программа не может запуститься, потому что какой-то процесс не работает.
Ошибки времени выполнения происходят во время работы приложения. Поэтому, когда ошибка возникает, она просто происходит без предупреждения, и компьютер выдает уведомление о том, что произошла ошибка.
Логические ошибки связаны с программированием. Ошибка вызывает непреднамеренный вывод или поведение. Если говорить о компьютерных системах, которые прошли все испытания и поступили в продажу, то логические ошибки случаются только тогда, когда произошли значительные изменения в физическом состоянии логической платы. Возможно, часть шин расплавилась или возникла подобная ситуация. Это может привести к тому, что компьютер внезапно издаст громкий звуковой сигнал или скрежещущий звук, и даже может перейти к внезапной нестабильной работе, замерзнуть или резко изменить температуру перед фактическим сбоем.
(Только для примера)
Причины ошибок Ошибка 0x5 — 0x5
Ошибки Windows могут быть вызваны неисправностью аппаратных компонентов или повреждением ОС. Некоторые из них могут быть даже связаны с проблемами программирования, которые не были решены, поскольку ошибки не были устранены на этапе проектирования. Иногда ошибки Windows могут возникать из-за изменений, внесенных в компьютер.
Методы исправления
Для разных категорий ошибок Windows существуют разные шаги по устранению неполадок. Однако существуют общие шаги, которые можно применить, столкнувшись с этими ошибками. Вот они.
Если метод ремонта вам подошел, пожалуйста, нажмите кнопку upvote слева от ответа, это позволит другим пользователям узнать, какой метод ремонта на данный момент работает лучше всего.
Обратите внимание: ни ErrorVault.com, ни его авторы не несут ответственности за результаты действий, предпринятых при использовании любого из методов ремонта, перечисленных на этой странице — вы выполняете эти шаги на свой страх и риск.
Метод 2 — Исправить неправильную системную дату и время
Иногда Windows может работать неправильно из-за неправильной настройки времени. Чтобы установить время и дату:
В Windows 7
- Нажмите «Пуск», затем «Панель управления».
- Нажмите «Дата и время».
- В окне «Дата и время» нажмите «Изменить часовой пояс», чтобы выбрать правильный часовой пояс.
- Нажмите «Применить» и «ОК».
В Windows 8
- Откройте «Настройки», переместив указатель мыши вправо, при открытии вкладки щелкните значок шестеренки.
- Откроется новая всплывающая вкладка «Настройки», нажмите «Панель управления».
- На панели управления нажмите «Часы, язык и регион». Затем нажмите «Установить время и дату» в разделе «Дата и время».
- Когда откроется окно «Дата и время», нажмите «Изменить дату и время» и перейдите к нужной дате и времени в следующем окне. Чтобы подать заявку, просто нажмите «ОК».
В Windows 10
- Просто щелкните правой кнопкой мыши дату и время на панели задач, расположенной в правой нижней части экрана.
- Нажмите «Настроить дату и время». Откроются настройки даты и времени.
- Вы можете выбрать часовой пояс, а затем закрыть окно. Это автоматически обновит время и дату на панели задач.
Метод 1 — Восстановить базу данных Центра обновления Windows
Когда хороший компьютер внезапно начинает работать странным образом, причиной могут быть обновления Windows. Чтобы исправить это, пользователи могут запустить Восстановление системы, если есть дата восстановления, сохраненная до ошибки. Вот как это делается.
Восстановление в Windows 7:
- Нажмите Пуск и введите Восстановление системы в поле поиска, затем нажмите клавишу ввода.
- Когда появится окно восстановления системы, нажимайте Далее , пока не дойдете до окна, в котором вы можете выбрать точку восстановления. Вы увидите список дат восстановления с описанием.
- Затем снова нажмите Далее и подтвердите процесс восстановления. Подождите, пока он прекратит обработку, и появится окно, в котором вы можете нажать кнопку Готово . Закройте окно и дайте компьютеру перезагрузиться.
Вы также можете восстановить свой компьютер с помощью установочного диска ОС .
- Для этого загрузитесь с компакт-диска с ОС или с носителя для восстановления.
- Следуйте инструкциям, пока не дойдете до экрана, на котором будет предложена опция Восстановить мой компьютер , нажмите и выберите Восстановление системы из списка инструментов восстановления.
- Вы можете выбрать любую точку восстановления в окне «Восстановление системы», но убедитесь, что вы восстановили дату, при которой ваш компьютер работает нормально.
- Дождитесь завершения процесса и позвольте вашему компьютеру перезагрузиться на рабочий стол.
Вы также можете загрузиться в безопасном режиме .
- Загрузите компьютер и нажмите F8. Выберите Безопасный режим с командной строкой , нажимая стрелки на клавиатуре, чтобы переместить выделение вниз к этому элементу.
- В безопасном режиме введите rstrui.exe и нажмите Enter в командной строке. Следуйте указаниям мастера восстановления и перезагрузите компьютер в обычном режиме.
Восстановление в Windows 8:
Восстановление в среде Windows
- В Windows 8 щелкните значок поиска и введите Восстановление системы.
- Продолжайте нажимать кнопку «Далее», пока не дойдете до окна, в котором можно выбрать дату восстановления.
- Подтвердите восстановление, выполнив оставшиеся шаги. После этого перезагрузите компьютер в обычном режиме.
Восстановить при загрузке
- Перезагрузите компьютер и нажмите F11, чтобы начать восстановление системы.
- Вы увидите экран «Дополнительные параметры», на котором вы найдете пункт «Восстановление системы».
- Вам будет предложено выбрать учетную запись администратора, просто выберите и войдите в свою учетную запись администратора.
- Нажимайте кнопку «Далее», пока не дойдете до экрана, на котором можно выбрать даты восстановления.
- Нажимайте кнопку «Далее», пока не дойдете до конца процесса восстановления и не увидите кнопку «Готово».
- Перезагрузите компьютер в обычном режиме.
Восстановление в Windows 10:
Внутри окна
- Запустите восстановление системы, введя его в поле поиска. Щелкните элемент, который появится в результатах поиска.
- Когда откроется окно «Восстановление системы», нажимайте «Далее», пока не получите список для выбора даты восстановления, выберите ту, которая, как вы знаете, лучше всего подходит для вас.
- Подтвердите процесс, нажав «Далее», затем «Да» и, наконец, «Готово». После закрытия окна перезагрузите компьютер.
Использование установочного носителя
- Если вы не можете загрузиться в Windows, вам лучше загрузить файл Media Creator из Microsoft. Создайте загрузочный диск с помощью DVD или флэш-диска.
- После этого перезагрузите компьютер и войдите в BIOS, чтобы изменить загрузочное устройство на DVD или флэш-диск.
- Когда вы перейдете к экрану установки, выберите «Устранение неполадок»> «Дополнительные параметры»> «Восстановление системы» и выполните процесс таким же образом.
Метод 3 — Проверьте отсутствие или повреждение файлов
- Запустить проверку системных файлов
- Чтобы запустить команду, откройте командную строку с повышенными привилегиями, набрав ее в окне поиска, затем щелкните правой кнопкой мыши командную строку и выберите «Запуск от имени администратора».
- Введите в командной строке sfc / scannow и дождитесь успешного завершения процесса проверки.
- Запустите Checkdisk — Chkdsk исправляет многие несоответствия с ОС. Системные ошибки также можно исправить с помощью этой утилиты. Чтобы запустить это,
- Откройте командную строку, введя ее в поле поиска, а затем, когда вы увидите результат в верхней части списка, щелкните его правой кнопкой мыши и выберите «Запуск от имени администратора».
- Ваша система может сказать, что вы не можете запустить ее в данный момент, потому что вы все еще обрабатываете данные, и спросит вас, хотите ли вы запустить ее перед следующим запуском, просто нажмите y для подтверждения, а затем выйдите с экрана и перезагрузите компьютер.
- После перезагрузки компьютера вы увидите, что checkdisk работает вне Windows, просто дайте ему закончить, пока он не даст вам отчет о том, что было найдено, исправлено или отмечено.
- Закройте окно и дайте компьютеру нормально перезагрузиться.
Другие языки:
How to fix 0x5 (Error 0x5) —
Wie beheben 0x5 (Fehler 0x5) —
Come fissare 0x5 (Errore 0x5) —
Hoe maak je 0x5 (Fout 0x5) —
Comment réparer 0x5 (Erreur 0x5) —
어떻게 고치는 지 0x5 (오류 0x5) —
Como corrigir o 0x5 (Erro 0x5) —
Hur man åtgärdar 0x5 (Fel 0x5) —
Jak naprawić 0x5 (Błąd 0x5) —
Cómo arreglar 0x5 (Error 0x5) —
(Только для примера)
Причины ошибок Ошибка 0x5 — 0x5
Ошибки Windows могут быть вызваны неисправностью аппаратных компонентов или повреждением ОС. Некоторые из них могут быть даже связаны с проблемами программирования, которые не были решены, поскольку ошибки не были устранены на этапе проектирования. Иногда ошибки Windows могут возникать из-за изменений, внесенных в компьютер.
Методы исправления
Для разных категорий ошибок Windows существуют разные шаги по устранению неполадок. Однако существуют общие шаги, которые можно применить, столкнувшись с этими ошибками. Вот они.
Если метод ремонта вам подошел, пожалуйста, нажмите кнопку upvote слева от ответа, это позволит другим пользователям узнать, какой метод ремонта на данный момент работает лучше всего.
Обратите внимание: ни ErrorVault.com, ни его авторы не несут ответственности за результаты действий, предпринятых при использовании любого из методов ремонта, перечисленных на этой странице — вы выполняете эти шаги на свой страх и риск.
Метод 2 — Исправить неправильную системную дату и время
Иногда Windows может работать неправильно из-за неправильной настройки времени. Чтобы установить время и дату:
В Windows 7
- Нажмите «Пуск», затем «Панель управления».
- Нажмите «Дата и время».
- В окне «Дата и время» нажмите «Изменить часовой пояс», чтобы выбрать правильный часовой пояс.
- Нажмите «Применить» и «ОК».
В Windows 8
- Откройте «Настройки», переместив указатель мыши вправо, при открытии вкладки щелкните значок шестеренки.
- Откроется новая всплывающая вкладка «Настройки», нажмите «Панель управления».
- На панели управления нажмите «Часы, язык и регион». Затем нажмите «Установить время и дату» в разделе «Дата и время».
- Когда откроется окно «Дата и время», нажмите «Изменить дату и время» и перейдите к нужной дате и времени в следующем окне. Чтобы подать заявку, просто нажмите «ОК».
В Windows 10
- Просто щелкните правой кнопкой мыши дату и время на панели задач, расположенной в правой нижней части экрана.
- Нажмите «Настроить дату и время». Откроются настройки даты и времени.
- Вы можете выбрать часовой пояс, а затем закрыть окно. Это автоматически обновит время и дату на панели задач.
Метод 1 — Восстановить базу данных Центра обновления Windows
Когда хороший компьютер внезапно начинает работать странным образом, причиной могут быть обновления Windows. Чтобы исправить это, пользователи могут запустить Восстановление системы, если есть дата восстановления, сохраненная до ошибки. Вот как это делается.
Восстановление в Windows 7:
- Нажмите Пуск и введите Восстановление системы в поле поиска, затем нажмите клавишу ввода.
- Когда появится окно восстановления системы, нажимайте Далее , пока не дойдете до окна, в котором вы можете выбрать точку восстановления. Вы увидите список дат восстановления с описанием.
- Затем снова нажмите Далее и подтвердите процесс восстановления. Подождите, пока он прекратит обработку, и появится окно, в котором вы можете нажать кнопку Готово . Закройте окно и дайте компьютеру перезагрузиться.
Вы также можете восстановить свой компьютер с помощью установочного диска ОС .
- Для этого загрузитесь с компакт-диска с ОС или с носителя для восстановления.
- Следуйте инструкциям, пока не дойдете до экрана, на котором будет предложена опция Восстановить мой компьютер , нажмите и выберите Восстановление системы из списка инструментов восстановления.
- Вы можете выбрать любую точку восстановления в окне «Восстановление системы», но убедитесь, что вы восстановили дату, при которой ваш компьютер работает нормально.
- Дождитесь завершения процесса и позвольте вашему компьютеру перезагрузиться на рабочий стол.
Вы также можете загрузиться в безопасном режиме .
- Загрузите компьютер и нажмите F8. Выберите Безопасный режим с командной строкой , нажимая стрелки на клавиатуре, чтобы переместить выделение вниз к этому элементу.
- В безопасном режиме введите rstrui.exe и нажмите Enter в командной строке. Следуйте указаниям мастера восстановления и перезагрузите компьютер в обычном режиме.
Восстановление в Windows 8:
Восстановление в среде Windows
- В Windows 8 щелкните значок поиска и введите Восстановление системы.
- Продолжайте нажимать кнопку «Далее», пока не дойдете до окна, в котором можно выбрать дату восстановления.
- Подтвердите восстановление, выполнив оставшиеся шаги. После этого перезагрузите компьютер в обычном режиме.
Восстановить при загрузке
- Перезагрузите компьютер и нажмите F11, чтобы начать восстановление системы.
- Вы увидите экран «Дополнительные параметры», на котором вы найдете пункт «Восстановление системы».
- Вам будет предложено выбрать учетную запись администратора, просто выберите и войдите в свою учетную запись администратора.
- Нажимайте кнопку «Далее», пока не дойдете до экрана, на котором можно выбрать даты восстановления.
- Нажимайте кнопку «Далее», пока не дойдете до конца процесса восстановления и не увидите кнопку «Готово».
- Перезагрузите компьютер в обычном режиме.
Восстановление в Windows 10:
Внутри окна
- Запустите восстановление системы, введя его в поле поиска. Щелкните элемент, который появится в результатах поиска.
- Когда откроется окно «Восстановление системы», нажимайте «Далее», пока не получите список для выбора даты восстановления, выберите ту, которая, как вы знаете, лучше всего подходит для вас.
- Подтвердите процесс, нажав «Далее», затем «Да» и, наконец, «Готово». После закрытия окна перезагрузите компьютер.
Использование установочного носителя
- Если вы не можете загрузиться в Windows, вам лучше загрузить файл Media Creator из Microsoft. Создайте загрузочный диск с помощью DVD или флэш-диска.
- После этого перезагрузите компьютер и войдите в BIOS, чтобы изменить загрузочное устройство на DVD или флэш-диск.
- Когда вы перейдете к экрану установки, выберите «Устранение неполадок»> «Дополнительные параметры»> «Восстановление системы» и выполните процесс таким же образом.
Метод 3 — Проверьте отсутствие или повреждение файлов
- Запустить проверку системных файлов
- Чтобы запустить команду, откройте командную строку с повышенными привилегиями, набрав ее в окне поиска, затем щелкните правой кнопкой мыши командную строку и выберите «Запуск от имени администратора».
- Введите в командной строке sfc / scannow и дождитесь успешного завершения процесса проверки.
- Запустите Checkdisk — Chkdsk исправляет многие несоответствия с ОС. Системные ошибки также можно исправить с помощью этой утилиты. Чтобы запустить это,
- Откройте командную строку, введя ее в поле поиска, а затем, когда вы увидите результат в верхней части списка, щелкните его правой кнопкой мыши и выберите «Запуск от имени администратора».
- Ваша система может сказать, что вы не можете запустить ее в данный момент, потому что вы все еще обрабатываете данные, и спросит вас, хотите ли вы запустить ее перед следующим запуском, просто нажмите y для подтверждения, а затем выйдите с экрана и перезагрузите компьютер.
- После перезагрузки компьютера вы увидите, что checkdisk работает вне Windows, просто дайте ему закончить, пока он не даст вам отчет о том, что было найдено, исправлено или отмечено.
- Закройте окно и дайте компьютеру нормально перезагрузиться.
Другие языки:
How to fix 0x5 (Error 0x5) —
Wie beheben 0x5 (Fehler 0x5) —
Come fissare 0x5 (Errore 0x5) —
Hoe maak je 0x5 (Fout 0x5) —
Comment réparer 0x5 (Erreur 0x5) —
어떻게 고치는 지 0x5 (오류 0x5) —
Como corrigir o 0x5 (Erro 0x5) —
Hur man åtgärdar 0x5 (Fel 0x5) —
Jak naprawić 0x5 (Błąd 0x5) —
Cómo arreglar 0x5 (Error 0x5) —
Об авторе: Фил Харт является участником сообщества Microsoft с 2010 года. С текущим количеством баллов более 100 000 он внес более 3000 ответов на форумах Microsoft Support и создал почти 200 новых справочных статей в Technet Wiki.
Следуйте за нами:
Последнее обновление:
08/12/22 08:13 : Пользователь Windows 10 проголосовал за то, что метод восстановления 2 работает для него.
Рекомендуемый инструмент для ремонта:
Этот инструмент восстановления может устранить такие распространенные проблемы компьютера, как синие экраны, сбои и замораживание, отсутствующие DLL-файлы, а также устранить повреждения от вредоносных программ/вирусов и многое другое путем замены поврежденных и отсутствующих системных файлов.
ШАГ 1:
Нажмите здесь, чтобы скачать и установите средство восстановления Windows.
ШАГ 2:
Нажмите на Start Scan и позвольте ему проанализировать ваше устройство.
ШАГ 3:
Нажмите на Repair All, чтобы устранить все обнаруженные проблемы.
СКАЧАТЬ СЕЙЧАС
Совместимость
Требования
1 Ghz CPU, 512 MB RAM, 40 GB HDD
Эта загрузка предлагает неограниченное бесплатное сканирование ПК с Windows. Полное восстановление системы начинается от $19,95.
ID статьи: ACX014577RU
Применяется к: Windows 10, Windows 8.1, Windows 7, Windows Vista, Windows XP, Windows 2000
| Номер ошибки: | Ошибка 0x5 | |
| Название ошибки: | Installshield Error 0X5 | |
| Описание ошибки: | Ошибка 0x5: Возникла ошибка в приложении Installshield. Приложение будет закрыто. Приносим извинения за неудобства. | |
| Разработчик: | Flexera Software, Inc. | |
| Программное обеспечение: | Installshield | |
| Относится к: | Windows XP, Vista, 7, 8, 10, 11 |
Проверка «Installshield Error 0X5»
«Installshield Error 0X5» часто называется ошибкой во время выполнения (ошибка). Разработчики программного обеспечения, такие как Flexera Software, Inc., обычно принимают Installshield через несколько уровней отладки, чтобы сорвать эти ошибки перед выпуском для общественности. К сожалению, многие ошибки могут быть пропущены, что приводит к проблемам, таким как те, с ошибкой 0x5.
Ошибка 0x5 также отображается как «Installshield Error 0X5». Это распространенная ошибка, которая может возникнуть после установки программного обеспечения. После возникновения ошибки 0x5 пользователь программного обеспечения имеет возможность сообщить разработчику об этой проблеме. Команда программирования может использовать эту информацию для поиска и устранения проблемы (разработка обновления). Следовательно, разработчик будет использовать пакет обновления Installshield для устранения ошибки 0x5 и любых других сообщений об ошибках.
Как триггеры Runtime Error 0x5 и что это такое?
Сбой во время выполнения Installshield, как правило, когда вы столкнетесь с «Installshield Error 0X5» в качестве ошибки во время выполнения. Рассмотрим распространенные причины ошибок ошибки 0x5 во время выполнения:
Ошибка 0x5 Crash — она называется «Ошибка 0x5», когда программа неожиданно завершает работу во время работы (во время выполнения). Обычно это происходит, когда Installshield не может распознать, что ему дается неправильный ввод, или не знает, что он должен производить.
Утечка памяти «Installshield Error 0X5» — Когда Installshield обнаруживает утечку памяти, операционная система постепенно работает медленно, поскольку она истощает системные ресурсы. Есть некоторые потенциальные проблемы, которые могут быть причиной получения проблем во время выполнения, с неправильным кодированием, приводящим к бесконечным циклам.
Ошибка 0x5 Logic Error — «логическая ошибка», как говорят, генерируется, когда программное обеспечение получает правильный ввод, но генерирует неверный вывод. Когда точность исходного кода Flexera Software, Inc. низкая, он обычно становится источником ошибок.
В большинстве случаев проблемы с файлами Installshield Error 0X5 связаны с отсутствием или повреждением файла связанного Installshield вредоносным ПО или вирусом. Основной способ решить эти проблемы вручную — заменить файл Flexera Software, Inc. новой копией. В качестве дополнительного шага по устранению неполадок мы настоятельно рекомендуем очистить все пути к неверным файлам и ссылки на расширения файлов Flexera Software, Inc., которые могут способствовать возникновению такого рода ошибок, связанных с Installshield Error 0X5.
Типичные ошибки Installshield Error 0X5
Частичный список ошибок Installshield Error 0X5 Installshield:
- «Ошибка Installshield Error 0X5. «
- «Ошибка программного обеспечения Win32: Installshield Error 0X5»
- «Извините за неудобства — Installshield Error 0X5 имеет проблему. «
- «Installshield Error 0X5 не может быть найден. «
- «Installshield Error 0X5 не найден.»
- «Проблема при запуске приложения: Installshield Error 0X5. «
- «Файл Installshield Error 0X5 не запущен.»
- «Отказ Installshield Error 0X5.»
- «Неверный путь к программе: Installshield Error 0X5. «
Ошибки Installshield Error 0X5 EXE возникают во время установки Installshield, при запуске приложений, связанных с Installshield Error 0X5 (Installshield), во время запуска или завершения работы или во время установки ОС Windows. Документирование проблем Installshield Error 0X5 в Installshield является ключевым для определения причины проблем с электронной Windows и сообщения о них в Flexera Software, Inc..
Installshield Error 0X5 Истоки проблем
Эти проблемы Installshield Error 0X5 создаются отсутствующими или поврежденными файлами Installshield Error 0X5, недопустимыми записями реестра Installshield или вредоносным программным обеспечением.
Точнее, ошибки Installshield Error 0X5, созданные из:
- Недопустимая (поврежденная) запись реестра Installshield Error 0X5.
- Загрязненный вирусом и поврежденный Installshield Error 0X5.
- Installshield Error 0X5 злонамеренно удален (или ошибочно) другим изгоем или действительной программой.
- Другое программное приложение, конфликтующее с Installshield Error 0X5.
- Installshield/Installshield Error 0X5 поврежден от неполной загрузки или установки.
Продукт Solvusoft
Загрузка
WinThruster 2022 — Проверьте свой компьютер на наличие ошибок.
Совместима с Windows 2000, XP, Vista, 7, 8, 10 и 11
Установить необязательные продукты — WinThruster (Solvusoft) | Лицензия | Политика защиты личных сведений | Условия | Удаление
Ошибка «Internal error 0x06 system error» встречаются в играх Fallout, Skyrim, PeS и других из популярной игровой библиотеки Steam. Эта проблема встречается не так уж и часто, из-за чего многие не знают, как с ней справиться. Если еще взять в расчет то, что наши отечественные игроманы любят скачивать различные моды и переупакованные игры из различных торрент-трэкеров и варезников, то появление ошибок в таких случаях учащается. Давайте рассмотрим ошибку подробнее и установим, что можно сделать для ее устранения.
Этот инструмент восстановления может устранить такие распространенные проблемы компьютера, как синие экраны, сбои и замораживание, отсутствующие DLL-файлы, а также устранить повреждения от вредоносных программ/вирусов и многое другое путем замены поврежденных и отсутствующих системных файлов.
ШАГ 1:
Нажмите здесь, чтобы скачать и установите средство восстановления Windows.
ШАГ 2:
Нажмите на Start Scan и позвольте ему проанализировать ваше устройство.
ШАГ 3:
Нажмите на Repair All, чтобы устранить все обнаруженные проблемы.
СКАЧАТЬ СЕЙЧАС
Совместимость
Требования
1 Ghz CPU, 512 MB RAM, 40 GB HDD
Эта загрузка предлагает неограниченное бесплатное сканирование ПК с Windows. Полное восстановление системы начинается от $19,95.
ID статьи: ACX014577RU
Применяется к: Windows 10, Windows 8.1, Windows 7, Windows Vista, Windows XP, Windows 2000
| Номер ошибки: | Ошибка 0x5 | |
| Название ошибки: | Installshield Error 0X5 | |
| Описание ошибки: | Ошибка 0x5: Возникла ошибка в приложении Installshield. Приложение будет закрыто. Приносим извинения за неудобства. | |
| Разработчик: | Flexera Software, Inc. | |
| Программное обеспечение: | Installshield | |
| Относится к: | Windows XP, Vista, 7, 8, 10, 11 |
Проверка «Installshield Error 0X5»
«Installshield Error 0X5» часто называется ошибкой во время выполнения (ошибка). Разработчики программного обеспечения, такие как Flexera Software, Inc., обычно принимают Installshield через несколько уровней отладки, чтобы сорвать эти ошибки перед выпуском для общественности. К сожалению, многие ошибки могут быть пропущены, что приводит к проблемам, таким как те, с ошибкой 0x5.
Ошибка 0x5 также отображается как «Installshield Error 0X5». Это распространенная ошибка, которая может возникнуть после установки программного обеспечения. После возникновения ошибки 0x5 пользователь программного обеспечения имеет возможность сообщить разработчику об этой проблеме. Команда программирования может использовать эту информацию для поиска и устранения проблемы (разработка обновления). Следовательно, разработчик будет использовать пакет обновления Installshield для устранения ошибки 0x5 и любых других сообщений об ошибках.
Как триггеры Runtime Error 0x5 и что это такое?
Сбой во время выполнения Installshield, как правило, когда вы столкнетесь с «Installshield Error 0X5» в качестве ошибки во время выполнения. Рассмотрим распространенные причины ошибок ошибки 0x5 во время выполнения:
Ошибка 0x5 Crash — она называется «Ошибка 0x5», когда программа неожиданно завершает работу во время работы (во время выполнения). Обычно это происходит, когда Installshield не может распознать, что ему дается неправильный ввод, или не знает, что он должен производить.
Утечка памяти «Installshield Error 0X5» — Когда Installshield обнаруживает утечку памяти, операционная система постепенно работает медленно, поскольку она истощает системные ресурсы. Есть некоторые потенциальные проблемы, которые могут быть причиной получения проблем во время выполнения, с неправильным кодированием, приводящим к бесконечным циклам.
Ошибка 0x5 Logic Error — «логическая ошибка», как говорят, генерируется, когда программное обеспечение получает правильный ввод, но генерирует неверный вывод. Когда точность исходного кода Flexera Software, Inc. низкая, он обычно становится источником ошибок.
В большинстве случаев проблемы с файлами Installshield Error 0X5 связаны с отсутствием или повреждением файла связанного Installshield вредоносным ПО или вирусом. Основной способ решить эти проблемы вручную — заменить файл Flexera Software, Inc. новой копией. В качестве дополнительного шага по устранению неполадок мы настоятельно рекомендуем очистить все пути к неверным файлам и ссылки на расширения файлов Flexera Software, Inc., которые могут способствовать возникновению такого рода ошибок, связанных с Installshield Error 0X5.
Типичные ошибки Installshield Error 0X5
Частичный список ошибок Installshield Error 0X5 Installshield:
- «Ошибка Installshield Error 0X5. «
- «Ошибка программного обеспечения Win32: Installshield Error 0X5»
- «Извините за неудобства — Installshield Error 0X5 имеет проблему. «
- «Installshield Error 0X5 не может быть найден. «
- «Installshield Error 0X5 не найден.»
- «Проблема при запуске приложения: Installshield Error 0X5. «
- «Файл Installshield Error 0X5 не запущен.»
- «Отказ Installshield Error 0X5.»
- «Неверный путь к программе: Installshield Error 0X5. «
Ошибки Installshield Error 0X5 EXE возникают во время установки Installshield, при запуске приложений, связанных с Installshield Error 0X5 (Installshield), во время запуска или завершения работы или во время установки ОС Windows. Документирование проблем Installshield Error 0X5 в Installshield является ключевым для определения причины проблем с электронной Windows и сообщения о них в Flexera Software, Inc..
Installshield Error 0X5 Истоки проблем
Эти проблемы Installshield Error 0X5 создаются отсутствующими или поврежденными файлами Installshield Error 0X5, недопустимыми записями реестра Installshield или вредоносным программным обеспечением.
Точнее, ошибки Installshield Error 0X5, созданные из:
- Недопустимая (поврежденная) запись реестра Installshield Error 0X5.
- Загрязненный вирусом и поврежденный Installshield Error 0X5.
- Installshield Error 0X5 злонамеренно удален (или ошибочно) другим изгоем или действительной программой.
- Другое программное приложение, конфликтующее с Installshield Error 0X5.
- Installshield/Installshield Error 0X5 поврежден от неполной загрузки или установки.
Продукт Solvusoft
Загрузка
WinThruster 2022 — Проверьте свой компьютер на наличие ошибок.
Совместима с Windows 2000, XP, Vista, 7, 8, 10 и 11
Установить необязательные продукты — WinThruster (Solvusoft) | Лицензия | Политика защиты личных сведений | Условия | Удаление
Ошибка «Internal error 0x06 system error» встречаются в играх Fallout, Skyrim, PeS и других из популярной игровой библиотеки Steam. Эта проблема встречается не так уж и часто, из-за чего многие не знают, как с ней справиться. Если еще взять в расчет то, что наши отечественные игроманы любят скачивать различные моды и переупакованные игры из различных торрент-трэкеров и варезников, то появление ошибок в таких случаях учащается. Давайте рассмотрим ошибку подробнее и установим, что можно сделать для ее устранения.
Содержание
- Причины, по которым возникает ошибка
- Как устранить ошибку Internal error 0x06 System error
- Чистка диска и реестра
- Сканирование системы на вирусы
- Проверка драйверов устройств
Причины, по которым возникает ошибка
Причина ошибки одна – игра при запуске нуждается в определенной папке, которую она использует в своих целях. Но часто, особенно из-за репаков и других модов, скаченных в Интернете, эта папка в игре отсутствует и нам придется создавать ее вручную, чтобы игра заработала.
Как устранить ошибку Internal error 0x06 System error
Этот метод именно для этой ошибки является универсальным, если мы избавимся от этой проблемы с одной игрой, то и в дальнейшем будут работать все остальные. На нужно создать папку, для этого откройте «Мой компьютер».
- Откройте раздел жесткого диска с операционной системой, чаще всего это диск C:/.
- Необходимо проследить, чтобы конечная папка не имела названия на русском языке. Если это так, то ее необходимо переименовать. Откройте папку «Users/Пользователи», дальше «Public/Общие» и здесь создайте новую папку и назовите ее «File».
- Откройте папку «File» и в ней создайте еще одну – «Steam». Так, если у вас англоязычная версия ОС Windows, путь будет: «C:UsersPublicFileSteam». Для русскоязычной системы путь будет выглядеть следующим образом – «C:ПользователиОбщиеFileSteam».
- Теперь закройте все окна и папки, перезапустите компьютер и попробуйте запустить игру, которая выдавала ошибку.
Чистка диска и реестра
Не зависимо от итога предыдущего метода используйте эту рекомендацию. Очистите диск и реестр при помощи специальной программы CCleaner. Можно использовать и другие подобные утилиты. Чтобы скачать и установить ее, перейдите по ссылке — ccleaner.com/ru-ru/ccleaner. С установкой программы у вас не должно возникнуть проблем, устанавливается она традиционным способом. При установке не забудьте убрать чекбоксы с пунктов об установке дополнительного ПО, которые с каждым днем все чаще пестрят в популярных программах при установке.
Эта программа найдет и удалит из вашего компьютера все не используемые файлы, не полностью удаленные программы и игры, логи различных программ, которые также скапливаются в определенных папках, которые могут быть скрыты от простого пользователя и другие вредные файлы, которые еще и занимают большую часть места на диске. Все эти файлы могут быть причинами появления самых разнообразных ошибок.
Для очистки системы от мусора нажмите кнопку внизу окна программы «Анализ».
После этого запустится сбор сведений о системе. После завершения анализа необходимо нажать кнопку «Очистка». Аналогичным образом чистим реестр этой же программой. В левом меню выберите пункт «Реестр» и нажмите внизу окна кнопку «Поиск проблем».
Снова по завершению анализа вашего реестра нажмите кнопку «Исправить».
Сканирование системы на вирусы
Антивирус является одним из самых популярных «помех» для игр и приложений. Он создан таким образом, что любой незарегистрированный в системе или без цифровых подписей файл уже является угрозой человечеству. Такие файлы попадают в хранилище или карантин и следующие попытки запустить программу, которая имеет файлы в карантине уже не удастся запустить. Поэтому при возникновении ошибок и других проблем с программами и приложениями откройте хранилище антивируса и убедитесь, что в нем нет файлов игры, иначе их необходимо переместить.
Просканируйте всю систему на наличие вирусов. Сканировать необходимо глубоким способом. Перед запуском отключите все антивирусы и брандмауэр, они могут быть причиной ошибки. Если игра после этого запустилась, антивирусное программное обеспечение необходимо включить снова.
Проверка драйверов устройств
В некоторых тяжелых случаях, если ошибка «Internal error 0x06 System error» не исчезает проверьте, в порядке ли драйвера на вашем компьютере. Для этого:
- Нажмите правой кнопкой мыши на значке «Пуск» и выберите «Диспетчер устройств».
- Откроется список всех ваших устройств на компьютере. Те устройства, драйвера которых устарели или вовсе их нет, будут иметь иконку вопросительного знака рядом. Это говорит нам о том, что система не распознает это устройство.
- Нажмите на таком устройстве правой кнопкой мыши и выберите пункт «Обновить драйвер». После этого система автоматически начнет поиск нужного ПО в Интернете, а когда найдет – сама его установит.
- После проверки и установки всех необходимых драйверов закройте все окна и перезагрузите компьютер. Запустите игру, которая выдавала ошибку.
Содержание
- Способ 1: Проверка режима совместимости
- Способ 2: Обновление драйверов видеокарты
- Способ 3: Установка дополнительных библиотек
- Способ 4: Установка последних обновлений Windows
- Способ 5: Проверка целостности файлов игры
- Способ 6: Включение компонентов Windows
- Способ 7: Отключение установленных модов
- Способ 8: Временное отключение брандмауэра и антивируса
- Вопросы и ответы
Euro Track Simulator 2 все еще пользуется популярностью среди обладателей компьютеров. Сейчас эту игру чаще всего запускают на ПК под управлением Windows 10. Однако это не всегда получается сделать успешно, поскольку возникают проблемы с совместимостью или есть другие причины, влияющие на корректность функционирования приложения. Мы предлагаем по порядку ознакомиться с представленными далее вариантами, чтобы максимально быстро подобрать эффективный.
Способ 1: Проверка режима совместимости
В первую очередь хотим обратить внимание на режим совместимости с предыдущей версией Windows. Euro Track Simulator 2 вышла в далеком 2012 году и изначально не было и речи об оптимизации с Виндовс 10, поскольку этой версии ОС еще даже не существовало. В будущем разработчики выпускали обновления, налаживая совместимость с новой операционной системой, поэтому обладателям лицензионной версии игры, купленной через Steam, можно пропустить этот метод. Если же вы загрузили репак со стороннего сайта, выполните следующие действия:
- Отыщите ярлык для запуска игры и кликните по нему ПКМ, выбрав в появившемся контекстном меню пункт «Свойства».
- Далее переместитесь на вкладку «Совместимость».
- Предлагаем автоматически подобрать параметры для запуска, поэтому снимите галочки со всех пунктов, находящихся в этой вкладке, если они присутствуют.
- Затем нажмите по кнопке «Запустить средство устранения проблем с совместимостью».
- Ожидайте окончания сканирования.
- В меню с появившимися вариантами выберите пункт «Использовать рекомендованные параметры».
- Вы будете уведомлены об изменении настроек. Далее предлагается протестировать их, щелкнув по «Проверить программу».

Если Euro Track Simulator 2 был успешно запущен, можете закрыть игру и применить текущие изменения, чтобы в следующий раз открытие производилось с уже заданными параметрами совместимости. В противном случае отмените настройку и переходите к рассмотрению следующих способов сегодняшней статьи.
Рекомендация по обновлению драйверов видеокарты встречается практически в каждой статье, которая связана с решением проблем при запуске любых игр. Это связано с тем, что программное обеспечение графических адаптеров напрямую влияет на корректность функционирования приложений и дополнительных библиотек, относящихся к ними. Отсутствие последних версий файлов может вызвать конфликты, поэтому в данном случае мы тоже советуем проверить наличие обновлений драйверов для используемой видеокарты доступными способами. Если они будут найдены, инсталлируйте их и переходите к проверке работоспособности Euro Track Simulator 2.
Подробнее: Способы обновления драйверов видеокарты на Windows 10
Способ 3: Установка дополнительных библиотек
К дополнительным компонентам Windows, необходимым для нормальной работы большинства программ, можно отнести Visual C++, .NET Framework и DirectX. При распаковке данных библиотек на компьютер добавляется множество самых разных файлов, позволяющих софту и играм нормально запускаться и функционировать. Для ETS 2 самым важным компонентом является Visual C++, однако и два других тоже важны, поэтому следует убедиться, что на компьютере установлены все версии этих библиотек, и при надобности добавить их.
Скачать Microsoft Visual C++ / Скачать Microsoft .NET Framework
Подробнее: Как обновить .NET Framework
Что касается DirectX, то его файлы всех версий по умолчанию присутствуют в Windows 10, потому их не нужно загружать и инсталлировать отдельно. Однако во время взаимодействия с операционной системой некоторые объекты могут потеряться или происходят какие-либо сбои, влияющие на работу библиотеки. В таких ситуациях часто требуется переустановка и добавление недостающих файлов ручным способом. Мы советуем вернуться к этой рекомендации только в том случае, если следующие методы не принесут должного результата, поскольку это займет не только много времени, но и нет никаких гарантий эффективности произведения подобных действий.
Подробнее: Переустановка и добавление недостающих компонентов DirectX в Windows 10
Способ 4: Установка последних обновлений Windows
Следующий универсальный метод заключается в проверке обновлений для ОС. Ее важно поддерживать в актуальном состоянии, чтобы избежать всех возможных конфликтов, связанных с отсутствием важных системных файлов. От пользователя требуется лишь инсталлировать автоматически найденные апдейты или запускать их поиск самостоятельно, что производится так:
- Откройте «Пуск» и перейдите в меню «Параметры», щелкнув по иконке с изображением шестеренки.
- В появившемся меню выберите пункт «Обновление и безопасность».
- Запустите проверку апдейтов, нажав на «Проверить наличие обновлений».

Если во время сканирования обновления будут найдены, сразу же инсталлируйте их, перезагрузите систему и переходите к проверке работоспособности Euro Track Simulator 2. Дополнительную информацию по реализации этого способа и решению возможных проблем вы найдете в материалах далее.
Подробнее:
Установка обновлений Windows 10
Устанавливаем обновления для Windows 10 вручную
Устранение проблем с установкой обновлений в Windows 10
Способ 5: Проверка целостности файлов игры
Этот вариант подойдет исключительно обладателям игры Euro Track Simulator 2, которая была приобретена на торговой площадке Steam. В данном приложении имеется опция, позволяющая проверить целостность файлов игры и восстановить утерянные или поврежденные объекты, если в этом возникнет необходимость. Давайте разберемся с тем, как запускается операция проверки.
- Откройте Steam и через верхнюю панель выберите раздел «Библиотека».
- В списке приложений найдите Euro Track Simulator 2. Щелкните по строке правой кнопкой мыши и в контекстном меню отыщите пункт «Свойства».
- Переместитесь на вкладку «Локальные файлы».
- Здесь вас интересует кнопка «Проверить целостность файлов игры».

Сейчас произойдет запуск проверки целостности файлов игры. Вам нужно дождаться окончания этой процедуры, чтобы ознакомиться с ее результатами. Если какие-либо объекты будут исправлены, произведите повторный запуск Euro Track Simulator 2 и проверьте работоспособность приложения.
Способ 6: Включение компонентов Windows
Продолжим процесс выявления возможных решений проблемы с работой ETS 2 в Windows 10, остановившись на включении дополнительных компонентов Windows 10, которые по умолчанию активированы в предыдущих сборках операционных систем данного семейства. В нашем же случае иногда их приходится активировать самостоятельно. Данная операция выполняется буквально в несколько кликов.
- Для этого откройте «Пуск» и щелкните по значку «Параметры».
- Перейдите в раздел «Приложения».
- Опуститесь вниз списка, где щелкните по надписи «Параметры и компоненты».
- Через левую панель переместитесь в «Включение или отключение компонентов Windows».
- Ожидайте окончания загрузки всех пунктов меню.
- Отметьте маркерами все настройки, связанные с .NET Framework.
- Затем опуститесь ниже и поставьте галочку возле «Компоненты прежних версий».

После применения изменений мы советуем перезагрузить компьютер, чтобы произошло обновление конфигурации. Только после этого переходите к тестированию работоспособности игры.
Способ 7: Отключение установленных модов
Вкратце расскажем об еще одной причине, которая может вызвать проблемы с запуском Euro Track Simulator 2. Заключается она в установленных сторонних модах, которых сейчас существует огромное количество. Если вы недавно установили одно из таких дополнений, удалите его или отключите на время, а потом снова перейдите к приложению. Если это действие поможет, не стоит больше использовать этот мод, поскольку, скорее всего, он конфликтует с основными файлами ETS 2.
Способ 8: Временное отключение брандмауэра и антивируса
Последний метод сегодняшней статьи связан с временным отключением брандмауэра и установленного стандартного либо стороннего антивируса с целью проверки действия этих компонентов на корректность запуска рассматриваемого приложения. Детальнее об этой операции мы предлагаем прочесть в других тематических материалах на нашем сайте, воспользовавшись ссылками ниже.
Подробнее: Отключение брандмауэра / антивируса
Если после отключения ETS 2 корректно запустился и сейчас не возникает никаких проблем с его работоспособностью, значит, причина проблемы была успешно найдена. Теперь можно оставить межсетевой экран и защитное ПО в отключенном состоянии, но делать это не рекомендуется. Лучше добавить игру в список исключений, чтобы действие компонентов не распространялось на нее. Развернутые инструкции по этому поводу ищите в статьях далее.
Подробнее: Добавление программы в исключения брандмауэра / антивируса
Только что мы рассмотрели доступные варианты исправления неполадок с запуском Euro Track Simulator 2 на ПК под управлением Windows 10. Вам остается только по очереди выполнить каждый вариант, чтобы проверить их результативность. Если ничего из перечисленного не помогло, скачайте другой репак или переустановите текущую сборку приложения.
Мы рады всем гостям которые любят провести свое время в онлайн или одиночных играх. У вас случилась беда, и вы не знаете как решить ту или иную ошибку? При заходе в любимую игрушку детства у вас появляется черный экран и вы уже не можете насладится теми ощущениями что испытывали раньше? Бывает такое что при попытке поиграть, любимая сага игры просто не запускается, тогда уже становится очень обидно. Не волнуйтесь, даже если вы думаете что это не поправимо, у нас вам помогут с этим справится.

Вы думали что мы умеем только решать различные технические задачи? Нет это не правда, мы можем помочь каждому взрослому парню который решил найти или вспомнить название игры в которую он так любил поиграть в детстве, но забыл как она называется. Ведь наше игровое сообщество явлется прямой системой вопрос-ответ, вам нужно лишь обратится, и мы сразу же вам дадим ответ.
Пользователи интернета и владельцы сайтов периодически сталкиваются с различными ошибками на веб-страницах. Одной из самых распространенных ошибок является error 500 (ошибка 500). Поговорим в нашей статье о том, что это за ошибка и как ее исправить.
Где и когда можно встретить ошибку 500
Вы можете увидеть ошибку на любом веб-ресурсе, браузере и устройстве. Она не связана с отсутствием интернет-соединения, устаревшей версией операционной системы или браузера. Кроме того, эта ошибка не указывает на то, что сайта не существует или он больше не работает.
Ошибка 500 говорит о том, что сервер не может обработать запрос к сайту, на странице которого вы находитесь. При этом браузер не может точно сообщить, что именно пошло не так.
Отображаться ошибка может по-разному. Вот пример:
Если вы решили купить что-то в любимом интернет-магазине, но увидели на сайте ошибку 500, не стоит сильно огорчаться – она лишь сообщает о том, что вам нужно подождать, пока она будет исправлена.
Если ошибка появилась на вашем сайте, то нужно скорее ее исправлять. Далее я расскажу, как это можно сделать.
Комьюнити теперь в Телеграм
Подпишитесь и будьте в курсе последних IT-новостей
Подписаться
Причины возникновения ошибки
Итак, ошибка 500 возникает, когда серверу не удается обработать запрос к сайту. Из-за этого пользователи не могут попасть на сайт, а поисковые системы полноценно с ним работать. Очевидно, что ошибка нуждается в исправлении. В первую очередь необходимо найти проблему.
Основной причиной ошибки 500 может быть:
- Неверный синтаксис файла .htaccess. htaccess – это файл, в котором можно задавать настройки для работы с веб-сервером Apache и вносить изменения в работу сайта (управлять различными перенаправлениями, правами доступа к файлам, опциями PHP, задавать собственные страницы ошибок и т.д.).
Узнать больше о файле .htaccess можно в статье «Создание и настройка .htaccess». - Ошибки в скриптах сайта, то есть сценариях, созданных для автоматического выполнения задач или для расширения функционала сайта.
- Нехватка оперативной памяти при выполнении скрипта.
- Ошибки в коде CMS, системы управления содержимым сайта. В 80% случаев виноваты конфликтующие плагины.
Год хостинга в подарок при заказе лицензии 1С-Битрикс
Выбирайте надежную CMS с регулярными обновлениями системы и профессиональной поддержкой.
Заказать
Как получить больше данных о причине ошибки
Что означает ошибка 500, мы теперь знаем. Когда она перестала быть таким загадочным персонажем, не страшно копнуть глубже — научиться определять причину ошибки. В некоторых случаях это можно сделать самостоятельно, так что обращаться за помощью к профильному специалисту не понадобится.
Отображение ошибки бывает разным. Ее внешний облик зависит от того, чем она вызвана.
Самые частые причины ошибки 500 можно распознать по тексту ошибки или внешнему виду страницы.
- Сообщение Internal Server Error говорит о том, что есть проблемы с файлом .htaccess (например, виновата некорректная настройка файла). Убедиться, что .htaccess является корнем проблемы, поможет следующий прием: переименуйте файл .htaccess, добавив единицу в конце названия. Это можно сделать с помощью FTP-клиента (например, FileZilla) или файлового менеджера на вашем хостинге (в Timeweb такой есть, с ним довольно удобно работать). После изменения проверьте доступность сайта. Если ошибка больше не наблюдается, вы нашли причину.
- Сообщение HTTP ERROR 500 или пустая страница говорит о проблемах со скриптами сайта. В случае с пустой страницей стоит учесть, что отсутствие содержимого сайта не всегда указывает на внутреннюю ошибку сервера 500.
Давайте узнаем, что скрывается за пустой страницей, обратившись к инструментам разработчика. Эта браузерная панель позволяет получить информацию об ошибках и другие данные (время загрузки страницы, html-элементы и т.д.).
Как открыть панель разработчика
- Нажмите клавишу F12 (способ актуален для большинства браузеров на Windows). Используйте сочетание клавиш Cmd+Opt+J, если используете Google Chrome на macOS. Или примените комбинацию Cmd+Opt+C в случае Safari на macOS (но перед этим включите «Меню разработки» в разделе «Настройки» -> «Продвинутые»). Открыть инструменты разработчика также можно, если кликнуть правой кнопкой мыши в любом месте веб-страницы и выбрать «Просмотреть код» в контекстном меню.
- Откройте вкладку «Сеть» (или «Network») и взгляните на число в поле «Статус». Код ответа об ошибке 500 — это соответствующая цифра.

Простыми словами: лог — это журнал, в который записывается информация об ошибках, запросах к серверу, подключениях к серверу, действиях с файлами и т.д.
Как вы видите, данных в логи записывается немало, поэтому они разделены по типам. За сведениями о нашей ошибке можно обратиться к логам ошибок (error_log). Обычно такие логи предоставляет служба поддержки хостинга, на котором размещен сайт. В Timeweb вы можете включить ведение логов и заказать необходимые данные в панели управления. Разобраться в полученных логах поможет статья «Чтение логов».
Как устранить ошибку
Теперь поговорим о том, как исправить ошибку 500. Вернемся к популярным причинам этой проблемы и рассмотрим наиболее эффективные способы решения.
Ошибки в файле .htaccess
У этого файла довольно строгий синтаксис, поэтому неверно написанные директивы (команды) могут привести к ошибке. Попробуйте поочередно удалить команды, добавленные последними, и проверьте работу сайта.
Также найти проблемную директиву можно с помощью логов ошибок (через те же инструменты разработчика в браузере). На ошибку в директиве обычно указывает фраза «Invalid command». Информацию о верном написании директивы или способе исправления ошибок в .htaccess вы можете найти в интернете. Не нужно искать, почему сервер выдает ошибку 500, просто введите в строку поиска название нужной команды или текст ошибки из логов.
Ошибки в скриптах сайта
Скрипт не запускается
Обычно это происходит, когда существует ошибка в скрипте или функция, которая не выполняется. Для успешного запуска скрипта функция должна быть верно прописана, поддерживаться сервером и выполняться от используемой версии PHP. Бывают ситуации, когда функция несовместима с определенными версиями PHP. Получить более подробную информацию о той или иной функции можно в интернете.
Не хватает оперативной памяти
Если в логах вы видите ошибку «Allowed memory size», для устранения ошибки 500 стоит оптимизировать работу скрипта. Вы можете воспользоваться специальными расширениями для анализа производительности скрипта или обратиться за помощью к специалисту, который поработает над его оптимизацией.
Если ваш сайт размещен на отдельном физическом или виртуальном сервере, можно попробовать увеличить максимальное использование оперативной памяти на процесс (memory_limit). На шаред хостинге этот параметр обычно не изменяется, но есть возможность купить хостинг помощнее.
Ошибки в CMS
Если код CMS содержит неверный синтаксис, это может вывести сайт из строя. В таком случае логи сообщат вам об ошибке 500 текстом «PHP Parse error: syntax error, unexpected». Так происходит, когда некорректно работает плагин (или тема, используемая в CMS, но реже) либо есть ошибки в коде. Ошибка может быть допущена случайно, произойти при обновлении плагина или версии CMS.
При чтении логов обратите внимание на путь, который следует за сообщением об ошибке, ведь он может указать на проблемную часть кода или плагин. Если проблема в плагине, для восстановления работы сайта переименуйте на время папку, в которой он расположен. Попробуйте обновить плагин или откатить его до прежней версии. Если ситуацию не удается исправить, от расширения стоит отказаться либо заменить его аналогом.

Информацию о других распространенных ошибках вы можете найти в статье «6 наиболее часто возникающих ошибок HTTP и способы их устранения».
Удачи!