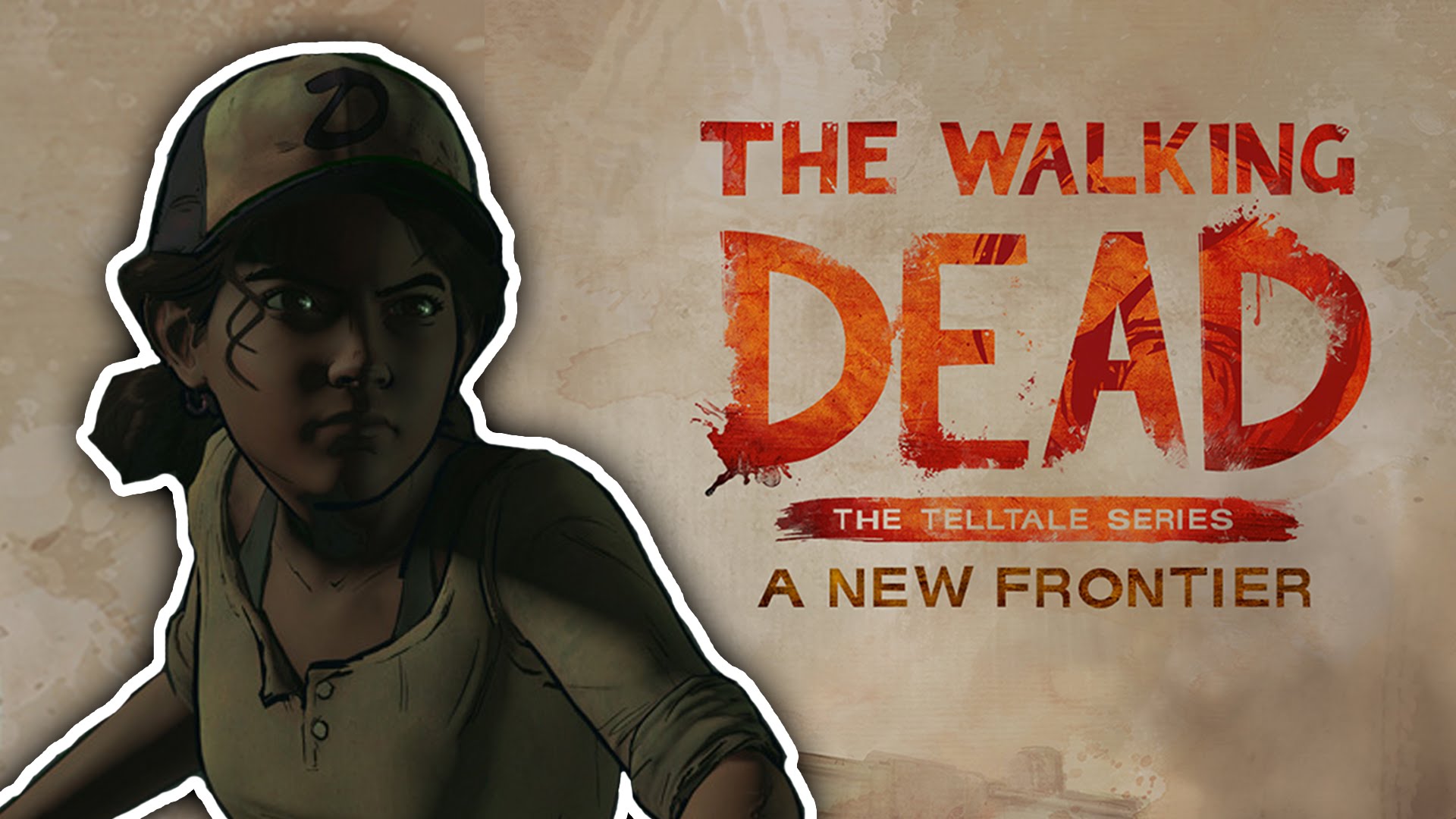Содержание
- Как скачать d3d11.dll и исправить ошибки D3D11 при запуске игр
- Исправление ошибок D3D11
- Как скачать D3D11.dll для Windows 7
- Различные ошибки DirectX
- Устранение неполадок
- DirectX function device CreateTexture2D
- Unable to create DirectX 11 device
- The Launcher cannot query DirectX
- DirectX function device createbuffer
- Не удается создать устройство DirectX
- DirectX encountered an unrecoverable error
- Your graphics card does not support DirectX 11 features
- Заключение
Как скачать d3d11.dll и исправить ошибки D3D11 при запуске игр

Как видно из текста ошибки, проблема заключается в инициализации DirectX 11, а точнее, Direct3D 11, за что и отвечает файл d3d11.dll. При этом, несмотря на то, что, используя инструкции в Интернете, вы уже могли заглянуть в dxdiag и увидеть, что DX 11 (а то и DirectX 12) установлен, проблема может сохраняться. В этой инструкции — подробно о том, как исправить ошибку D3D11 CreateDeviceAndSwapChain Failed или d3dx11.dll отсутствует на компьютере.
Исправление ошибок D3D11
Причиной рассматриваемой ошибки могут быть различные факторы, самые распространенные из которых
- Ваша видеокарта не поддерживает DirectX 11 (при этом, нажав клавиши Win+R и введя dxdiag, вы можете там видеть, что установлена именно 11 или 12 версия. Однако, это ничего не говорит о том, что есть поддержка этой версии со стороны видеокарты — только о том, файлы данной версии установлены на компьютере).
- Не установлены последние оригинальные драйверы на видеокарту — при этом начинающие пользователи часто пробуют обновить драйверы, используя кнопку «Обновить» в диспетчере устройств, это неправильный метод: сообщение о том, что «Драйвер не нуждается в обновлении» при данном способе обычно мало что означает.
- Не установлены необходимые обновления для Windows 7, что может приводить к тому, что даже при наличии DX11, файла d3d11.dll и поддерживаемой видеокарты, игры, наподобие Dishonored 2 продолжают сообщать об ошибке.
Первые два пункта взаимосвязаны и в равной степени могут встречаться как у пользователей Windows 7, так и Windows 10.
Правильным порядком действий при ошибках в данном случае будет:
- Вручную скачать оригинальные драйверы видеокарты с официальных сайтов AMD, NVIDIA или Intel (см., например, Как установить драйверы NVIDIA в Windows 10) и установить их.
- Зайти в dxdiag (клавиши Win+R, ввести dxdiag и нажать Enter), открыть вкладку «Экран» и в разделе «Драйверы» обратить внимание на поле «DDI для Direct3D». При значениях 11.1 и выше ошибки D3D11 появляться не должны. При меньших — скорее всего дело в отсутствии поддержки со стороны видеокарты или ее драйверов. Либо, в случае Windows 7, в отсутствии необходимого обновления платформы, о чем — далее.
Также вы можете посмотреть отдельно установленную и поддерживаемую аппаратно версию DirectX в сторонних программах, например, в AIDA64 (см. Как узнать версию DirectX на компьютере).
В Windows 7 ошибки D3D11 и инициализации DirectX 11 при запуске современных игр могут появляться даже в тех случаях, когда необходимые драйверы установлены, а видеокарта не из старых. Исправить ситуацию можно следующим образом.
Как скачать D3D11.dll для Windows 7
В Windows 7 по умолчанию может не быть файла d3d11.dll, а в тех образах, где он присутствует, может не работать с новыми играми, вызывая ошибки инициализации D3D11.
Его можно скачать и установить (или обновить, если он уже есть на компьютере) с официального сайта Майкрософт в составе выпущенных для 7-ки обновлений. Скачивать этот файл отдельно, с каких-то сторонних сайтов (или брать с другого компьютера) не рекомендую, навряд ли это исправит ошибки d3d11.dll при запуске игр.
- Для правильной установки необходимо скачать Обновление платформы Windows 7 (для Windows 7 SP1) — https://www.microsoft.com/ru-ru/download/details.aspx?id=36805.
- После загрузки файла, запустите его, и подтвердите установку обновления KB2670838.
По завершении установки и после перезагрузки компьютера, рассматриваемая библиотека будет в нужном расположении (C: Windows System32 ), а ошибок, связанных с тем, что d3d11.dll или отсутствует на компьютере или D3D11 CreateDeviceAndSwapChain Failed, появляться не будет (при условии, что у вас достаточно современное оборудование).
Источник
Ошибка DirectX – далеко не редкое явление. Эти библиотеки весьма чувствительны к драйверам, настройкам операционной системы и прочим штукам. Поэтому сбои случаются довольно часто. И нужно знать все о том, как им противостоять. Рассмотрим самые популярные ситуации.
Устранение неполадок
В данном материале мы рассмотрим те сбои ДиректХ, которые встречаются чаще всего в повседневной жизни. Естественно, мы расскажем и о том, как их исправить. Но в тексте будет много сложного. Так что внимательно читайте инструкции.
DirectX function device CreateTexture2D
Если появляется ошибка «DirectX function device CreateTexture2D», то, вероятнее всего, виноваты драйвера видеокарты. Бывает так, что в старых драйверах не хватает куска кода, который требуется для нормальной работы видеокарты с той или иной версией библиотеки. Это случается из-за недосмотра разработчиков. Однако в новых версиях ПО ошибка может быть устранена.
Для обновления драйвера вовсе не обязательно посещать официальный сайт разработчика, скачивать нужную версию драйвера и устанавливать ее вручную. Гораздо проще и безопаснее использовать для обновления инструменты Windows.
Сейчас мы рассмотрим вариант обновления с помощью «Диспетчера устройств» Windows:
- Щелкаем по кнопке «Пуск» правой кнопкой мыши и дожидаемся появления контекстного меню.
- В меню ищем «Диспетчер устройств» и нажимаем на этот пункт.
- Появится окно со списком установленного оборудования. Ищем «Видеоадаптеры» и щелкаем по данной записи.
- Находим имя своей видеокарты и щелкаем по нему правой кнопкой мыши.
- В контекстном меню выбираем «Обновить драйвер».
- Запустится мастер обновления. Необходимо щелкнуть по кнопке «Автоматический поиск драйверов в сети».
По завершении обновления необходимо перезагрузить компьютер. Только после рестарта система сможет инициализировать новый драйвер и начать его использовать. После рестарта можно пробовать запускать проблемную игру. Если ошибка все еще остается, то стоит попробовать еще один вариант.
Unable to create DirectX 11 device
А вот ошибка «Unable to create DirectX 11 device», наоборот, может появиться после обновления драйвера, если в его коде есть какой-то баг. Если это сбой обнаружился только после обновления, то это значит, что в новой версии ПО присутствует какой-то баг, мешающий нормальной работе графического адаптера и системных библиотек.
Откат также осуществляется при помощи встроенных инструментов операционной системы Windows. Но для его осуществления требуются немного другие шаги, чем для обновления драйвера. Впрочем, мы в любом случае предоставим подробную инструкцию, рассказывающую о данном процессе. Вот она:
- Опять переходим раздел «Видеоадаптеры» в «Диспетчере задач».
- Теперь необходимо найти имя нашей графической карты и кликнуть по ней правой кнопкой мыши.
- В появившемся меню просто выбираем «Свойства».
- Перемещаемся на вкладку «Драйвер».
- Нажимаем на кнопку «Откатить».
- Подтверждаем действие путем нажатия на кнопку «ОК».
Как водится, после работы с драйверами обязательно нужно перезагрузить компьютер. Иначе система просто не увидит другой драйвер и попытается работать со старым, что приведет к падению ОС. После рестарта можно проверять игру на наличие ошибок. Если и этот вариант не помог, то у нас в запасе есть еще несколько.
The Launcher cannot query DirectX
Весьма часто в окошке с ошибкой появляется текст The Launcher cannot query DirectX в L.A Noire. Что делать в этом случае? Вероятнее всего, на компьютере хозяйничают вирусы. Именно из-за них может получиться такой казус. И это еще не предел. Огромное количество вирусов на компьютере вполне может повесить всю ОС. Так что стоит воспользоваться каким-либо антивирусом, чтобы проверить компьютер
Еще одно решение – обновление компонента Microsoft .NET Framework до версии 4.7.1:
- Откройте эту ссылку.
- Кликните по кнопке «Скачать».
- Дождитесь завершения загрузки.
- Теперь запустите полученный файл.
- Выполните инсталляцию компонента.
DirectX function device createbuffer
Для появления ошибки «DirectX function device createbuffer» тоже имеется свое объяснение. Если на вашем компьютере находились полчища вирусов, то вполне вероятно, что они могли повредить некоторые системные файлы, ответственные за работу библиотек DirectX. Отсюда и постоянные ошибки при запуске той или иной игрушки. Также могут возникнуть конфликты в работе драйверов и компонентов библиотек.
Однако даже если файлы сильно повреждены, есть возможность вернуть все на круги своя. Для восстановления элементов даже не нужно никаких дополнительных программ. Достаточно командной строки. Бояться ее не стоит. Если все выполнять в строгом соответствии с инструкцией, то ничего страшного не случится. А вот и она:
- Открываем меню «Пуск» при помощи соответствующей кнопки в панели задач.
- Далее щелкаем по папке «Служебные».
- Находим пункт «Командная строка» и кликаем по нему правой кнопкой мыши.
- Появится меню, в котором нужно выбрать опцию «Запуск от имени администратора».
- В главном окне консоли вводим sfc /scannow и жмем на кнопку Enter.
Проверка файлов и их восстановление займет около 10-15 минут. Не забудьте, что после окончания проверки обязательно нужно будет перезагрузить компьютер. Иначе в восстановлении не будет никакого толку. После рестарта можно проверять работоспособность библиотек DirectX и любимой игрушки. Если это не помогло, то остается всего один вариант.
Не удается создать устройство DirectX
Если «Не удается создать устройство DirectX», то такое поведение может быть также связано с работой антивируса или системного брандмауэра. Эти программы любят блокировать все подряд. Даже несмотря на то, что перед ними вовсе не вредоносный объект. Вероятно, они блокируют и некоторые компоненты библиотек Директ Икс.
Самым правильным шагом будет временное отключение защиты. Достаточно это сделать для антивируса. Просто найдите его иконку в трее Windows, кликните по ней ПКМ и выберите соответствующую опцию.
DirectX encountered an unrecoverable error
При появлении ошибки с текстом «DirectX encountered an unrecoverable error» остается только одно – переустановка. Ведь, вероятнее всего, вирусы повредили какие-то файлы самих библиотек. Поэтому и появляются ошибки такого типа. И именно поэтому видеокарта не может нормально работать с DirectX. Если это действительно так, то приятного в этом мало.
Здесь поможет только полная переустановка компонента. Данная процедура очень простая в исполнении, ведь от пользователя требуется просто скачать и запустить специальную утилиту. Подробности о ней изложены в отдельной статье, с которой мы и предлагаем вам ознакомиться. Это же действие нередко спасает и при сбое DirectX error 0x887a0004.
Your graphics card does not support DirectX 11 features
Некоторые ошибки указывают на аппаратную проблему. Да, именно на ту, которая связана с железом компьютера. И здесь мы вряд ли что-нибудь сможем сделать.
Ошибка с текстом Your graphics card does not support DirectX 11 features недвусмысленно говорит о том, что у вас слишком древний графический адаптер, который не поддерживает DirectX 11. И такое действительно случается. Под раздачу даже попадают видеокарты 2011 года выпуска. И неудивительно. Ведь они поддерживают только версию 10.1.
Решение проблемы простое. Нужно пойти в магазин и купить новую видеокарту. Есть еще один вариант: отказаться от идеи запуска той игры, которая выдала такую ошибку. Все равно ничего не получится до тех пор, пока вы не обновите свое оборудование. Эту ошибку исправить невозможно другими способами.
Заключение
В рамках данного материала мы поговорили о том, что делать, если вдруг возникла неустранимая ошибка DirectX. Если именно так написано в окне с ошибкой, то это еще ничего не значит. В большинстве случаев ее можно устранить. Если, конечно, она имеет программный характер, а не связана с аппаратными частями компьютера.
Для решения программных проблем существует много способов. Все они перечислены чуть выше. Некоторые из них могут показаться вам довольно сложными. Но не стоит паниковать. Нужно выполнять все в строгом соответствии с инструкцией. Только в этом случае можно надеяться, что проблема будет решена и библиотеки заработают так, как им положено. Кстати, если вы поняли, что проблема имеет аппаратный характер, то не пытайтесь ремонтировать видеокарту сами. Вы ее только убьете.
Источник
«Failed to initialize DirectX» – такая ошибка нередко встречается при запуске той или иной игрушки. Обычно это говорит о том, что на компьютере не хватает определенных компонентов для ее работы, или же они были повреждены. Соответственно, их нужно загрузить или откатить. Разберемся, как это сделать.
Содержание
- Доступные решения
- Обновление драйверов графического адаптера
- Откат драйверов графического адаптера
- Поиск и устранение вредоносного ПО
- Реставрация системных файлов
- Переустановка DirectX
- Заключение
Доступные решения
Данный сбой Директ Икса может быть связана с различными неисправностями в составе графических драйверов. Но также она нередка бывает вызвана программными неисправностями в самой операционной системе. Для устранения описываемых случаев существуют определенные методы.
В данном материале мы рассмотрим их все. Начнем с самых простых и доступных каждому. Потом перейдем к более сложным вариантам. В любом случае, мы предоставим инструкции для каждого варианта.
Может быть и так, что ваша видеокарта попросту не поддерживает требуемую версию DirectX. И тогда выхода только два: обновить компьютер (в техническом плане) или отказаться от современных игр.
Обновление драйверов графического адаптера
Это первый шаг, который нужно предпринять для исправления проблемы. Бывает так, что в старых драйверах не хватает куска кода, который требуется для нормальной работы видеокарты с той или иной версией DirectX. Это случается из-за недосмотра разработчиков. Однако в новых версиях ПО ошибка может быть устранена.
Для обновления драйвера вовсе не обязательно посещать официальный сайт разработчика, скачивать нужную версию драйвера и устанавливать ее вручную. Гораздо проще и безопаснее использовать для обновления инструменты Windows. Сейчас мы рассмотрим вариант обновления с помощью «Диспетчера устройств» Windows:
- Щелкаем по кнопке «Пуск» правой кнопкой мыши и дожидаемся появления контекстного меню.
- В меню ищем «Диспетчер устройств» и нажимаем на этот пункт.
- Появится окно со списком установленного оборудования. Ищем «Видеоадаптеры» и щелкаем по данной записи.
- Находим имя своей графической карты и щелкаем по нему правой кнопкой мыши.
- В контекстном меню выбираем «Обновить драйвер».
- Запустится мастер обновления. Необходимо щелкнуть по кнопке «Автоматический поиск…».
По завершении обновления необходимо перезагрузить компьютер. Только после рестарта система сможет инициализировать новый драйвер и начать его использовать. После рестарта можно пробовать запускать проблемную игру. Если ошибка все еще остается, то стоит попробовать еще один вариант.
Откат драйверов графического адаптера
Откат нужен в тех случаях, если проблема появилась после обновления ПО для видеоадаптера. Такое, как ни странно, случается. К счастью, разработчики Windows предусмотрели эту возможность и внедрили в операционную систему нужную функцию. Для ее вызова требуются немного другие шаги, чем в предыдущем случае. Впрочем, мы в любом случае предоставим подробную инструкцию, рассказывающую о данном процессе. Вот она:
- По инструкции выше откройте системный инструмент «Диспетчер устройств».
- Вы увидите окно со списком всего установленного оборудования. Нужно найти «Видеоадаптеры».
- Теперь необходимо найти имя нашей видеокарты и кликнуть по ней правой кнопкой мыши.
- В появившемся меню просто выбираем «Свойства».
- Перемещаемся на вкладку «Драйвер».
- Нажимаем на кнопку «Откатить».
- Подтверждаем действие путем нажатия на кнопку «ОК».
Как водится, после подобного рода операций обязательно нужно перезагрузить компьютер. Иначе система просто не увидит другой драйвер и попытается работать со старым, что приведет к падению ОС. После рестарта можно проверять игру на наличие ошибок. Если и этот вариант не помог, то у нас в запасе есть еще несколько.
Поиск и устранение вредоносного ПО
Многие пользователи не знают, но такое поведение библиотек DirectX и драйверов графического адаптера может быть связано с засильем вирусов в операционной системе. Именно из-за них может получиться такой казус. И это еще не предел. Огромное количество вирусов на компьютере вполне может повесить всю ОС.
Поэтому их нужно уничтожить. Для этого можно пользоваться любым антивирусным софтом. Например, в Windows 10 имеется встроенное средство – Защитник Windows. Для начала мы рассмотрим работу с ним:
- В системном трее ищем иконку с изображением щита. Это и есть антивирус. Кликаем по нему правой кнопкой мыши.
- Появится меню, в котором необходимо выбрать пункт «Выполнить быструю проверку».
- 3апустится окошко сканирования. Дождитесь окончания процедуры.
Ну а идеальный вариант – проверить наличие заражений на компьютере с помощью стороннего антивируса на ваше усмотрение (Kaspersky, Avast и т. д.). Мы же рассмотрим все на примере ESET Smart Security. Этот продукт гораздо лучше Защитника Windows, хоть и любит блокировать все, что ему под руку попадется.
Инструкция по использованию:
- Переходим к главному меню программы.
- В правом столбце щелкаем «Сканирование ПК».
- Затем выбираем пункт «Выборочное…».
- Теперь нужно выбрать объекты для проверки. Нужно отметить галочками все разделы жесткого диска, оперативную память и загрузочный сектор.
- Щелкаем ЛКМ на опцию пуска.
Сканирование будет происходить в полностью автоматическом режиме. По его завершении можно будет просмотреть журнал и сделать соответствующие выводы. После завершения процесса необходимо перезагрузить компьютер. И только потом можно тестировать запуск той или иной игры. Если все осталось точно так же, то переходим к следующему варианту.
Реставрация системных файлов
Если на вашем компьютере находились полчища вирусов, то вполне вероятно, что они могли повредить некоторые системные файлы, ответственные за работу библиотек DirectX. Отсюда и постоянные ошибки при запуске той или иной игрушки. Также могут возникнуть конфликты в работе драйверов и компонентов библиотек.
Однако даже если файлы сильно повреждены, есть возможность вернуть все на круги своя. Для восстановления элементов даже не нужно никаких дополнительных программ. Достаточно командной строки. Бояться ее не стоит. Если все выполнять в строгом соответствии с инструкцией, то ничего страшного не случится. А вот и она:
- Открываем меню «Пуск» при помощи соответствующей кнопки в панели задач.
- Далее щелкаем по папке «Служебные – Windows».
- Находим пункт «Командная строка» и кликаем по нему правой кнопкой мыши.
- Появится меню, в котором нужно выбрать пункт запуска инструмента с правами админа. Например, в Windows 10 нужно навести курсор на пункт «Дополнительно» и затем нажать на «Запуск от имени администратора».
- В главном окне консоли вводим sfc /scannow и жмем на кнопку Enter.

Переустановка DirectX
Это наиболее радикальный способ. Он точно должен помочь, но его нужно применять только после всех, описанных выше. Иначе толку никакого не будет. И действительно, что толку в новой установке, если вирусы тут же займутся новыми файлами? Да и без новых драйверов библиотеки бесполезны. Ведь адаптер так и не будет знать, как с ними работать.
В общем, данный вариант является последним. Если он не поможет, то тогда придется переустанавливать всю операционную систему вместе с игрой и всеми драйверами. А это сложно и долго. Для переустановки DirectX не нужно никаких специальных программ. Все делается силами операционной системы. Вот подробная инструкция:
- Переходим на страницу загрузки библиотеки.
- Кликаем на красную кнопку.
- Отказываемся от дополнительных компонентов.
- Переходим в папку загрузки в Проводнике Windows.
- Кликаем ПКМ по файлу dxwebsetup.exe.
- Выбираем пункт открытия с админскими привилегиями.
- Отобразится окошко инсталляции, в нем примите лицензионные условия.
- Затем уберите галочку с пункта включения поисковой панели Bing и нажмите на кнопку «Далее».
- На следующем этапе мастер установки просканирует систему на предмет установленных библиотек. После этого он выдаст объем загружаемых файлов. Согласитесь на их установку.
- После того как все завершится, нажимаем на кнопку «Готово».
Вот и весь процесс. Самое же приятное заключается в том, что после инсталляции не нужно перезагружать компьютер. Установленные компоненты готовы к работе сразу. Можно запускать игру и проверять их работоспособность. После переустановки исполняемых библиотек DirectX все должно заработать.
Заключение
В этой статье мы попытались рассказать о том, что делать, если библиотеки DirectX выдают ошибку «Failed to initialize» при попытке запуска какой-нибудь игры. Мы уже говорили, что по большей части данная проблема вызвана драйверами графического адаптера. Но могут быть и другие причины для ее появления.
Именно поэтому в данном материале мы рассмотрели все известные способы борьбы с данной ошибкой. Однако запомните: к переустановке библиотек нужно приступать только в том случае, если все предыдущие варианты уже испробованы. Иначе никакого толку от переустановки не будет. В остальном, просто делайте все в соответствии с инструкциями.
Содержание
- Как исправить ошибку 0xA00F4246 (0x887A0004) при запуске Камеры на Windows 10?
- Причины ошибки
- Метод решения ошибки
- Как исправить DirectX Error в The Walking Dead: A New Frontier?
- Исправляем ошибку DirectX Error в The Walking Dead: A New Frontier
- Различные ошибки DirectX
- Устранение неполадок
- DirectX function device CreateTexture2D
- Unable to create DirectX 11 device
- The Launcher cannot query DirectX
- DirectX function device createbuffer
- Не удается создать устройство DirectX
- DirectX encountered an unrecoverable error
- Your graphics card does not support DirectX 11 features
- Заключение
- Как исправить DirectX Error в The Walking Dead: A New Frontier?
- Исправляем ошибку DirectX Error в The Walking Dead: A New Frontier
Как исправить ошибку 0xA00F4246 (0x887A0004) при запуске Камеры на Windows 10?
Порой, некоторые пользователи ОС Windows 10 могут столкнуться с проблемой, при которой они не смогут включить свою камеру через одноименное приложение и получают ошибку 0xA00F4246 (0x887A0004). В сообщении к ошибке имеется следующая информация:
Если камера подключена и установлена правильно, проверьте, если ли новые версии драйверов.
Если вам понадобится код ошибки, вот он: 0xA00F4246 (0x887A0004)
Сразу же нужно указать, что обзавестись такой проблемой могут как пользователи с интегрированной вебкой, так и с внешней. Если у вас возникла эта ошибка при попытке запустить системное приложение «Камера», то, скорее всего, вы не сможете получить доступ к своей вебке и в других приложениях, которые используют данное устройство.
Причины ошибки
Несмотря на то, что в сообщении ошибки указывается на возможную проблему с устаревшими драйверами – их обновление ни к какому результату не приводит. Переустановкой драйверов и сбросом приложения Камера вы тоже не добьетесь каких-то результатов.
Через сообщения пользователей становится понятно, что проблема скорее заключается в измененных записях Реестра Windows и вам нужно всего лишь изменить кое-что в них, после чего ошибка исчезнет.
Метод решения ошибки
- Нажмите комбинацию клавиш Win+R.
- Копируйте и вставьте regedit, а затем нажмите Enter.
- Используя левую панель в Редакторе Реестра, пройдите в директорию HKEY_LOCAL_MACHINE→SOFTWARE→Microsoft→Windows Media Foundation.
- Нажмите правой кнопкой мыши на раздел Platform и выберите «Создать→Параметр DWORD (32 бита)».
- Дайте параметру имя EnableFrameServerMode.
- Кликните на созданный параметр два раза и выставьте значение – .
- Нажмите Ок и закройте Редактор Реестра Windows.
- Перезагрузите свой компьютер.
После загрузки вашего компьютера, ошибка 0xA00F4246 (0x887A0004) при использовании вебки должна исчезнуть.
Источник
Как исправить DirectX Error в The Walking Dead: A New Frontier?
Множество игроков уже как пару дней наслаждаются новыми приключениями Клементины в мире зомби-апокалипсиса The Walking Dead: A New Frontier. Однако, некоторым это не удается из-за постоянной и, откровенно говоря, невероятно надоедливой ошибки DirectX Error. Если вы сейчас взгляните на форума Steam, то увидите, что огромное количество созданных тем там – это DirectX Error. Более того, одна пятая всех тем на форуме – это DirectX Error.
Однако переживать не стоит, так как бравые пользователи уже смогли найти решение и оно не займет у вас много времени. Давайте же его рассмотрим.
Исправляем ошибку DirectX Error в The Walking Dead: A New Frontier
Заметка: Стоит упомянуть, что это решение работает только на Windows 7 и Windows Server 2008 R2. Владельцы Windows 10 также страдают от DirectX Error, но сделать пока что ничего нельзя. Им придется ждать официального патча от разработчика, что не должно занять много времени.
- Для начала, вам нужно скачать обновление для операционной системы – KB976932. Устанавливаем его.
- Затем качаем KB2670838 и также устанавливаем его.
- После проделанных манипуляций с обновлениями, перезагружаем компьютер.
Вот собственно и все. По крайней мере, данное решение помогло половине игроков. Если же вы не смогли избавиться от DirectX Error в The Walking Dead: A New Frontier, то придется ждать патча от разработчиков.
Также если вы знаете какой-то рабочий метод для этой проблемы, то, пожалуйста, поделитесь им в комментариях под этой статьей.
Источник
Различные ошибки DirectX
Ошибка DirectX – далеко не редкое явление. Эти библиотеки весьма чувствительны к драйверам, настройкам операционной системы и прочим штукам. Поэтому сбои случаются довольно часто. И нужно знать все о том, как им противостоять. Рассмотрим самые популярные ситуации.
Устранение неполадок
В данном материале мы рассмотрим те сбои ДиректХ, которые встречаются чаще всего в повседневной жизни. Естественно, мы расскажем и о том, как их исправить. Но в тексте будет много сложного. Так что внимательно читайте инструкции.
DirectX function device CreateTexture2D
Если появляется ошибка «DirectX function device CreateTexture2D», то, вероятнее всего, виноваты драйвера видеокарты. Бывает так, что в старых драйверах не хватает куска кода, который требуется для нормальной работы видеокарты с той или иной версией библиотеки. Это случается из-за недосмотра разработчиков. Однако в новых версиях ПО ошибка может быть устранена.
Для обновления драйвера вовсе не обязательно посещать официальный сайт разработчика, скачивать нужную версию драйвера и устанавливать ее вручную. Гораздо проще и безопаснее использовать для обновления инструменты Windows.
Сейчас мы рассмотрим вариант обновления с помощью «Диспетчера устройств» Windows:
- Щелкаем по кнопке «Пуск» правой кнопкой мыши и дожидаемся появления контекстного меню.
- В меню ищем «Диспетчер устройств» и нажимаем на этот пункт.
- Появится окно со списком установленного оборудования. Ищем «Видеоадаптеры» и щелкаем по данной записи.
- Находим имя своей видеокарты и щелкаем по нему правой кнопкой мыши.
- В контекстном меню выбираем «Обновить драйвер».
- Запустится мастер обновления. Необходимо щелкнуть по кнопке «Автоматический поиск драйверов в сети».
По завершении обновления необходимо перезагрузить компьютер. Только после рестарта система сможет инициализировать новый драйвер и начать его использовать. После рестарта можно пробовать запускать проблемную игру. Если ошибка все еще остается, то стоит попробовать еще один вариант.
Unable to create DirectX 11 device
А вот ошибка «Unable to create DirectX 11 device», наоборот, может появиться после обновления драйвера, если в его коде есть какой-то баг. Если это сбой обнаружился только после обновления, то это значит, что в новой версии ПО присутствует какой-то баг, мешающий нормальной работе графического адаптера и системных библиотек.
Откат также осуществляется при помощи встроенных инструментов операционной системы Windows. Но для его осуществления требуются немного другие шаги, чем для обновления драйвера. Впрочем, мы в любом случае предоставим подробную инструкцию, рассказывающую о данном процессе. Вот она:
- Опять переходим раздел «Видеоадаптеры» в «Диспетчере задач».
- Теперь необходимо найти имя нашей графической карты и кликнуть по ней правой кнопкой мыши.
- В появившемся меню просто выбираем «Свойства».
- Перемещаемся на вкладку «Драйвер».
- Нажимаем на кнопку «Откатить».
- Подтверждаем действие путем нажатия на кнопку «ОК».
Как водится, после работы с драйверами обязательно нужно перезагрузить компьютер. Иначе система просто не увидит другой драйвер и попытается работать со старым, что приведет к падению ОС. После рестарта можно проверять игру на наличие ошибок. Если и этот вариант не помог, то у нас в запасе есть еще несколько.
The Launcher cannot query DirectX
Весьма часто в окошке с ошибкой появляется текст The Launcher cannot query DirectX в L.A Noire. Что делать в этом случае? Вероятнее всего, на компьютере хозяйничают вирусы. Именно из-за них может получиться такой казус. И это еще не предел. Огромное количество вирусов на компьютере вполне может повесить всю ОС. Так что стоит воспользоваться каким-либо антивирусом, чтобы проверить компьютер
Еще одно решение – обновление компонента Microsoft .NET Framework до версии 4.7.1:
- Откройте эту ссылку.
- Кликните по кнопке «Скачать».
- Дождитесь завершения загрузки.
- Теперь запустите полученный файл.
- Выполните инсталляцию компонента.
DirectX function device createbuffer
Для появления ошибки «DirectX function device createbuffer» тоже имеется свое объяснение. Если на вашем компьютере находились полчища вирусов, то вполне вероятно, что они могли повредить некоторые системные файлы, ответственные за работу библиотек DirectX. Отсюда и постоянные ошибки при запуске той или иной игрушки. Также могут возникнуть конфликты в работе драйверов и компонентов библиотек.
Однако даже если файлы сильно повреждены, есть возможность вернуть все на круги своя. Для восстановления элементов даже не нужно никаких дополнительных программ. Достаточно командной строки. Бояться ее не стоит. Если все выполнять в строгом соответствии с инструкцией, то ничего страшного не случится. А вот и она:
- Открываем меню «Пуск» при помощи соответствующей кнопки в панели задач.
- Далее щелкаем по папке «Служебные».
- Находим пункт «Командная строка» и кликаем по нему правой кнопкой мыши.
- Появится меню, в котором нужно выбрать опцию «Запуск от имени администратора».
- В главном окне консоли вводим sfc /scannow и жмем на кнопку Enter.
Проверка файлов и их восстановление займет около 10-15 минут. Не забудьте, что после окончания проверки обязательно нужно будет перезагрузить компьютер. Иначе в восстановлении не будет никакого толку. После рестарта можно проверять работоспособность библиотек DirectX и любимой игрушки. Если это не помогло, то остается всего один вариант.
Не удается создать устройство DirectX
Если «Не удается создать устройство DirectX», то такое поведение может быть также связано с работой антивируса или системного брандмауэра. Эти программы любят блокировать все подряд. Даже несмотря на то, что перед ними вовсе не вредоносный объект. Вероятно, они блокируют и некоторые компоненты библиотек Директ Икс.
Самым правильным шагом будет временное отключение защиты. Достаточно это сделать для антивируса. Просто найдите его иконку в трее Windows, кликните по ней ПКМ и выберите соответствующую опцию.
DirectX encountered an unrecoverable error
При появлении ошибки с текстом «DirectX encountered an unrecoverable error» остается только одно – переустановка. Ведь, вероятнее всего, вирусы повредили какие-то файлы самих библиотек. Поэтому и появляются ошибки такого типа. И именно поэтому видеокарта не может нормально работать с DirectX. Если это действительно так, то приятного в этом мало.
Здесь поможет только полная переустановка компонента. Данная процедура очень простая в исполнении, ведь от пользователя требуется просто скачать и запустить специальную утилиту. Подробности о ней изложены в отдельной статье, с которой мы и предлагаем вам ознакомиться. Это же действие нередко спасает и при сбое DirectX error 0x887a0004.
Your graphics card does not support DirectX 11 features
Некоторые ошибки указывают на аппаратную проблему. Да, именно на ту, которая связана с железом компьютера. И здесь мы вряд ли что-нибудь сможем сделать.
Ошибка с текстом Your graphics card does not support DirectX 11 features недвусмысленно говорит о том, что у вас слишком древний графический адаптер, который не поддерживает DirectX 11. И такое действительно случается. Под раздачу даже попадают видеокарты 2011 года выпуска. И неудивительно. Ведь они поддерживают только версию 10.1.
Решение проблемы простое. Нужно пойти в магазин и купить новую видеокарту. Есть еще один вариант: отказаться от идеи запуска той игры, которая выдала такую ошибку. Все равно ничего не получится до тех пор, пока вы не обновите свое оборудование. Эту ошибку исправить невозможно другими способами.
Заключение
В рамках данного материала мы поговорили о том, что делать, если вдруг возникла неустранимая ошибка DirectX. Если именно так написано в окне с ошибкой, то это еще ничего не значит. В большинстве случаев ее можно устранить. Если, конечно, она имеет программный характер, а не связана с аппаратными частями компьютера.
Для решения программных проблем существует много способов. Все они перечислены чуть выше. Некоторые из них могут показаться вам довольно сложными. Но не стоит паниковать. Нужно выполнять все в строгом соответствии с инструкцией. Только в этом случае можно надеяться, что проблема будет решена и библиотеки заработают так, как им положено. Кстати, если вы поняли, что проблема имеет аппаратный характер, то не пытайтесь ремонтировать видеокарту сами. Вы ее только убьете.
Источник
Как исправить DirectX Error в The Walking Dead: A New Frontier?
Множество игроков уже как пару дней наслаждаются новыми приключениями Клементины в мире зомби-апокалипсиса The Walking Dead: A New Frontier. Однако, некоторым это не удается из-за постоянной и, откровенно говоря, невероятно надоедливой ошибки DirectX Error. Если вы сейчас взгляните на форума Steam, то увидите, что огромное количество созданных тем там – это DirectX Error. Более того, одна пятая всех тем на форуме – это DirectX Error.
Однако переживать не стоит, так как бравые пользователи уже смогли найти решение и оно не займет у вас много времени. Давайте же его рассмотрим.
Исправляем ошибку DirectX Error в The Walking Dead: A New Frontier
Заметка: Стоит упомянуть, что это решение работает только на Windows 7 и Windows Server 2008 R2. Владельцы Windows 10 также страдают от DirectX Error, но сделать пока что ничего нельзя. Им придется ждать официального патча от разработчика, что не должно занять много времени.
- Для начала, вам нужно скачать обновление для операционной системы – KB976932. Устанавливаем его.
- Затем качаем KB2670838 и также устанавливаем его.
- После проделанных манипуляций с обновлениями, перезагружаем компьютер.
Вот собственно и все. По крайней мере, данное решение помогло половине игроков. Если же вы не смогли избавиться от DirectX Error в The Walking Dead: A New Frontier, то придется ждать патча от разработчиков.
Также если вы знаете какой-то рабочий метод для этой проблемы, то, пожалуйста, поделитесь им в комментариях под этой статьей.
Источник
Как исправить ошибку 0xA00F4246 (0x887A0004) при запуске Камеры на Windows 10?
Порой, некоторые пользователи ОС Windows 10 могут столкнуться с проблемой, при которой они не смогут включить свою камеру через одноименное приложение и получают ошибку 0xA00F4246 (0x887A0004). В сообщении к ошибке имеется следующая информация:
Если камера подключена и установлена правильно, проверьте, если ли новые версии драйверов.
Если вам понадобится код ошибки, вот он: 0xA00F4246 (0x887A0004)
Сразу же нужно указать, что обзавестись такой проблемой могут как пользователи с интегрированной вебкой, так и с внешней. Если у вас возникла эта ошибка при попытке запустить системное приложение «Камера», то, скорее всего, вы не сможете получить доступ к своей вебке и в других приложениях, которые используют данное устройство.
Причины ошибки
Несмотря на то, что в сообщении ошибки указывается на возможную проблему с устаревшими драйверами – их обновление ни к какому результату не приводит. Переустановкой драйверов и сбросом приложения Камера вы тоже не добьетесь каких-то результатов.
Через сообщения пользователей становится понятно, что проблема скорее заключается в измененных записях Реестра Windows и вам нужно всего лишь изменить кое-что в них, после чего ошибка исчезнет.
Метод решения ошибки
- Нажмите комбинацию клавиш Win+R.
- Копируйте и вставьте regedit, а затем нажмите Enter.
- Используя левую панель в Редакторе Реестра, пройдите в директорию HKEY_LOCAL_MACHINE→SOFTWARE→Microsoft→Windows Media Foundation.
- Нажмите правой кнопкой мыши на раздел Platform и выберите «Создать→Параметр DWORD (32 бита)».
- Дайте параметру имя EnableFrameServerMode.
- Кликните на созданный параметр два раза и выставьте значение – .
- Нажмите Ок и закройте Редактор Реестра Windows.
- Перезагрузите свой компьютер.
После загрузки вашего компьютера, ошибка 0xA00F4246 (0x887A0004) при использовании вебки должна исчезнуть.
Источник
D3d11createdevice returned error code 0x887a0004 что за ошибка
This forum has migrated to Microsoft Q&A. Visit Microsoft Q&A to post new questions.
Answered by:
Question
Hello and I hope I can direct this question here, I haven’t been able to find a better forum section.
We have a D3D11 command line rendering tool which runs on our server. It does full feature DX11 rendering into textures and works just fine. We’re running on Windows Server 2008 R2 (with all the latest patches) and the device we’re creating is WARP (not REF!) and I repeat it works just fine about 95% of the time. The computer does have a DX11 compliant adapter but as we’re using WARP that’s completely irrelevant.
D3D11CreateDevice fails with 0x887a0004 (DXGI_ERROR_UNSUPPORTED) sometimes. This is a server utility and everytime I log into the server and run it there manually it’s OK (as well as most of the time generally), it’s almost impossible to replicate the issue on purpose. I was thinking of using ID3D11InfoQueue to collect possible D3D messages but this doesn’t work with DX 11.0 on Win7/Win2008R2 Platform Update 1.
Question is: Why would D3D11CreateDevice initialise (and everything run) OK most of the time and then in fail a minute later and then work again. What can this be?
HRESULT hr = D3D11CreateDevice(firstAdapter, D3D_DRIVER_TYPE_WARP, D3D11_CREATE_DEVICE_DEBUG, featureLevels, 1, D3D11_SDK_VERSION, &outD3dDevice, &outFeatureLevel, &outImmediateContext);
Thanks for any pointers, please help!
Источник
Как скачать d3d11.dll и исправить ошибки D3D11 при запуске игр

Как видно из текста ошибки, проблема заключается в инициализации DirectX 11, а точнее, Direct3D 11, за что и отвечает файл d3d11.dll. При этом, несмотря на то, что, используя инструкции в Интернете, вы уже могли заглянуть в dxdiag и увидеть, что DX 11 (а то и DirectX 12) установлен, проблема может сохраняться. В этой инструкции — подробно о том, как исправить ошибку D3D11 CreateDeviceAndSwapChain Failed или d3dx11.dll отсутствует на компьютере.
Исправление ошибок D3D11
Причиной рассматриваемой ошибки могут быть различные факторы, самые распространенные из которых
- Ваша видеокарта не поддерживает DirectX 11 (при этом, нажав клавиши Win+R и введя dxdiag, вы можете там видеть, что установлена именно 11 или 12 версия. Однако, это ничего не говорит о том, что есть поддержка этой версии со стороны видеокарты — только о том, файлы данной версии установлены на компьютере).
- Не установлены последние оригинальные драйверы на видеокарту — при этом начинающие пользователи часто пробуют обновить драйверы, используя кнопку «Обновить» в диспетчере устройств, это неправильный метод: сообщение о том, что «Драйвер не нуждается в обновлении» при данном способе обычно мало что означает.
- Не установлены необходимые обновления для Windows 7, что может приводить к тому, что даже при наличии DX11, файла d3d11.dll и поддерживаемой видеокарты, игры, наподобие Dishonored 2 продолжают сообщать об ошибке.
Первые два пункта взаимосвязаны и в равной степени могут встречаться как у пользователей Windows 7, так и Windows 10.
Правильным порядком действий при ошибках в данном случае будет:
- Вручную скачать оригинальные драйверы видеокарты с официальных сайтов AMD, NVIDIA или Intel (см., например, Как установить драйверы NVIDIA в Windows 10) и установить их.
- Зайти в dxdiag (клавиши Win+R, ввести dxdiag и нажать Enter), открыть вкладку «Экран» и в разделе «Драйверы» обратить внимание на поле «DDI для Direct3D». При значениях 11.1 и выше ошибки D3D11 появляться не должны. При меньших — скорее всего дело в отсутствии поддержки со стороны видеокарты или ее драйверов. Либо, в случае Windows 7, в отсутствии необходимого обновления платформы, о чем — далее.
Также вы можете посмотреть отдельно установленную и поддерживаемую аппаратно версию DirectX в сторонних программах, например, в AIDA64 (см. Как узнать версию DirectX на компьютере).
В Windows 7 ошибки D3D11 и инициализации DirectX 11 при запуске современных игр могут появляться даже в тех случаях, когда необходимые драйверы установлены, а видеокарта не из старых. Исправить ситуацию можно следующим образом.
Как скачать D3D11.dll для Windows 7
В Windows 7 по умолчанию может не быть файла d3d11.dll, а в тех образах, где он присутствует, может не работать с новыми играми, вызывая ошибки инициализации D3D11.
Его можно скачать и установить (или обновить, если он уже есть на компьютере) с официального сайта Майкрософт в составе выпущенных для 7-ки обновлений. Скачивать этот файл отдельно, с каких-то сторонних сайтов (или брать с другого компьютера) не рекомендую, навряд ли это исправит ошибки d3d11.dll при запуске игр.
- Для правильной установки необходимо скачать Обновление платформы Windows 7 (для Windows 7 SP1) — https://www.microsoft.com/ru-ru/download/details.aspx?id=36805.
- После загрузки файла, запустите его, и подтвердите установку обновления KB2670838.
По завершении установки и после перезагрузки компьютера, рассматриваемая библиотека будет в нужном расположении (C: Windows System32 ), а ошибок, связанных с тем, что d3d11.dll или отсутствует на компьютере или D3D11 CreateDeviceAndSwapChain Failed, появляться не будет (при условии, что у вас достаточно современное оборудование).
Источник
Различные ошибки DirectX
Ошибка DirectX – далеко не редкое явление. Эти библиотеки весьма чувствительны к драйверам, настройкам операционной системы и прочим штукам. Поэтому сбои случаются довольно часто. И нужно знать все о том, как им противостоять. Рассмотрим самые популярные ситуации.
Устранение неполадок
В данном материале мы рассмотрим те сбои ДиректХ, которые встречаются чаще всего в повседневной жизни. Естественно, мы расскажем и о том, как их исправить. Но в тексте будет много сложного. Так что внимательно читайте инструкции.
DirectX function device CreateTexture2D
Если появляется ошибка «DirectX function device CreateTexture2D», то, вероятнее всего, виноваты драйвера видеокарты. Бывает так, что в старых драйверах не хватает куска кода, который требуется для нормальной работы видеокарты с той или иной версией библиотеки. Это случается из-за недосмотра разработчиков. Однако в новых версиях ПО ошибка может быть устранена.
Для обновления драйвера вовсе не обязательно посещать официальный сайт разработчика, скачивать нужную версию драйвера и устанавливать ее вручную. Гораздо проще и безопаснее использовать для обновления инструменты Windows.
Сейчас мы рассмотрим вариант обновления с помощью «Диспетчера устройств» Windows:
- Щелкаем по кнопке «Пуск» правой кнопкой мыши и дожидаемся появления контекстного меню.
- В меню ищем «Диспетчер устройств» и нажимаем на этот пункт.
- Появится окно со списком установленного оборудования. Ищем «Видеоадаптеры» и щелкаем по данной записи.
- Находим имя своей видеокарты и щелкаем по нему правой кнопкой мыши.
- В контекстном меню выбираем «Обновить драйвер».
- Запустится мастер обновления. Необходимо щелкнуть по кнопке «Автоматический поиск драйверов в сети».
По завершении обновления необходимо перезагрузить компьютер. Только после рестарта система сможет инициализировать новый драйвер и начать его использовать. После рестарта можно пробовать запускать проблемную игру. Если ошибка все еще остается, то стоит попробовать еще один вариант.
Unable to create DirectX 11 device
А вот ошибка «Unable to create DirectX 11 device», наоборот, может появиться после обновления драйвера, если в его коде есть какой-то баг. Если это сбой обнаружился только после обновления, то это значит, что в новой версии ПО присутствует какой-то баг, мешающий нормальной работе графического адаптера и системных библиотек.
Откат также осуществляется при помощи встроенных инструментов операционной системы Windows. Но для его осуществления требуются немного другие шаги, чем для обновления драйвера. Впрочем, мы в любом случае предоставим подробную инструкцию, рассказывающую о данном процессе. Вот она:
- Опять переходим раздел «Видеоадаптеры» в «Диспетчере задач».
- Теперь необходимо найти имя нашей графической карты и кликнуть по ней правой кнопкой мыши.
- В появившемся меню просто выбираем «Свойства».
- Перемещаемся на вкладку «Драйвер».
- Нажимаем на кнопку «Откатить».
- Подтверждаем действие путем нажатия на кнопку «ОК».
Как водится, после работы с драйверами обязательно нужно перезагрузить компьютер. Иначе система просто не увидит другой драйвер и попытается работать со старым, что приведет к падению ОС. После рестарта можно проверять игру на наличие ошибок. Если и этот вариант не помог, то у нас в запасе есть еще несколько.
The Launcher cannot query DirectX
Весьма часто в окошке с ошибкой появляется текст The Launcher cannot query DirectX в L.A Noire. Что делать в этом случае? Вероятнее всего, на компьютере хозяйничают вирусы. Именно из-за них может получиться такой казус. И это еще не предел. Огромное количество вирусов на компьютере вполне может повесить всю ОС. Так что стоит воспользоваться каким-либо антивирусом, чтобы проверить компьютер
Еще одно решение – обновление компонента Microsoft .NET Framework до версии 4.7.1:
- Откройте эту ссылку.
- Кликните по кнопке «Скачать».
- Дождитесь завершения загрузки.
- Теперь запустите полученный файл.
- Выполните инсталляцию компонента.
DirectX function device createbuffer
Для появления ошибки «DirectX function device createbuffer» тоже имеется свое объяснение. Если на вашем компьютере находились полчища вирусов, то вполне вероятно, что они могли повредить некоторые системные файлы, ответственные за работу библиотек DirectX. Отсюда и постоянные ошибки при запуске той или иной игрушки. Также могут возникнуть конфликты в работе драйверов и компонентов библиотек.
Однако даже если файлы сильно повреждены, есть возможность вернуть все на круги своя. Для восстановления элементов даже не нужно никаких дополнительных программ. Достаточно командной строки. Бояться ее не стоит. Если все выполнять в строгом соответствии с инструкцией, то ничего страшного не случится. А вот и она:
- Открываем меню «Пуск» при помощи соответствующей кнопки в панели задач.
- Далее щелкаем по папке «Служебные».
- Находим пункт «Командная строка» и кликаем по нему правой кнопкой мыши.
- Появится меню, в котором нужно выбрать опцию «Запуск от имени администратора».
- В главном окне консоли вводим sfc /scannow и жмем на кнопку Enter.
Проверка файлов и их восстановление займет около 10-15 минут. Не забудьте, что после окончания проверки обязательно нужно будет перезагрузить компьютер. Иначе в восстановлении не будет никакого толку. После рестарта можно проверять работоспособность библиотек DirectX и любимой игрушки. Если это не помогло, то остается всего один вариант.
Не удается создать устройство DirectX
Если «Не удается создать устройство DirectX», то такое поведение может быть также связано с работой антивируса или системного брандмауэра. Эти программы любят блокировать все подряд. Даже несмотря на то, что перед ними вовсе не вредоносный объект. Вероятно, они блокируют и некоторые компоненты библиотек Директ Икс.
Самым правильным шагом будет временное отключение защиты. Достаточно это сделать для антивируса. Просто найдите его иконку в трее Windows, кликните по ней ПКМ и выберите соответствующую опцию.
DirectX encountered an unrecoverable error
При появлении ошибки с текстом «DirectX encountered an unrecoverable error» остается только одно – переустановка. Ведь, вероятнее всего, вирусы повредили какие-то файлы самих библиотек. Поэтому и появляются ошибки такого типа. И именно поэтому видеокарта не может нормально работать с DirectX. Если это действительно так, то приятного в этом мало.
Здесь поможет только полная переустановка компонента. Данная процедура очень простая в исполнении, ведь от пользователя требуется просто скачать и запустить специальную утилиту. Подробности о ней изложены в отдельной статье, с которой мы и предлагаем вам ознакомиться. Это же действие нередко спасает и при сбое DirectX error 0x887a0004.
Your graphics card does not support DirectX 11 features
Некоторые ошибки указывают на аппаратную проблему. Да, именно на ту, которая связана с железом компьютера. И здесь мы вряд ли что-нибудь сможем сделать.
Ошибка с текстом Your graphics card does not support DirectX 11 features недвусмысленно говорит о том, что у вас слишком древний графический адаптер, который не поддерживает DirectX 11. И такое действительно случается. Под раздачу даже попадают видеокарты 2011 года выпуска. И неудивительно. Ведь они поддерживают только версию 10.1.
Решение проблемы простое. Нужно пойти в магазин и купить новую видеокарту. Есть еще один вариант: отказаться от идеи запуска той игры, которая выдала такую ошибку. Все равно ничего не получится до тех пор, пока вы не обновите свое оборудование. Эту ошибку исправить невозможно другими способами.
Заключение
В рамках данного материала мы поговорили о том, что делать, если вдруг возникла неустранимая ошибка DirectX. Если именно так написано в окне с ошибкой, то это еще ничего не значит. В большинстве случаев ее можно устранить. Если, конечно, она имеет программный характер, а не связана с аппаратными частями компьютера.
Для решения программных проблем существует много способов. Все они перечислены чуть выше. Некоторые из них могут показаться вам довольно сложными. Но не стоит паниковать. Нужно выполнять все в строгом соответствии с инструкцией. Только в этом случае можно надеяться, что проблема будет решена и библиотеки заработают так, как им положено. Кстати, если вы поняли, что проблема имеет аппаратный характер, то не пытайтесь ремонтировать видеокарту сами. Вы ее только убьете.
Источник
Один из типичных вопросов
Здравствуйте.
У меня в Windows 10 при запуске некоторых игр появляется ошибка «Direct3D initialization error». Windows шла вместе с ноутбуком, версия «Домашняя для одного языка».
Скажите, может ли эта ошибка быть из-за версии Windows, и как ее исправить?
Доброго дня!
Вообще, подобная ошибка не редкость, особенно после переустановки Windows (в вашем случае, после покупки ноутбука, так как в магазинах редко устанавливаются все необходимые библиотеки и драйвера, необходимые для комфортной работы устройства).
Появляется она, как правило, после попытки запустить какую-нибудь игру — либо сразу, либо в игре будет просто черный экран, а свернув ее вы увидите это окно.
В этой статье остановлюсь на основных причинах появления подобной ошибки, и покажу на примере как от нее избавиться…
Типичный вид ошибки
Содержание статьи
- 1 Что делать с ошибкой Direct3D
- 1.1 Обновление DirectX
- 1.2 Проблема с драйвером видеокарты
- 1.3 Используйте режим совместимости
→ Задать вопрос | дополнить
Что делать с ошибкой Direct3D
Обновление DirectX
Самая частая причина появления подобной ошибки связана с отсутствием библиотеки👉 DirectX. Причем, не обязательно, что она у вас не установлена, возможно у вас просто нет какого-то конкретного файла из библиотеки.
*
DirectX — специальная библиотека для программистов. Используется в большинстве случаев при разработке игр. Пакет доступен для установки и обновления на официальном сайте Microsoft. Более подробно от этом можете узнать на сайте Википедии.
👉 Несколько способов обновить DirectX — см. инструкцию
*
Поэтому, рекомендую посмотреть требования запускаемой вами игры, и посмотреть, какая версия DirectX установлена у вас на ПК.
Чтобы узнать, какой DirectX у вас на ПК, нажмите:
- сочетание кнопок Win+R, чтобы открылось окно «Выполнить«;
- далее впишите команду dxdiag и нажмите Enter (см. скриншот ниже).
Запускаем средство диагностики DirectX (DxDiag)
Далее во вкладке «Система» будут представлены все необходимые данные: версия вашей ОС Windows, ваша видеокарта, звуковое устройства, версия BIOS, и версия DirectX (см. на красный квадрат на скрине ниже).
Средство диагностики DirectX / Кликабельно
Для обновления DirectX на сайте Microsoft есть специальный веб-установщик. Перейдите на нужную страницу и скачайте его. Далее запустите, согласитесь с условиями лицензионного соглашения, и ждите пока работает мастер.
Принятие условий лиц. соглашения DirectX
В конце операции вы должны увидеть сообщение о том, что установка DirectX завершена, нужные пакеты обновлены и пр. Либо, как вариант, мастер сообщит вам о том, что новая версия DirectX уже установлена и в обновлении не нуждается.
Рекомендую после этого перезагрузить компьютер, а затем попробовать запустить игру.
Установка DirectX завершена
Как правило, после такого обновления, игра начинает работать как нужно.
👉 ДОПОЛНЕНИЕ!
Если у вас нет интернета (либо он медленный или сайт Microsoft недоступен, выдает ошибку и т.д.), DirectX можно обновить с помощью игр: почти на половине дисков с играми есть новая версия DirectX (прим.: новая на момент запуска игры, конечно). Поэтому, вам достаточно взять более-менее современную игру и установив ее, обновите DirectX.
*
Проблема с драйвером видеокарты
Если ошибка все так же появляется, возможно ваша видеокарта отключена в диспетчере устройств (такое может быть, например, у ноутбуков с 2-мя видеокартами), либо у вас просто не обновлены/не установлены драйвера на видеокарту.
Как проверить наличие драйверов и включена ли видеокарта
Самый простой способ, воспользоваться диспетчером устройств. Чтобы его открыть:
- нажмите кнопки Win+R;
- далее введите devmgmt.msc и нажмите Enter.
Запуск диспетчера устройств — devmgmt.msc
Далее откройте вкладку «Видеоадаптеры», и посмотрите, все ли видеокарты включены, и не горит ли напротив них желтый восклицательный знак (указывающий на проблемы с драйверами, пример — ).
Ниже на скриншоте показано, что один видеоадаптер отключен и не задействован. Часто ошибка с Direct3D связана как раз с этим.
Intel HD включена, NVIDIA выключена
Чтобы включить адаптер, просто щелкните по нему правой кнопкой мышки и выберите функцию «Задействовать». Пример на скрине ниже.
Задействовать видеокарту
После этого перезагрузите компьютер, затем попробуйте открыть игру.
👉 ДОПОЛНЕНИЕ!
В некоторых случаях одна из видеокарт может быть отключена в BIOS компьютера (например, если у вас на ноутбуке стоит дискретная и встроенная видеокарты). Чтобы проверить так ли это, зайдите в BIOS, обычно, в разделе MAIN можно найти режим работы графики (Graphic mode). Пример показан на фото ниже.
👉 Как зайти в BIOS — см. инструкцию
👉 Кнопки для входа в BIOS для разных производителей ноутбуков/ПК — см. инструкцию
Как обновить драйвера на видеокарту:
- Способ №1: зайти на официальный сайт производителя вашего ноутбука и скачать их оттуда. Если не знаете точную модель ноутбука, воспользуйтесь программами для определения характеристик компьютера;
- Способ №2: воспользоваться специальными программами для автоматического поиска и обновления драйверов. Самый простой и быстрый вариант, на самом деле. К тому же, программы проверят необходимые библиотеки для игр (например, Drive Booster, рекомендую);
- Способ №3: работать в ручном режиме, через диспетчер устройств. Более подробно об этом см. здесь.
*
Используйте режим совместимости
Не так давно я тестировал ноутбук с относительно новым процессором AMD Ryzen 5 2500U и столкнулся с одной интересной особенностью…
Обновил DirectX, установил все необходимые драйвера, различные пакеты и дополнения к играм — однако, часть игр не запускалась, показывая ошибку Direct3D… (особенность: все игры были старыми, что наводило на разные мысли…).
Довольно сильно я был удивлен, когда открыл свойства исполняемого файла игры, перешел во вкладку «Совместимость» и поставил галочку напротив пункта «Запустить игру в режиме совместимости с Windows XP SP 2» — игра стала нормально работать, никаких ошибок, связанных с Direct3D, больше не было…
Примеры, что нужно сделать, приведены на скринах ниже…
Открываем свойства исполняемого файла игры
Запустить игру в режиме совместимости с Windows XP SP 2
👉 Также в помощь!
Как запустить старую игру на новом компьютере — см. способы и примеры
PS
Если ничего не помогло из выше написанного, то также рекомендую еще обновить пакет Microsoft Visual C++ и NET Framework.
На этом все, всем всего доброго!
👣
Первая публикация: 19.03.2017
Статья откорректирована: 17.12.2020


Полезный софт:
-
- Видео-Монтаж
Отличное ПО для создания своих первых видеороликов (все действия идут по шагам!).
Видео сделает даже новичок!
-
- Ускоритель компьютера
Программа для очистки Windows от «мусора» (удаляет временные файлы, ускоряет систему, оптимизирует реестр).
Множество игроков уже как пару дней наслаждаются новыми приключениями Клементины в мире зомби-апокалипсиса The Walking Dead: A New Frontier. Однако, некоторым это не удается из-за постоянной и, откровенно говоря, невероятно надоедливой ошибки DirectX Error. Если вы сейчас взгляните на форума Steam, то увидите, что огромное количество созданных тем там – это DirectX Error. Более того, одна пятая всех тем на форуме – это DirectX Error.
Однако переживать не стоит, так как бравые пользователи уже смогли найти решение и оно не займет у вас много времени. Давайте же его рассмотрим.
Исправляем ошибку DirectX Error в The Walking Dead: A New Frontier
Заметка: Стоит упомянуть, что это решение работает только на Windows 7 и Windows Server 2008 R2. Владельцы Windows 10 также страдают от DirectX Error, но сделать пока что ничего нельзя. Им придется ждать официального патча от разработчика, что не должно занять много времени.
- Для начала, вам нужно скачать обновление для операционной системы – KB976932. Устанавливаем его.
- Затем качаем KB2670838 и также устанавливаем его.
- После проделанных манипуляций с обновлениями, перезагружаем компьютер.
Вот собственно и все. По крайней мере, данное решение помогло половине игроков. Если же вы не смогли избавиться от DirectX Error в The Walking Dead: A New Frontier, то придется ждать патча от разработчиков.
Также если вы знаете какой-то рабочий метод для этой проблемы, то, пожалуйста, поделитесь им в комментариях под этой статьей.
Big thanks for answers!
Some time ago, in on previouse issuse, Bob Brow wrote this:
The difference between runtime/API version and feature level is one that has confused a lot of people. DirectX 12 only requires «feature level» 11. Note that we pass in D3D_FEATURE_LEVEL_11_0 to the CreateDevice function in the samples. This is how we made DX12 available to the majority of the GPUs already out there. Otherwise it would have needlessly required everyone to buy new graphics cards. There are additional features available for GPUs that support feature level 12 and 12.1, but the current set of samples do not make use of those features.
So, if we have GPU, which has hardware level DX11, we call D3D12CreateDevice() and pass it D3D_FEATURE_LEVEL_11_0, which is tell it that we need DX11 only features, why we get an error?
As I understand, the problem is in GPU driver? So, all vendors must update them? Is it`s real?
May be have a sens to use already existing GPU driver interface (which used in DX11) in situation, where DX12 compatible driver not found in the system and programmer ask D3D_FEATURE_LEVEL_11_0?
Also, while it’s not a strict requirement, no hardware vendor we are aware of is planning a DirectX 12 driver for a video card older than Direct3D Hardware Feature Level 11.0.
Thank you Chuck Walbourn, but, for example, I can`t install latest Intel chipset drivers (which contain a GPU driver) for tablet, I get error, that tell me «You need use a vendor specific drivers». This new driver will work?
You can try to use WARP for simple samples, the CPU should perform well enough.
Yes, alessiot89, but I will use WARP as programmer, end user cannot use it, end user will use a «Microsoft Basic Render Driver» and it work, but slow, end user will not use my program with this rendering
Содержание
- Как скачать d3d11.dll и исправить ошибки D3D11 при запуске игр
- Исправление ошибок D3D11
- Как скачать D3D11.dll для Windows 7
- Различные ошибки DirectX
- Устранение неполадок
- DirectX function device CreateTexture2D
- Unable to create DirectX 11 device
- The Launcher cannot query DirectX
- DirectX function device createbuffer
- Не удается создать устройство DirectX
- DirectX encountered an unrecoverable error
- Your graphics card does not support DirectX 11 features
- Заключение
Как скачать d3d11.dll и исправить ошибки D3D11 при запуске игр

Как видно из текста ошибки, проблема заключается в инициализации DirectX 11, а точнее, Direct3D 11, за что и отвечает файл d3d11.dll. При этом, несмотря на то, что, используя инструкции в Интернете, вы уже могли заглянуть в dxdiag и увидеть, что DX 11 (а то и DirectX 12) установлен, проблема может сохраняться. В этой инструкции — подробно о том, как исправить ошибку D3D11 CreateDeviceAndSwapChain Failed или d3dx11.dll отсутствует на компьютере.
Исправление ошибок D3D11
Причиной рассматриваемой ошибки могут быть различные факторы, самые распространенные из которых
- Ваша видеокарта не поддерживает DirectX 11 (при этом, нажав клавиши Win+R и введя dxdiag, вы можете там видеть, что установлена именно 11 или 12 версия. Однако, это ничего не говорит о том, что есть поддержка этой версии со стороны видеокарты — только о том, файлы данной версии установлены на компьютере).
- Не установлены последние оригинальные драйверы на видеокарту — при этом начинающие пользователи часто пробуют обновить драйверы, используя кнопку «Обновить» в диспетчере устройств, это неправильный метод: сообщение о том, что «Драйвер не нуждается в обновлении» при данном способе обычно мало что означает.
- Не установлены необходимые обновления для Windows 7, что может приводить к тому, что даже при наличии DX11, файла d3d11.dll и поддерживаемой видеокарты, игры, наподобие Dishonored 2 продолжают сообщать об ошибке.
Первые два пункта взаимосвязаны и в равной степени могут встречаться как у пользователей Windows 7, так и Windows 10.
Правильным порядком действий при ошибках в данном случае будет:
- Вручную скачать оригинальные драйверы видеокарты с официальных сайтов AMD, NVIDIA или Intel (см., например, Как установить драйверы NVIDIA в Windows 10) и установить их.
- Зайти в dxdiag (клавиши Win+R, ввести dxdiag и нажать Enter), открыть вкладку «Экран» и в разделе «Драйверы» обратить внимание на поле «DDI для Direct3D». При значениях 11.1 и выше ошибки D3D11 появляться не должны. При меньших — скорее всего дело в отсутствии поддержки со стороны видеокарты или ее драйверов. Либо, в случае Windows 7, в отсутствии необходимого обновления платформы, о чем — далее.
Также вы можете посмотреть отдельно установленную и поддерживаемую аппаратно версию DirectX в сторонних программах, например, в AIDA64 (см. Как узнать версию DirectX на компьютере).
В Windows 7 ошибки D3D11 и инициализации DirectX 11 при запуске современных игр могут появляться даже в тех случаях, когда необходимые драйверы установлены, а видеокарта не из старых. Исправить ситуацию можно следующим образом.
Как скачать D3D11.dll для Windows 7
В Windows 7 по умолчанию может не быть файла d3d11.dll, а в тех образах, где он присутствует, может не работать с новыми играми, вызывая ошибки инициализации D3D11.
Его можно скачать и установить (или обновить, если он уже есть на компьютере) с официального сайта Майкрософт в составе выпущенных для 7-ки обновлений. Скачивать этот файл отдельно, с каких-то сторонних сайтов (или брать с другого компьютера) не рекомендую, навряд ли это исправит ошибки d3d11.dll при запуске игр.
- Для правильной установки необходимо скачать Обновление платформы Windows 7 (для Windows 7 SP1) — https://www.microsoft.com/ru-ru/download/details.aspx?id=36805.
- После загрузки файла, запустите его, и подтвердите установку обновления KB2670838.
По завершении установки и после перезагрузки компьютера, рассматриваемая библиотека будет в нужном расположении (C: Windows System32 ), а ошибок, связанных с тем, что d3d11.dll или отсутствует на компьютере или D3D11 CreateDeviceAndSwapChain Failed, появляться не будет (при условии, что у вас достаточно современное оборудование).
Источник
Ошибка DirectX – далеко не редкое явление. Эти библиотеки весьма чувствительны к драйверам, настройкам операционной системы и прочим штукам. Поэтому сбои случаются довольно часто. И нужно знать все о том, как им противостоять. Рассмотрим самые популярные ситуации.
Устранение неполадок
В данном материале мы рассмотрим те сбои ДиректХ, которые встречаются чаще всего в повседневной жизни. Естественно, мы расскажем и о том, как их исправить. Но в тексте будет много сложного. Так что внимательно читайте инструкции.
DirectX function device CreateTexture2D
Если появляется ошибка «DirectX function device CreateTexture2D», то, вероятнее всего, виноваты драйвера видеокарты. Бывает так, что в старых драйверах не хватает куска кода, который требуется для нормальной работы видеокарты с той или иной версией библиотеки. Это случается из-за недосмотра разработчиков. Однако в новых версиях ПО ошибка может быть устранена.
Для обновления драйвера вовсе не обязательно посещать официальный сайт разработчика, скачивать нужную версию драйвера и устанавливать ее вручную. Гораздо проще и безопаснее использовать для обновления инструменты Windows.
Сейчас мы рассмотрим вариант обновления с помощью «Диспетчера устройств» Windows:
- Щелкаем по кнопке «Пуск» правой кнопкой мыши и дожидаемся появления контекстного меню.
- В меню ищем «Диспетчер устройств» и нажимаем на этот пункт.
- Появится окно со списком установленного оборудования. Ищем «Видеоадаптеры» и щелкаем по данной записи.
- Находим имя своей видеокарты и щелкаем по нему правой кнопкой мыши.
- В контекстном меню выбираем «Обновить драйвер».
- Запустится мастер обновления. Необходимо щелкнуть по кнопке «Автоматический поиск драйверов в сети».
По завершении обновления необходимо перезагрузить компьютер. Только после рестарта система сможет инициализировать новый драйвер и начать его использовать. После рестарта можно пробовать запускать проблемную игру. Если ошибка все еще остается, то стоит попробовать еще один вариант.
Unable to create DirectX 11 device
А вот ошибка «Unable to create DirectX 11 device», наоборот, может появиться после обновления драйвера, если в его коде есть какой-то баг. Если это сбой обнаружился только после обновления, то это значит, что в новой версии ПО присутствует какой-то баг, мешающий нормальной работе графического адаптера и системных библиотек.
Откат также осуществляется при помощи встроенных инструментов операционной системы Windows. Но для его осуществления требуются немного другие шаги, чем для обновления драйвера. Впрочем, мы в любом случае предоставим подробную инструкцию, рассказывающую о данном процессе. Вот она:
- Опять переходим раздел «Видеоадаптеры» в «Диспетчере задач».
- Теперь необходимо найти имя нашей графической карты и кликнуть по ней правой кнопкой мыши.
- В появившемся меню просто выбираем «Свойства».
- Перемещаемся на вкладку «Драйвер».
- Нажимаем на кнопку «Откатить».
- Подтверждаем действие путем нажатия на кнопку «ОК».
Как водится, после работы с драйверами обязательно нужно перезагрузить компьютер. Иначе система просто не увидит другой драйвер и попытается работать со старым, что приведет к падению ОС. После рестарта можно проверять игру на наличие ошибок. Если и этот вариант не помог, то у нас в запасе есть еще несколько.
The Launcher cannot query DirectX
Весьма часто в окошке с ошибкой появляется текст The Launcher cannot query DirectX в L.A Noire. Что делать в этом случае? Вероятнее всего, на компьютере хозяйничают вирусы. Именно из-за них может получиться такой казус. И это еще не предел. Огромное количество вирусов на компьютере вполне может повесить всю ОС. Так что стоит воспользоваться каким-либо антивирусом, чтобы проверить компьютер
Еще одно решение – обновление компонента Microsoft .NET Framework до версии 4.7.1:
- Откройте эту ссылку.
- Кликните по кнопке «Скачать».
- Дождитесь завершения загрузки.
- Теперь запустите полученный файл.
- Выполните инсталляцию компонента.
DirectX function device createbuffer
Для появления ошибки «DirectX function device createbuffer» тоже имеется свое объяснение. Если на вашем компьютере находились полчища вирусов, то вполне вероятно, что они могли повредить некоторые системные файлы, ответственные за работу библиотек DirectX. Отсюда и постоянные ошибки при запуске той или иной игрушки. Также могут возникнуть конфликты в работе драйверов и компонентов библиотек.
Однако даже если файлы сильно повреждены, есть возможность вернуть все на круги своя. Для восстановления элементов даже не нужно никаких дополнительных программ. Достаточно командной строки. Бояться ее не стоит. Если все выполнять в строгом соответствии с инструкцией, то ничего страшного не случится. А вот и она:
- Открываем меню «Пуск» при помощи соответствующей кнопки в панели задач.
- Далее щелкаем по папке «Служебные».
- Находим пункт «Командная строка» и кликаем по нему правой кнопкой мыши.
- Появится меню, в котором нужно выбрать опцию «Запуск от имени администратора».
- В главном окне консоли вводим sfc /scannow и жмем на кнопку Enter.
Проверка файлов и их восстановление займет около 10-15 минут. Не забудьте, что после окончания проверки обязательно нужно будет перезагрузить компьютер. Иначе в восстановлении не будет никакого толку. После рестарта можно проверять работоспособность библиотек DirectX и любимой игрушки. Если это не помогло, то остается всего один вариант.
Не удается создать устройство DirectX
Если «Не удается создать устройство DirectX», то такое поведение может быть также связано с работой антивируса или системного брандмауэра. Эти программы любят блокировать все подряд. Даже несмотря на то, что перед ними вовсе не вредоносный объект. Вероятно, они блокируют и некоторые компоненты библиотек Директ Икс.
Самым правильным шагом будет временное отключение защиты. Достаточно это сделать для антивируса. Просто найдите его иконку в трее Windows, кликните по ней ПКМ и выберите соответствующую опцию.
DirectX encountered an unrecoverable error
При появлении ошибки с текстом «DirectX encountered an unrecoverable error» остается только одно – переустановка. Ведь, вероятнее всего, вирусы повредили какие-то файлы самих библиотек. Поэтому и появляются ошибки такого типа. И именно поэтому видеокарта не может нормально работать с DirectX. Если это действительно так, то приятного в этом мало.
Здесь поможет только полная переустановка компонента. Данная процедура очень простая в исполнении, ведь от пользователя требуется просто скачать и запустить специальную утилиту. Подробности о ней изложены в отдельной статье, с которой мы и предлагаем вам ознакомиться. Это же действие нередко спасает и при сбое DirectX error 0x887a0004.
Your graphics card does not support DirectX 11 features
Некоторые ошибки указывают на аппаратную проблему. Да, именно на ту, которая связана с железом компьютера. И здесь мы вряд ли что-нибудь сможем сделать.
Ошибка с текстом Your graphics card does not support DirectX 11 features недвусмысленно говорит о том, что у вас слишком древний графический адаптер, который не поддерживает DirectX 11. И такое действительно случается. Под раздачу даже попадают видеокарты 2011 года выпуска. И неудивительно. Ведь они поддерживают только версию 10.1.
Решение проблемы простое. Нужно пойти в магазин и купить новую видеокарту. Есть еще один вариант: отказаться от идеи запуска той игры, которая выдала такую ошибку. Все равно ничего не получится до тех пор, пока вы не обновите свое оборудование. Эту ошибку исправить невозможно другими способами.
Заключение
В рамках данного материала мы поговорили о том, что делать, если вдруг возникла неустранимая ошибка DirectX. Если именно так написано в окне с ошибкой, то это еще ничего не значит. В большинстве случаев ее можно устранить. Если, конечно, она имеет программный характер, а не связана с аппаратными частями компьютера.
Для решения программных проблем существует много способов. Все они перечислены чуть выше. Некоторые из них могут показаться вам довольно сложными. Но не стоит паниковать. Нужно выполнять все в строгом соответствии с инструкцией. Только в этом случае можно надеяться, что проблема будет решена и библиотеки заработают так, как им положено. Кстати, если вы поняли, что проблема имеет аппаратный характер, то не пытайтесь ремонтировать видеокарту сами. Вы ее только убьете.
Источник
«Failed to initialize DirectX» – такая ошибка нередко встречается при запуске той или иной игрушки. Обычно это говорит о том, что на компьютере не хватает определенных компонентов для ее работы, или же они были повреждены. Соответственно, их нужно загрузить или откатить. Разберемся, как это сделать.
Содержание
- Доступные решения
- Обновление драйверов графического адаптера
- Откат драйверов графического адаптера
- Поиск и устранение вредоносного ПО
- Реставрация системных файлов
- Переустановка DirectX
- Заключение
Доступные решения
Данный сбой Директ Икса может быть связана с различными неисправностями в составе графических драйверов. Но также она нередка бывает вызвана программными неисправностями в самой операционной системе. Для устранения описываемых случаев существуют определенные методы.
В данном материале мы рассмотрим их все. Начнем с самых простых и доступных каждому. Потом перейдем к более сложным вариантам. В любом случае, мы предоставим инструкции для каждого варианта.
Может быть и так, что ваша видеокарта попросту не поддерживает требуемую версию DirectX. И тогда выхода только два: обновить компьютер (в техническом плане) или отказаться от современных игр.
Обновление драйверов графического адаптера
Это первый шаг, который нужно предпринять для исправления проблемы. Бывает так, что в старых драйверах не хватает куска кода, который требуется для нормальной работы видеокарты с той или иной версией DirectX. Это случается из-за недосмотра разработчиков. Однако в новых версиях ПО ошибка может быть устранена.
Для обновления драйвера вовсе не обязательно посещать официальный сайт разработчика, скачивать нужную версию драйвера и устанавливать ее вручную. Гораздо проще и безопаснее использовать для обновления инструменты Windows. Сейчас мы рассмотрим вариант обновления с помощью «Диспетчера устройств» Windows:
- Щелкаем по кнопке «Пуск» правой кнопкой мыши и дожидаемся появления контекстного меню.
- В меню ищем «Диспетчер устройств» и нажимаем на этот пункт.
- Появится окно со списком установленного оборудования. Ищем «Видеоадаптеры» и щелкаем по данной записи.
- Находим имя своей графической карты и щелкаем по нему правой кнопкой мыши.
- В контекстном меню выбираем «Обновить драйвер».
- Запустится мастер обновления. Необходимо щелкнуть по кнопке «Автоматический поиск…».
По завершении обновления необходимо перезагрузить компьютер. Только после рестарта система сможет инициализировать новый драйвер и начать его использовать. После рестарта можно пробовать запускать проблемную игру. Если ошибка все еще остается, то стоит попробовать еще один вариант.
Откат драйверов графического адаптера
Откат нужен в тех случаях, если проблема появилась после обновления ПО для видеоадаптера. Такое, как ни странно, случается. К счастью, разработчики Windows предусмотрели эту возможность и внедрили в операционную систему нужную функцию. Для ее вызова требуются немного другие шаги, чем в предыдущем случае. Впрочем, мы в любом случае предоставим подробную инструкцию, рассказывающую о данном процессе. Вот она:
- По инструкции выше откройте системный инструмент «Диспетчер устройств».
- Вы увидите окно со списком всего установленного оборудования. Нужно найти «Видеоадаптеры».
- Теперь необходимо найти имя нашей видеокарты и кликнуть по ней правой кнопкой мыши.
- В появившемся меню просто выбираем «Свойства».
- Перемещаемся на вкладку «Драйвер».
- Нажимаем на кнопку «Откатить».
- Подтверждаем действие путем нажатия на кнопку «ОК».
Как водится, после подобного рода операций обязательно нужно перезагрузить компьютер. Иначе система просто не увидит другой драйвер и попытается работать со старым, что приведет к падению ОС. После рестарта можно проверять игру на наличие ошибок. Если и этот вариант не помог, то у нас в запасе есть еще несколько.
Поиск и устранение вредоносного ПО
Многие пользователи не знают, но такое поведение библиотек DirectX и драйверов графического адаптера может быть связано с засильем вирусов в операционной системе. Именно из-за них может получиться такой казус. И это еще не предел. Огромное количество вирусов на компьютере вполне может повесить всю ОС.
Поэтому их нужно уничтожить. Для этого можно пользоваться любым антивирусным софтом. Например, в Windows 10 имеется встроенное средство – Защитник Windows. Для начала мы рассмотрим работу с ним:
- В системном трее ищем иконку с изображением щита. Это и есть антивирус. Кликаем по нему правой кнопкой мыши.
- Появится меню, в котором необходимо выбрать пункт «Выполнить быструю проверку».
- 3апустится окошко сканирования. Дождитесь окончания процедуры.
Ну а идеальный вариант – проверить наличие заражений на компьютере с помощью стороннего антивируса на ваше усмотрение (Kaspersky, Avast и т. д.). Мы же рассмотрим все на примере ESET Smart Security. Этот продукт гораздо лучше Защитника Windows, хоть и любит блокировать все, что ему под руку попадется.
Инструкция по использованию:
- Переходим к главному меню программы.
- В правом столбце щелкаем «Сканирование ПК».
- Затем выбираем пункт «Выборочное…».
- Теперь нужно выбрать объекты для проверки. Нужно отметить галочками все разделы жесткого диска, оперативную память и загрузочный сектор.
- Щелкаем ЛКМ на опцию пуска.
Сканирование будет происходить в полностью автоматическом режиме. По его завершении можно будет просмотреть журнал и сделать соответствующие выводы. После завершения процесса необходимо перезагрузить компьютер. И только потом можно тестировать запуск той или иной игры. Если все осталось точно так же, то переходим к следующему варианту.
Реставрация системных файлов
Если на вашем компьютере находились полчища вирусов, то вполне вероятно, что они могли повредить некоторые системные файлы, ответственные за работу библиотек DirectX. Отсюда и постоянные ошибки при запуске той или иной игрушки. Также могут возникнуть конфликты в работе драйверов и компонентов библиотек.
Однако даже если файлы сильно повреждены, есть возможность вернуть все на круги своя. Для восстановления элементов даже не нужно никаких дополнительных программ. Достаточно командной строки. Бояться ее не стоит. Если все выполнять в строгом соответствии с инструкцией, то ничего страшного не случится. А вот и она:
- Открываем меню «Пуск» при помощи соответствующей кнопки в панели задач.
- Далее щелкаем по папке «Служебные – Windows».
- Находим пункт «Командная строка» и кликаем по нему правой кнопкой мыши.
- Появится меню, в котором нужно выбрать пункт запуска инструмента с правами админа. Например, в Windows 10 нужно навести курсор на пункт «Дополнительно» и затем нажать на «Запуск от имени администратора».
- В главном окне консоли вводим sfc /scannow и жмем на кнопку Enter.

Переустановка DirectX
Это наиболее радикальный способ. Он точно должен помочь, но его нужно применять только после всех, описанных выше. Иначе толку никакого не будет. И действительно, что толку в новой установке, если вирусы тут же займутся новыми файлами? Да и без новых драйверов библиотеки бесполезны. Ведь адаптер так и не будет знать, как с ними работать.
В общем, данный вариант является последним. Если он не поможет, то тогда придется переустанавливать всю операционную систему вместе с игрой и всеми драйверами. А это сложно и долго. Для переустановки DirectX не нужно никаких специальных программ. Все делается силами операционной системы. Вот подробная инструкция:
- Переходим на страницу загрузки библиотеки.
- Кликаем на красную кнопку.
- Отказываемся от дополнительных компонентов.
- Переходим в папку загрузки в Проводнике Windows.
- Кликаем ПКМ по файлу dxwebsetup.exe.
- Выбираем пункт открытия с админскими привилегиями.
- Отобразится окошко инсталляции, в нем примите лицензионные условия.
- Затем уберите галочку с пункта включения поисковой панели Bing и нажмите на кнопку «Далее».
- На следующем этапе мастер установки просканирует систему на предмет установленных библиотек. После этого он выдаст объем загружаемых файлов. Согласитесь на их установку.
- После того как все завершится, нажимаем на кнопку «Готово».
Вот и весь процесс. Самое же приятное заключается в том, что после инсталляции не нужно перезагружать компьютер. Установленные компоненты готовы к работе сразу. Можно запускать игру и проверять их работоспособность. После переустановки исполняемых библиотек DirectX все должно заработать.
Заключение
В этой статье мы попытались рассказать о том, что делать, если библиотеки DirectX выдают ошибку «Failed to initialize» при попытке запуска какой-нибудь игры. Мы уже говорили, что по большей части данная проблема вызвана драйверами графического адаптера. Но могут быть и другие причины для ее появления.
Именно поэтому в данном материале мы рассмотрели все известные способы борьбы с данной ошибкой. Однако запомните: к переустановке библиотек нужно приступать только в том случае, если все предыдущие варианты уже испробованы. Иначе никакого толку от переустановки не будет. В остальном, просто делайте все в соответствии с инструкциями.
Содержание
- Как исправить ошибку 0xA00F4246 (0x887A0004) при запуске Камеры на Windows 10?
- Причины ошибки
- Метод решения ошибки
- Как исправить DirectX Error в The Walking Dead: A New Frontier?
- Исправляем ошибку DirectX Error в The Walking Dead: A New Frontier
- Различные ошибки DirectX
- Устранение неполадок
- DirectX function device CreateTexture2D
- Unable to create DirectX 11 device
- The Launcher cannot query DirectX
- DirectX function device createbuffer
- Не удается создать устройство DirectX
- DirectX encountered an unrecoverable error
- Your graphics card does not support DirectX 11 features
- Заключение
- Как исправить DirectX Error в The Walking Dead: A New Frontier?
- Исправляем ошибку DirectX Error в The Walking Dead: A New Frontier
Как исправить ошибку 0xA00F4246 (0x887A0004) при запуске Камеры на Windows 10?
Порой, некоторые пользователи ОС Windows 10 могут столкнуться с проблемой, при которой они не смогут включить свою камеру через одноименное приложение и получают ошибку 0xA00F4246 (0x887A0004). В сообщении к ошибке имеется следующая информация:
Если камера подключена и установлена правильно, проверьте, если ли новые версии драйверов.
Если вам понадобится код ошибки, вот он: 0xA00F4246 (0x887A0004)
Сразу же нужно указать, что обзавестись такой проблемой могут как пользователи с интегрированной вебкой, так и с внешней. Если у вас возникла эта ошибка при попытке запустить системное приложение «Камера», то, скорее всего, вы не сможете получить доступ к своей вебке и в других приложениях, которые используют данное устройство.
Причины ошибки
Несмотря на то, что в сообщении ошибки указывается на возможную проблему с устаревшими драйверами – их обновление ни к какому результату не приводит. Переустановкой драйверов и сбросом приложения Камера вы тоже не добьетесь каких-то результатов.
Через сообщения пользователей становится понятно, что проблема скорее заключается в измененных записях Реестра Windows и вам нужно всего лишь изменить кое-что в них, после чего ошибка исчезнет.
Метод решения ошибки
- Нажмите комбинацию клавиш Win+R.
- Копируйте и вставьте regedit, а затем нажмите Enter.
- Используя левую панель в Редакторе Реестра, пройдите в директорию HKEY_LOCAL_MACHINE→SOFTWARE→Microsoft→Windows Media Foundation.
- Нажмите правой кнопкой мыши на раздел Platform и выберите «Создать→Параметр DWORD (32 бита)».
- Дайте параметру имя EnableFrameServerMode.
- Кликните на созданный параметр два раза и выставьте значение – .
- Нажмите Ок и закройте Редактор Реестра Windows.
- Перезагрузите свой компьютер.
После загрузки вашего компьютера, ошибка 0xA00F4246 (0x887A0004) при использовании вебки должна исчезнуть.
Источник
Как исправить DirectX Error в The Walking Dead: A New Frontier?
Множество игроков уже как пару дней наслаждаются новыми приключениями Клементины в мире зомби-апокалипсиса The Walking Dead: A New Frontier. Однако, некоторым это не удается из-за постоянной и, откровенно говоря, невероятно надоедливой ошибки DirectX Error. Если вы сейчас взгляните на форума Steam, то увидите, что огромное количество созданных тем там – это DirectX Error. Более того, одна пятая всех тем на форуме – это DirectX Error.
Однако переживать не стоит, так как бравые пользователи уже смогли найти решение и оно не займет у вас много времени. Давайте же его рассмотрим.
Исправляем ошибку DirectX Error в The Walking Dead: A New Frontier
Заметка: Стоит упомянуть, что это решение работает только на Windows 7 и Windows Server 2008 R2. Владельцы Windows 10 также страдают от DirectX Error, но сделать пока что ничего нельзя. Им придется ждать официального патча от разработчика, что не должно занять много времени.
- Для начала, вам нужно скачать обновление для операционной системы – KB976932. Устанавливаем его.
- Затем качаем KB2670838 и также устанавливаем его.
- После проделанных манипуляций с обновлениями, перезагружаем компьютер.
Вот собственно и все. По крайней мере, данное решение помогло половине игроков. Если же вы не смогли избавиться от DirectX Error в The Walking Dead: A New Frontier, то придется ждать патча от разработчиков.
Также если вы знаете какой-то рабочий метод для этой проблемы, то, пожалуйста, поделитесь им в комментариях под этой статьей.
Источник
Различные ошибки DirectX
Ошибка DirectX – далеко не редкое явление. Эти библиотеки весьма чувствительны к драйверам, настройкам операционной системы и прочим штукам. Поэтому сбои случаются довольно часто. И нужно знать все о том, как им противостоять. Рассмотрим самые популярные ситуации.
Устранение неполадок
В данном материале мы рассмотрим те сбои ДиректХ, которые встречаются чаще всего в повседневной жизни. Естественно, мы расскажем и о том, как их исправить. Но в тексте будет много сложного. Так что внимательно читайте инструкции.
DirectX function device CreateTexture2D
Если появляется ошибка «DirectX function device CreateTexture2D», то, вероятнее всего, виноваты драйвера видеокарты. Бывает так, что в старых драйверах не хватает куска кода, который требуется для нормальной работы видеокарты с той или иной версией библиотеки. Это случается из-за недосмотра разработчиков. Однако в новых версиях ПО ошибка может быть устранена.
Для обновления драйвера вовсе не обязательно посещать официальный сайт разработчика, скачивать нужную версию драйвера и устанавливать ее вручную. Гораздо проще и безопаснее использовать для обновления инструменты Windows.
Сейчас мы рассмотрим вариант обновления с помощью «Диспетчера устройств» Windows:
- Щелкаем по кнопке «Пуск» правой кнопкой мыши и дожидаемся появления контекстного меню.
- В меню ищем «Диспетчер устройств» и нажимаем на этот пункт.
- Появится окно со списком установленного оборудования. Ищем «Видеоадаптеры» и щелкаем по данной записи.
- Находим имя своей видеокарты и щелкаем по нему правой кнопкой мыши.
- В контекстном меню выбираем «Обновить драйвер».
- Запустится мастер обновления. Необходимо щелкнуть по кнопке «Автоматический поиск драйверов в сети».
По завершении обновления необходимо перезагрузить компьютер. Только после рестарта система сможет инициализировать новый драйвер и начать его использовать. После рестарта можно пробовать запускать проблемную игру. Если ошибка все еще остается, то стоит попробовать еще один вариант.
Unable to create DirectX 11 device
А вот ошибка «Unable to create DirectX 11 device», наоборот, может появиться после обновления драйвера, если в его коде есть какой-то баг. Если это сбой обнаружился только после обновления, то это значит, что в новой версии ПО присутствует какой-то баг, мешающий нормальной работе графического адаптера и системных библиотек.
Откат также осуществляется при помощи встроенных инструментов операционной системы Windows. Но для его осуществления требуются немного другие шаги, чем для обновления драйвера. Впрочем, мы в любом случае предоставим подробную инструкцию, рассказывающую о данном процессе. Вот она:
- Опять переходим раздел «Видеоадаптеры» в «Диспетчере задач».
- Теперь необходимо найти имя нашей графической карты и кликнуть по ней правой кнопкой мыши.
- В появившемся меню просто выбираем «Свойства».
- Перемещаемся на вкладку «Драйвер».
- Нажимаем на кнопку «Откатить».
- Подтверждаем действие путем нажатия на кнопку «ОК».
Как водится, после работы с драйверами обязательно нужно перезагрузить компьютер. Иначе система просто не увидит другой драйвер и попытается работать со старым, что приведет к падению ОС. После рестарта можно проверять игру на наличие ошибок. Если и этот вариант не помог, то у нас в запасе есть еще несколько.
The Launcher cannot query DirectX
Весьма часто в окошке с ошибкой появляется текст The Launcher cannot query DirectX в L.A Noire. Что делать в этом случае? Вероятнее всего, на компьютере хозяйничают вирусы. Именно из-за них может получиться такой казус. И это еще не предел. Огромное количество вирусов на компьютере вполне может повесить всю ОС. Так что стоит воспользоваться каким-либо антивирусом, чтобы проверить компьютер
Еще одно решение – обновление компонента Microsoft .NET Framework до версии 4.7.1:
- Откройте эту ссылку.
- Кликните по кнопке «Скачать».
- Дождитесь завершения загрузки.
- Теперь запустите полученный файл.
- Выполните инсталляцию компонента.
DirectX function device createbuffer
Для появления ошибки «DirectX function device createbuffer» тоже имеется свое объяснение. Если на вашем компьютере находились полчища вирусов, то вполне вероятно, что они могли повредить некоторые системные файлы, ответственные за работу библиотек DirectX. Отсюда и постоянные ошибки при запуске той или иной игрушки. Также могут возникнуть конфликты в работе драйверов и компонентов библиотек.
Однако даже если файлы сильно повреждены, есть возможность вернуть все на круги своя. Для восстановления элементов даже не нужно никаких дополнительных программ. Достаточно командной строки. Бояться ее не стоит. Если все выполнять в строгом соответствии с инструкцией, то ничего страшного не случится. А вот и она:
- Открываем меню «Пуск» при помощи соответствующей кнопки в панели задач.
- Далее щелкаем по папке «Служебные».
- Находим пункт «Командная строка» и кликаем по нему правой кнопкой мыши.
- Появится меню, в котором нужно выбрать опцию «Запуск от имени администратора».
- В главном окне консоли вводим sfc /scannow и жмем на кнопку Enter.
Проверка файлов и их восстановление займет около 10-15 минут. Не забудьте, что после окончания проверки обязательно нужно будет перезагрузить компьютер. Иначе в восстановлении не будет никакого толку. После рестарта можно проверять работоспособность библиотек DirectX и любимой игрушки. Если это не помогло, то остается всего один вариант.
Не удается создать устройство DirectX
Если «Не удается создать устройство DirectX», то такое поведение может быть также связано с работой антивируса или системного брандмауэра. Эти программы любят блокировать все подряд. Даже несмотря на то, что перед ними вовсе не вредоносный объект. Вероятно, они блокируют и некоторые компоненты библиотек Директ Икс.
Самым правильным шагом будет временное отключение защиты. Достаточно это сделать для антивируса. Просто найдите его иконку в трее Windows, кликните по ней ПКМ и выберите соответствующую опцию.
DirectX encountered an unrecoverable error
При появлении ошибки с текстом «DirectX encountered an unrecoverable error» остается только одно – переустановка. Ведь, вероятнее всего, вирусы повредили какие-то файлы самих библиотек. Поэтому и появляются ошибки такого типа. И именно поэтому видеокарта не может нормально работать с DirectX. Если это действительно так, то приятного в этом мало.
Здесь поможет только полная переустановка компонента. Данная процедура очень простая в исполнении, ведь от пользователя требуется просто скачать и запустить специальную утилиту. Подробности о ней изложены в отдельной статье, с которой мы и предлагаем вам ознакомиться. Это же действие нередко спасает и при сбое DirectX error 0x887a0004.
Your graphics card does not support DirectX 11 features
Некоторые ошибки указывают на аппаратную проблему. Да, именно на ту, которая связана с железом компьютера. И здесь мы вряд ли что-нибудь сможем сделать.
Ошибка с текстом Your graphics card does not support DirectX 11 features недвусмысленно говорит о том, что у вас слишком древний графический адаптер, который не поддерживает DirectX 11. И такое действительно случается. Под раздачу даже попадают видеокарты 2011 года выпуска. И неудивительно. Ведь они поддерживают только версию 10.1.
Решение проблемы простое. Нужно пойти в магазин и купить новую видеокарту. Есть еще один вариант: отказаться от идеи запуска той игры, которая выдала такую ошибку. Все равно ничего не получится до тех пор, пока вы не обновите свое оборудование. Эту ошибку исправить невозможно другими способами.
Заключение
В рамках данного материала мы поговорили о том, что делать, если вдруг возникла неустранимая ошибка DirectX. Если именно так написано в окне с ошибкой, то это еще ничего не значит. В большинстве случаев ее можно устранить. Если, конечно, она имеет программный характер, а не связана с аппаратными частями компьютера.
Для решения программных проблем существует много способов. Все они перечислены чуть выше. Некоторые из них могут показаться вам довольно сложными. Но не стоит паниковать. Нужно выполнять все в строгом соответствии с инструкцией. Только в этом случае можно надеяться, что проблема будет решена и библиотеки заработают так, как им положено. Кстати, если вы поняли, что проблема имеет аппаратный характер, то не пытайтесь ремонтировать видеокарту сами. Вы ее только убьете.
Источник
Как исправить DirectX Error в The Walking Dead: A New Frontier?
Множество игроков уже как пару дней наслаждаются новыми приключениями Клементины в мире зомби-апокалипсиса The Walking Dead: A New Frontier. Однако, некоторым это не удается из-за постоянной и, откровенно говоря, невероятно надоедливой ошибки DirectX Error. Если вы сейчас взгляните на форума Steam, то увидите, что огромное количество созданных тем там – это DirectX Error. Более того, одна пятая всех тем на форуме – это DirectX Error.
Однако переживать не стоит, так как бравые пользователи уже смогли найти решение и оно не займет у вас много времени. Давайте же его рассмотрим.
Исправляем ошибку DirectX Error в The Walking Dead: A New Frontier
Заметка: Стоит упомянуть, что это решение работает только на Windows 7 и Windows Server 2008 R2. Владельцы Windows 10 также страдают от DirectX Error, но сделать пока что ничего нельзя. Им придется ждать официального патча от разработчика, что не должно занять много времени.
- Для начала, вам нужно скачать обновление для операционной системы – KB976932. Устанавливаем его.
- Затем качаем KB2670838 и также устанавливаем его.
- После проделанных манипуляций с обновлениями, перезагружаем компьютер.
Вот собственно и все. По крайней мере, данное решение помогло половине игроков. Если же вы не смогли избавиться от DirectX Error в The Walking Dead: A New Frontier, то придется ждать патча от разработчиков.
Также если вы знаете какой-то рабочий метод для этой проблемы, то, пожалуйста, поделитесь им в комментариях под этой статьей.
Источник
Как исправить ошибку 0xA00F4246 (0x887A0004) при запуске Камеры на Windows 10?
Порой, некоторые пользователи ОС Windows 10 могут столкнуться с проблемой, при которой они не смогут включить свою камеру через одноименное приложение и получают ошибку 0xA00F4246 (0x887A0004). В сообщении к ошибке имеется следующая информация:
Если камера подключена и установлена правильно, проверьте, если ли новые версии драйверов.
Если вам понадобится код ошибки, вот он: 0xA00F4246 (0x887A0004)
Сразу же нужно указать, что обзавестись такой проблемой могут как пользователи с интегрированной вебкой, так и с внешней. Если у вас возникла эта ошибка при попытке запустить системное приложение «Камера», то, скорее всего, вы не сможете получить доступ к своей вебке и в других приложениях, которые используют данное устройство.
Причины ошибки
Несмотря на то, что в сообщении ошибки указывается на возможную проблему с устаревшими драйверами – их обновление ни к какому результату не приводит. Переустановкой драйверов и сбросом приложения Камера вы тоже не добьетесь каких-то результатов.
Через сообщения пользователей становится понятно, что проблема скорее заключается в измененных записях Реестра Windows и вам нужно всего лишь изменить кое-что в них, после чего ошибка исчезнет.
Метод решения ошибки
- Нажмите комбинацию клавиш Win+R.
- Копируйте и вставьте regedit, а затем нажмите Enter.
- Используя левую панель в Редакторе Реестра, пройдите в директорию HKEY_LOCAL_MACHINE→SOFTWARE→Microsoft→Windows Media Foundation.
- Нажмите правой кнопкой мыши на раздел Platform и выберите «Создать→Параметр DWORD (32 бита)».
- Дайте параметру имя EnableFrameServerMode.
- Кликните на созданный параметр два раза и выставьте значение – .
- Нажмите Ок и закройте Редактор Реестра Windows.
- Перезагрузите свой компьютер.
После загрузки вашего компьютера, ошибка 0xA00F4246 (0x887A0004) при использовании вебки должна исчезнуть.
Источник
D3d11createdevice returned error code 0x887a0004 что за ошибка
This forum has migrated to Microsoft Q&A. Visit Microsoft Q&A to post new questions.
Answered by:
Question
Hello and I hope I can direct this question here, I haven’t been able to find a better forum section.
We have a D3D11 command line rendering tool which runs on our server. It does full feature DX11 rendering into textures and works just fine. We’re running on Windows Server 2008 R2 (with all the latest patches) and the device we’re creating is WARP (not REF!) and I repeat it works just fine about 95% of the time. The computer does have a DX11 compliant adapter but as we’re using WARP that’s completely irrelevant.
D3D11CreateDevice fails with 0x887a0004 (DXGI_ERROR_UNSUPPORTED) sometimes. This is a server utility and everytime I log into the server and run it there manually it’s OK (as well as most of the time generally), it’s almost impossible to replicate the issue on purpose. I was thinking of using ID3D11InfoQueue to collect possible D3D messages but this doesn’t work with DX 11.0 on Win7/Win2008R2 Platform Update 1.
Question is: Why would D3D11CreateDevice initialise (and everything run) OK most of the time and then in fail a minute later and then work again. What can this be?
HRESULT hr = D3D11CreateDevice(firstAdapter, D3D_DRIVER_TYPE_WARP, D3D11_CREATE_DEVICE_DEBUG, featureLevels, 1, D3D11_SDK_VERSION, &outD3dDevice, &outFeatureLevel, &outImmediateContext);
Thanks for any pointers, please help!
Источник
Как скачать d3d11.dll и исправить ошибки D3D11 при запуске игр

Как видно из текста ошибки, проблема заключается в инициализации DirectX 11, а точнее, Direct3D 11, за что и отвечает файл d3d11.dll. При этом, несмотря на то, что, используя инструкции в Интернете, вы уже могли заглянуть в dxdiag и увидеть, что DX 11 (а то и DirectX 12) установлен, проблема может сохраняться. В этой инструкции — подробно о том, как исправить ошибку D3D11 CreateDeviceAndSwapChain Failed или d3dx11.dll отсутствует на компьютере.
Исправление ошибок D3D11
Причиной рассматриваемой ошибки могут быть различные факторы, самые распространенные из которых
- Ваша видеокарта не поддерживает DirectX 11 (при этом, нажав клавиши Win+R и введя dxdiag, вы можете там видеть, что установлена именно 11 или 12 версия. Однако, это ничего не говорит о том, что есть поддержка этой версии со стороны видеокарты — только о том, файлы данной версии установлены на компьютере).
- Не установлены последние оригинальные драйверы на видеокарту — при этом начинающие пользователи часто пробуют обновить драйверы, используя кнопку «Обновить» в диспетчере устройств, это неправильный метод: сообщение о том, что «Драйвер не нуждается в обновлении» при данном способе обычно мало что означает.
- Не установлены необходимые обновления для Windows 7, что может приводить к тому, что даже при наличии DX11, файла d3d11.dll и поддерживаемой видеокарты, игры, наподобие Dishonored 2 продолжают сообщать об ошибке.
Первые два пункта взаимосвязаны и в равной степени могут встречаться как у пользователей Windows 7, так и Windows 10.
Правильным порядком действий при ошибках в данном случае будет:
- Вручную скачать оригинальные драйверы видеокарты с официальных сайтов AMD, NVIDIA или Intel (см., например, Как установить драйверы NVIDIA в Windows 10) и установить их.
- Зайти в dxdiag (клавиши Win+R, ввести dxdiag и нажать Enter), открыть вкладку «Экран» и в разделе «Драйверы» обратить внимание на поле «DDI для Direct3D». При значениях 11.1 и выше ошибки D3D11 появляться не должны. При меньших — скорее всего дело в отсутствии поддержки со стороны видеокарты или ее драйверов. Либо, в случае Windows 7, в отсутствии необходимого обновления платформы, о чем — далее.
Также вы можете посмотреть отдельно установленную и поддерживаемую аппаратно версию DirectX в сторонних программах, например, в AIDA64 (см. Как узнать версию DirectX на компьютере).
В Windows 7 ошибки D3D11 и инициализации DirectX 11 при запуске современных игр могут появляться даже в тех случаях, когда необходимые драйверы установлены, а видеокарта не из старых. Исправить ситуацию можно следующим образом.
Как скачать D3D11.dll для Windows 7
В Windows 7 по умолчанию может не быть файла d3d11.dll, а в тех образах, где он присутствует, может не работать с новыми играми, вызывая ошибки инициализации D3D11.
Его можно скачать и установить (или обновить, если он уже есть на компьютере) с официального сайта Майкрософт в составе выпущенных для 7-ки обновлений. Скачивать этот файл отдельно, с каких-то сторонних сайтов (или брать с другого компьютера) не рекомендую, навряд ли это исправит ошибки d3d11.dll при запуске игр.
- Для правильной установки необходимо скачать Обновление платформы Windows 7 (для Windows 7 SP1) — https://www.microsoft.com/ru-ru/download/details.aspx?id=36805.
- После загрузки файла, запустите его, и подтвердите установку обновления KB2670838.
По завершении установки и после перезагрузки компьютера, рассматриваемая библиотека будет в нужном расположении (C: Windows System32 ), а ошибок, связанных с тем, что d3d11.dll или отсутствует на компьютере или D3D11 CreateDeviceAndSwapChain Failed, появляться не будет (при условии, что у вас достаточно современное оборудование).
Источник
Различные ошибки DirectX
Ошибка DirectX – далеко не редкое явление. Эти библиотеки весьма чувствительны к драйверам, настройкам операционной системы и прочим штукам. Поэтому сбои случаются довольно часто. И нужно знать все о том, как им противостоять. Рассмотрим самые популярные ситуации.
Устранение неполадок
В данном материале мы рассмотрим те сбои ДиректХ, которые встречаются чаще всего в повседневной жизни. Естественно, мы расскажем и о том, как их исправить. Но в тексте будет много сложного. Так что внимательно читайте инструкции.
DirectX function device CreateTexture2D
Если появляется ошибка «DirectX function device CreateTexture2D», то, вероятнее всего, виноваты драйвера видеокарты. Бывает так, что в старых драйверах не хватает куска кода, который требуется для нормальной работы видеокарты с той или иной версией библиотеки. Это случается из-за недосмотра разработчиков. Однако в новых версиях ПО ошибка может быть устранена.
Для обновления драйвера вовсе не обязательно посещать официальный сайт разработчика, скачивать нужную версию драйвера и устанавливать ее вручную. Гораздо проще и безопаснее использовать для обновления инструменты Windows.
Сейчас мы рассмотрим вариант обновления с помощью «Диспетчера устройств» Windows:
- Щелкаем по кнопке «Пуск» правой кнопкой мыши и дожидаемся появления контекстного меню.
- В меню ищем «Диспетчер устройств» и нажимаем на этот пункт.
- Появится окно со списком установленного оборудования. Ищем «Видеоадаптеры» и щелкаем по данной записи.
- Находим имя своей видеокарты и щелкаем по нему правой кнопкой мыши.
- В контекстном меню выбираем «Обновить драйвер».
- Запустится мастер обновления. Необходимо щелкнуть по кнопке «Автоматический поиск драйверов в сети».
По завершении обновления необходимо перезагрузить компьютер. Только после рестарта система сможет инициализировать новый драйвер и начать его использовать. После рестарта можно пробовать запускать проблемную игру. Если ошибка все еще остается, то стоит попробовать еще один вариант.
Unable to create DirectX 11 device
А вот ошибка «Unable to create DirectX 11 device», наоборот, может появиться после обновления драйвера, если в его коде есть какой-то баг. Если это сбой обнаружился только после обновления, то это значит, что в новой версии ПО присутствует какой-то баг, мешающий нормальной работе графического адаптера и системных библиотек.
Откат также осуществляется при помощи встроенных инструментов операционной системы Windows. Но для его осуществления требуются немного другие шаги, чем для обновления драйвера. Впрочем, мы в любом случае предоставим подробную инструкцию, рассказывающую о данном процессе. Вот она:
- Опять переходим раздел «Видеоадаптеры» в «Диспетчере задач».
- Теперь необходимо найти имя нашей графической карты и кликнуть по ней правой кнопкой мыши.
- В появившемся меню просто выбираем «Свойства».
- Перемещаемся на вкладку «Драйвер».
- Нажимаем на кнопку «Откатить».
- Подтверждаем действие путем нажатия на кнопку «ОК».
Как водится, после работы с драйверами обязательно нужно перезагрузить компьютер. Иначе система просто не увидит другой драйвер и попытается работать со старым, что приведет к падению ОС. После рестарта можно проверять игру на наличие ошибок. Если и этот вариант не помог, то у нас в запасе есть еще несколько.
The Launcher cannot query DirectX
Весьма часто в окошке с ошибкой появляется текст The Launcher cannot query DirectX в L.A Noire. Что делать в этом случае? Вероятнее всего, на компьютере хозяйничают вирусы. Именно из-за них может получиться такой казус. И это еще не предел. Огромное количество вирусов на компьютере вполне может повесить всю ОС. Так что стоит воспользоваться каким-либо антивирусом, чтобы проверить компьютер
Еще одно решение – обновление компонента Microsoft .NET Framework до версии 4.7.1:
- Откройте эту ссылку.
- Кликните по кнопке «Скачать».
- Дождитесь завершения загрузки.
- Теперь запустите полученный файл.
- Выполните инсталляцию компонента.
DirectX function device createbuffer
Для появления ошибки «DirectX function device createbuffer» тоже имеется свое объяснение. Если на вашем компьютере находились полчища вирусов, то вполне вероятно, что они могли повредить некоторые системные файлы, ответственные за работу библиотек DirectX. Отсюда и постоянные ошибки при запуске той или иной игрушки. Также могут возникнуть конфликты в работе драйверов и компонентов библиотек.
Однако даже если файлы сильно повреждены, есть возможность вернуть все на круги своя. Для восстановления элементов даже не нужно никаких дополнительных программ. Достаточно командной строки. Бояться ее не стоит. Если все выполнять в строгом соответствии с инструкцией, то ничего страшного не случится. А вот и она:
- Открываем меню «Пуск» при помощи соответствующей кнопки в панели задач.
- Далее щелкаем по папке «Служебные».
- Находим пункт «Командная строка» и кликаем по нему правой кнопкой мыши.
- Появится меню, в котором нужно выбрать опцию «Запуск от имени администратора».
- В главном окне консоли вводим sfc /scannow и жмем на кнопку Enter.
Проверка файлов и их восстановление займет около 10-15 минут. Не забудьте, что после окончания проверки обязательно нужно будет перезагрузить компьютер. Иначе в восстановлении не будет никакого толку. После рестарта можно проверять работоспособность библиотек DirectX и любимой игрушки. Если это не помогло, то остается всего один вариант.
Не удается создать устройство DirectX
Если «Не удается создать устройство DirectX», то такое поведение может быть также связано с работой антивируса или системного брандмауэра. Эти программы любят блокировать все подряд. Даже несмотря на то, что перед ними вовсе не вредоносный объект. Вероятно, они блокируют и некоторые компоненты библиотек Директ Икс.
Самым правильным шагом будет временное отключение защиты. Достаточно это сделать для антивируса. Просто найдите его иконку в трее Windows, кликните по ней ПКМ и выберите соответствующую опцию.
DirectX encountered an unrecoverable error
При появлении ошибки с текстом «DirectX encountered an unrecoverable error» остается только одно – переустановка. Ведь, вероятнее всего, вирусы повредили какие-то файлы самих библиотек. Поэтому и появляются ошибки такого типа. И именно поэтому видеокарта не может нормально работать с DirectX. Если это действительно так, то приятного в этом мало.
Здесь поможет только полная переустановка компонента. Данная процедура очень простая в исполнении, ведь от пользователя требуется просто скачать и запустить специальную утилиту. Подробности о ней изложены в отдельной статье, с которой мы и предлагаем вам ознакомиться. Это же действие нередко спасает и при сбое DirectX error 0x887a0004.
Your graphics card does not support DirectX 11 features
Некоторые ошибки указывают на аппаратную проблему. Да, именно на ту, которая связана с железом компьютера. И здесь мы вряд ли что-нибудь сможем сделать.
Ошибка с текстом Your graphics card does not support DirectX 11 features недвусмысленно говорит о том, что у вас слишком древний графический адаптер, который не поддерживает DirectX 11. И такое действительно случается. Под раздачу даже попадают видеокарты 2011 года выпуска. И неудивительно. Ведь они поддерживают только версию 10.1.
Решение проблемы простое. Нужно пойти в магазин и купить новую видеокарту. Есть еще один вариант: отказаться от идеи запуска той игры, которая выдала такую ошибку. Все равно ничего не получится до тех пор, пока вы не обновите свое оборудование. Эту ошибку исправить невозможно другими способами.
Заключение
В рамках данного материала мы поговорили о том, что делать, если вдруг возникла неустранимая ошибка DirectX. Если именно так написано в окне с ошибкой, то это еще ничего не значит. В большинстве случаев ее можно устранить. Если, конечно, она имеет программный характер, а не связана с аппаратными частями компьютера.
Для решения программных проблем существует много способов. Все они перечислены чуть выше. Некоторые из них могут показаться вам довольно сложными. Но не стоит паниковать. Нужно выполнять все в строгом соответствии с инструкцией. Только в этом случае можно надеяться, что проблема будет решена и библиотеки заработают так, как им положено. Кстати, если вы поняли, что проблема имеет аппаратный характер, то не пытайтесь ремонтировать видеокарту сами. Вы ее только убьете.
Источник
Один из типичных вопросов
Здравствуйте.
У меня в Windows 10 при запуске некоторых игр появляется ошибка «Direct3D initialization error». Windows шла вместе с ноутбуком, версия «Домашняя для одного языка».
Скажите, может ли эта ошибка быть из-за версии Windows, и как ее исправить?
Доброго дня!
Вообще, подобная ошибка не редкость, особенно после переустановки Windows (в вашем случае, после покупки ноутбука, так как в магазинах редко устанавливаются все необходимые библиотеки и драйвера, необходимые для комфортной работы устройства).
Появляется она, как правило, после попытки запустить какую-нибудь игру — либо сразу, либо в игре будет просто черный экран, а свернув ее вы увидите это окно.
В этой статье остановлюсь на основных причинах появления подобной ошибки, и покажу на примере как от нее избавиться…
Типичный вид ошибки
Содержание статьи
- 1 Что делать с ошибкой Direct3D
- 1.1 Обновление DirectX
- 1.2 Проблема с драйвером видеокарты
- 1.3 Используйте режим совместимости
→ Задать вопрос | дополнить
Что делать с ошибкой Direct3D
Обновление DirectX
Самая частая причина появления подобной ошибки связана с отсутствием библиотеки👉 DirectX. Причем, не обязательно, что она у вас не установлена, возможно у вас просто нет какого-то конкретного файла из библиотеки.
*
DirectX — специальная библиотека для программистов. Используется в большинстве случаев при разработке игр. Пакет доступен для установки и обновления на официальном сайте Microsoft. Более подробно от этом можете узнать на сайте Википедии.
👉 Несколько способов обновить DirectX — см. инструкцию
*
Поэтому, рекомендую посмотреть требования запускаемой вами игры, и посмотреть, какая версия DirectX установлена у вас на ПК.
Чтобы узнать, какой DirectX у вас на ПК, нажмите:
- сочетание кнопок Win+R, чтобы открылось окно «Выполнить«;
- далее впишите команду dxdiag и нажмите Enter (см. скриншот ниже).
Запускаем средство диагностики DirectX (DxDiag)
Далее во вкладке «Система» будут представлены все необходимые данные: версия вашей ОС Windows, ваша видеокарта, звуковое устройства, версия BIOS, и версия DirectX (см. на красный квадрат на скрине ниже).
Средство диагностики DirectX / Кликабельно
Для обновления DirectX на сайте Microsoft есть специальный веб-установщик. Перейдите на нужную страницу и скачайте его. Далее запустите, согласитесь с условиями лицензионного соглашения, и ждите пока работает мастер.
Принятие условий лиц. соглашения DirectX
В конце операции вы должны увидеть сообщение о том, что установка DirectX завершена, нужные пакеты обновлены и пр. Либо, как вариант, мастер сообщит вам о том, что новая версия DirectX уже установлена и в обновлении не нуждается.
Рекомендую после этого перезагрузить компьютер, а затем попробовать запустить игру.
Установка DirectX завершена
Как правило, после такого обновления, игра начинает работать как нужно.
👉 ДОПОЛНЕНИЕ!
Если у вас нет интернета (либо он медленный или сайт Microsoft недоступен, выдает ошибку и т.д.), DirectX можно обновить с помощью игр: почти на половине дисков с играми есть новая версия DirectX (прим.: новая на момент запуска игры, конечно). Поэтому, вам достаточно взять более-менее современную игру и установив ее, обновите DirectX.
*
Проблема с драйвером видеокарты
Если ошибка все так же появляется, возможно ваша видеокарта отключена в диспетчере устройств (такое может быть, например, у ноутбуков с 2-мя видеокартами), либо у вас просто не обновлены/не установлены драйвера на видеокарту.
Как проверить наличие драйверов и включена ли видеокарта
Самый простой способ, воспользоваться диспетчером устройств. Чтобы его открыть:
- нажмите кнопки Win+R;
- далее введите devmgmt.msc и нажмите Enter.
Запуск диспетчера устройств — devmgmt.msc
Далее откройте вкладку «Видеоадаптеры», и посмотрите, все ли видеокарты включены, и не горит ли напротив них желтый восклицательный знак (указывающий на проблемы с драйверами, пример — ).
Ниже на скриншоте показано, что один видеоадаптер отключен и не задействован. Часто ошибка с Direct3D связана как раз с этим.
Intel HD включена, NVIDIA выключена
Чтобы включить адаптер, просто щелкните по нему правой кнопкой мышки и выберите функцию «Задействовать». Пример на скрине ниже.
Задействовать видеокарту
После этого перезагрузите компьютер, затем попробуйте открыть игру.
👉 ДОПОЛНЕНИЕ!
В некоторых случаях одна из видеокарт может быть отключена в BIOS компьютера (например, если у вас на ноутбуке стоит дискретная и встроенная видеокарты). Чтобы проверить так ли это, зайдите в BIOS, обычно, в разделе MAIN можно найти режим работы графики (Graphic mode). Пример показан на фото ниже.
👉 Как зайти в BIOS — см. инструкцию
👉 Кнопки для входа в BIOS для разных производителей ноутбуков/ПК — см. инструкцию
Как обновить драйвера на видеокарту:
- Способ №1: зайти на официальный сайт производителя вашего ноутбука и скачать их оттуда. Если не знаете точную модель ноутбука, воспользуйтесь программами для определения характеристик компьютера;
- Способ №2: воспользоваться специальными программами для автоматического поиска и обновления драйверов. Самый простой и быстрый вариант, на самом деле. К тому же, программы проверят необходимые библиотеки для игр (например, Drive Booster, рекомендую);
- Способ №3: работать в ручном режиме, через диспетчер устройств. Более подробно об этом см. здесь.
*
Используйте режим совместимости
Не так давно я тестировал ноутбук с относительно новым процессором AMD Ryzen 5 2500U и столкнулся с одной интересной особенностью…
Обновил DirectX, установил все необходимые драйвера, различные пакеты и дополнения к играм — однако, часть игр не запускалась, показывая ошибку Direct3D… (особенность: все игры были старыми, что наводило на разные мысли…).
Довольно сильно я был удивлен, когда открыл свойства исполняемого файла игры, перешел во вкладку «Совместимость» и поставил галочку напротив пункта «Запустить игру в режиме совместимости с Windows XP SP 2» — игра стала нормально работать, никаких ошибок, связанных с Direct3D, больше не было…
Примеры, что нужно сделать, приведены на скринах ниже…
Открываем свойства исполняемого файла игры
Запустить игру в режиме совместимости с Windows XP SP 2
👉 Также в помощь!
Как запустить старую игру на новом компьютере — см. способы и примеры
PS
Если ничего не помогло из выше написанного, то также рекомендую еще обновить пакет Microsoft Visual C++ и NET Framework.
На этом все, всем всего доброго!
👣
Первая публикация: 19.03.2017
Статья откорректирована: 17.12.2020


Полезный софт:
-
- Видео-Монтаж
Отличное ПО для создания своих первых видеороликов (все действия идут по шагам!).
Видео сделает даже новичок!
-
- Ускоритель компьютера
Программа для очистки Windows от «мусора» (удаляет временные файлы, ускоряет систему, оптимизирует реестр).
Множество игроков уже как пару дней наслаждаются новыми приключениями Клементины в мире зомби-апокалипсиса The Walking Dead: A New Frontier. Однако, некоторым это не удается из-за постоянной и, откровенно говоря, невероятно надоедливой ошибки DirectX Error. Если вы сейчас взгляните на форума Steam, то увидите, что огромное количество созданных тем там – это DirectX Error. Более того, одна пятая всех тем на форуме – это DirectX Error.
Однако переживать не стоит, так как бравые пользователи уже смогли найти решение и оно не займет у вас много времени. Давайте же его рассмотрим.
Исправляем ошибку DirectX Error в The Walking Dead: A New Frontier
Заметка: Стоит упомянуть, что это решение работает только на Windows 7 и Windows Server 2008 R2. Владельцы Windows 10 также страдают от DirectX Error, но сделать пока что ничего нельзя. Им придется ждать официального патча от разработчика, что не должно занять много времени.
- Для начала, вам нужно скачать обновление для операционной системы – KB976932. Устанавливаем его.
- Затем качаем KB2670838 и также устанавливаем его.
- После проделанных манипуляций с обновлениями, перезагружаем компьютер.
Вот собственно и все. По крайней мере, данное решение помогло половине игроков. Если же вы не смогли избавиться от DirectX Error в The Walking Dead: A New Frontier, то придется ждать патча от разработчиков.
Также если вы знаете какой-то рабочий метод для этой проблемы, то, пожалуйста, поделитесь им в комментариях под этой статьей.
Big thanks for answers!
Some time ago, in on previouse issuse, Bob Brow wrote this:
The difference between runtime/API version and feature level is one that has confused a lot of people. DirectX 12 only requires «feature level» 11. Note that we pass in D3D_FEATURE_LEVEL_11_0 to the CreateDevice function in the samples. This is how we made DX12 available to the majority of the GPUs already out there. Otherwise it would have needlessly required everyone to buy new graphics cards. There are additional features available for GPUs that support feature level 12 and 12.1, but the current set of samples do not make use of those features.
So, if we have GPU, which has hardware level DX11, we call D3D12CreateDevice() and pass it D3D_FEATURE_LEVEL_11_0, which is tell it that we need DX11 only features, why we get an error?
As I understand, the problem is in GPU driver? So, all vendors must update them? Is it`s real?
May be have a sens to use already existing GPU driver interface (which used in DX11) in situation, where DX12 compatible driver not found in the system and programmer ask D3D_FEATURE_LEVEL_11_0?
Also, while it’s not a strict requirement, no hardware vendor we are aware of is planning a DirectX 12 driver for a video card older than Direct3D Hardware Feature Level 11.0.
Thank you Chuck Walbourn, but, for example, I can`t install latest Intel chipset drivers (which contain a GPU driver) for tablet, I get error, that tell me «You need use a vendor specific drivers». This new driver will work?
You can try to use WARP for simple samples, the CPU should perform well enough.
Yes, alessiot89, but I will use WARP as programmer, end user cannot use it, end user will use a «Microsoft Basic Render Driver» and it work, but slow, end user will not use my program with this rendering
H/W: Dell Vostro 3350
GPU: Intel HD Graphics 3000 / AMD Radeon HD 7400M Series
Driver: 9.17.10.4229 / 15.200.1062.1004
OS: Windows 10 Pro 64-bit
CPU: Intel Core i7-2640M CPU @ 2.80GHz
On default W10 Intel drivers for HD 3000 there was no support for Intel QSV (insane fast hardware H264 encoding in short, e.g. below result after applying new drivers):
[13:07:32] work: average encoding speed for job is 271.954529 fps.
For me the solution was to replace default Windows 10 Intel drivers for HD 3000 (provided by M$ via Windows Update) and replace them with customized ones for HD 3000:
«Catalyst UnifL – Catalyst Unified Leshcat Drivers» [ http://leshcatlabs.net/unifl-unified-leshcat-drivers/ http://leshcatlabs.net/unifl-unified-leshcat-drivers/ ]
Since then QSV encoding in Handbrake and q264 in Windows 10 works like a charm !
Results:
Handbrake:
HandBrake Nightly 20150924194455-e7912cc-master (2015092401) — 64bit Version
OS: Microsoft Windows NT 6.2.9200.0 — 64bit
CPU: Intel(R) Core(TM) i7-2640M CPU @ 2.80GHz
Ram: 16291 MB,
GPU Information:
AMD Radeon HD 7400M Series — 15.200.1062.1004
Intel(R) HD Graphics 3000 — 9.17.10.4229
Screen: 1366×768
Temp Dir: C:UserstskonAppDataLocalTemp
Install Dir: C:Program FilesHandBrake
Data Dir: C:UserstskonAppDataRoamingHandBrake TeamHandBrake.0.0.0
——————————————-
# Starting Scan …
[12:34:43] CPU: Intel(R) Core(TM) i7-2640M CPU @ 2.80GHz
[12:34:43] — Intel microarchitecture Sandy Bridge
[12:34:43] — logical processor count: 4
[12:34:53] OpenCL device # 1: Advanced Micro Devices, Inc. Caicos
[12:34:53] — OpenCL version: 1.2 AMD-APP (1800.8)
[12:34:53] — driver version: 1800.8 (VM)
[12:34:53] — device type: GPU
[12:34:53] — supported: YES
[12:34:53] Intel Quick Sync Video support: yes
[12:34:53] — Intel Media SDK hardware: API 1.4 (minimum: 1.3)
[12:34:53] — H.264 encoder: yes
[12:34:53] — preferred implementation: hardware (any)
[12:34:53] — capabilities (hardware): vsinfo opt1
[12:34:53] — H.265 encoder: no
Q264:
C:Program Files (x86)q264>q264.exe -info
2015-09-28 13:18:49.512: Info: Main: Build: q264 Version 0.4.4 Built: Apr 29 2015 11:00:33
2015-09-28 13:18:49.824: Info: Main: Intel HD graphics driver: Intel(R) HD Graphics 3000
2015-09-28 13:18:49.825: Info: Main: Intel HD driver version: 9.17.10.4229
2015-09-28 13:18:49.826: Info: Main: CPU Caps: MMX, SSE, SSE2, SSE3, SSSE3, SSE4.1, SSE4.2, AVX,
2015-09-28 13:18:51.824: Info: Main: Highest Quick Sync hardware API version: 1.4
2015-09-28 13:18:51.825: Info: Main: Highest software API version: 1.9
For those having Intel HD 3000 with NVidia or just Intel HD 3000 — there is no need to apply AMD Catalyst drivers — you just run Leshcat installer to uninstall pack of drivers (AMD + Intel) and later just install Intel ones (manually or via setup.exe).
| Номер ошибки: | Ошибка 3000 | |
| Название ошибки: | Need For Speed Rivals Intel Hd Graphics 3000 Error | |
| Описание ошибки: | Ошибка 3000: Возникла ошибка в приложении Need For Speed. Приложение будет закрыто. Приносим извинения за неудобства. | |
| Разработчик: | Electronic Arts | |
| Программное обеспечение: | Need For Speed | |
| Относится к: | Windows XP, Vista, 7, 8, 10, 11 |
«Need For Speed Rivals Intel Hd Graphics 3000 Error» Введение
«Need For Speed Rivals Intel Hd Graphics 3000 Error» часто называется ошибкой во время выполнения (ошибка). Когда дело доходит до программного обеспечения, как Need For Speed, инженеры могут использовать различные инструменты, чтобы попытаться сорвать эти ошибки как можно скорее. К сожалению, инженеры являются людьми и часто могут делать ошибки во время тестирования, отсутствует ошибка 3000.
Некоторые пользователи могут столкнуться с сообщением «Need For Speed Rivals Intel Hd Graphics 3000 Error» при использовании Need For Speed. После того, как об ошибке будет сообщено, Electronic Arts отреагирует и быстро исследует ошибки 3000 проблемы. Затем Electronic Arts может исправить эти ошибки в исходном коде и подготовить обновление для загрузки. Таким образом, в этих случаях разработчик выпустит обновление программы Need For Speed, чтобы исправить отображаемое сообщение об ошибке (и другие сообщенные проблемы).
Вполне вероятно, что при загрузке Need For Speed вы столкнетесь с «Need For Speed Rivals Intel Hd Graphics 3000 Error». Мы можем определить происхождение ошибок ошибки 3000 во время выполнения следующим образом:
Ошибка 3000 Crash — она называется «Ошибка 3000», когда программа неожиданно завершает работу во время работы (во время выполнения). Обычно это происходит, когда Need For Speed не может обрабатывать предоставленный ввод или когда он не знает, что выводить.
«Need For Speed Rivals Intel Hd Graphics 3000 Error» Утечка памяти — Ошибка 3000 утечка памяти происходит и предоставляет Need For Speed в качестве виновника, перетаскивая производительность вашего ПК. Повреждение памяти и другие потенциальные ошибки в коде могут произойти, когда память обрабатывается неправильно.
Ошибка 3000 Logic Error — логическая ошибка возникает, когда компьютер производит неправильный вывод, даже если вход правильный. Это может произойти, когда исходный код Electronic Arts имеет уязвимость в отношении передачи данных.
Как правило, такие Electronic Arts ошибки возникают из-за повреждённых или отсутствующих файлов Need For Speed Rivals Intel Hd Graphics 3000 Error, а иногда — в результате заражения вредоносным ПО в настоящем или прошлом, что оказало влияние на Need For Speed. Возникновение подобных проблем является раздражающим фактором, однако их легко устранить, заменив файл Electronic Arts, из-за которого возникает проблема. Кроме того, некоторые ошибки Need For Speed Rivals Intel Hd Graphics 3000 Error могут возникать по причине наличия неправильных ссылок на реестр. По этой причине для очистки недействительных записей рекомендуется выполнить сканирование реестра.
Типичные ошибки Need For Speed Rivals Intel Hd Graphics 3000 Error
Типичные ошибки Need For Speed Rivals Intel Hd Graphics 3000 Error, возникающие в Need For Speed для Windows:
- «Ошибка программного обеспечения Need For Speed Rivals Intel Hd Graphics 3000 Error. «
- «Недопустимый файл Need For Speed Rivals Intel Hd Graphics 3000 Error. «
- «Need For Speed Rivals Intel Hd Graphics 3000 Error столкнулся с проблемой и закроется. «
- «Файл Need For Speed Rivals Intel Hd Graphics 3000 Error не найден.»
- «Need For Speed Rivals Intel Hd Graphics 3000 Error не может быть найден. «
- «Ошибка запуска программы: Need For Speed Rivals Intel Hd Graphics 3000 Error.»
- «Need For Speed Rivals Intel Hd Graphics 3000 Error не работает. «
- «Need For Speed Rivals Intel Hd Graphics 3000 Error остановлен. «
- «Неверный путь к программе: Need For Speed Rivals Intel Hd Graphics 3000 Error. «
Проблемы Need For Speed Need For Speed Rivals Intel Hd Graphics 3000 Error возникают при установке, во время работы программного обеспечения, связанного с Need For Speed Rivals Intel Hd Graphics 3000 Error, во время завершения работы или запуска или менее вероятно во время обновления операционной системы. Отслеживание того, когда и где возникает ошибка Need For Speed Rivals Intel Hd Graphics 3000 Error, является важной информацией при устранении проблемы.
Эпицентры Need For Speed Rivals Intel Hd Graphics 3000 Error Головные боли
Большинство проблем Need For Speed Rivals Intel Hd Graphics 3000 Error связаны с отсутствующим или поврежденным Need For Speed Rivals Intel Hd Graphics 3000 Error, вирусной инфекцией или недействительными записями реестра Windows, связанными с Need For Speed.
В первую очередь, проблемы Need For Speed Rivals Intel Hd Graphics 3000 Error создаются:
- Недопустимый Need For Speed Rivals Intel Hd Graphics 3000 Error или поврежденный раздел реестра.
- Файл Need For Speed Rivals Intel Hd Graphics 3000 Error поврежден от вирусной инфекции.
- Вредоносное удаление (или ошибка) Need For Speed Rivals Intel Hd Graphics 3000 Error другим приложением (не Need For Speed).
- Need For Speed Rivals Intel Hd Graphics 3000 Error конфликтует с другой программой (общим файлом).
- Поврежденная установка или загрузка Need For Speed (Need For Speed Rivals Intel Hd Graphics 3000 Error).
Продукт Solvusoft
Загрузка
WinThruster 2023 — Проверьте свой компьютер на наличие ошибок.
Совместима с Windows 2000, XP, Vista, 7, 8, 10 и 11
Установить необязательные продукты — WinThruster (Solvusoft) | Лицензия | Политика защиты личных сведений | Условия | Удаление
| Номер ошибки: | Ошибка 3000 | |
| Название ошибки: | Need For Speed Rivals Intel Hd Graphics 3000 Error | |
| Описание ошибки: | Ошибка 3000: Возникла ошибка в приложении Need For Speed. Приложение будет закрыто. Приносим извинения за неудобства. | |
| Разработчик: | Electronic Arts | |
| Программное обеспечение: | Need For Speed | |
| Относится к: | Windows XP, Vista, 7, 8, 10, 11 |
«Need For Speed Rivals Intel Hd Graphics 3000 Error» Введение
«Need For Speed Rivals Intel Hd Graphics 3000 Error» часто называется ошибкой во время выполнения (ошибка). Когда дело доходит до программного обеспечения, как Need For Speed, инженеры могут использовать различные инструменты, чтобы попытаться сорвать эти ошибки как можно скорее. К сожалению, инженеры являются людьми и часто могут делать ошибки во время тестирования, отсутствует ошибка 3000.
Некоторые пользователи могут столкнуться с сообщением «Need For Speed Rivals Intel Hd Graphics 3000 Error» при использовании Need For Speed. После того, как об ошибке будет сообщено, Electronic Arts отреагирует и быстро исследует ошибки 3000 проблемы. Затем Electronic Arts может исправить эти ошибки в исходном коде и подготовить обновление для загрузки. Таким образом, в этих случаях разработчик выпустит обновление программы Need For Speed, чтобы исправить отображаемое сообщение об ошибке (и другие сообщенные проблемы).
Что вызывает ошибку 3000 во время выполнения?
Вполне вероятно, что при загрузке Need For Speed вы столкнетесь с «Need For Speed Rivals Intel Hd Graphics 3000 Error». Мы можем определить происхождение ошибок ошибки 3000 во время выполнения следующим образом:
Ошибка 3000 Crash — она называется «Ошибка 3000», когда программа неожиданно завершает работу во время работы (во время выполнения). Обычно это происходит, когда Need For Speed не может обрабатывать предоставленный ввод или когда он не знает, что выводить.
«Need For Speed Rivals Intel Hd Graphics 3000 Error» Утечка памяти — Ошибка 3000 утечка памяти происходит и предоставляет Need For Speed в качестве виновника, перетаскивая производительность вашего ПК. Повреждение памяти и другие потенциальные ошибки в коде могут произойти, когда память обрабатывается неправильно.
Ошибка 3000 Logic Error — логическая ошибка возникает, когда компьютер производит неправильный вывод, даже если вход правильный. Это может произойти, когда исходный код Electronic Arts имеет уязвимость в отношении передачи данных.
Как правило, такие Electronic Arts ошибки возникают из-за повреждённых или отсутствующих файлов Need For Speed Rivals Intel Hd Graphics 3000 Error, а иногда — в результате заражения вредоносным ПО в настоящем или прошлом, что оказало влияние на Need For Speed. Возникновение подобных проблем является раздражающим фактором, однако их легко устранить, заменив файл Electronic Arts, из-за которого возникает проблема. Кроме того, некоторые ошибки Need For Speed Rivals Intel Hd Graphics 3000 Error могут возникать по причине наличия неправильных ссылок на реестр. По этой причине для очистки недействительных записей рекомендуется выполнить сканирование реестра.
Типичные ошибки Need For Speed Rivals Intel Hd Graphics 3000 Error
Типичные ошибки Need For Speed Rivals Intel Hd Graphics 3000 Error, возникающие в Need For Speed для Windows:
- «Ошибка программного обеспечения Need For Speed Rivals Intel Hd Graphics 3000 Error. «
- «Недопустимый файл Need For Speed Rivals Intel Hd Graphics 3000 Error. «
- «Need For Speed Rivals Intel Hd Graphics 3000 Error столкнулся с проблемой и закроется. «
- «Файл Need For Speed Rivals Intel Hd Graphics 3000 Error не найден.»
- «Need For Speed Rivals Intel Hd Graphics 3000 Error не может быть найден. «
- «Ошибка запуска программы: Need For Speed Rivals Intel Hd Graphics 3000 Error.»
- «Need For Speed Rivals Intel Hd Graphics 3000 Error не работает. «
- «Need For Speed Rivals Intel Hd Graphics 3000 Error остановлен. «
- «Неверный путь к программе: Need For Speed Rivals Intel Hd Graphics 3000 Error. «
Проблемы Need For Speed Need For Speed Rivals Intel Hd Graphics 3000 Error возникают при установке, во время работы программного обеспечения, связанного с Need For Speed Rivals Intel Hd Graphics 3000 Error, во время завершения работы или запуска или менее вероятно во время обновления операционной системы. Отслеживание того, когда и где возникает ошибка Need For Speed Rivals Intel Hd Graphics 3000 Error, является важной информацией при устранении проблемы.
Эпицентры Need For Speed Rivals Intel Hd Graphics 3000 Error Головные боли
Большинство проблем Need For Speed Rivals Intel Hd Graphics 3000 Error связаны с отсутствующим или поврежденным Need For Speed Rivals Intel Hd Graphics 3000 Error, вирусной инфекцией или недействительными записями реестра Windows, связанными с Need For Speed.
В первую очередь, проблемы Need For Speed Rivals Intel Hd Graphics 3000 Error создаются:
- Недопустимый Need For Speed Rivals Intel Hd Graphics 3000 Error или поврежденный раздел реестра.
- Файл Need For Speed Rivals Intel Hd Graphics 3000 Error поврежден от вирусной инфекции.
- Вредоносное удаление (или ошибка) Need For Speed Rivals Intel Hd Graphics 3000 Error другим приложением (не Need For Speed).
- Need For Speed Rivals Intel Hd Graphics 3000 Error конфликтует с другой программой (общим файлом).
- Поврежденная установка или загрузка Need For Speed (Need For Speed Rivals Intel Hd Graphics 3000 Error).
Продукт Solvusoft
Загрузка
WinThruster 2023 — Проверьте свой компьютер на наличие ошибок.
Совместима с Windows 2000, XP, Vista, 7, 8, 10 и 11
Установить необязательные продукты — WinThruster (Solvusoft) | Лицензия | Политика защиты личных сведений | Условия | Удаление
Intel HD Graphics 3000 is not supported on Windows 10. There are no drivers from Intel that support it. You are running on Microsoft’s compatibility driver, whose software compatibility, as you have found, is ancient. Your choices are to downgrade to Windows 7 (which makes no sense with its pending discontinuation) or upgrade to newer hardware.
Sorry, but this is the reality of the situation,
…S

Ноутбук: Lenovo V570c (Pent B960/4/500/DVD-RW/GT410M/WiFi/BT/DOS/15.6″)
OS: Windows 7 (64, Prof. корпоратив.), Windows 7 (64, макс. сборка)
GPT
Драйвера: 15.21.5.64.2266 (17.12.2010), 15.21.13.64.2342 (29.03.2011), 15.22.50.64.2509 (03.09.2011).
(1й на СД, 2й — последняя версия с сайта Леново, 3й с сайта Интела)
После установки любой версии драйвера — BSOD.
IRQL_NOT_LESS_OR_EQUAL
*** STOP: 0x0000000A (0xFFFFFA7FFFFFFFE0, 0x0000000000000002, 0x0000000000000001,
0xFFFFF80002DC142C)
Последний адрес изменяется при перезагрузке: 0xFFFFF80002D7D42C, 0xFFFFF8000316842C, 0xFFFFF8000317F42C
Лечится откатом драйвера в безопасном режиме (или восстановлением системы). Драйвера Nvidia удалось установить до отката, в безопасном режиме. Но при вызове NVIDIA из панели управления появляется сообщение «Используемый дисплей не подключен к ГП NVIDIA».
Также BSOD после установки обновлений от MS.
Под Windows XP (32, корп.) и Windows 7 (32, сборка) драйвера устанавливались нормально с СД.
Могут ли данные проблемы связаны с изменением геометрии HDD?
Что можете посоветовать для установки драйвера видеокарты?