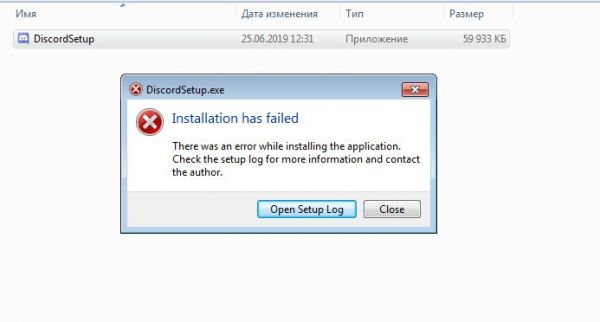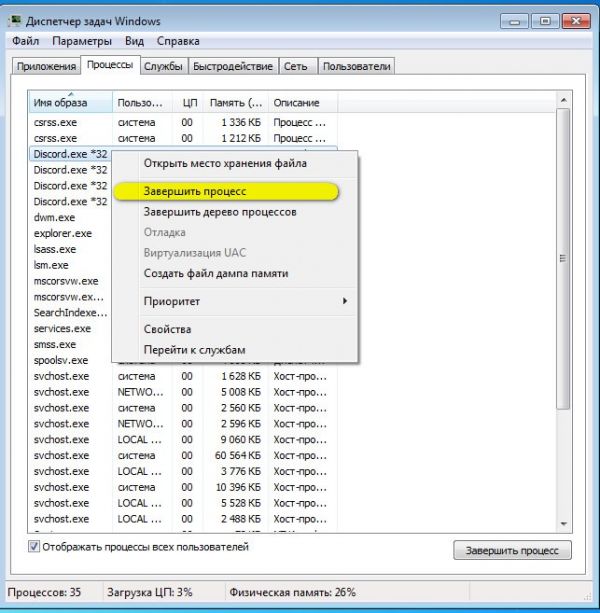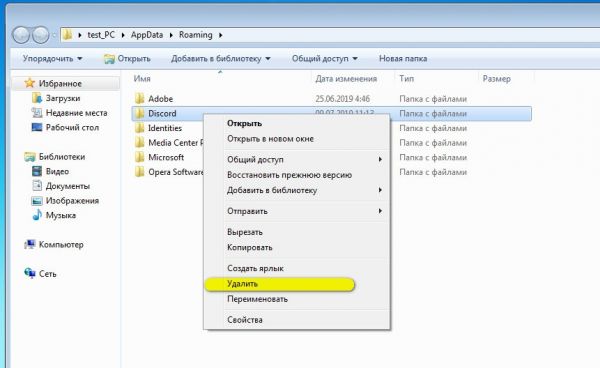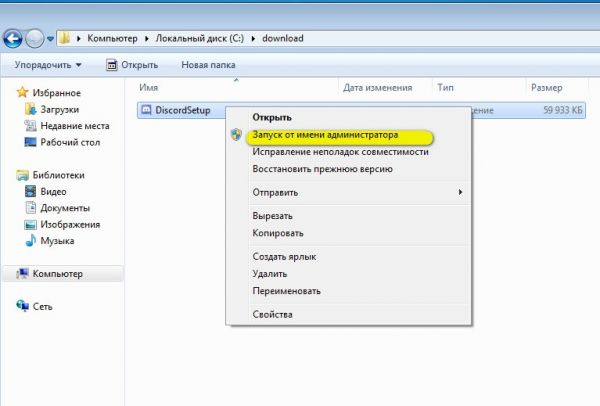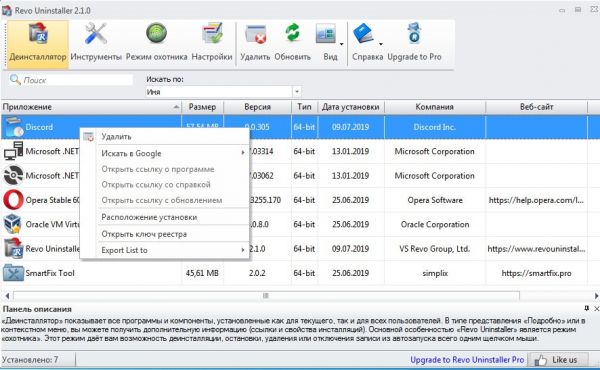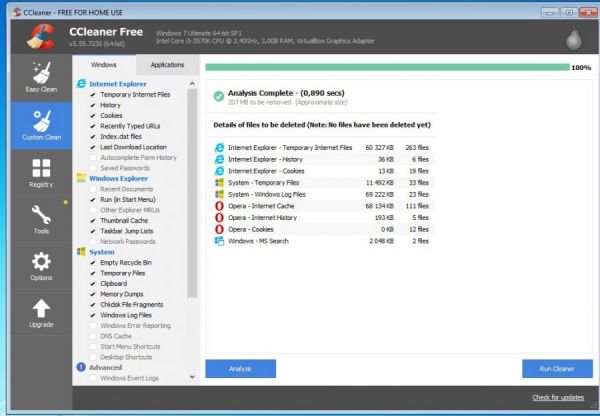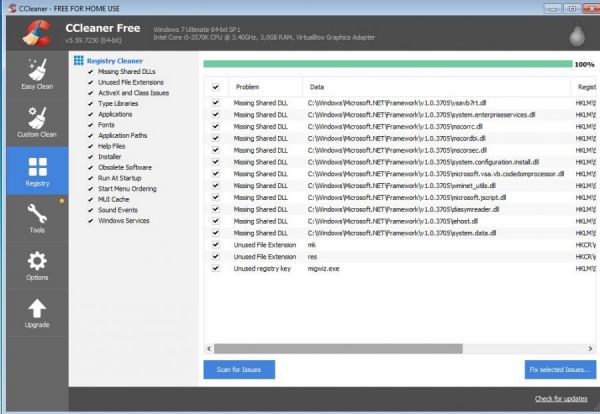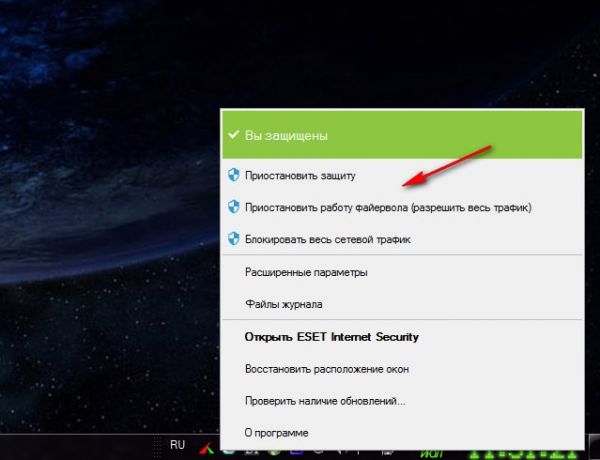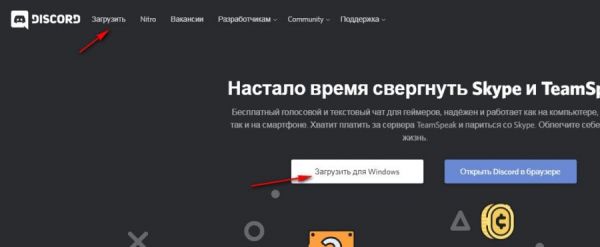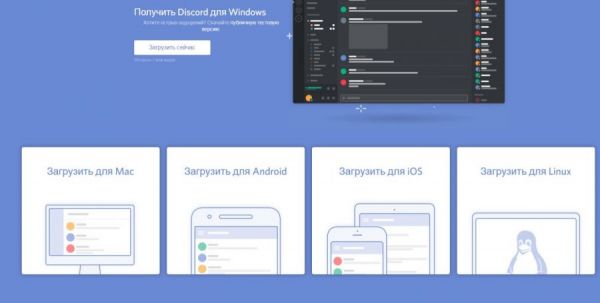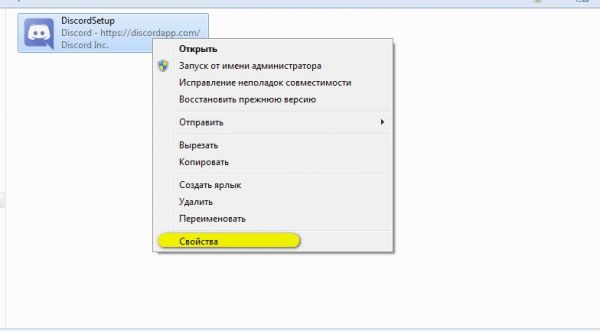Ошибка «Installation has failed» означает, что установку Discord на ваш компьютер не удалось завершить успешно. Все файлы будут удалены, программа, соответственно, работать не будет. Появляется данное уведомление по разным причинам, определить которые можно только путем перебора методов исправления. Как раз об этом и пойдет речь далее, а начать предлагаю с самых простых и проверенных вариантов.
Метод 1: Завершение процессов «Discord»
Возможно, ранее вы уже устанавливали Дискорд на свой компьютер и сейчас занимаетесь его переустановкой или несколько раз подряд пробовали запустить инсталляцию. Все эти факторы влияют на появление в операционной системе процессов, связанных с мессенджером. Если они находятся в активном режиме, установка может завершиться ошибкой, поэтому для начала нужно проверить эти процессы и отключить их все.
-
Щелкните по кнопке «Пуск» правой кнопкой мыши и выберите пункт «Диспетчер задач». Можете использовать другие методы запуска приложения: поиск через «Пуск» или горячую клавишу Ctrl + Shift + Esc.
-
В окне перейдите на вкладку «Подробности» и найдите процессы с названием «Discord».
-
Если такие обнаружены, щелкните по строке правой кнопкой мыши и выберите пункт «Снять задачу». «Завершить дерево процессов» используйте в том случае, если одинаковых процессов в списке несколько.
После выключения всех процессов, связанных с мессенджером, можете приступить к его повторной установке. Если ошибка возникает снова, попробуйте следующие методы (при этом не забывайте, что после каждой попытки инсталляции актуально будет проверить активные процессы и на всякий случай отключить их).
Комьюнити теперь в Телеграм
Подпишитесь и будьте в курсе последних IT-новостей
Подписаться
Метод 2: Запуск инсталлятора от имени администратора
Один из самых простых способов исправления рассматриваемой ошибки – запуск установщика от имени администратора. Это нужно для обхода всех ограничений, которые могут возникнуть при попытке добавить новые файлы в системное хранилище или установить соединение с интернетом.
Достаточно будет вызвать контекстное меню файла «Discord.exe» (установщика), щелкнув по нему правой кнопкой мыши, и выбрать пункт «Запуск от имени администратора». Если появится предупреждение о предоставлении прав, подтвердите его и приступайте к стандартной установке мессенджера.
Метод 3: Удаление остаточных файлов
Вы могли ранее использовать Дискорд на своем компьютере, а затем удалить, из-за чего в системных папках сохранились файлы кэша программы и другие связанные элементы. Они могут появиться и при первой попытке установки, а затем оказывать негативное влияние на повторную инсталляцию. Лучше все это очистить, а затем повторно приступить к взаимодействию с установщиком.
-
Вызовите утилиту «Выполнить», нажав сочетание клавиш Win + R. В поле укажите %AppData% и нажмите Enter для подтверждения команды.
-
В появившейся на экране папке отыщите директории с названиями «Discord» и «Discordptb», затем выделите их и щелкните по любой ПКМ.
-
В контекстном меню выберите пункт «Удалить» или нажмите по значку с корзиной (для Windows 11).
-
То же самое понадобится выполнить уже в другом пути, перейдя к нему через команду %localappdata%. Затем стоит перезагрузить компьютер, после чего – приступить к повторной установке мессенджера.
Метод 4: Скачивание актуальной официальной версии Discord
Не все пользователи еще могут определять официальные сайты программ и скачивают их установщики со сторонних ресурсов или же задействуют для инсталляции устаревшие версии. Все эти причины могут вызвать проблемы при установке, поэтому рекомендуется использовать исключительно официальный сайт Discord, к тому же само приложение бесплатное и не требует ничего для работы, кроме создания аккаунта.
Скачать Discord с официального сайта
Воспользуйтесь оставленной выше ссылкой, чтобы перейти на официальный сайт мессенджера. Нажмите кнопку «Загрузить для Windows» и ожидайте завершения загрузки исполняемого файла. Далее используйте его для стандартной установки.
Кстати, если хотите, можете временно пользоваться Дискордом в браузере, для чего на сайте есть отдельная кнопка. Он будет открыт в новой вкладке, далее нужно только выполнить авторизацию и вы получите доступ практически ко всем тем же функциям, которые доступны и в десктопной версии мессенджера.
Метод 5: Переход на публичную тестовую версию
Иногда оказывается, что стабильная версия Дискорда, которая скачивается по ссылке с официального сайта, по каким-то причинам конфликтует с железом, настройками сети или версией операционной системы. Случается такое редко, но все же имеет место. В этих случаях я бы рекомендовал попробовать публичную тестовую версию.
-
Для ее поиска на главной странице (ссылка в предыдущем методе), опуститесь в конец и нажмите кнопку «Загрузить».
-
Найдите кнопку «Загрузить публичную тестовую версию» и нажмите по ней.
-
Появится список с доступными операционными системами. Выберите среди них свою, начните скачивание и приступайте к установке.
Дополнительные советы
В завершение предоставлю несколько советов, которые будут эффективны лишь в индивидуальных случаях и описывать их детально нет смысла. Вы можете попробовать выполнить их самостоятельно, если так и не нашли решение ошибки «Installation has failed».
-
Отключите сторонний антивирус. Если таковой у вас присутствует, рекомендую отключить на время установки Дискорда, чтобы не возникало никаких конфликтов.
-
Проверьте или откатите обновления. Если вы отключили автоматическое обновление Windows, сначала рекомендую выполнить поиск обновлений. При недавнем переходе на новую сборку (например, 21h2) может помочь откат к предыдущей.
-
Сбросьте сеть. Последний совет заключается в обнулении ваших сетевых настроек. Для этого в «Параметрах» понадобится открыть «Дополнительные параметры адаптера» и найти кнопку «Сброс сети». Это поможет исправить ошибки при подключении к серверам Discord, если проблема с инсталляцией возникает уже на завершающем этапе.
На этом у меня все. Данные методы простые и выполняются быстро, поэтому проверка всех не займет у вас много времени и, наверняка, решение ошибки найдется.
Читайте также
Захотели стримить в Дискорде, но не смогли даже установить приложение? Ошибку installation has failed Discord выдаёт часто, это распространённая и простая ошибка при установке программы. Рассказываем, что с ней делать. Спойлер: проблема решается довольно легко и быстро.
Что значит, причины
Дискорд ошибка Installation has failed – это ошибка установки приложения. Уведомление появляется, если на вашем компьютере остались файлы Дискорда. Система не хочет устанавливать приложение поверх них. И чаще всего проблема возникает у пользователей Windows 10.
Решение
Как исправить Installation has failed в Discord?
- Кликните правой кнопкой мыши на Пуск.
- Зайдите в Панель управления.
- Найдите Параметры проводника и зайдите в эту папку.
- Перейдите во вкладку Вид.
- Прокрутите открывшийся список вниз и отметьте пункт Показывать скрытые файлы и папки.
- Зайдите в Проводник и перейдите на диск C.
- Кликните на фолдер с именем своего пользователя.
- Найдите AppData.
- Теперь вам нужно будет удалить две папки. Войдите в Roaming и в ней снесите фолдер Discord. С ней проблем возникнуть не должно.
- Вернитесь в AppData и зайдите в Local. В ней также нужно снести Discord.
Если она не удалится, нужно отключить автозапуск мессенджера:
- переместитесь в Диспетчер задач, нажав Ctrl+Alt+Delete;
- перейдите во вкладку Автозагрузка ;
- нажмите правой клавишей на Дискорд и отключите;
- перезагрузите компьютер и удалите Discord из Local.
Готово! Ошибка при установке Дискорда решена.
Второй вариант
Для второго варианта решения проблемы failed to extract installer вам понадобится ZIP-архиватор, скачать можно здесь.
- Переместите установочный файл мессенджера в Мои документы;
- запустите архиватор и найдите в нём наш ярлык;
- выделите его и нажмите Извлечь;
- появится одноимённая папка, зайдите в неё;
- вы увидите три ярлыка, выделите верхний и снова нажмите Извлечь;
- снова появится одноимённая папка, найдите её в Мои документы и откройте;
- перейдите в lib;
- прокрутите список вниз, найдите установочный discordsetupexe, installation has failed скоро решится. Кликните по файлу два раза.
Приложение должно запуститься.
Если вы попробовали указанные выше способы, а приложение всё равно не устанавливается, попробуйте откатить Винду к предыдущему обновлению. Возможно, оно просто несовместимо с мессенджером.
Рекомендуем:
К сожалению многих игроков, любящих пообщаться между собой посредством голосовой связи, во время установки Discord может возникнуть проблема в лице ошибки «installation has failed». Зачастую данная проблема появляется у владельцев операционной системы Windows 10, которые уже устанавливали ранее Discord.
Помимо прочего, даже если некоторым пользователям удается обойти данную ошибку и все-таки установить Discord – проблемы начинаются при использовании программы уже в системе. Как рассказывают сами пользователи, связано это может с ранее установленным обновлением для ОС.
В сегодняшней статье мы попытаемся рассмотреть с вами ошибку «installation has failed» во время установки Discord на Windows 10 немного поближе, а также расскажем, как избавиться от нее. Ну или, по крайне мере, попытаться это сделать.
Ошибка «installation has failed» с Discord: как исправить
Итак, вам потребовалось установить для себя Discord, например, чтобы пообщаться с друзьями или соратниками по игре. Однако, как только вы загрузили и попытались установить программу, у вас на экране появилось сообщение «installation has failed». Неприятно, да, но это не приговор: от этого сообщения можно избавиться и все-таки установить Discord в систему на Windows 10.
Как правило, ошибка «installation has failed» с Discord проявляется из-за поврежденных файлов устанавливаемой программы, т.е. они повредились прямо непосредственно во время процесса установки, вследствие чего та не могла быть закончена корректно. Чтобы исправить ошибку «installation has failed», вам нужно попробовать сделать следующее:
- нажмите правой кнопкой мыши на панель Пуск;
- выберите из контекстного меню пункт «Диспетчер задач»;
- найдите в списке выполняемых задач процесс установки Discord и закройте его;
- нажмите Windows+S;
- впишите в поисковик «Панель управления» и откройте ее;
- перейдите в раздел «Программы и компоненты»;
- удалите из списка программ Discord, если найдете ее в нем;
- нажмите комбинацию Windows+R;
- впишите команду %appdata% и нажмите Enter;
- открыв папку «AppData», удалите папку «Discord» из папок «Local» и «Roaming»;
- выполнив все вышеуказанное, перезагрузите свой компьютер.
Как только вы сделаете все шаги, которые мы рассмотрели выше, попробуйте снова выполнить установку Discord. На этот раз, ошибка «installation has failed» должна будет исчезнуть во время процесса установки.
Давайте теперь рассмотрим что делать в том случае, если Discord начал барахлить в системе Windows 10 после установки обновления. К сожалению, огромное множество игроков в последнее время начали жаловаться, что программа Discord работает некорректно после установки обновлений от Майкрософт. Если вы и сами столкнулись с такой проблемой, то знайте, что единственное решение в данном случае – удаление последнего обновления.
Чтобы выполнить удаление определенного обновления в Windows 10, сделайте следующее:
- нажмите правой кнопкой мыши на Пуск;
- откройте «Параметры» системы;
- перейдите в раздел «Обновление и безопасность»;
- перейдите во вкладку «Центр обновления Windows»;
- нажмите на кнопку «Посмотреть журнал установленных обновлений»;
- нажмите на кнопку «Удалить обновления»;
- удалите последнее обновление для системы, которое вызвало неполадки с Discord.
Печально, конечно, удалять новенькое обновление для системы Windows 10, но если оно несовместимо с Discord, то от него придется избавиться, по крайней мере, на время. Мы надеемся, что смогли помочь вам с ошибкой «installation has failed» при установке Discord, а также подсказали, что делать в случае возникновения проблем с ним после установки обновлений для Windows 10.
Всем привет! Сегодня я расскажу вам, как исправить достаточно распространённую ошибку в Discord с текстом «Installation has failed». В первую очередь проверьте, чтобы сам exe-установщик был скачен с официального сайта. Не стоит качать программу со сторонних ресурсов. Во-первых, вы рискуете скачать вредоносное ПО. Во-вторых, вы можете получить очень старую версию приложения, которое не будет у вас работать. Так что на всякий случай оставлю ссылку на официальный сайт – скачиваем последнюю версию программы.
Скачать Discord
Если же вы точно скачали приложение с официального сайта, но не знаете, почему не устанавливается Дискорд на Виндовс 10, 11, 7 или 8 – читаем инструкции ниже. Если у вас возникнут какие-то дополнительные вопросы, пишите в комментариях.
Содержание
- Способ 1: Завершение старых процессов
- Способ 2: Запуск с Админ правами
- Способ 3: Отключение защиты антивируса
- Способ 4: Удаление остаточных файлов
- Способ 5: Обновление ОС
- Способ 6: Скачиваем последнюю версию Discord
- Способ 7: Комплексные меры
- Задать вопрос автору статьи
Способ 1: Завершение старых процессов
Возможно, вы уже ранее запускали программу установки и что-то пошло не так. Если вы вновь запустите эту же программу, то она может выдать ошибку из-за того, что в операционной системе процесс еще висит. Он не завершился по каким-то причинам – возможно, из-за банального зависания или бесконечного зацикливания какой-то из функций. Поэтому этот процесс нужно прекратить.
- В первую очередь полностью закройте все программы и приложения, которые запущены на вашем компьютере.
- Зайдите в «Диспетчер задач» – для этого кликните правой кнопкой мыши по кнопке «Пуск» в Windows.
- Найдите Discord процесс, кликните ПКМ и выберите команду «Снять задачу». Если есть какие-то дополнительные процессы от Discord их также стоит снять.
- То же самое делаем на вкладке «Подробности». После этого повторно пробуем установить программу.
Способ 2: Запуск с Админ правами
Давайте попробуем запустить приложение с правами администратора. Для этого найдите установщик, кликните по нему ПКМ и в контекстном меню выберите соответствующую команду. Возможно, до этого были проблемы с запуском программы именно из прав, которые предоставляет система.
Читаем и про другие способы запустить программу от имени администратора.
Способ 3: Отключение защиты антивируса
Сторонняя антивирусная программа тоже может мешать установочному процессу. Поэтому давайте попробуем на время отключить защиту. В трее найдите значок вашего антивируса, нажмите ПКМ и в контекстном меню найдите команду отключения защиты. После этого снова попробуйте запустить установщик.
Способ 4: Удаление остаточных файлов
Возможно, после деинсталляции программы остались какие-то остаточные файлы, которые могут мешать установщику. Поэтому в Discord вы и видите ошибку «Installation has failed». Давайте посмотрим, что же нам нужно делать. Кстати, некоторые файлы могли остаться после неудачной остановки.
ВНИМАНИЕ! Если у вас на компьютере уже есть установленный Discord, но вы его не удалили – сделай это. Читаем инструкцию – как полностью без следов удалить программу с компьютера.
- Одновременно зажимаем кнопки на клавиатуре:
+ R
- Вводим команду:
%appdata%
- Найдите папку «discord» и удалите её. Можно удалить в обход корзины с помощью клавиш:
Shift + Delete
- Еще раз используем кнопки:
+ R
- Используем команду:
%localappdata%
- Находим и удаляем такую же папку.
Возможно, у вас установлена очень старая версия операционной системы. Или в нынешнем обновлении есть какие-то определенные баги, которые мешают установке программы. В любом случае нам нужно выполнить полное обновление Windows.
- «Пуск».
- «Обновление и безопасность».
- На вкладке «Центр обновления Windows» проверяем наличие обновлений и устанавливаем ВСЕ пакеты.
Способ 6: Скачиваем последнюю версию Discord
Я знаю, что некоторые не любят читать вступление, и оно и понятно. Но я все же повторюсь – нам нужно скачать установщик программы с официального сайта. Никаких сторонних ресурсов. Ведь программа полностью бесплатная. Даже если вы качали её пару часов назад. Еще раз, удалите старый установщик и скачайте программу повторно. Ссылку на официальный сайт можно увидеть в начале этой статье.
Если и новая скаченная версия откажется запускаться, можно попробовать скачать публичную тестовую версию. Ссылка на загрузку можно найти на той же официальной страничке – просто пролистайте в самый низ.
Способ 7: Комплексные меры
Итак, мы проделали почти все возможное, но при установке Discord (и запуске Discordsetup.exe) вылезает ошибка «Installation has failed», а мы не знаем почему так происходит и что нам нужно делать. Возможно с установочных файлов все в порядке, но есть проблемы в самой ОС. Вот ряд советов, которые вам могут помочь:
- Проверьте целостности системных файлов и восстановите их.
- Выполните комплексную чистку системы.
- Если у вас пиратская сборка Windows – стоит выполнить чистую установку официальной версии ОС.
- Попробуйте скачать сам установщик с другого браузера. Во время скачивания отключите защиту антивируса.
На этом все, дорогие друзья портала WiFiGiD.RU. Если проблема все же не решилась и ничего не помогло – подробно опишите свой вариант в комментариях в самом низу статьи. Всем добра и берегите себя!
Содержание
- Способ №1: деактивация процессов
- Способ №2: очистка
- Способ №3: настройка антивируса
- Способ №4: повреждённый инсталлятор
- Способ №5: несовместимость
- Способ №6: вирусы
- Способ №7: сетевое соединение
- Способ №8: апдейт системы
Ошибка «installation has failed» в Discord указывает на то, что произошёл сбой инсталляции. Но не спешите огорчаться. О том, что делать при появлении такого уведомления – как исправить неполадку, возникающую при установке – читайте подробно в этой статье. При помощи инструкций вы сможете самостоятельно устранить проблему.
Неудачное завершение установки происходит по разным причинам. Соответственно, применяются и различные методы.
Способ №1: деактивация процессов
Если вы ранее использовали Дискорд на компьютере, его процессы ещё могут быть по-прежнему активными в операционной системе и вызывать программный конфликт при запуске инсталлятора.
Перед установкой проверьте наличие запущенных процессов Discord:
1. Откройте Диспетчер задач в Windows: Ctrl + Shift + ESC.
2. Кликните по вкладке «Процессы».
3. Просмотрите список. Если есть элементы мессенджера (например, серия процессов discord.exe), щёлкните по ним правой кнопкой. В меню запустите кликом команду «Завершить… ».
4. Закройте Диспетчер и снова попробуйте выполнить инсталляцию.
Примечание. Если же после выполнения процедуры устранения неполадки опять появляется ошибка, попробуйте воспользоваться другим способом. Плюс к этому ориентируйтесь по конкретной ситуации: выполняется переустановка или это только первая инсталляция.
Способ №2: очистка
Иногда Дискорд не устанавливается из-за того, что остались некоторые файлы его предыдущего дистрибутива в Windows.
Чтобы убрать их из системы:
1. Вызовите на рабочем столе окно «Выполнить» нажатием комбинации клавиш «Win + R».
2. Введите команду %appdata%. Нажмите «OK».
3. Если в открывшейся директории есть папка «Discord», клацните по ней правой кнопкой и выберите «Удалить».
4. Аналогичным образом откройте в панели «Выполнить» – %localappdata%. И при необходимости сделайте очистку.
5. Запустите инсталлятор мессенджера (setup) с правами администратора (клик правой кнопкой → опция в меню).
Если же в процессе инсталляции поверх установленной версии приложения ОС пишет о том, что произошла ошибка, предварительно перед запуском SetUp полностью удалите мессенджер. Причём желательно выполнять эту операцию не штатными средствами Windows, а с помощью специальной утилиты-деинсталлятора.
К примеру, в Revo Uninstaller (бесплатной версии) необходимо:
1. Перейти в раздел «Деинсталлятор».
2. Сделать клик правой кнопкой мышки по названию программы.
3. В списке выбрать «Удалить».
4. Выполнить стандартную деинсталляцию (предусмотренную в мессенджере).
5. Перейти в панель Revo Uninstaller. Запустить проверку на наличие остатков приложения.
6. Запустить удаление оставшихся файлов и папок, ключей в реестре (запросы утилиты последовательно отображаются в интерфейсе).
Совет! Для профилактики по завершении удаления Discord выполните очистку Windows (файловой системы и реестра) утилитой CCleaner.
Способ №3: настройка антивируса
Нередко антивирусная программа блокирует установщик Дискорда. Происходит это по причине неправильно составленных правил сетевых подключений в фаерволе или некорректных настроек в файловой защите.
Выявить проблему довольно легко.
Перед тем как запускать установщик дистрибутива, откройте меню антивируса и отключите фаервол, сканер файлов.
Далее действуйте в зависимости от результата:
- инсталляция завершилась успешно: разбирайтесь с настройками антивирусного ПО (просмотрите блокировки сетевых подключений, ограничения запуска группы файлов и т. д.);
- снова ошибка: используйте другой способ (значит, антивирус работает корректно).
Способ №4: повреждённый инсталлятор
Нестабильное сетевое соединение, аппаратные поломки, битые сектора винчестера – все эти и подобные им неприятности иногда приводят к тому, что установщик загружается на компьютер с ошибками. Кроме этого, есть риск заполучить повреждённый инсталлятор Дискорда или же некорректную его альтернативную сборку на сторонних ресурсах. И как следствие использование такого «проблемного дистрибутива» – всё те же ошибки при инсталляции.
В такой ситуации нужно просто заменить SetUp: скачать его с официального сайта.
- Отройте главную страничку офсайта – https://discordapp.com/.
- Воспользуйтесь ссылкой – «Загрузить для Windows».
Если же требуется дистрибутив для другой операционной системы, зайдите в раздел «Загрузить» и выберите нужную версию.
Способ №5: несовместимость
От ошибки «installation has failed» можно избавиться и путём дополнительной настройки совместимости и назначения для запуска прав администратора:
1. Кликните по инсталлятору правой кнопкой. Откройте «Свойства».
3. На вкладке «Совместимость» поставьте «галочку» в строке «Запустить программу в режиме совместимости… ». В ниспадающем списке щёлкните используемую операционную систему.
4. В блоке «Уровень прав» тоже поставьте «галочку» в опции «Выполнять… от имени администратора».
5. Последовательно нажмите «Применить» и «ОК».
Способ №6: вирусы
Явный признак того, что мессенджер вам мешают установить зловреды, – неполадки в других установщиках, программах, функциональных модулях системы. Есть такие «странности» в Windows – обновляйте антивирус и запускайте проверку дисков. Системный раздел винчестера нужно проверить в первую очередь. Целесообразно для эффективного «лечения» ПК, наряду с основным антивирусным ПО, использовать дополнительные сканеры (AdwCleaner, Malwarebytes, Dr. Web).
Способ №7: сетевое соединение
Причину нестабильного коннекта исключать нельзя. Дискорд, прежде всего, это сетевое приложение. И в ходе установки элементов дистрибутива возможны сетевые запросы к официальным ресурсам (серверам разработчиков).
Выполните диагностику в браузере: странички, файлы, видео загружаются – значит всё в порядке; если же нет – проверьте оборудование (модем, кабель, сетевую карту), системные настройки подключения.
Способ №8: апдейт системы
Модули, библиотеки, отдельные файлы Windows нуждаются в регулярном обновлении. Если же они теряют актуальность, иногда новые версии программ, в том числе и Дискорда, теряют работоспособность (не устанавливаются, не запускаются).
Так что если вы все способы устранения ошибки перепробывали и должного результата нет, и апдейт ОС вы делали сравнительно давно, самое время загрузить и установить обновления.
После завершения процедуры перезапустите ПК и повторно активируйте инсталляцию.
Надеемся данные инструкции помогут вам избавиться от ошибки и благополучно установить Discord на свой компьютер.