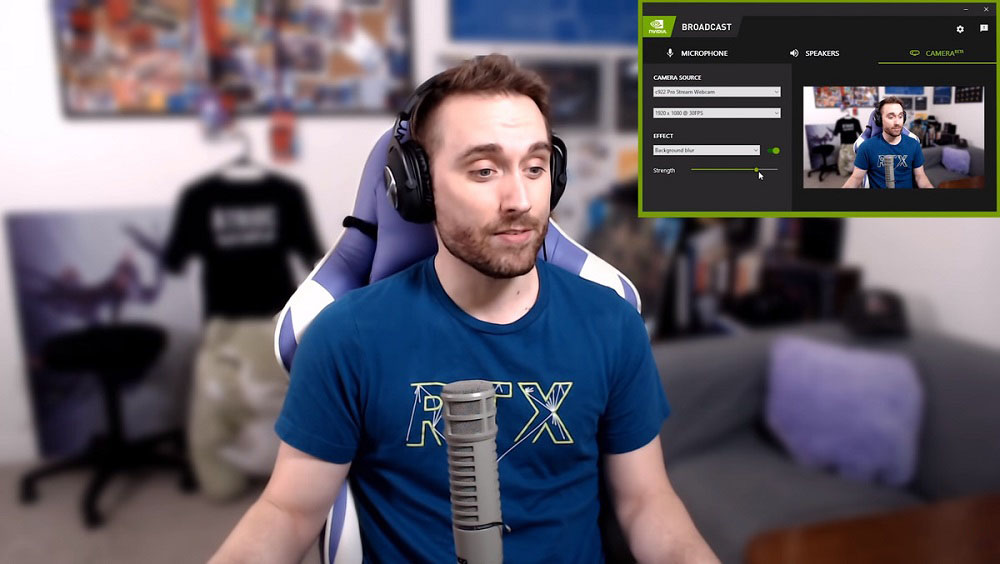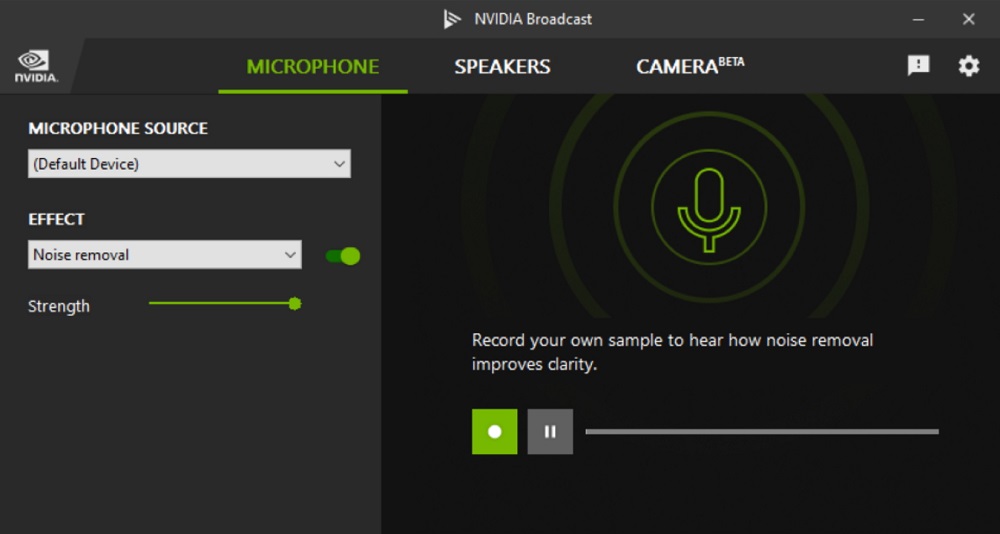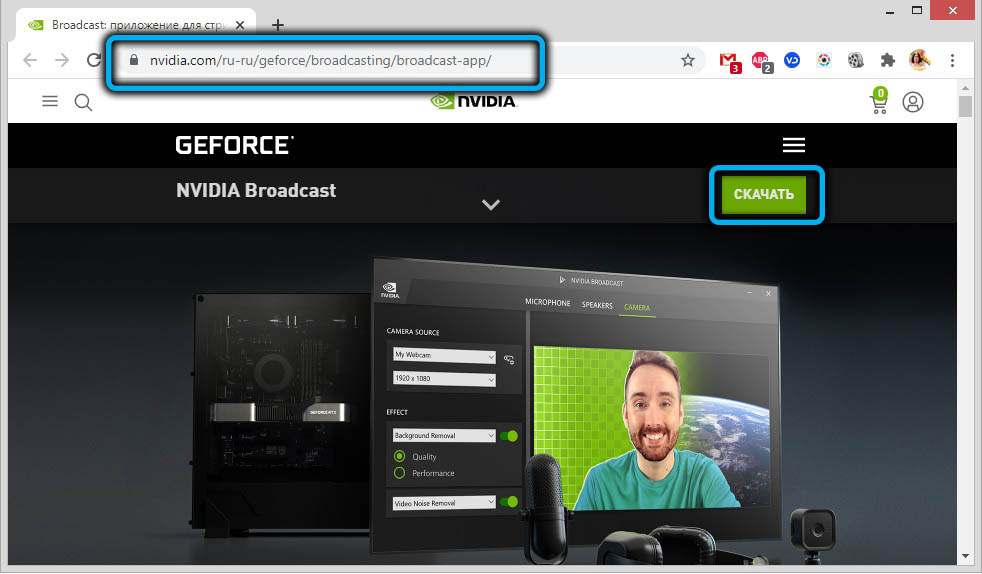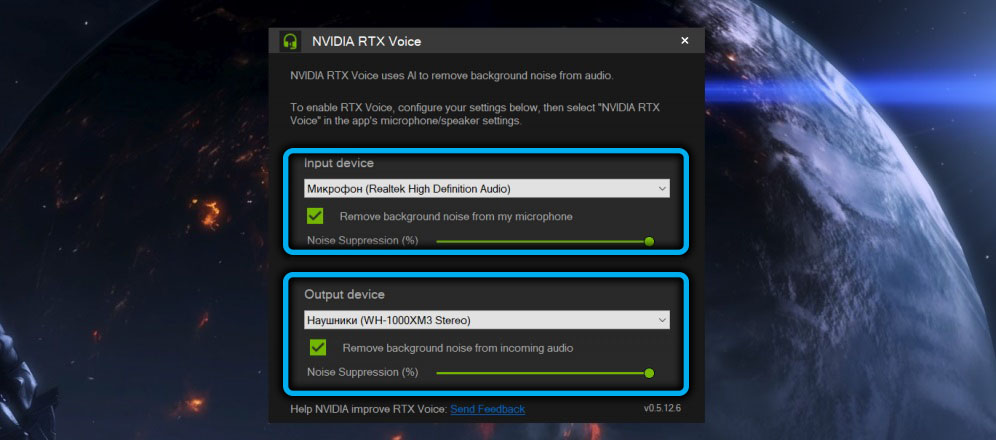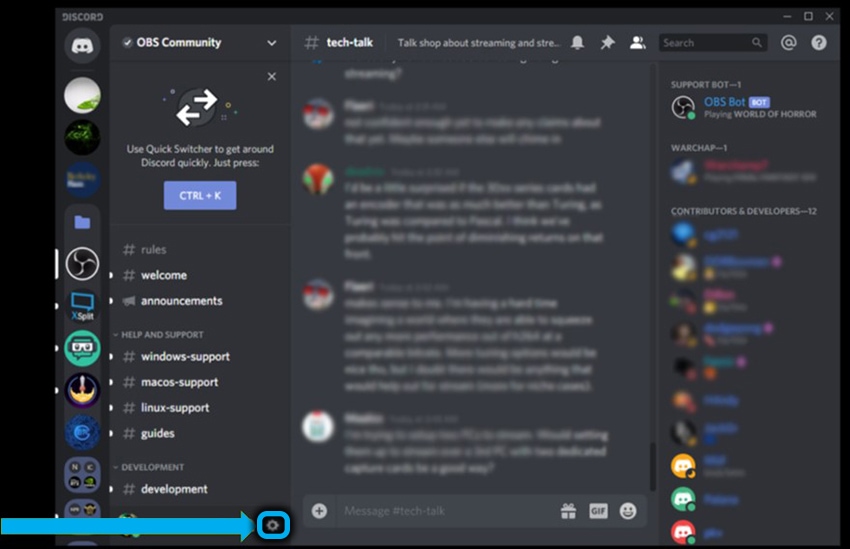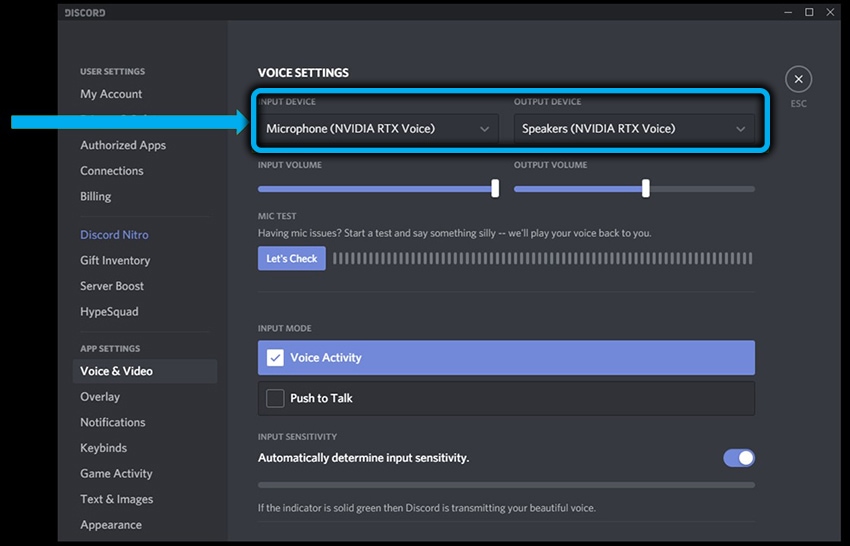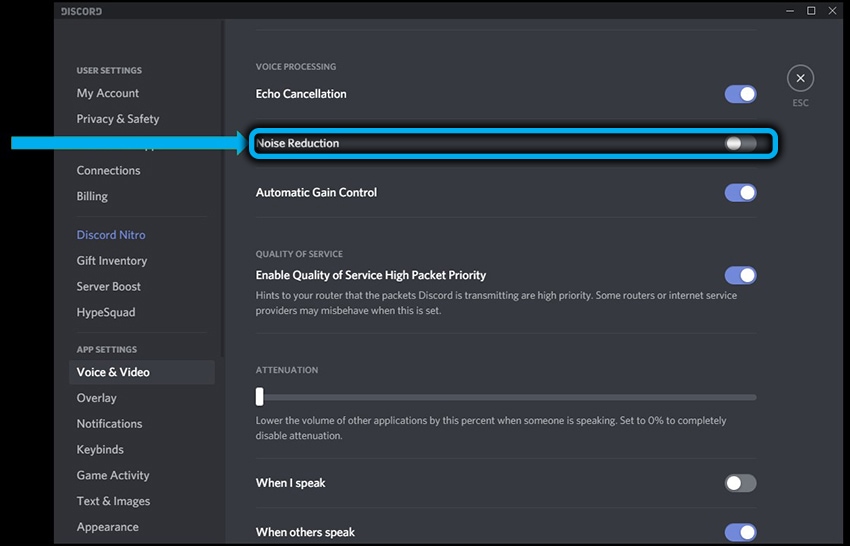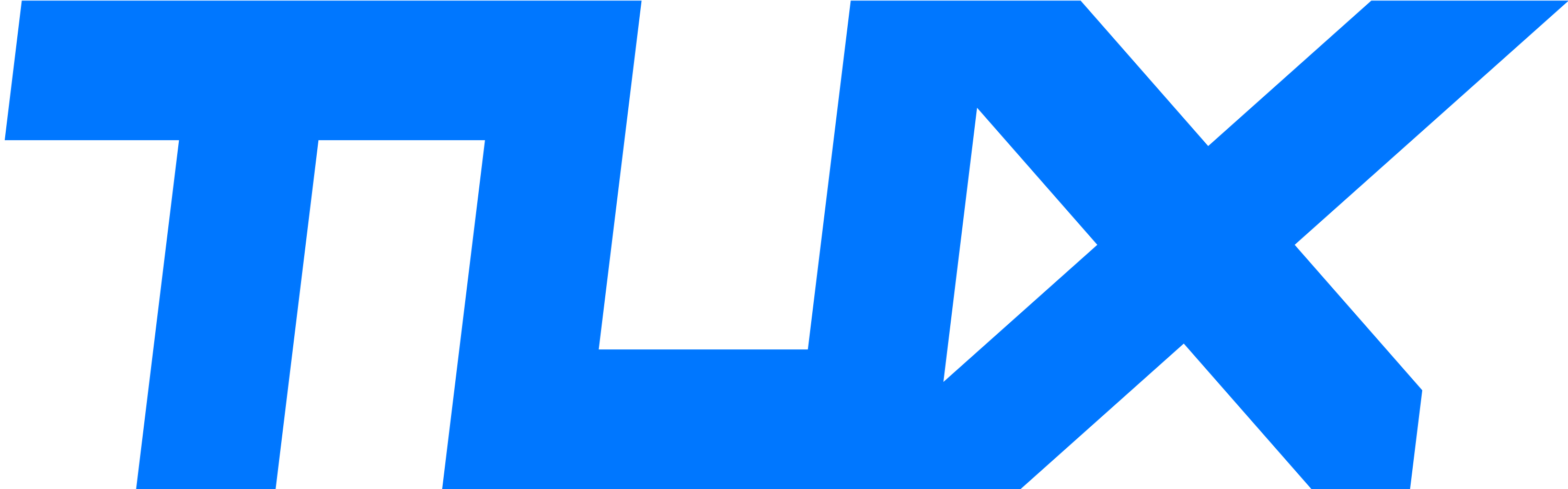We’ve said it time and again, communication is a vital part of any gaming experience. For many casual gamers, staying at home can increase interference while communicating. In this article, we are going to learn how to fix NVIDIA RTX Initialization Failed Error & no speaker-mic present issue. Here is everything you need to know about the same:
Nvidia
Nvidia is the leading company that produces graphics processing units, so much so that the name itself is synonymous with GPUs. However, Nvidia does more than just manufacture GPUS. The company dabbles into various different technological avenues, including Data Science and Artificial Intelligence. The company also develops processors.
In the latest development from the world of Nvidia, the company has provided support for their Windows 11 userbase. That’s right, users of the all-new Windows operating system will now be able to receive the latest graphics drivers for their systems. The operating system is yet to be available across all devices running its predecessors.
How to fix NVIDIA RTX Initialization Failed Error & no speaker-mic present issue?
Noise cancellation is an important feature in any communication app. Almost every app provides the feature to its users, to allow them to communicate better. Nvidia provides its users with the feature to block out background nuisance as well. The feature is named NVIDIA RTX Voice. Having issues with the same? Here are some steps you can follow in order to fix this issue:

- Search the Control Panel
- Click on Control Panel
- Here, select the Hardware and Sound settings
- Select Sound
- Open up the NVIDIA RTX Voice application
- Wait For NVIDIA RTX Voice To Popup Inside Sound Window.
- You will it in the list of options of Sound Outputs
- Right-Click on NVIDIA RTX Voice & Click Enable
Read more about Nvidia here:
- Best gaming settings for Nvidia users on Windows 11
Содержание
- Крашится RTX Voice
- Как решение проблемы с ошибкой NVIDIA RTX VOICE ERROR Unable to start microphone denoising
- Как включить и настроить шумоподавление с помощью RTX Voice
- Как запустить RTX Voice на видеокартах nVidia RTX/GTX
- Установка, настройка nVidia RTX Voice
- Google Chrome
- Skype
- Discord
- Тестирование
- Как включить RTX Voice на старых видеокартах
- Заключение
Крашится RTX Voice
20 Dec 2020 в 17:15
20 Dec 2020 в 17:15 #1
Короче поставил себе РТХ Войс что бы не было слышно механику, и она работает 30-40 минут и потом крашится.
2020-12-20,02:52:44: Logging session started
2020-12-20,02:52:44: App version: v0.5.12.6
2020-12-20,02:52:44: Initializing microphone pipeline.
2020-12-20,02:52:44: Initializing effect
2020-12-20,02:52:46: Mic denoiser initialized successfully.
2020-12-20,02:52:46: Initializing playback pipeline.
2020-12-20,02:52:46: Initializing effect
2020-12-20,02:52:46: Playback denoiser initialized successfully.
2020-12-20,02:52:47: Starting MicCapture Threads
2020-12-20,02:52:47: Stopping MicCapture threads
2020-12-20,02:52:47: MicCapture stopped
2020-12-20,02:52:47: Default endpoint is: 2020-12-20,02:52:47: Virtual microphone is the default endpoint, exiting mic capture
2020-12-20,02:52:47: Error: Unable to initialize Virtual Microphone
2020-12-20,02:52:47: Starting playback threads
2020-12-20,02:52:47: 2 playback endpoints found
2020-12-20,02:52:47: 0: Playback device: Speakers (NVIDIA RTX Voice)
2020-12-20,02:52:47: RenderCapture buffer allocated (ms) 40 (bytes) 7680
2020-12-20,02:52:47: render client started
2020-12-20,02:52:47: 1: Playback device: 2020-12-20,02:52:47: render client started
2020-12-20,02:52:47: Selected playback device (default): 2020-12-20,02:52:47: Selected playback endpoint props: Channels: 2, Sample rate: 48000, Bits/Sample: 16, Buffer size: 2136, period: 10 ms, latency: 10 ms
2020-12-20,02:52:47: RenderDenoiser thread started
2020-12-20,02:52:47: Framesize10ms(render) 1920
2020-12-20,02:52:47: Started playback threads
2020-12-20,02:52:47: Stopping MicCapture threads
2020-12-20,02:52:47: MicCapture stopped
2020-12-20,02:52:47: Set endpoint name for capture
2020-12-20,02:52:47: Starting MicCapture Threads
2020-12-20,02:52:47: Stopping MicCapture threads
2020-12-20,02:52:47: MicCapture stopped
2020-12-20,02:52:47: 2 capture endpoints found
2020-12-20,02:52:47: 0: Capture device: 2020-12-20,02:52:47: 1: Capture device: Microphone (USB PnP Sound Device)
2020-12-20,02:52:47: Selected capture device: Microphone (USB PnP Sound Device)
2020-12-20,02:52:47: Default endpoint is: Microphone (USB PnP Sound Device)
2020-12-20,02:52:47: Coercing WAVEFORMATEX with wFormatTag = 0x0000fffe to int-16
2020-12-20,02:52:47: Selected mic endpoint props: Channels: 1, Sample rate: 44100, Bits/Sample: 16, Buffer size: 970, period: 10 ms, latency: 10 ms
2020-12-20,02:52:47: Device Period: 100000 Allocated buffer size(ms): 40 size(bytes):3528
2020-12-20,02:52:47: webrtc resampler enabled (1), input (882), output (960)
2020-12-20,02:52:47: Starting capture client
2020-12-20,02:52:47: Initialized IAudioClient to 6afe2b00
2020-12-20,02:52:47: MicCapture thread start
2020-12-20,02:52:47: Framesize10ms 882
2020-12-20,02:52:47: MicCapture ready
2020-12-20,02:52:47: Capture restarted successfully
2020-12-20,02:52:47: Stopping playback threads
2020-12-20,02:52:47: PlaybackCaptureThread Duration(ms) 32, denoised(bytes) 1920
2020-12-20,02:52:47: RenderDenoiser thread stopped
2020-12-20,02:52:47: PlaybackCaptureThread Duration(ms) 32, captured(bytes) 0
2020-12-20,02:52:47: Stopped playback threads
2020-12-20,02:52:47: Set endpoint name for capture
2020-12-20,02:52:47: Starting playback threads
2020-12-20,02:52:47: 2 playback endpoints found
2020-12-20,02:52:47: 0: Playback device: Speakers (NVIDIA RTX Voice)
2020-12-20,02:52:47: RenderCapture buffer allocated (ms) 40 (bytes) 7680
2020-12-20,02:52:47: render client started
2020-12-20,02:52:47: 1: Playback device: 2020-12-20,02:52:47: render client started
2020-12-20,02:52:47: Selected playback device: 2020-12-20,02:52:47: Selected playback endpoint props: Channels: 2, Sample rate: 48000, Bits/Sample: 16, Buffer size: 2136, period: 10 ms, latency: 10 ms
2020-12-20,02:52:47: RenderDenoiser thread started
2020-12-20,02:52:47: Started playback threads
2020-12-20,02:52:47: Framesize10ms(render) 1920
2020-12-20,02:52:47: Render restarted successfully
2020-12-20,02:52:47: creating effect
2020-12-20,02:52:47: LoadLibrary(AFX) done
2020-12-20,02:52:47: creating effect success
2020-12-20,02:52:47: CUDA device list:
2020-12-20,02:52:47: Device 0: Name: GeForce GTX 1650 SUPER, Total Global mem: 4294967296, major: 7, minor: 5, multiprocessorcount: 20
2020-12-20,02:52:47: SU sample_rate: 48000.
2020-12-20,02:52:47: SS denoiser_model_path: denoiser_48k.wpkg.
2020-12-20,02:52:50: SS intensity_ratio: 1.000000.
2020-12-20,02:52:50: Microphone Denoising : ON
2020-12-20,02:55:01: SS intensity_ratio: 0.000000.
2020-12-20,02:55:08: SS intensity_ratio: 1.000000.
2020-12-20,04:28:18: cuFFT error 0006: CUFFT_EXEC_FAILED
Пытался загуглить ошибку, и не чего с ртх войс не нашёл.
Источник
Как решение проблемы с ошибкой NVIDIA RTX VOICE ERROR Unable to start microphone denoising
Невозможно запустить шумоподавление микрофона в голосовом режиме RTX Решение | GForce RTX Voice |СкачатьПодробнее
Ошибка при запуске RTX Voice. Решение.СкачатьПодробнее
RTX Voice «Невозможно включить шумоподавление микрофона» | Можно ли это исправить?СкачатьПодробнее
How to fix nvidia broadcast Error (unable to start microphone noise removal) FIXED!СкачатьПодробнее
Включаем аналог RTX Voice на любой видеокартеСкачатьПодробнее
Como solucionar el Error «unable to start microphone denoising» (Windows 10 64) | Nvidia Rtx VoiceСкачатьПодробнее
Как исправить проблему с прерыванием голоса Nvidia Rtx на вашем компьютереСкачатьПодробнее
ПОЧЕМУ ЛАГАЕТ NVIDIA RTX VOICE / КАК ИЗМЕНИТЬ ПРОБЛЕМУ С ЛАГОМ ГОЛОСА RTX VOICEСкачатьПодробнее
Убираем шумы нейросетью RTX VOICE без карты с RTXСкачатьПодробнее
How To Fix NVIDIA RTX Voice Initialization Failed (No Speaker/Mic Present) ErrorСкачатьПодробнее
Не запускается NVIDIA RTX VOICEСкачатьПодробнее
Nvidia RTX Voice Как Установить и настроитьСкачатьПодробнее
Как решить ошибку RTX Voice или Как не потерять деньги на дорогостоящем оборудованииСкачатьПодробнее
Почему я отказался от RTX Voice для стримовСкачатьПодробнее
Как установить RTX Voice на GTX.СкачатьПодробнее
How to solve Nvidia Rtx Voice open problem hindi/urduСкачатьПодробнее
Как Сделать Идеальный Звук В Видео? | Nvidia RTX Voice БЕЗ RTX | Как Убрать Шум МикрофонаСкачатьПодробнее
Установка RTX Voice и исправление администратораСкачатьПодробнее
RTX Voice на GTX и GeForce. Как установить и заставить работать на старых картахСкачатьПодробнее
Источник
Как включить и настроить шумоподавление с помощью RTX Voice
Каждый из нас сталкивался с видеозаписями, особенно любительскими, на которых голоса людей были трудноразличимы из-за фоновых шумов. Такие ситуации нередки даже на телевидении, когда интервью, к примеру, берётся прямо на улице. Есть ли способ борьбы с этим явлением? Безусловно, и речи не идёт о дорогом профессиональном оборудовании – существует немало программных способов решения проблемы. Один из них – использование утилиты nVidia RTX Voice, которая умеет выполнять анализ входного звука и отделять от голоса большинство посторонних шумов. Этот плагин применим и в целом, и для отдельных приложений, включая Google Chrome, Discord, Skype и другие популярные программы. RTX Voice распространяется бесплатно, но официально поддерживаются только видеокарты последних поколений, с наличием функции трассировки.
Однако впоследствии было установлено, что обработка входного аудиопотока производится не с использованием RT-ядер, а на обычных ядрах CUDA, где происходит фильтрация и разделение звука по частотам с их последующим анализом с использованием технологии нейросетей. Это означает, что теоретически плагин может работать и со старыми видеокартами типа GTX 500. И эти ожидания оправдались, но с некоторыми оговорками, и сегодня вы узнаете, как воспользоваться RTX Voice обладателям новых и старых видеоадаптеров от nVidia.
Как запустить RTX Voice на видеокартах nVidia RTX/GTX
Плагин RTX Voice является составной частью приложения nVidia Broadcast, а также распространяется в виде отдельной программной единицы. Для видеокарт нового поколения от nVidia (Titan RTX, Quadro 3000, RTX 2060) желательно инсталлировать nVidia Broadcast, при этом обязательной является установка драйвера nVidia Display, начиная с версии 456.38.
С точки зрения операционной системы плагин RTX Voice – это новое виртуальное устройство, которое желательно активировать в конкретном приложении. В противном случае оно будет использоваться глобально, заглушая любые фоновые аудиопотоки, включая видео, транслируемое с YouTube, звуки запущенной игры или прослушиваемую на Spotify музыку.
Перечень приложений, в которых можно использовать эту технологию шумоподавления, достаточно обширен. В принципе это любые программы, позволяющие выбирать источник звука.
Установка, настройка nVidia RTX Voice
Для новых видеокарт nVidia RTX желательно использовать RTX Voice в составе nVidia Broadcast, что позволит вам избавляться не только от звуковых шумов, но и подавлять шумы визуальные. Скачать утилиту можно на официальном сайте: ссылка на nVidia Broadcast, ссылка на RTX Voice для видеокарт GTX.
Установка RTX Voice на GTX, как и стримингового приложения, не вызовет затруднений, достаточно придерживаться подсказок.
Теперь о настройке утилиты:
- запускаем приложение;
- выбираем в качестве входного устройства микрофон, в качестве выходного – ваши колонки;
- проставляем галочки напротив того устройства, для которого будет использоваться режим шумоподавления.
Рассмотрим, как осуществляется настройка RTX Voice в некоторых наиболее популярных программах.
Google Chrome
В самом востребованном интернет-обозревателе активация шумоподавления, которая будет работать при использовании микрофона, достигается следующим образом:
Skype
В не менее популярном приложении для осуществления видеозвонков и интернет-телефонии настройки RTX Voice осуществляются аналогичным способом:
Некоторые приложения, в числе которых находится и Skype, имеют собственные функции шумоподавления. При использовании утилиты от nVidia желательно этот режим отключить, поскольку он будет накладываться на RTX Voice с непредсказуемыми результатами. Возможно, в используемых программах или драйверах для устройств ввода/вывода звука присутствуют похожие эффекты, их желательно тоже деактивировать.
Discord
В этом востребованном среди геймеров мессенджере принцип включения RTX Voice тот же: заходим в настройки, кликнув по иконке шестерёнки, выбираем вкладку «Голос и видео» и меняем стандартные микрофон и динамик на RTX Voice, убедившись, что встроенные эффекты подавления шумов деактивированы.
Тестирование
Для более точной настройки эффекта шумоподавления (для этого имеется ползунок, по умолчанию сдвинутый вправо до упора, то есть выставленный на 100%) желательно протестировать режим подавления фоновых шумов, придерживаясь следующей очерёдности шагов:
После завершения тестирования не забудьте в настройках операционной системы вернуть в качестве источника звука стандартные динамики. Если этого не сделать, шумоподавление будет работать в отношении любых звуков. Использовать функцию желательно на уровне приложений.
Тестирование микрофона осуществляется по такой же схеме, как и динамиков: открываем настройки звука и выбираем в качестве входного устройства микрофон RTX Voice.
После этого открываем любую программу записи аудио (можно встроенную утилиту Windows «Запись голоса») и записываем свою речь, желательно идентичную, с фоновыми шумами и без них, а затем сравниваем обе записи и делаем вывод о качестве шумоподавления.
Как включить RTX Voice на старых видеокартах
Мы уже отмечали, что плагин вполне может работать и на видеокартах десятилетней давности, при условии установки драйвера версии 410.18 или свежее.
Правда, попытка инсталляции напрямую приведёт к появлению ошибки, но она достаточно легко устраняется. Возможно, в nVidia эту лазейку в будущем устранят, и если предложенный способ не сработает, вам нужно будет поискать в интернете инсталлятор версии 0.5.12.6 или близкой к этому, поскольку на данный момент он с задачей шумоподавления справляется отлично.
Безусловно, нет никакой гарантии, что именно с вашим оборудованием функция будет работать, но с видеокартами Nvidia GTX 10XX/16XX проблем не наблюдалось, чего не скажешь про серию 9XX – имеются сообщения, что не все установки завершились удачно. В любом случае попробовать стоит, и вот что для этого необходимо сделать:
Если всё сделано правильно, процедура завершится успешно, и вы получите возможность управлять шумоподавлением глобально или в рамках отдельных приложений.
Заключение
Если верить большинству пользователей, использование шумоподавления посредством применения технологии RTX Voice позволяет получить действительно неплохие результаты. По крайней мере, для стримеров и геймеров эта функция будет очень полезной, особенно если им приходится работать в не самых благоприятных шумовых условиях. И даже если вам покажется, что в результате голос будет звучать немного искусственно, этот недостаток с лихвой компенсируется отличным качеством фильтрации шумов.
Источник
Today I got the NVIDIA RTX Voice app for streaming purposes and upon first initialization it worked like a charm. It did everything it was supposed to.
I then closed it out and went to go test it later when I got this exact error:
Initialization failed (no speaker/mic present? Please not that currently the application requires a headphone and mic to work. Please check logs for further details.
I’m really confused as to why the application is giving me this error. I’ve already tried the fixes I saw on YouTube such as opening the app while having the sound setting open in the control panel and enabling it from there but this still hasn’t worked for me because it is already enabled when I boot up the app. (method I’m referring to. I’m really not sure what to do and I really really want to use this application, any help is greatly appreciated thanks.
Edit: I checked the logs and it says it read this:
Error in nvAudCapCheckDefaultEndpoint
-
Home
-
Forums
New posts
Forum list
Search forums
Sign up
-
Software
-
Windows
You should upgrade or use an alternative browser.
Solved RTX Voice Initialization failed (no speaker/mic present?)
-
Thread starterpr0ph3t
-
Start dateSep 23, 2020
-
-
Tags -
gtx1050ti
rtxvoice
-
pr0ph3t
Expert
-
- Dec 30, 2016
-
- 878
-
- 22
-
- 19,400
Sep 23, 2020
#1
-
Sep 23, 2020
-
#1
Initialization failed (no speaker/mic present?)
Please note that currently the application requires a
headphone and mic to work
Please check logs for further details (ProgramData/Nvidia
Corporation/RTX Voice/log. txt)Click to expand…
But I have a headphone with a mic connected to my PC, how to fix this?? Btw im using a GTX1050Ti

•••
More options
Share
-
pr0ph3t
- Sep 23, 2020
Open Sound Setting > Sound Control Panel > Playback Tab
Then open RTX Voice and while its loading enable «Speakers» in the playback tab.
That’s all enjoy
Sort by date
Sort by votes
pr0ph3t
Expert
-
- Dec 30, 2016
-
- 878
-
- 22
-
- 19,400
Sep 23, 2020
#2
-
Sep 23, 2020
- Solution
-
#2
Open Sound Setting > Sound Control Panel > Playback Tab
Then open RTX Voice and while its loading enable «Speakers» in the playback tab.
That’s all enjoy
•••
More options
Share
0
Downvote
Solution
Share:
Facebook
Twitter
Reddit
Pinterest
Tumblr
WhatsApp
Email
Link
Sponsored
Topics You Missed
-
IPs for hosting
- Latest: ahmedarain24
- Today at 1:29 PM
Websites/Web Hosting -
Should I trust web hosting reviews to choose the right hosting provider?
- Latest: ahmedarain24
- Today at 1:23 PM
Web Hosting -
Shared Hosting Problems
- Latest: ahmedarain24
- Today at 1:14 PM
Web Hosting -
Web Development
- Latest: ahmedarain24
- Today at 1:11 PM
General Discussions -
J
How To Keep Your Bussiness Relevant Online in 2023
- Latest: jonesghd
- Yesterday at 4:24 PM
General Discussions
Latest Posts
-
IPs for hosting
- Latest: ahmedarain24
- Today at 1:29 PM
Websites/Web Hosting -
Should I trust web hosting reviews to choose the right hosting provider?
- Latest: ahmedarain24
- Today at 1:23 PM
Web Hosting -
Shared Hosting Problems
- Latest: ahmedarain24
- Today at 1:14 PM
Web Hosting -
Web Development
- Latest: ahmedarain24
- Today at 1:11 PM
General Discussions -
J
How To Keep Your Bussiness Relevant Online in 2023
- Latest: jonesghd
- Yesterday at 4:24 PM
General Discussions
-
Software
-
Windows
Bottom
-
Don’t miss the fun!Sign up now and enjoy the perks of being a community member. It’s free.
-
This site uses cookies to help personalise content, tailor your experience and to keep you logged in if you register.
By continuing to use this site, you are consenting to our use of cookies.Accept
Learn more…
We’ve said it time and again, communication is a vital part of any gaming experience. For many casual gamers, staying at home can increase interference while communicating. In this article, we are going to learn how to fix NVIDIA RTX Initialization Failed Error & no speaker-mic present issue. Here is everything you need to know about the same:

Nvidia
Nvidia is the leading company that produces graphics processing units, so much so that the name itself is synonymous with GPUs. However, Nvidia does more than just manufacture GPUS. The company dabbles into various different technological avenues, including Data Science and Artificial Intelligence. The company also develops processors.
In the latest development from the world of Nvidia, the company has provided support for their Windows 11 userbase. That’s right, users of the all-new Windows operating system will now be able to receive the latest graphics drivers for their systems. The operating system is yet to be available across all devices running its predecessors.
How to fix NVIDIA RTX Initialization Failed Error & no speaker-mic present issue?
Noise cancellation is an important feature in any communication app. Almost every app provides the feature to its users, to allow them to communicate better. Nvidia provides its users with the feature to block out background nuisance as well. The feature is named NVIDIA RTX Voice. Having issues with the same? Here are some steps you can follow in order to fix this issue:

- Search the Control Panel
- Click on Control Panel
- Here, select the Hardware and Sound settings
- Select Sound
- Open up the NVIDIA RTX Voice application
- Wait For NVIDIA RTX Voice To Popup Inside Sound Window.
- You will it in the list of options of Sound Outputs
- Right-Click on NVIDIA RTX Voice & Click Enable
Read more about Nvidia here: