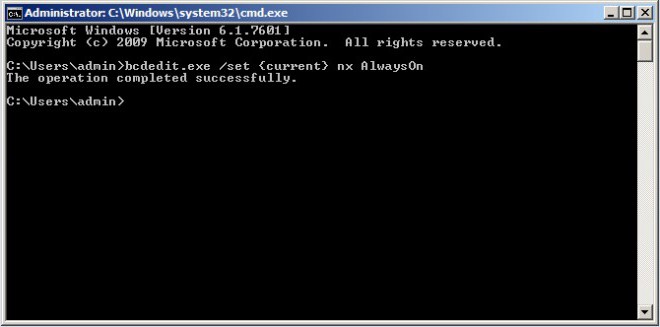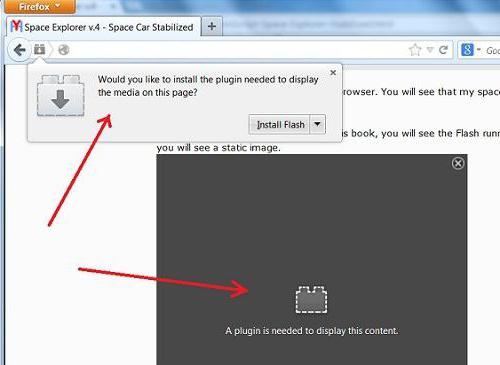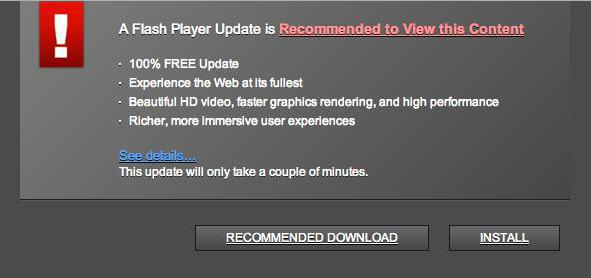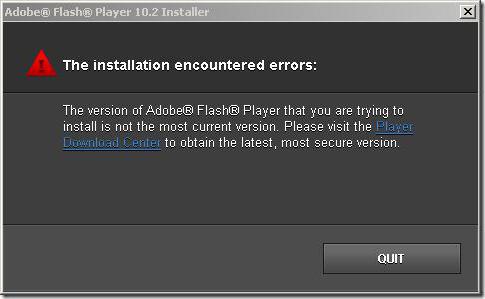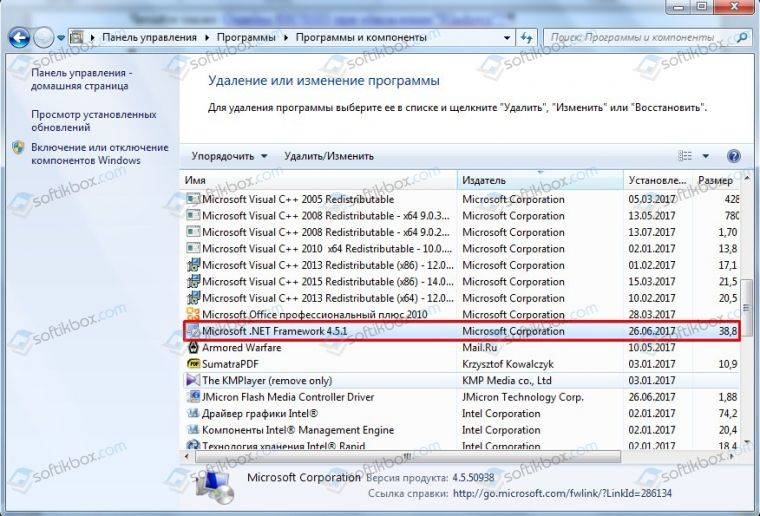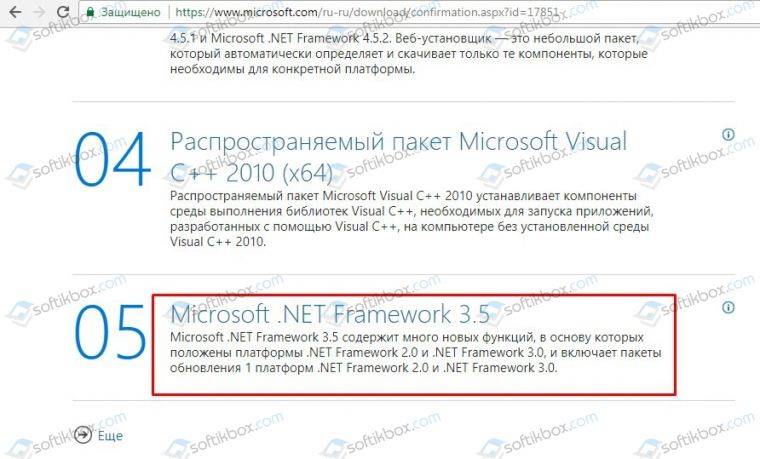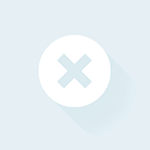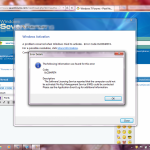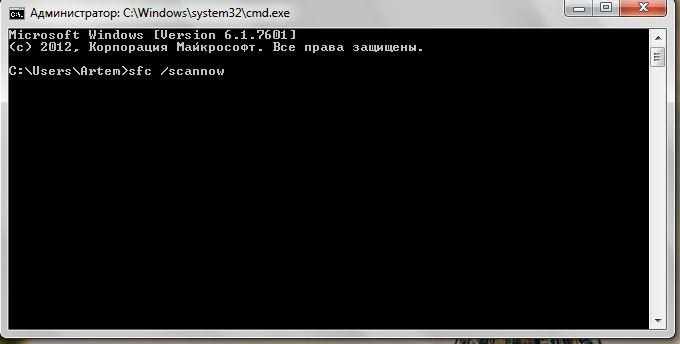Инициализация – это что такое? Для чего она проводится? Какие следствия её осуществления? Что делать при возникновении ошибок? Эти и множество иных вопросов мы рассмотрим в рамках данной статьи.
Общая информация
Для начала давайте разберёмся, что же собой представляет инициализация. Это обозначение используется для создания, активации, подготовке к работе и определению параметров программного обеспечения или аппаратной составляющей. Иными словами, они приводятся в состояние готовности к использованию. Процесс инициализации всегда направлен извне по отношению к объекту управления (программе или устройству). Он необходим для того, чтобы определить параметры и правила работы.
Общая информация
Для начала давайте разберёмся, что же собой представляет инициализация. Это обозначение используется для создания, активации, подготовке к работе и определению параметров программного обеспечения или аппаратной составляющей. Иными словами, они приводятся в состояние готовности к использованию. Процесс инициализации всегда направлен извне по отношению к объекту управления (программе или устройству). Он необходим для того, чтобы определить параметры и правила работы.
Примеры инициализации
Давайте представим несколько реальных ситуаций и разберёмся с ними. Итак, как, к примеру, выглядит процесс инициализации подсистемы печати, которая выводит данные на бумагу? Первоначально определяется, какое устройство будет работать. Учитываются все особенности, вроде формата печати, использования цветов, максимального разрешения и прочее. Чтобы получить такую информацию, устройство следует активировать, подав на него питание и управляющий сигнал. С помощью последнего и будут запрошены доступные параметры работы или запущен процесс сканирования возможностей. И полученные данные будут переданы в системный блок, где, после обработки, они будут представлены пользователю в виде вариантов печати, что доступны для оборудования. А что собой представляет инициализация программы? Так называется процесс, во время которого переменные устанавливаются в начальные значения или в ноль перед тем, как программа будет выполнена. Если же говорить, допустим, о магнитном диске, то в его случае это подразумевает запись управляющей информации и последующее форматирование.
Поговорим о программах
Как видите, инициализация – это важный аспект взаимодействия с информационными технологиями. Давайте рассмотрим, как же происходит этот процесс на примере загрузочной программы EXE. Итак, первоначально необходимо передать «Ассемблеру» указания, в которых будет иметься и соответствовать действительности информация про сегментные регистры. Затем сохраняется адрес в стеке, что находится в регистре DS. После этого он обнуляется. И в завершение – в регистр загружается адрес нужного сегмента данных. Когда работает «Ассемблер», то он может определять наличие смещений в отдельных областях. При этом перед загрузочным модулем включается 256-байтная область, которая известна ещё как префикс программного сегмента PSP. Чтобы установить адрес её начальной точки используется регистр DS. Пользовательская программа сохраняет адрес, помещая его в стек с последующим возвратом в DOS. И здесь часто возникает ошибка инициализации. Почему? Дело в том, что системе требуется, чтобы следующее значение было нулевым адресом стека. Для этого необходимо, чтобы с помощью специальной команды был очищен регистр AX. Если этого не сделать, то возникают проблемы. Когда же может возникнуть ошибка инициализации? При использовании нелицензионного программного обеспечения, когда не был произведён качественный взлом, или же, когда она запускается просто на разных операционных системах, и были перемещены адреса системных регистров.
Когда могут возникать проблемы?
Это весьма интересный вопрос, на который всё же нужно дать ответ, раскрыть его полностью. Рассмотрим, что собой представляет инициализация Windows. Первоначально подгружается базовая система ввода/вывода. И уже БСВВ инициализирует операционную систему. Если нет конфликтов с системными регистрами, то всё подгружается без проблем и так же функционирует. Но, допустим, была установлена пиратская операционная система. И пришло заводское обновление. Если согласиться на предложение его установить, то будет заменена часть информации, которая позволяет работать. И из-за внутренних механизмов безопасности функционирование будет блокировано. Иными словами, повреждение конфигурации любой программы – это самая частая причина того, что инициализация не возможна. Но, к счастью, это относится разве что к более старым версиям, нежели Windows 10, которая была сделана бесплатной. А сейчас давайте обратим внимание к аппаратной составляющей.
Поговорим о программах
Как видите, инициализация – это важный аспект взаимодействия с информационными технологиями. Давайте рассмотрим, как же происходит этот процесс на примере загрузочной программы EXE. Итак, первоначально необходимо передать «Ассемблеру» указания, в которых будет иметься и соответствовать действительности информация про сегментные регистры. Затем сохраняется адрес в стеке, что находится в регистре DS. После этого он обнуляется. И в завершение – в регистр загружается адрес нужного сегмента данных. Когда работает «Ассемблер», то он может определять наличие смещений в отдельных областях. При этом перед загрузочным модулем включается 256-байтная область, которая известна ещё как префикс программного сегмента PSP. Чтобы установить адрес её начальной точки используется регистр DS. Пользовательская программа сохраняет адрес, помещая его в стек с последующим возвратом в DOS. И здесь часто возникает ошибка инициализации. Почему? Дело в том, что системе требуется, чтобы следующее значение было нулевым адресом стека. Для этого необходимо, чтобы с помощью специальной команды был очищен регистр AX. Если этого не сделать, то возникают проблемы. Когда же может возникнуть ошибка инициализации? При использовании нелицензионного программного обеспечения, когда не был произведён качественный взлом, или же, когда она запускается просто на разных операционных системах, и были перемещены адреса системных регистров.
Когда могут возникать проблемы?
Это весьма интересный вопрос, на который всё же нужно дать ответ, раскрыть его полностью. Рассмотрим, что собой представляет инициализация Windows. Первоначально подгружается базовая система ввода/вывода. И уже БСВВ инициализирует операционную систему. Если нет конфликтов с системными регистрами, то всё подгружается без проблем и так же функционирует. Но, допустим, была установлена пиратская операционная система. И пришло заводское обновление. Если согласиться на предложение его установить, то будет заменена часть информации, которая позволяет работать. И из-за внутренних механизмов безопасности функционирование будет блокировано. Иными словами, повреждение конфигурации любой программы – это самая частая причина того, что инициализация не возможна. Но, к счастью, это относится разве что к более старым версиям, нежели Windows 10, которая была сделана бесплатной. А сейчас давайте обратим внимание к аппаратной составляющей.
Как работает жесткий диск?
Поговорим о месте, где хранятся все наработанные нами данные. Инициализация жесткого диска включает в себя стартовую подготовку механики, определение в базовой системе ввода/вывода и активацию главной загрузочной записи. Последняя выступает в качестве главного управляющего звена, от которого зависит очередность обработки файлов, что составляют операционную систему. Если возникнет сбой в области главной загрузочной записи, то будет прекращено функционирование ОС и, соответственно, жесткий диск будет считаться не инициализированным. Следует отметить, что ошибка в данном случае может быть полной или же частичной. В первом случае запуск программного обеспечения будет прерываться текстовым сообщением, что уведомит о наличии проблем. И, соответственно, инициализация жесткого диска не будет проведена. Во втором случае операционная система может работать довольно корректно. Но всё же, часть данных будет недоступна для просмотра. Оба варианта требуют квалифицированной диагностики проблем.
Тестирование
Итак, мы знаем, что собой представляет инициализация. Это постепенно подводит к такому вопросу – а что делать в случае проблем? Первоначально необходимо протестировать проблему. Это можно сделать и вручную, разбираясь с теми ошибками, что выводит компьютер, или же воспользоваться любым некоммерческим продуктом соответствующего профиля. Многие считают, что они не удобны в плане использования и информативности и предпочитают использовать базовую систему ввода/вывода. В пользу последней следует отметить систематичность и методичность перебора информации, и высокую результативность подобного тестирования. К тому же, проверка в таких случаях проводится внимательно и небольшими «порциями» загрузочной области, причем – по битах. Если всё было перепробовано, а система не работает, то появляется сообщение о критическом сбое. В случае работы с программой выводится информация о проблеме.
Восстановление
С обычными программами всё просто. Можно попробовать переустановить её или же сделать восстановление системы. Если же говорить о проблемах аппаратуры, то тут немного сложней. Рассмотрим ситуацию на примере всё того же жесткого диска. Первоначально следует убедиться, что он вообще работает. Для этого его необходимо послушать. В случае неисправности, его, пожалуй, лучше выбросить и купить новый, ибо помочь тут можно только с помощью специализированной аппаратуры. Если он издаёт стандартные звуки, то следует:
- Провести полную перестройку структуры диска. Иными словами – отформатировать его (данные будут удалены), и заново смонтировать операционную систему.
- Перезаписать главную загрузочную запись с помощью стандартной утилиты. Подходит только для логических областей и существует вероятность удаления данных.
- Правка загрузочного сектора сторонними программами.
- Фиксация неисправности с использованием команды bootrec и осуществление реанимации дисковых структур.
Тестирование
Итак, мы знаем, что собой представляет инициализация. Это постепенно подводит к такому вопросу – а что делать в случае проблем? Первоначально необходимо протестировать проблему. Это можно сделать и вручную, разбираясь с теми ошибками, что выводит компьютер, или же воспользоваться любым некоммерческим продуктом соответствующего профиля. Многие считают, что они не удобны в плане использования и информативности и предпочитают использовать базовую систему ввода/вывода. В пользу последней следует отметить систематичность и методичность перебора информации, и высокую результативность подобного тестирования. К тому же, проверка в таких случаях проводится внимательно и небольшими «порциями» загрузочной области, причем – по битах. Если всё было перепробовано, а система не работает, то появляется сообщение о критическом сбое. В случае работы с программой выводится информация о проблеме.
Восстановление
С обычными программами всё просто. Можно попробовать переустановить её или же сделать восстановление системы. Если же говорить о проблемах аппаратуры, то тут немного сложней. Рассмотрим ситуацию на примере всё того же жесткого диска. Первоначально следует убедиться, что он вообще работает. Для этого его необходимо послушать. В случае неисправности, его, пожалуй, лучше выбросить и купить новый, ибо помочь тут можно только с помощью специализированной аппаратуры. Если он издаёт стандартные звуки, то следует:
- Провести полную перестройку структуры диска. Иными словами – отформатировать его (данные будут удалены), и заново смонтировать операционную систему.
- Перезаписать главную загрузочную запись с помощью стандартной утилиты. Подходит только для логических областей и существует вероятность удаления данных.
- Правка загрузочного сектора сторонними программами.
- Фиксация неисправности с использованием команды bootrec и осуществление реанимации дисковых структур.
Заключение
Вот и было рассмотрено, что же собой представляет инициализация. Частные примеры и случаи можно рассматривать ещё долго и упорно, но, увы, размеры статьи ограничены. Главное – что был рассмотрен сам механизм этого процесса.
Содержание
- 1 Причины возникновения ошибки инициализации приложения Adobe Flash Player
- 1.1 Причина 1: блокировка установщика брандмауэром Windows
- 1.2 Причина 2: устаревшая версия браузера
- 1.3 Причина 3: дистрибутив Flash Player загружен не с официального сайта разработчика
- 1.4 Причина 4: невозможность запуска установщика
- 2 Ошибка инициализации приложения 0xc0000005: в чем причина?
- 3 Как исправить ошибку инициализации: основные методики
- 4 Удаление обновлений системы
- 5 Отключение проверки DEP
- 6 Проблемы с драйверами
- 7 Если ничего не помогло
- 8 Описание программы
- 9 Указания по установке
- 10 Ошибки завершения процесса
- 11 Во время установки

Все больше пользователей стали сталкиваться с проблемами в процессе инсталляции Flash Player на компьютер. В частности, сегодня речь пойдет о причинах и способах устранения ошибки инициализации приложения Adobe Flash Player.
Ошибка инициализации приложения Adobe Flash Player, как правило, возникает среди пользователей Mozilla Firefox, реже с ней сталкиваются пользователи Opera. Подобная проблема возникает по нескольким причинам, которые мы и рассмотрим ниже.
Причины возникновения ошибки инициализации приложения Adobe Flash Player
Причина 1: блокировка установщика брандмауэром Windows
Слухи о вреде Flash Player ходят в интернете уже достаточно давно, но как таковой борьбы пока нет.
Однако некоторые антивирусы, в попытках оградить пользователя от разных типов угроз, могут блокировать работу инсталлятора Flash Player, из-за чего пользователь видит рассматриваемую нами ошибку.
В данном случае, чтобы устранить проблему, вам потребуется завершить процессы инсталляции Flash Player, отключить на время работу антивируса, а затем запустить повторную установку Flash Player на компьютер.
Причина 2: устаревшая версия браузера
Свежая версия Adobe Flash Player должна обязательно устанавливаться для последней версии вашего веб-обозревателя.
В данном случае вам потребуется проверить свой браузер на наличие апдейтов и, если они будут обнаружены, необходимо обязательно выполнить их установку на компьютер и только затем повторять попытку инсталляции Flash Player.
Причина 3: дистрибутив Flash Player загружен не с официального сайта разработчика
Самое важное, что необходимо выполнить пользователю перед установкой Flash Player – это загрузить дистрибутив только с официального сайта разработчика. Загружая Flash Player с неофициального ресурса, в лучшем случае вы рискуете получить устаревшую версию плагина, а в худшем – заразить свой компьютер серьезным вирусом.
Причина 4: невозможность запуска установщика
Тот файл Flash Player, что вы загружаете на компьютер, это не совсем инсталлятор, а специальная утилита, которая сначала производит загрузку Flash Player, а только затем приступает к процедуре установки.
В данном способе мы рекомендуем вам попробовать сразу загрузить на компьютер установщик Flash Player, благодаря которому можно без предварительной загрузки приступить к инсталляции плагина на компьютер.
Для этого пройдите по этой ссылке и загрузите инсталлятор Flash Player в соответствии с используемым вами браузером: Internet Explorer, Mozilla Firefox или Opera.
Запустив инсталлятор, выполните установку Flash Player на компьютер. Как правило, используя данный способ, установка завершается успешно.
Надеемся, данные способы помогли вам устранить ошибку инициализации приложения Adobe Flash Player.
Отблагодарите автора, поделитесь статьей в социальных сетях.
Сбои этого типа встречаются достаточно часто. В основном они связаны с запуском современных компьютерных игр. Так, например, ошибка инициализации в «Симс 3» связана с некорректным обращением к оперативной памяти или к драйверу графического ускорителя. Это, как считается, самые распространенные проблемы, хотя и не исключается вариант стороннего вмешательства на уровне вирусов. Вирусы рассматриваться не будут, поскольку каждый юзер о безопасности своей системы должен заботиться самостоятельно. Это, как говорится, не обсуждается.
Ошибка инициализации приложения 0xc0000005: в чем причина?
Понятно, что сбой такого типа вызывает у пользователя негативные эмоции. Запуская игру или какое-то установленное приложение, юзер сталкивается с появлением сообщения о том, что произошла ошибка инициализации. Почему так случилось, ведь раньше все работало как часы?
Причина в том, что программа при старте производит обращение к выделенной ячейке оперативной памяти, но доступа к ней получить не может. С одной стороны, эти права могут блокироваться на уровне операционной системы, с другой – некорректно установленным драйвером видеоадаптера.
Как исправить ошибку инициализации: основные методики
Исходя из основных причин, вследствие которых появляется такой сбой, можно принимать решение по его устранению. Как правило, для этого используется несколько основных методов, которые, исходя из отзывов пользователей в интернете и ответов специалистов по настройке системы, помогают решить данную проблему если не целиком, то хотя бы частично.
Здесь ошибка инициализации в «Симс 3» или в любом другом приложении подразумевает несколько методов исправления, среди которых основными являются следующие:
- деинсталляция системных апдейтов;
- деактивация службы DEP;
- удаление, переустановка или откат драйверов графического ускорителя.
Удаление обновлений системы
Начнем с самого простого – удаления апдейтов. К последней версии Windows это не относится, а, скорее, касается обновлений седьмой версии, которая, несмотря на свою популярность, «глючит» достаточно сильно.
Деинсталлировать пакеты апдейтов из «Центра обновления» можно даже не пытаться – эффекта это не даст. Для полной уверенности придется воспользоваться командной строкой, запускаемой от имени администратора (команда cmd в консоли «Выполнить»).
Но! Когда появляется ошибка инициализации приложения (любого), пользователь должен четко понимать, какие именно апдейты нарушили работоспособность системы и что именно нужно удалить. Следующее представленное средство необходимо запускать только в безопасном режиме (F8 при старте).
Чтобы пользователь самостоятельно не искал установленные апдейты, предлагается уточнить наличие обновлений с такими номерами:
Вот от них и нужно избавиться. Для этого в командной консоли прописывается строка DISM /Image:C: /Get-Packages, а затем вводится команда DISM /Image:C: /Remove-Package/PackageName:Package_for_KB2859537
6.1.1.3. По завершении операции в обязательном порядке необходимо произвести рестарт компьютерной системы.
Отключение проверки DEP
Несмотря на «корявые» обновления системы, которые нарушают работоспособность некоторых пользовательских приложений, ошибка инициализации может появляться вследствие работы активной службы слежения за действиями DEP.
Она относится к правам виртуального администратора, которыми зарегистрированный пользователь не обладает, и не дает разрешений на запуск некоторых программ.
Выходом из ситуации, когда появляется ошибка инициализации, станет полное отключение данного инструмента. Делается из той же командной консоли, запущенной от имени админа, в которой прописывается строка bcdedit.exe /set nx AlwaysOff. Опять же, чтобы изменения прав вступили в силу, компьютер нужно перезагрузить. После этого, как говорят пользователи, ошибка инициализации программы при запуске больше не появится.
Проблемы с драйверами
Но выше приведенные решения дают эффект не всегда. Одной из причин называется проблема с драйверами графического чипа.
Считается, что основным средством устранения последствий подобной ситуации является откат драйвера видеоускорителя. Осуществить такие действия можно из «Диспетчера устройств», который вызывается либо из «Панели управления», либо через администрирование компьютера, либо из меню «Выполнить» при помощи команды devmgmt.msc.
Здесь нужно через ПКМ (правая кнопка мыши) войти в раздел свойств и на вкладке драйвера использовать соответствующую кнопку. Если это не поможет, можно удалить или драйвер, или устройство полностью. При повторной загрузке инсталляция нужного программного обеспечения будет произведена автоматически. В случае с нестандартным оборудованием, которое не входит в список поддерживаемых Windows устройств, придется использовать оригинальный диск с драйверами или приложения автоматического их обновления (Driver Booster, DriverPack Solution, Slim Drivers и т. д.).
Если ничего не помогло
Наконец, если ни одно из вышеперечисленных средств не сработало, можно попытаться сделать восстановление системы, если зафиксирована точка, по времени предшествующая появлению такого сбоя.
Выбрать ее можно из соответствующего раздела «Панели управления» со включением отображения всех доступных состояний системы (если, конечно, автоматическое создание резервных копий включено). После выбора точки последует перезагрузка.
Если и после этого ошибка появится, можно будет сделать полный сброс параметров до заводских (на некоторых моделях ноутбуков для этого имеется специальная кнопка или меню). В Windows 10 для этого можно использовать специальную ссылку в разделе параметров, после применения которой система будет восстановлена до установленного оригинала. Но пользовательских программ в ней не будет. Поэтому игры и любые другие программы придется инсталлировать заново.
Работа браузера немыслима без определенных компонентов, плагинов и приложений. Например, нельзя пользоваться подобным софтом без Adobe Flash Player. Ошибка инициализации приложения приводит к тому, что человеку не удается поставить на ПК соответствующую программу. Следовательно, работа в Сети затрудняется. Почему возникают подобные ошибки? Как с ними бороться? Разобраться во всем этом не слишком трудно, если хорошенько изучить возможные причины сбоев. Даже начинающий юзер сможет справиться с поставленной задачей.
Описание программы
Первым делом важно понять, о каком плагине идет речь. Что такое «Адоб Флеш Плеер»? Все ошибки с данным приложением приводят к невозможности комфортной и исправной работы с браузерами. Но почему так получается?
Дело в том, что Flash Player — это подключаемый виртуальный модуль, необходимый для работы с мультимедиа. С его помощью можно просматривать картинки и видео, слушать музыку, пользоваться приложениями-играми в социальных сетях.
Отсюда следует, что каждый юзер сталкивался когда-нибудь с изучаемой программой. Только иногда при его установке возникают определенные проблемы. Что же делать? Как правильно устанавливать изучаемое приложение?
Указания по установке
Если человек уже когда-либо работал с компьютерными программами, он сможет справиться с плагином. Как устанавливается Adobe Flash Player? Ошибка инициализации приложения не возникнет, если следовать некоторым указаниям.
Избежать неполадок при установке поможет следующая инструкция:
- Посетить веб-сайт программы. На нем есть раздел, позволяющий загрузить последнюю версию софта.
- Закрыть все приложения, использующие интернет. Браузер тоже необходимо отключить.
- Запустить скаченный установщик.
- Принять лицензионное соглашение, отметить путь установки программы. Нажать на соответствующую кнопку для продолжения.
- Подождать несколько минут — произойдет загрузка инициализатора и установка.
Только после указанных действий можно запускать браузер. Желательно перед этим перезагрузить компьютер. Готово! Плагин установлен. Но как быть, если во время установки что-то пошло не так?
Ошибки завершения процесса
Все зависит от конкретной ситуации. Ошибка инициализации приложения Adobe Flash Player (FireFox или любой другой браузер — это не столь важно) возникает как в качестве невозможности запуска процесса, так и ошибками его завершения. Нередко именно после начала работы установщика возникают определенные сбои.
Почему так получается? Например, всему виной становится браузер. Наличие того или иного приложения для работы с интернетом просто блокирует завершение процедуры. Зачастую с подобной ошибкой сталкиваются пользователи Mozilla FireFox.
Устаревшая версия браузера тоже может привести к тому, что не получится установить «Флеш» Player. Все исправляется путем обновления софта.
Антивирус или брандмауэр нередко приводит к невозможности завершения установки любой программы. Рекомендуется отключить подобный софт на время инициализации.
Не удается поставить на компьютер Adobe Flash Player? Ошибка инициализации приложения (Opera или любой другой браузер — причины идентичны), возможно, возникла из-за того, что изначально установщик был загружен не с официального сайта «Адоб». Достаточно загрузить программу с adobe.com, чтобы навсегда избавиться от неполадок.
Во время установки
Иногда бывает так, что инициализация прерывается до ее заключительного этапа. На то есть свои причины. Почему не работает установщик Adobe Flash Player? Ошибка инициализации приложения возникает, если:
- во время работы возник сбой интернет-соединения;
- инициализацию блокирует антивирус;
- обновленный или не обновленный браузер не позволяет завершить процесс;
- произошла ошибка загрузки инсталлятора.
Стоит отметить, что большая часть неполадок во время установки схожа с невозможностью запуска установщика. Поэтому многие полагают, что столь разные ошибки исправляются одинаково. И это действительно так.
Соответственно, большинство сбоев устраняется путем обновления софта на ПК, а также отключения антивирусной системы во время установки Adobe Flash Player. Ошибка инициализации приложения, вызванная сбоем при загрузке инсталлятора, исправляется иначе. Необходимо загрузить установщик с официальной страницы разработчика.
Все перечисленные методы помогают установить плагин на компьютер. Иногда причиной сбоев становятся вирусы. Тогда необходимо сначала вылечить операционную систему, только после этого возобновить попытку инициализации. Зачастую любые неполадки исправляются при помощи перечисленных приемов. В некоторых случаях можно попытаться просто перезагрузить компьютер перед установкой. Тогда все процессы, мешающие инициализации, будут завершены.
<index>

Для того чтобы запустить простейшее по функционалу приложение Windows вам могут понадобиться ресурсы, ранее достаточные для работы огромного вычислительного центра. Специфические ошибки при инициализации приложений в Windows – еще один повод задуматься над этим фактом. Рассмотрим ошибку инициализации приложения в Windows XP под номером 0xc0000135 – если это не ошибка самого запускаемого приложения, тогда что же это?

Даже если выглядит оно как обычное приложение Windows XP (файл с расширением exe), оно не может быть запущено при отсутствии в системе подходящей версии .Net Framework — специальной среды исполнения приложений, являющейся ни чем-нибудь, а еще одним великим прорывом в индустрии программирования.
Детища, естественно, компании Microsoft.
Содержание
Вникаем в проблему
Итак, при инициализации приложение не может запуститься и вылетает с ошибкой 0xc0000135. Как мы уже выяснили, приложению требуется библиотека .Net Framework, установленная и зарегистрированная в Windows XP. Вы заходите в панель управления, просматриваете список установленных в Windows приложений и с удивлением обнаруживаете, что .Net Framework на месте.
Забегая вперед, сообщим читателю, что ошибка 0xc0000135 – это ошибка, связанная с отсутствием в системе одного из компонентов .Net Framework – разделяемой библиотеки MSCOREE.DLL. Либо ее неправильной версии. Вот перечень причин появления ошибки 0xc0000135 во время инициализации:
- Отсутствие в системе упомянутого файла MSCOREE.DLL.
- Повреждение файла MSCOREE.DLL.
- Инсталлирована устаревшая версия библиотеки .Net Framework.
- Отсутствие .Net Framework в Windows XP.

Решаем проблему
Опытному пользователю не составит труда отправиться на сайт Microsoft и скачать оттуда последнюю версию библиотеки. Тем более что для определения адреса ее местонахождения достаточно обыкновенного поиска в Google. Первая же строка в результатах поиска отправляет нас на нужную страницу сайта компании:
https://www.microsoft.com/ru-ru/download/details.aspx… и т.д.
Однако пользователи устаревшей версии операционной системы, а именно такой является «хрюша», должны иметь в виду вот что:
- Данная ОС не поддерживается компанией, а значит Microsoft вам ничем не обязана, — в том числе и в деле исправления неполадок типа 0xc0000135.
- Скачивать и устанавливать следует только те версии библиотеки .Net Framework, которые могут быть без проблем установлены на «хрюшу». Microsoft .NET Framework 4.6 – таковой не является.
Поэтому ищите на сайте Microsoft только те версии «фреймворка», которые предназначены именно для вашей операционной системы (например, версию 3.3). Также следует иметь в виду, что помимо самой библиотеки на сайте производителя имеются пакеты обновления .Net Framework – их тоже следует скачать и установить.
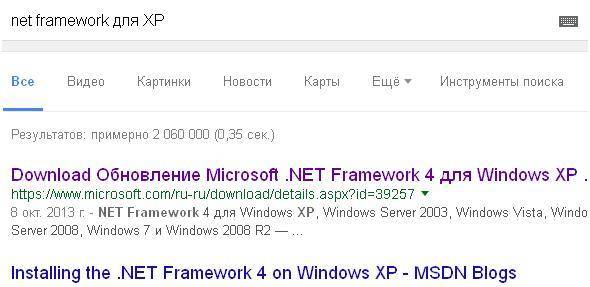
</index>
Похожие статьи



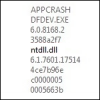
Ошибка с кодом 0xc0000135 возникает при инициализации приложения не только на ПК с Windows XP, но и в Windows 7 и выше. Указывает она на отсутствие компонентов библиотеки Microsoft .NetFramework. Чаще всего, поврежденными оказываются .dll файлы (к примеру, MSCOREE.dll). В некоторых случаях они просто отсутствуют.
Читайте также: Ошибка 80070103 при обновлении Windows 7
В большинстве случаев ошибка 0xc0000135 возникает из-за поврежденного или отсутствующего dll-файла. Конечно, его можно отдельно скачать и подложить в папку библиотеки. Однако, существует вероятность загрузить вмести с этим же файлом вирус и инфицировать свою систему.
Поэтому самым простым и безопасным способом решения ошибки 0xc0000135 является переустановка или обновления библиотеки Microsoft .NetFramework. Для этого необходимо выполнить следующее:
- Переходим в «Панель управления», выбираем «Программы» и удаляем установленные .NetFramework.
- После удаления нужно перезагрузить систему.
- Переходим на официальный сайт Майкрософт. Скачиваем .NetFramework в соответствии с версией операционной системы.
- Запускаем установку, выбираем язык. Следуем подсказкам Мастера установщика.
После инсталляции ОБЯЗАТЕЛЬНО перезагружаем систему, так как это фреймворки и изменения вступят в силу только после рестарта.
О том, как ещё исправить ошибку с кодом 0xc0000135 при запуске приложения, смотрите в видео:
ГлавнаяОшибки WindowsОшибка при инициализации приложения 0XC0000135
Вот такого «родства», как с ошибкой 0xc0000142, у ошибки при инициализации приложения 0xc0000135 еще не было. Это две сестры, почти близнецы, единственное что их отличает, так это источники возникновения и способы решения. В этой информационной статье, мы обозначим признаки и причины данной ошибки, разберем откуда она берется и предложим вариант решения в несколько шагов.
Как бы не было смешно, но источником появления этой ошибки в приложениях является другое приложение. Если быть точным, это компонент .NET Framework. Причина кроется в том, что библиотеки, которые связаны между двумя этими приложениями повреждены или не совпадают по версиям. Именно поэтому большинство современных игровых пакетов устанавливаются со своими компонентами .NET Framework. В любом случае, поздно пить Боржоми, если почка отказала и нужно решать проблему, как эту почку восстановить. Почка в нашем случае – это программа, которая не запускается.
Рецепт до мозга костей прост:
- Удаляем из компьютера старую версию .NET Framework. Переустановите игру или приложение.
- Скачайте с сайта Microsoft новую версию, подходящую для вашей системы и установите ее. Перезагрузите компьютер.
Всё!
Единственное, хотелось бы напомнить, что если вдруг у вас нет возможности скачать новую версию фреймворка, то можно воспользоваться «средством восстановления системы» о котором мы напоминаем во многих статьях на нашем сайте. Это временно решит проблему, до следующего обновления. После него проблема может появиться еще раз. Тогда вам всё же придется скачать новую версию .NET Framework.
Похожие записи
Ошибка при инициализации приложения 0XC0000142
Пришло время для того, чтобы разбирать и решать проблемы, связанные с локальными ошибками операционной системы, которые исходя из своей категории на работу системы в целом не влияют. Одна из таких вот «паразиток» является ошибка при…
Ошибка 5 в Windows 10
Иногда при установке программ либо приложений на экране компьютера появляется сообщение, о том, что возникла ошибка 5 Windows 10. Это означает что пользователю отказано в доступе. Подобное случается если в системе есть несколько учётных…
Ошибка 0xc004f074 в Windows 10
Нередко пользователи Windows 10 после обновления винды или отдельных программ, например, Microsoft Office сталкиваются с тем, что появляется ошибка 0xc004f074, убрать которую с помощью одного клика по крестику не…
Используемые источники:
- https://windowstune.ru/winxp/problemsxp/oshibka-pri-inicializacii-prilozheniya-0xc0000135-windows-xp.html
- https://softikbox.com/oshibka-0xc0000135-pri-inicializacii-prilozheniya-27594.html
- https://howwindows.ru/errors/oshibka-pri-inicializacii-prilozheniya-0xc0-2/
Ошибка при инициализации и запуске приложения
На чтение 3 мин Просмотров 326 Опубликовано 3 ноября, 2022
Иногда при попытке запуска только что установленной программы операционная система Windows выдает сообщение об ошибке при инициализации приложения. Например, довольно часто встречаются такие ошибки, как 0xc0000022 и 0xc000007b. Что же следует делать в случае возникновения таких и других им подобных ошибок? Некоторые пользователи пытаются решить данную проблему переустановкой приложения, но это практически никогда не срабатывает, ведь источник ошибки зачастую кроется не в самой программе, а в операционной системе, установленной на компьютере пользователя. Ниже описаны способы решения проблем с инициализацией и запуском приложений.
- Самый простой вариант – это попробовать запустить программу от имени администратора. Для этого необходимо нажать на ярлычке приложения правой кнопкой мышки и выбрать из контекстного меню пункт Запуск от имени администратора. Вообще данный метод помогает довольно редко, но попробовать стоит.
- Просканируйте систему на наличие ошибок. Сделать это можно при помощи встроенной в Windows стандартной утилиты для исправления ошибок. Откройте меню Пуск, перейдите в раздел Все программы, затем в папку Стандартные. Щелкните правой мышкой на пункте Командная строка и выберите из контекстного меню Запуск от имени администратора. В открывшемся окне командной строки впишите команду sfc /scannnow и нажмите Enter. Утилита автоматически выполнит сканирование системы на ошибки и попробует сама все исправить.
- Если у вас отключена функция автоматического обновления Windows, включите ее и выполните обновление системы. Делается это при помощи Центра обновлений Windows, который можно найти, зайдя в Панель управления. Зайдите в Центр обновлений Windows и нажмите кнопку Проверка обновлений. После установки обновления системы перезагрузите компьютер и попробуйте снова запустить приложение.
- Установите последние обновления для драйверов. Можно сделать это вручную, с сайта производителя вашего оборудования (правда для этого вам обязательно нужно знать точное название и модель комплектующих, установленных на вашем ПК) также обновить драйвера можно при помощи специальной программы, которая автоматически определит тип оборудования и выполнит установку всех нужных обновлений (одной из лучших среди таких программ является программа DriverPack Solution).
- Обновите DirectX до последней версии. Для этого необходимо зайти на сайт Microsoft.com, перейти в раздел Download center и во вкладке Продукты выбрать пункт DirectX. После загрузки и установки исполняемых библиотек DirectX выполните перезагрузку компьютера.
- Если вы прежде делали точки восстановления Windows или создавали образ системы при помощи программы для резервного копирования, можно попробовать выполнить восстановление системы. Как создавать и применять точки восстановления Windows вы можете узнать отсюда, а ознакомиться с лучшей программой для создания резервных копий системы – из этой статьи.
- Ну и последний способ, который помогает всегда – это переустановка операционной системы Windows. Разумеется, при полной переустановке системы теряются все пользовательские настройки, а также файлы, которые находились на системном диске, поэтому данный метод лучше приберечь на самый крайний случай. Но если вам все-таки пришлось выполнить переустановку Windows, то после выполнения всех нужных настроек сразу же создайте точку восстановления системы – это поможет избежать подобных проблем в будущем.
Воспользуйтесь услугой нашей компании сервисное обслуживание компьютеров.
Инициализация — это что такое?
При создании программных продуктов необходимо уметь чётко и качественно оперировать всей необходимой терминологий. Вот, например, взять такое слово, как инициализация. Это что такое, вы знаете? Сомневаюсь, иначе бы вы не читали эту статью. Поэтому давайте рассмотрим, что подразумевают под этим термином, какие бывают виды, а также разберём несколько проблем, которые могут возникнуть при использовании электроники.
Инициализация – это что такое?

Примеры

Примеры
Давайте рассмотрим, что представляет собой инициализация. Это что такое? Понять будет легче всего, используя несколько реальных примеров:
- Под инициализацией магнитного диска винчестера понимают его форматирование. Также может быть сюда отнесена и запись управляющей информацией (меток томов, описателей дорожек и подобные манипуляции).
- Под инициализацией программы понимают задание необходимых переменных или установку в нулевое значение программных переменных (счётчиков, адресов, переключателей, указателей) перед тем, как само приложение будет выполнено. Всё устанавливается согласно тому, что делается для этого типа ПО или содержится в виде указаний в самом файле.
- Инициализация для вывода на принтер данных подсистемы печати. Это определение, которое подразумевает следующее: на каком устройстве необходимо перенести данные на бумагу и провести учёт всех необходимостей. Так, следует определить формат печати, расширение, использовать ли цвет (если он есть) и другие параметры. Сначала на устройство подаётся управляющий сигнал и проводится сканирование его возможностей, чтобы произвести первоначальную настройку принтера и предложить пользователю вариант, который может быть осуществлён имеющейся техникой.
А вот теперь давайте рассмотрим случай на практике запуска приложения. Допустим, существует ошибка инициализации при запуске игры. В качестве базы было выбрано Симс 3 – довольно популярное приложение, в котором требуется управлять человеком, создавая ему обеспеченную жизнь.
Из-за чего возникает в Sims-3 (ошибка инициализации)?

Что же делать, если ошибка 0×0175dcbb уже есть?
Итак, ошибка возникла. Сейчас разберёмся, как мы можем её убрать. Хотя рассматривать будем игру, но многие знания, написанные далее, могут пригодиться и при работе с серьёзными приложениями. Помните, что самая старая проблема – это архаические программные компоненты. В первую очередь нас интересуют драйвера видеокарт. Их можно скачать на сайтах производителей, что мы собственно и сделали. Также нелишним будет установить или обновить до последней версии NET Framework – желательно делать это с ресурса разработчика, коим является Microsoft.
А теперь отметим самые популярные причины неполадки: дополнительные моды, которые были написаны сторонними разработчиками. В таких случаях, увы, придётся удалить само расширение. Если есть информация, из-за которой делать это вы не хотите, то можно просто переименовать папку Mods. При появлении ошибки после установки необходимо удалить с помощью деинсталлятора саму программу и переустановить её ещё раз. Если это всё не помогло (а такое бывает часто), то можно сделать заключение, что повреждён диск, где находится сама игра. И единственное благоразумное решение – обменять его (или скачать с торрента пиратскую версию).
Заключение

Что же делать, если ошибка 0×0175dcbb уже есть?
Итак, ошибка возникла. Сейчас разберёмся, как мы можем её убрать. Хотя рассматривать будем игру, но многие знания, написанные далее, могут пригодиться и при работе с серьёзными приложениями. Помните, что самая старая проблема – это архаические программные компоненты. В первую очередь нас интересуют драйвера видеокарт. Их можно скачать на сайтах производителей, что мы собственно и сделали. Также нелишним будет установить или обновить до последней версии NET Framework – желательно делать это с ресурса разработчика, коим является Microsoft.
А теперь отметим самые популярные причины неполадки: дополнительные моды, которые были написаны сторонними разработчиками. В таких случаях, увы, придётся удалить само расширение. Если есть информация, из-за которой делать это вы не хотите, то можно просто переименовать папку Mods. При появлении ошибки после установки необходимо удалить с помощью деинсталлятора саму программу и переустановить её ещё раз. Если это всё не помогло (а такое бывает часто), то можно сделать заключение, что повреждён диск, где находится сама игра. И единственное благоразумное решение – обменять его (или скачать с торрента пиратскую версию).
Заключение
Что устанавливать на свой компьютер, решать только вам. Но впредь, прежде чем добавлять в стабильно работающий продукт контент, разработанный сторонними людьми, необходимо хорошо подумать и проявить значительную внимательность к качеству скачанных дополнений. Потому что может быть ошибка инициализации обновления, а возможность отката обычно не предусматривается. И тогда придётся удалять всю программу и устанавливать её заново. Если уж решено было так сделать, то необходимо позаботится о сохранности наработанных данных. Их копию нужно разместить где-то в безопасном и укромном месте, например, на рабочем столе или флеш-накопителе. Вот и всё, нами была детально рассмотрена инициализация. Это что такое, вы наверняка поняли. Ведь мы разобрали не только текстовую составляющую, но и рассмотрели несколько конкретных примеров.
fb.ru
Как устранить ошибку инициализации 0x0175dcbb в Симс 3?
Очень актуальный вопрос! — 2 недели назад
Юлия муромская
Симс 3 — ошибка инициализации 0x0175dcbb — очень частое явление. При чем такая ошибка бывает и на лицензионных играх, и на пиратских, скачанных через интернет.
Выскакивает вот такое окно:
Причин возникновения такой ошибки может быть несколько: например, из-за засоренности вашей операционной системы, из-за подключенных модов, из-за установленных дополнений.
Чтобы устранить эту ошибку нужно делать следующее:
Elena-kh
Предлагаю такой вариант устранения данной ошибки:
1) Удалить данную игру через любую программу для деинсталляции.
2) Почистить реестр.
3) Отключить антивирусы и файрволлы.
4) Отключить интернет.
5) Установить игру по новой.
Именно антивирусы часто являются причиной неверной установки игры, отсюда и возникает подобная ошибка.
Roxrite
Иногда эта ошибка появляется после установки дополнения или с запуском обычной Симс 3.
Эта проблема решается переустановкой игры полностью.
Нужно её удалить не только через установку/удаление программ, а также удалить все моды (дополнения), которые были скачены (Питомцы, Райские острова и т.д.).
Также заходим в папку с игрой, где она была (как правило Games — The Sims 3) и удаляем папку (если осталась). Далее переходим в «Мои документы» и делаем тоже самое (может быть так Documents — Electronic Arts — The Sims).
Если вы забудете про эти папки и файлы, то велик шанс после установки опять нарваться на эту ошибку, которая где-то сидит глубоко в реестре.
После того, как все папки Симс удалены обязательно чистим реестр (например программой CCleaner).
Теперь отключаем антивирус, интернет и производим установку Симс 3 (можете скачать другую, лучше конечно лицензию) при этом желательно установить заодно все моды, которые вам необходимы.
Annet007
Как здесь уже правильно заметили, подобную ошибку устранить практически невозможно. Но вот что стоит попробовать:
- Обновить всевозможные драйвера звуковой и видеокарты. Обновить до последней версии драйвер материнской платы.
- Обновите Framework и Direct х до последних возможных версий.
Переустановкой игры проблема может не решиться! Но в целом, можно попробовать.
После удаления чистите обязательно реестр, чтобы удалить все остаточные файлы, которые порой остаются в системе!
И кстати! Если у вас стоят моды, сносите их к чертям собачьим! И потом чистите обязательно реестр. Моды как раз таки могут конфликтовать с самой игрой. Плюс ко всему, если пользуетесь модами, не забывайте их вовремя обновлять. Но мой вам совет — от модов лучше вообще откажитесь. Проблем будет больше, чем пользы.
Марина григорьевна 111
Первое что нужно сделать это переименовать папку «packages». Вы найдете ее среди папок самой игры «Симс3». В половине случаев это помогает. Если же нет, то удалите эту папку и почистите реестр. Попробуйте запустить игру с выключенным антивирусом. Помогло? Если нет, обновите драйвера к вашей видеокарте. Если игра также не запускается и выдает ошибку 0x0175dcbb, то можно попробовать заменить на вашем ПК DirectX, то есть удалить его и скачать по новой. Возможно так были ненормальные библиотеки.
Также возможно нужно будет заменить игру полностью и не использовать моды. Бывает нужно еще сделать следующее: обновить Net Framework и Visual C++, просканировать ПК на вредоносное ПО, запускать игру от имени админа, изменить параметры графики на более худшее положение.
Красное облако
Что бы исправить эту ошибку, лучше всего, да и проще удалить игру и уставить заново.
Я обычно пользуюсь программой Revo Uninstaller, причём удаляю в продвинутом режиме, то есть под чистую вместе с записями в реестре, папками и так далее.
Чистить реестр и бегать в поисках папок по всему компу, это и долго и утомительно.
Еслди и это не помогло, надо обновить дрова видео карты. Тут поможет прога «Драйвер сканер», она поможет не только эти дрова найти, но и укажет какие надо обновить. Правда программа платная, но можно «крякнуть».
Alexlm
Не справляется видеокарта компьютера. У меня был старенький комп когда я часто играла в симсов. Было обидно, что персонаж зависал и в тот момент как раз появлялась такая запись.
Мне помогло то, что я заходила в настройки и уменьшала визуализацию объектов. Ну и по возможности удалите все лишнее, что много весит, например, фильмы. Отрадно, что симс 4 будет рабоать не взирая на мощность вашего компьютера. Создатели учли эту частую проблему. Так что переходим жить к симсам 4).
Delledi
Как и в последней версии СИМС-4 так и в предыдущей игре СИМС-3 выскакивает при загрузке окно выдающее ошибку. Эту ошибку устранить практически невозможно она говорит о том, что требования к игре не ответствуют параметрам компьютера. И стоит, как минимум заменить видеокарту на более мощную.
Reparcam
Эта ошибка означает глюк в обращении между программными файлами.
Лучше всего пока не лезть в саму игру или переустанавливать её, а просто необходимо обновиться до последней версии Net Framework и ещё Direct X. Но не факт, что поможет, проблема ещё на диске может существовать.
Пишут, что моды тоже дают такую ошибку, так попробуйте снести их, хотя я лично думаю, что потерянное время, хотя может и они.
Moreljuba
Для того чтобы устранить данную ошибку и играть в любимую игру можно сделать следующее. Первый вариант — это попробуйте обновить игрушку до самой новой версии. Второй вариант — это переустановка игры, но перед этим важно полностью её удалить. Также почистите реестр.
Если это не помогает, то возможно требования игры и параметры компьютера не совпадают.
bolshoyvopros.ru
Ошибка инициализации (0x0175dcbb)??
Купила игру, лицензия есть…загружаю, пишет «Ошибка инициализации (0x0175dcbb)»,пробовала 3 раза! не получается…в компьютер пустой игр нет,все по удаляла…системные требования подходят….ни че не понимаю((((((((((((((((((((((((
David lich
Не симс 3 случайно? Обновите драйвера на видеокарту, удалите остатки от игры если стояла раньше (моды может есть) , установиде дополнительное ПО (программное обеспечение) оно обычно на диске есть.
upd: Если лецензия, попробуй еще обновить игру.
upd: Там другие по идее должны быть, для х64 винды, если нет, напиши название файла который ты щас устанавливаешь.
•°O.Oмайяo.O°•
Проблема с инициализацией лечится такими способами:
Отключением антивируса.
Если у вас WinXP Корпоративная версия, то вы должны находиться под учетной записью администратора (желателен сервис пак 3)
Обновлением DirectX, драйверов.
WindowsXP 32-битная версия некорректно работает с 4Гб оперативной памяти. Нужно либо уменьшить до 2Гб, либо установить 64-битную версию WindowsXP, и тогда она будет нормально работать с 4Гб памяти.
А также установкой:
Microsoft .NET Framework 3.5 SP1
SP2 или SP3 для OC Windows XP
SP1 или SP2 для OC Windows Vista
Переустановкой Windows.
Скачала игру sims3. написано ошибка инициализации 0x0175dcbb ЧТО ДЕЛАТЬ?
Андрей кухаренко
Ошибка 0x0175dcbb в игре Sims 3 чаще всего возникает из-за дополнительных, подключённых модов, но это не единственная причина появления ошибки 0x0175dcbb.
Решить ошибку 0x0175dcbb можно следующим образом.
Удалите или переименуйте папку в которой хранятся моды, папка называется packages.
Если не помогло и ошибка 0x0175dcbb не исчезла, попробуйте переустановить игру, только без модов.
Так же, ошибку 0x0175dcbb можно исправить:
1) Обновив драйвера видео карты, материнской платы и звуковой карты.
Последнии версии драйверов можете скачать на сайтах производителей.
Если ничего из вышеперечисленного не помогло, обновите Net Framework и Direct X.
Ну а лучше всего — УДАЛИТЕ игру. В том числе и корневую папку т. е ту в которой была установлена игра. Все сохранения находятся а папке ( мои документы) . Переустановите игру .
Читайте также
В Windows 10 есть все виды ошибок, но, без сомнения, наиболее серьезными являются ошибки Blue Screen of Death. Эти типы ошибок могут возникать из-за неисправного оборудования, поэтому крайне важно исправить эти ошибки как можно скорее. Одна из этих ошибок — OBJECT1_INITIALIZATION_FAILED, и сегодня мы собираемся показать вам, как ее исправить.
Исправьте ошибку OBJECT1_INITIALIZATION_FAILED BSoD
Содержание:
- Обновите драйверы и Windows 10
- Запустите средство устранения неполадок BSOD
- Запустите сканирование SFC
- Запустите DISM
- Проверьте жесткий диск
- Удалите все проблемные программы
- Используйте Восстановление системы / Сброс Windows 10
- Проверьте ваше оборудование
Исправлено — OBJECT1_INITIALIZATION_FAILED Windows 10 ошибка
Решение 1. Обновите драйверы и Windows 10
Чтобы предотвратить появление ошибок такого типа, рекомендуется регулярно обновлять Windows 10 и драйверы. Используя Центр обновления Windows, вы будете уверены, что получите последние обновления безопасности и стабильности. Многие обновления приносят новые функции и исправляют проблемы совместимости с определенным аппаратным и программным обеспечением. Поскольку проблемы с оборудованием и программным обеспечением являются частой причиной таких ошибок, как OBJECT1_INITIALIZATION_FAILED, настоятельно рекомендуется обновлять Windows 10 во избежание ошибок BSoD.
Ваши драйверы — еще одна распространенная причина ошибок BSoD, и если определенный драйвер устарел или не полностью совместим с Windows 10, вы, вероятно, получите ошибку BSoD. Чтобы устранить проблемы такого типа, рекомендуется регулярно обновлять драйверы. Обновление драйверов довольно просто, и вы можете сделать это, просто посетив веб-сайт производителя оборудования и загрузив последние версии драйверов для вашего оборудования.
Кроме того, вы можете использовать диспетчер устройств для обновления необходимых драйверов. Для этого выполните следующие действия:
- Нажмите Windows Key + X, чтобы открыть Power User Menu. Выберите диспетчер устройств из списка.
- Когда откроется диспетчер устройств, найдите драйвер, который вы хотите обновить, щелкните его правой кнопкой мыши и выберите « Обновить драйвер».
- Выберите Поиск автоматически для обновления программного обеспечения драйвера. Windows 10 теперь будет искать лучший драйвер для вашего устройства.
- Повторите эти шаги для всех устройств, которые вы хотите обновить.
Некоторые пользователи советуют, что лучше обновлять драйверы вручную, а не с помощью диспетчера устройств. Иногда диспетчер устройств может не загружать последние версии драйверов, поэтому лучше загрузить необходимые драйверы непосредственно с веб-сайта производителя оборудования.
Обновлять драйверы автоматически
Поиск драйверов самостоятельно может занять много времени. Поэтому мы советуем вам использовать инструмент, который сделает это автоматически. Использование автоматического средства обновления драйверов, безусловно, избавит вас от необходимости поиска драйверов вручную и всегда будет поддерживать вашу систему в курсе последних версий драйверов.
Модуль обновления драйверов Tweakbit (одобрен Microsoft и Norton Antivirus) поможет вам автоматически обновлять драйверы и предотвратить повреждение ПК, вызванное установкой неправильных версий драйверов. После нескольких испытаний наша команда пришла к выводу, что это наиболее автоматизированное решение.
Вот краткое руководство о том, как его использовать:
- Загрузите и установите TweakBit Driver Updater
- После установки программа начнет сканирование вашего компьютера на наличие устаревших драйверов автоматически. Driver Updater проверит установленные вами версии драйверов по своей облачной базе данных последних версий и порекомендует правильные обновления. Все, что вам нужно сделать, это дождаться завершения сканирования.
- По завершении сканирования вы получите отчет обо всех проблемных драйверах, найденных на вашем ПК. Просмотрите список и посмотрите, хотите ли вы обновить каждый драйвер по отдельности или все сразу. Чтобы обновить один драйвер за раз, нажмите ссылку «Обновить драйвер» рядом с именем драйвера. Или просто нажмите кнопку «Обновить все» внизу, чтобы автоматически установить все рекомендуемые обновления.
Примечание. Некоторые драйверы необходимо устанавливать в несколько этапов, поэтому вам придется нажимать кнопку «Обновить» несколько раз, пока не будут установлены все его компоненты.
Решение 2. Запустите средство устранения неполадок BSOD
Следующая вещь, которую мы собираемся попробовать, это запустить встроенный инструмент устранения неполадок Windows 10. Этот инструмент может использоваться для решения всех видов системных проблем, включая проблемы BSOD. Таким образом, мы можем использовать его при работе с ошибкой OBJECT1_INITIALIZATION_FAILED.
Вот как запустить средство устранения неполадок Windows 10:
- Зайдите в приложение Настройки
- Перейдите в раздел « Обновление и безопасность ».
- Выберите « Устранение неполадок» в меню слева.
- Выберите BSOD на правой панели и нажмите Запустить средство устранения неполадок.
- Следуйте инструкциям на экране для устранения неполадок.
Решение 3 — Запустите сканирование SFC
Следующим средством устранения неполадок в списке является сканирование SFC. Это инструмент командной строки, который сканирует ваш компьютер в поисках потенциальных проблем. Включая ошибки BSOD.
Вот как запустить сканирование SFC в Windows 10:
- Перейдите в Поиск, введите cmd и откройте командную строку от имени администратора.
- Введите следующую строку и нажмите Enter: SFC / SCANNOW
- Подождите, пока процесс не будет завершен (это может занять некоторое время).
- Если инструмент найдет решение, он автоматически применит его.
- Теперь закройте командную строку и перезагрузите компьютер.
Решение 4 — Запустите DISM
И третий инструмент, который мы будем использовать здесь, это DISM. Система обслуживания образов развертывания и управления ими (DISM) повторно развертывает образ системы, что может решить различные проблемы.
Мы расскажем вам как о стандартной, так и о процедуре, которая использует установочный носитель ниже:
- Стандартный способ
- Перейдите в Поиск, введите cmd и откройте командную строку от имени администратора.
- Вставьте следующую команду и нажмите Enter:
-
- DISM / Online / Cleanup-Image / RestoreHealth
-
- Подождите, пока сканирование не закончится.
- Перезагрузите компьютер и попробуйте обновить снова.
- С установочного носителя Windows
- Вставьте установочный носитель Windows.
- Щелкните правой кнопкой мыши меню «Пуск» и выберите в меню «Командная строка» («Администратор»).
- В командной строке введите следующие команды и нажмите Enter после каждого:
- dism / online / cleanup-image / scanhealth
- dism / online / cleanup-image / restorehealth
- Теперь введите следующую команду и нажмите Enter:
- DISM / Online / Cleanup-Image / RestoreHealth /source:WIM:X:SourcesInstall.wim:1 / LimitAccess
- Обязательно измените значение X с буквой подключенного диска при установке Windows 10.
- После завершения процедуры перезагрузите компьютер.
Решение 5 — Проверьте жесткий диск
Если что-то не так с вашим жестким диском, проблемы с BSOD более чем возможны. И лучший способ проверить текущее состояние вашего жесткого диска с помощью команды chkdsk. Эта команда просканирует ваш жесткий диск и решит возможные проблемы.
Вот как запустить команду chkdsk в Windows 10:
- Перезагрузите компьютер, удерживая клавишу Shift
- Введите расширенный запуск.
- Выберите « Устранение неполадок»> «Дополнительные параметры».
- Выберите Командная строка из списка параметров.
- Когда появится командная строка, введите следующие строки и нажмите Enter после каждой строки, чтобы запустить ее:
- bootrec.exe / rebuildbcd
- bootrec.exe / fixmbr
- bootrec.exe / fixboot
- Некоторые пользователи также рекомендуют запускать дополнительные команды chkdsk. Для выполнения этих команд вам необходимо знать буквы дисков для всех разделов жесткого диска. В командной строке вы должны ввести следующее (но не забудьте использовать буквы, которые соответствуют разделам вашего жесткого диска на вашем ПК):
- chkdsk / rc:
- c hkdsk / rd:
Это только наш пример, так что имейте в виду, что вы должны выполнять команду chkdsk для каждого раздела жесткого диска, который у вас есть.
- Перезагрузите компьютер и проверьте, решена ли проблема.
Решение 6 — Удалите все проблемные программы
Иногда определенное программное обеспечение может приводить к появлению ошибки BSoD OBJECT1_INITIALIZATION_FAILED, и для решения этой проблемы важно найти и удалить проблемное программное обеспечение. Если вы установили какое-либо новое программное обеспечение до появления ошибки, обязательно найдите и удалите это программное обеспечение. Либо удалите любое приложение или драйвер, которые вы обновили за последние несколько недель, поскольку иногда в последних версиях могут возникать проблемы с Windows 10. Чтобы удалить определенный драйвер, вам необходимо выполнить следующие действия:
- Нажмите Windows Key + X и выберите Диспетчер устройств.
- Когда откроется диспетчер устройств, найдите проблемный драйвер, щелкните его правой кнопкой мыши и выберите « Удалить».
- Если доступно, установите флажок « Удалить программное обеспечение драйвера для этого устройства» и нажмите « ОК».
- Перезагрузите компьютер.
После удаления определенного драйвера Windows 10 заменит его драйвером по умолчанию, и, если драйвер по умолчанию работает хорошо, вы можете продолжить его использование. Если нет, попробуйте загрузить более старую версию драйвера.
Стоит отметить, что антивирусное программное обеспечение также может быть частой причиной ошибок BSoD, поэтому рекомендуется удалить любое установленное вами стороннее антивирусное программное обеспечение. Чтобы полностью удалить антивирус, рекомендуется использовать специальные средства удаления. Многие антивирусные компании предлагают эти инструменты для своего программного обеспечения, поэтому обязательно загрузите их и используйте их.
Чтобы быть уверенным, что проблема вызвана программным обеспечением, вы всегда можете запустить свой компьютер в безопасном режиме. Для этого выполните следующие действия:
- Перезагрузите компьютер несколько раз, пока он загружается. Это должно запустить процесс автоматического восстановления.
- Перейдите в раздел « Устранение неполадок»> «Дополнительные параметры»> «Параметры запуска» и нажмите кнопку « Перезагрузить».
- Как только ваш компьютер перезагрузится снова, нажмите 5 или F5, чтобы выбрать безопасный режим с сетевым подключением.
Безопасный режим отключает большинство сторонних приложений и использует только драйверы по умолчанию, поэтому, если у вас нет проблем в безопасном режиме, скорее всего, определенное программное обеспечение вызывает эту ошибку на вашем ПК.
- Читайте также: исправить ошибку NTFS_File_System в Windows 10
Решение 7 — Используйте Восстановление системы / Сброс Windows 10
Если ошибка OBJECT1_INITIALIZATION_FAILED вызвана программным обеспечением, вы сможете исправить ее, выполнив Восстановление системы. Для этого выполните следующие действия:
- Перезагрузите компьютер несколько раз, пока он загружается, чтобы запустить процесс автоматического восстановления.
- Выберите « Устранение неполадок»> «Дополнительные параметры»> «Восстановление системы».
- Выберите ваше имя пользователя и введите пароль.
- Выберите « Выбрать другую точку восстановления» и выберите одну из точек восстановления.
- Следуйте инструкциям и дождитесь завершения восстановления системы.
Если проблема сохраняется, возможно, вам придется перезагрузить Windows 10. Сброс Windows 10 удалит все ваши файлы и папки с диска C, поэтому обязательно сделайте их резервную копию. После создания резервной копии сделайте следующее:
- Запустите автоматическое восстановление, перезагрузив компьютер несколько раз.
- Выберите Устранение неполадок> Перезагрузить этот компьютер> Удалить все> Только диск, на котором установлена Windows> Просто удалите мои файлы.
- Нажмите кнопку « Сброс» и дождитесь окончания процесса.
Этот процесс удалит все файлы и папки с вашего диска C, и если проблема была вызвана программным обеспечением, это программное обеспечение теперь должно быть полностью удалено. Если проблема не устранена, возможно, неисправное оборудование.
Решение 8 — Проверьте ваше оборудование
Перед началом проверки вашего оборудования обязательно удалите все недавно установленное оборудование, так как оно может быть несовместимо с вашим ПК. Если вы не установили новое оборудование, вам придется проверить его на предмет неисправности. Распространенной причиной ошибок BSoD может быть ваша оперативная память, поэтому обязательно проверяйте свои модули один за другим. Кроме того, вы можете использовать MemTest86 +, чтобы проверить их на наличие ошибок.
Немногие пользователи сообщили, что их материнская плата была причиной ошибки OBJECT1_INITIALIZATION_FAILED, и после замены неисправной материнской платы проблема была решена. Стоит отметить, что почти любой аппаратный компонент может вызвать эту ошибку, поэтому обязательно выполните детальную проверку.
OBJECT1_INITIALIZATION_FAILED BSoD часто вызывается неисправным оборудованием, но перед тем, как приступить к замене оборудования, обязательно попробуйте все другие решения из этой статьи.
- ЧИТАЙТЕ ТАКЖЕ: Исправлено: ошибка ядра 41 в Windows 10