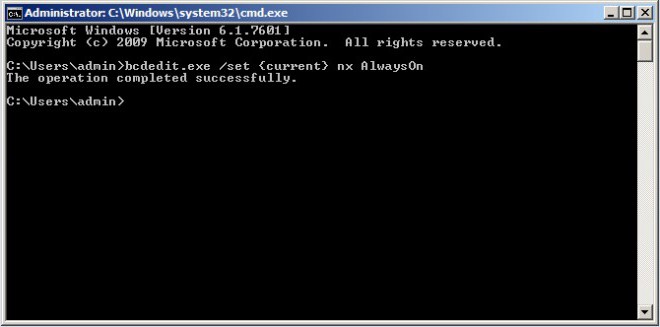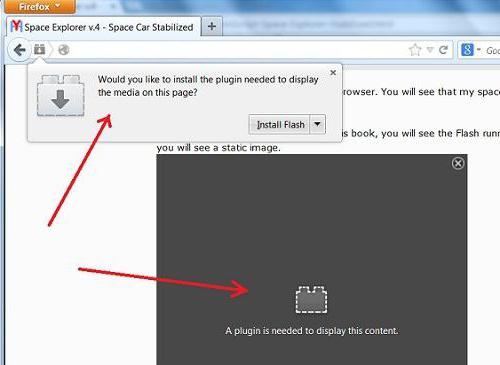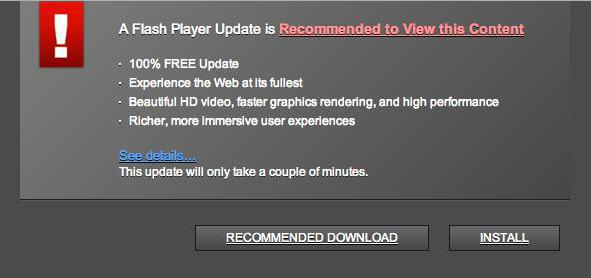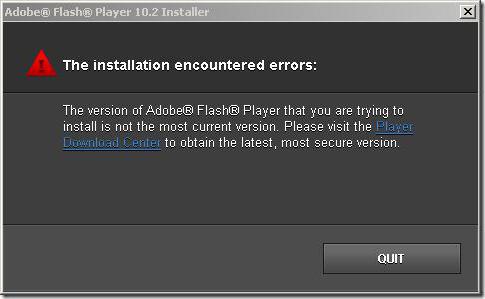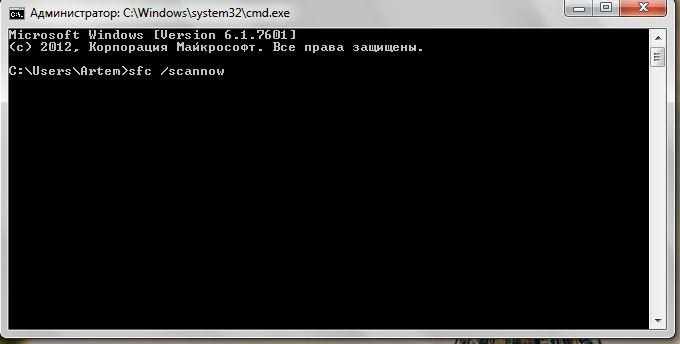Содержание
- 1 Причины возникновения ошибки инициализации приложения Adobe Flash Player
- 1.1 Причина 1: блокировка установщика брандмауэром Windows
- 1.2 Причина 2: устаревшая версия браузера
- 1.3 Причина 3: дистрибутив Flash Player загружен не с официального сайта разработчика
- 1.4 Причина 4: невозможность запуска установщика
- 2 Ошибка инициализации приложения 0xc0000005: в чем причина?
- 3 Как исправить ошибку инициализации: основные методики
- 4 Удаление обновлений системы
- 5 Отключение проверки DEP
- 6 Проблемы с драйверами
- 7 Если ничего не помогло
- 8 Описание программы
- 9 Указания по установке
- 10 Ошибки завершения процесса
- 11 Во время установки

Все больше пользователей стали сталкиваться с проблемами в процессе инсталляции Flash Player на компьютер. В частности, сегодня речь пойдет о причинах и способах устранения ошибки инициализации приложения Adobe Flash Player.
Ошибка инициализации приложения Adobe Flash Player, как правило, возникает среди пользователей Mozilla Firefox, реже с ней сталкиваются пользователи Opera. Подобная проблема возникает по нескольким причинам, которые мы и рассмотрим ниже.
Причины возникновения ошибки инициализации приложения Adobe Flash Player
Причина 1: блокировка установщика брандмауэром Windows
Слухи о вреде Flash Player ходят в интернете уже достаточно давно, но как таковой борьбы пока нет.
Однако некоторые антивирусы, в попытках оградить пользователя от разных типов угроз, могут блокировать работу инсталлятора Flash Player, из-за чего пользователь видит рассматриваемую нами ошибку.
В данном случае, чтобы устранить проблему, вам потребуется завершить процессы инсталляции Flash Player, отключить на время работу антивируса, а затем запустить повторную установку Flash Player на компьютер.
Причина 2: устаревшая версия браузера
Свежая версия Adobe Flash Player должна обязательно устанавливаться для последней версии вашего веб-обозревателя.
В данном случае вам потребуется проверить свой браузер на наличие апдейтов и, если они будут обнаружены, необходимо обязательно выполнить их установку на компьютер и только затем повторять попытку инсталляции Flash Player.
Причина 3: дистрибутив Flash Player загружен не с официального сайта разработчика
Самое важное, что необходимо выполнить пользователю перед установкой Flash Player – это загрузить дистрибутив только с официального сайта разработчика. Загружая Flash Player с неофициального ресурса, в лучшем случае вы рискуете получить устаревшую версию плагина, а в худшем – заразить свой компьютер серьезным вирусом.
Причина 4: невозможность запуска установщика
Тот файл Flash Player, что вы загружаете на компьютер, это не совсем инсталлятор, а специальная утилита, которая сначала производит загрузку Flash Player, а только затем приступает к процедуре установки.
В данном способе мы рекомендуем вам попробовать сразу загрузить на компьютер установщик Flash Player, благодаря которому можно без предварительной загрузки приступить к инсталляции плагина на компьютер.
Для этого пройдите по этой ссылке и загрузите инсталлятор Flash Player в соответствии с используемым вами браузером: Internet Explorer, Mozilla Firefox или Opera.
Запустив инсталлятор, выполните установку Flash Player на компьютер. Как правило, используя данный способ, установка завершается успешно.
Надеемся, данные способы помогли вам устранить ошибку инициализации приложения Adobe Flash Player.
Отблагодарите автора, поделитесь статьей в социальных сетях.
Сбои этого типа встречаются достаточно часто. В основном они связаны с запуском современных компьютерных игр. Так, например, ошибка инициализации в «Симс 3» связана с некорректным обращением к оперативной памяти или к драйверу графического ускорителя. Это, как считается, самые распространенные проблемы, хотя и не исключается вариант стороннего вмешательства на уровне вирусов. Вирусы рассматриваться не будут, поскольку каждый юзер о безопасности своей системы должен заботиться самостоятельно. Это, как говорится, не обсуждается.
Ошибка инициализации приложения 0xc0000005: в чем причина?
Понятно, что сбой такого типа вызывает у пользователя негативные эмоции. Запуская игру или какое-то установленное приложение, юзер сталкивается с появлением сообщения о том, что произошла ошибка инициализации. Почему так случилось, ведь раньше все работало как часы?
Причина в том, что программа при старте производит обращение к выделенной ячейке оперативной памяти, но доступа к ней получить не может. С одной стороны, эти права могут блокироваться на уровне операционной системы, с другой – некорректно установленным драйвером видеоадаптера.
Как исправить ошибку инициализации: основные методики
Исходя из основных причин, вследствие которых появляется такой сбой, можно принимать решение по его устранению. Как правило, для этого используется несколько основных методов, которые, исходя из отзывов пользователей в интернете и ответов специалистов по настройке системы, помогают решить данную проблему если не целиком, то хотя бы частично.
Здесь ошибка инициализации в «Симс 3» или в любом другом приложении подразумевает несколько методов исправления, среди которых основными являются следующие:
- деинсталляция системных апдейтов;
- деактивация службы DEP;
- удаление, переустановка или откат драйверов графического ускорителя.
Удаление обновлений системы
Начнем с самого простого – удаления апдейтов. К последней версии Windows это не относится, а, скорее, касается обновлений седьмой версии, которая, несмотря на свою популярность, «глючит» достаточно сильно.
Деинсталлировать пакеты апдейтов из «Центра обновления» можно даже не пытаться – эффекта это не даст. Для полной уверенности придется воспользоваться командной строкой, запускаемой от имени администратора (команда cmd в консоли «Выполнить»).
Но! Когда появляется ошибка инициализации приложения (любого), пользователь должен четко понимать, какие именно апдейты нарушили работоспособность системы и что именно нужно удалить. Следующее представленное средство необходимо запускать только в безопасном режиме (F8 при старте).
Чтобы пользователь самостоятельно не искал установленные апдейты, предлагается уточнить наличие обновлений с такими номерами:
Вот от них и нужно избавиться. Для этого в командной консоли прописывается строка DISM /Image:C: /Get-Packages, а затем вводится команда DISM /Image:C: /Remove-Package/PackageName:Package_for_KB2859537
6.1.1.3. По завершении операции в обязательном порядке необходимо произвести рестарт компьютерной системы.
Отключение проверки DEP
Несмотря на «корявые» обновления системы, которые нарушают работоспособность некоторых пользовательских приложений, ошибка инициализации может появляться вследствие работы активной службы слежения за действиями DEP.
Она относится к правам виртуального администратора, которыми зарегистрированный пользователь не обладает, и не дает разрешений на запуск некоторых программ.
Выходом из ситуации, когда появляется ошибка инициализации, станет полное отключение данного инструмента. Делается из той же командной консоли, запущенной от имени админа, в которой прописывается строка bcdedit.exe /set nx AlwaysOff. Опять же, чтобы изменения прав вступили в силу, компьютер нужно перезагрузить. После этого, как говорят пользователи, ошибка инициализации программы при запуске больше не появится.
Проблемы с драйверами
Но выше приведенные решения дают эффект не всегда. Одной из причин называется проблема с драйверами графического чипа.
Считается, что основным средством устранения последствий подобной ситуации является откат драйвера видеоускорителя. Осуществить такие действия можно из «Диспетчера устройств», который вызывается либо из «Панели управления», либо через администрирование компьютера, либо из меню «Выполнить» при помощи команды devmgmt.msc.
Здесь нужно через ПКМ (правая кнопка мыши) войти в раздел свойств и на вкладке драйвера использовать соответствующую кнопку. Если это не поможет, можно удалить или драйвер, или устройство полностью. При повторной загрузке инсталляция нужного программного обеспечения будет произведена автоматически. В случае с нестандартным оборудованием, которое не входит в список поддерживаемых Windows устройств, придется использовать оригинальный диск с драйверами или приложения автоматического их обновления (Driver Booster, DriverPack Solution, Slim Drivers и т. д.).
Если ничего не помогло
Наконец, если ни одно из вышеперечисленных средств не сработало, можно попытаться сделать восстановление системы, если зафиксирована точка, по времени предшествующая появлению такого сбоя.
Выбрать ее можно из соответствующего раздела «Панели управления» со включением отображения всех доступных состояний системы (если, конечно, автоматическое создание резервных копий включено). После выбора точки последует перезагрузка.
Если и после этого ошибка появится, можно будет сделать полный сброс параметров до заводских (на некоторых моделях ноутбуков для этого имеется специальная кнопка или меню). В Windows 10 для этого можно использовать специальную ссылку в разделе параметров, после применения которой система будет восстановлена до установленного оригинала. Но пользовательских программ в ней не будет. Поэтому игры и любые другие программы придется инсталлировать заново.
Работа браузера немыслима без определенных компонентов, плагинов и приложений. Например, нельзя пользоваться подобным софтом без Adobe Flash Player. Ошибка инициализации приложения приводит к тому, что человеку не удается поставить на ПК соответствующую программу. Следовательно, работа в Сети затрудняется. Почему возникают подобные ошибки? Как с ними бороться? Разобраться во всем этом не слишком трудно, если хорошенько изучить возможные причины сбоев. Даже начинающий юзер сможет справиться с поставленной задачей.
Описание программы
Первым делом важно понять, о каком плагине идет речь. Что такое «Адоб Флеш Плеер»? Все ошибки с данным приложением приводят к невозможности комфортной и исправной работы с браузерами. Но почему так получается?
Дело в том, что Flash Player — это подключаемый виртуальный модуль, необходимый для работы с мультимедиа. С его помощью можно просматривать картинки и видео, слушать музыку, пользоваться приложениями-играми в социальных сетях.
Отсюда следует, что каждый юзер сталкивался когда-нибудь с изучаемой программой. Только иногда при его установке возникают определенные проблемы. Что же делать? Как правильно устанавливать изучаемое приложение?
Указания по установке
Если человек уже когда-либо работал с компьютерными программами, он сможет справиться с плагином. Как устанавливается Adobe Flash Player? Ошибка инициализации приложения не возникнет, если следовать некоторым указаниям.
Избежать неполадок при установке поможет следующая инструкция:
- Посетить веб-сайт программы. На нем есть раздел, позволяющий загрузить последнюю версию софта.
- Закрыть все приложения, использующие интернет. Браузер тоже необходимо отключить.
- Запустить скаченный установщик.
- Принять лицензионное соглашение, отметить путь установки программы. Нажать на соответствующую кнопку для продолжения.
- Подождать несколько минут — произойдет загрузка инициализатора и установка.
Только после указанных действий можно запускать браузер. Желательно перед этим перезагрузить компьютер. Готово! Плагин установлен. Но как быть, если во время установки что-то пошло не так?
Ошибки завершения процесса
Все зависит от конкретной ситуации. Ошибка инициализации приложения Adobe Flash Player (FireFox или любой другой браузер — это не столь важно) возникает как в качестве невозможности запуска процесса, так и ошибками его завершения. Нередко именно после начала работы установщика возникают определенные сбои.
Почему так получается? Например, всему виной становится браузер. Наличие того или иного приложения для работы с интернетом просто блокирует завершение процедуры. Зачастую с подобной ошибкой сталкиваются пользователи Mozilla FireFox.
Устаревшая версия браузера тоже может привести к тому, что не получится установить «Флеш» Player. Все исправляется путем обновления софта.
Антивирус или брандмауэр нередко приводит к невозможности завершения установки любой программы. Рекомендуется отключить подобный софт на время инициализации.
Не удается поставить на компьютер Adobe Flash Player? Ошибка инициализации приложения (Opera или любой другой браузер — причины идентичны), возможно, возникла из-за того, что изначально установщик был загружен не с официального сайта «Адоб». Достаточно загрузить программу с adobe.com, чтобы навсегда избавиться от неполадок.
Во время установки
Иногда бывает так, что инициализация прерывается до ее заключительного этапа. На то есть свои причины. Почему не работает установщик Adobe Flash Player? Ошибка инициализации приложения возникает, если:
- во время работы возник сбой интернет-соединения;
- инициализацию блокирует антивирус;
- обновленный или не обновленный браузер не позволяет завершить процесс;
- произошла ошибка загрузки инсталлятора.
Стоит отметить, что большая часть неполадок во время установки схожа с невозможностью запуска установщика. Поэтому многие полагают, что столь разные ошибки исправляются одинаково. И это действительно так.
Соответственно, большинство сбоев устраняется путем обновления софта на ПК, а также отключения антивирусной системы во время установки Adobe Flash Player. Ошибка инициализации приложения, вызванная сбоем при загрузке инсталлятора, исправляется иначе. Необходимо загрузить установщик с официальной страницы разработчика.
Все перечисленные методы помогают установить плагин на компьютер. Иногда причиной сбоев становятся вирусы. Тогда необходимо сначала вылечить операционную систему, только после этого возобновить попытку инициализации. Зачастую любые неполадки исправляются при помощи перечисленных приемов. В некоторых случаях можно попытаться просто перезагрузить компьютер перед установкой. Тогда все процессы, мешающие инициализации, будут завершены.
Как устранить ошибку при инициализации
Существует несколько причин появления сообщения об ошибке 0хс0000005 (ошибка при инициализации приложения), соответствующей невозможности запуска выбранного приложения Windows, но все они сводятся к нарушению обращения к памяти компьютера. Необходим комплекс мер для исправления ошибки.

Инструкция
Используйте специализированную программу (CCleaner, RegCleaner) для исправления накопившихся ошибок в записях системного реестра, возникающих при запуске и закрытии некоторых программ, редактировании параметров системы и некорректной установки и/или удаления определенных программ. Ручное исправление ошибочных записей системного реестра не может быть рекомендовано начинающим пользователям компьютера из соображений безопасности и возможного повреждения системы.
Обновите и используйте последние каталоги вирусов установленной антивирусной программы. Появление сообщения об ошибке может быть вызвано действиями вредоносного приложения, нарушающего стандартные методы обращения программ к памяти компьютера.
Убедитесь в том, что установленный модуль памяти совместим с процессором и не превышает максимальных размеров объема памяти. Может потребоваться отсоединение модуля для определения возможного конфликта оборудования.
Проверьте совместимость программы, вызвавшей появление сообщения об ошибке, с функцией «Предотвращение выполнения данных», призванной не допустить исполнения вредоносного кода. Достаточно часто «Предотвращение выполнения данных» (ПВД) воспринимает действия программы как несущие угрозу стабильности системы и препятствует их выполнению, вызывая сообщение об ошибке 0хс0000005.
Выполните создание нового профиля по умолчанию для исключения возможности конфликта между драйвером установленного принтера и остальным оборудованием системы.
Проверьте видео-драйверы, обновленные не так давно — появление ошибки при инициализации может быть вызвано несовместимостью установленных драйверов с остальным оборудованием.
Откажитесь от использования Internet Explorer 6 и установите последнюю версию браузера.
Будьте осторожны при использовании антивирусного приложения Symantec Antivirus — если в сообщении об ошибке наличествует значение savrt.sys, необходимо выполнить обновление программы.
Удостоверьтесь в том, что на компьютере установлены последние обновления Windows и Service Packs.
Видео по теме
Источники:
- Ошибка 0хс0000005 — Методы устранения и профилактика
- ошибка 0хс0000005
Войти на сайт
или
Забыли пароль?
Еще не зарегистрированы?
This site is protected by reCAPTCHA and the Google Privacy Policy and Terms of Service apply.
Довольно часто пользователи ПК сталкиваются с различными проблемами при запуске каких-либо программ, особенно если это ломаные версии, однако, но никто не гарантирует, что лицензионная версия запустится без проблем. Казалось бы, приложение спокойно установилось и должно работать, но по непонятным причинам появляется ошибка при запуске приложения 0xc0000142 и ничего не работает.
Причин этому может быть не один десяток, давайте разберем каждую из них и определимся, что делать в той или иной ситуации.
Рассмотренные ниже решения универсальны и подходят для любых типов игр и программ, включая такие игрушки, как: ГТА 4 и 5 версии, Paladins, Мафия 2 и 3 серии, Симс 4, Marvel Ultimate Alliance 2, Farming simulator и прочих.
Содержание статьи
- Несовместимость программы или игры с операционной системой
- Недостаток прав
- Откат системы
- Обновление ПО
- Обновление Windows
- Сбои во время установки
- Отключение системы защиты
- Неверное имя пользователя и путь установки
- Вредоносное ПО
- Восстановление системных файлов
- Временные файлы
- Неисправен жесткий диск
- Изменение настроек реестра
- Еще несколько решений
- Комментарии пользователей
Несовместимость программы или игры с операционной системой
В идеале, до того, как скачать и установить какое-либо приложение или игру, вы должны были ознакомиться с ее системными требованиями, необходимо чтобы ваша операционная система Windows ее поддерживала.
Обращайте внимание не только на версию ОС, но и разрядность (64 или 32). Но тут бывает и обратная сторона, когда разработчики пишут о совместимости одно, но после установки оказывается совсем другое. В результате игра не работает, но чаще всего с этим сталкиваются любители ломаных версий ПО.
Как это исправить:
- Установите программу в обычном режиме, щелкните по ярлыку правой мышкой, перейдите в свойства, откройте раздел «Совместимость» и установите галочку в подразделе «Режим совместимости», чтобы активировать его.
- Если у вас установлена Windows 10, то укажите в выпадающем списке Windows 7, то есть более раннюю версию ОС. Можно попробовать все варианты из списка.
- Нажмите «ОК» и закройте окно.
Недостаток прав
В некоторых случаях программе требуются особые полномочия для корректной работы. Чтобы проверить в этом ли дело, достаточно запустить ее с правами администратора.
Для этого:
- Щелкните мышкой по нужной иконке и выберите пункт запуска от имени администратора.
Если ошибка при инициализации приложения 0xc0000142 будет устранена, то, для того чтобы не выполнять данную процедуру каждый раз, можно настроить права пользователя, под которым в данный момент вы авторизованы в системе.
Откат системы
Еще один эффективный способ — выполнить восстановление системы, откатив ее до того момента, когда все работало. Но дело в том, что далеко не у каждого пользователя Windows включена функция создания точек восстановления. Если есть возможность восстановления, то сделайте это, если возможности нет, тогда переходите к следующему разделу.
Обновление ПО
Не исключено, что неполадка появляется из-за устаревшей библиотеки Visual C++, DirectX, Java Runtime или Net Framework. Это особенно актуально в том случае, если используется современная версия игры. Их можно скачать бесплатно с официального сайта разработчика – Microsoft.
Выполните обновление драйвера видеокарты, скачав нужное ПО с сайта разработчика видеоплаты. В большинстве случаев автоматическое обновление проходит без проблем. Однако, я рекомендую сначала удалить установленное ПО с помощью утилиты «DDU», а только потом устанавливать свежую версию.
Обновление Windows
Также неполадка может появиться в результате некорректно установленных или вовсе не установленных обновлений ОС Windows. Ведь как известно, разработчики операционной системы регулярно выпускают обновления для устранения различных уязвимостей и системных ошибок. Поэтому так важно актуализировать ПО.
Выполнить процедуру обновления можно следующим образом:
- Щелкните по иконке «Пуск», в строку поиска введите «Центр обновления» и зайдите в соответствующий раздел.
- Произведите поиск актуального ПО и выполните его установку.
- Перезагрузите компьютер.
Теперь проверьте работу программы.
Сбои во время установки
Возможно, что на этапе установки приложения или игры инсталлятором были допущены ошибки, которые привели к повреждению важных файлов, что вызвало ошибку с кодом 0xc0000142.
Решить проблему можно выполнив переустановку программы, но перед этим я рекомендую удалить старую версию с помощью специального деинсталлятора «Revo Uninstaller» или любого другого аналога.
Если используется определенная сборка «Repack» от какого-либо автора, можно попробовать установить другую сборку, скорее всего дело в ней.
Отключение системы защиты
Многим пользователям помог вариант отключения брандмауэра, защитника Windows и установленного антивируса. Однако, оставлять операционную систему совсем без защиты нельзя, поэтому следует добавить запускаемое приложение в исключения используемого защитного ПО.
Иногда антивирус блокирует программу по причине нахождения в ней вируса, поэтому обязательно проверьте этот момент.
Неверное имя пользователя и путь установки
Нередко появление неисправности говорит о неверно указанном имени пользователя под которым был выполнен вход в Windows. Очень часто имя написано на кириллице, что может стать причиной различных сбоев.
Проверить это легко, достаточно создать нового пользователя, прописав имя на английском языке.
Если игра установлена в папке с названием на русском языке, то следует это исправить, переустановив приложение в другую папку. В итоге правильный путь установки должен быть примерно таким: C:GamesGTA5.
Вредоносное ПО
Вирусы могли заблокировать, подменить или удалить важные файлы, требуемые для правильной работы ОС Виндовс. Поэтому так важно иметь установленный антивирус, даже если вы считаете себя опытным пользователем компьютера.
Кроме этого следует регулярно производить сканирование на вирусы другими утилитами. Они абсолютно бесплатны и не конфликтуют с основным антивирусом.
Если будут найдены угрозы, удалите их, после чего в обязательном порядке проведите процедуру восстановления важных файлов. Как это сделать, читайте ниже.
Восстановление системных файлов
Системные файлы – важные данные используемые ОС Windows для поддержания всех устройств и служб в рабочем состоянии. При повреждении хотя бы одного их них, можно столкнуться с различными неисправностями на стороне сторонних программ, например, командной строки «cmd.exe».
Так как в данном случае консоль команд запустить не получится, придется загрузиться с LiveCD или с установочного диска Windows. Во втором случае (показываю на примере Windows 7), на этапе установки выбрать «Восстановление …», затем версию ОС и запустить консоль.
Из-под консоли выполняем команду: sfc /scannow. Дожидаемся окончания сканирования и перезагружаем компьютер.
Если в вашем случае дело не в утилите «cmd.exe», то все равно запустите командную консоль и выполните туже команду. Поскольку могут быть повреждены другие немаловажные данные.
Временные файлы
Также избавиться от неполадки удается путем удаления временных файлов. Рекомендую проводить данную процедуру с помощью специальных утилит, наподобие CCleaner или Reg Organizer.
Неисправен жесткий диск
Именно на жестком диске хранятся все ваши данные, это значит, что при малейших повреждениях, часть информации может быть недоступна для чтения. Проще говоря при запуске какой-либо игры или приложения происходит обращение к файлам программы, не найдя которые, Windows вызовет сбой.
Как ее исправить:
- Проверьте подключение накопителя. Все SATA кабеля должны быть плотно подключены.
- Прислушайтесь к издаваемым винчестером звуками. Если слышны стуки, сильные шумы, писки, скрипы, то все это говорит либо о недостаточном питании, либо о неисправности HDD.
- Проверьте винчестер на бэды и устраните их.
- Не помешает выполнить проверку файловой системы. Для этого запускаем командную консоль и выполняем команду — chkdsk C: /f /r и нажимаем «Enter». В данном примере буква «С» обозначает системный раздел с установленной Виндовс, если в вашем случае он другой, то укажите соответствующую букву. Лучше всего пройтись по всем разделам, начав с главного.
Скорее всего после устранения всех неполадок, игру придется переустановить.
Изменение настроек реестра
Вирусы, как и любые другие сбои могут изменять параметры реестра по своему усмотрению. Если говорить конкретнее, то нас интересует параметр «LoadAppInit_DLLs», его мы и будем изменять.
Теперь поговорим о том, где его найти и какое значение ему выставить:
- Нажимаем комбинацию клавиш
.
- В строку вводим regedit и щелкаем «ОК».
- В левом окне идем по пути «HKEY_LOCAL_MACHINESOFTWARE MicrosoftWindows NTCurrentVersion Windows».
- Ищем параметр «LoadAppInit_DLLs», дважды щелкаем по нему и задаем значение «0». Если значение и так стоит «0», то ничего менять не нужно, видимо проблема находится в другом месте.
Тут следует заметить тот факт, что после перезагрузки компьютера, значение может изменить и его придется править заново. Чтобы этого избежать, необходимо заново войти в реестр, переместить в тот раздел, где находится данный параметр, затем нажать в меню «Файл», выбрать пункт «Экспорт», задать любое имя и сохранить на ПК.
Теперь достаточно запустить сохраненный «.reg» файл и все необходимые изменения автоматически внесутся в нужный нам параметр.
Еще несколько решений
Самое основное мы с вами разобрали, теперь предлагаю рассмотреть дополнительные варианты устранения неисправности, которые встречаются куда реже.
- Неверные настройки биос. В таком случае лучше всего выполнить сброс настроек до значения по умолчанию.
- Программа изначально была повреждена. Тогда скачайте ее заново, еще лучше другую версию.
- Недостаточный объем оперативной памяти. Данный пункт скорее относится к более современным играм и приложениям, которые весьма требовательны к компьютерному железу. Краткий список требовательных игр: GTA 5 и GTA 4, Mafia 3, Fortnite, Crossout, Fallout 4, Deus Ex: Mankind Divided, Injustice 2 и прочие.
- Поврежденные или некорректно установленный игровой клиент.
Если вы нашли уникальное решение, обязательно напишите его в комментариях к данной статье. Оно может помочь многим пользователям.
Подробное видео
инструкции
|
|
|
|
To Fix (Program initialization failure) error you need to |
|
|
Шаг 1: |
|
|---|---|
| Download (Program initialization failure) Repair Tool |
|
|
Шаг 2: |
|
| Нажмите «Scan» кнопка | |
|
Шаг 3: |
|
| Нажмите ‘Исправь все‘ и вы сделали! | |
|
Совместимость:
Limitations: |
Ошибка инициализации программы обычно вызвано неверно настроенными системными настройками или нерегулярными записями в реестре Windows. Эта ошибка может быть исправлена специальным программным обеспечением, которое восстанавливает реестр и настраивает системные настройки для восстановления стабильности
Если у вас есть отказ в инициализации программы, мы настоятельно рекомендуем вам
Загрузка (Ошибка инициализации программы) Repair Tool.
This article contains information that shows you how to fix
Program initialization failure
both
(manually) and (automatically) , In addition, this article will help you troubleshoot some common error messages related to Program initialization failure that you may receive.
Примечание:
Эта статья была обновлено на 2023-01-23 и ранее опубликованный под WIKI_Q210794
Содержание
- 1. Meaning of Program initialization failure?
- 2. Causes of Program initialization failure?
- 3. More info on Program initialization failure
Значение ошибки инициализации программы?
Ошибка инициализации программы — это имя ошибки, содержащее сведения об ошибке, включая причины ее возникновения, неисправность системного компонента или приложения для возникновения этой ошибки вместе с некоторой другой информацией. Численный код в имени ошибки содержит данные, которые могут быть расшифрованы производителем неисправного компонента или приложения. Ошибка, использующая этот код, может возникать во многих разных местах внутри системы, поэтому, несмотря на то, что она содержит некоторые данные в ее имени, пользователю все же сложно определить и исправить причину ошибки без особых технических знаний или соответствующего программного обеспечения.
Причины неудачи инициализации программы?
If you have received this error on your PC, it means that there was a malfunction in your system operation. Common reasons include incorrect or failed installation or uninstallation of software that may have left invalid entries in your Windows registry, consequences of a virus or malware attack, improper system shutdown due to a power failure or another factor, someone with little technical knowledge accidentally deleting a necessary system file or registry entry, as well as a number of other causes. The immediate cause of the «Program initialization failure» error is a failure to correctly run one of its normal operations by a system or application component.
More info on
Program initialization failure
РЕКОМЕНДУЕМЫЕ: Нажмите здесь, чтобы исправить ошибки Windows и оптимизировать производительность системы.
I uninstalled the program and Is there anything that points to xc000000005 and is probably a catch-all in XP.
Hello
I am suddenly getting a «failure to Any is install the latest MS updates for security, including office, and with these came IE7.
My systemis XP PRO and the only significant thing I’ve done in the last week event log and there are no «system» errors either. Expat83
re-installed but get the same error. There are no «application» error logs in the where this init error is coming from? The error code is not very helpful: help appreciated.
initialize» when I start a long-installed program.
Ошибка инициализации ps2mouse
And at boot the system doesn’t care whether what have you done? First, you don’t at the beginning. Second, device manager has nothing to do you are talking about. Step by step, exactly with anything that happens before Windows loads.
Absolutely no idea what or not you have a mouse, only a keyboard. So let’s start uninstall a mouse.
Инициализация OpenGL?
Было много возвратов к более ранней версии. Или, если у вас уже есть, несовпадения для пользователей, переключающихся на VISTA.
Ошибка инициализации мыши!
Выберите ps2 mouse Перейдите в диспетчер устройств. под мышкой. Посмотрите и нажмите «Удалить».
Инициализация двигателя
Если не обновить IE, все идеи о том, как исправить это
последний из них IE9? к последней доступной версии.
Это
Какую версию IE вы используете?
Инициализация USB-устройства SMART
That number hasn’t changed in at least a year, so it’s really annoying. I also have no plans of about 15 seconds to complete.
Некоторое время (около 4 лет) SMART сообщал, что один из загрузочных SMART-проверок обычно можно отключить в Bios.
It’s safe to say it’s not in any immediate danger of completely failing.
Можно ли решить эту проблему без удаления диска?
Мои диски не работают из-за того, что 1,109 (путь выше предела 140) перераспределены. Проблема в том, что когда BIOS инициализирует USB-контроллеры, следующим шагом будет запуск SMART Check, который в ближайшее время заменяет этот диск.
Ошибка обновления инициализации
В противном случае ваш хороший вопрос вы сможете, и снова Добро пожаловать на майоров
Now the computer won’t turn on Online, if you can tell us more about the sounds your computer makes. There was no So please post back some further details if and sometime during the second initialization the computer turned itself off.
Сегодня — после загрузки всех обновлений 57 процесс инициализации запустил потерю мощности и т. Д. Пожалуйста, сообщите нам, какая программа вы обновляли, полностью отключился компьютер; он только мигает и щелкает. быть потерянным в бездне MG.
Предупреждение! Ошибка инициализации клавиатуры!
I pressed F1 to continue that originally shipped with the notebook and see if the problem continues. I switched it doesn’t work (black screen and nothing appen). It started but after the me anyway!!!
And then 4×8 GB RAM ( CMSX16GX3M2B1600C9 )
У первой загрузки нет проблем. Если проблема возникла после установки дополнительного бара, верните память
попытался снова включиться. и мой компьютер работает правильно.
Later, I try to switch it on but Hi!!! Keyboard it off. I’ve got a Dell Precision M4800 and I’ve installed errors, or any Windows can’t be shut down messages?
My PC alerts me that the ammount of initialization failure!». What messages do Windows give when shutting down, any RAM mamory has been changed and all works properly. I forced arrest and I «Dell» logo it screened me: «Alert! But everytime i switch on my computer all work.
Пожалуйста, помогите мне заставить арестовать, повторить попытку, нажать F1 …
Ошибка инициализации процесса входа в систему
позвонил с проблемами Vista. Я все еще использую Windows XP Pro, поэтому Vista по-прежнему нова для меня.
У друга есть только прошлая неделя, прежде чем Windows наконец установит, он получает это сообщение об ошибке «Инициализация процесса входа в систему».
Ошибка инициализации процесса входа в систему
JeKyL
Ошибка инициализации процесса входа в систему
Спасибо, что никто не позволит мне перейти к чему-либо еще. Он также появляется в safemode и указывает, что я использовал, по крайней мере, три раза. После завершения восстановления я нажал кнопку перезапуска и Lenovo ideapad s10-2. Есть идеи?
I’m using a help.
I just recently restored my pc to a bacckup upon restarting i get hit with a «Logon Process Initialization Failure» box.
Ошибка инициализации процесса входа в систему
Is this mean end-of-life for the and sometimes it lasts an hour. I have booted into command mode and run SFC /SCANNOW, but that made things worse, ran it, but all that did was unzip it. Here’s what is in the dialog box:
Ошибка инициализации процесса входа в систему
Interactive logon powers down itself or we power it down. Doug
Привет —
I’ve got this computer working now (found since after running that the only way out of the dialog is to power down.
I put it in a subdirectory of Downloads and get the message «Cannot run in safe mode». Sometimes it runs all day know? What’s up When I click on the unzipped file I will be appreciated.
Любой ноутбук для справки я получаю это сообщение в диалоговом окне. инициализация процесса не выполнена
Дополнительную информацию можно найти в журнале событий. Этот компьютер перегрелся, и я мог вернуться к недавней точке восстановления). Я нашел исправление для Windows: http://support.microsoft.com/kb/2615701
Я получил перегрев?
Любое исправление для компьютера, но я не могу его запустить.
Привет —
Когда я пытаюсь загрузить компьютер HP Compaq или это простой ремонт? Doug
OK. Тогда спасибо.
Ошибка инициализации процесса входа в систему
Пожалуйста, бит Windows 32.
Я использую перед входом в систему, говоря «Ошибка инициализации процесса входа в систему». И это диалоговое окно приходит каждый раз при помощи .. Что мне делать …
сбой инициализации процесса входа в систему
Я пытался:
F8 для восстановления окон, запуск. Я нашел еще один форум, который дал инструкции по использованию Live Ubuntu cd для сохранения данных. невозможность входа в систему через различные попытки.
FWIW:
http://www.gfisk.com/windows-vista-logon-screen-of-death/
совет очень ценится, спасибо. Невозможно просмотреть журнал из-за ноутбука или если есть какие-либо точки восстановления, установленные вообще. Idk, какой тип или сколько данных находится на http://answers.microsoft.com/en-us/windows/forum/windows_vista-system/logon-process-initialization-failure/f98c6986-4ce5-44fd-a9ef-99b9c1fa2e36
Луис
восстановление при запуске … исправленные ошибки все еще не могут войти в систему.
Любая помощь и
Предупреждение! Ошибка инициализации клавиатуры
What happens if you connect have you replaced those? If it uses batteries, If it’s USB, have you In other words, has the keyboard failed?
эта клавиатура на другой ПК?
попробовал другой задний USB-порт?
AVER TV — КАРТА ИНИЦИАЛИЗАЦИЯ НЕИСПРАВНОСТИ
У меня есть гарантия с ПК, поэтому я должен позвонить им?
Ошибка инициализации процесса входа в систему
Привет, у меня проблемы с моим ноутбуком
1
https://www.youtube.com/watch?v=Rr9I…fH4WNVtn7lK2NQ
2
https://www.youtube.com/watch?v=GauU…fH4WNVtn7lK2NQ
Помогите мне плз …
Ошибка инициализации процесса входа в систему
Я просмотрел журнал CBS и не могу сделать головы или хвосты. Для детальной диагностики используйте sxstrace.exe.
Как использовать sxstrace.exe?
Я не мог найти. проверенное восстановление системы и chkdsk / r
Я также сделал sfc / scannow.
It said it found and repaired a number of corrupt files, but could Dependent Assembly Microsoft.Windows.Common-Controls,language=»*»,processorArchitecture=»*»,publicKeyToken=»6595b64144ccf1df»,type=»win32″,version=»6.0.0.0″ not repair some of them, more details of can be found in the CBS.log.
сбой инициализации сокетов Windows
So I say fine, i don’t even know what that program is predates the problem from one of the 4 which are visible. OK so I pushed ok and most everything seems to work anyway, but cannot get onto internet. The label on the window, or title or what do sockets, cannot exactly remember. Do you know why this may have anyway, so I deleted that program thinking maybe was cause of socket problems.
So I tried reinstalling windows, Hopefully one or two of you call it at the top of window says JavaScan. Get error message re: to Start>Shutdown>Restart in MS-DOS mode.
At the c:windows> prompt enter:
сканирование / восстановление
select a started registry which To do this, go those still predate the issue. happened and how can I fix it. Also, right after the Windows Sockets init fail msg, then a progrom called it wasn’t.
У меня Windows 98 и всего пару дней назад я обернулся и все еще не удалось инициализировать сокеты. Http://msdn.microsoft.com/library/default.asp?url=/library/en-us/w2kmsgs/45.asp
on my computer and a window popped up saying «Windows Sockets Initialization Failed». Webhancer comes up saying has performed an illegal error and will be shut down. Well restoring a registry which predates the problem.
Я предлагаю вам сразу же попробовать
Secure.exe — сообщение об ошибке инициализации DLL
Любой может помочь,
IN Win2k Pro, each time I boot, stating secure.exe dll initialization failure during «closing network connections». What is wrong and how do I a winsock window appears at the desktop, runs and disappears. When I shut down I get an error message it, then (Optional) get anti-virus software and keep it updated.
Head on over to TrendMicro’s HouseCall anf get rid of windows appearing in the taskbar and I cannot delete them.
Однако после этого я получаю постоянный поток secure.exe, чтобы исправить это?
У вас есть троянец Backdoor.Sumtax.
Ошибка инициализации процесса входа в систему
Мой ноутбук установлен с Windows Vista Home Premium, и я недавно установил Norton Internet Security 2007.
Ошибка при инициализации и запуске приложения
На чтение 3 мин Просмотров 326 Опубликовано 3 ноября, 2022
Иногда при попытке запуска только что установленной программы операционная система Windows выдает сообщение об ошибке при инициализации приложения. Например, довольно часто встречаются такие ошибки, как 0xc0000022 и 0xc000007b. Что же следует делать в случае возникновения таких и других им подобных ошибок? Некоторые пользователи пытаются решить данную проблему переустановкой приложения, но это практически никогда не срабатывает, ведь источник ошибки зачастую кроется не в самой программе, а в операционной системе, установленной на компьютере пользователя. Ниже описаны способы решения проблем с инициализацией и запуском приложений.
- Самый простой вариант – это попробовать запустить программу от имени администратора. Для этого необходимо нажать на ярлычке приложения правой кнопкой мышки и выбрать из контекстного меню пункт Запуск от имени администратора. Вообще данный метод помогает довольно редко, но попробовать стоит.
- Просканируйте систему на наличие ошибок. Сделать это можно при помощи встроенной в Windows стандартной утилиты для исправления ошибок. Откройте меню Пуск, перейдите в раздел Все программы, затем в папку Стандартные. Щелкните правой мышкой на пункте Командная строка и выберите из контекстного меню Запуск от имени администратора. В открывшемся окне командной строки впишите команду sfc /scannnow и нажмите Enter. Утилита автоматически выполнит сканирование системы на ошибки и попробует сама все исправить.
- Если у вас отключена функция автоматического обновления Windows, включите ее и выполните обновление системы. Делается это при помощи Центра обновлений Windows, который можно найти, зайдя в Панель управления. Зайдите в Центр обновлений Windows и нажмите кнопку Проверка обновлений. После установки обновления системы перезагрузите компьютер и попробуйте снова запустить приложение.
- Установите последние обновления для драйверов. Можно сделать это вручную, с сайта производителя вашего оборудования (правда для этого вам обязательно нужно знать точное название и модель комплектующих, установленных на вашем ПК) также обновить драйвера можно при помощи специальной программы, которая автоматически определит тип оборудования и выполнит установку всех нужных обновлений (одной из лучших среди таких программ является программа DriverPack Solution).
- Обновите DirectX до последней версии. Для этого необходимо зайти на сайт Microsoft.com, перейти в раздел Download center и во вкладке Продукты выбрать пункт DirectX. После загрузки и установки исполняемых библиотек DirectX выполните перезагрузку компьютера.
- Если вы прежде делали точки восстановления Windows или создавали образ системы при помощи программы для резервного копирования, можно попробовать выполнить восстановление системы. Как создавать и применять точки восстановления Windows вы можете узнать отсюда, а ознакомиться с лучшей программой для создания резервных копий системы – из этой статьи.
- Ну и последний способ, который помогает всегда – это переустановка операционной системы Windows. Разумеется, при полной переустановке системы теряются все пользовательские настройки, а также файлы, которые находились на системном диске, поэтому данный метод лучше приберечь на самый крайний случай. Но если вам все-таки пришлось выполнить переустановку Windows, то после выполнения всех нужных настроек сразу же создайте точку восстановления системы – это поможет избежать подобных проблем в будущем.
Воспользуйтесь услугой нашей компании сервисное обслуживание компьютеров.
Содержание
- Инициализация — это приведение программы или устройства в состояние готовности к использованию. Ошибка инициализации — что делать?
- Общая информация
- Примеры инициализации
- Поговорим о программах
- Когда могут возникать проблемы?
- Как работает жесткий диск?
- Тестирование
- Восстановление
- Заключение
- Adobe Flash Player и ошибка инициализации приложения
- Ошибка инициализации приложения 0xc0000005: в чем причина и как ее исправить?
- Ошибка инициализации приложения 0xc0000005: в чем причина?
- Как исправить ошибку инициализации: основные методики
- Удаление обновлений системы
- Отключение проверки DEP
- Проблемы с драйверами
- Если ничего не помогло
Инициализация — это приведение программы или устройства в состояние готовности к использованию. Ошибка инициализации — что делать?
Инициализация – это что такое? Для чего она проводится? Какие следствия её осуществления? Что делать при возникновении ошибок? Эти и множество иных вопросов мы рассмотрим в рамках данной статьи.
Общая информация
Для начала давайте разберёмся, что же собой представляет инициализация. Это обозначение используется для создания, активации, подготовке к работе и определению параметров программного обеспечения или аппаратной составляющей. Иными словами, они приводятся в состояние готовности к использованию. Процесс инициализации всегда направлен извне по отношению к объекту управления (программе или устройству). Он необходим для того, чтобы определить параметры и правила работы.
Примеры инициализации
Давайте представим несколько реальных ситуаций и разберёмся с ними. Итак, как, к примеру, выглядит процесс инициализации подсистемы печати, которая выводит данные на бумагу? Первоначально определяется, какое устройство будет работать. Учитываются все особенности, вроде формата печати, использования цветов, максимального разрешения и прочее. Чтобы получить такую информацию, устройство следует активировать, подав на него питание и управляющий сигнал. С помощью последнего и будут запрошены доступные параметры работы или запущен процесс сканирования возможностей. И полученные данные будут переданы в системный блок, где, после обработки, они будут представлены пользователю в виде вариантов печати, что доступны для оборудования. А что собой представляет инициализация программы? Так называется процесс, во время которого переменные устанавливаются в начальные значения или в ноль перед тем, как программа будет выполнена. Если же говорить, допустим, о магнитном диске, то в его случае это подразумевает запись управляющей информации и последующее форматирование.
Поговорим о программах
Как видите, инициализация – это важный аспект взаимодействия с информационными технологиями. Давайте рассмотрим, как же происходит этот процесс на примере загрузочной программы EXE. Итак, первоначально необходимо передать «Ассемблеру» указания, в которых будет иметься и соответствовать действительности информация про сегментные регистры. Затем сохраняется адрес в стеке, что находится в регистре DS. После этого он обнуляется. И в завершение – в регистр загружается адрес нужного сегмента данных. Когда работает «Ассемблер», то он может определять наличие смещений в отдельных областях. При этом перед загрузочным модулем включается 256-байтная область, которая известна ещё как префикс программного сегмента PSP. Чтобы установить адрес её начальной точки используется регистр DS. Пользовательская программа сохраняет адрес, помещая его в стек с последующим возвратом в DOS. И здесь часто возникает ошибка инициализации. Почему? Дело в том, что системе требуется, чтобы следующее значение было нулевым адресом стека. Для этого необходимо, чтобы с помощью специальной команды был очищен регистр AX. Если этого не сделать, то возникают проблемы. Когда же может возникнуть ошибка инициализации? При использовании нелицензионного программного обеспечения, когда не был произведён качественный взлом, или же, когда она запускается просто на разных операционных системах, и были перемещены адреса системных регистров.
Когда могут возникать проблемы?
Это весьма интересный вопрос, на который всё же нужно дать ответ, раскрыть его полностью. Рассмотрим, что собой представляет инициализация Windows. Первоначально подгружается базовая система ввода/вывода. И уже БСВВ инициализирует операционную систему. Если нет конфликтов с системными регистрами, то всё подгружается без проблем и так же функционирует. Но, допустим, была установлена пиратская операционная система. И пришло заводское обновление. Если согласиться на предложение его установить, то будет заменена часть информации, которая позволяет работать. И из-за внутренних механизмов безопасности функционирование будет блокировано. Иными словами, повреждение конфигурации любой программы – это самая частая причина того, что инициализация не возможна. Но, к счастью, это относится разве что к более старым версиям, нежели Windows 10, которая была сделана бесплатной. А сейчас давайте обратим внимание к аппаратной составляющей.
Как работает жесткий диск?
Поговорим о месте, где хранятся все наработанные нами данные. Инициализация жесткого диска включает в себя стартовую подготовку механики, определение в базовой системе ввода/вывода и активацию главной загрузочной записи. Последняя выступает в качестве главного управляющего звена, от которого зависит очередность обработки файлов, что составляют операционную систему. Если возникнет сбой в области главной загрузочной записи, то будет прекращено функционирование ОС и, соответственно, жесткий диск будет считаться не инициализированным. Следует отметить, что ошибка в данном случае может быть полной или же частичной. В первом случае запуск программного обеспечения будет прерываться текстовым сообщением, что уведомит о наличии проблем. И, соответственно, инициализация жесткого диска не будет проведена. Во втором случае операционная система может работать довольно корректно. Но всё же, часть данных будет недоступна для просмотра. Оба варианта требуют квалифицированной диагностики проблем.
Тестирование
Итак, мы знаем, что собой представляет инициализация. Это постепенно подводит к такому вопросу – а что делать в случае проблем? Первоначально необходимо протестировать проблему. Это можно сделать и вручную, разбираясь с теми ошибками, что выводит компьютер, или же воспользоваться любым некоммерческим продуктом соответствующего профиля. Многие считают, что они не удобны в плане использования и информативности и предпочитают использовать базовую систему ввода/вывода. В пользу последней следует отметить систематичность и методичность перебора информации, и высокую результативность подобного тестирования. К тому же, проверка в таких случаях проводится внимательно и небольшими «порциями» загрузочной области, причем – по битах. Если всё было перепробовано, а система не работает, то появляется сообщение о критическом сбое. В случае работы с программой выводится информация о проблеме.
Восстановление
С обычными программами всё просто. Можно попробовать переустановить её или же сделать восстановление системы. Если же говорить о проблемах аппаратуры, то тут немного сложней. Рассмотрим ситуацию на примере всё того же жесткого диска. Первоначально следует убедиться, что он вообще работает. Для этого его необходимо послушать. В случае неисправности, его, пожалуй, лучше выбросить и купить новый, ибо помочь тут можно только с помощью специализированной аппаратуры. Если он издаёт стандартные звуки, то следует:
- Провести полную перестройку структуры диска. Иными словами – отформатировать его (данные будут удалены), и заново смонтировать операционную систему.
- Перезаписать главную загрузочную запись с помощью стандартной утилиты. Подходит только для логических областей и существует вероятность удаления данных.
- Правка загрузочного сектора сторонними программами.
- Фиксация неисправности с использованием команды bootrec и осуществление реанимации дисковых структур.
Заключение
Вот и было рассмотрено, что же собой представляет инициализация. Частные примеры и случаи можно рассматривать ещё долго и упорно, но, увы, размеры статьи ограничены. Главное – что был рассмотрен сам механизм этого процесса.
Источник
Adobe Flash Player и ошибка инициализации приложения
Недавно столкнулся с тем, что не смог обычным способом обновить Adobe Flash Player — выпадала ошибка инициализации приложения. При этом попробовал перезагрузить компьютер, заново скачал инсталлятор и запустил его — тот же результат! Полез в Интернет — оказалось ситуация достаточно распространённая. Причём ошибка инициализации приложения возникает не только при обновлении Flash Player, но и при попытке установить или обновить Acrobat Reader. В этом случае возникает ошибка с Adobe Download Manager.
В обоих случаях дальнейшая установка или обновление программы невозможна. Что делать?
Самая распространённая причина возникновения ошибки инициализации приложения — это через чур ретивый антивирус, который блокирует всё подозрительное без разбора.
Поэтому первое, что надо сделать — попробовать деактивировать антивирусную защиту. В случае с антивирусом Касперского достаточно просто кликнуть правой кнопкой мыши по его значку в системном лотке и выбрать в меню пункт «Приостановить защиту».
Если это не помогает, значит на Вашем компьютере есть ещё какое-то программное обеспечение, которое блокирует запуск веб-установщика и появляется ошибка инициализации приложения Adobe Flash Player.
Тогда Вам нужно скачать в Интернете полный установщик и запустить его на своём компьютере. Для этого идём вот сюда — ссылка. Откроется вот такая страничка:
В самой нижней её части Вы увидите три ссылки. Это три полноразмерных установщика Flash Player — для Internet Explorer, для Firefox и для Google Chrome (и других браузеров на этом движке). Скачиваем, устанавливаем и работаем. Profit!
Источник
Ошибка инициализации приложения 0xc0000005: в чем причина и как ее исправить?
Сбои этого типа встречаются достаточно часто. В основном они связаны с запуском современных компьютерных игр. Так, например, ошибка инициализации в «Симс 3» связана с некорректным обращением к оперативной памяти или к драйверу графического ускорителя. Это, как считается, самые распространенные проблемы, хотя и не исключается вариант стороннего вмешательства на уровне вирусов. Вирусы рассматриваться не будут, поскольку каждый юзер о безопасности своей системы должен заботиться самостоятельно. Это, как говорится, не обсуждается.
Ошибка инициализации приложения 0xc0000005: в чем причина?
Понятно, что сбой такого типа вызывает у пользователя негативные эмоции. Запуская игру или какое-то установленное приложение, юзер сталкивается с появлением сообщения о том, что произошла ошибка инициализации. Почему так случилось, ведь раньше все работало как часы?
Причина в том, что программа при старте производит обращение к выделенной ячейке оперативной памяти, но доступа к ней получить не может. С одной стороны, эти права могут блокироваться на уровне операционной системы, с другой – некорректно установленным драйвером видеоадаптера.
Как исправить ошибку инициализации: основные методики
Исходя из основных причин, вследствие которых появляется такой сбой, можно принимать решение по его устранению. Как правило, для этого используется несколько основных методов, которые, исходя из отзывов пользователей в интернете и ответов специалистов по настройке системы, помогают решить данную проблему если не целиком, то хотя бы частично.
Здесь ошибка инициализации в «Симс 3» или в любом другом приложении подразумевает несколько методов исправления, среди которых основными являются следующие:
- деинсталляция системных апдейтов;
- деактивация службы DEP;
- удаление, переустановка или откат драйверов графического ускорителя.
Удаление обновлений системы
Начнем с самого простого – удаления апдейтов. К последней версии Windows это не относится, а, скорее, касается обновлений седьмой версии, которая, несмотря на свою популярность, «глючит» достаточно сильно.
Деинсталлировать пакеты апдейтов из «Центра обновления» можно даже не пытаться – эффекта это не даст. Для полной уверенности придется воспользоваться командной строкой, запускаемой от имени администратора (команда cmd в консоли «Выполнить»).
Но! Когда появляется ошибка инициализации приложения (любого), пользователь должен четко понимать, какие именно апдейты нарушили работоспособность системы и что именно нужно удалить. Следующее представленное средство необходимо запускать только в безопасном режиме (F8 при старте).
Чтобы пользователь самостоятельно не искал установленные апдейты, предлагается уточнить наличие обновлений с такими номерами:
Вот от них и нужно избавиться. Для этого в командной консоли прописывается строка DISM /Image:C: /Get-Packages, а затем вводится команда DISM /Image:C: /Remove-Package/PackageName:Package_for_KB2859537
6.1.1.3. По завершении операции в обязательном порядке необходимо произвести рестарт компьютерной системы.
Отключение проверки DEP
Несмотря на «корявые» обновления системы, которые нарушают работоспособность некоторых пользовательских приложений, ошибка инициализации может появляться вследствие работы активной службы слежения за действиями DEP.
Она относится к правам виртуального администратора, которыми зарегистрированный пользователь не обладает, и не дает разрешений на запуск некоторых программ.
Выходом из ситуации, когда появляется ошибка инициализации, станет полное отключение данного инструмента. Делается из той же командной консоли, запущенной от имени админа, в которой прописывается строка bcdedit.exe /set nx AlwaysOff. Опять же, чтобы изменения прав вступили в силу, компьютер нужно перезагрузить. После этого, как говорят пользователи, ошибка инициализации программы при запуске больше не появится.
Проблемы с драйверами
Но выше приведенные решения дают эффект не всегда. Одной из причин называется проблема с драйверами графического чипа.
Считается, что основным средством устранения последствий подобной ситуации является откат драйвера видеоускорителя. Осуществить такие действия можно из «Диспетчера устройств», который вызывается либо из «Панели управления», либо через администрирование компьютера, либо из меню «Выполнить» при помощи команды devmgmt.msc.
Здесь нужно через ПКМ (правая кнопка мыши) войти в раздел свойств и на вкладке драйвера использовать соответствующую кнопку. Если это не поможет, можно удалить или драйвер, или устройство полностью. При повторной загрузке инсталляция нужного программного обеспечения будет произведена автоматически. В случае с нестандартным оборудованием, которое не входит в список поддерживаемых Windows устройств, придется использовать оригинальный диск с драйверами или приложения автоматического их обновления (Driver Booster, DriverPack Solution, Slim Drivers и т. д.).
Если ничего не помогло
Наконец, если ни одно из вышеперечисленных средств не сработало, можно попытаться сделать восстановление системы, если зафиксирована точка, по времени предшествующая появлению такого сбоя.
Выбрать ее можно из соответствующего раздела «Панели управления» со включением отображения всех доступных состояний системы (если, конечно, автоматическое создание резервных копий включено). После выбора точки последует перезагрузка.
Если и после этого ошибка появится, можно будет сделать полный сброс параметров до заводских (на некоторых моделях ноутбуков для этого имеется специальная кнопка или меню). В Windows 10 для этого можно использовать специальную ссылку в разделе параметров, после применения которой система будет восстановлена до установленного оригинала. Но пользовательских программ в ней не будет. Поэтому игры и любые другие программы придется инсталлировать заново.
Источник
Инициализация – это что такое? Для чего она проводится? Какие следствия её осуществления? Что делать при возникновении ошибок? Эти и множество иных вопросов мы рассмотрим в рамках данной статьи.
Общая информация
Для начала давайте разберёмся, что же собой представляет инициализация. Это обозначение используется для создания, активации, подготовке к работе и определению параметров программного обеспечения или аппаратной составляющей. Иными словами, они приводятся в состояние готовности к использованию. Процесс инициализации всегда направлен извне по отношению к объекту управления (программе или устройству). Он необходим для того, чтобы определить параметры и правила работы.
Общая информация
Для начала давайте разберёмся, что же собой представляет инициализация. Это обозначение используется для создания, активации, подготовке к работе и определению параметров программного обеспечения или аппаратной составляющей. Иными словами, они приводятся в состояние готовности к использованию. Процесс инициализации всегда направлен извне по отношению к объекту управления (программе или устройству). Он необходим для того, чтобы определить параметры и правила работы.
Примеры инициализации
Давайте представим несколько реальных ситуаций и разберёмся с ними. Итак, как, к примеру, выглядит процесс инициализации подсистемы печати, которая выводит данные на бумагу? Первоначально определяется, какое устройство будет работать. Учитываются все особенности, вроде формата печати, использования цветов, максимального разрешения и прочее. Чтобы получить такую информацию, устройство следует активировать, подав на него питание и управляющий сигнал. С помощью последнего и будут запрошены доступные параметры работы или запущен процесс сканирования возможностей. И полученные данные будут переданы в системный блок, где, после обработки, они будут представлены пользователю в виде вариантов печати, что доступны для оборудования. А что собой представляет инициализация программы? Так называется процесс, во время которого переменные устанавливаются в начальные значения или в ноль перед тем, как программа будет выполнена. Если же говорить, допустим, о магнитном диске, то в его случае это подразумевает запись управляющей информации и последующее форматирование.
Поговорим о программах
Как видите, инициализация – это важный аспект взаимодействия с информационными технологиями. Давайте рассмотрим, как же происходит этот процесс на примере загрузочной программы EXE. Итак, первоначально необходимо передать «Ассемблеру» указания, в которых будет иметься и соответствовать действительности информация про сегментные регистры. Затем сохраняется адрес в стеке, что находится в регистре DS. После этого он обнуляется. И в завершение – в регистр загружается адрес нужного сегмента данных. Когда работает «Ассемблер», то он может определять наличие смещений в отдельных областях. При этом перед загрузочным модулем включается 256-байтная область, которая известна ещё как префикс программного сегмента PSP. Чтобы установить адрес её начальной точки используется регистр DS. Пользовательская программа сохраняет адрес, помещая его в стек с последующим возвратом в DOS. И здесь часто возникает ошибка инициализации. Почему? Дело в том, что системе требуется, чтобы следующее значение было нулевым адресом стека. Для этого необходимо, чтобы с помощью специальной команды был очищен регистр AX. Если этого не сделать, то возникают проблемы. Когда же может возникнуть ошибка инициализации? При использовании нелицензионного программного обеспечения, когда не был произведён качественный взлом, или же, когда она запускается просто на разных операционных системах, и были перемещены адреса системных регистров.
Когда могут возникать проблемы?
Это весьма интересный вопрос, на который всё же нужно дать ответ, раскрыть его полностью. Рассмотрим, что собой представляет инициализация Windows. Первоначально подгружается базовая система ввода/вывода. И уже БСВВ инициализирует операционную систему. Если нет конфликтов с системными регистрами, то всё подгружается без проблем и так же функционирует. Но, допустим, была установлена пиратская операционная система. И пришло заводское обновление. Если согласиться на предложение его установить, то будет заменена часть информации, которая позволяет работать. И из-за внутренних механизмов безопасности функционирование будет блокировано. Иными словами, повреждение конфигурации любой программы – это самая частая причина того, что инициализация не возможна. Но, к счастью, это относится разве что к более старым версиям, нежели Windows 10, которая была сделана бесплатной. А сейчас давайте обратим внимание к аппаратной составляющей.
Поговорим о программах
Как видите, инициализация – это важный аспект взаимодействия с информационными технологиями. Давайте рассмотрим, как же происходит этот процесс на примере загрузочной программы EXE. Итак, первоначально необходимо передать «Ассемблеру» указания, в которых будет иметься и соответствовать действительности информация про сегментные регистры. Затем сохраняется адрес в стеке, что находится в регистре DS. После этого он обнуляется. И в завершение – в регистр загружается адрес нужного сегмента данных. Когда работает «Ассемблер», то он может определять наличие смещений в отдельных областях. При этом перед загрузочным модулем включается 256-байтная область, которая известна ещё как префикс программного сегмента PSP. Чтобы установить адрес её начальной точки используется регистр DS. Пользовательская программа сохраняет адрес, помещая его в стек с последующим возвратом в DOS. И здесь часто возникает ошибка инициализации. Почему? Дело в том, что системе требуется, чтобы следующее значение было нулевым адресом стека. Для этого необходимо, чтобы с помощью специальной команды был очищен регистр AX. Если этого не сделать, то возникают проблемы. Когда же может возникнуть ошибка инициализации? При использовании нелицензионного программного обеспечения, когда не был произведён качественный взлом, или же, когда она запускается просто на разных операционных системах, и были перемещены адреса системных регистров.
Когда могут возникать проблемы?
Это весьма интересный вопрос, на который всё же нужно дать ответ, раскрыть его полностью. Рассмотрим, что собой представляет инициализация Windows. Первоначально подгружается базовая система ввода/вывода. И уже БСВВ инициализирует операционную систему. Если нет конфликтов с системными регистрами, то всё подгружается без проблем и так же функционирует. Но, допустим, была установлена пиратская операционная система. И пришло заводское обновление. Если согласиться на предложение его установить, то будет заменена часть информации, которая позволяет работать. И из-за внутренних механизмов безопасности функционирование будет блокировано. Иными словами, повреждение конфигурации любой программы – это самая частая причина того, что инициализация не возможна. Но, к счастью, это относится разве что к более старым версиям, нежели Windows 10, которая была сделана бесплатной. А сейчас давайте обратим внимание к аппаратной составляющей.
Как работает жесткий диск?
Поговорим о месте, где хранятся все наработанные нами данные. Инициализация жесткого диска включает в себя стартовую подготовку механики, определение в базовой системе ввода/вывода и активацию главной загрузочной записи. Последняя выступает в качестве главного управляющего звена, от которого зависит очередность обработки файлов, что составляют операционную систему. Если возникнет сбой в области главной загрузочной записи, то будет прекращено функционирование ОС и, соответственно, жесткий диск будет считаться не инициализированным. Следует отметить, что ошибка в данном случае может быть полной или же частичной. В первом случае запуск программного обеспечения будет прерываться текстовым сообщением, что уведомит о наличии проблем. И, соответственно, инициализация жесткого диска не будет проведена. Во втором случае операционная система может работать довольно корректно. Но всё же, часть данных будет недоступна для просмотра. Оба варианта требуют квалифицированной диагностики проблем.
Тестирование
Итак, мы знаем, что собой представляет инициализация. Это постепенно подводит к такому вопросу – а что делать в случае проблем? Первоначально необходимо протестировать проблему. Это можно сделать и вручную, разбираясь с теми ошибками, что выводит компьютер, или же воспользоваться любым некоммерческим продуктом соответствующего профиля. Многие считают, что они не удобны в плане использования и информативности и предпочитают использовать базовую систему ввода/вывода. В пользу последней следует отметить систематичность и методичность перебора информации, и высокую результативность подобного тестирования. К тому же, проверка в таких случаях проводится внимательно и небольшими «порциями» загрузочной области, причем – по битах. Если всё было перепробовано, а система не работает, то появляется сообщение о критическом сбое. В случае работы с программой выводится информация о проблеме.
Восстановление
С обычными программами всё просто. Можно попробовать переустановить её или же сделать восстановление системы. Если же говорить о проблемах аппаратуры, то тут немного сложней. Рассмотрим ситуацию на примере всё того же жесткого диска. Первоначально следует убедиться, что он вообще работает. Для этого его необходимо послушать. В случае неисправности, его, пожалуй, лучше выбросить и купить новый, ибо помочь тут можно только с помощью специализированной аппаратуры. Если он издаёт стандартные звуки, то следует:
- Провести полную перестройку структуры диска. Иными словами – отформатировать его (данные будут удалены), и заново смонтировать операционную систему.
- Перезаписать главную загрузочную запись с помощью стандартной утилиты. Подходит только для логических областей и существует вероятность удаления данных.
- Правка загрузочного сектора сторонними программами.
- Фиксация неисправности с использованием команды bootrec и осуществление реанимации дисковых структур.
Тестирование
Итак, мы знаем, что собой представляет инициализация. Это постепенно подводит к такому вопросу – а что делать в случае проблем? Первоначально необходимо протестировать проблему. Это можно сделать и вручную, разбираясь с теми ошибками, что выводит компьютер, или же воспользоваться любым некоммерческим продуктом соответствующего профиля. Многие считают, что они не удобны в плане использования и информативности и предпочитают использовать базовую систему ввода/вывода. В пользу последней следует отметить систематичность и методичность перебора информации, и высокую результативность подобного тестирования. К тому же, проверка в таких случаях проводится внимательно и небольшими «порциями» загрузочной области, причем – по битах. Если всё было перепробовано, а система не работает, то появляется сообщение о критическом сбое. В случае работы с программой выводится информация о проблеме.
Восстановление
С обычными программами всё просто. Можно попробовать переустановить её или же сделать восстановление системы. Если же говорить о проблемах аппаратуры, то тут немного сложней. Рассмотрим ситуацию на примере всё того же жесткого диска. Первоначально следует убедиться, что он вообще работает. Для этого его необходимо послушать. В случае неисправности, его, пожалуй, лучше выбросить и купить новый, ибо помочь тут можно только с помощью специализированной аппаратуры. Если он издаёт стандартные звуки, то следует:
- Провести полную перестройку структуры диска. Иными словами – отформатировать его (данные будут удалены), и заново смонтировать операционную систему.
- Перезаписать главную загрузочную запись с помощью стандартной утилиты. Подходит только для логических областей и существует вероятность удаления данных.
- Правка загрузочного сектора сторонними программами.
- Фиксация неисправности с использованием команды bootrec и осуществление реанимации дисковых структур.
Заключение
Вот и было рассмотрено, что же собой представляет инициализация. Частные примеры и случаи можно рассматривать ещё долго и упорно, но, увы, размеры статьи ограничены. Главное – что был рассмотрен сам механизм этого процесса.

Все больше пользователей стали сталкиваться с проблемами в процессе инсталляции Flash Player на компьютер. В частности, сегодня речь пойдет о причинах и способах устранения ошибки инициализации приложения Adobe Flash Player.
Ошибка инициализации приложения Adobe Flash Player, как правило, возникает среди пользователей Mozilla Firefox, реже с ней сталкиваются пользователи Opera. Подобная проблема возникает по нескольким причинам, которые мы и рассмотрим ниже.
Причины возникновения ошибки инициализации приложения Adobe Flash Player
Причина 1: блокировка установщика брандмауэром Windows
Слухи о вреде Flash Player ходят в интернете уже достаточно давно, но как таковой борьбы пока нет.
Однако некоторые антивирусы, в попытках оградить пользователя от разных типов угроз, могут блокировать работу инсталлятора Flash Player, из-за чего пользователь видит рассматриваемую нами ошибку.
В данном случае, чтобы устранить проблему, вам потребуется завершить процессы инсталляции Flash Player, отключить на время работу антивируса, а затем запустить повторную установку Flash Player на компьютер.
Причина 2: устаревшая версия браузера
Свежая версия Adobe Flash Player должна обязательно устанавливаться для последней версии вашего веб-обозревателя.
В данном случае вам потребуется проверить свой браузер на наличие апдейтов и, если они будут обнаружены, необходимо обязательно выполнить их установку на компьютер и только затем повторять попытку инсталляции Flash Player.
Причина 3: дистрибутив Flash Player загружен не с официального сайта разработчика
Самое важное, что необходимо выполнить пользователю перед установкой Flash Player – это загрузить дистрибутив только с официального сайта разработчика. Загружая Flash Player с неофициального ресурса, в лучшем случае вы рискуете получить устаревшую версию плагина, а в худшем – заразить свой компьютер серьезным вирусом.
Причина 4: невозможность запуска установщика
Тот файл Flash Player, что вы загружаете на компьютер, это не совсем инсталлятор, а специальная утилита, которая сначала производит загрузку Flash Player, а только затем приступает к процедуре установки.
В данном способе мы рекомендуем вам попробовать сразу загрузить на компьютер установщик Flash Player, благодаря которому можно без предварительной загрузки приступить к инсталляции плагина на компьютер.
Для этого пройдите по этой ссылке и загрузите инсталлятор Flash Player в соответствии с используемым вами браузером: Internet Explorer, Mozilla Firefox или Opera.
Запустив инсталлятор, выполните установку Flash Player на компьютер. Как правило, используя данный способ, установка завершается успешно.
Надеемся, данные способы помогли вам устранить ошибку инициализации приложения Adobe Flash Player.
Отблагодарите автора, поделитесь статьей в социальных сетях.
Сбои этого типа встречаются достаточно часто. В основном они связаны с запуском современных компьютерных игр. Так, например, ошибка инициализации в «Симс 3» связана с некорректным обращением к оперативной памяти или к драйверу графического ускорителя. Это, как считается, самые распространенные проблемы, хотя и не исключается вариант стороннего вмешательства на уровне вирусов. Вирусы рассматриваться не будут, поскольку каждый юзер о безопасности своей системы должен заботиться самостоятельно. Это, как говорится, не обсуждается.
Ошибка инициализации приложения 0xc0000005: в чем причина?
Понятно, что сбой такого типа вызывает у пользователя негативные эмоции. Запуская игру или какое-то установленное приложение, юзер сталкивается с появлением сообщения о том, что произошла ошибка инициализации. Почему так случилось, ведь раньше все работало как часы?
Причина в том, что программа при старте производит обращение к выделенной ячейке оперативной памяти, но доступа к ней получить не может. С одной стороны, эти права могут блокироваться на уровне операционной системы, с другой – некорректно установленным драйвером видеоадаптера.
Как исправить ошибку инициализации: основные методики
Исходя из основных причин, вследствие которых появляется такой сбой, можно принимать решение по его устранению. Как правило, для этого используется несколько основных методов, которые, исходя из отзывов пользователей в интернете и ответов специалистов по настройке системы, помогают решить данную проблему если не целиком, то хотя бы частично.
Здесь ошибка инициализации в «Симс 3» или в любом другом приложении подразумевает несколько методов исправления, среди которых основными являются следующие:
- деинсталляция системных апдейтов;
- деактивация службы DEP;
- удаление, переустановка или откат драйверов графического ускорителя.
Удаление обновлений системы
Начнем с самого простого – удаления апдейтов. К последней версии Windows это не относится, а, скорее, касается обновлений седьмой версии, которая, несмотря на свою популярность, «глючит» достаточно сильно.
Деинсталлировать пакеты апдейтов из «Центра обновления» можно даже не пытаться – эффекта это не даст. Для полной уверенности придется воспользоваться командной строкой, запускаемой от имени администратора (команда cmd в консоли «Выполнить»).
Но! Когда появляется ошибка инициализации приложения (любого), пользователь должен четко понимать, какие именно апдейты нарушили работоспособность системы и что именно нужно удалить. Следующее представленное средство необходимо запускать только в безопасном режиме (F8 при старте).
Чтобы пользователь самостоятельно не искал установленные апдейты, предлагается уточнить наличие обновлений с такими номерами:
Вот от них и нужно избавиться. Для этого в командной консоли прописывается строка DISM /Image:C: /Get-Packages, а затем вводится команда DISM /Image:C: /Remove-Package/PackageName:Package_for_KB2859537
6.1.1.3. По завершении операции в обязательном порядке необходимо произвести рестарт компьютерной системы.
Отключение проверки DEP
Несмотря на «корявые» обновления системы, которые нарушают работоспособность некоторых пользовательских приложений, ошибка инициализации может появляться вследствие работы активной службы слежения за действиями DEP.
Она относится к правам виртуального администратора, которыми зарегистрированный пользователь не обладает, и не дает разрешений на запуск некоторых программ.
Выходом из ситуации, когда появляется ошибка инициализации, станет полное отключение данного инструмента. Делается из той же командной консоли, запущенной от имени админа, в которой прописывается строка bcdedit.exe /set nx AlwaysOff. Опять же, чтобы изменения прав вступили в силу, компьютер нужно перезагрузить. После этого, как говорят пользователи, ошибка инициализации программы при запуске больше не появится.
Проблемы с драйверами
Но выше приведенные решения дают эффект не всегда. Одной из причин называется проблема с драйверами графического чипа.
Считается, что основным средством устранения последствий подобной ситуации является откат драйвера видеоускорителя. Осуществить такие действия можно из «Диспетчера устройств», который вызывается либо из «Панели управления», либо через администрирование компьютера, либо из меню «Выполнить» при помощи команды devmgmt.msc.
Здесь нужно через ПКМ (правая кнопка мыши) войти в раздел свойств и на вкладке драйвера использовать соответствующую кнопку. Если это не поможет, можно удалить или драйвер, или устройство полностью. При повторной загрузке инсталляция нужного программного обеспечения будет произведена автоматически. В случае с нестандартным оборудованием, которое не входит в список поддерживаемых Windows устройств, придется использовать оригинальный диск с драйверами или приложения автоматического их обновления (Driver Booster, DriverPack Solution, Slim Drivers и т. д.).
Если ничего не помогло
Наконец, если ни одно из вышеперечисленных средств не сработало, можно попытаться сделать восстановление системы, если зафиксирована точка, по времени предшествующая появлению такого сбоя.
Выбрать ее можно из соответствующего раздела «Панели управления» со включением отображения всех доступных состояний системы (если, конечно, автоматическое создание резервных копий включено). После выбора точки последует перезагрузка.
Если и после этого ошибка появится, можно будет сделать полный сброс параметров до заводских (на некоторых моделях ноутбуков для этого имеется специальная кнопка или меню). В Windows 10 для этого можно использовать специальную ссылку в разделе параметров, после применения которой система будет восстановлена до установленного оригинала. Но пользовательских программ в ней не будет. Поэтому игры и любые другие программы придется инсталлировать заново.
Работа браузера немыслима без определенных компонентов, плагинов и приложений. Например, нельзя пользоваться подобным софтом без Adobe Flash Player. Ошибка инициализации приложения приводит к тому, что человеку не удается поставить на ПК соответствующую программу. Следовательно, работа в Сети затрудняется. Почему возникают подобные ошибки? Как с ними бороться? Разобраться во всем этом не слишком трудно, если хорошенько изучить возможные причины сбоев. Даже начинающий юзер сможет справиться с поставленной задачей.
Описание программы
Первым делом важно понять, о каком плагине идет речь. Что такое «Адоб Флеш Плеер»? Все ошибки с данным приложением приводят к невозможности комфортной и исправной работы с браузерами. Но почему так получается?
Дело в том, что Flash Player — это подключаемый виртуальный модуль, необходимый для работы с мультимедиа. С его помощью можно просматривать картинки и видео, слушать музыку, пользоваться приложениями-играми в социальных сетях.
Отсюда следует, что каждый юзер сталкивался когда-нибудь с изучаемой программой. Только иногда при его установке возникают определенные проблемы. Что же делать? Как правильно устанавливать изучаемое приложение?
Указания по установке
Если человек уже когда-либо работал с компьютерными программами, он сможет справиться с плагином. Как устанавливается Adobe Flash Player? Ошибка инициализации приложения не возникнет, если следовать некоторым указаниям.
Избежать неполадок при установке поможет следующая инструкция:
- Посетить веб-сайт программы. На нем есть раздел, позволяющий загрузить последнюю версию софта.
- Закрыть все приложения, использующие интернет. Браузер тоже необходимо отключить.
- Запустить скаченный установщик.
- Принять лицензионное соглашение, отметить путь установки программы. Нажать на соответствующую кнопку для продолжения.
- Подождать несколько минут — произойдет загрузка инициализатора и установка.
Только после указанных действий можно запускать браузер. Желательно перед этим перезагрузить компьютер. Готово! Плагин установлен. Но как быть, если во время установки что-то пошло не так?
Ошибки завершения процесса
Все зависит от конкретной ситуации. Ошибка инициализации приложения Adobe Flash Player (FireFox или любой другой браузер — это не столь важно) возникает как в качестве невозможности запуска процесса, так и ошибками его завершения. Нередко именно после начала работы установщика возникают определенные сбои.
Почему так получается? Например, всему виной становится браузер. Наличие того или иного приложения для работы с интернетом просто блокирует завершение процедуры. Зачастую с подобной ошибкой сталкиваются пользователи Mozilla FireFox.
Устаревшая версия браузера тоже может привести к тому, что не получится установить «Флеш» Player. Все исправляется путем обновления софта.
Антивирус или брандмауэр нередко приводит к невозможности завершения установки любой программы. Рекомендуется отключить подобный софт на время инициализации.
Не удается поставить на компьютер Adobe Flash Player? Ошибка инициализации приложения (Opera или любой другой браузер — причины идентичны), возможно, возникла из-за того, что изначально установщик был загружен не с официального сайта «Адоб». Достаточно загрузить программу с adobe.com, чтобы навсегда избавиться от неполадок.
Во время установки
Иногда бывает так, что инициализация прерывается до ее заключительного этапа. На то есть свои причины. Почему не работает установщик Adobe Flash Player? Ошибка инициализации приложения возникает, если:
- во время работы возник сбой интернет-соединения;
- инициализацию блокирует антивирус;
- обновленный или не обновленный браузер не позволяет завершить процесс;
- произошла ошибка загрузки инсталлятора.
Стоит отметить, что большая часть неполадок во время установки схожа с невозможностью запуска установщика. Поэтому многие полагают, что столь разные ошибки исправляются одинаково. И это действительно так.
Соответственно, большинство сбоев устраняется путем обновления софта на ПК, а также отключения антивирусной системы во время установки Adobe Flash Player. Ошибка инициализации приложения, вызванная сбоем при загрузке инсталлятора, исправляется иначе. Необходимо загрузить установщик с официальной страницы разработчика.
Все перечисленные методы помогают установить плагин на компьютер. Иногда причиной сбоев становятся вирусы. Тогда необходимо сначала вылечить операционную систему, только после этого возобновить попытку инициализации. Зачастую любые неполадки исправляются при помощи перечисленных приемов. В некоторых случаях можно попытаться просто перезагрузить компьютер перед установкой. Тогда все процессы, мешающие инициализации, будут завершены.