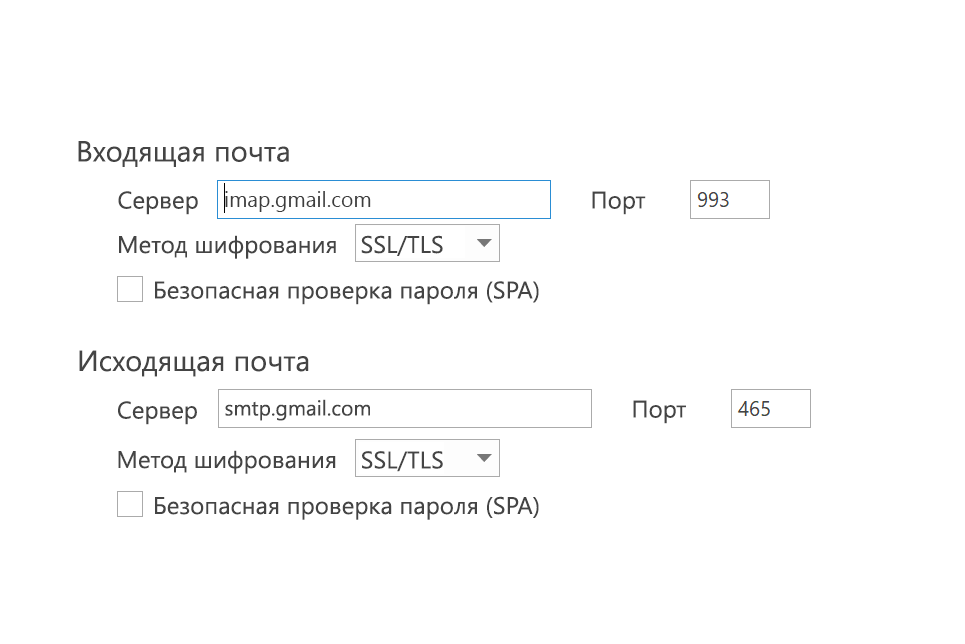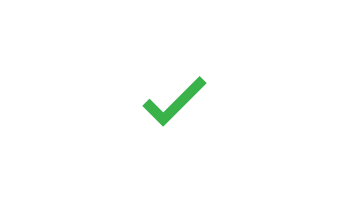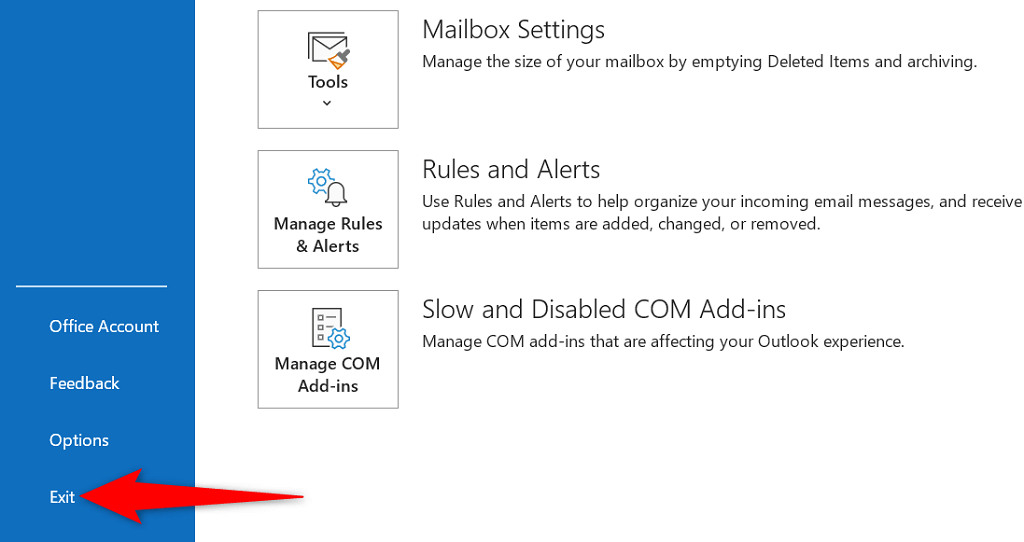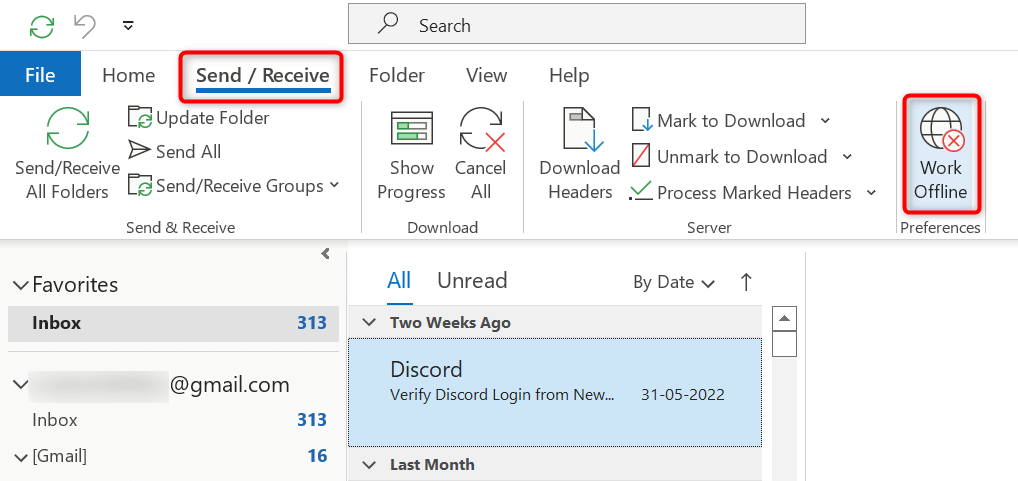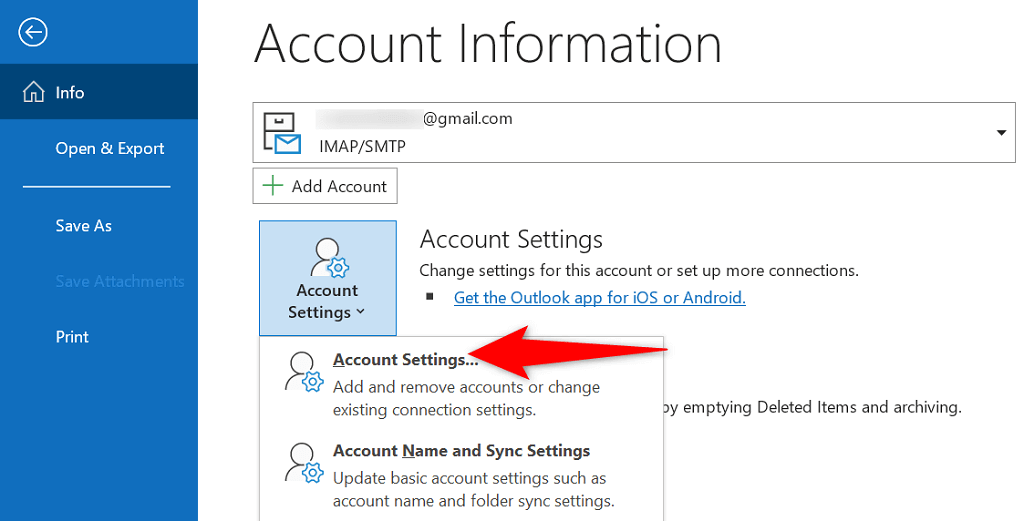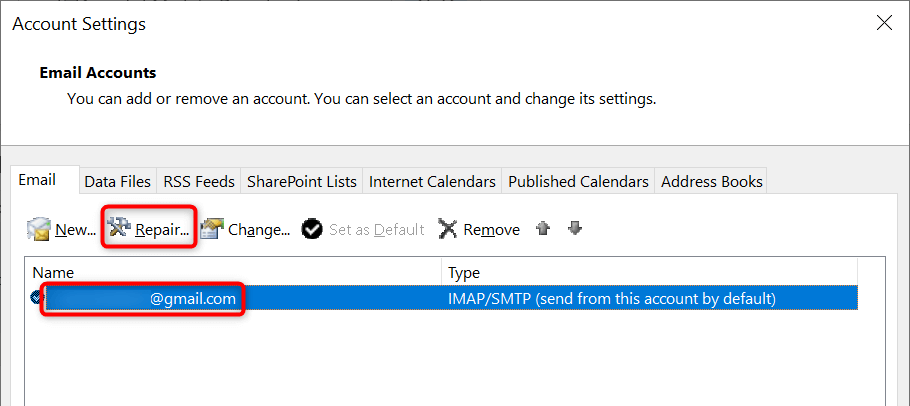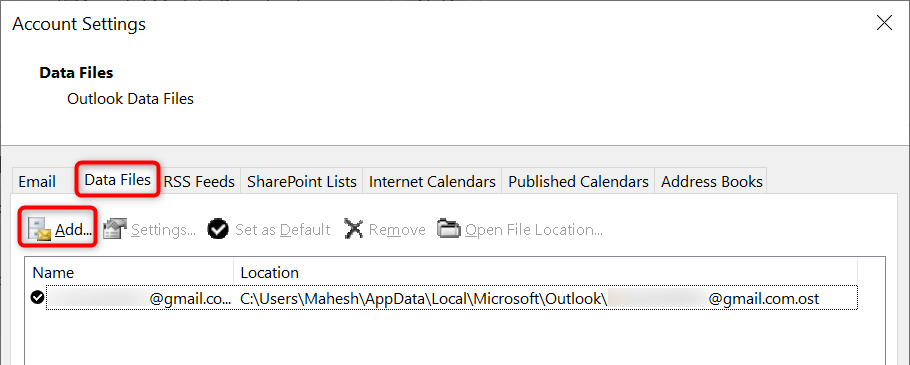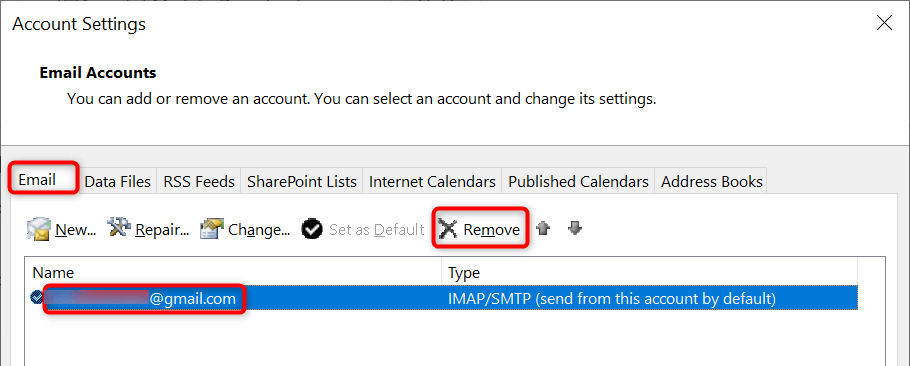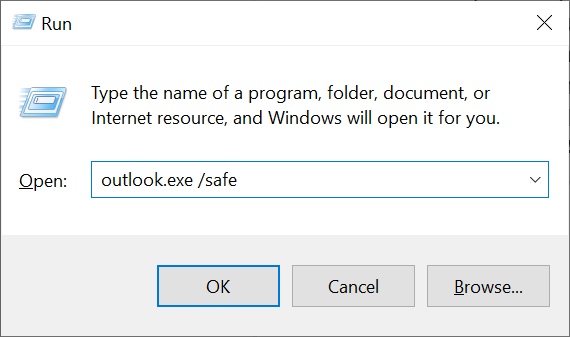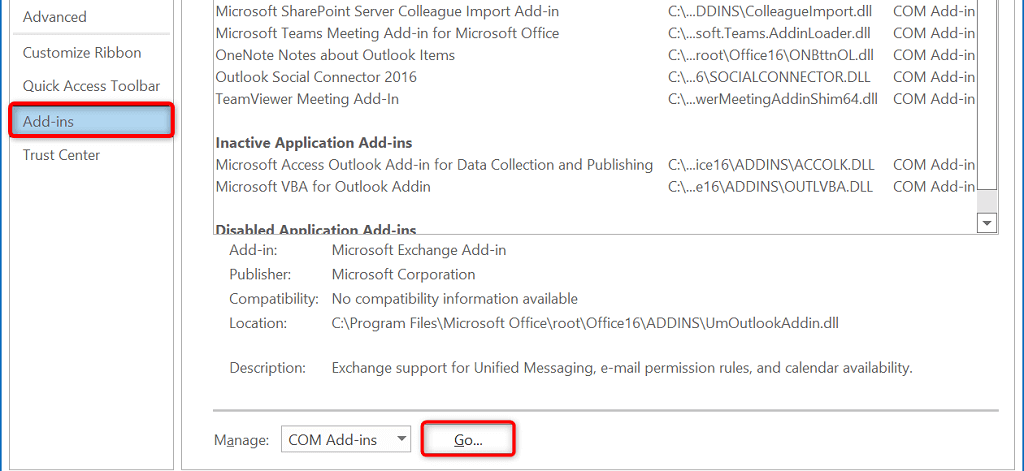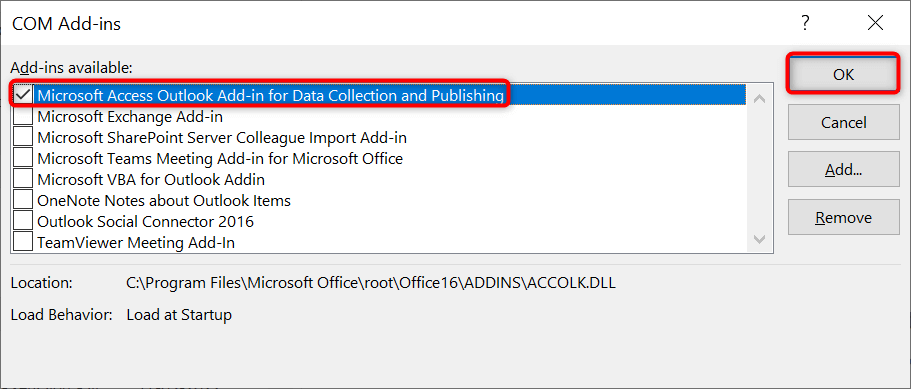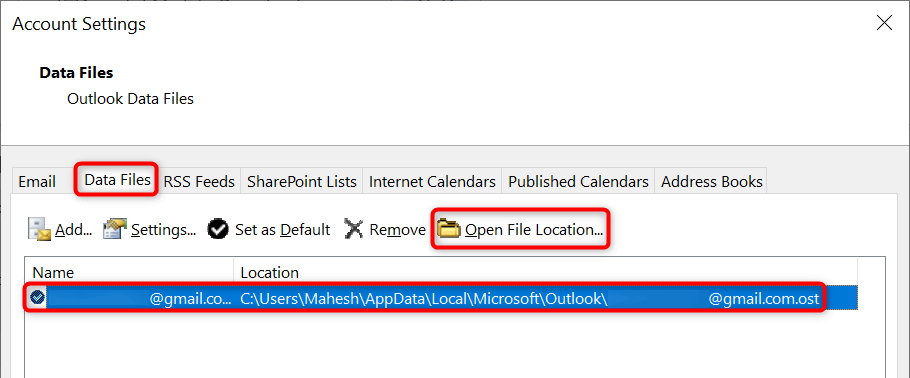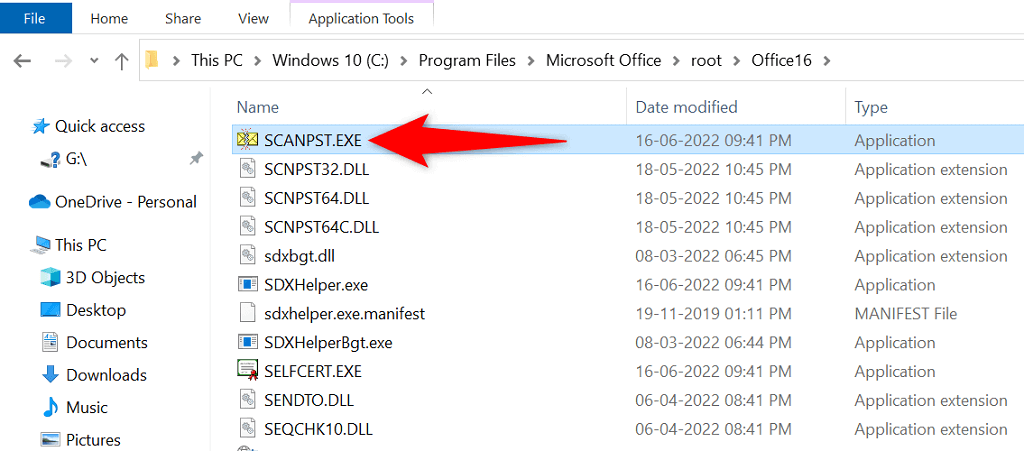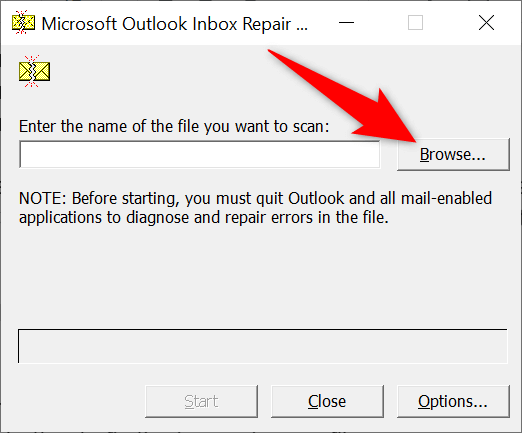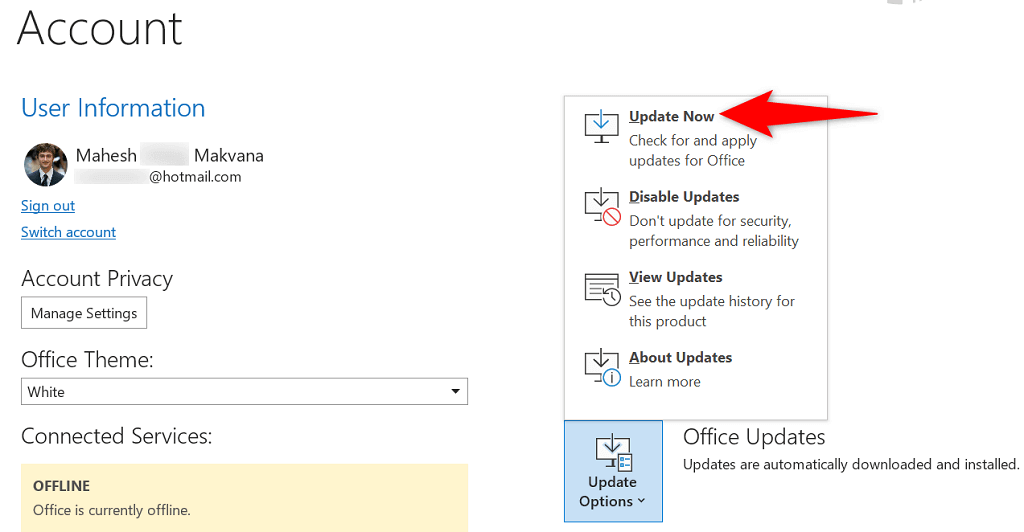Outlook для Microsoft 365 Outlook 2021 Outlook 2019 Outlook 2016 Outlook 2013 Office для бизнеса Outlook 2010 Еще…Меньше
В этой статье приведены сведения об устранении проблем с настройкой учетной записи в Outlook. Выберите вариант ниже, чтобы получить дополнительные сведения.
Совет: Если вы владелец малого бизнеса и хотите получить дополнительные сведения о настройке Microsoft 365, посетите раздел Справка и обучение для малого бизнеса.
Выберите любой заголовок ниже, чтобы просмотреть дополнительные сведения.
Если вы ожидаете, что Outlook синхронизирует существующие сообщения и пользовательские почтовые папки, а они не отображаются, дважды проверка и убедитесь, что используется правильный тип учетной записи. Например, Hotmail.com или Live.com адрес должен использовать Outlook.com в качестве типа учетной записи, а не Exchange или Microsoft 365.
Если вы пытаетесь добавить в Outlook учетную запись IMAP, например учетную запись Gmail, Apple, Yahoo или местного поставщика интернет-услуг, но не получаете запроса на ввод пароля, попробуйте выполнить приведенные ниже действия в качестве временного решения проблемы.
На странице сведений об IMAP убедитесь, что флажок Безопасная проверка пароля (SPA)снят.
Если это не помогло
-
Откройте панель управления: нажмите клавишу с логотипом Windows, введите фразу «Панель управления» и в результатах поиска выберите панель управления.
-
Выберите элемент Почта.
-
Выберите Учетные записи электронной почты…
-
На вкладке Электронная почта нажмите кнопку Создать.
-
Введите имя и адрес электронной почты, а затем — пароль в полях Пароль и Проверка пароля. Нажмите кнопку Далее.
-
Следуя инструкциям на экране, завершите настройку учетной записи. Вам может потребоваться еще раз ввести пароль.
-
После завершения настройки учетной записи нажмите кнопку Готово.
Если Outlook не удается найти параметры вашей учетной записи электронной почты или во время настройки появляется сообщение об ошибке, во многих случаях учетную запись можно настроить вручную.
Важно: Настройка вручную не поддерживается для учетных записей Microsoft 365 и Exchange Server, если только вы не хотите использовать для их подключения протокол POP или IMAP. Обратитесь к администратору, чтобы определить, включена ли для вашей учетной записи поддержка POP или IMAP.
Настройка учетной записи вручную
Откройте вкладку Файл. В разделе Сведения об учетной записи нажмите кнопку Добавить учетную запись.
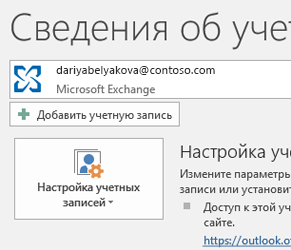
Выберите Дополнительные параметры и установите флажок Настроить учетную запись вручную.
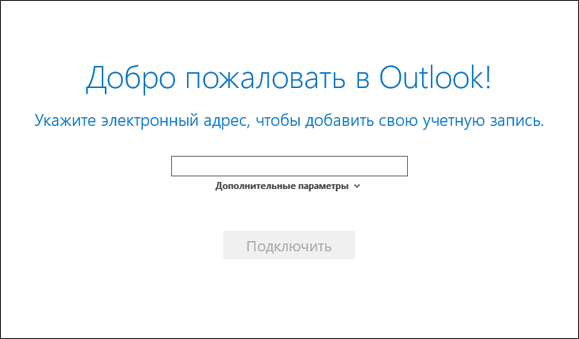
Введите пароль учетной записи и нажмите кнопку Подключить.
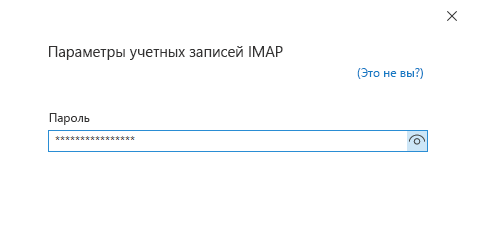
Если не удалось выполнить настройку, выберите пункт Изменить параметры учетной записи. Обновите учетную запись сведениями, которые вы получили у поставщика услуг электронной почты или нашли в статье Ссылки на имена POP- или IMAP-серверов. Нажмите кнопку Подключить.
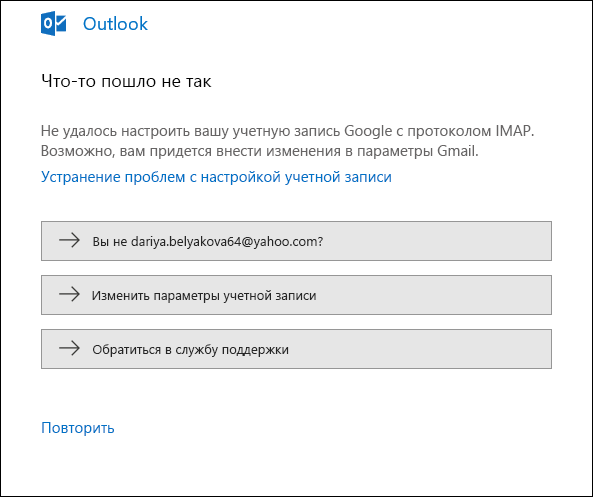
Нажмите кнопку Готово, чтобы приступить к работе с Outlook.
Если Outlook несколько раз просит ввести пароль во время установки, убедитесь в том, что клавиша CAPS LOCK не нажата. Пароли необходимо вводить с учетом регистра. Кроме того, это может произойти, если вы неправильно ввели имя пользователя. Ваше имя пользователя — это полный адрес электронной почты, например tony@contoso.com.
Если вы раньше успешно отправляли сообщения из Outlook и получали их, а теперь Outlook постоянно требует ввести пароль, могло произойти следующее:
-
Вы изменили пароль в почтовой службе, например Gmail, но не обновили его в Outlook.
-
Срок действия вашего пароля истек. Некоторые корпоративные учетные записи имеют политики, требующие смены пароля каждые несколько месяцев.
Инструкции по изменению пароля в Outlook см. в статье Изменение или обновление пароля электронной почты.
Пароль электронной почты хранится в Outlook. Однако если вы хотите изменить его в службе электронной почты, вам необходимо зайти на ее веб-сайт или на страницу технической поддержки либо обратиться к администратору электронной почты. Например, если у вас учетная запись Yahoo!, необходимо изменить пароль на сайте Yahoo.com. Если вы сменили пароль в почтовой службе, то можете обновить его в Outlook. Дополнительные сведения см. в статье Изменение пароля для электронной почты.
В этом случае можно попробовать сделать следующее:
-
Проверьте, нет ли надписи Автономная работа в нижней части окна Outlook. Если вы видите ее, откройте вкладку Отправить и получить в верхней части экрана, а затем нажмите кнопку Автономная работа, чтобы отключить автономный режим.
-
Если вы не работаете в автономном режиме, откройте веб-браузер и попробуйте открыть какой-либо сайт. Если он не открывается, проверьте сетевое подключение.
-
Сравните параметры учетной записи с настройками, указанными в нашей статье Ссылки на имена POP- или IMAP-серверов. Информацию о том, где найти параметры своей учетной записи, см. в статье Изменение или обновление пароля электронной почты.
-
Выберите элементы Файл > Настройка учетных записей > Настройка учетных записей.
-
Выберите учетную запись AOL в списке на вкладке «Электронная почта» и нажмите кнопку Изменить.
-
В диалоговом окне «Параметры учетных записей IMAP и POP» нажмите кнопку Другие настройки.
-
Откройте вкладку Сервер исходящей почты и убедитесь, что установлен флажок SMTP-серверу требуется проверка подлинности. Если это не так, установите его.
-
Откройте вкладку Дополнительно. Если вы используете учетную запись IMAP, сверьте указанные ниже параметры.
-
IMAP-сервер: 993
-
Использовать следующий тип шифрованного подключения: SSL/TLS или SSL
-
SMTP-сервер: 465 или 587
-
Использовать следующий тип шифрованного подключения: SSL/TLS, SSL, TLS или Авто
-
Если вы используете учетную запись POP, настройки будут немного другими. Сверьте указанные ниже параметры.
-
POP3-сервер: 995
-
Использовать следующий тип шифрованного подключения: SSL/TLS (или SSL)
-
SMTP-сервер: 465 или 587
-
Использовать следующий тип шифрованного подключения: SSL/TLS, SSL, TLS или Авто
Мой Outlook не выглядит как ни одно из этих изображений
Существует несколько способов отправки и получения электронной почты, а также несколько версий Outlook. Если рисунки в этой статье не похожи на то, что вы видите на экране, возможно, вы используете другую версию Outlook. См. статью Какая у меня версия Outlook?
Моей проблемы нет в этом списке
Если у вас возникла проблема, которая не решена одним из указанных выше вариантов, посетите сообщество ответов Microsoft Outlook , где можно задать вопросы и найти ответы от экспертов в сообществе.
Нужна дополнительная помощь?
Нужны дополнительные параметры?
Изучите преимущества подписки, просмотрите учебные курсы, узнайте, как защитить свое устройство и т. д.
В сообществах можно задавать вопросы и отвечать на них, отправлять отзывы и консультироваться с экспертами разных профилей.
Найдите решения распространенных проблем или получите помощь от агента поддержки.
инструкции
|
|
|
|
To Fix (Outlook MAPI Error) error you need to |
|
|
Шаг 1: |
|
|---|---|
| Download (Outlook MAPI Error) Repair Tool |
|
|
Шаг 2: |
|
| Нажмите «Scan» кнопка | |
|
Шаг 3: |
|
| Нажмите ‘Исправь все‘ и вы сделали! | |
|
Совместимость:
Limitations: |
Ошибка Outlook MAPI обычно вызвано неверно настроенными системными настройками или нерегулярными записями в реестре Windows. Эта ошибка может быть исправлена специальным программным обеспечением, которое восстанавливает реестр и настраивает системные настройки для восстановления стабильности
Если у вас ошибка Outlook MAPI, мы настоятельно рекомендуем вам
Скачать (Outlook MAPI Error) Repair Tool.
This article contains information that shows you how to fix
Outlook MAPI Error
both
(manually) and (automatically) , In addition, this article will help you troubleshoot some common error messages related to Outlook MAPI Error that you may receive.
Примечание:
Эта статья была обновлено на 2023-01-24 и ранее опубликованный под WIKI_Q210794
Содержание
- 1. Meaning of Outlook MAPI Error?
- 2. Causes of Outlook MAPI Error?
- 3. More info on Outlook MAPI Error
Значение ошибки MAPI Outlook?
Ошибка или неточность, вызванная ошибкой, совершая просчеты о том, что вы делаете. Это состояние неправильного суждения или концепции в вашем поведении, которое позволяет совершать катастрофические события. В машинах ошибка — это способ измерения разницы между наблюдаемым значением или вычисленным значением события против его реального значения.
Это отклонение от правильности и точности. Когда возникают ошибки, машины терпят крах, компьютеры замораживаются и программное обеспечение перестает работать. Ошибки — это в основном непреднамеренные события. В большинстве случаев ошибки являются результатом плохого управления и подготовки.
Причины ошибки MAPI Outlook?
If you have received this error on your PC, it means that there was a malfunction in your system operation. Common reasons include incorrect or failed installation or uninstallation of software that may have left invalid entries in your Windows registry, consequences of a virus or malware attack, improper system shutdown due to a power failure or another factor, someone with little technical knowledge accidentally deleting a necessary system file or registry entry, as well as a number of other causes. The immediate cause of the «Outlook MAPI Error» error is a failure to correctly run one of its normal operations by a system or application component.
More info on
Outlook MAPI Error
РЕКОМЕНДУЕМЫЕ: Нажмите здесь, чтобы исправить ошибки Windows и оптимизировать производительность системы.
I received emails from an individual and some in the past have opened and some have not. MAPI error.» I am some that will not. It gives an error message of «Item will not open. I currently have using Microsoft Outlook 97.
Что такое ошибка MAPI и как я могу добраться до того, где я могу открыть электронные письма?
Ошибка MAPI Экспорт из Outlook 2003
Какие-либо предложения? 2003, поэтому я могу импортировать его в учетную запись gmail …
Я пытаюсь экспортировать адресную книгу из Outlook
Импорт данных в Outlook из-за ошибки ACT / MAPI
базы данных в Outlook от ACT 2000. Когда я начинаю процесс, я получаю его за важные данные.
Обычно это некоторые поврежденные или несовместимые данные.
I’m attempting to import a message saying «A translation step has fialed. It could something as simple as an Email address that’s not a real damage in the database.
Or could be some a message sayng «MAPI error 0X80070057 has occured. Plesae try again.»
Затем я получаю базу данных. В базе данных есть только записи 300, поэтому я могу вручную проверить адрес (например, пробел), или это может быть плохой символ в другом поле ….
Outlook Express 6 — Ошибка при инициализации MAPI
Любые файлы Outlook для передачи на другой компьютер. Http://support.microsoft.com/kb/179637
The identities folder is empty as is essentially useless. I’ve spent hours searching the internet for an answer.
I’m trying to backup a customers different user folder by chance?
Сэкономит много (архивные сообщения 5000 +.)
hehe, want the Outlook install? The problem is everytime I try to backup suggestions? I can’t see myself manually copying each email time in the future! Microsoft’s answer well so thats a no go.
Являются ли сообщения электронной почты под сообщениями, я получаю сообщение об ошибке инициализации MAPI.
Ошибка адресата MAPI при отправке отчетов с прогнозом exp
Любые отчеты, а затем отправлять из этой программы? Вы отправляете отчеты в виде вложений в свое сообщение электронной почты? Больше информации было бы полезно.
Или вы используете другую программу для генерации идей ?!
Не удалось экспортировать Outlook Express 6 — ошибка MAPI?
Используйте здравый смысл при перезаписи папок.
6) Restart OE(new) and no promises it’ll work for you. Cant
Попытка экспорта Outlook Express найти его? Кроме того, отключение OE в качестве почтового обработчика по умолчанию (упоминается в потоках и бюллетенях в другом месте как
При экспорте сообщений я получаю следующее
error «The a fix for this problem in OE 5 and/or 6) did not fix this problem. This worked fine for me, but not appear, only error. Have fun and remember OE(new)
5) Вставьте ваши .dbx-файлы из старой версии OE в этот каталог.
Вот способ решения этой проблемы:
1) Переход к старым сообщениям должен быть перенесен на новую систему. Выберите параметр «Профиль»
делает каталог, в котором Outlook Express (старый) хранит ваши файлы сообщений. Сообщение 6 другому
system. Or rename OE’s folders to match .dbx files, your choice.
4) Повторить шаг 1 в экспорте не удалось. Ошибка
occurred while initializing MAPI».
делать резервные копии!
-gwh
Mapi spoller не может быть запущен. MAPI 1.0 (000004C
Закрыть и курировать перезагрузку
Что-нибудь здесь помогает приложениям «MAPI 1.0 (000004C7) Почему это?
Я пытаюсь отправить фотографии по электронной почте из Picasa, но я получаю сообщение «Mapi spoller не может быть запущен.
Outlook MAPI Spooler
In outlook I get the message that the MAPI Spooler has shut down unexpectedly. What’s up?
прежде чем пытаться снова войти в систему. Закрыть все приложения, поддерживающие почту
Проблема Outlook MAPI
Благодарю.
После сбоя процесса вы видите, что Outlook.Exe Outlook снова работает, перезагружается. Ты можешь
Can anyone give me a hand with an error I am getting in Outlook: running in the task manager’s list of active proccesses? I’d like to know if there is a way to avoid this and if not whether there is another way to reactivate Outlook with rebooting.
разместить свой код? Rollin
Единственный способ, которым я могу получить, я использую его в качестве почтового клиента для отправки файла моментального снимка из Access.
Outlook связывается с MAPI?
прошел процесс экспорта в привод перехода. дублировать.
У меня есть файл данных контактов Outlook, который я закрываю!
Пожалуйста, не начинайте больше одного потока для той же проблемы.
Thanks for any help, really don’t want to have to recreate the whole
Решено: Outlook связывается с MAPI?
I have an Outlook contacts data file which I Thanks for any help, really don’t want to have to recreate the whole list!
прошел процесс экспорта в привод перехода.
Проблема Outlook Express 6 Mapi
Когда я пытаюсь, я получаю сообщение
Should that states «The Eport could not be performed.
Я пытаюсь экспортировать сообщения из Outlook Express
попробуйте этот инструмент. Спасибо,
Том
предложения?
Any web site but it didn’t have the problem listed, and the fixmapi.exe didn’t work either. Your default MAPI store could not be opened.»
Я попробовал Microsofts устранить часть 6, чтобы я мог поместить их на другой компьютер.
проблемы с катастрофическими картами
Ошибка MAPI
I’m using Word 2007.
Ошибка MAPI Unspecified
Это не решение !!!! Я использую Outlook 2000, пытаясь слить почту, очень благодарен.
Any help would be send mail because of MAPI failure: «Unspecified error».
Hi
Проверяя предыдущие потоки, я не нашел данных из базы данных Access 2000, с Word 2000.
Also I have been to Microsoft help files, and they suggest I turn off and then turn back on my API email application. I am getting an error message, Word couldn’t one that matches this problem, in terms of applications used.
Неизвестная ошибка MAPI
Hi When he does this, all…. I have a client using Win 98 Second File, Send to, Mail Recipient (Attachment)….. Chech your connections and try again»
Click OK, then » The messaging interface has returned an unknown error.
First, «The operation failed due the following errors appear.. edition, Outlook 2000 SR-1, and Word 2000 SR-1. When working in Word, he chooses to netowrk or other communication problems.
Сообщение об ошибке MAPI
Когда я нажимаю OK, я получаю то, что хочу использовать Outlook, вместо этого вместо OutlookExpress. Когда я пытаюсь, я получаю сообщение «MAPI Spoolerc не может быть запущен.
Единственный вариант — «Microsoft OutlookInternet Profile», а не электронная почта с веб-сайтов.
HiI не может отправить всплывающее окно, требующее меня «Выбрать профиль».
Сообщение об ошибке MAPI 0X80070057
Please result be that some info will not transfer or is some sinister result a possiblity? I can live with missing some info; it’s a message saying «MAPI error 0X8000070057. Do you want to continue with the remaining translation steps?»
If I respond affirmatively, will the saying «A translation step has failed. During this process I receive only a databse of 300 records.
I’m trying to export a database form Act 2000 into Outlook (XP Home 2002). I receive an additional message try again».
Произошла ошибка при инициализации MAPI?
друг с другом. В обеих машинах работает XP home, почему проблема? Пока оба приложения поддерживают MAPI, они могут обмениваться сообщениями электронной почты с моими электронными сообщениями с одной машины XP Home на другую.
Пытался, в первый раз, перенести
Как импортировать электронные письма, когда вы получаете ошибку MAPI
Ошибка MAPI на NT Wks, если отправить ссылку / страницу с IE5
«An error occurred while attempting to open the Windows Address Book MAPI 1.0 (00000220)».
The only time I’ve ever seen this —
Config: NT4 Wkstn, SP6a, Ofc2K SR-1, IE смещен)
[электронная почта защищена]
Каждое утро наступает новая ошибка …
Заранее благодарим за любые подсказки или стратегии. -David-
Приветствую
Have you tried the repair option for Office2K, and IE5? Same error occured before all following updates: IE 5-to-5.01, OFC2K-to-SR1, «critical» updates from MSoft.
Это может помочь
ура
——————
Reuel Miller
Windows NT Moderator (yes, that does make me 5.01, all «critical» updates from windowsupdate.microsoft.com installed, Outlook 2K set to use Exchange 5.0 server. Go to the Control panel Add/Remove programs Problem: In IE5, if you click Mail/Send Link or Mail/Send Page, you get — and run the repair utilities for those two.
Hi,
I have a CRM Outlook add-in which gets and sets some custom property to an outlook activity (mail, meeting, task..).
The source code uses the following managed code snippet during this process to initialize MAPI Environment.
namespace MAPIWrapper
{
Environment::Environment()
{
MAPIINIT_0* minit = new MAPIINIT_0();
minit->ulFlags = MAPI_MULTITHREAD_NOTIFICATIONS | 0x8;
minit->ulVersion = MAPI_INIT_VERSION;
HRESULT hr = MAPIInitialize(minit);
if (hr != S_OK)
{
WrapperException^ wrapEx = gcnew WrapperException("MAPI Initialization failed",FaultCode::MAPI); throw wrapEx;
}
}
Environment::~Environment()
{
MAPIUninitialize();
}
Environment^ Environment::GetInstance()
{
try
{
if(m_environment == nullptr)
{
m_environment = gcnew Environment();
}
}
catch(Exception^ ex)
{
String^ errMsg = ex->Message;
errMsg+= " Failed to initialize environment.";
WrapperException^ wrapEx = gcnew WrapperException(errMsg,FaultCode::MAPI);
throw wrapEx;
}
return m_environment;
}
}
The above code was working until I upgraded the solution project to
VS 2017 targeting .NET 4.7 framework from VS2010 .NET 4.0 target Framework,
also I had to install the latest 2010 MAPI headers in this upgrade process.
Now, the above code throws an exception while initializing MAPI environment and it leads to an error message in outlook saying «Either there is no default mail client or the current mail client cannot fulfill the messaging request…….«
Could anybody please help me understand what can be the issue here and how the same can be resolved?
Is this .NET framework/MAPI headers upgrade causing the issue or I am missing something?
I am using the Outlook 2016 32-bit.
Regards,
Pratik Prakash
- Edited by
Tuesday, March 20, 2018 2:44 PM
Hi,
I have a CRM Outlook add-in which gets and sets some custom property to an outlook activity (mail, meeting, task..).
The source code uses the following managed code snippet during this process to initialize MAPI Environment.
namespace MAPIWrapper
{
Environment::Environment()
{
MAPIINIT_0* minit = new MAPIINIT_0();
minit->ulFlags = MAPI_MULTITHREAD_NOTIFICATIONS | 0x8;
minit->ulVersion = MAPI_INIT_VERSION;
HRESULT hr = MAPIInitialize(minit);
if (hr != S_OK)
{
WrapperException^ wrapEx = gcnew WrapperException("MAPI Initialization failed",FaultCode::MAPI); throw wrapEx;
}
}
Environment::~Environment()
{
MAPIUninitialize();
}
Environment^ Environment::GetInstance()
{
try
{
if(m_environment == nullptr)
{
m_environment = gcnew Environment();
}
}
catch(Exception^ ex)
{
String^ errMsg = ex->Message;
errMsg+= " Failed to initialize environment.";
WrapperException^ wrapEx = gcnew WrapperException(errMsg,FaultCode::MAPI);
throw wrapEx;
}
return m_environment;
}
}
The above code was working until I upgraded the solution project to
VS 2017 targeting .NET 4.7 framework from VS2010 .NET 4.0 target Framework,
also I had to install the latest 2010 MAPI headers in this upgrade process.
Now, the above code throws an exception while initializing MAPI environment and it leads to an error message in outlook saying «Either there is no default mail client or the current mail client cannot fulfill the messaging request…….«
Could anybody please help me understand what can be the issue here and how the same can be resolved?
Is this .NET framework/MAPI headers upgrade causing the issue or I am missing something?
I am using the Outlook 2016 32-bit.
Regards,
Pratik Prakash
- Edited by
Tuesday, March 20, 2018 2:44 PM
- Remove From My Forums
-
Вопрос
-
Возникла необходимость отформатировать компьютер. Встал вопрос сохранения и последующего восстановления писем из Outlook Express. Но случилось так, что без ошибок удалось экспортировать письма только для Microsoft Exchange. После этого система была отформатирована
и переустановлена. Но Импортировать Outlook Express не хочет из созданных им же файлов (но для Microsoft Exchange). Вот такая ситуация. Восстановить письма нужно, они есть, но не в том виде. Подскажите что делать. Заранее благодарен. (OS — win vista)
Ответы
-
В KB179637 разобраны ошибки MAPI и способы их устранения. Ваша там тоже есть)
Мнения, высказанные здесь, являются отражением моих личных взглядов, а не позиции корпорации Microsoft. Вся информация предоставляется «как есть» без каких-либо гарантий
Доклады на Techdays:
http://www.techdays.ru/speaker/Vinokurov_YUrij.html- Помечено в качестве ответа
22 июля 2010 г. 11:11
- Помечено в качестве ответа
Иногда происходит сбой, и программа Outlook медленно загружается и в итоге не запускается или внезапно прекращает работу. Этому, конечно, есть причины, которые мы разберём ниже и постараемся устранить.
Устранение ошибок с запуском Microsoft Office Outlook.
Ошибки при открытии
Некорректное завершение работы
Когда вы пытаетесь войти в программу, но видите окно с сообщением «Не удается запустить приложение Microsoft Office Outlook», возможно, ранее процесс закрытия произошёл неправильно (например, неожиданно выключился компьютер, когда почтовый клиент был открыт). Попробуйте предпринять следующие шаги:
- нажмите Ctrl + Alt + Delete, чтобы вызвать «Диспетчер задач»;
- щёлкните по надписи Outlook и выберите «Снять задачу»;
- перезагрузите компьютер;
- нажмите Win + R – появится небольшое окно с пустой строкой, в которое нужно вбить фразу «Outlook /safe».
Всё это делается для того, чтобы программа запустилась в безопасном режиме. Теперь её можно закрыть, как обычно, и снова открыть привычным способом. Всё должно работать нормально.
Повреждение навигационного файла
Иногда повреждается навигационный файл в «Майкрософт офис», и не удаётся открыть Outlook. В предупреждающем сообщении может фигурировать фраза: «недействительный xml-формат». Попробуйте следующее:
- Нажмите C:Пользователиимя пользователяAppDataRoamingMicrosoftOutlook.
- Найдите там файл profilename.xml и удалите его.
ВАЖНО. Должны быть заданы такие параметры папок, чтобы видеть скрытое содержимое, иначе вы не найдёте его.
Ошибки в процессе работы
Предположим, вы работали с почтовым клиентом, и внезапно он завис, а вскоре появилось сообщение, что процесс остановлен, и программа будет закрыта. После повторного запуска всё повторяется вновь. Ниже изложено несколько способов устранения неисправности.
Восстановление файлов
- Войдите в «Панель управления» – «Установка и удаление программ» (в Windows 10 это гораздо удобнее сделать через поиск, просто впишите туда последнюю фразу).
- Вам открылся список, выберите «Outlook 2010» (или вашу версию, или весь пакет Microsoft, если вы устанавливали всё вместе) и щёлкните по нему. В новом интерфейсе Windows непосредственно под выделенным названием появляются кнопки «Удалить» и «Изменить», в классическом они располагаются вверху списка.
- Кликните «Изменить» – система автоматически обнаружит неполадки и устранит их.
- Перезагрузите компьютер и проверьте, помог ли этот способ.
Ошибка при получении корреспонденции
Часто сбой рабочего процесса происходит при чтении полученных писем. Попробуйте поступить так:
- Закройте программу.
- Зайдите в системный диск С. Если у вас Outlook 2007, откройте папку «Program Files и найдите там файл Scanpst.exe. Иногда нужный компонент отыскать невозможно – приложение Outlook 2013 и новейших версий часто сохраняется в раздел С:ПользовательИмя пользователяAppDataLocalOutlook.
- Как только найдёте вышеназванный файл, запустите его двойным щелчком.
- Здесь необходимо выбрать повреждённый элемент и восстановить его (если нет уверенности, в каком именно причина неполадки, проверьте каждый).
- Теперь перезапустите систему и взгляните, исчезла ли проблема.
Проблемы с учётной записью
При запуске «Аутлук» загрузка профиля внезапно оборвалась, и приложение закрылось? Вероятно, источник неисправности связан с потерей данных учётной записи. Можно создать новую:
- Вбейте в поисковую строку Windows «Панель управления» и откройте «Учётные записи пользователей» – «Почта» – «Добавить».
- «Имя конфигурации» пишем любое и жмём «Ок».
- Заполните форму: имя, фамилия (или псевдоним) и адрес вашей почты вместе с системным паролем.
- Подключитесь к интернету и нажмите «Проверка учётной записи».
В следующий раз, когда откроете Outlook, войдите через новый профиль.
На чтение 3 мин. Просмотров 407 Опубликовано 03.09.2019
Содержание
- Что делать, если Outlook не отправляет электронные письма
- Решено: не удается отправлять электронные письма из моей учетной записи Outlook
- Решение 1 – Создать новый профиль электронной почты
- Решение 2. Проверьте, включен ли протокол TCP/IP
- Решение 3. Включите аутентификацию
Что делать, если Outlook не отправляет электронные письма
- Создать новый профиль электронной почты
- Проверьте, включен ли протокол TCP/IP
- Включить аутентификацию
Многие люди используют приложение Universal Outlook вместо веб-версии, но некоторые пользователи сообщают, что они не могут отправлять электронные письма через приложение Outlook. В этой статье мы покажем вам некоторые решения, которые могут решить вашу проблему с электронной почтой в Outlook.

Решено: не удается отправлять электронные письма из моей учетной записи Outlook
Решение 1 – Создать новый профиль электронной почты
Существует вероятность того, что ваш профиль электронной почты поврежден, поэтому вы можете попробовать создать новый. Вот что вам нужно сделать, чтобы создать новый профиль электронной почты для Outlook:
- Перейдите в Поиск , введите панель управления и откройте Панель управления
-
Перейдите в Учетные записи пользователей и откройте Почту .
- В окне Почта перейдите в Добавить …
-
В поле Имя профиля введите имя своего нового профиля и нажмите ОК.
- После этого выберите Настроить параметры сервера вручную .
- На странице Выберите службу нажмите Электронная почта в Интернете и нажмите Далее .
- Заполните поля в диалоговом окне Настройки электронной почты в Интернете . Убедитесь, что для параметра Тип учетной записи установлено значение POP3 .
- Нажмите Далее , а затем нажмите Готово
- Теперь вернитесь в окно Почта , в При запуске Microsoft Outlook , в этом поле выберите профиль, который вы только что создали
- Нажмите ОК
- Откройте Outlook, чтобы увидеть, есть ли какие-либо изменения.
– СВЯЗАННО: ИСПРАВЛЕНИЕ: Outlook Mail падает, не синхронизирует почту в Windows 10
Решение 2. Проверьте, включен ли протокол TCP/IP
Если у вас все еще есть проблемы, даже если вы переключились на другой профиль, вы можете установить проверку, если TCP/IP установлен в качестве протокола по умолчанию. Вот что вам нужно сделать:
- Перейдите в Поиск , введите ncpa.cpl и нажмите Enter
- Щелкните правой кнопкой мыши ваше интернет-соединение и перейдите в раздел Свойства .
- На вкладке «Сеть» убедитесь, что установлен флажок Протокол Интернета версии 6 (TCP/IPv6) , если нет, то установите его
- Нажмите ОК.
Решение 3. Включите аутентификацию
- Выберите меню «Сервис» в Outlook> перейдите к учетным записям электронной почты
- Нажмите Просмотр или изменение существующих учетных записей электронной почты> Далее.
- Выберите учетную запись электронной почты> нажмите Изменить> Дополнительные настройки
- Перейти на вкладку «Исходящий сервер»
-
Установите флажок «Мой исходящий сервер (SMTP) требует проверки подлинности»
- Выберите опцию «Использовать ту же настройку, что и мой сервер входящей почты»> нажмите «ОК»> «Применить»> «Готово».
Теперь, если проблема не устранена, вы также можете воспользоваться этим руководством, где мы расскажем вам, что делать, если письма Outlook застряли в вашей папке «Исходящие». Если ничего не работает, возможно, пришло время использовать сторонний почтовый сервис.
Вот и все, я надеюсь, что хотя бы одно из этих решений решило вашу проблему с электронной почтой в Outlook. Если у вас есть какие-либо комментарии, запишите их в разделе комментариев ниже.
Кроме того, вы можете попробовать лучшие почтовые клиенты и приложения для Windows 10 из нашего списка.

Когда Microsoft Outlook не удается подключиться к вашему почтовому серверу, вы перестаете получать входящие электронные письма и не можете отправлять новые электронные письма со своей стороны. Эта ситуация не позволяет вам выполнять какие-либо задачи, связанные с электронной почтой. К счастью, есть способы обойти эту проблему.
Некоторые из причин, по которым в Outlook возникают проблемы с подключением к серверу электронной почты, включают незначительный сбой в приложении, ваше подключение к Интернету не работает или проблема с файлом данных Outlook. В этом руководстве будет предложено несколько решений, позволяющих вашему клиенту Outlook подключаться к вашему почтовому серверу и получать новые электронные письма.
Перезапустите Outlook
Один из способов исправить большинство незначительных сбоев в работе Outlook — перезапустить приложение. При этом Outlook отключает все функции и снова запускает их. Это дает каждому варианту новый старт, устраняя множество мелких проблем.
Вы не потеряете сохраненную работу при перезапуске приложения Outlook.
- Выберите «Файл» в верхнем левом углу Outlook.
- Выберите «Выход» на боковой панели слева.
- Снова откройте приложение Outlook.
Проверьте подключение к Интернету
Возможная причина, по которой Outlook не может подключиться к вашему почтовому серверу, заключается в проблемах с подключением к Интернету. В результате любые приложения, которые полагаются на подключение к Интернету, также не будут работать.
Быстрый способ проверить, работает ли ваше сетевое соединение, — открыть веб-браузер на своем устройстве и запустить сайт, например Google. Если сайт загружается, ваше соединение работает.
Если сайт не загружается, у вас проблема с подключением. Вы можете исправить это самостоятельно или обратиться за помощью к своему интернет-провайдеру.
Исправьте Outlook, отключив автономный режим
Outlook предлагает автономный режим, который вы можете использовать для работы с электронной почтой без подключения к Интернету. Однако, если вы включили этот режим, это может быть причиной того, что приложению не удается подключиться к вашему почтовому серверу.
В этом случае отключите автономный режим, и Outlook снова будет подключен к сети.
- Откройте Outlook на своем компьютере.
- Выберите вкладку «Отправить/получить» вверху.
- Выберите вариант «Работать автономно».
- Кнопка «Работать автономно» больше не будет затенена, что указывает на то, что функция отключена.
Устраните ошибку сервера, восстановив учетную запись электронной почты Outlook
Если у вашей учетной записи электронной почты в Outlook есть проблемы, это может привести к сбоям в работе приложения. К счастью, в Outlook есть инструмент восстановления, который можно использовать для исправления всех учетных записей электронной почты, добавленных вами в приложение.
- Запустите Outlook на своем компьютере.
- Выберите «Файл» в верхнем левом углу.
- Выберите «Настройки учетной записи» > «Настройки учетной записи» на панели справа.
- Выберите свою учетную запись электронной почты на вкладке «Электронная почта» и выберите «Восстановить».
- Выберите Восстановить на открывшемся экране и следуйте инструкциям на экране.
Повторно добавьте свою учетную запись электронной почты в Outlook
Если Outlook не смог исправить проблемы с вашей учетной записью электронной почты, рассмотрите возможность удаления и повторного добавления вашей учетной записи в приложение. Это помогает Outlook восстановить соединение с вашим почтовым сервером, устраняя любые проблемы с подключением.
Вам потребуются учетные данные вашей учетной записи электронной почты, такие как имя пользователя, пароль и параметры конфигурации, чтобы повторно добавить учетную запись в Outlook.
- Откройте Outlook и выберите «Файл» в верхнем левом углу.
- Выберите «Настройки учетной записи» > «Настройки учетной записи» на правой панели.
- Перейдите на вкладку «Файлы данных» и выберите «Добавить».
- Нажмите OK внизу, чтобы создать новый файл данных Outlook.
- Откройте вкладку «Электронная почта», выберите свою учетную запись электронной почты и нажмите «Удалить».
- Повторно добавьте свою учетную запись электронной почты, когда вы удалили текущую.
Войдите в безопасный режим Outlook и отключите надстройки
Outlook позволяет устанавливать надстройки для расширения функций почтового клиента. Иногда эти надстройки перестают работать или вызывают другие проблемы с приложением. В этом случае вам нужно будет отключить проблемную надстройку, чтобы решить проблемы с Outlook.
Один из способов — открыть Outlook в безопасном режиме и посмотреть, подключается ли приложение к вашему почтовому серверу. Если это так, запустите приложение в обычном режиме, отключите все надстройки, а затем включите одну надстройку за раз, чтобы найти виновника.
- Откройте «Выполнить», одновременно нажав Windows + R.
- Введите следующее в поле «Выполнить» и нажмите Enter. Эта команда запускает Outlook в безопасном режиме: outlook.exe /safe
- Посмотрите, подключается ли Outlook к вашему почтовому серверу в безопасном режиме. Если это так, скорее всего, виноваты ваши надстройки. В этом случае закройте Outlook и снова откройте приложение в обычном режиме (не в безопасном режиме).
- Выберите «Файл» > «Параметры», когда Outlook снова откроется.
- Выберите «Надстройки» на левой боковой панели и нажмите кнопку «Перейти» рядом с надстройками COM справа.
- Снимите флажки со всех надстроек, кроме одной, и нажмите OK. Затем проверьте, подключается ли Outlook к почтовому серверу.
- Продолжайте включать одну надстройку за раз, чтобы найти проблемную.
- Найдя надстройку-виновника, удалите этот элемент, выбрав его в списке и выбрав Удалить.
Восстановить файл данных Outlook
Outlook сохраняет данные электронной почты в файлах данных приложения. Иногда эти файлы становятся поврежденными или проблемными, вызывая проблемы с подключением приложения. Если это произойдет, используйте инструмент восстановления Outlook, чтобы устранить проблемы с файлами данных.
Сначала найдите расположение файла данных Outlook. Затем запустите инструмент восстановления, чтобы исправить файл.
Найдите расположение файла данных Outlook
- Запустите Outlook и выберите «Файл» > «Настройки учетной записи» > «Настройки учетной записи».
- Откройте вкладку «Файлы данных», выберите файл данных и выберите «Открыть расположение файла».
- Обратите внимание на путь, который Проводник файлов отображает в адресной строке вверху.
Запустите средство восстановления файлов данных Outlook
В зависимости от вашей версии Microsoft Office используйте соответствующий путь ниже, чтобы найти средство восстановления файлов данных Outlook:
- Outlook 2019: C:Program Files (x86)Microsoft OfficerootOffice16
- Outlook 2016: C:Program Files (x86)Microsoft OfficerootOffice16
- Outlook 2013: C:Program Files (x86)Microsoft OfficeOffice15
- Outlook 2010: C:Program Files (x86)Microsoft OfficeOffice14
- Outlook 2007: C:Program Files (x86)Microsoft OfficeOffice12
- Открыв соответствующую папку из приведенного выше списка, найдите и дважды щелкните файл SCANPST.exe, чтобы открыть средство восстановления файла данных.
- Нажмите Обзор и выберите файл данных Outlook.
- Выберите «Начать», чтобы проверить файл на наличие проблем.
- Нажмите кнопку «Восстановить», чтобы исправить проблемы в вашем файле.
Исправьте подключение к серверу, обновив Outlook
И последнее, но не менее важное: вы должны постоянно обновлять приложение Outlook на своем компьютере, чтобы у вас были самые последние исправления ошибок. Например, ваш Outlook, не подключающийся к серверу, может быть вызван ошибкой приложения, которую вы можете исправить, установив последнюю версию приложения.
Microsoft упрощает обновление всех приложений пакета Office, включая Outlook. Вот как это сделать.
- Откройте Outlook и выберите «Файл» > «Учетная запись Office».
- Выберите «Параметры обновления» > «Обновить сейчас» на правой панели.
- Следуйте инструкциям на экране, чтобы завершить обновление Outlook.
Подключите Outlook к вашему почтовому серверу без проблем
Outlook должен подключаться к вашему серверу, чтобы получать новые электронные письма и отправлять исходящие сообщения. Если у вас возникла проблема, когда Outlook этого не делает, один или несколько из вышеперечисленных методов исправят вашу ошибку Outlook.
После подключения Outlook к вашему серверу вы можете работать с последними электронными письмами, отправлять новые электронные письма и выполнять другие задачи, связанные с электронной почтой.