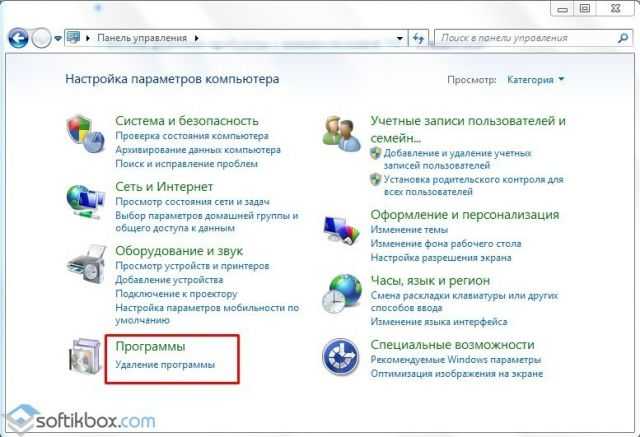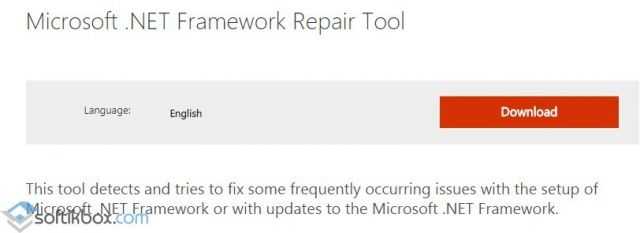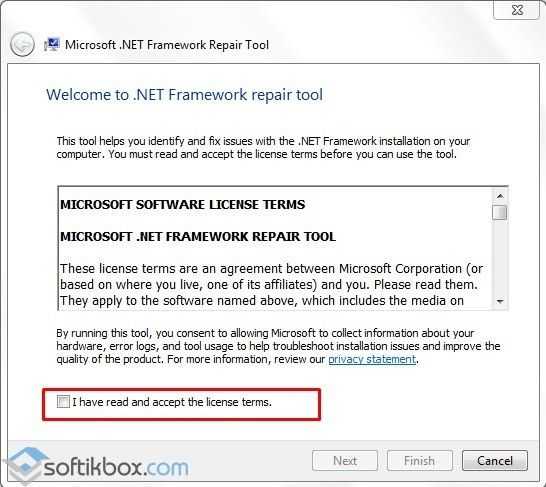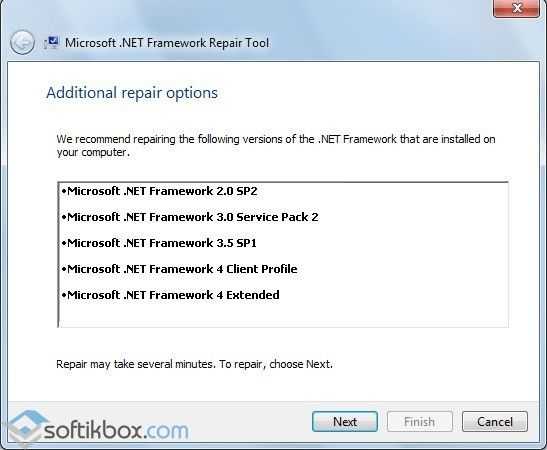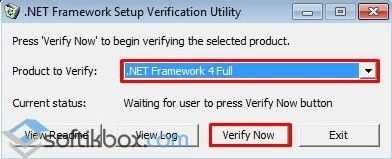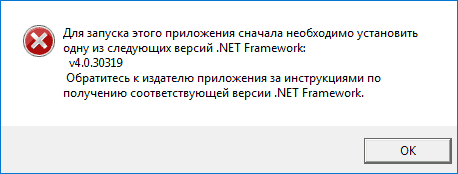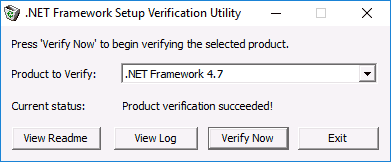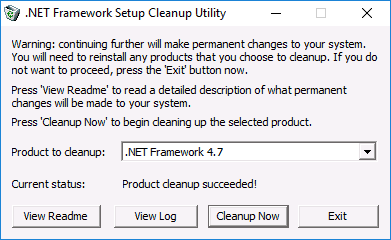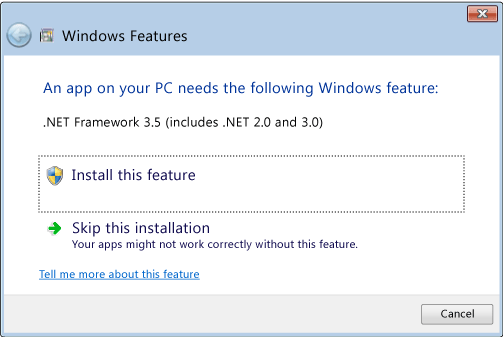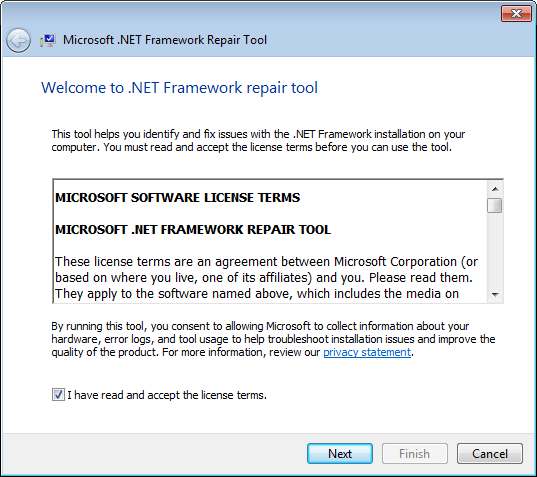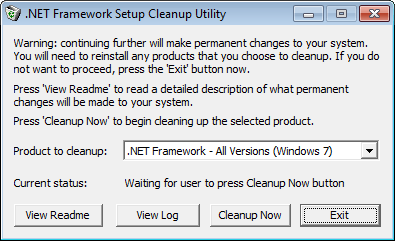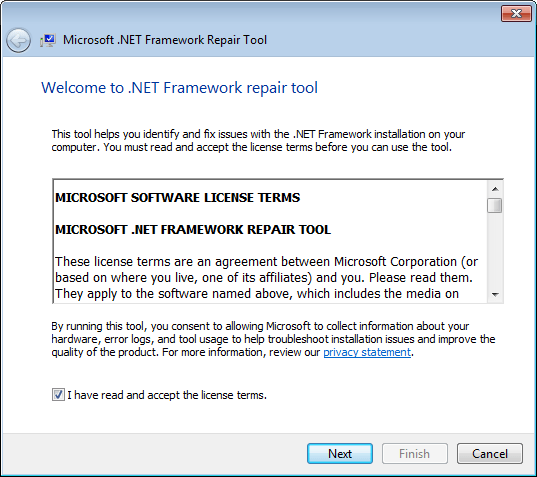В этой инструкции — возможные способы исправить ошибки инициализации .NET Framework 4 в последних версиях Windows и исправить запуск программ.
Примечание: далее в инструкции для установки предлагается .NET Framework 4.7, как последняя на текущий момент времени. Вне зависимости от того какую из «4-х» версий требуется установить в сообщении об ошибке, последняя должна подойти, как включающая все необходимые компоненты.
Удаление и последующая установка компонентов .NET Framework 4 последней версии
Первый вариант, который следует попробовать, если на настоящий момент он еще не был опробован — удалить имеющиеся компоненты .NET Framework 4 и установить их заново.
Если у вас Windows 10, порядок действий будет таким
- Зайдите в Панель управления (в поле «Просмотр» установите «Значки») — Программы и компоненты — нажмите слева «Включение и отключение компонентов Windows».
- Снимите отметку с .NET Framework 4.7 (или 4.6 в более ранних версиях Windows 10).
- Нажмите «Ок».
После удаления, перезагрузите компьютер, снова зайдите в раздел «Включение и отключение компонентов Windows», включите .NET Framework 4.7 или 4.6, подтвердите установку и опять же, перезагрузите систему.
Если у вас Windows 7 или 8:
- Зайдите в панель управления — программы и компоненты и удалите там .NET Framework 4 (4.5, 4.6, 4.7, в зависимости от того, какая версия установлена).
- Перезагрузите компьютер.
- Скачайте с официального сайта Майкрософт .NET Framework 4.7 и установите на компьютер. Адрес страницы для загрузки — https://www.microsoft.com/ru-ru/download/details.aspx?id=55167
После установки и перезагрузки компьютера, проверьте, была ли устранена проблема и появляется ли ошибка инициализации платформы .NET Framework 4 снова.
Использование официальных утилит исправления ошибок .NET Framework
У Майкрософт имеется несколько собственных утилит для исправления ошибок .NET Framework:
- .NET Framework Repair Tool
- .NET Framework Setup Verification Tool
- .NET Framework Cleanup Tool
Наиболее полезной в большинстве случаев может оказаться первая из них. Порядок ее использования выглядит следующим образом:
- Скачайте утилиту со страницы https://www.microsoft.com/en-us/download/details.aspx?id=30135
- Откройте загруженный файл NetFxRepairTool
- Примите лицензию, нажмите кнопку «Next» и дождитесь, когда будут проверены установленные компоненты .NET Framework.
- Будет отображен список возможных проблем с .NET Framework разных версий, а по нажатию на Next будет запущено автоматическое исправление, если оно возможно.
По завершении работы утилиты рекомендую перезагрузить компьютер и проверить, была ли исправлена проблема.
Утилита .NET Framework Setup Verification Tool позволяет проверить правильность установки компонентов .NET Framework выбранной версии в Windows 10, 8 и Windows 7.
После запуска утилиты выберите версию .NET Framework, которую требуется проверить и нажмите кнопку «Verify Now». По завершении проверки, текст в поле «Current Status» будет обновлен, а сообщение «Product verification succeeded» означает, что с компонентами все в порядке (в случае, если не все в порядке, вы можете просмотреть файлы журналов (View log), чтобы узнать, какие именно ошибки были найдены.
Скачать утилиту .NET Framework Setup Verification Tool можно с официальной страницы https://blogs.msdn.microsoft.com/astebner/2008/10/13/net-framework-setup-verification-tool-users-guide/ (загрузки смотрите в разделе «Download location»).
Еще одна программа — .NET Framework Cleanup Tool, доступная для загрузки на https://blogs.msdn.microsoft.com/astebner/2008/08/28/net-framework-cleanup-tool-users-guide/ (раздел «Download location»), позволяет полностью удалить выбранные версии .NET Framework с компьютера с тем, чтобы затем выполнить установку заново.
Следует учитывать, что утилита не удаляет компоненты, которые являются составной частью Windows. Например, удалить .NET Framework 4.7 в Windows 10 Creators Update с ее помощью не получится, зато с большой вероятностью проблемы инициализации .NET Framework получится исправить в Windows 7 путем удаления версий .NET Framework 4.x в Cleanup Tool и последующей установки версии 4.7 с официального сайта.
Дополнительная информация
В некоторых случаях исправить ошибку может помочь простая переустановка программы, ее вызывающей. Либо, в случаях, если ошибка появляется при входе в Windows (т.е. при запуске какой-то программы в автозагрузке), может иметь смысл убрать эту программу из автозагрузки, если она не является необходимой (см. Автозагрузка программ в Windows 10).
Главная » Уроки и статьи » Софт
При входе в систему и запуске приложений может появляться сообщение «Ошибка инициализации платформы .NET Framework 4». В Windows 10, как и в более ранних версиях операционной системы, эта проблема обычно обусловлена повреждением или отсутствием каких-либо компонентов. Неприятную ситуацию можно решить двумя способами, которые предоставлены ниже.
Переустановка компонентов
Для начала нужно удалить компоненты, которые уже присутствуют. Делается это в панели управления. Последнюю можно открыть, найдя ее с помощью поиска на панели задач. Также она есть в меню «Пуск» (папка «Служебные» в самом низу списка).
В панели требуется перейти в следующий раздел:
Далее нужно учитывать, что просто удалить компоненты нельзя. Слева сверху будет надпись, которая отвечает за отключение компонентов. Требуется нажать на нее.
В новом окне можно будет сразу заметить Framework. Необходимо убрать галочку напротив четвертой версии (4.6-4.8 в зависимости от версии системы), а затем кликнуть по кнопке «ОК», чтобы сохранить изменения.
После этого нужно заново открыть то же самое окно и вернуть галочку. При этом система предложит установить выбранные компоненты. После завершения процедуры рекомендуется перезагрузить ПК. Обычно этого достаточно, чтобы устранить данную ошибку.
Специализированные утилиты
Не всем известно, что производитель выпустил несколько приложений, которые могут устранять подобные ошибки в автоматическом режиме. По отзывам пользователей самой эффективной в этом конкретном случае является «.NET Framework Repair Tool».
Важно учитывать, что скачивать любые программы нужно только с официального сайта Microsoft: в противном случае никто не может гарантировать, что результат будет положительным.
Указанная программа не переведена на русский язык, но пользоваться ей несложно. Нужно лишь согласиться с условиями лицензии и дождаться, когда утилита проверит все компоненты. После этого появится список ошибок. Остается лишь кликнуть по кнопке «Next», чтобы приложение исправило их самостоятельно, если это возможно.
Как и в предыдущем способе, после завершения процедуры следует перезагрузить устройство и проверить, пропала ли ошибка.
Подводя итоги, ошибка возникает по причине повреждения или отсутствия компонентов. Первое чаще всего является следствием наличия вирусов, а второе – устаревшей версии платформы.
Понравилось? Поделись с друзьями!
Дата: 21.01.2022
Автор/Переводчик: Wolf
Устранение неполадок, связанных с настройкой для определенных версий платформы .net frameworktroubleshoot .net framework targeting errors
В статье мы разобрали, каким образом можно исправить ситуацию, когда не удается инициализировать утилиту Microsoft .Net Framework 4.0.
Проект перенацелен на другую версию платформы .NET FrameworkYou have re-targeted a project to a different version of the .NET Framework
Когда вы изменяете для приложения целевую версию .NET Framework, Visual Studio изменяет некоторые ссылки, но остальные нужно обновить вручную.If you change the target version of the .NET Framework for your application, Visual Studio changes some of the references, but you may have to update some references manually. Например, одна из указанных выше ошибок может возникать при перенацеливании приложения на .NET Framework 3.5 с пакетом обновления 1, если это приложение использует ресурсы или параметры, основанные на клиентском профиле для .NET Framework 4.For example, one of the previously mentioned errors might occur if you change an application to target the .NET Framework 3.5 Service Pack 1 and that application has resources or settings that rely on the client profile for the .NET Framework 4.
Чтобы решить проблему с настройками приложения, откройте обозреватель решений, выберите Показать все файлы, а затем измените файл app.config в XML-редакторе Visual Studio.To work around application settings, open Solution Explorer, choose Show All Files, and then edit the app.config file in the XML editor of Visual Studio. Установите здесь в параметрах соответствующую версию платформы .NET Framework.Change the version in the settings to match the appropriate version of the .NET Framework. Например, вы можете изменить значение версии с 4.0.0.0 на 2.0.0.0.For example, you can change the version setting from 4.0.0.0 to 2.0.0.0. Аналогичным образом для приложения с добавленными ресурсами откройте обозреватель решений, нажмите кнопку Показать все файлы, затем разверните Мой проект (Visual Basic) или Свойства (C#) и измените файл Resources.resx в XML-редакторе Visual Studio.Similarly, for an application that has added resources, open Solution Explorer, choose the Show All Files button, expand My Project (Visual Basic) or Properties (C#), and then edit the Resources.resx file in the XML editor of Visual Studio. Замените здесь значение версии с 4.0.0.0 на 2.0.0.0.Change the version setting from 4.0.0.0 to 2.0.0.0.
Если приложение содержит ресурсы (например, значки или растровые изображения) или параметры (например, строки подключения к данным), для устранения этой ошибки удалите все элементы на странице Параметры в конструкторе проектов, а затем заново добавьте все необходимые настройки.If your application has resources such as icons or bitmaps or settings such as data connection strings, you can also resolve the error by removing all the items on the Settings page of the Project Designer and then re-adding the required settings.
Причины ошибок в файле Microsoft .NET Framework 1.1 Configuration.lnk
Проблемы Microsoft .NET Framework 1.1 Configuration.lnk могут быть отнесены к поврежденным или отсутствующим файлам, содержащим ошибки записям реестра, связанным с Microsoft .NET Framework 1.1 Configuration.lnk, или к вирусам / вредоносному ПО.
Более конкретно, данные ошибки Microsoft .NET Framework 1.1 Configuration.lnk могут быть вызваны следующими причинами:
- Поврежденные ключи реестра Windows, связанные с Microsoft .NET Framework 1.1 Configuration.lnk / Microsoft Windows.
- Вирус или вредоносное ПО, которые повредили файл Microsoft .NET Framework 1.1 Configuration.lnk или связанные с Microsoft Windows программные файлы.
- Другая программа злонамеренно или по ошибке удалила файлы, связанные с Microsoft .NET Framework 1.1 Configuration.lnk.
- Другая программа находится в конфликте с Microsoft Windows и его общими файлами ссылок.
- Поврежденная загрузка или неполная установка программного обеспечения Microsoft Windows.
Как исправить ошибку, связанную с инициализацией .NET Framework 4?
Во время запуска какой-то программы или на старте Windows 7 и выше, пользователь может столкнуться с ошибкой инициализации платформы .NET Framework 4. Возникает она по причине некорректной установки данного компонента или во время несовместимости с самой операционной системой. Поэтому, чтобы её решить, стоит рассмотреть несколько способов.
При запуске приложения на ПК с операционной системой Windows 7 и выше, может появиться сообщение о том, что «Для этого приложения сначала нужно установить одну из следующих версий NET Framework…». При этом версия фреймворка всегда указывается.
Чтобы решить эту проблему самостоятельно, стоит ознакомиться со следующими рекомендациями.
Способ 1. Переустановка .NET Framework
Переходим в Панель управления и выбираем «Программы и компоненты».
Способ 2. Использование официальных утилит для решения проблем с .NET Framework
Для исправления неполадок в работе фреймворков компания Майкрософт выпустила несколько утилит. Рассмотрим принцип их работы на практике.
Первая утилита – Microsoft .NET Framework Repair Tool. Она ищет и исправляет неполадки, которые связаны с фреймворками.
Чтобы её применить, стоит загрузить файл, запустить его на своем ПК и принять условия лицензионного соглашения.
После программа будет сканировать систему и предложит варианты решения проблемы. Жмём «Далее» и исправляем ошибку.
Вторая программа для решения ошибки с инициализацией файлов – это .NET Framework Setup Verification Tool. Она проверяет, корректно ли установлены фреймворки. При этом её использование максимально простое. Нужно скачать и запустить программу, указать версию фреймворков, которые нужно проверить и дождаться завершения результатов проверки.
В поле «Статус» будут помещены результаты проверки.
Третья утилита для исправления ошибок с .NET Framework – это .NET Framework Cleanup Tool. Она пригодиться в том случае, если вам не удалось переустановить фреймворки вручную. Утилита позволяет удалить, заново загрузить и корректно установить недостающие компоненты.
Поэтому, если самостоятельно вам не удалось переустановить фреймворки и решить проблему с инициализацией файлов, утилиты от Майкрософт могут помочь решить данную проблему.
Использование официальных утилит исправления ошибок .NET Framework
У Майкрософт имеется несколько собственных утилит для исправления ошибок .NET Framework:
- .NET Framework Repair Tool
- .NET Framework Setup Verification Tool
- .NET Framework Cleanup Tool
Наиболее полезной в большинстве случаев может оказаться первая из них. Порядок ее использования выглядит следующим образом:
- Скачайте утилиту со страницы https://www.microsoft.com/en-us/download/details.aspx?id=30135
- Откройте загруженный файл NetFxRepairTool
- Примите лицензию, нажмите кнопку «Next» и дождитесь, когда будут проверены установленные компоненты .NET Framework.
Будет отображен список возможных проблем с .NET Framework разных версий, а по нажатию на Next будет запущено автоматическое исправление, если оно возможно.
По завершении работы утилиты рекомендую перезагрузить компьютер и проверить, была ли исправлена проблема.
Утилита .NET Framework Setup Verification Tool позволяет проверить правильность установки компонентов .NET Framework выбранной версии в Windows 10, 8 и Windows 7.
После запуска утилиты выберите версию .NET Framework, которую требуется проверить и нажмите кнопку «Verify Now». По завершении проверки, текст в поле «Current Status» будет обновлен, а сообщение «Product verification succeeded» означает, что с компонентами все в порядке (в случае, если не все в порядке, вы можете просмотреть файлы журналов (View log), чтобы узнать, какие именно ошибки были найдены.
Скачать утилиту .NET Framework Setup Verification Tool можно с официальной страницы https://blogs.msdn.microsoft.com/astebner/2008/10/13/net-framework-setup-verification-tool-users-guide/ (загрузки смотрите в разделе «Download location»).
Еще одна программа — .NET Framework Cleanup Tool, доступная для загрузки на https://blogs.msdn.microsoft.com/astebner/2008/08/28/net-framework-cleanup-tool-users-guide/ (раздел «Download location»), позволяет полностью удалить выбранные версии .NET Framework с компьютера с тем, чтобы затем выполнить установку заново.
Следует учитывать, что утилита не удаляет компоненты, которые являются составной частью Windows. Например, удалить .NET Framework 4.7 в Windows 10 Creators Update с ее помощью не получится, зато с большой вероятностью проблемы инициализации .NET Framework получится исправить в Windows 7 путем удаления версий .NET Framework 4.x в Cleanup Tool и последующей установки версии 4.7 с официального сайта.
Что делать, если не удается инициализировать .Net Framework 4.0
Для того, чтобы переустановить компонент .Net Framework 4.0 откройте «Панель управления».
- Найдите здесь пункт «Установка и удаление программ» и откройте его.
- В левом блоке, в одном из пунктов найдите «Отключение компонентов Windows», делаем клик по нему и отключаем все пункты с Net Framework.
- Возвращаемся в «Удаление и установка…» и удаляем. Удалять нужно все программы в списке перечислений, где повторяются названия. После удаления нужно перезагрузить свой компьютер.
- Для убеждения вбейте в строке поиска по имени такую строку «Net Framework» в том случае, если программы по имени найдутся – удалите и их.
Поведение и пользовательский интерфейс Windows 8Windows 8 behavior and UI
Система активации CLR обеспечивает такое же поведение и пользовательского интерфейса в Windows 8, как и в других версиях операционной системы Windows, за исключением ситуаций с возникающими при загрузке CLR 2.0 проблемами.The CLR activation system provides the same behavior and UI on Windows 8 as it does on other versions of the Windows operating system, except when it encounters issues loading CLR 2.0. Windows 8 включает .NET Framework 4.5 с поддержкой CLR 4.5.Windows 8 includes the .NET Framework 4.5, which uses CLR 4.5. Но Windows 8 не включает .NET Framework 2.0, 3.0 или 3.5 с поддержкой CLR 2.0.However, Windows 8 does not include the .NET Framework 2.0, 3.0, or 3.5, which all use CLR 2.0. В результате приложения, зависящие от CLR 2.0, по умолчанию не будут работать в Windows 8.As a result, applications that depend on CLR 2.0 do not run on Windows 8 by default. Вместо этого выводится следующее диалоговое окно, позволяющее установить платформу .NET Framework 3.5.Instead, they display the following dialog box to enable users to install the .NET Framework 3.5. Пользователи также могут включить платформу .NET Framework 3.5 из панели управления.Users can also enable the .NET Framework 3.5 in Control Panel. Обе возможности рассматриваются в статье Установка платформы .NET Framework 3.5 в Windows 10, Windows 8.1 и Windows 8.Both options are discussed in the article Install the .NET Framework 3.5 on Windows 10, Windows 8.1, and Windows 8.
.NET Framework 4.5 заменяет .NET Framework 4 (среда CLR 4) на компьютере пользователя.The .NET Framework 4.5 replaces the .NET Framework 4 (CLR 4) on the user’s computer. Поэтому приложения .NET Framework 4 без проблем выполняются в Windows 8 без отображения этого диалогового окна.Therefore, .NET Framework 4 applications run seamlessly, without displaying this dialog box, on Windows 8.
В случае установки .NET Framework 3.5 пользователи могут запускать на своих компьютерах Windows 8 приложения, которые зависят от .NET Framework 2.0, 3.0 или 3.5.When the .NET Framework 3.5 is installed, users can run applications that depend on the .NET Framework 2.0, 3.0, or 3.5 on their Windows 8 computers. Они также могут запускать приложения платформы .NET Framework 1.0 и 1.1, если эти приложения не настроены явным образом для запуска только на платформе .NET Framework 1.0 или 1.1.They can also run .NET Framework 1.0 and 1.1 applications, provided that those applications are not explicitly configured to run only on the .NET Framework 1.0 or 1.1. См. раздел Миграция с платформы .NET Framework 1.1.See Migrating from the .NET Framework 1.1.
Начиная с .NET Framework 4.5 ведение журналов активации среды CLR было улучшено для включения записей журнала, которые регистрируют, когда и почему было отображено сообщение об ошибке инициализации.Starting with the .NET Framework 4.5, CLR activation logging has been improved to include log entries that record when and why the initialization error message is displayed. Дополнительные сведения см. в разделе Практическое руководство. Отладка проблем при активации среды CLR.For more information, see How to: Debug CLR Activation Issues.
Почему возникает ошибка Microsoft .NET Framework: «Initialization error»?
Если вы увидели такое сообщение, например, при старте Windows, это говорит о том, что некоторая программа стоит в автозагрузке и обращается к компоненту Microsoft .NET Framework, а тот в свою очередь выдает ошибку. Тоже самое при запуске определенной игры или программы. Существует несколько причин и вариантов решения проблемы.
Microsoft .NET Framework не установлен
Это особо актуально после переустановки операционной системы. Компонент Microsoft .NET Framework нужен не для всех программ. Поэтому, пользователи зачастую не обращают внимания на его отсутствие. Когда устанавливается новое приложение с поддержкой компонента, возникает следующая ошибка: «Initialization error»
.
Посмотреть наличие установленного компонента.NET Framework можно в «Панель Управления-Установка и удаление программ»
.
Установлена не правильная версия компонента
Заглянув в список установленных программ на компьютере, вы обнаружили, что.NET Framework там присутствует, а проблема по прежнему возникает. Скорее всего компонент необходимо обновить до последней версии. Сделать это можно вручную, скачав нужную версию с сайта Microsoft или же с помощью специальных программ.
Маленькая утилита ASoft .NET Version Detector позволяет быстро загрузить необходимую версию компонента Microsoft .NET Framework. Нажимаем на зеленую стрелку напротив интересующей версии и скачиваем ее.
Также, с помощью этой программы, можно посмотреть все версии.NET Framework установленные на компьютере.
После обновления, компьютер должен быть перегружен.
Повреждение компонента Microsoft .NET Framework
Последняя причина появления ошибки «Initialization error»
, может быть связана с повреждением файлов компонента. Это может быть последствием вирусов, неправильной установкой и удалением компонента, очисткой системы различными программами и т.п. В любом случае, Microsoft .NET Framework из компьютера нужно удалить и поставить заново.
Чтобы правильно деинсталлировать Microsoft .NET Framework, используем дополнительные программы, например утилиту.NET Framework Cleanup Tool.
Затем, с сайта Microsoft качаем нужную версию и устанавливаем компонент. После, еще раз перезапускаем систему.
После проведенных манипуляций ошибка Microsoft .NET Framework: «Initialization error»
должна исчезнуть.
Иногда пользователи операционной системы Windows сталкиваются с ошибкой приложения Mom.exe. Что собственно это за процесс и как он появился на нашем компьютере. Может это вирус или другой опасный объект? Можно ли его безопасно удалить, не нарушив стабильность работы системы? На эти вопросы мы постараемся ответить в нашей статье.
С программой Mom.exe, или часто возникающим сообщением «Mom.exe — ошибка приложения» пользователи столкнулись еще на компьютерах с Windows XP. Также ошибка проявляла себя и на более поздних версиях операционной системы – на Windows Vista, 7 и даже на «десятке».
Проект перенацелен на другую версию платформы .NET Framework, а ссылки не разрешаютсяYou have re-targeted a project to a different version of the .NET Framework and references do not resolve
Если вы ориентируете проект на другую версию .NET Framework, ссылки в некоторых случаях будут разрешаться неправильно.If you retarget a project to a different version of the .NET Framework, your references may not resolve properly in some cases. Чаще всего эта проблема связана с использованием полных ссылок на сборки. Для ее устранения можно удалить все ссылки, которые не могут разрешиться, и добавить их в проект заново.Explicit fully qualified references to assemblies often cause this issue, but you can resolve it by removing the references that do not resolve and then adding them back to the project. Также вы можете вручную изменить ссылки в файле проекта.As an alternative, you can edit the project file to replace the references. Прежде всего следует удалить все ссылки, которые имеют такую форму:First, you remove references of the following form:
Затем их нужно заменить ссылками в простой форме:Then you replace them with the simple form:
После этого закройте проект, повторно откройте и перестройте его, чтобы все ссылки наверняка разрешились правильно.After you close and reopen your project, you should also rebuild it to ensure that all references resolve correctly.
Что собой представляет Mom.exe?
Приложение Mom.exe, при сбое которого появляется вышеуказанное сообщение на компьютерах с Windows, это не что иное, как компонент другого инструмента для ПК. А именно, он входит в состав утилиты Catalyst Control Centre.
В свою очередь, центр Catalyst Control Centre является компонентом другого инструмента, а именно программного обеспечения AMD Catalyst для поддержки видеокарт. Поэтому, если в вашем компьютере или ноутбуке установлена видеокарта AMD, то в большинстве случаев в установленном пакете драйверов присутствует компонент Mom.exe. Также этот компонент может присутствовать в программном обеспечении для видеокарт ATI –, как правило, файл находится в папке ProgramFiles (x86)ATI Technologies.
Следовательно, программа Mom.exe не является вирусом, который неизвестно откуда проник в компьютер, несмотря на то, что некоторые антивирусы определяют его как вредоносное ПО. В общем, это просто компонент, отвечающий за работу видеокарты, который не является системной программой и не предоставляет серьезной угрозы для нашего компьютера.
Конечно, если приложение находится в другом месте, то есть не в выше указанном каталоге ProgramFiles – это может быть предпосылкой для его проверки. Иногда вирусы скрываются под именем более или менее популярных программ.
О программе .Net Framework Repair Tool
Это небольшая программа, разработанная той же компанией, что и .Net Framework для исправления часто встречаемых ошибок и сбоев, с которыми мы встречаемся в ОС Windows. Это средство устраняет неполдаки, вносит нужные программные корректировки и восстанавливает поврежденные файлы поддерживаемых версий. Утилита имеет комфортный в применении настраиваемый интерфейс, в ней предусмотрено эксплуатирование командной строки, а также множество других настроек.
Перед тем, как устанавливать, нужно прочитать предлагаемое соглашение, так, как софт собирает нужные ему данные о вашей системе. Но иногда может возникает уведомление о том, что не удается инициализировать утилиту. Нужно понимать, что программа не устанавливается на компьютер, а выполняет проверку по запуску ярлыка. После того, как вы нажмете кнопку «Next» начнется проверка из 9 тестов ваших файлов, они помогут найти проблему. После проведенных тестов вы сможете увидеть результаты, здесь же будет предложено скорректировать найденные ошибки. Чтобы согласиться с восстановлением данных нажмите «Next», в противном случае – «Cancel».
Программа для устранения ошибок в Microsoft .Net Framework Repair Tool
Cleanup Tool — поможет исправить проблему в софте Microsoft
Эта утилита умеет качественно удалять все старые и нерабочие издания .Net Framework из вашей системы. Она чистит все – папки, файлы, информацию о продукте из различных баз, записи и ключи реестра. Утилита целенаправленно предназначена для таких случаев, когда часть программных файлов неправильно или с ошибкой инсталлировались.
Cleanup Tool призвана действовать как последняя инстанция, которая должна помочь, если утилита и ее составляющие в ОС не удаляются обычным способом. Программа очищает все общие файлы и ключи реестра, что были предназначены для старых версий продукта. После использования Cleanup Tool нужно сделать переустановку или откат до остальных версий .Net Framework, которые присутствуют в операционной системе, иначе они не смогут стабильно работать.
При работе Clean Tool производится запись логов во временную папку, впрочем, ее потом можно удалить.
| Лог | Назначение |
|---|---|
| Cleanup_actions.log | лог действия удаления (ключи реестра, вспомогательные файлы) |
| Cleanup_main.log | лог действия удаления — главный, вмещает в себе все действия по логам утилиты и другие сведения о работе |
| Cleanup_errors.log | лог предупреждающих сообщений |
Cleanup Tool — программа для удаления старых версий .Net Framework
Как установить NET.Framework
«Не могу установить NET Framework» — фраза, которую приходится слышать от многих пользователей. Сочетание «не могу» просто заполонила тематические форумы. К счастью, существуют такие программисты, которые благодаря своим отличным знаниям и практическим умениям, умеют находить различные варианты устранения ошибок. К тому же, они не утаивают свои гениальные «находки», а с радостью делятся со всеми желающими, поэтому на форумах достаточно часто можно найти ценные советы, позволяющие решать проблемы даже абсолютным «чайникам».
Алгоритм действий, ориентированный на установку платформы
Чтобы установить NET.Framework на Windows 7, первоначально следует удалить предыдущие следы установки всех версий. Неопытным пользователям достаточно сложно проделать такие манипуляции , поскольку компания Microsoft достаточно плотно «переплела» системные папки с папками платформы. По этой причине предыдущая версия может очень сложно удаляться, или, вообще, нет возможности от неё «избавиться».
Проигнорировать этот шаг тоже нельзя, поскольку в процессе новой инсталляции платформы на Windows 7, вновь может возникать ошибка.
Чтобы весь процесс деинсталляции и последующей инсталляции был обеспечен успехом, важно следовать всем рекомендациям опытных пользователей. Прежде всего, рекомендуется загрузить файл dotnetfx_cleanup_tool.zip
Далее его следует открыть, а затем сразу же извлечь, поскольку он помещён в архив.
Не удается инициализировать Microsoft .Net Framework 4.0. — как исправить
Применяя какое-либо программное обеспечение или при старте ОС Windows 7 и выше, пользователи часто сталкиваются с ошибкой « Не удается инициализировать Microsoft .Net Framework 4.0 », и не знают, каким образом можно ее исправить. Это происходит из-за несовместимости с редакцией ОС Windows, а также в связи с некорректной установкой утилиты. В этой статье мы рассмотрим несколько способов решить эту ошибку.
О программе .Net Framework Repair Tool
Это небольшая программа, разработанная той же компанией, что и .Net Framework для исправления часто встречаемых ошибок и сбоев, с которыми мы встречаемся в ОС Windows. Это средство устраняет неполдаки, вносит нужные программные корректировки и восстанавливает поврежденные файлы поддерживаемых версий. Утилита имеет комфортный в применении настраиваемый интерфейс, в ней предусмотрено эксплуатирование командной строки, а также множество других настроек.
Программа способна устранять сбои , которые связаны со службой Windows Installer – может перезапустить и перерегистрировать службу установки ОС Windows. Программа имеет лишь английский язык интерфейса, но с помощью переводчика вы можете понять основные функции утилиты и сделать нужные действия. Чтобы скачать утилиту Microsoft .Net Framework 4.0. с сайта-разработчика, перейдите по ссылке — https://www.microsoft.com/en-us/download/details.aspx?id=30135 и нажмите ниже красную ссылку « Download ».
Перед тем, как устанавливать, нужно прочитать предлагаемое соглашение, так, как софт собирает нужные ему данные о вашей системе. Но иногда может возникает уведомление о том, что не удается инициализировать утилиту. Нужно понимать, что программа не устанавливается на компьютер, а выполняет проверку по запуску ярлыка . После того, как вы нажмете кнопку « Next » начнется проверка из 9 тестов ваших файлов, они помогут найти проблему. После проведенных тестов вы сможете увидеть результаты, здесь же будет предложено скорректировать найденные ошибки. Чтобы согласиться с восстановлением данных нажмите « Next », в противном случае – « Cancel ».
Cleanup Tool — поможет исправить проблему в софте Microsoft
Эта утилита умеет качественно удалять все старые и нерабочие издания .Net Framework из вашей системы. Она чистит все – папки, файлы, информацию о продукте из различных баз, записи и ключи реестра. Утилита целенаправленно предназначена для таких случаев, когда часть программных файлов неправильно или с ошибкой инсталлировались.
Cleanup Tool призвана действовать как последняя инстанция, которая должна помочь, если утилита и ее составляющие в ОС не удаляются обычным способом. Программа очищает все общие файлы и ключи реестра, что были предназначены для старых версий продукта. После использования Cleanup Tool нужно сделать переустановку или откат до остальных версий .Net Framework, которые присутствуют в операционной системе, иначе они не смогут стабильно работать.
При работе Clean Tool производится запись логов во временную папку, впрочем, ее потом можно удалить.
NET Framework 4 не устанавливается – ошибка инициализации
Пользователи операционной системы корпорации Майкрософт различных версий могут столкнуться с сообщением о невозможности запуска приложения, по причине того, что операционная система не может инициализировать .NET Framework – компоненты, необходимой для работы ряда приложений. Возможный вид сообщения об ошибке:
Данная ошибка возникает в тех случаях, когда на компьютере пользователя отсутствует нужная версия или установленная повреждена. Рассмотрим пути устранения данной неполадки.
Устранение проблемы путем установки/переустановки
Разберем основной способ устранения ошибки:
- Сначала необходимо скачать установочный дистрибутив. Рекомендуется устанавливать самую новую версию с официального сайта Майкрософт. На данный момент последней версией является 4.7.1. Скачать автономный установщик можно по ссылке — https://www.microsoft.com/ru-ru/download/details.aspx?id=55167. Автономный установщик позволит переустанавливать данный компонент даже при отсутствии подключение к сети Интернет.
- Когда загрузка файла завершится, нужно его запустить. Откроется окно установщика, вид которого будет следующим:
- Если программа установки обнаружит, что на компьютере пользователя уже имеется устанавливаемая версия, то будет предложено выполнить переустановку (восстановление).
Перезагрузите компьютер. Теперь программа должна работать. Если проблема решена, то больше можно не предпринимать никаких действий.
Существуют ситуации, когда нужно удалить пакет .NET Framework и затем его снова установить. Это может быть необходимо, когда штатный установщик не восстанавливает параметры компонента должным образом. Удалить компонент в Windows 7/8.1/10 можно через панель управления (открывается через «пуск» — кнопка с логотипом Windows). Найдите и выберите в списке установленных программ требуемую версию, затем нажмите «Удалить»:
Откроется мастер удаления приложения. Следуйте указаниям мастера. Когда процесс удаления будет завершен, перезагрузите компьютер и запустите скачанный установочный дистрибутив. Если проблема не исчезает, можно воспользоваться утилитами, предназначенными для исправления установок компонента.
Использование стандартных утилит для устранения неполадок
Кроме вышеописанного способа, можно воспользоваться другими вариантами:
- .NET Framework Repair Tool попытается восстановить уже установленную редакцию. Скачать её можно по ссылке — https://www.microsoft.com/en-us/download/details.aspx?id=30135. После запуска утилита отобразит возможные недостатки текущей установки. Если, программа не обнаружит проблем, то будет просто создан текстовый файл – лог с описанием установленных компонентов.
- .NET Framework Setup Verification Tool доступна для загрузки по ссылке https://msdnshared.blob.core.windows.net/media/2017/11/netfx_setupverifier_new.zip.Данная утилита проверяет только правильность установки компонентов и больше ничего не делает. Таким образом, в отличие от предыдущей программы не вносит изменения в компоненты. Если ошибки будут обнаружены, то утилита сообщит о проблемных местах. После запуска программа предложит указать версию, которую нужно проверить:
- .NETFrameworkCleanupTool – выполняет полное удаление всех компонентов, выбранной редакции для последующей переустановки. Скачать можно здесь — https://msdnshared.blob.core.windows.net/media/2017/11/dotnetfx_cleanup_tool.zip. Вычищает все разделы реестра, касающиеся выбранной версии, удаляет все настройки. Подходит в тех случаях, когда другие средства не помогают. После работы данной утилиты, как правило, новая установка проходит без проблем и работоспособность приложений восстанавливается. После запуска утилиты предлагается выбрать, какая редакция будет удалена:
Нужно помнить, что данная утилита не позволит удалить компонент операционной системы. Например, в Windows 7 таким образом не получится удалить редакцию 2.0, а в последней версии Windows 10 — 4.7.
Что делать при ошибке .NET Framework: «Initialization error»
Ошибка Microsoft .NET Framework: «Initialization error» связана с невозможностью использовать компонент. Причин этому может быть несколько. Возникает она на этапе запуска игр или программ. Иногда пользователи наблюдают ее при старте Виндовс. Эта ошибка никаким образом не связана с оборудованием или другими программами. Возникает непосредственно в самом компоненте. Давайте рассмотрим подробнее причины ее появления.
Почему возникает ошибка Microsoft .NET Framework: «Initialization error»?
Если вы увидели такое сообщение, например, при старте Windows, это говорит о том, что некоторая программа стоит в автозагрузке и обращается к компоненту Microsoft .NET Framework, а тот в свою очередь выдает ошибку. Тоже самое при запуске определенной игры или программы. Существует несколько причин и вариантов решения проблемы.
Microsoft .NET Framework не установлен
Это особо актуально после переустановки операционной системы. Компонент Microsoft .NET Framework нужен не для всех программ. Поэтому, пользователи зачастую не обращают внимания на его отсутствие. Когда устанавливается новое приложение с поддержкой компонента, возникает следующая ошибка: «Initialization error».
Посмотреть наличие установленного компонента .NET Framework можно в «Панель Управления-Установка и удаление программ».
Если ПО действительно отсутствует, просто переходим на официальный сайт и качаем .NET Framework оттуда. Затем устанавливаем компонент как обычную программу. Перегружаем компьютер. Проблема должна исчезнуть.
Установлена не правильная версия компонента
Заглянув в список установленных программ на компьютере, вы обнаружили, что .NET Framework там присутствует, а проблема по прежнему возникает. Скорее всего компонент необходимо обновить до последней версии. Сделать это можно вручную, скачав нужную версию с сайта Microsoft или же с помощью специальных программ.
Маленькая утилита ASoft .NET Version Detector позволяет быстро загрузить необходимую версию компонента Microsoft .NET Framework. Нажимаем на зеленую стрелку напротив интересующей версии и скачиваем ее.
Также, с помощью этой программы, можно посмотреть все версии .NET Framework установленные на компьютере.
После обновления, компьютер должен быть перегружен.
Повреждение компонента Microsoft .NET Framework
Последняя причина появления ошибки «Initialization error», может быть связана с повреждением файлов компонента. Это может быть последствием вирусов, неправильной установкой и удалением компонента, очисткой системы различными программами и т.п. В любом случае, Microsoft .NET Framework из компьютера нужно удалить и поставить заново.
Чтобы правильно деинсталлировать Microsoft .NET Framework, используем дополнительные программы, например утилиту .NET Framework Cleanup Tool.
Затем, с сайта Microsoft качаем нужную версию и устанавливаем компонент. После, еще раз перезапускаем систему.
После проведенных манипуляций ошибка Microsoft .NET Framework: «Initialization error» должна исчезнуть.
Ошибка инициализации платформы .NET Framework 4 — как исправить
Одна из возможных ошибок при запуске программ или при входе в Windows 10, 8 или Windows 7 — сообщение «Ошибка инициализации платформы .NET Framework. Для запуска этого приложения сначала необходимо установить одну из следующих версий .NET Framework: 4» (версия обычно указывается более точно, но это не играет роли). Причиной тому может быть как неустановленная платформа .NET Framework нужной версии, так и проблемы с установленными на компьютере компонентами.
В этой инструкции — возможные способы исправить ошибки инициализации .NET Framework 4 в последних версиях Windows и исправить запуск программ.
Примечание: далее в инструкции для установки предлагается .NET Framework 4.7, как последняя на текущий момент времени. Вне зависимости от того какую из «4-х» версий требуется установить в сообщении об ошибке, последняя должна подойти, как включающая все необходимые компоненты.
Использование официальных утилит исправления ошибок .NET Framework
У Майкрософт имеется несколько собственных утилит для исправления ошибок .NET Framework:
- .NET Framework Repair Tool
- .NET Framework Setup Verification Tool
- .NET Framework Cleanup Tool
Наиболее полезной в большинстве случаев может оказаться первая из них. Порядок ее использования выглядит следующим образом:
- Скачайте утилиту со страницы https://www.microsoft.com/en-us/download/details.aspx?id=30135
- Откройте загруженный файл NetFxRepairTool
- Примите лицензию, нажмите кнопку «Next» и дождитесь, когда будут проверены установленные компоненты .NET Framework.
- Будет отображен список возможных проблем с .NET Framework разных версий, а по нажатию на Next будет запущено автоматическое исправление, если оно возможно.
По завершении работы утилиты рекомендую перезагрузить компьютер и проверить, была ли исправлена проблема.
Утилита .NET Framework Setup Verification Tool позволяет проверить правильность установки компонентов .NET Framework выбранной версии в Windows 10, 8 и Windows 7.
После запуска утилиты выберите версию .NET Framework, которую требуется проверить и нажмите кнопку «Verify Now». По завершении проверки, текст в поле «Current Status» будет обновлен, а сообщение «Product verification succeeded» означает, что с компонентами все в порядке (в случае, если не все в порядке, вы можете просмотреть файлы журналов (View log), чтобы узнать, какие именно ошибки были найдены.
Скачать утилиту .NET Framework Setup Verification Tool можно с официальной страницы https://blogs.msdn.microsoft.com/astebner/2008/10/13/net-framework-setup-verification-tool-users-guide/ (загрузки смотрите в разделе «Download location»).
- Как удалить net framework, правильно и без остатка
Еще одна программа — .NET Framework Cleanup Tool, доступная для загрузки на https://blogs.msdn.microsoft.com/astebner/2008/08/28/net-framework-cleanup-tool-users-guide/ (раздел «Download location»), позволяет полностью удалить выбранные версии .NET Framework с компьютера с тем, чтобы затем выполнить установку заново.
Следует учитывать, что утилита не удаляет компоненты, которые являются составной частью Windows. Например, удалить .NET Framework 4.7 в Windows 10 Creators Update с ее помощью не получится, зато с большой вероятностью проблемы инициализации .NET Framework получится исправить в Windows 7 путем удаления версий .NET Framework 4.x в Cleanup Tool и последующей установки версии 4.7 с официального сайта.
Как установить NET.Framework
«Не могу установить NET Framework» — фраза, которую приходится слышать от многих пользователей. Сочетание «не могу» просто заполонила тематические форумы. К счастью, существуют такие программисты, которые благодаря своим отличным знаниям и практическим умениям, умеют находить различные варианты устранения ошибок. К тому же, они не утаивают свои гениальные «находки», а с радостью делятся со всеми желающими, поэтому на форумах достаточно часто можно найти ценные советы, позволяющие решать проблемы даже абсолютным «чайникам».
Алгоритм действий, ориентированный на установку платформы
Чтобы установить NET.Framework на Windows 7, первоначально следует удалить предыдущие следы установки всех версий. Неопытным пользователям достаточно сложно проделать такие манипуляции, поскольку компания Microsoft достаточно плотно «переплела» системные папки с папками платформы. По этой причине предыдущая версия может очень сложно удаляться, или, вообще, нет возможности от неё «избавиться».
Проигнорировать этот шаг тоже нельзя, поскольку в процессе новой инсталляции платформы на Windows 7, вновь может возникать ошибка.
Чтобы весь процесс деинсталляции и последующей инсталляции был обеспечен успехом, важно следовать всем рекомендациям опытных пользователей. Прежде всего, рекомендуется загрузить файл dotnetfx_cleanup_tool.zip. Далее его следует открыть, а затем сразу же извлечь, поскольку он помещён в архив.
В папке, в которой находятся все извлечённые файлы, необходимо найти файл cleanup_tool с расширением exe. Именно его следует запустить. Сразу же возникнет новое окно, в котором запрашивают разрешение на все последующие действия. Кликнув по кнопке «Да», пользователь соглашается со всем, поэтому программа продолжает выполнять все остальные действия.
В определённый момент возникнет окно, в котором будет предложено право выбрать продукт Microsoft, который требуется удалить. Среди предлагаемого перечня есть строка «NET.Framework — все версии», выбрав её, остаётся нажать на кнопку «Очистить».
Однако и такое приложение не всесильно, поскольку оно не сможет удалить NET.Framework 2.0, поскольку такая версия платформы определена разработчиками Microsoft в качестве неотъемлемой части операционной системы.
После завершения очистки, компьютер нужно обязательно перезагрузить. Разработчики Microsoft выдвигают такие требования для многих важных процедур, связанных с процессами инсталляции и деинсталляции.
После запуска операционной системы следует последовательно установить несколько версий Microsoft.NET.Framework. Первоначально версию 1.1, затем перейти к установке версии 3.5 и 3.0, далее вновь потребуется перезагрузка компьютера.
В завершение остаётся включить Центр обновления Windows и уже после этого благополучно установить Microsoft.NET.Framework 4.
Невзирая на то, что придётся потратить какое-то время на выполнение всех обозначенных действий, пользователь однозначно может гордиться полученным результатом. Новые знания, подкреплённые практическими навыками, всегда рассматриваются в качестве «золотого клада», который может пригодиться ещё много раз.
Итак, установить платформу NET.Framework 4 на компьютер, невзирая на некоторые сложности, сможет каждый пользователь, если поверит в собственные силы и будет следовать рекомендациям опытных пользователей.
Дополнительная информация
В некоторых случаях исправить ошибку может помочь простая переустановка программы, ее вызывающей. Либо, в случаях, если ошибка появляется при входе в Windows (т.е. при запуске какой-то программы в автозагрузке), может иметь смысл убрать эту программу из автозагрузки, если она не является необходимой (см. Автозагрузка программ в Windows 10).
Во время запуска какой-то программы или на старте Windows 7 и выше, пользователь может столкнуться с ошибкой инициализации платформы .NET Framework 4. Возникает она по причине некорректной установки данного компонента или во время несовместимости с самой операционной системой. Поэтому, чтобы её решить, стоит рассмотреть несколько способов.
Чем вызвана ошибка?
С ошибкой необрабатываемого исключения при запуске приложения можно столкнуться по ряду причин:
- В ходе установки некоторые компоненты ПО были перемещены антивирусом на карантин. Поэтому требуется временное отключение защиты в реальном времени или его замена другим антивирусным пакетом.
- Повреждены компоненты платформы .NET Framework.
- В системе присутствуют вредоносное ПО. Требуется полная проверка системы на вирусы.
- Запуску приложения препятствует фоновый процесс. Исключить его причастность можно в режиме чистой загрузки.
Почему возникает ошибка Microsoft .NET Framework: «Initialization error»?
Если вы увидели такое сообщение, например, при старте Windows, это говорит о том, что некоторая программа стоит в автозагрузке и обращается к компоненту Microsoft .NET Framework, а тот в свою очередь выдает ошибку. Тоже самое при запуске определенной игры или программы. Существует несколько причин и вариантов решения проблемы.
Microsoft .NET Framework не установлен
Это особо актуально после переустановки операционной системы. Компонент Microsoft .NET Framework нужен не для всех программ. Поэтому, пользователи зачастую не обращают внимания на его отсутствие. Когда устанавливается новое приложение с поддержкой компонента, возникает следующая ошибка: «Initialization error».
Посмотреть наличие установленного компонента .NET Framework можно в «Панель Управления-Установка и удаление программ».
Если ПО действительно отсутствует, просто переходим на официальный сайт и качаем .NET Framework оттуда. Затем устанавливаем компонент как обычную программу. Перегружаем компьютер. Проблема должна исчезнуть.
Установлена не правильная версия компонента
Заглянув в список установленных программ на компьютере, вы обнаружили, что .NET Framework там присутствует, а проблема по прежнему возникает. Скорее всего компонент необходимо обновить до последней версии. Сделать это можно вручную, скачав нужную версию с сайта Microsoft или же с помощью специальных программ.
Маленькая утилита ASoft .NET Version Detector позволяет быстро загрузить необходимую версию компонента Microsoft .NET Framework. Нажимаем на зеленую стрелку напротив интересующей версии и скачиваем ее.
Также, с помощью этой программы, можно посмотреть все версии .NET Framework установленные на компьютере.
После обновления, компьютер должен быть перегружен.
Повреждение компонента Microsoft .NET Framework
Последняя причина появления ошибки «Initialization error», может быть связана с повреждением файлов компонента. Это может быть последствием вирусов, неправильной установкой и удалением компонента, очисткой системы различными программами и т.п. В любом случае, Microsoft .NET Framework из компьютера нужно удалить и поставить заново.
Чтобы правильно деинсталлировать Microsoft .NET Framework, используем дополнительные программы, например утилиту .NET Framework Cleanup Tool.
Затем, с сайта Microsoft качаем нужную версию и устанавливаем компонент. После, еще раз перезапускаем систему.
После проведенных манипуляций ошибка Microsoft .NET Framework: «Initialization error» должна исчезнуть. Мы рады, что смогли помочь Вам в решении проблемы.Опишите, что у вас не получилось. Наши специалисты постараются ответить максимально быстро.
Помогла ли вам эта статья?
Применяя какое-либо программное обеспечение или при старте ОС Windows 7 и выше, пользователи часто сталкиваются с ошибкой «Не удается инициализировать Microsoft .Net Framework 4.0», и не знают, каким образом можно ее исправить. Это происходит из-за несовместимости с редакцией ОС Windows, а также в связи с некорректной установкой утилиты. В этой статье мы рассмотрим несколько способов решить эту ошибку.
Решение проблем с Microsoft .NET Framework
Как узнать какие версии .NET Framework у меня установлены?
Необходимо открыть панель управления Windows по следующему пути: Панель управленияПрограммыПрограммы и компоненты ( прим. : установка и удаление программ) .
Далее просмотрите список установленных программ: нет ли среди них .NET. Если в списке нет, откройте компоненты Windows (см. скриншоты ниже).
Программы и компоненты
Важно!
Отмечу, что в ОС Windows 8 и 10 Microsoft .NET не указана в списке установленных программ (чтобы посмотреть версии, необходимо открыть ссылку в меню слева «Просмотр установленных обновлений»).
В ОС Windows 10 нет возможности удаления .NET штатными средствами, однако, как правило возможна установка последней версии .NET (его обновление).
Для просмотра и решения проблем с .NET есть специальная утилита «.NET Version Detector» (доступна по ссылке: https://www.asoft.be).
Она не требует установки. После запуска покажет список всех установленных версий, а также приведет ссылки на их загрузку (если вдруг чего-то не окажется — можно скачать и установить).
NET Version Detector — смотрим доступные версии NET Framework
Можно ли не обновлять этот пакет, ведь я раньше не обновлял его и все работало?
Большинство пользователей и не вспоминает о нем (до поры до времени. ). Дело в том, что в новых версиях Windows уже есть в комплекте (предустановлена в систему) определенная версия .NET и нет необходимости отдельно что-то скачивать или обновлять.
Кроме этого, .NET часто включают в установщики популярных игр, и при их инсталляции происходит и обновление этого пакета. Т.е. все действия незаметны для пользователя.
Однако, может стать так, что новая программа или игра потребует новый пакет .NET (или наоборот, захотите запустить что-то старое, которое потребует определенную версию .NET и никакую другую).
А дальше все просто: если нужной версии .NET не будет — то при запуске вы увидите ошибку (как на примере ниже). Кстати, часть ошибок может быть связана с «битой» версией .NET (именно поэтому, иногда рекомендуется обновлять это ПО).
Ошибка, связанная с отсутствием .NET 4.7 версии
Ссылки на загрузку необходимых версий
Во-первых, сразу хочу посоветовать: не нужно скачивать все подряд версии и пытаться переустановить каждую (чуть ниже я отмечу, какие версии рекомендованы для разных ОС). Во-вторых, рекомендуется скачивать .NET только с официального сайта Microsoft (так сказать, не измененный установщик).
Способ №1. Чуть выше в статье я вам порекомендовал использовать утилиту «.NET Version Detector» — она не только покажет, какие версии пакета .NET у вас установлены в системе, но и даст ссылки на загрузку каждой из версии.
Способ №2. Привожу ниже ссылки на официальный сайт Microsoft:
Важно отметить , что версия .NET 4 (скажем) обновляет предыдущую версию .NET, поэтому для новых ОС Windows 8, 10 требуется установка (в 99,9% случаев) только последних версий .NET 4.
Дополнение!
Не могу не порекомендовать программу Driver Booster — даже если вам ненужно обновлять драйвера, все равно попробуйте воспользоваться ей. Дело в том, что она автоматически определяет недостающие компоненты в системе, которые могут сказаться на играх (.NET, Visual C++ и др. пакеты), и устанавливает их. Согласитесь, удобно!
Обратите внимание, все необходимое для игр (.NET, Visual C++ и др. пакеты) программа качает и ставит автоматически!
Можно ли удалить .NET Framework (или использовать другую версию)? Что для этого необходимо?
В большинстве случаев, удалять пакет не требуется — просто нужно задействовать другую версию. Сделать это можно во вкладке «Компоненты Windows» (которую можно открыть в панели управления Windows — чуть выше в статье показано, где найти это) .
Собственно, нужно-то поставить «галочку» рядом с тем пакетом, который хотите задействовать и согласиться с изменениями (ОС Windows может потребоваться загрузить недостающие файлы — делает она это сама в авто-режиме (просто потребуется подключение к интернету) ).
О программе .Net Framework Repair Tool
Это небольшая программа, разработанная той же компанией, что и .Net Framework для исправления часто встречаемых ошибок и сбоев, с которыми мы встречаемся в ОС Windows. Это средство устраняет неполдаки, вносит нужные программные корректировки и восстанавливает поврежденные файлы поддерживаемых версий. Утилита имеет комфортный в применении настраиваемый интерфейс, в ней предусмотрено эксплуатирование командной строки, а также множество других настроек.
Программа способна устранять сбои, которые связаны со службой Windows Installer – может перезапустить и перерегистрировать службу установки ОС Windows. Программа имеет лишь английский язык интерфейса, но с помощью переводчика вы можете понять основные функции утилиты и сделать нужные действия. Чтобы скачать утилиту Microsoft .Net Framework 4.0. с сайта-разработчика, перейдите по ссылке — https://www.microsoft.com/en-us/download/details.aspx?id=30135 и нажмите ниже красную ссылку «Download».
Перед тем, как устанавливать, нужно прочитать предлагаемое соглашение, так, как софт собирает нужные ему данные о вашей системе. Но иногда может возникает уведомление о том, что не удается инициализировать утилиту. Нужно понимать, что программа не устанавливается на компьютер, а выполняет проверку по запуску ярлыка. После того, как вы нажмете кнопку «Next» начнется проверка из 9 тестов ваших файлов, они помогут найти проблему. После проведенных тестов вы сможете увидеть результаты, здесь же будет предложено скорректировать найденные ошибки. Чтобы согласиться с восстановлением данных нажмите «Next», в противном случае – «Cancel».
Cleanup Tool — поможет исправить проблему в софте Microsoft
Эта утилита умеет качественно удалять все старые и нерабочие издания .Net Framework из вашей системы. Она чистит все – папки, файлы, информацию о продукте из различных баз, записи и ключи реестра. Утилита целенаправленно предназначена для таких случаев, когда часть программных файлов неправильно или с ошибкой инсталлировались.
Cleanup Tool призвана действовать как последняя инстанция, которая должна помочь, если утилита и ее составляющие в ОС не удаляются обычным способом. Программа очищает все общие файлы и ключи реестра, что были предназначены для старых версий продукта. После использования Cleanup Tool нужно сделать переустановку или откат до остальных версий .Net Framework, которые присутствуют в операционной системе, иначе они не смогут стабильно работать.
При работе Clean Tool производится запись логов во временную папку, впрочем, ее потом можно удалить.
| Лог | Назначение |
| Cleanup_actions.log | лог действия удаления (ключи реестра, вспомогательные файлы) |
| Cleanup_main.log | лог действия удаления — главный, вмещает в себе все действия по логам утилиты и другие сведения о работе |
| Cleanup_errors.log | лог предупреждающих сообщений |
Это может быть полезным: Как исправить bad_module_info в Windows 10.
Что собой представляет Mom.exe?
Приложение Mom.exe, при сбое которого появляется вышеуказанное сообщение на компьютерах с Windows, это не что иное, как компонент другого инструмента для ПК. А именно, он входит в состав утилиты Catalyst Control Centre.
В свою очередь, центр Catalyst Control Centre является компонентом другого инструмента, а именно программного обеспечения AMD Catalyst для поддержки видеокарт. Поэтому, если в вашем компьютере или ноутбуке установлена видеокарта AMD , то в большинстве случаев в установленном пакете драйверов присутствует компонент Mom.exe. Также этот компонент может присутствовать в программном обеспечении для видеокарт ATI –, как правило, файл находится в папке ProgramFiles (x86)ATI Technologies.
Следовательно, программа Mom.exe не является вирусом, который неизвестно откуда проник в компьютер, несмотря на то, что некоторые антивирусы определяют его как вредоносное ПО. В общем, это просто компонент, отвечающий за работу видеокарты, который не является системной программой и не предоставляет серьезной угрозы для нашего компьютера.
Конечно, если приложение находится в другом месте, то есть не в выше указанном каталоге ProgramFiles – это может быть предпосылкой для его проверки. Иногда вирусы скрываются под именем более или менее популярных программ.
Что делать, если не удается инициализировать .Net Framework 4.0
Для того, чтобы переустановить компонент .Net Framework 4.0 откройте «Панель управления».
- Найдите здесь пункт «Установка и удаление программ» и откройте его.
- В левом блоке, в одном из пунктов найдите «Отключение компонентов Windows», делаем клик по нему и отключаем все пункты с Net Framework.
- Возвращаемся в «Удаление и установка…» и удаляем. Удалять нужно все программы в списке перечислений, где повторяются названия. После удаления нужно перезагрузить свой компьютер.
- Для убеждения вбейте в строке поиска по имени такую строку «Net Framework» в том случае, если программы по имени найдутся – удалите и их.
- Затем зайдите на сайт Microsoft — https://www.microsoft.com/ru-ru/download/details.aspx?id=55167 и скачайте новое программное обеспечение для вашей версии ОС. После их установки сделайте перезагрузку системы.
Рекомендуем к прочтению: Как изменить TTL на Windows.
Удаление и последующая установка компонентов .NET Framework 4 последней версии
Первый вариант, который следует попробовать, если на настоящий момент он еще не был опробован — удалить имеющиеся компоненты .NET Framework 4 и установить их заново.
Если у вас Windows 10, порядок действий будет таким
- Зайдите в Панель управления (в поле «Просмотр» установите «Значки») — Программы и компоненты — нажмите слева «Включение и отключение компонентов Windows».
После удаления, перезагрузите компьютер, снова зайдите в раздел «Включение и отключение компонентов Windows», включите .NET Framework 4.7 или 4.6, подтвердите установку и опять же, перезагрузите систему.
Если у вас Windows 7 или 8:
- Зайдите в панель управления — программы и компоненты и удалите там .NET Framework 4 (4.5, 4.6, 4.7, в зависимости от того, какая версия установлена).
- Перезагрузите компьютер.
- Скачайте с официального сайта Майкрософт .NET Framework 4.7 и установите на компьютер. Адрес страницы для загрузки — https://www.microsoft.com/ru-ru/download/details.aspx?id=55167
После установки и перезагрузки компьютера, проверьте, была ли устранена проблема и появляется ли ошибка инициализации платформы .NET Framework 4 снова.
Сброс центра обновления WinUpdate
- Запустите cmd от имени администратора, для этого нажмите меню «Пуск» и в списке найдите пункт «Командная строка» и нажмите по нему правой кнопкой мыши и выберите «Запуска от имени администратора».
- Теперь в окне пишем такую строку «Net stop WuAuServ» без кавычек. Если выйдет сообщение о том, что допуск запрещен, значит строка запущена не от имени администратора.
- По команде должна прекратить свою работу WinUpDate – служба, которая обновляет систему. Консоль не закрывайте.
- Нажмите WIN+R и впишите %windir%, нам нужна папка «SoftwareDistribution» и переименовать ее в SDold.
- В консоли нужно написать net start WuAuServ для запуска службы.
- Теперь поставьте заново утилиту.
В статье мы разобрали, каким образом можно исправить ситуацию, когда не удается инициализировать утилиту Microsoft .Net Framework 4.0.
Решение ошибки «Необрабатываемое исключение в приложении»
Метод №1 Удаление антивируса
Бесплатные антивирусы могут достаточно полезны в качестве защитника вашей системы, однако они также могут вызывать множество проблем на компьютере. Попробуйте заменить антивирус, который вы используйте в данный момент, на другой. Вот что вам потребуется сделать, чтобы удалить антивирус:
- нажмите правой кнопкой мыши на Пуск;
- кликните на пункт «Приложения и возможности»;
- найдите в списке установленных приложений ваш антивирус и выберите его;
- нажмите на кнопку «Удалить»;
- проследуйте инструкциям на экране для удаления антивируса;
- перезагрузите компьютер.
Проверьте, появляется ли ошибка «Необрабатываемое исключение в приложении» теперь, когда старого антивируса больше нет. Если проблема решена, то дело действительно заключалось в антивирусе, препятствующим нормальной работе вашей системы.
Метод №2 Выполнение чистого запуска
Различные программы и службы могут вызывать неполадки в работе Microsoft .NET Framework. Первый делом — убедитесь, что это не вина антивирусной программы. Если он не виноват, то стоит попробовать кое-что другое: чистый запуск системы. Выполняется он следующим образом:
- нажмите комбинацию Windows+R;
- впишите команду «msconfig» и нажмите Enter;
- перейдите во вкладку «Загрузка» и уберите галочку с пункта «Безопасный режим»;
- пройдите в «Общие», выберите «Выборочный запуск» и уберите галочку с пункта «Загружать элементы автозагрузки»;
- перейдите во вкладку «Службы», поставьте галочку возле «Не отображать службы Майкрософт» и нажмите кнопку «Отключить все»;
- во вкладке «Автозагрузка» нажмите на пункт «Открыть диспетчер задач»;
- во вкладке «Автозагрузка» диспетчера задач нажмите правой кнопкой мыши на каждую из программ и выберите «Отключить»;
- перезагрузите компьютер, а затем активируйте каждый из отключенных элементов поочередно, чтобы понять, в чем заключалась проблема.
Возможно, именно одна из отключенных проблем и вызывала ошибку «Необрабатываемое исключение в приложении».
Метод №3 Установка последней версии .NET Framework
На каждом компьютере должны быть установлены библиотеки .NET Framework различных версий. Они крайне важны как для корректной работы операционной системы Windows, так и для запуска современных программ и видеоигр.
- Воспользуйтесь для загрузки установщика .NET Framework последней версии;
- после установки нажмите комбинацию Windows+R;
- в пустую строку впишите значение «control.exe» и нажмите Enter;
- нажмите на пункт «Удаление программы»;
- кликните на пункт «Включение или отключение компонентов Windows»;
- убедитесь, что все версии .NET Framework активированы в этом списке; активируйте, если какие-то из них не помечены;
- перезагрузите компьютер и проверьте, была ли решена проблема.
О программе .Net Framework Repair Tool
Это небольшая программа, разработанная той же компанией, что и .Net Framework для исправления часто встречаемых ошибок и сбоев, с которыми мы встречаемся в ОС Windows. Это средство устраняет неполдаки, вносит нужные программные корректировки и восстанавливает поврежденные файлы поддерживаемых версий. Утилита имеет комфортный в применении настраиваемый интерфейс, в ней предусмотрено эксплуатирование командной строки, а также множество других настроек.
Программа способна устранять сбои , которые связаны со службой Windows Installer – может перезапустить и перерегистрировать службу установки ОС Windows. Программа имеет лишь английский язык интерфейса, но с помощью переводчика вы можете понять основные функции утилиты и сделать нужные действия. Чтобы скачать утилиту Microsoft .Net Framework 4.0. с сайта-разработчика, перейдите по ссылке — https://www.microsoft.com/en-us/download/details.aspx?id=30135 и нажмите ниже красную ссылку « Download ».
Перед тем, как устанавливать, нужно прочитать предлагаемое соглашение, так, как софт собирает нужные ему данные о вашей системе. Но иногда может возникает уведомление о том, что не удается инициализировать утилиту. Нужно понимать, что программа не устанавливается на компьютер, а выполняет проверку по запуску ярлыка . После того, как вы нажмете кнопку « Next » начнется проверка из 9 тестов ваших файлов, они помогут найти проблему. После проведенных тестов вы сможете увидеть результаты, здесь же будет предложено скорректировать найденные ошибки. Чтобы согласиться с восстановлением данных нажмите « Next », в противном случае – « Cancel ».
Cleanup Tool — поможет исправить проблему в софте Microsoft
Эта утилита умеет качественно удалять все старые и нерабочие издания .Net Framework из вашей системы. Она чистит все – папки, файлы, информацию о продукте из различных баз, записи и ключи реестра. Утилита целенаправленно предназначена для таких случаев, когда часть программных файлов неправильно или с ошибкой инсталлировались.
Cleanup Tool призвана действовать как последняя инстанция, которая должна помочь, если утилита и ее составляющие в ОС не удаляются обычным способом. Программа очищает все общие файлы и ключи реестра, что были предназначены для старых версий продукта. После использования Cleanup Tool нужно сделать переустановку или откат до остальных версий .Net Framework, которые присутствуют в операционной системе, иначе они не смогут стабильно работать.
При работе Clean Tool производится запись логов во временную папку, впрочем, ее потом можно удалить.
NET Framework 4 не устанавливается – ошибка инициализации
Пользователи операционной системы корпорации Майкрософт различных версий могут столкнуться с сообщением о невозможности запуска приложения, по причине того, что операционная система не может инициализировать .NET Framework – компоненты, необходимой для работы ряда приложений. Возможный вид сообщения об ошибке:
Данная ошибка возникает в тех случаях, когда на компьютере пользователя отсутствует нужная версия или установленная повреждена. Рассмотрим пути устранения данной неполадки.
Устранение проблемы путем установки/переустановки
Разберем основной способ устранения ошибки:
- Сначала необходимо скачать установочный дистрибутив. Рекомендуется устанавливать самую новую версию с официального сайта Майкрософт. На данный момент последней версией является 4.7.1. Скачать автономный установщик можно по ссылке — https://www.microsoft.com/ru-ru/download/details.aspx?id=55167. Автономный установщик позволит переустанавливать данный компонент даже при отсутствии подключение к сети Интернет.
- Когда загрузка файла завершится, нужно его запустить. Откроется окно установщика, вид которого будет следующим:
- Если программа установки обнаружит, что на компьютере пользователя уже имеется устанавливаемая версия, то будет предложено выполнить переустановку (восстановление).
Перезагрузите компьютер. Теперь программа должна работать. Если проблема решена, то больше можно не предпринимать никаких действий.
Использование стандартных утилит для устранения неполадок
Кроме вышеописанного способа, можно воспользоваться другими вариантами:
- .NET Framework Repair Tool попытается восстановить уже установленную редакцию. Скачать её можно по ссылке — https://www.microsoft.com/en-us/download/details.aspx?id=30135. После запуска утилита отобразит возможные недостатки текущей установки. Если, программа не обнаружит проблем, то будет просто создан текстовый файл – лог с описанием установленных компонентов.
- .NET Framework Setup Verification Tool доступна для загрузки по ссылке https://msdnshared.blob.core.windows.net/media/2017/11/netfx_setupverifier_new.zip.Данная утилита проверяет только правильность установки компонентов и больше ничего не делает. Таким образом, в отличие от предыдущей программы не вносит изменения в компоненты. Если ошибки будут обнаружены, то утилита сообщит о проблемных местах. После запуска программа предложит указать версию, которую нужно проверить:
- .NETFrameworkCleanupTool – выполняет полное удаление всех компонентов, выбранной редакции для последующей переустановки. Скачать можно здесь — https://msdnshared.blob.core.windows.net/media/2017/11/dotnetfx_cleanup_tool.zip. Вычищает все разделы реестра, касающиеся выбранной версии, удаляет все настройки. Подходит в тех случаях, когда другие средства не помогают. После работы данной утилиты, как правило, новая установка проходит без проблем и работоспособность приложений восстанавливается. После запуска утилиты предлагается выбрать, какая редакция будет удалена:
Нужно помнить, что данная утилита не позволит удалить компонент операционной системы. Например, в Windows 7 таким образом не получится удалить редакцию 2.0, а в последней версии Windows 10 — 4.7.
Почему возникает ошибка Microsoft .NET Framework: «Initialization error»?
Если вы увидели такое сообщение, например, при старте Windows, это говорит о том, что некоторая программа стоит в автозагрузке и обращается к компоненту Microsoft .NET Framework, а тот в свою очередь выдает ошибку. Тоже самое при запуске определенной игры или программы. Существует несколько причин и вариантов решения проблемы.
Microsoft .NET Framework не установлен
Это особо актуально после переустановки операционной системы. Компонент Microsoft .NET Framework нужен не для всех программ. Поэтому, пользователи зачастую не обращают внимания на его отсутствие. Когда устанавливается новое приложение с поддержкой компонента, возникает следующая ошибка: «Initialization error».
Посмотреть наличие установленного компонента .NET Framework можно в «Панель Управления-Установка и удаление программ».
Если ПО действительно отсутствует, просто переходим на официальный сайт и качаем .NET Framework оттуда. Затем устанавливаем компонент как обычную программу. Перегружаем компьютер. Проблема должна исчезнуть.
Установлена не правильная версия компонента
Заглянув в список установленных программ на компьютере, вы обнаружили, что .NET Framework там присутствует, а проблема по прежнему возникает. Скорее всего компонент необходимо обновить до последней версии. Сделать это можно вручную, скачав нужную версию с сайта Microsoft или же с помощью специальных программ.
Маленькая утилита ASoft .NET Version Detector позволяет быстро загрузить необходимую версию компонента Microsoft .NET Framework. Нажимаем на зеленую стрелку напротив интересующей версии и скачиваем ее.
Также, с помощью этой программы, можно посмотреть все версии .NET Framework установленные на компьютере.
29.07.2017
Просмотров: 40942
Во время запуска какой-то программы или на старте Windows 7 и выше, пользователь может столкнуться с ошибкой инициализации платформы .NET Framework 4. Возникает она по причине некорректной установки данного компонента или во время несовместимости с самой операционной системой. Поэтому, чтобы её решить, стоит рассмотреть несколько способов.
Читайте также: Как исправить ошибку установки NET Framework 4.0 «Failed to install .Net Framework 4.0 with Error Code HRESULT: 0xc8000222»?
Способы решения проблемы с инициализацией NET Framework
При запуске приложения на ПК с операционной системой Windows 7 и выше, может появиться сообщение о том, что «Для этого приложения сначала нужно установить одну из следующих версий NET Framework…». При этом версия фреймворка всегда указывается.
Чтобы решить эту проблему самостоятельно, стоит ознакомиться со следующими рекомендациями.
Способ 1. Переустановка .NET Framework
- Переходим в Панель управления и выбираем «Программы и компоненты».
- Откроется небольшое окно. В меню слева выбираем «Включение и отключение компонентов Windows». Находим в списке и отключаем фреймворки.
- После возвращаемся к списку программ и находим там .NET Framework. Также удаляем их. Удаляем все, какие есть на ПК.
- После удаления всех установленных компонентов, стоит перезагрузить систему.
Теперь, когда система очищена от всех фреймворков, переходим на официальный сайт Майкрософт и жмем Скачать .NET Framework той версии, которая указана в ошибке. Загрузив нужный компонент, выполняем его установку и вновь перезагружаем ПК.
Способ 2. Использование официальных утилит для решения проблем с .NET Framework
Для исправления неполадок в работе фреймворков компания Майкрософт выпустила несколько утилит. Рассмотрим принцип их работы на практике.
Первая утилита – Microsoft .NET Framework Repair Tool. Она ищет и исправляет неполадки, которые связаны с фреймворками.
Чтобы её применить, стоит загрузить файл, запустить его на своем ПК и принять условия лицензионного соглашения.
После программа будет сканировать систему и предложит варианты решения проблемы. Жмём «Далее» и исправляем ошибку.
Вторая программа для решения ошибки с инициализацией файлов – это .NET Framework Setup Verification Tool. Она проверяет, корректно ли установлены фреймворки. При этом её использование максимально простое. Нужно скачать и запустить программу, указать версию фреймворков, которые нужно проверить и дождаться завершения результатов проверки.
В поле «Статус» будут помещены результаты проверки.
Третья утилита для исправления ошибок с .NET Framework – это .NET Framework Cleanup Tool. Она пригодиться в том случае, если вам не удалось переустановить фреймворки вручную. Утилита позволяет удалить, заново загрузить и корректно установить недостающие компоненты.
Поэтому, если самостоятельно вам не удалось переустановить фреймворки и решить проблему с инициализацией файлов, утилиты от Майкрософт могут помочь решить данную проблему.
29.03.2018 Ошибки и неисправности Задать вопросНаписать пост
Пользователи операционной системы корпорации Майкрософт различных версий могут столкнуться с сообщением о невозможности запуска приложения, по причине того, что операционная система не может инициализировать .NET Framework – компоненты, необходимой для работы ряда приложений. Возможный вид сообщения об ошибке:
Данная ошибка возникает в тех случаях, когда на компьютере пользователя отсутствует нужная версия или установленная повреждена. Рассмотрим пути устранения данной неполадки.
Устранение проблемы путем установки/переустановки
Разберем основной способ устранения ошибки:
- Сначала необходимо скачать установочный дистрибутив. Рекомендуется устанавливать самую новую версию с официального сайта Майкрософт. На данный момент последней версией является 4.7.1. Скачать автономный установщик можно по ссылке — https://www.microsoft.com/ru-ru/download/details.aspx?id=55167. Автономный установщик позволит переустанавливать данный компонент даже при отсутствии подключение к сети Интернет.
- Когда загрузка файла завершится, нужно его запустить. Откроется окно установщика, вид которого будет следующим:
- Если программа установки обнаружит, что на компьютере пользователя уже имеется устанавливаемая версия, то будет предложено выполнить переустановку (восстановление).
Перезагрузите компьютер. Теперь программа должна работать. Если проблема решена, то больше можно не предпринимать никаких действий.
Существуют ситуации, когда нужно удалить пакет .NET Framework и затем его снова установить. Это может быть необходимо, когда штатный установщик не восстанавливает параметры компонента должным образом. Удалить компонент в Windows 7/8.1/10 можно через панель управления (открывается через «пуск» — кнопка с логотипом Windows). Найдите и выберите в списке установленных программ требуемую версию, затем нажмите «Удалить»:
Откроется мастер удаления приложения. Следуйте указаниям мастера. Когда процесс удаления будет завершен, перезагрузите компьютер и запустите скачанный установочный дистрибутив. Если проблема не исчезает, можно воспользоваться утилитами, предназначенными для исправления установок компонента.
Использование стандартных утилит для устранения неполадок
Кроме вышеописанного способа, можно воспользоваться другими вариантами:
- .NET Framework Repair Tool попытается восстановить уже установленную редакцию. Скачать её можно по ссылке — https://www.microsoft.com/en-us/download/details.aspx?id=30135. После запуска утилита отобразит возможные недостатки текущей установки. Если, программа не обнаружит проблем, то будет просто создан текстовый файл – лог с описанием установленных компонентов.
- .NET Framework Setup Verification Tool доступна для загрузки по ссылке https://msdnshared.blob.core.windows.net/media/2017/11/netfx_setupverifier_new.zip.Данная утилита проверяет только правильность установки компонентов и больше ничего не делает. Таким образом, в отличие от предыдущей программы не вносит изменения в компоненты. Если ошибки будут обнаружены, то утилита сообщит о проблемных местах. После запуска программа предложит указать версию, которую нужно проверить:
- .NET Framework Cleanup Tool – выполняет полное удаление всех компонентов, выбранной редакции для последующей переустановки. Скачать можно здесь — https://msdnshared.blob.core.windows.net/media/2017/11/dotnetfx_cleanup_tool.zip. Вычищает все разделы реестра, касающиеся выбранной версии, удаляет все настройки. Подходит в тех случаях, когда другие средства не помогают. После работы данной утилиты, как правило, новая установка проходит без проблем и работоспособность приложений восстанавливается. После запуска утилиты предлагается выбрать, какая редакция будет удалена:
Нужно помнить, что данная утилита не позволит удалить компонент операционной системы. Например, в Windows 7 таким образом не получится удалить редакцию 2.0, а в последней версии Windows 10 — 4.7.
Reader Interactions