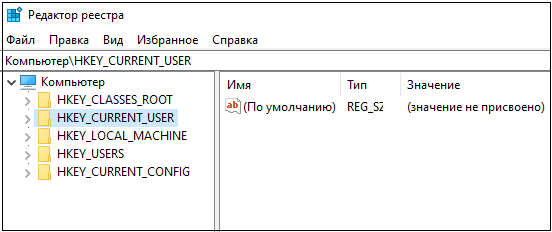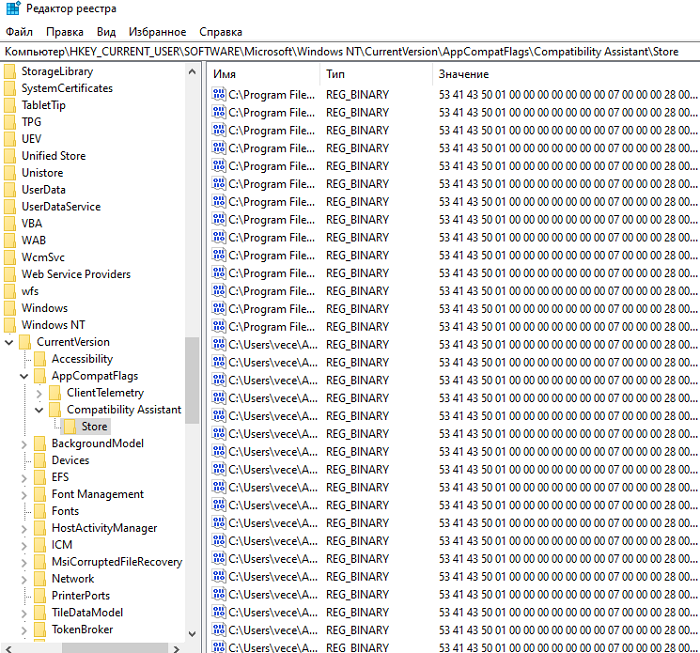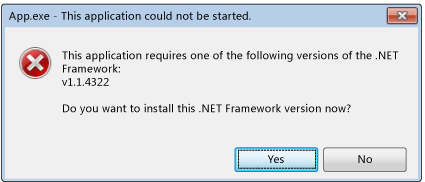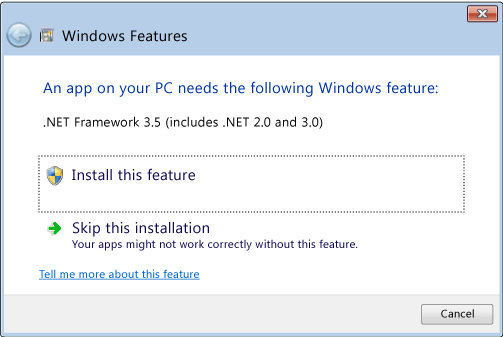В этой инструкции — возможные способы исправить ошибки инициализации .NET Framework 4 в последних версиях Windows и исправить запуск программ.
Примечание: далее в инструкции для установки предлагается .NET Framework 4.7, как последняя на текущий момент времени. Вне зависимости от того какую из «4-х» версий требуется установить в сообщении об ошибке, последняя должна подойти, как включающая все необходимые компоненты.
Удаление и последующая установка компонентов .NET Framework 4 последней версии
Первый вариант, который следует попробовать, если на настоящий момент он еще не был опробован — удалить имеющиеся компоненты .NET Framework 4 и установить их заново.
Если у вас Windows 10, порядок действий будет таким
- Зайдите в Панель управления (в поле «Просмотр» установите «Значки») — Программы и компоненты — нажмите слева «Включение и отключение компонентов Windows».
- Снимите отметку с .NET Framework 4.7 (или 4.6 в более ранних версиях Windows 10).
- Нажмите «Ок».
После удаления, перезагрузите компьютер, снова зайдите в раздел «Включение и отключение компонентов Windows», включите .NET Framework 4.7 или 4.6, подтвердите установку и опять же, перезагрузите систему.
Если у вас Windows 7 или 8:
- Зайдите в панель управления — программы и компоненты и удалите там .NET Framework 4 (4.5, 4.6, 4.7, в зависимости от того, какая версия установлена).
- Перезагрузите компьютер.
- Скачайте с официального сайта Майкрософт .NET Framework 4.7 и установите на компьютер. Адрес страницы для загрузки — https://www.microsoft.com/ru-ru/download/details.aspx?id=55167
После установки и перезагрузки компьютера, проверьте, была ли устранена проблема и появляется ли ошибка инициализации платформы .NET Framework 4 снова.
Использование официальных утилит исправления ошибок .NET Framework
У Майкрософт имеется несколько собственных утилит для исправления ошибок .NET Framework:
- .NET Framework Repair Tool
- .NET Framework Setup Verification Tool
- .NET Framework Cleanup Tool
Наиболее полезной в большинстве случаев может оказаться первая из них. Порядок ее использования выглядит следующим образом:
- Скачайте утилиту со страницы https://www.microsoft.com/en-us/download/details.aspx?id=30135
- Откройте загруженный файл NetFxRepairTool
- Примите лицензию, нажмите кнопку «Next» и дождитесь, когда будут проверены установленные компоненты .NET Framework.
- Будет отображен список возможных проблем с .NET Framework разных версий, а по нажатию на Next будет запущено автоматическое исправление, если оно возможно.
По завершении работы утилиты рекомендую перезагрузить компьютер и проверить, была ли исправлена проблема.
Утилита .NET Framework Setup Verification Tool позволяет проверить правильность установки компонентов .NET Framework выбранной версии в Windows 10, 8 и Windows 7.
После запуска утилиты выберите версию .NET Framework, которую требуется проверить и нажмите кнопку «Verify Now». По завершении проверки, текст в поле «Current Status» будет обновлен, а сообщение «Product verification succeeded» означает, что с компонентами все в порядке (в случае, если не все в порядке, вы можете просмотреть файлы журналов (View log), чтобы узнать, какие именно ошибки были найдены.
Скачать утилиту .NET Framework Setup Verification Tool можно с официальной страницы https://blogs.msdn.microsoft.com/astebner/2008/10/13/net-framework-setup-verification-tool-users-guide/ (загрузки смотрите в разделе «Download location»).
Еще одна программа — .NET Framework Cleanup Tool, доступная для загрузки на https://blogs.msdn.microsoft.com/astebner/2008/08/28/net-framework-cleanup-tool-users-guide/ (раздел «Download location»), позволяет полностью удалить выбранные версии .NET Framework с компьютера с тем, чтобы затем выполнить установку заново.
Следует учитывать, что утилита не удаляет компоненты, которые являются составной частью Windows. Например, удалить .NET Framework 4.7 в Windows 10 Creators Update с ее помощью не получится, зато с большой вероятностью проблемы инициализации .NET Framework получится исправить в Windows 7 путем удаления версий .NET Framework 4.x в Cleanup Tool и последующей установки версии 4.7 с официального сайта.
Дополнительная информация
В некоторых случаях исправить ошибку может помочь простая переустановка программы, ее вызывающей. Либо, в случаях, если ошибка появляется при входе в Windows (т.е. при запуске какой-то программы в автозагрузке), может иметь смысл убрать эту программу из автозагрузки, если она не является необходимой (см. Автозагрузка программ в Windows 10).
29.07.2017
Просмотров: 40942
Во время запуска какой-то программы или на старте Windows 7 и выше, пользователь может столкнуться с ошибкой инициализации платформы .NET Framework 4. Возникает она по причине некорректной установки данного компонента или во время несовместимости с самой операционной системой. Поэтому, чтобы её решить, стоит рассмотреть несколько способов.
Читайте также: Как исправить ошибку установки NET Framework 4.0 «Failed to install .Net Framework 4.0 with Error Code HRESULT: 0xc8000222»?
Способы решения проблемы с инициализацией NET Framework
При запуске приложения на ПК с операционной системой Windows 7 и выше, может появиться сообщение о том, что «Для этого приложения сначала нужно установить одну из следующих версий NET Framework…». При этом версия фреймворка всегда указывается.
Чтобы решить эту проблему самостоятельно, стоит ознакомиться со следующими рекомендациями.
Способ 1. Переустановка .NET Framework
- Переходим в Панель управления и выбираем «Программы и компоненты».
- Откроется небольшое окно. В меню слева выбираем «Включение и отключение компонентов Windows». Находим в списке и отключаем фреймворки.
- После возвращаемся к списку программ и находим там .NET Framework. Также удаляем их. Удаляем все, какие есть на ПК.
- После удаления всех установленных компонентов, стоит перезагрузить систему.
Теперь, когда система очищена от всех фреймворков, переходим на официальный сайт Майкрософт и жмем Скачать .NET Framework той версии, которая указана в ошибке. Загрузив нужный компонент, выполняем его установку и вновь перезагружаем ПК.
Способ 2. Использование официальных утилит для решения проблем с .NET Framework
Для исправления неполадок в работе фреймворков компания Майкрософт выпустила несколько утилит. Рассмотрим принцип их работы на практике.
Первая утилита – Microsoft .NET Framework Repair Tool. Она ищет и исправляет неполадки, которые связаны с фреймворками.
Чтобы её применить, стоит загрузить файл, запустить его на своем ПК и принять условия лицензионного соглашения.
После программа будет сканировать систему и предложит варианты решения проблемы. Жмём «Далее» и исправляем ошибку.
Вторая программа для решения ошибки с инициализацией файлов – это .NET Framework Setup Verification Tool. Она проверяет, корректно ли установлены фреймворки. При этом её использование максимально простое. Нужно скачать и запустить программу, указать версию фреймворков, которые нужно проверить и дождаться завершения результатов проверки.
В поле «Статус» будут помещены результаты проверки.
Третья утилита для исправления ошибок с .NET Framework – это .NET Framework Cleanup Tool. Она пригодиться в том случае, если вам не удалось переустановить фреймворки вручную. Утилита позволяет удалить, заново загрузить и корректно установить недостающие компоненты.
Поэтому, если самостоятельно вам не удалось переустановить фреймворки и решить проблему с инициализацией файлов, утилиты от Майкрософт могут помочь решить данную проблему.
Главная » Уроки и статьи » Софт
При входе в систему и запуске приложений может появляться сообщение «Ошибка инициализации платформы .NET Framework 4». В Windows 10, как и в более ранних версиях операционной системы, эта проблема обычно обусловлена повреждением или отсутствием каких-либо компонентов. Неприятную ситуацию можно решить двумя способами, которые предоставлены ниже.
Переустановка компонентов
Для начала нужно удалить компоненты, которые уже присутствуют. Делается это в панели управления. Последнюю можно открыть, найдя ее с помощью поиска на панели задач. Также она есть в меню «Пуск» (папка «Служебные» в самом низу списка).
В панели требуется перейти в следующий раздел:
Далее нужно учитывать, что просто удалить компоненты нельзя. Слева сверху будет надпись, которая отвечает за отключение компонентов. Требуется нажать на нее.
В новом окне можно будет сразу заметить Framework. Необходимо убрать галочку напротив четвертой версии (4.6-4.8 в зависимости от версии системы), а затем кликнуть по кнопке «ОК», чтобы сохранить изменения.
После этого нужно заново открыть то же самое окно и вернуть галочку. При этом система предложит установить выбранные компоненты. После завершения процедуры рекомендуется перезагрузить ПК. Обычно этого достаточно, чтобы устранить данную ошибку.
Специализированные утилиты
Не всем известно, что производитель выпустил несколько приложений, которые могут устранять подобные ошибки в автоматическом режиме. По отзывам пользователей самой эффективной в этом конкретном случае является «.NET Framework Repair Tool».
Важно учитывать, что скачивать любые программы нужно только с официального сайта Microsoft: в противном случае никто не может гарантировать, что результат будет положительным.
Указанная программа не переведена на русский язык, но пользоваться ей несложно. Нужно лишь согласиться с условиями лицензии и дождаться, когда утилита проверит все компоненты. После этого появится список ошибок. Остается лишь кликнуть по кнопке «Next», чтобы приложение исправило их самостоятельно, если это возможно.
Как и в предыдущем способе, после завершения процедуры следует перезагрузить устройство и проверить, пропала ли ошибка.
Подводя итоги, ошибка возникает по причине повреждения или отсутствия компонентов. Первое чаще всего является следствием наличия вирусов, а второе – устаревшей версии платформы.
Понравилось? Поделись с друзьями!
Дата: 21.01.2022
Автор/Переводчик: Wolf
- Remove From My Forums
-
Вопрос
-
При запуске приложения вылазит «Ошибка инициализации платформы .NET Flamework.Для запуска приложения необходимо установить одну из следующих версий .NET Flamework:v4.0.30319 Обратитесь к издателю приложения за инструкциями по
получению соответствующей версии .NET Flamework» хотя у меня стоит Flamework v4.5.50709 .Как запустить это приложение?
Ответы
-
Вас приложение просит установить .NET Framework v4.0.30319
Порядок установки 3.5; 4.0; 4.5. Проверить установленные версии .NET Framework и доустановить в необходимых случаях, так же можно бесплатной утилитой
.NET Version Detector
Да, я Жук, три пары лапок и фасеточные глаза :))
-
Помечено в качестве ответа
6 февраля 2013 г. 10:26
-
Помечено в качестве ответа
Актуальным сейчас является рассмотреть ошибки установки платформы для Виндоус 10, ведь почти 80 пользователей работают с этой ОС в текущий момент.
Ошибки 0x800F0906, 0x800F081F, 0x800F0907
Код 0x800F0906 появляется из-за того, что компьютеру недоступно скачать нужные файлы с Центр обновления.
Код 0x800F081F возникает при указании альтернативного источника инсталляции при условии выполнения одного из условий:
- В заданном расположении отсутствуют файлы, нужные для установки платформы.
- Пользователь, пытающийся инсталлировать платформу, не обладает доступом к размещению и файлам.
- Комплект установщика недопустим или поврежден.
Для решения вопроса нужно убедиться, что путь к источнику задан правильно (x:sourcessxs), и пользователь имеет доступ, как минимум, на чтение. Чтобы убедиться, нужно обратиться к источнику прямо с компьютера, где появилась проблема, и удостовериться, что установщик содержит полный и допустимый набор файлов. При повторении ошибки можно воспользоваться альтернативным источником инсталляции.
Код 0x800F0907 появляется в случае, когда альтернативный источник инсталляции не указан или недействителен. При этом флажок групповой политики «Введите показатели для установки и восстановления необязательных компонентов» интерпретируется, как «Не загружайте полезные данные из ЦО Windows».
В Windows 10 для исправления подобных ошибок следует выполнить такие действия:
- Скачать средство для создания носителей Windows и создать образ ISO или установленной ОС.
- Подготовить групповую политику:
- Подключить образ ISO.
- Указать для параметра «Альтернативный путь к исходным файлам» папку ISO sourcessxs.
- Выполнить операцию gpupdate /force.
- Установить Framework.
Код 0x800F0922 иногда можно увидеть при обновлении Win 10:
0x800F0922 CBS_E_INSTALLERS_FAILED, ЧТО означает «ошибка обработки программ инсталляции и общих операций».
Для устранения этой проблемы необходимо провести действия:
- Открыть папку с установщиком платформы .NET.
- Найти папкуSources à выбрать SXS.
- Кликнут п.к.м. и выбрать «Свойства».
- Во вкладке «Безопасность» убедиться: флажок «Чтение и выполнение» отмечен. А если его нет, то установить.
- В поле командной строки ввести команду:
«dism /online /enable-feature /featurename:netfx3 /all /source:c:sxs /limitaccess» à «ввод».
- В поле командной строки ввести команду:
«dism /online /Cleanup-Image /RestoreHealth» à «ввод».
Коды ошибок могут появиться при применении мастера установки, средств DISM или операций Windows PowerShell для включения версии 3.5.
Для Windows 10, Win Server 2012 R2 сервис Framework 3.5 устанавливается м по требованию. Метаданные для этого компонента входят в ОС. Но двоичные и иные файлы, взаимодействующие с компонентом, не включены в ОС.
При включении .NET 3.5 ОС обращается к ЦО Windows, чтобы загрузить недостающую информацию. На это влияет конфигурация сети, настройка проведения обновлений в данной среде. Следовательно, при первой установке платформы Фреймворк могут появляться ошибки.
При запуске установщика .NET 4.5 и более поздних вариантов может возникать проблемы, препятствующие установке приложения или блокирующие ее. В Win 8, 10, 11 .NET встроен операционную систему и не может быть удален. Его обновления отображаются в разделе «Установленные обновления» в панели управления à «Программы и компонент».
В ОС без предустановленной платформы Framework приложение отображается в разделе «Удаление или изменение программы» панели управления à «Программы и компоненты».
Внимание! Версии 4.Х приложения .NET обновляются автоматически, поэтому нет возможности инсталлировать более раннюю версию .NET 4.Х, ели уже инсталлирована более старшая версия.
Так, в системе Win 10 с полностью автоматическим обновлением невозможно будет инсталлировать Framework 4.7.1 по причине того, что ОС поставляется с установленным приложением Framework 4.8.
Некоторые неполадки и рекомендованные действия
Самые распространенные причины не установки платформы следующие:
- Уже установлена в ОС. В Win 7, 8, 10 изначально есть этот компонент. В частности, Win XP блокирует установку Framework 3.5 и выше, Win 7 в пиратских сборках может содержать установщик и устанавить его во время инсталляции ОС.
- Требуется обновить ОС. Иногда выдается сообщение о невозможности установить Framework в данном состоянии ОС. Чаще всего такое сообщение видят пользователи Виндоус 7: требуется обновить систему.
- Невозможность установить ранний вариант платформы. Если при попытке установки ранней версии .NET процесс блокируется, то в этом случае следует скачать и установить другую, более новую версию платформы. Так, при наличии Фреймворк 3.5 в ОС будет блокироваться установка вариантов 2.0 и 1.0. Для Win 7, 8 можно выключить Нет 3.5 и установить ранний вариант, а затем включить его. В Win 10 невозможно установить ранние версии: при загрузке появится сообщение о несовместимости.
- Отсутствие промежуточной версии платформы. При установке новой версии требуется наличие на компьютере предыдущего варианта. Для установки 4.5 версии требуется наличие 4, Для установки 4 – наличие 3.5 и т.д. Поэтому до инсталляции новых фоеймворков следует проверить наличие предыдущих.
- Windows без лицензии. Если отсутствует лицензия, то инсталлировать пакет с фреймворком невозможно.
Майкрософт на официальном сайте предоставляет подробный разбор ошибок и блокировок при установке. Далее приводится часть таблицы с причинами блокировок и рекомендациями:
| Сведения о блокировке | Рекомендации |
| .NET 4.5.x/4.6.x/4.7.x /4.8 установлено на компьютере. | Действия не требуются |
| Не удаляется .NET 4.5.x/4.6.x/4.7.x/4.8. Программа нужна другим приложениям на компьютере. | Не удалять установленные .NET Framework, потому что приложения зависят от конкретного варианта Framework. |
| До установки нужно установить обновление KB<номер>. | До установки .NET необходимо провести обновление KB, а затем снова запустить установку Framework. |
Проблемы совместимости программ
Проведение установки Framework 4.Х при выключенной совместности программ Виндоус завершается ошибкой 1603/блокируется.
«Ассистент совместности программ» выдает сообщение, что Framework мог быть неверно установлен, и рекомендует переустановить его, используя параметр режима совместности программ. Возможно ассистент уже выбрал режим совместности в случае, если установку Framework отменили или ее не получилось запустить.
Инсталлятор Framework не получится запустить при включенном режиме совместности программ. Поэтому для исключения блокировки в редакторе реестра следует выключить режим совместности программ, для чего выполнить действия:
- В поле поиска ввести «regedit», и нажать «ввод».
- В окне редактора реестра найти подразделы:
HKEY_CURRENT_USERSOFTWAREMicrosoftWindows NTCurrentVersionAppCompatFlagsCompatibility Assistant/Store
- В графе «Имя» нужно найти файлы загрузки Framework, установленные раньше: 4.5, 4.5.1, 4.5.2, 4.6, 4.6.1, 4.6.2, 4.7, 4.7.1, 4.7.2, какие именно, зависит от устанавливаемого варианта и удалить их.
- Перезапустить компьютер и установщик Framework 4.Х.
Ошибка при инициализации платформы Microsoft .NET Framework
В платформу Framework включена среда CLR («common language runtime» – общая языковая область выполнения), библиотеки кода, базовых классов, язык сценариев и другие. Среда CLR имеет собственным номер, который может не совпадать с версией Framework. Версия CLR увеличивается редко. Так, .NET 4, 4.5 вплоть до 8 выпуска работают с CLR 4, .NET 2.0, 3.0, 3.5 — с CLR 2, а .NET 1.0 – с CLR 1, .NET 1.1 — с CLR 1.1 (3 версии среды исполнения не существует).
Общеязыковая среда исполнения CLR байт-кода MSIL является основной частью пакета Framework. Все программы, созданные на .NET- совмещаемых языках программирования, компилируются в MSIL.
В процессе активации CLR определяется ее версия для использования при исполнении управляемых команд приложения. Иногда система активизации не находит нужную версию CLR. Такая ситуация возникает тогда, когда приложение требует недопустимую, не установленную или поврежденную на компьютере версию.
При отсутствии требуемой версии система активации CLR получает ошибку HRESULT и отображает сообщение пользователю. Среда исполнения CLR предоставляет механизм ведения журнала по отладке активации CLR.
Коды HRESULT активации CLR
Интерфейсы активации CLR выдают коды HREsult, сообщая об итогах проведения активации приложению. Основные компоненты среды выполнения обращаются к этим возвратным значениям до исполнения дополнительных действий. Значения HREsult ошибок применяются для сопоставления возможных управляемых исключений со списком ошибок COM. Они могут иметь вид:
Диалоговое окно при ошибке инициализации
При невозможности системы активации исполняющей среды загрузить нужную версию, то выдается сообщение для уведомления пользователя: компьютер не готов запустить приложение, и предлагается вариант исправления ситуации.
В такой ситуации выдается подобное сообщение об ошибке:
Пользователь должен ответить «Да», после чего его перенаправит на ресурс Microsoft, и он сможет скачать нужную версию .NET.
Исправление ошибок инициализации
Разработчик имеет разные возможности контроля ошибок инициализации «Initialization error».
- Применение флажка API для запрещения отображения ошибки (подразумевается устранение ошибки позднее).
- Немедленное устранение причины ошибки.
Внимание!
Важно помнить! При создании новых вариантов Фреймворков соблюдается принцип матрешки: более высокая версия платформы Framework содержит новый функционал с сохранением полного функционала предыдущих вариантов в два этапа:.NET 4 содержит функционал версий 4, 3.5, 3, 2, 1, а .NET 4.8 – версии от 4 и старше.
Устранений проблем из-за инициализации CLR или в конечном итоге платформы .NET происходит следующим образом:
- Для .NET 3.5 и меньших версий следует настроить платформу .NET 4.
- Для .NET 4 и старше установите самую последнюю версию. На данный момент самый распространенный пакет — .NET 4.8, который обеспечивает нормальную работу приложений, написанных с помощью любой версии .NET.
Управление сообщениями об ошибках
Пользовательский интерфейс получения сообщений поддается управлению с помощью установки флажков для активирующего API.
В ОС Windows существует функция «SetErrorMode», позволяющая установить, отображать сообщения об ошибках после выполнения кода или запретить отображение, указав флажок SEM_FAILCRITICALERRORS.
Иногда возникает необходимость переопределения этого параметра. Можно переопределить флажок, исходя из влияния отображения сообщений в пределах конкретного процесса. Для переназначения SEM_FAILCRITICALERRORS можно применить один из флажков:
- Использование METAHOST_POLICY_IGNORE_ERROR_MODE и методаICLRMetaHostPolicy::GetRequestedRuntime, который воспринимает, как входные данные параметр METAHOST_POLICY_FLAGS.
- Использование RUNTIME_INFO_IGNORE_ERROR_MODE и функцииGetRequestedRuntimeInfo.
И наоборот, для включения выдачи сообщения об ошибке включается флажок METAHOST_POLICY_SHOW_ERROR_DIALOG, если нужная версия CLR не обнаружена.
Поведение пользовательского взаимодействия для узлов в CLR
Исполняющая среда включает комплекс узлов для разных сценариев, отображающих сведения об ошибке, если возникли сложности при загрузке нужной версии исполняющей среды.
| Узел CLR | Описание | Подход к информации об ошибках | Отключаемо ли сообщение об ошибке? |
|---|---|---|---|
| Центр управляемых EXE-файлов | Инициирует управляемые EXE-файлы. | Показывается в случае отсутствия версии платформы .NET Framework | Нет |
| Центр управляемого COM | Подгружает управляемые компоненты COM в процесс. | Показывается в случае отсутствия версии платформы .NET Framework | Да, установив флаг SEM_FAILCRITICALERRORS |
| Центр ClickOnce | Запускает приложения ClickOnce. | Отображается в случае отсутствия версии платформы .NET Framework начиная с .NET Framework 4.5 | Нет |
| Центр XBAP | Запускает сервисы WPF XBAP. | Отображается если отсутствуют версии платформы .NET Framework начиная с .NET Framework 4.5 | Нет |
Особенности среды исполнения в Windows 8
Система активизации CLR ведет себя в Win 8, как обычно, за исключением процесса загрузки CLR 2.0. В Win 8 встроена Framework 4.5 со средой исполнения 4.5. Однако этот фреймворк не содержит .NET 2.0, 3.0, 3.5, которые работают с CLR 2.0.
Поэтому приложения, требующие CLR 2.0, не смогут работать в Win 8. В результате появится диалоговое окно, предлагающее установить .NET 3.5:
Помимо возможности скачать и установить данную платформу, пользователи имеют возможность включить ее в панели управления компьютера.
Уточнения
После установки .NET 3.5 на компьютерах с ОС Windows 8 будут нормально выполняться приложения, зависящие .NET 2.0, 3.0, 3.5. Кроме этого, смогут выполняться приложения, требующие .NET 1.0 и 1.1 (если они жестко не настроены для работы в .NET 1.0/1.1).
Начиная с Framework 4.5, было улучшено ведение журналов процесса активации CLR и включены журнальные записи, фиксирующие время и причину отображения сведения об ошибке инициализации.