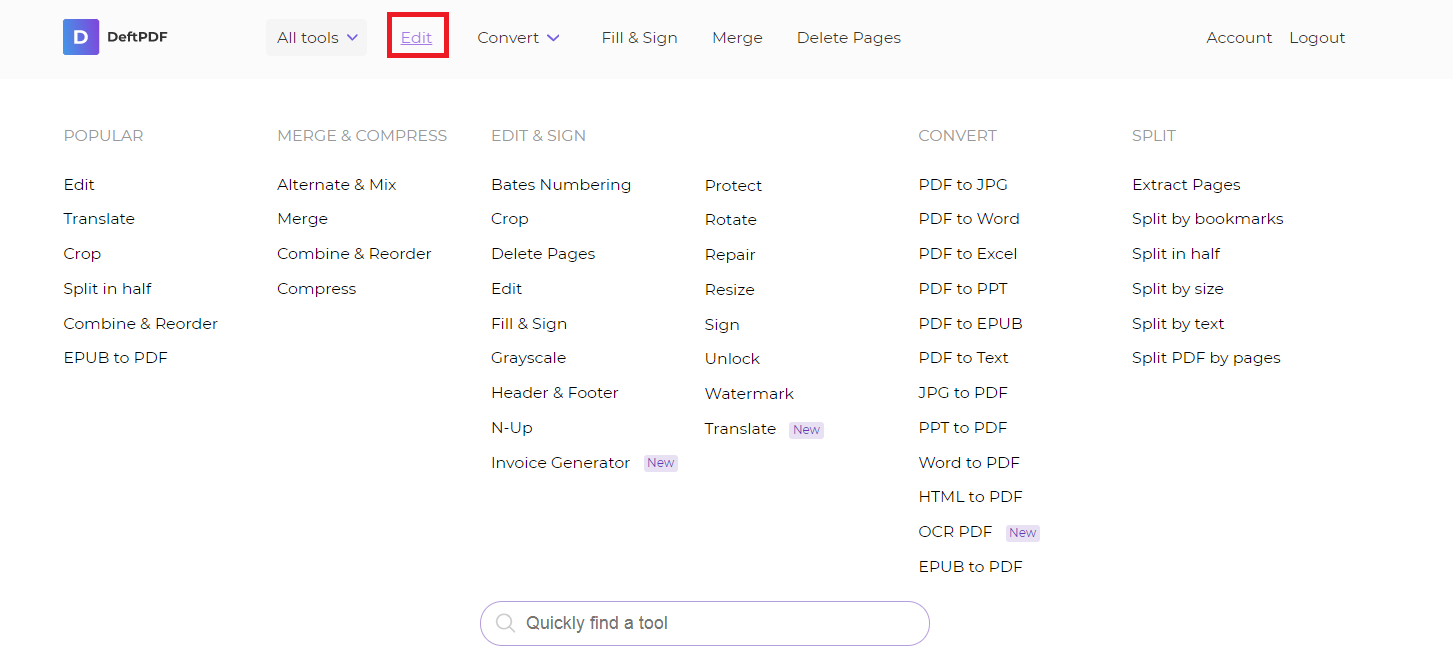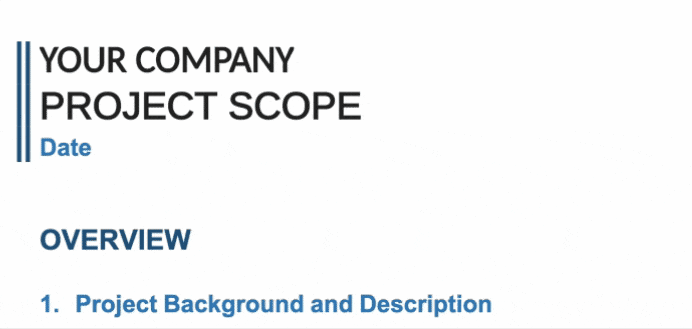Содержание
- Способ 1: Настройки производительности
- Способ 2: Изменение параметров файла
- Способ 3: Сброс настроек
- Способ 4: Переустановка программы
- Вопросы и ответы
Способ 1: Настройки производительности
При работе в программе Adobe Photoshop иногда могут возникать различного рода ошибки, начинающиеся со строки «Невозможно выполнить запрос». И хотя вариантов такой проблемы весьма много, включая «Произошел программный сбой», «Ошибка диска» или «Обнаружен неизвестный маркер», решения практически всегда сводятся к одним и тем же действиям, в первую очередь связанным с настройками производительности.
Читайте также: Правильная настройка Adobe Photoshop
- Чтобы избавиться от рассматриваемой проблемы, на верхней панели Фотошопа разверните список «Редактирование», перейдите в раздел «Настройки» и откройте «Производительность». Также можете воспользоваться сочетанием клавиш «CTRL+K» и уже через меню в новом окне перейти к нужным параметрам.
- Находясь на указанной выше вкладке, в блоке «Использование памяти» измените значение «Занято под Photoshop» в соответствии с рекомендациями из строки «Оптимальный диапазон», но при этом учитывайте, что слишком высокое значение может привести к другим проблемам. Как правило, для стабильной работы софта с большими файлами будет достаточно от 5 до 6 Гб оперативной памяти.
- Если ошибка «Невозможно выполнить запрос» возникает во время открытия каких-либо файлов, что в особенности относится к изображениям с камеры, может помощь изменение параметров Camera Raw. Для этого переключитесь на вкладку «Обработка файлов» через навигационное меню и в блоке «Совместимость файлов» воспользуйтесь кнопкой «Настройки Camera Raw».
Здесь на вкладке «Обработка файлов» установите параметры так же, как представлено на скриншоте ниже. После этого выполните сохранение с помощью кнопки «ОК», перезапустите Фотошоп и проверьте проблемный документ.
- В некоторых случаях причиной ошибки может выступать нехватка свободного пространства на компьютере. Исправить это довольно легко с помощью параметров «Рабочих дисков» в настройках программы, руководствуясь другой нашей инструкцией.
Подробнее: Устранение проблем с нехваткой места в Adobe Photoshop

Обратите внимание, что если на вашем компьютере слишком мало оперативной памяти, лучше всего произвести модернизацию, а также воспользоваться файлом подкачки. Кроме того, должен помочь переход на более раннюю версию ПО, требованиям которого соответствует ваше железо.
Способ 2: Изменение параметров файла
Чаще всего при правильных настройках производительности и обработки файлов ошибка «Невозможно выполнить запрос» возникает во время сохранения документов, вне зависимости от расширения. Связано это с неправильными параметрами разрешения, изменение которых, скорее всего, станет решением практически без вреда для изображения.
- На верхней панели программы откройте раздел «Изображение» и выберите «Размер изображения». В качестве альтернативы можно воспользоваться стандартной комбинацией клавиш «CTR+SHIFT+I».
- Измените значение в текстовом поле «Разрешение» таким образом, чтобы оно было меньше установленного изначально. При этом учитывайте, что слишком низкий параметр может сильно испортить качество изображения.
Выполнив данное действие, закройте окно с помощью кнопки «ОК» на нижней панели. Можете попробовать произвести сохранение стандартным образом.

Обязательно пытайтесь комбинировать разные варианты данного параметра, в особенности если количество оперативной памяти в настройках производительности сильно ограничено. По необходимости отменить все внесенные изменения можно путем одновременного нажатия клавиш «CTRL+Z» или через меню «Редактирование».
Способ 3: Сброс настроек
В случае отсутствия результатов после выполнения вышеописанных действий причиной рассматриваемой ошибки может быть повреждение важных файлов программы, в том числе отвечающих за конфигурацию. Чтобы избавиться от проблемы, для начала стоит произвести откат настроек до изначального состояния с помощью внутренних параметров.
- Находясь в Adobe Photoshop, откройте список «Редактирование» и выберите пункт «Основные». Сюда же можно перейти с помощью сочетания клавиш «CTRL+K».
- Щелкните левой кнопкой мыши по кнопке «Сбрасывать установки при выходе» и во всплывающем окне нажмите «ОК». После этого можете закрыть программу через меню «Файл» или крестик в правом верхнем углу и произвести повторное открытие с последующей проверкой ранее неработающих возможностей.

При успешном устранении проблемы, можете смело использовать Фотошоп, не опасаясь за работоспособность и редактируя сброшенные ранее параметры на свое усмотрение.
Способ 4: Переустановка программы
Если сброс настроек Photoshop не принес желаемых результатов, скорее всего, причиной ошибки «Невозможно выполнить запрос» является повреждение основных файлов. В таком случае единственным решением будет полное удаление и повторная установка софта с использованием не только стандартных средств операционной системы, но и вспомогательного ПО вроде CCleaner, автоматически очищающего диск от прошлой версии и удаляющего ненужные ключи реестра.
Подробнее: Правильное удаление и установка Adobe Photoshop на ПК
Бывает и такое, что проблему вызывает не сама программа, а используемая система, по тем или иным причинам блокируя доступ к рабочим файлам. При появлении ошибки попробуйте кликнуть правой кнопкой мыши по ярлыку программы и выбрать «Запуск от имени администратора».
В качестве последнего решения стоит также отметить удаление софта с локального диска «C» и установку на любой другой не системным раздел. Это же можно сделать сразу после первой попытки переустановки.
По ходу инструкции нами были рассмотрены способы исключительно для официальной версии Фотошопа, загруженной и обновленной с веб-сайта компании Adobe. В этом же может заключаться и решение, так как различные репаки не всегда работают должным образом.
Еще статьи по данной теме:
Если вы частый Adobe Photoshop пользователь, я уверен, что вы испугались ошибки рабочего диска. В моем случае он в основном всплывал, когда я пытался создать новый файл, однако несколько пользователей также столкнулись с ошибкой рабочего диска при редактировании на полпути. Поскольку это обычная проблема, давайте разберемся, что такое ошибка рабочего диска Photoshop и как ее исправить.
Что такое рабочий диск?
Проще говоря, рабочий диск — это пространство, которое Photoshop временно использует в качестве хранилища. Photoshop использует его для хранения частей файла, над которыми вы работаете, которые не помещаются в вашей оперативной памяти. Они часто помещаются в корневой каталог дисков хранения по умолчанию на вашем ПК.
Как найти свой рабочий диск
Adobe Photoshop по умолчанию использует жесткий диск, на котором установлена ваша операционная система. Однако, если вы работаете на общедоступном компьютере, вы можете быстро определить, какой том используется в качестве рабочего диска. Для этого откройте Photoshop и перейдите на вкладку «Правка» вверху. Теперь прокрутите вниз до «Настройки» и во всплывающем меню выберите «Рабочие диски».
Это покажет вам все тома, которые доступны вместе с активным томом рабочего диска (продолжайте читать, чтобы узнать больше).
Как заменить рабочие диски
Если вы часто сталкиваетесь с ошибками рабочего диска в Photoshop, первое решение — изменить том рабочего диска. Это можно сделать двумя способами. Во-первых, следуя тому же методу, о котором мы говорили до или при запуске. Вот как вы можете изменить рабочие диски в Photoshop.
- В Photoshop нажмите «Правка»> «Настройки»> «Рабочие диски». Теперь в окне настроек щелкните поле под Active? вариант слева. Здесь вы можете удалить диск по умолчанию, добавить несколько дисков или легко заменить рабочий диск. После этого нажмите ОК в правом верхнем углу, чтобы сохранить изменения.

Способы исправить ошибку рабочего диска Adobe Photoshop
Список решений, которые, как мы обнаружили, работают для устранения ошибок рабочего диска, с которыми сталкиваются пользователи Adobe Photoshop.
- Выполните очистку локального диска для рабочего диска по умолчанию. В меню «Пуск» Windows найдите «Очистка диска» и выберите рабочий диск по умолчанию. В следующем окне выберите «Временные файлы», «Отчеты об ошибках», «Эскизы» и другие папки, которые, по вашему мнению, занимают ненужное место, и нажмите «ОК». Вы можете предварительно просмотреть свободное место вверху.
- Если вы работаете с несколькими слоями, при каждом редактировании вы также добавляете в историю содержимого (помогает отменить). Они также могут занимать много места. Чтобы очистить это, перейдите в «Правка» и выберите «Очистить». Нажмите «Все», чтобы очистить данные как из буфера обмена (сохраняет то, что вы копируете), так и из истории (шаги).
Примечание. После очистки данных вы не сможете вставить то, что копировали в последний раз, или просмотреть историю в своем проекте Photoshop.
- Дефрагментация дисков — это задача обслуживания, которая помогает поддерживать работоспособность вашего устройства. Он реорганизует данные на диске для повышения эффективности приложений. Поскольку Photoshop требует нефрагментированного пространства, этот метод может помочь. Чтобы оптимизировать диски, откройте Defragmenter из меню «Пуск», выберите рабочий диск и нажмите «Оптимизировать».
- Photoshop также создает временные файлы, такие как отчеты о сбоях. Мы можем удалить их с помощью команды «Выполнить». Нажмите кнопку Windows и клавишу R (). Затем введите% temp% и нажмите Enter, чтобы открыть папку с временными файлами. Найдите имя файла Photoshop или PST и удалите его.
- Другие методы, предлагаемые многими, такие как отключение автоматического восстановления или увеличение объема оперативной памяти для Photoshop. Однако я не рекомендую это, так как это также может повлиять на ваш общий рабочий процесс.
Обходной путь для ошибки рабочего диска Photoshop
Если вышеперечисленные методы сработали для вас, считайте, что вам повезло. По какой-то причине я все еще сталкивался с проблемой даже после того, как попробовал все уловки. Следовательно, обходной путь, который сработал для меня, также может вам помочь. Мы рассмотрим два метода.
Revo Деинсталлятор
Для первого метода мы будем использовать бесплатный деинсталлятор под названием Revo Деинсталлятор. Это позволяет пользователям выполнять несколько задач по очистке в одном месте, а также удалять оставшиеся ненужные файлы при удалении. Мы собираемся использовать функцию Junk Cleaner.
- Для начала загрузите Revo и выберите опцию Очистка нежелательных файлов на левой боковой панели. Затем нажмите «Сканировать сверху» и дождитесь завершения процесса. После отображения ненужных файлов нажмите «Удалить», и все готово.

- Если вы столкнулись с ошибкой рабочего диска при попытке создать новый документ, этот метод для вас. В большинстве случаев вы сможете открывать проекты из последних документов (запуск Photoshop).
После этого вы можете просто отрегулировать размер холста и продолжить работу. Что ж, это единственный метод, который сработал для меня, надеюсь, он сработает и для вас.
Это были несколько способов решить проблему с рабочим диском в Adobe Photoshop. Мы надеемся, что ваша проблема была решена, и теперь вы можете редактировать изображения как обычно.
Читайте также: 7 лучших альтернатив Photoshop для Android
Hello! I have searched for an answer to this, but been unsuccessful.
I am using Photoshop CC 2017. When I try to save a file as a Photoshop PDF (File>Save As), the response I get is as follows:
Could not save as “FileName.pdf” because of a disk error.
Note: It says DISK error, not program error. I’ve seen plenty of posts regarding program errors and have tried those solutions in hopes it will help, but has not.
This is a NEW error. I have been saving files as PDFs with no issue until two weeks ago. I cannot remember if I have saved files as PDFs since upgrading to Photoshop CC 2017… prior to this, I was using Photoshop CC 2015.5
I have done the following to try to solve this issue without success:
1. Try different files
2. Try saving TO different locations (hard drive, desktop, external hard drive)
3. Try saving files FROM different locations
4. Ensure there’s plenty of room on computer (145 GB avail) & external hard drive (2.85 TB avail)
5. Preferences > File Handling > Deselect «Save in Background»
6. Re-starting Photoshop CC 2017
7. Re-starting the computer (MacBook running OS Sierra 10.12.6)
8. Upon re-starting Photoshop, select Cmd-Option-Shift
9. Search for font errors — one identified and deleted
10. Ensure programs are all up-to-date
What am I missing? Any help would be very much appreciated.
Many thanks, in advance!
Hello! I have searched for an answer to this, but been unsuccessful.
I am using Photoshop CC 2017. When I try to save a file as a Photoshop PDF (File>Save As), the response I get is as follows:
Could not save as “FileName.pdf” because of a disk error.
Note: It says DISK error, not program error. I’ve seen plenty of posts regarding program errors and have tried those solutions in hopes it will help, but has not.
This is a NEW error. I have been saving files as PDFs with no issue until two weeks ago. I cannot remember if I have saved files as PDFs since upgrading to Photoshop CC 2017… prior to this, I was using Photoshop CC 2015.5
I have done the following to try to solve this issue without success:
1. Try different files
2. Try saving TO different locations (hard drive, desktop, external hard drive)
3. Try saving files FROM different locations
4. Ensure there’s plenty of room on computer (145 GB avail) & external hard drive (2.85 TB avail)
5. Preferences > File Handling > Deselect «Save in Background»
6. Re-starting Photoshop CC 2017
7. Re-starting the computer (MacBook running OS Sierra 10.12.6)
8. Upon re-starting Photoshop, select Cmd-Option-Shift
9. Search for font errors — one identified and deleted
10. Ensure programs are all up-to-date
What am I missing? Any help would be very much appreciated.
Many thanks, in advance!
Ошибка Scratch Disk теперь довольно распространена, и вы, возможно, знакомы с ней, если используете Adobe Photoshop CC 2019. Это препятствие, которое встает на пути вашего рабочего процесса и может помешать ему, если вы его не обойдете. Самое главное, что такую ошибку довольно легко исправить на вашем компьютере с Windows 10, но единственное требование — вы должны убедиться, что на нем установлен Photoshop CC 2019. В кратчайшие сроки с помощью Photoshop вы сможете избавиться от ошибки Scratch Disk на вашем компьютере.
И если вы также сталкиваетесь с такими проблемами на своем ПК, то вы попали в нужное место, как и в этом сообщении, мы расскажем вам, как исправить ошибку Scratch Disk Error в Photoshop CC 2019 в Windows 10. Ошибка Scratch Disk в основном связана с временным хранилищем вашего ПК, которое используется во время работы программы Photoshop. И есть несколько сообщений о таких проблемах, которые мы рассмотрим в этом посте. Итак, без лишних слов, давайте сразу перейдем к самой статье:
Оглавление
- 1 Как исправить ошибку рабочего диска в Photoshop CC 2019 в Windows 10
- 1.1 Что такое ошибка рабочего диска в Photoshop?
- 1.2 Как настроить рабочий диск в Photoshop CC 2019
- 1.3 Как очистить рабочий диск в PhotoShop CC 2019
Как исправить ошибку рабочего диска в Photoshop CC 2019 в Windows 10
Прежде чем мы перейдем к исправлению ошибки рабочего диска в Photoshop на вашем компьютере с Windows 10, лучше вкратце узнать, что такое ошибка рабочего диска.
Что такое ошибка рабочего диска в Photoshop?
Скретч-диск, как упоминалось выше, представляет собой виртуальный накопитель на вашем ПК с Windows, который действует как временное хранилище при использовании программного обеспечения Photoshop. Он хранит части проекта, над которыми вы работаете, и заставляет вас вернуться в ту же позицию при перезапуске приложения. Более того, вы можете использовать любой из нескольких разделов диска в качестве основного рабочего диска. Итак, вам может быть интересно, почему появляется ошибка? Ответ прост: если рабочий диск, установленный вами или по умолчанию, будет заполнен, вы получите ошибку рабочего диска.
Как настроить рабочий диск в Photoshop CC 2019
Во-первых, давайте разберемся, как можно настроить рабочий диск в программе Photoshop CC 2019:
- Откройте Photoshop и перейдите в меню «Правка».
- Выберите «Настройки» >> «Рабочие диски».
- Теперь выберите диск, который вы хотите выбрать в качестве рабочего диска. Щелкните ОК.
- Это оно!
Как очистить рабочий диск в PhotoShop CC 2019
Есть два эффективных способа очистить рабочий диск в Photoshop.
- Очистите свой жесткий диск: Если вы не используете внешний жесткий диск, вы можете удалить или переместить с жесткого диска ненужные файлы, которые вы хотите настроить или уже настроили как рабочий диск в Photoshop.
- Очистите временные файлы Photoshop: Если ничего не работает, то в крайнем случае вы можете удалить временные файлы Photoshop, перейдя в C: Users YOUR USERNAME AppData Local Temp. Он также содержит все временные файлы вашего компьютера.
Итак, вот это с моей стороны в этом посте. Надеюсь, вам понравился пост, и вы смогли исправить ошибку рабочего диска в Photoshop на компьютере с Windows 10. Сообщите нам в комментариях ниже, сработали ли вышеупомянутые методы для вас или нет. До следующего поста… Ура!
Сертифицированный специалист по цифровому маркетингу Six Sigma и Google, работавший аналитиком в ведущей ТНК. Энтузиаст технологий и автомобилей, который любит писать, играть на гитаре, путешествовать, кататься на велосипеде и отдыхать. Предприниматель и блоггер.
When there are Accessibility Issues with PDF documents that open normally in PDF reader, and will not open in Photoshop, ADOBE has provided an accessibilty option in PDF PRO.
1, Choose Tools > Action Wizard.
The Action Wizard toolset is displayed in the secondary toolbar.
2. From the Actions List, click Make Accessible.
The right-hand pane changes to display each task included in the Make Accessible action, as well as the instructions to execute the action.
3. Select the files that you want to apply the Make Accessible action to. By default, the action runs on the document that’s currently open. Select Add Files to select additional files or a folder to run the action on.
4. Click Start.
5. Follow the prompts to complete the Make Accessible action.
https://helpx.adobe.com/acrobat/using/create-verify-pdf-accessibility.html
- Печать
Страницы: [1] 2 Следующая Все Вниз
0 Пользователей и 1 Гость просматривают эту тему.
Test
Возникла такая проблема при сохранениии разреза в формат пдф, и последующим открытии его в фотошоп, фтошоп выдает ошибку, все другие файлы пдф открываются без проблем….
Я думал, новая дисциплина «Охрана разреза»
А в PDF_Reader-e что показывает?
в ридере все читает нормольно
фтошоп выдает ошибку,
Какую ошибку?
У фотошопа, есть регулируемое ограничение размера файла. Регулируемое, кажется только с CS3, точно не помню.
фотошоп пишет программа будет закрыта сразу и все, такая проблема у друга была , он её ришил обведением всех линий в плане , и когда нет ни 1й линии от разреза все норм. читаеца, просто ето долго очень хотелось бы побыстрее
…. и когда нет ни 1й линии от разреза ….
Что такое 1-ая линия?
А с каким разрешением (дпи), пытаешся открыть в фотошопе, какого формата (A0..A1..A2..A3..) и размера (мб) разрез?
1 я линия это я так ниписал ни одной..)
разрешение 300
формат А1
размер 75 кило байт
разрешение 300
Попробуй с меньшим разрешением открыть, например 72.
Твои 300 и А1, могут увеличить размер файла до невиданных размеров. Какой фотошоп, и какое у него ограничение по размерам файла, стоит в настройках программы?
фотошоп кс 4 64бит , насчет открыть с меньшим разрешением, неполучицо тк неоткрывается даже окно с выбором разрешения, как только жму файл, открыть, или просто перетаскиваю файл в фотошоп пишет прога будет закрыта, незнаю насчет ограничения по разрешению, но планы точно в таком же формате и разрешении открываются без проблем…….
Ipkis,
а можно пощупать сам pdf?
все нормально: на 300 сконвертировалось удачно, все видно
откушалось 350мб, CS 1 
дело в фотошопе получаеца…
а можеш пересохранить в фотошопе с разрешением 150 и выложить???
откушалось 350мб, CS 1
Значит точно размер. Насколько я помню, по умолчанию стоит 200Мб. Ipkis, зайди в настройки фотошопа и увеличь.
- Печать
Страницы: [1] 2 Следующая Все Вверх
Computers failing to open or create PDF is something that happens from time to time. It shows up in a warning screen, stating that there is a PDFL initialization fail. It can be from the cause of improper installation, or lack of data or perhaps corrupted files. What is PDFL anyway and where are they used? What software opens it and handles these kinds of formats? Today in this article, we will discuss and answer these questions.
First, What is PDFL?
PDFL simply means Portable Document Format Library. As the name states, it is used by different applications as a library, used by programs to determine what application can open it, and then opens different kinds of data. It’s basically PDF but considers the whole family of files. When a notification pops up and says “PDFL initialization failed” it simply means that it cannot access or convert your file into PDF. Applications such as Photoshop can possibly get these kinds of warnings if there is an error in the file or an error in the application itself. The only solution is to either restart the program and the computer, remove preferences or reinstall the whole application itself.
What to do if it still fails?
If for some reason, your files cannot be opened, viewed, or saved as PDF even after reinstallation, then you need to try out other applications to use. DeftPDF offers PDF editing and conversion with a user-friendly interface that will allow you to manage PDF easily. To create and edit your PDF, you only need to follow these three steps
Step one: Go to DeftPDF.com and select EDIT from all tools
Step two: Select Start with a blank document on the screen to create a new PDF. If you are going to edit your current PDF, then upload your file.
Step three: Start editing text by using the text tool. Once done, save the document by clicking APPLY CHANGES then click download to save your PDF locally on your computer.
Want to get updates and subscribe to our blog? Get weekly e-notifications by creating an account with us: DeftPDF online
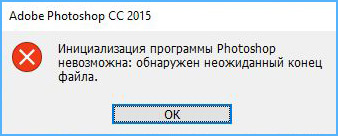
На самом деле не так уж это и вдруг случилось. Завершая предыдущий сеанс работы с фотошопом, я поторопилась и, видимо, промахнулась, тыкнула не на крестик, а куда, сама не поняла, но программа закрылась не как обычно. Я, правда, этому значения не придала.
Ну а, когда открыть программу не смогла, поискала в интернете, что пишут про ошибку «инициализация программы Photoshop невозможна: обнаружен неожиданный конец файла». И вот именно про ошибку с такой формулировкой есть всего одно видео. Посмотрела его, автор показал, как добраться до папки в компьютере, из которой нужно удалить все файлы.
Локальный диск (С:)Users%USERNAME%AppdataRoamingAdobeAdobe Phooshop Cs6 Adobe Photoshop CS6 Settings.
Но я не нашла на своём локальном диске папок с такими названиями. Переоткрывала все папки – нет Appdata, Roaming, Adobe и т.д. «Наверное потому что у меня косячная программа», – подумала я. И сказала себе, как Скарлет О’Хара: «Я подумаю об этом завтра».
На завтра попробовала снова открыть фотошоп, а вдруг произойдёт чудо. Но чуда не произошло – «неожиданный конец» никуда не делся. Сын попробовал по новой установить программу Photoshop CC 2015, которая у меня была и к которой я привыкла. Не получилось, наверное, потому что старую не удалили. Поспрашивала у знакомых совета, дали ссылку на это же видео. В общем решение проблемы я снова отложила на завтра и занялась изучением возможности редактирования изображения в стандартном приложении Windows 10 «Фотографии».
За неимением фотошопа в приложении «Фотографии» можно:
— повернуть фото, выровнять горизонт, перевернуть зеркально,
— кадрировать (обрезать) изображение, изменить пропорции,
— корректировать насыщенность цвета, яркость, ясность (чёткость), есть функция виньетирования, устранения эффекта красных глаз и точечное исправление (удаление пятен и дефектов), наподобие инструмента фотошопа «точечная восстанавливающая кисть».
— есть разные фильтры и автоматическое улучшение фото,
— изменить размер.
Конечно это всё мизер в сравнении с возможностями Photoshop.
А пока не могла придумать решения проблемы с инициализацией программы Photoshop и, оттягивая время кардинального удаления с компа нерабочей программы, занялась монтажом видео из старых фотографий одного луга или поля, что рядом с нашим садом. Задумка такая у меня давно родилась, но всё времени не было, а в самоизоляцию всё как раз сложилось: и время есть, и новых путешествий нет. Видео опубликовано в следующей статье «Времена года одного луга».
Но суть этой статьи всё же в том, как я решила задачку «инициализация программы Photoshop невозможна: обнаружен неожиданный конец файла». А всё оказалось очень просто. Вчера дочка по скайпу посмотрела на папки в диске С и подсказала нажать «вид» в верхней строке окна и в выпадающем меню поставить галочку в квадратике «скрытые элементы».
Скриншот с экрана.
И вуаля, необходимые папки появились. По пути указанному в видео, дошла до нужной папки, из которой нужно было все файлы удалить. Вот так выглядит путь в моём компьютере:
C:UsersПользовательAppDataRoamingAdobeAdobe Photoshop CC 2015Adobe Photoshop CC 2015 Settings
«А ларчик просто открывался».
Сразу удалять файлы побоялась. Я их вырезала и сохранила в новой папке просто на рабочем столе. На всякий случай. Когда все файлы из Adobe Photoshop CC 2015 Settings, были удалены, фотошоп открылся. Ура! Ура!
Правда, интерфейс стал в стандартном виде, как будто программа только что установлена, то есть удалились все настройки. Я быстро вернула окна и цвета и шрифты рабочей зоны, которые мне удобны. Ну а файлы, сохранённые в новую папку, мне не понадобились. Как же я рада, что не поспешила удалять саму программу, а отложила решение на потом.
И кстати, когда я стала писать этот пост, снова заглянула на YouTube и обнаружила под тем видео, автор упоминает о скрытых папках. А я этого сразу не заметила.
Коротко повторю алгоритм действия для решения проблемы «инициализация программы Photoshop невозможна: обнаружен неожиданный конец файла». Вдруг, кто-то так же плавает в компьютерах и программах. Может это кому-то пригодится.
- На локальном диске находим папку по следующему пути: C:UsersПользовательAppDataRoamingAdobeAdobe Photoshop CC 2015Adobe Photoshop CC 2015 Settings.
- Если не находите папку AppData, то нужно открыть скрытые папки. Для этого в верхней строке нажимаете «вид» и в выпадающем меню ставите галочку в квадратике «скрытые элементы».
- Доходите до папки Adobe Photoshop CC 2015 Settings (у вас фотошоп может быть другой версии, но папка должна заканчиваться словом Settings). Здесь автоматически сохраняются все настройки программы Adobe Photoshop, которые вы делали.
- Если вам не важны настройки, которые вы делали в программе, можете смело удалить все файлы из папки Adobe Photoshop CC 2015 Settings. Если вам важны настройки, то прежде чем удалить все файлы скопируйте их в отдельную папку, так сказать резервная копия будет.
- Теперь можете открывать свой фотошоп и работать, при необходимости из резервной копии нужные настройки скопируете обратно в Settings.
Вот такое решение проблемы «инициализация программы Photoshop невозможна: обнаружен неожиданный конец файла». Всё оказалось очень просто. Рада, если кому-то статья пригодится. Удачи!
Понравилась статья? Расскажи об этом своим друзьям!!!
Перепечатка материалов сайта, в том числе и фотографий, без разрешения автора сайта и без сылки на статьи запрещена.
С уважением, автор сайта
«Истоки. Путешествие по России»
Валентина Гриценко
Для подписки на обновления в блоге, введите Ваш электронный адрес:
*Нажимая на кнопку, я даю согласие на рассылку, хранение персональных данных и соглашаюсь с политикой конфиденциальности