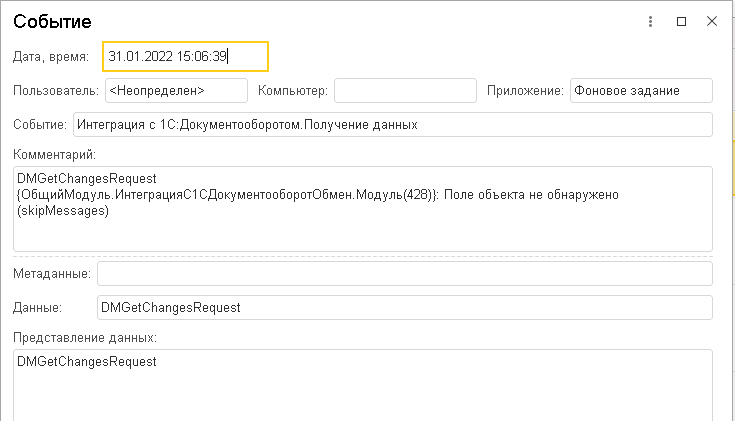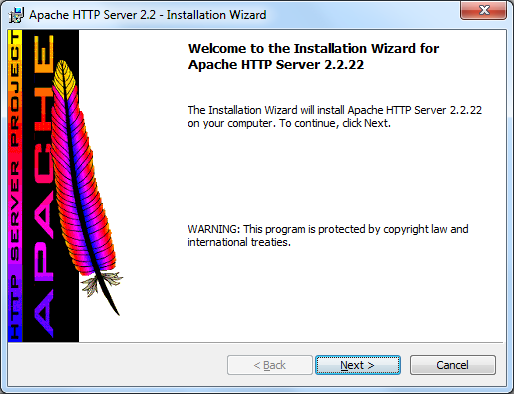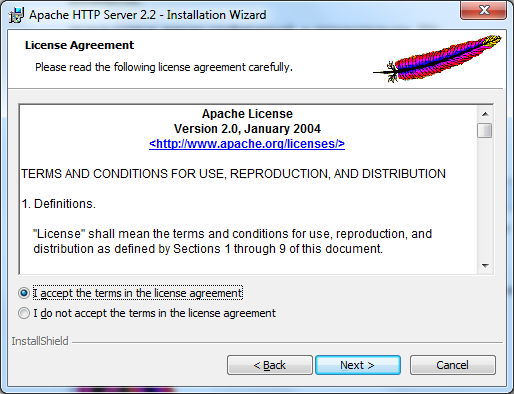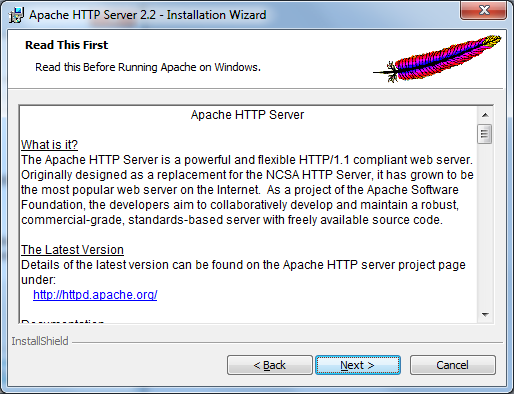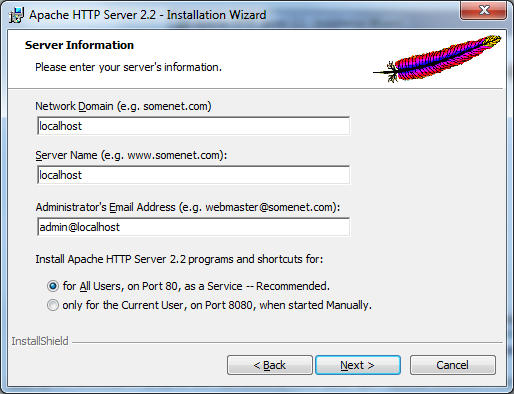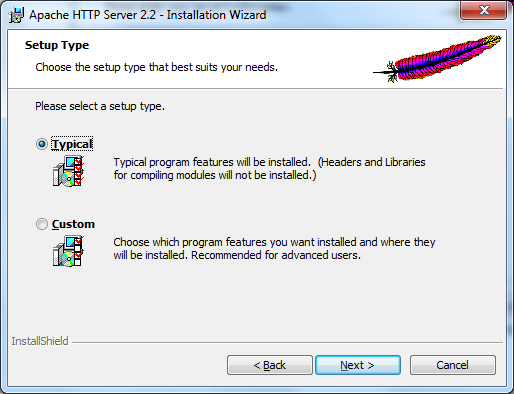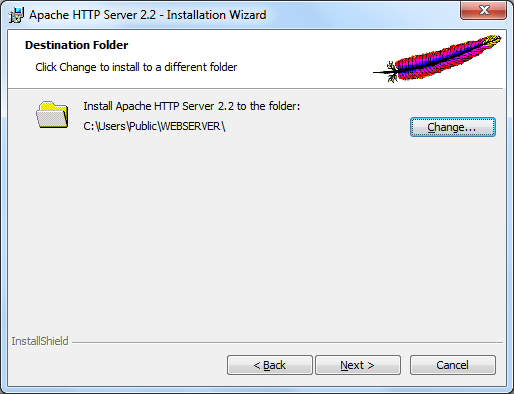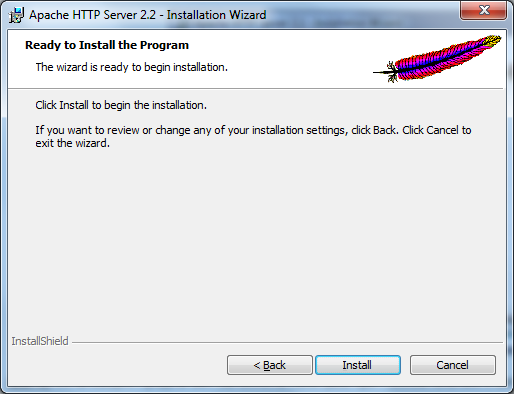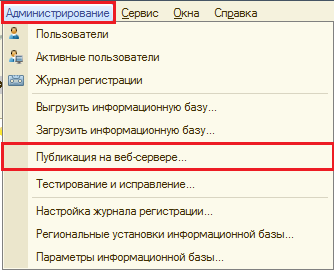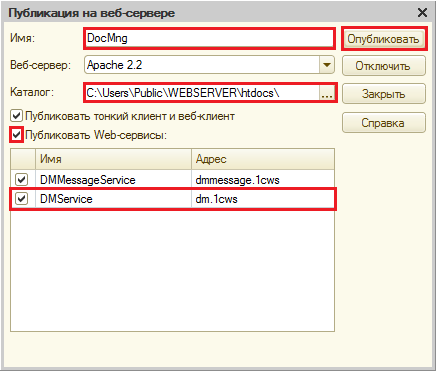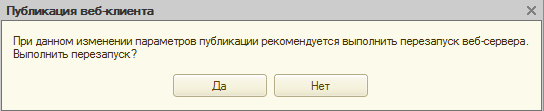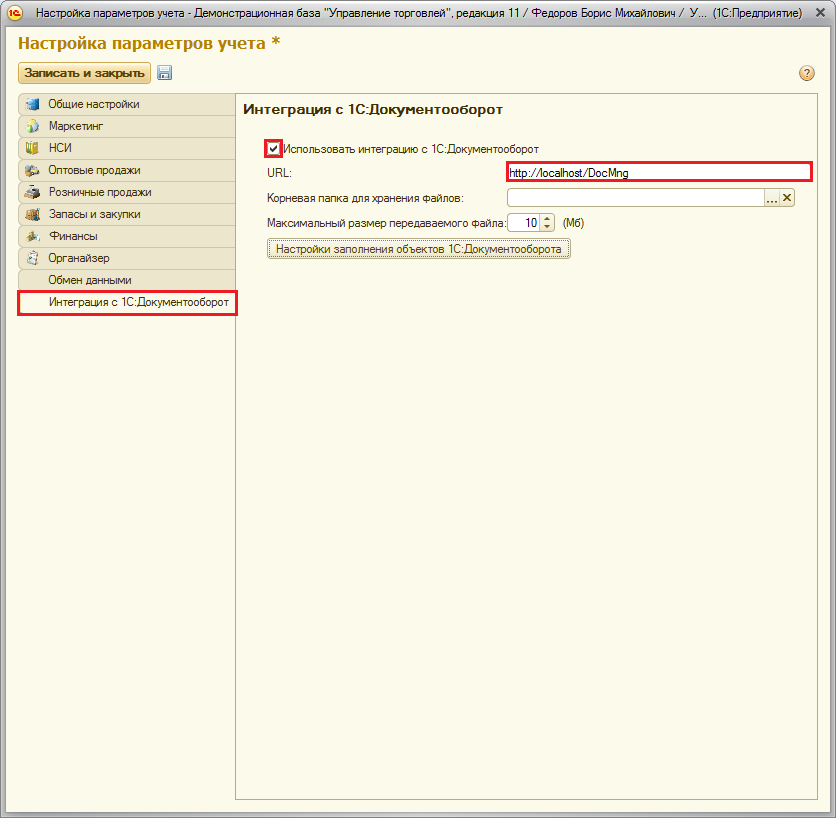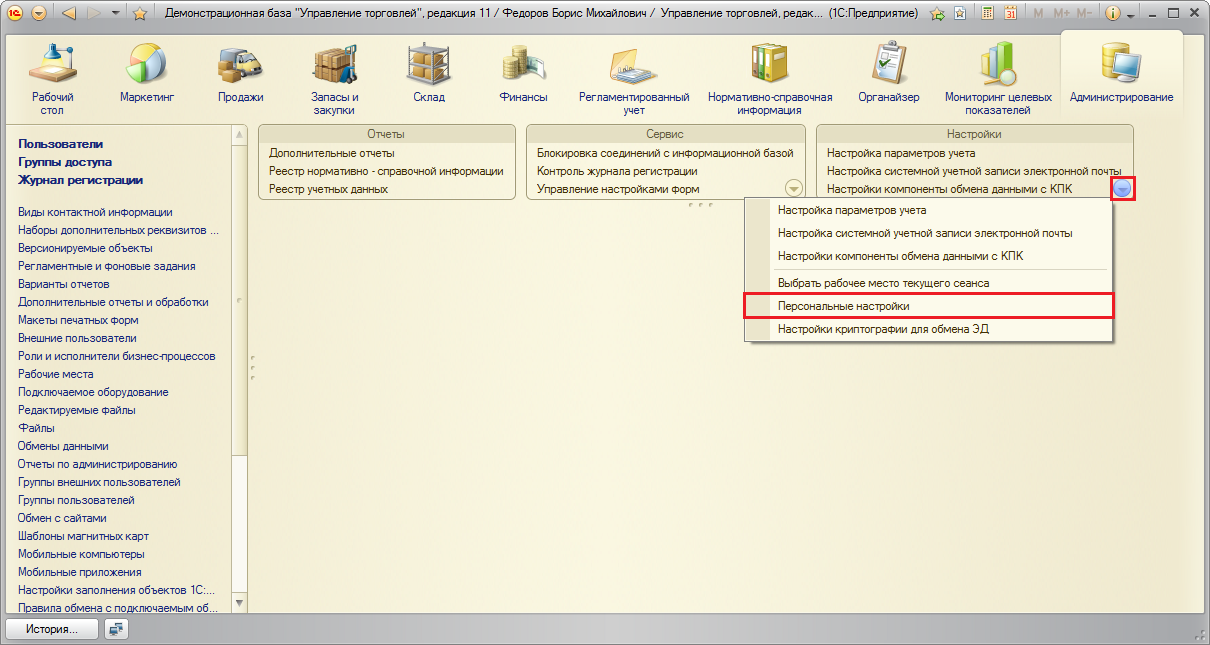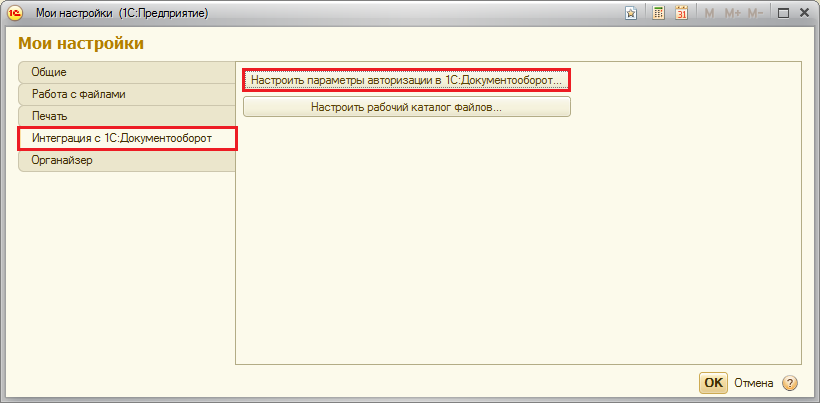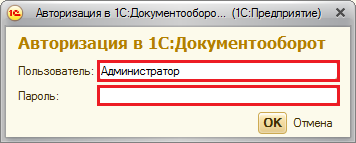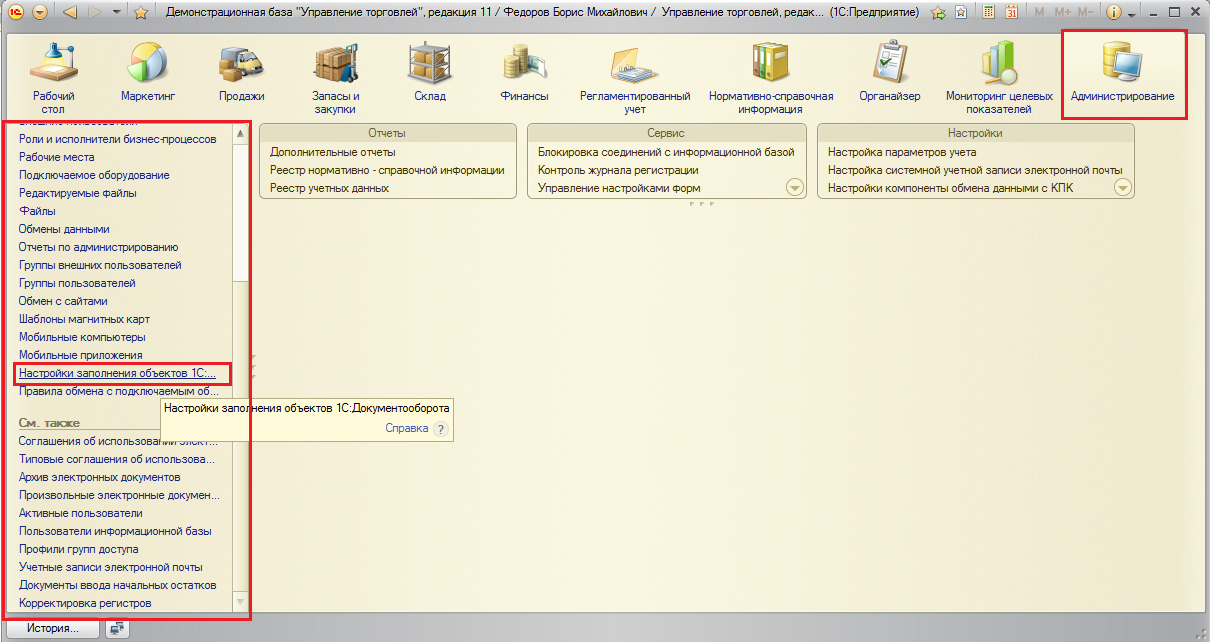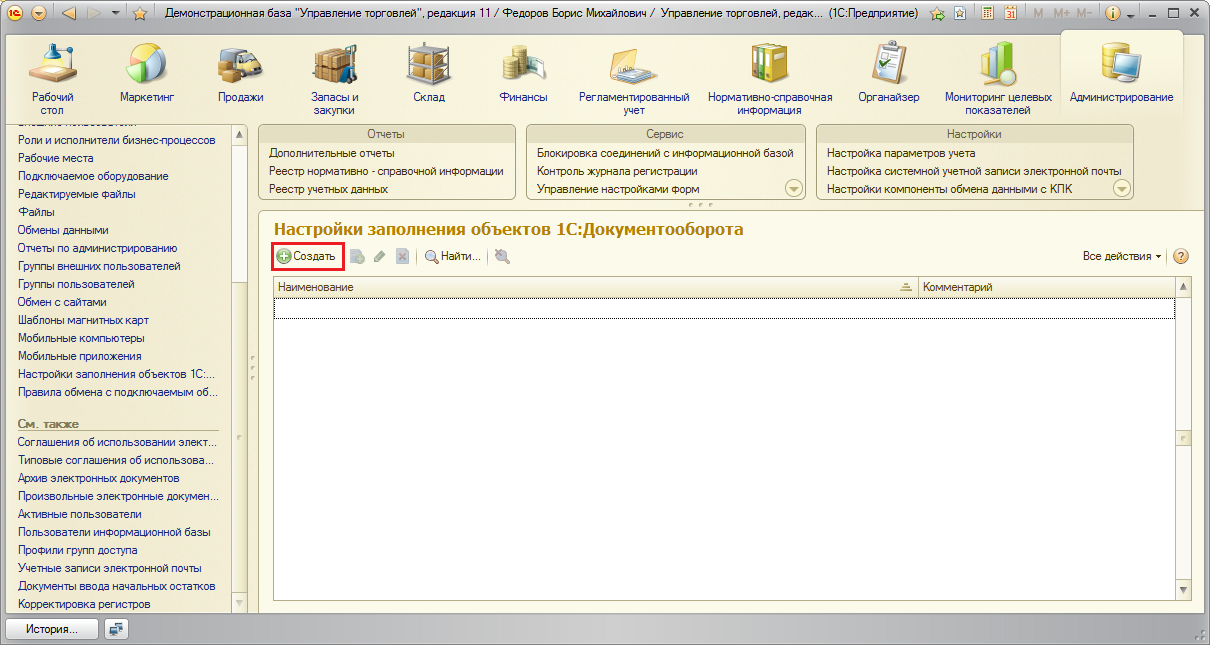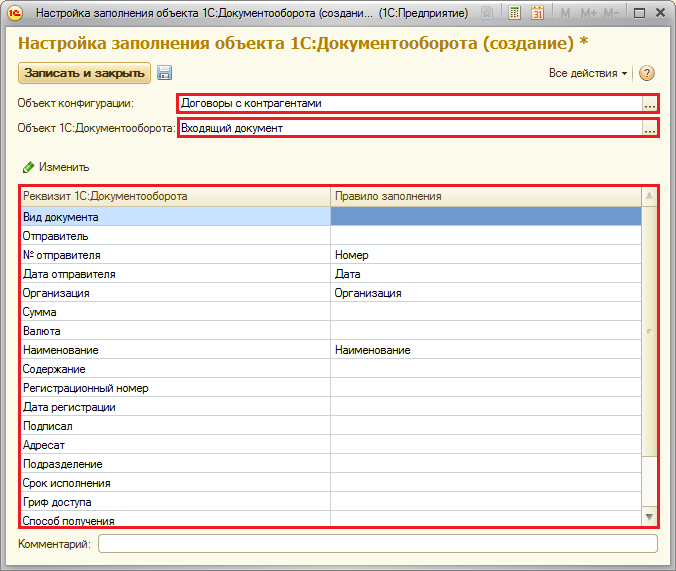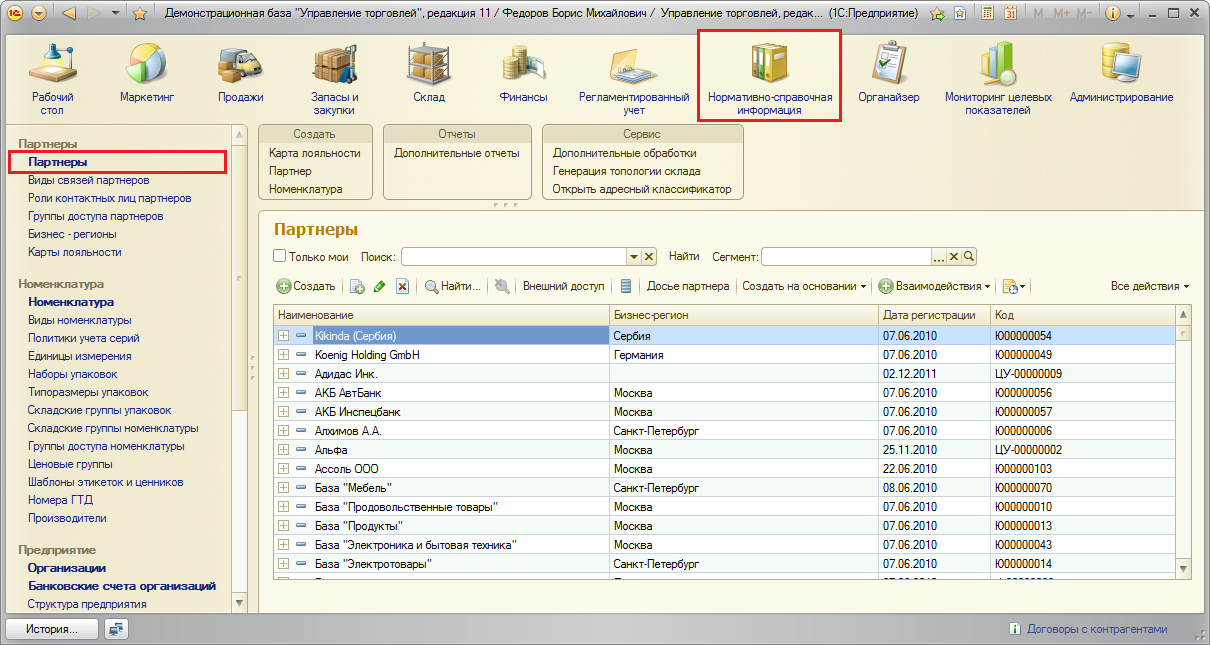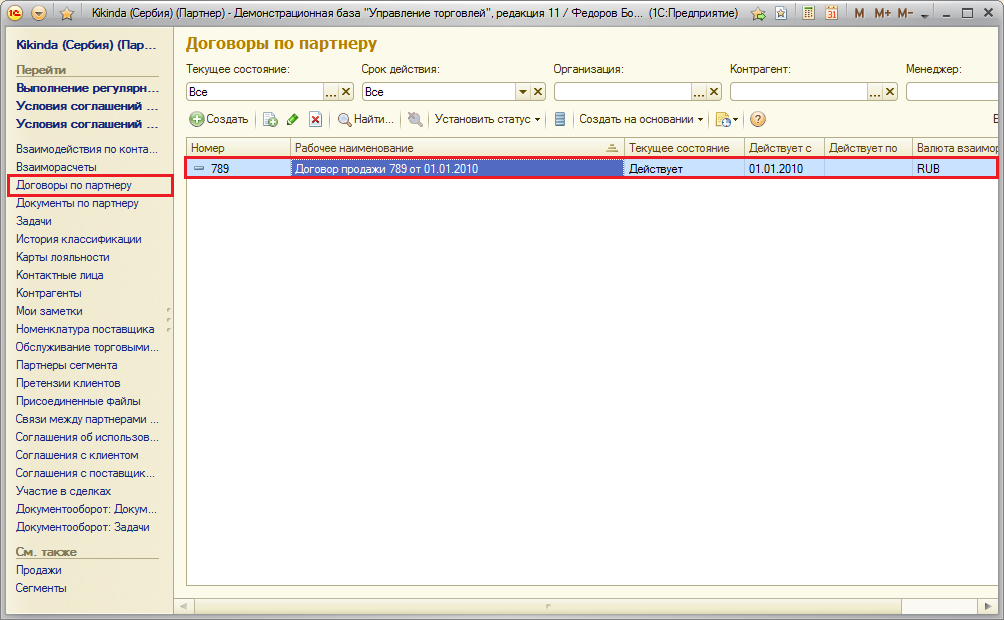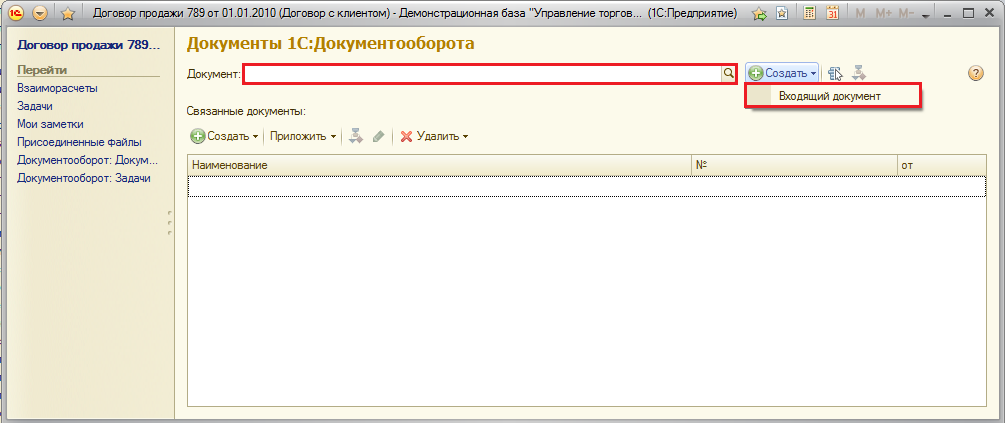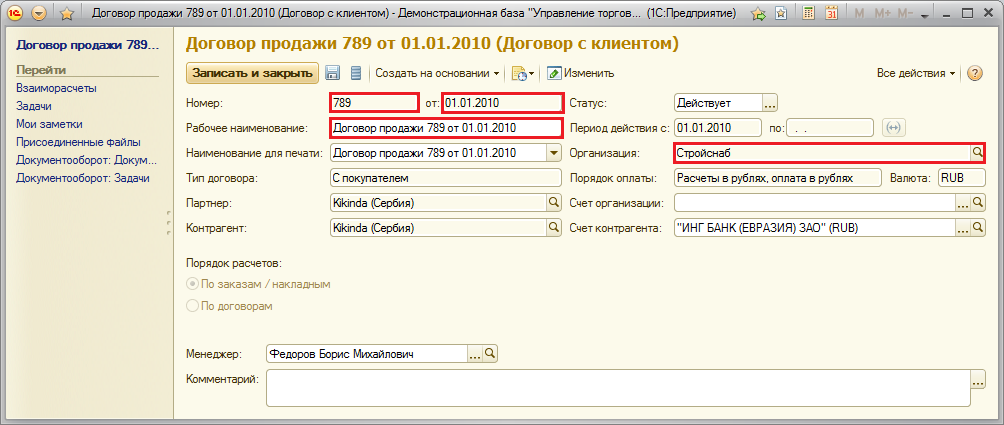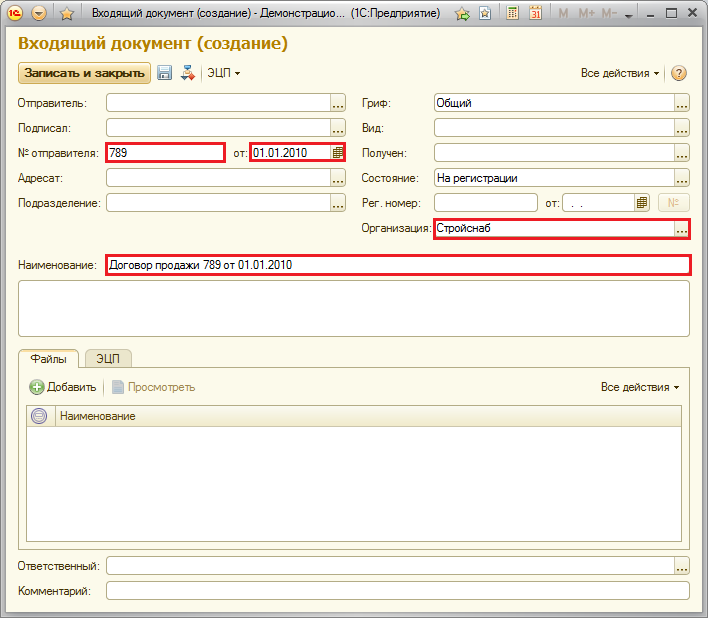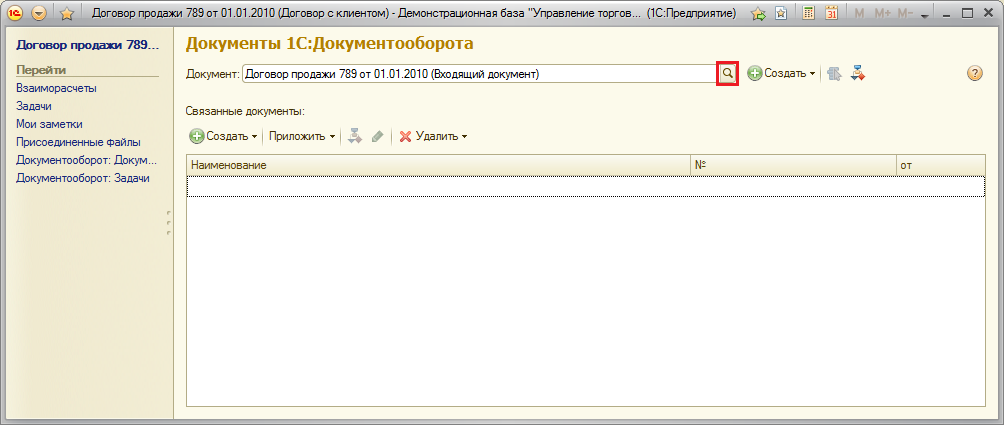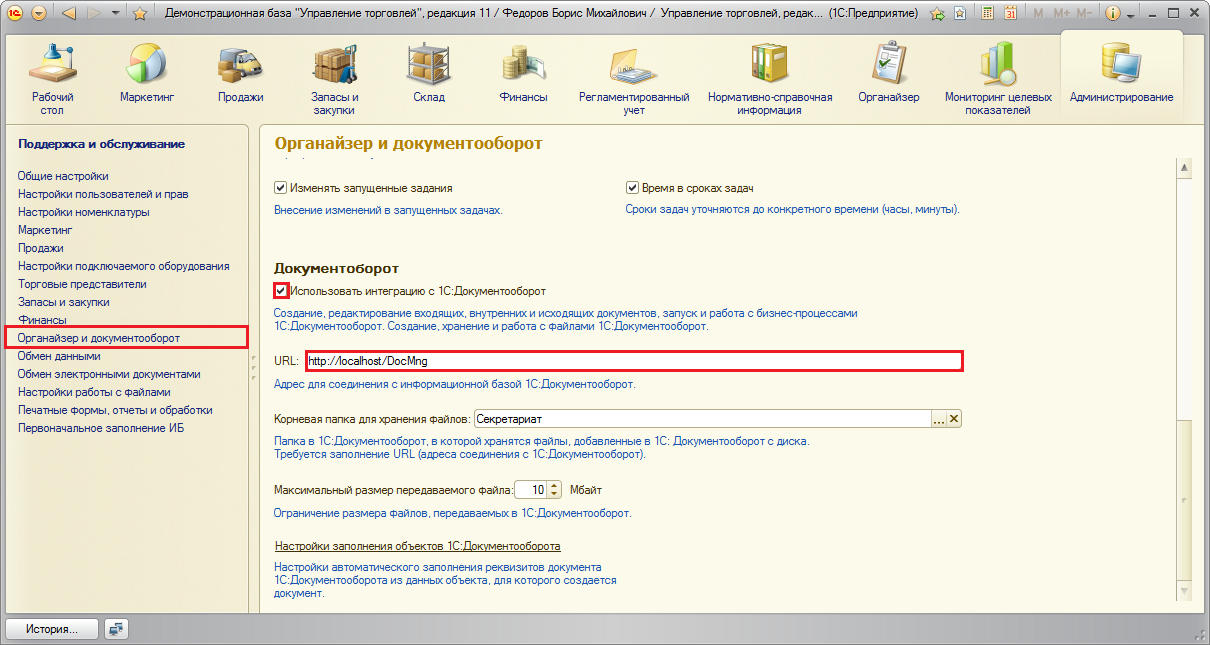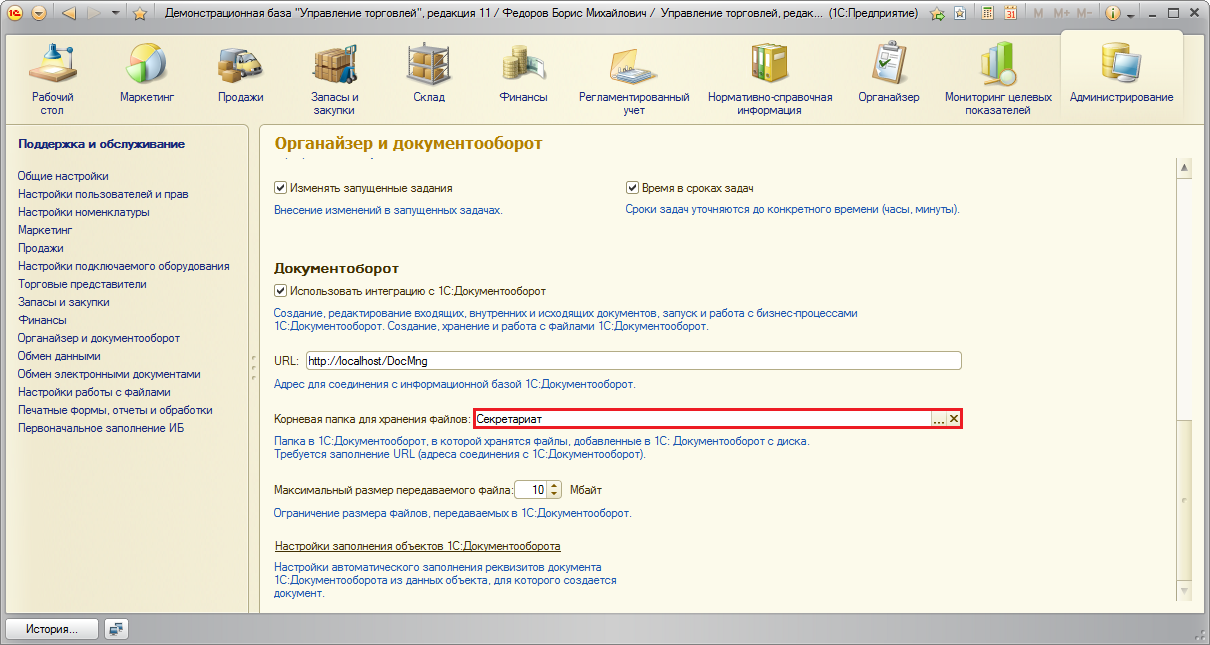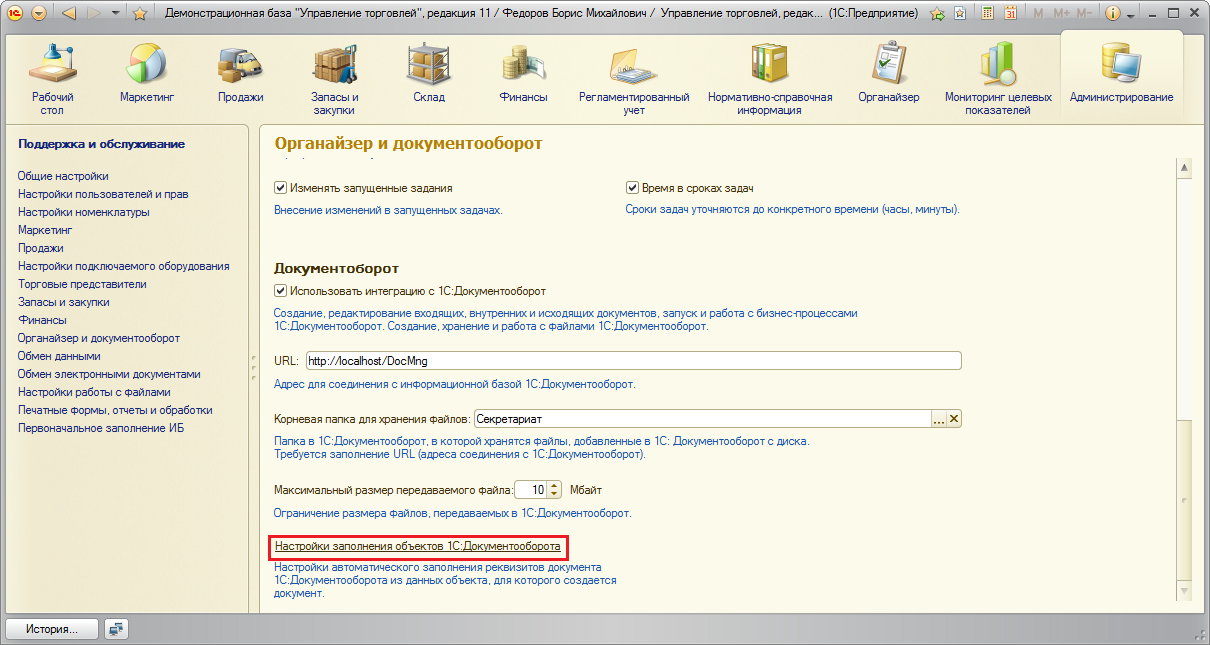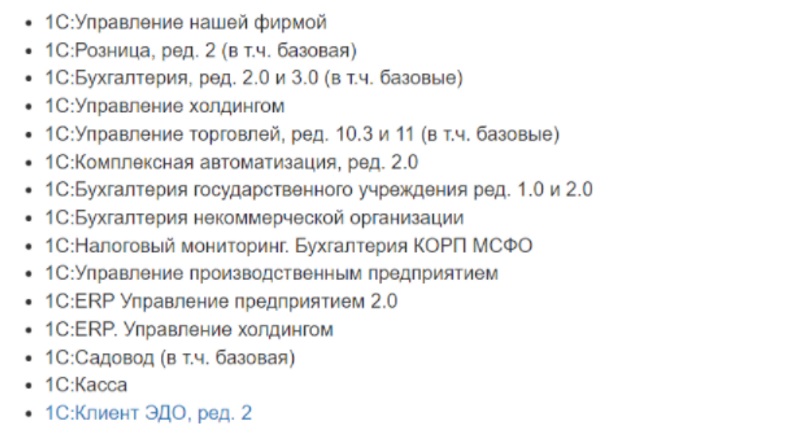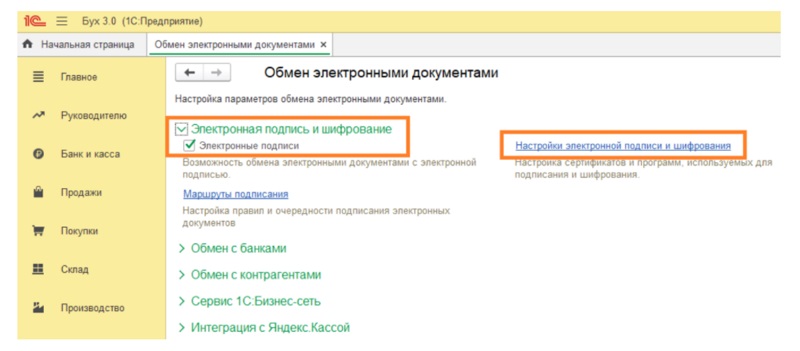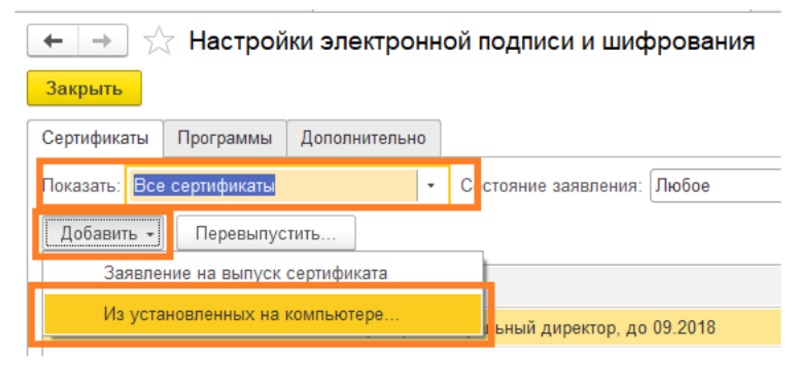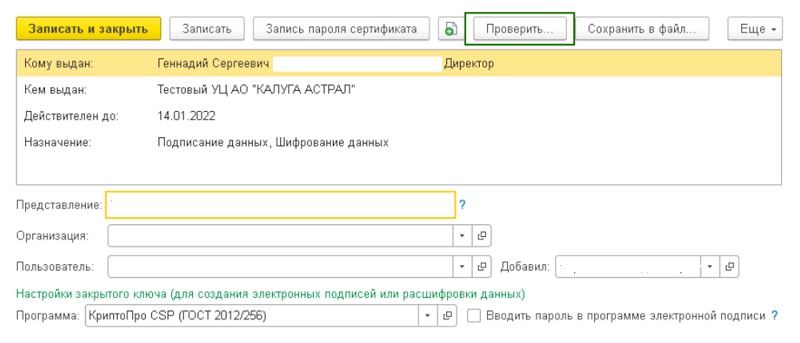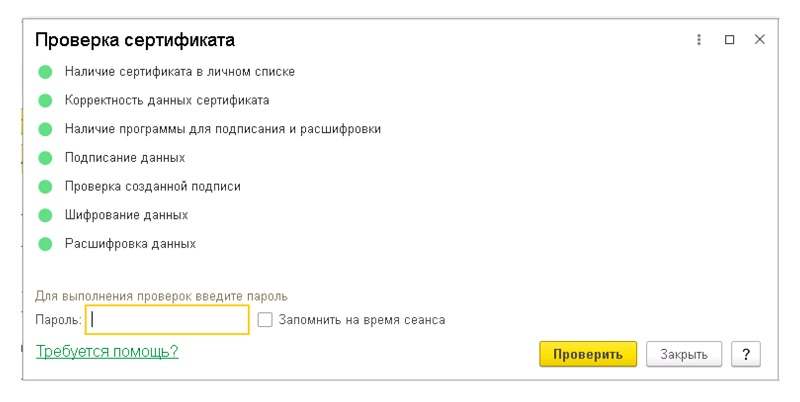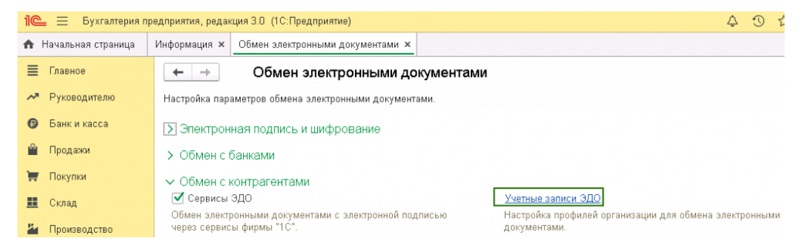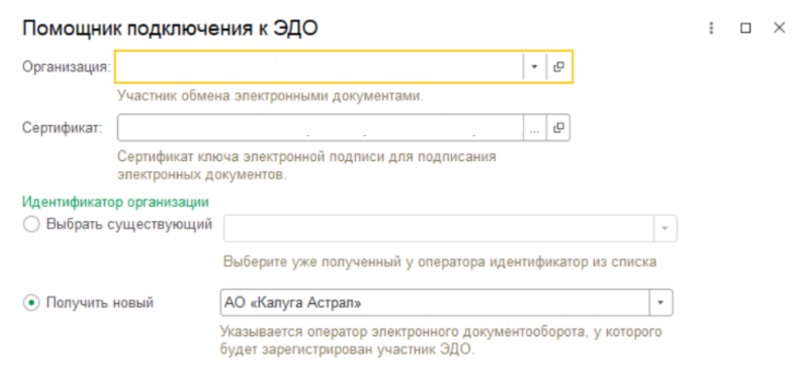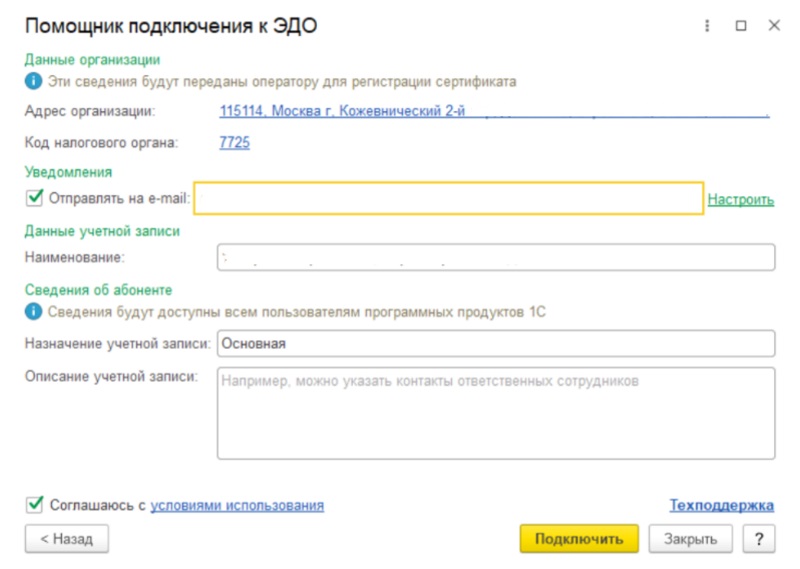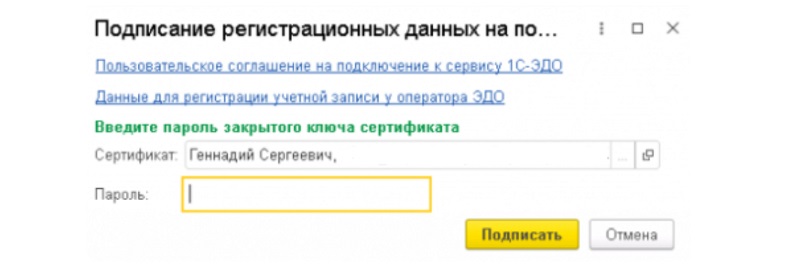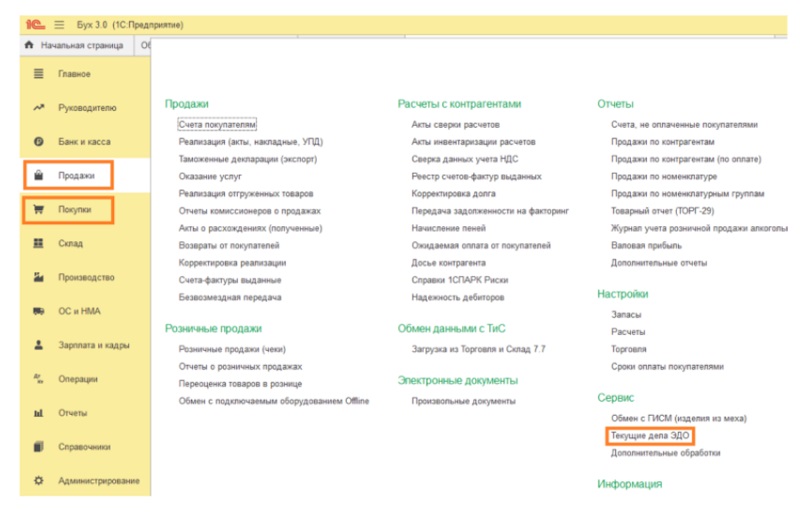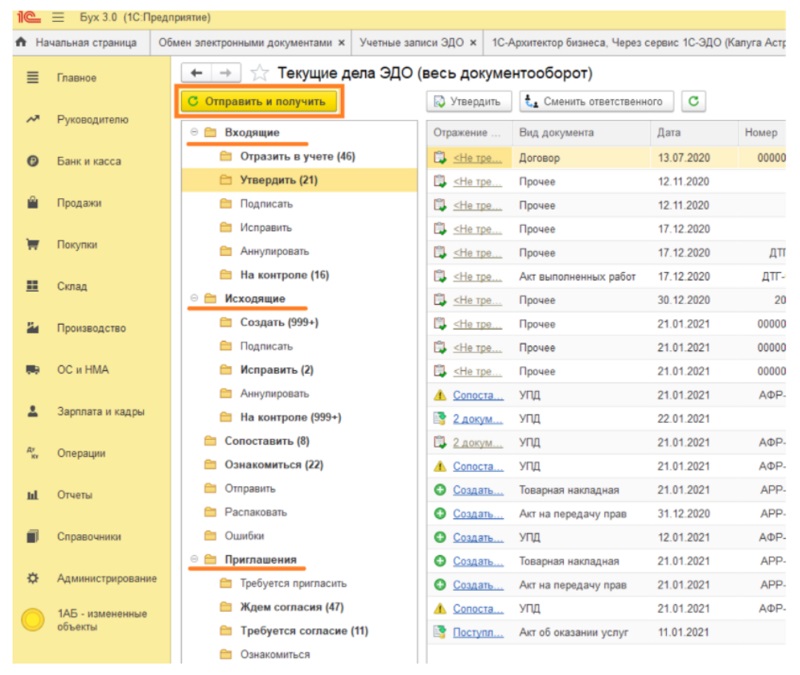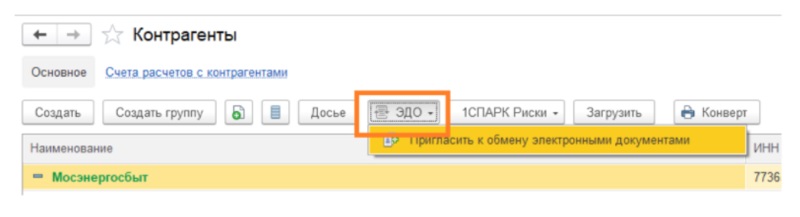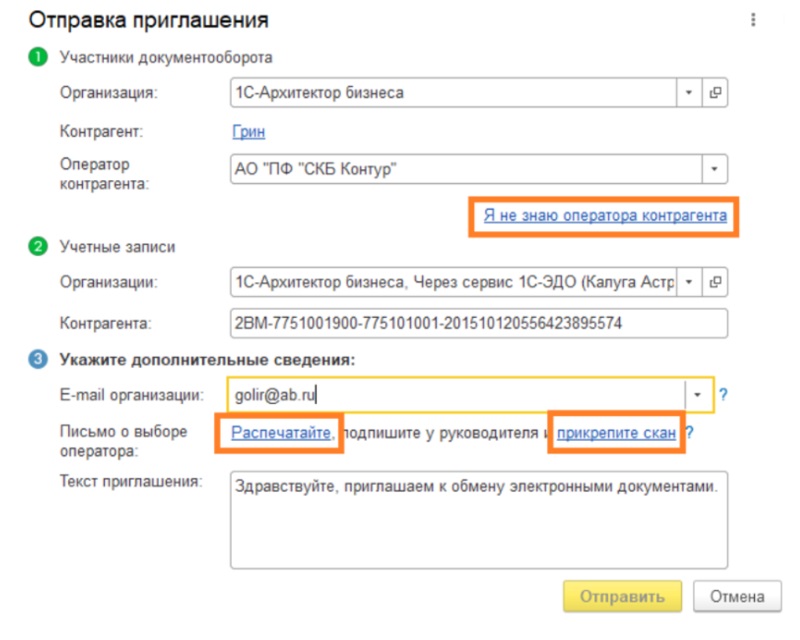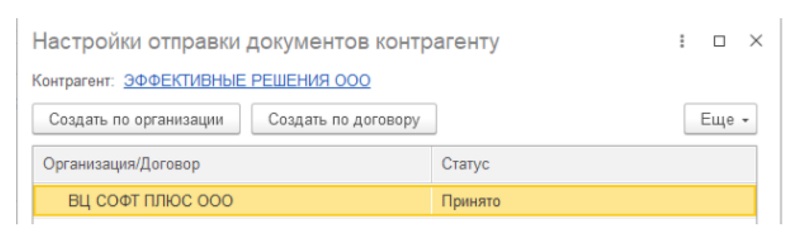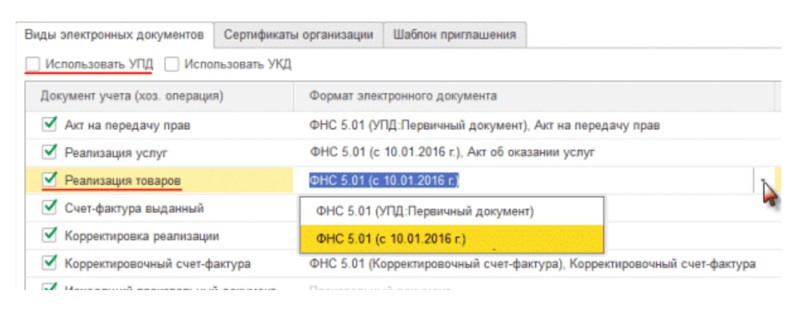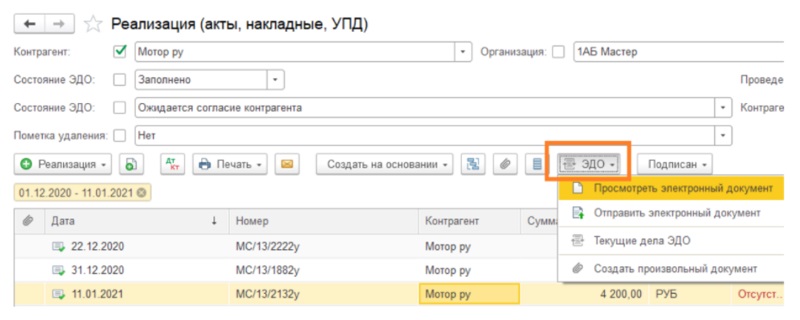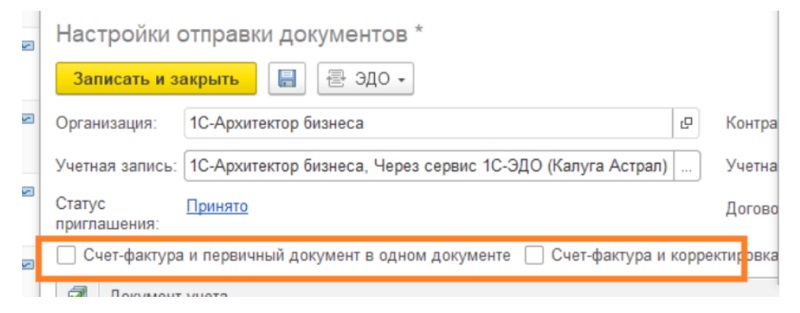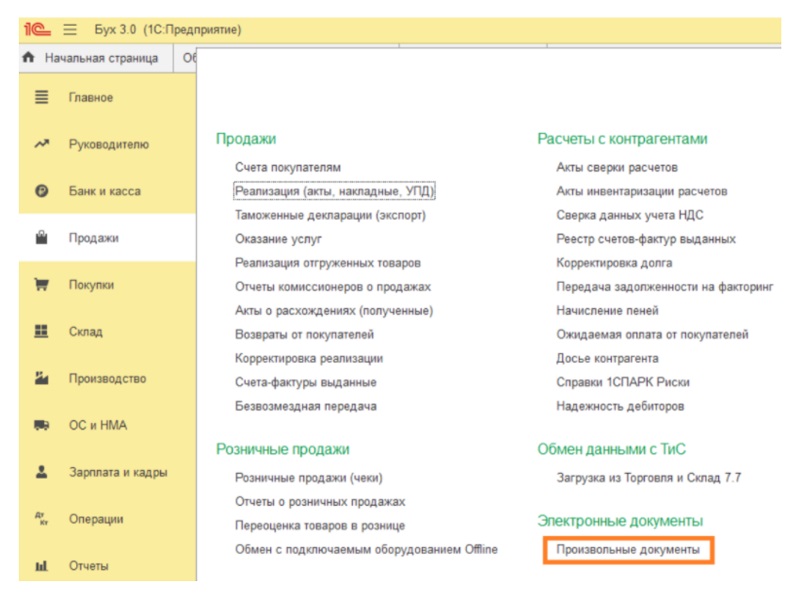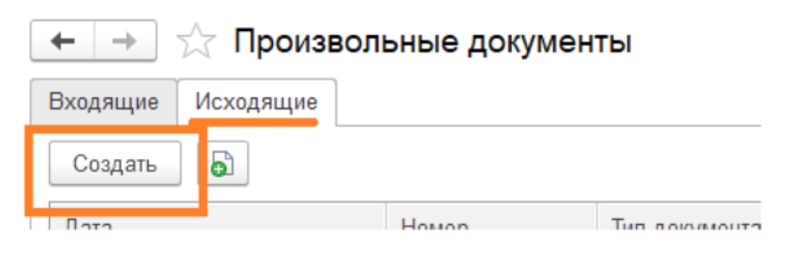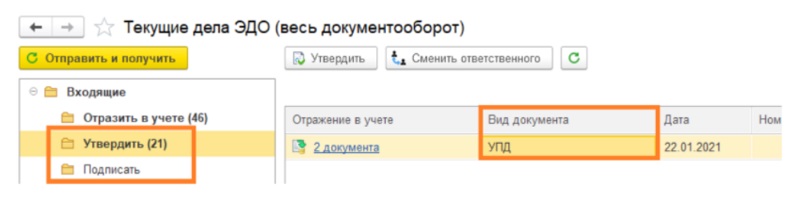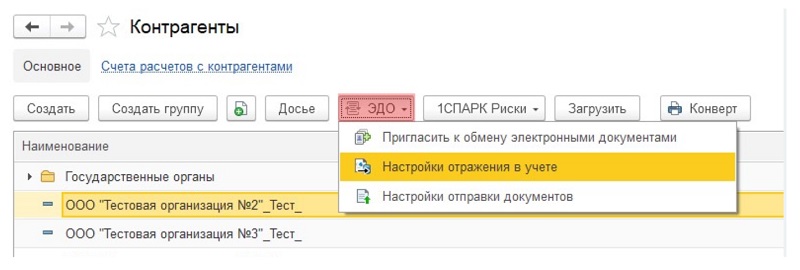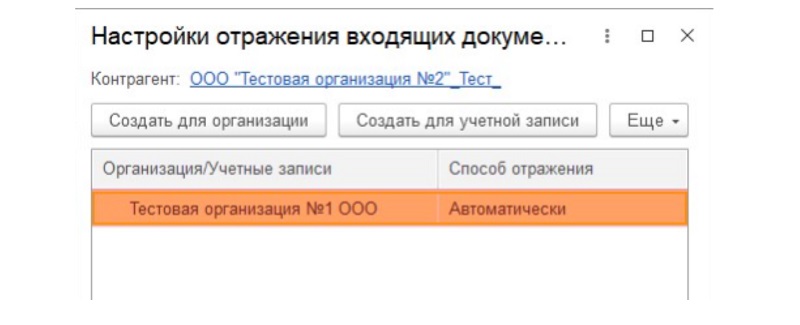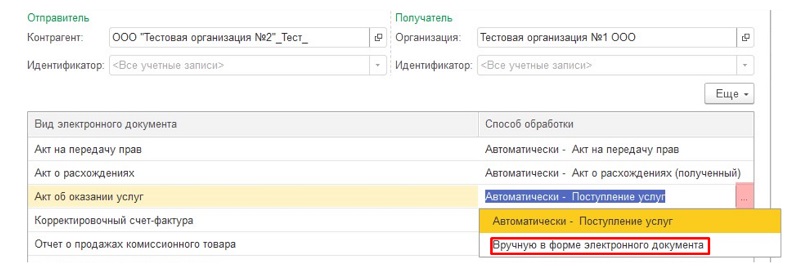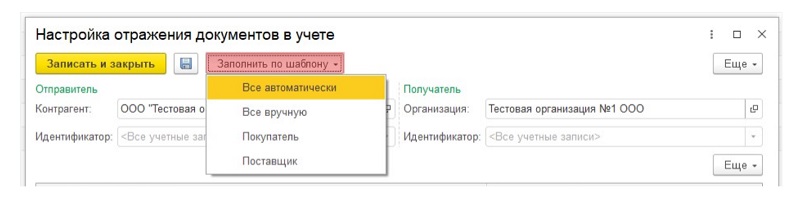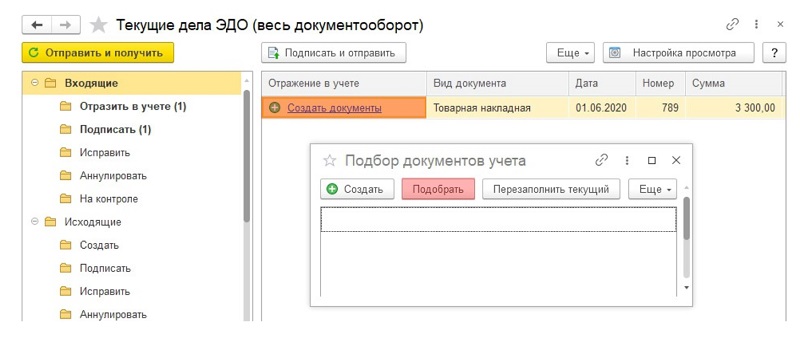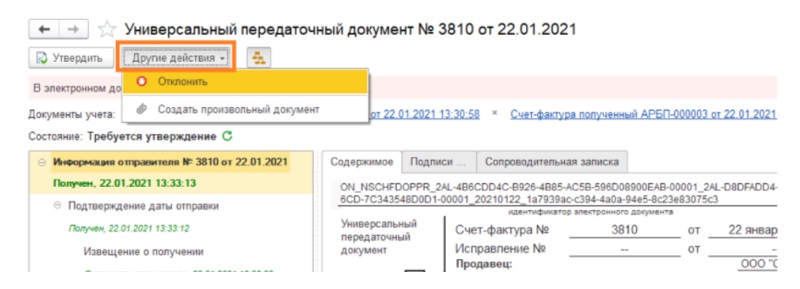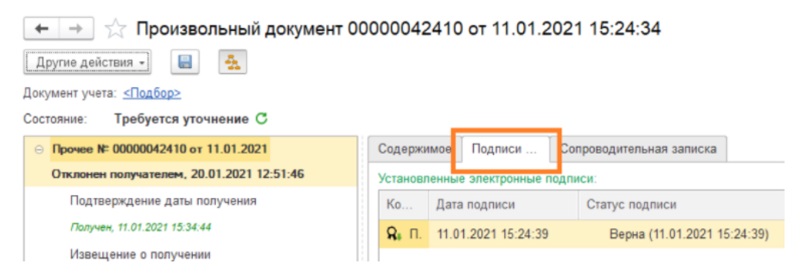После обновления типовой конфигурации 1С:ЗУП на релиз Зарплата и управление персоналом КОРП, редакция 3.1 (3.1.18.337) при очередном обменен в рамках типой интеграции с 1С:Документооборот вылезла следующая ошибка:
|
DMGetChangesRequest {ОбщийМодуль.ИнтеграцияС1СДокументооборотОбмен.Модуль(428)}: Поле объекта не обнаружено (skipMessages) |
Окно записи журнала 1С с ошибкой
Поиск в тексте модуля по указанной в сообщении об ошибке строке привел к следующей конструкции:
|
ПропускаемыеСообщения = Запрос.skipMessages; // СписокXDTO |
Чуть выше была так же обнаружена новая вставка по сравнению с предыдущими релизами:
|
ПоддерживаетсяПропускСообщенийСОшибкой = ИнтеграцияС1СДокументооборот.ДоступенФункционалВерсииСервиса(«2.1.28.12.CORP»); |
То есть фирма 1С обновила программный интерфейс web-сервиса интеграции с 1С:Документооборт и в номом релизе 1С:ЗУП решила его использовать. Однако похоже забыла поставить проверку на то используется ли в конкретном случае новая версия 1С:Документооборт. В нашем случае как раз используется конфигурация 1С:Документооборт релиза 2.1.10.2 и поэтому при обращении к новой фиче происходит ошибка, так как ее просто нет в старой версии сервиса.
Приступаем к исправлению
Добавляем общий модуль ИнтеграцияС1СДокументооборотОбмен в расширение. Делаем вызов исправленной процедуры ПолучитьДанные.
В ней перенесем обращение к новому свойству объекта сервиса в условие с проверкой а доступен ли новый функционал:
|
1 2 3 4 5 6 7 8 9 10 11 12 13 14 15 16 17 18 19 20 21 22 |
&Вместо(«ПолучитьДанные») Процедура маг_ПолучитьДанные() Попытка ПоддерживаетсяПропускСообщенийСОшибкой = ИнтеграцияС1СДокументооборот.ДоступенФункционалВерсииСервиса(«2.1.28.12.CORP»); Пока Не ПрочитаныВсеСообщения Цикл Запрос = ИнтеграцияС1СДокументооборот.СоздатьОбъект(Прокси, «DMGetChangesRequest»); Запрос.lastMessageID = НомерПоследнегоСообщения; //В Типовой была здесь и получали ошибку, так как нет проверки на доступность нового функционала //ПропускаемыеСообщения = Запрос.skipMessages; // СписокXDTO Если ПоддерживаетсяПропускСообщенийСОшибкой Тогда //++Наша вставка ПропускаемыеСообщения = Запрос.skipMessages; // СписокXDTO //—Наша вставка Запрос.lastMessageWasReceived = СообщениеБылоПринято; |
После этого исправления все заработало как надо. Обмен с интегрированной системой стал проходить без ошибок.
Содержание:
1. Диагностика ошибки инициализации модуля
2. Устранение ошибки инициализации модуля
В данной статье будет описано, как устранять ошибку в системе «1С:Предприятие», когда при обновлении типовой конфигурации появляется объявление вида «Ошибка инициализации модуля:EF_00_00ХХХХХ». Будет проведён анализ данной неполадки и приведены способы по её устранению.
1. Диагностика ошибки инициализации модуля
Данная ошибка довольно часто появляется у юзеров системы 1С, когда после обновления выдает ошибку и всплывает объявление об ошибке по инициализации модуля. Окно с данной неполадкой в системе 1С представлено на скриншоте далее:

Окно ошибки инициализации модуля
Появление окна с данной неполадкой означает то, что система 1С не имеет возможности автоматического удаления патча с правками. Данный патч с правками недавно был внесён в обновление системы и позволяет быстро определять возможные неполадки и править их.
Обычно, специфика патчей с правками подразумевает то, что эта система автономная и будет удалять всё лишнее самостоятельно, как только версия 1С будет обновлена. Однако, в реальности, случается иначе: автоматическое удаление может не срабатывать, обновление прерывается и возникает ошибка по инициализации модуля.
2. Устранение ошибки инициализации модуля
Рассмотрим алгоритм действий пользователя для устранения ошибки инициализации модуля. Очевидно, что необходимо провести удаления патча самостоятельно.
Для удаления патча вручную существует два метода:
1. Через режим «1С:Предприятие» в системе. Откроем вкладку в меню «Администрирование», после чего кликнем на «Обслуживание», перейдём на раздел «Обновление программы» и избираем «Установленные исправления(патчи)», как демонстрируется на скриншоте с примером ниже:

Установленные исправления в режиме 1С Предприятия в системе
Перед пользователем появится список патчей с правками, как показано далее:

Список патчей с правками и их удаление
Избираем тот патч, который подлежит удалению и кликаем «Удалить исправление».
Также можно запустить перечень со всеми правками, которые были установлены, при помощи кнопки «Все функции», переходим на «Стандартные», после чего избираем «Управление расширениями конфигурации», как показано на скриншоте далее:

Управление расширениями конфигурации
2. Удалить патчи через «1С 8 Конфигуратор». Чтобы провести данную процедуру, понадобится избрать пункт «Конфигурация» и перейти по ссылке «Расширения конфигурации». Появится новая вкладка с перечнем все расширений, которые были установлены, выбираем нужное и кликаем на «Удалить», как демонстрируется на скриншоте с примером ниже:

Удаление расширения в 1С 8 Конфигуратор
Оба способа являются рабочими и возобновляют корректную работу системы 1С, избавляя ошибки после установки обновления.
В данной статье была продиагностирована ошибка после обновления1С по инициализации модуля, а также было приведено два метода по устранению данной неполадки.
Специалист компании «Кодерлайн»
Айдар Фархутдинов
Недавно возникла задача по настройке интеграции программы 1С:Управление торговлей 8 Редакция 11 и 1С:Документооборот. Хорошего материала по настройке, где все было бы популярно расписано найти не удалось. Поэтому в процессе настройки я решил подготовить небольшую инструкцию.
Необходимо настроить интеграцию «1С:Управление торговлей 8 Редакция 11», далее УТ11 и «1С:Документооборот», далее ДО. На основании данных справочника «Договоры контрагентов», в программе УТ11, формировать в ДО входящий документ с заполнением основных реквизитов.
Используемые версии конфигураций и дополнительное ПО:
«1С:Управление торговлей 8 Редакция 11», версия 11.0.7.21
«1С:Документооборот ПРОФ», версия 1.2.2.7
Веб-сервер Apache, версия 2.2.22
В качестве настраиваемых баз были взяты демонстрационные конфигурации, с заполненными данными.
Настройка веб-сервера Apache 2.2
Ниже описана последовательность действий для установки веб-сервера под управлением операционной системы Windows. Скачать последнюю версию веб-сервера можно по адресу http://httpd.apache.org/download.cgi. Веб-сервер необходим для развертывания программы ДО.
Следует заполнить поля:
Network Domain – localhost
Server Name – localhost
Administrator’s Email Address – можно указать произвольный e-mail, этот адрес будет показан пользователю в случае ошибки на сервере при открытии страницы.
Переключатель следует оставить по умолчанию for All Users, on Port 80, as a Service
Тип установки оставляем Typical (типовой)
В качестве папки для установки веб-сервера рекомендуется использовать либо папку в корне диска D, либо диска C, если установлена Windows 7 в папку C:UsersPublicWEBSERVER
Настройка программы ДО
Настройки в программе следует выполнять под учетной записью пользователя с полными правами, правами администрирования. В программе ДО необходимо открыть конфигуратор. В главном меню выбрать Администрирование —> Публикация на веб-сервере…
В открывшемся окне следует указать:
- Указать Имя DocMng
- Убедиться, что выбран Веб-сервер Apache 2.2
- Установить флаг Публиковать Web-сервисы
- Установить флаги напротив DMService
- Нажать кнопку Опубликовать.
В открывшемся окне Публикация веб-клиента нажмите кнопку Да.
Настройка программы УТ11
Настройки в программе следует выполнять под учетной записью пользователя с полными правами, правами администрирования. В программе УТ11 необходимо открыть панель Администрирование, выбрать Настройка параметров учета.
В открывшемся окне необходимо перейти на вкладку Интеграция с 1С:Документооборот и выполнить следующие действия:
- Установить флаг Использовать интеграцию с 1С:Документооборот
- Установить значение URL: — http://localhost/DocMng
- Нажать кнопку Записать и закрыть.
Настройка подключения к ДО. На панели Администрирование в группе Настройки необходимо открыть пункт Персональные настройки.
В открывшемся окне необходимо перейти на вкладку Интеграция с 1С:Документооборот и нажать кнопку Настроить параметры авторизации в 1С:Документооборот.
В открывшемся окне необходимо указать имя пользователя и пароль учетной записи ДО. У данной учетной записи должна быть установлена роль Полные права.
На панели Администрирование, слева, в панели навигации необходимо выбрать пункт Настройки заполнения объектов 1С:Документооборота.
В открывшемся окне следует добавить новую настройку заполнения, нажав кнопку Создать.
В качестве примера рассмотрим создание документов в программе ДО на основании договоров контрагентов в программе УТ11.
В открывшейся форме следует заполнить значения, аналогично, приведенным на рисунке:
Для проверки соответствия документов ДО и договоров контрагентов можно открыть карточку справочника Партнеры. Для того, чтобы открыть справочник Партнеры можно перейти на панель Нормативно-справочная информация, слева, в панели навигации выбрать пункт Партнеры.
В карточке партнера следует открыть список договоров, нажав пункт Договоры по партнеру.
В открывшемся списке следует выбрать произвольный договор. В карточке договора, если поле Документ не заполнено можно добавить новый Входящий документ, нажав кнопку Создать.
Примечание! В момент создания входящего документа будет произведена попытка подключения к программе ДО через веб-сервер. Поэтому необходимо, чтобы веб-сервер был запущен, база ДО была опубликована на данном веб-сервере и доступна для подключения по учетной записи, указанной в персональных настройках УТ11.
В открывшейся форме входящего документа будут заполнены все реквизиты, которым ранее в форме настроек заполнения объектов 1С:Документооборота было сопоставлено соответствие. В данном примере соответствие было выставлено для реквизитов:
|
Входящий документ |
Договор контрагента |
|
№ отправителя |
Номер |
|
Дата отправителя |
Дата |
|
Организация |
Организация |
|
Наименование |
Наименование |
Договор контрагента (УТ11)
Входящий документ (ДО)
Во входящем документе следует заполнить ряд необходимых реквизитов, после чего его можно будет записать, нажав кнопку Записать и закрыть.
После этого входящий документ будет доступен в карточке Договор контрагента. Чтобы его открыть необходимо нажать кнопку открытия.
Исправления в связи с изменениями в последних релизах 1С:Управление торговлей 8 Редакция 11
В связи с тем, что панель Администрирование была изменена в релизе, начиная с 11.0.8.8, изменилось и местонахождение настроек интеграции Документооборота.
На панели Администрирование, слева, в панели навигации необходимо выбрать пункт Органайзер и документооборот.
В открывшемся окне в разделе Документооборот необходимо выполнить следующие действия:
- Установить флаг Использовать интеграцию с 1С:Документооборот
- Установить значение URL: — http://localhost/DocMng
Для того, чтобы настроить параметры авторизации для подключения к программе ДО необходимо указать значение в поле Корневая папка для хранения файлов. При начале выбора корневой папки будет предложено настроить параметры авторизации для подключения к программе ДО.
В открывшемся окне необходимо указать имя пользователя и пароль учетной записи ДО. У данной учетной записи должна быть установлена роль Полные права.
Настройка заполнения объектов расположена ниже, в разделе Документооборот. Настройка выполняется аналогично, как описывается выше в данной статье.
Сервис «1С-ЭДО» — это важное дополнение к «товароучетке» для обмена электронными документами. Еще не все пользователи «1С» оценили возможности этого продукта и продолжают отправлять «первичку» по почте, хотя могли бы сильно упростить себе жизнь.
Какие задачи решает сервис? Как выполнить настройку ЭДО в «1С»? Когда придется подключить роуминг? Ответы на эти и другие вопросы — в статье.
Обучим ваших сотрудников работе с ЭДО в «1С» !
Оставьте заявку и получите консультацию в течение 5 минут.
Электронный документооборот (ЭДО) — это шаг к прозрачному учету и возможность ускорить процессы взаимодействия с контрагентами. Для участников системы маркировки это не просто удобная опция. В 2022 году ЭДО для них обязателен — по-другому отправлять сведения в «Честный ЗНАК» уже не получится. Решение этой задачи упростит сервис «1С-ЭДО» — инструмент для онлайн-обмена юридически значимой документацией:
- по реализации продуктов и оказанию услуг: товарные накладные, универсальные передаточные документы (УПД), акты выполненных работ и т. д.;
- по сделкам с клиентами: счета, договоры, соглашения;
- по текущей деятельности: письма, акты сверки и другое.
С помощью «1С-ЭДО» пользователи «1С» могут отправлять и получать все перечисленные документы, не выходя из «товароучетки». Это очень удобно — сформировали акт, завизировали его электронной подписью и отправили исполнителю в пару кликов.
В чем выгода от использования ЭДО
По сравнению с бумажным документооборотом, электронный имеет следующие достоинства:
- Экономия денежных средств. Уменьшаются расходы на хранение и утилизацию бумаг, услуги курьеров, конверты и марки.
- Экономия времени. Документы «улетают» за считанные секунды, как и при отправке писем по email. В архиве можно моментально найти нужный акт или накладную.
- Безопасность и конфиденциальность. Важный файл не попадет в руки третьих лиц. Утерянные или испорченные документы за прошлые периоды всегда можно восстановить.
ЭДО помогает ускорить процесс передачи бухгалтерской «первички» заказчикам и поставщикам. Соответственно, процессы закупок, отгрузок и получение оплаты от клиента происходят в разы быстрее.
Какие операции могут выполнять пользователи «1С-ЭДО»
- получать и отклонять входящие от контрагента — они автоматически сопоставляются с «первичкой», находящейся в информационной базе системы, и формируются для отражения в учете;
- визировать и пересылать внутреннюю документацию;
- легко находить нужные файлы в архиве;
- исключать дублирование «первички» и операций по ней;
- разграничивать права доступа к разным видам документации и возможности их заверки;
- оперативно собирать и отправлять данные по запросу налоговой.
«1С-ЭДО» можно интегрировать с сервисом «1С-Отчетность» и организовать автоматическую отправку всех деклараций в ФНС и прочих отчетов в контролирующие органы.
В каких конфигурациях «1С» реализован ЭДО
Если «1С-ЭДО» встроен в конфигурацию, то отправлять документы можно прямо из «товароучетки» без установки дополнительных программных средств. То же самое и с получением накладных. На базе поступившего электронного документа (ЭД) сразу формируются данные для товароучета. Их остается только проверить и подтвердить. Функции сервиса поддерживаются почти всеми популярными конфигурациями «1С:Предприятие 8.3»:
Электронный документооборот можно вести автономно, то есть без интеграции с учетной системой. Для этого используется «1С:Клиент ЭДО». Информация в нем загружается с помощью подсистемы «Обмен данными».
Что потребуется для подключения к «1С-ЭДО»
Пользователям «1С-ЭДО» нужно платить только за отправленные пакеты. Общие расходы зависят от количества исходящих писем. Если за расчетный месяц отправлено не более 5 комплектов, счет за услугу не выставляется. За входящие документы комиссия не предусмотрена. Для подключения к «1С ЭДО» потребуется программный продукт «1С», удовлетворяющий требованиям:
- С поддержкой ЭДО. Выше приведен список прикладных решений, работающих с сервисом.
- Зарегистрированный на портале ИТС.
Раньше для использования «1С-ЭДО» необходимым условием было наличие договора ИТС или минимального тарифа «СтартЭДО». Сейчас это не требуется. Но для пользователей «1С», которые обслуживаются по подписке ИТС ПРОФ и ТЕХНО, доступны 100 и 50 бесплатных исходящих пакетов соответственно.
Кроме самой «товароучетки», нужна усиленная квалифицированная электронная подпись (УКЭП). Она обеспечивает юридическую значимость ЭД.
На рабочем компьютере должен быть установлен криптопровайдер (СКЗИ) — ПО для шифрования и криптозащиты данных. Софт «1С» совместим с двумя СКЗИ: КриптоПро CSP и VipNet.
Главное, что нужно сделать, — заключить договор обслуживания с оператором электронного документооборота. Если ваши контрагенты пользуются услугами других компаний, нужно настроить роуминг.
Настройка роуминга в «1С-ЭДО»
Процесс обмена ЭД осложняется тем, что все контрагенты могут обслуживаться у разных операторов. Чтобы все участники корректно взаимодействовали между собой в интернете, нужен межоператорский роуминг. Эту функцию выполняет «1С-ЭДО». Пользователь имеет право выбрать любого оператора, который поддерживает автоматический обмен в рамках этого сервиса. На момент публикации в перечень таких компаний входят:
- «Калуга Астрал»;
- «Тензор»;
- «Линк-сервис»;
- «ЭТП ГПБ»;
- «Удостоверяющий центр»;
- «ТаксНет».
Все перечисленные операторы поддерживают технологию «1С-ЭДО», которая не требует настройки роуминга. Обмен данными выполняется автоматически, без письменных заявлений и звонков оператору. Кроме того, пользователю доступны возможности:
- создание нескольких аккаунтов участника ЭДО у различных операторов;
- информационный обмен под разными учетными записями;
- бесконтактный обмен с пользователями продукта «1С-ЭДО» и другого ПО.
Документы из «1С» будут доставлены, даже если принимающая сторона использует другую «товароучетку».
Если компания не входит в приведенный выше список, роуминг настраивается по заявке в службу техподдержки «1С-ЭДО». Если вы не нашли своего оператора в этом перечне, лучше заранее уточните у него возможность обмена.
Основной оператор электронного документооборота у «1С» — «Калуга Астрал». У него есть одно преимущество — если обмен не осуществляется автоматически, его можно настроить вручную.
Если ваш оператор поддерживает интеграцию с «1С-ЭДО», вы можете в любой момент перевести документооборот в «1С».
Настройка ЭДО в «1С Бухгалтерия 8.3»
Переходим от теории к практике. Порядок подключения и настройки «1С-ЭДО» будем рассматривать на примере конфигурации «1С:Бухгалтерия 8.3» в ред. 2.0 или 3.0. Для начала убедитесь, что на рабочий ПК загружен сертификат УКЭП и криптопровайдер.
Добавление ЭП
Первый этап настройки ЭДО в «1С:Бухгалтерия 8.3» ред. 3.0 — добавление УКЭП:
- Откройте «товароучетку».
- Перейдите в меню «Администрирование» → «Обмен ЭД» → «Настройки ЭП и шифрования».
Если в открывшейся форме не появится действующий сертификат ЭП, необходимо добавить его из загруженных на компьютер.
Действуйте по инструкции:
- В окне «Добавление сертификата для подписи данных» кликните по ссылке «Показывать все сертификаты».
- Выберите действующий и откройте его.
- Укажите название вашей организации (если оно не загрузилось автоматически).
- Поставьте флажок напротив пункта «Вводить пароль в программе ЭП», чтобы в будущем при работе с ЭД не пришлось постоянно отвлекаться на это действие.
- Укажите пароль от ЭП, если он есть, и выберите команду «Добавить».
- Откройте нужный сертификат.
- В графе «Программа» укажите криптопровайдер, установленный на вашем ПК (CryptoPro CSP или VipNet) и нажмите «Проверить».
Создание учетной записи
Для дальнейшего подключения ЭДО в «1С 8.3» вернитесь к подразделу «Обмен электронными документами». Порядок шагов:
- Откройте вкладку «Обмен с контрагентами» и отметьте галочкой «Сервисы ЭДО».
- Зайдите в подраздел «Учетные записи ЭДО».
- В открывшемся окне нажмите «Создать», выберите организацию и сертификат УКЭП.
- Введите идентификатор участника ЭДО (его выдает оператор).
- Подтвердите действие кнопкой «Далее».
- Заполните обязательные поля, укажите email для получения уведомлений. Часть сведений выгружается из карточки организации.
- Нажмите «Подключить».
- Введите пароль от ЭП и завизируйте форму с регистрационными данными.
После выполнения всех действий необходимо нажать на кнопку «Закрыть». Учетная запись успешно создана. Если вы приобрели новую ЭП, удалите старый сертификат в настройках и добавьте действующий. Для этого необходимо перейти в подраздел «Обмен ЭД» → «Учетные записи ЭДО».
Приглашение клиентов и поставщиков к ЭДО
Все действия с цифровой документацией осуществляются через обработку «Текущие дела ЭДО» в разделах «Продажи» и «Покупки».
Функция «Отправить и получить» предназначена для приема приглашений, накладных, актов и прочих ЭД.
Прежде чем начать документооборот, необходимо обменяться приглашениями со всеми партнерами и клиентами. Стандартный порядок действий:
- В справочнике «Контрагенты» выберите предприятие, с которым планируете обмениваться информацией.
- Кликните по вкладке «ЭДО» → «Пригласить к обмену электронными документами».
- На экране появится форма отправки приглашения. Если сервис не определит ни одного идентификатора по этой компании, выберите оператора ЭДО (заранее уточните его наименование у вашего партнера).
- Добавьте идентификатор в графе «Учетные записи контрагента».
- Прикрепите скан письма о выборе своего оператора.
- Подтвердите отправку.
Статус предложения можно отслеживать в соответствующей папке раздела «Текущие дела ЭДО». Когда контрагент ответит на запрос, напротив приглашения появится отметка «Принято».
Если другая сторона пришлет вам заявку, она отобразится в «Текущих делах ЭДО» со статусом «Требуется согласие».
Предложения можно рассылать массово сразу всем участникам. Сервис проверит всех контрагентов и выдаст предупреждение, если есть проблемы с настройкой.
Если идентификатор не найден, можно указать email компании — письмо с запросом придет туда.
Подключение и настройка «1С-ЭДО» в «1С:УТ», «1С:Розница» и других конфигурациях осуществляется по такому же принципу.
Поможем внедрить электронный документооборот за 1 день!
Оставьте заявку и получите консультацию в течение 5 минут.
Настройка формата документов в ЭДО для «1С:Бухгалтерия» 3.0
В типовых решениях «1С:Предприятие» поддерживается автоматическая установка формата — система сама подберет наиболее подходящий для обмена с выбранным контрагентом. Если такой способ не подходит, его можно поменять вручную. Для этого выберите контрагента из справочника, нажмите на «ЭДО» → «Настройки отправки документов».
Два раза кликните по строке из табличной части. Откроется окно с настройками. При необходимости поменяйте формат ЭД.
Сервис позволяет формировать ЭД во всех форматах, утвержденных ФНС.
Как отправить документ
Для отправки файла перейдите в раздел «Продажи» → «Реализация» → «Просмотреть ЭД».
Убедитесь, что акт сформирован в нужном вам формате, заверьте его и отправьте получателю. «Первичку» и счета-фактуры можно выслать в одном файле. Этот пункт необходимо предварительно отметить в настройках.
ЭДО с контрагентом также можно осуществлять через обработку «Произвольные документы».
Через эту форму удобно отправлять счета, договоры, платежные поручения и акты о приемке выполненных работ. Нужный файл сохраните в формате PDF, Word или Excel.
Перейдите в раздел «Продажи» → «Электронные документы» → «Произвольные документы». Затем откройте подраздел «Исходящие» и нажмите «Создать».
Как принять документ
Для получения цифрового документа перейдите на страницу «Продажи» → «Текущие дела ЭДО» и нажмите «Отправить и получить». Новый документ находится в папке «Входящие».
Чтобы его прочитать, дважды кликните по нему в колонке «Вид документа». Если документ оформлен правильно, утвердите его и нажмите «Подписать и отправить». После того как оба участника ЭДО утвердят и отправят документ другой стороне, состояние меняется на «Завершен». Для просмотра перейдите в «Архив ЭДО» из меню «Администрирование».
Мы готовы помочь!
Задайте свой вопрос специалисту в конце статьи. Отвечаем быстро и по существу. К комментариям
Отражение в учете
После получения и утверждения ЭД необходимо отразить его в «товароучетке». В типовых решениях «1С» это происходит автоматически. Если номенклатура сопоставлена (названия позиций у продавца и покупателя совпадают), или в документе содержатся услуги, система по умолчанию самостоятельно отразит его в «товароучетке» на основании данных из полученного «письма».
Чтобы изменить способ обработки, перейдите в справочник «Контрагенты» и выберите организацию, для которой требуется настроить удаленный обмен. Дальнейший порядок действий:
- Откройте «ЭДО» → «Настройки отражения в учете».
- Дважды щелкните левой кнопкой мыши по названию контрагента.
Способ обработки нужно задавать в зависимости от типа ЭД. Стандартными настройками предусмотрена автоматическая обработка. Например, при получении товарной накладной с сопоставленной номенклатурой программа по умолчанию сформирует на ее основе документ «Поступление». Но если вам это не подходит, в настройках отметьте пункт «Вручную в форме электронного документа».
Если вы хотите, чтобы все ЭД обрабатывались вручную, кликните по клавише «Заполнять по шаблону» и выберите соответствующую команду:
Ручной способ позволяет связать принятый документ с уже созданным в «1С». Что нужно для этого сделать:
- В подразделе «Входящие» нажмите на ссылку «Создать документы».
- Кликните по входящему документу и нажмите «Подобрать».
- Из открывшегося списка выберите соответствующий документ и нажмите «Перезаполнить текущий».
Документ, который уже есть в «товароучетке», будет перезаполнен на основании накладной, полученной от контрагента.
Что делать, если после подключения к «1С-ЭДО» вы обнаружили ошибку в документе
Если цифровой документ не утвержден вторым участником, его можно завершить самостоятельно. Для этого откройте раздел «Исходящие» в «Текущих делах ЭДО». Далее кликните по нужному документу в списке, нажмите «Еще» и выберите команду «Закрыть принудительно».
Если во входящем ЭД нашли ошибку, например, в реквизитах или сумме, нажмите «Отклонить» и сообщите контрагенту о причинах, оставив комментарий.
Если ваш документ отклонит другая сторона, он попадает в папку «Исправить». Причину можно уточнить во вкладке «Подписи».
Закройте этот документ принудительно, откорректируйте его и отправьте повторно.
Компания «Онлайн-касса.ру» предлагает услуги по настройке «1С:ЭДО 8.3» для разных конфигураций. Также наши специалисты могут обучить ваших сотрудников работе с электронным документооборотом в «1С». Консультации проводятся удаленно в любое удобное для вас время!
Настроим «1С» для работы с электронным документооборотом за 1 час!
Оставьте заявку и получите консультацию в течение 5 минут.
Оцените, насколько полезна была информация в статье?
Наш каталог продукции
У нас Вы найдете широкий ассортимент товаров в сегментах
кассового, торгового, весового, банковского и офисного оборудования.
Посмотреть весь каталог
Ошибка инициализации модуля: EF_00_00XXXXX
После обновления у некоторых пользователей может возникнуть ошибка при запуске базы «Ошибка инициализации модуля: EF_00_00XXXXX. < … > Процедура или функция с указанным именем уже определена».
Сложность в том, что программа не может удалить ранее установленный патч с исправлениями.
Патч — это расширение программы, которое устраняет ошибки в ее работе. Под каждый релиз выпускаются определенные патчи. После перехода на другой релиз, предыдущие ошибки исправляются автоматически и патч теряет свою актуальность.
При обновлении базы ненужные патчи должны удаляться автоматически, но иногда механизм не срабатывает и тогда нам требуется вручную удалить проблемный патч.
Есть несколько способов, рассмотрим самые распространенные:
- в режиме 1С:Предприятия (если информационная база все же запускается, но ошибки возникают при определенных действиях);
- через Конфигуратор (если программа не запускается).
- Удаление патча в режиме 1С:Предприятие
Достаточно зайти в Администрирование выбрать пункт Обслуживание и в разделе Обновление программы перейти в Установленные исправления (патчи).
В открывшемся списке, находим нужный патч и нажимаем Удалить исправление.
- Отключение патча в режиме Конфигуратор
В главном меню выбираем Конфигурация > Расширения конфигурации (если этот пункт недоступен, то переходим Конфигурация > Открыть конфигурацию, и нужный пункт будет доступен). В списке установленных расширений снимаем галку в поле Активно и обязательно закрываем Конфигуратор
Данный вариант доступен только в программах 1С версии ПРОФ, базовые версии не имеют пункта «Расширения конфигурации».
Уже более 10 000 компаний работают
в облачной 1С от 42Clouds
— Консультация по 1С Бесплатно!
— Поддержка 24/7 по техническим вопросам: в чате, по телефону, по почте
— Все типовые конфигурации онлайн, доступ через RDP, Remote App, Web
Показывать по
10
20
40
сообщений
Новая тема
Ответить
russ1971
Дата регистрации: 30.09.2005
Сообщений: 100
БГУ 8.3.10.2580 (конф. 1.0.50.2)
В один прекрасный день после перезапуска компа, сразу после запуска 1с вылетает:
«Ошибка инициализации модуля: Обработка.ДокументооборотСКонтролирующимиОрганами.МодульОбъекта
по причине:
{Обработка.ДокументооборотСКонтролирующимиОрганами.МодульОбъекта(83756)}: Поле объекта не обнаружено (ПервичноеСообщениеСодержащееОтчетность)
«
никак не могу справиться, на других машинах сети все работает ОК, база SQL. Пробовал переустанавливать — не помогает. Может есть у кого мысли по этому поводу?
russ1971
Дата регистрации: 30.09.2005
Сообщений: 100
Поторопился, решил сам. После удаления 1с почистил папки: c:Users%USERNAME%AppDataRoaming1C и c:Users%USERNAME%AppDataLocal1C, после установки все работает
Показывать по
10
20
40
сообщений
Читают тему: