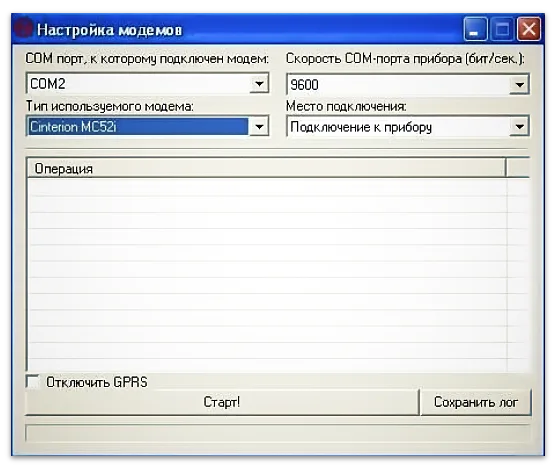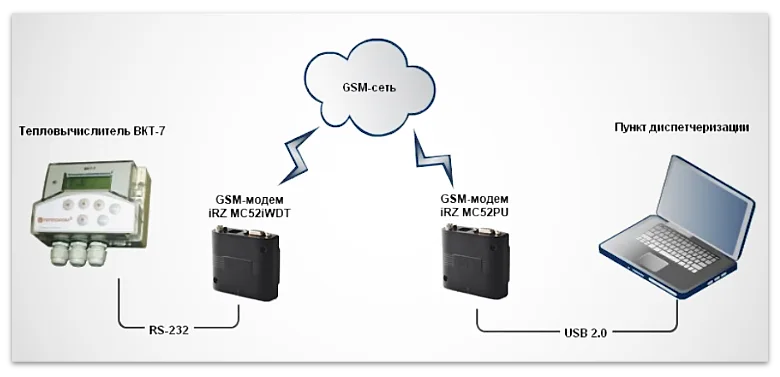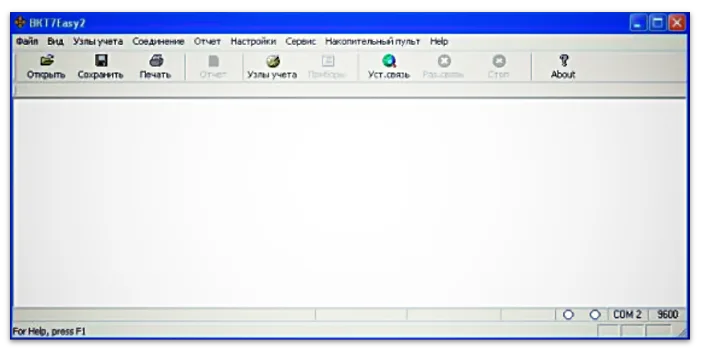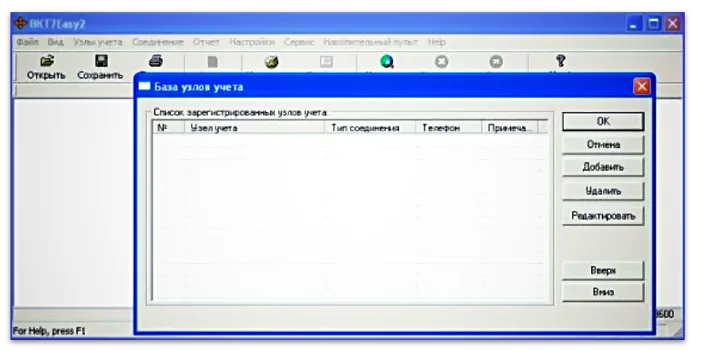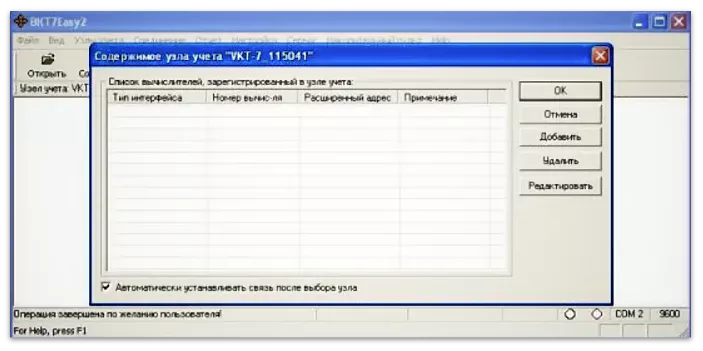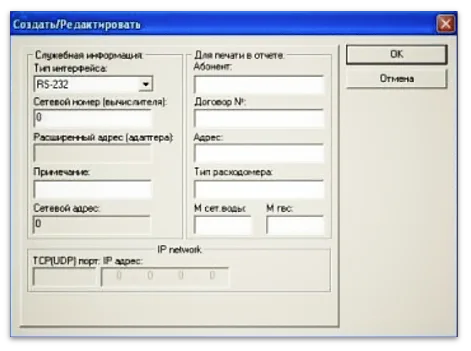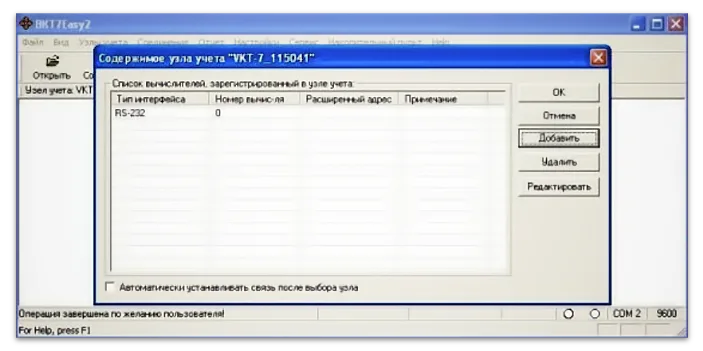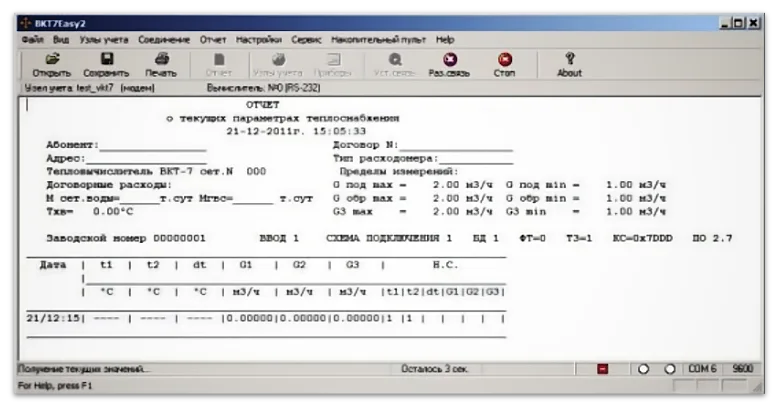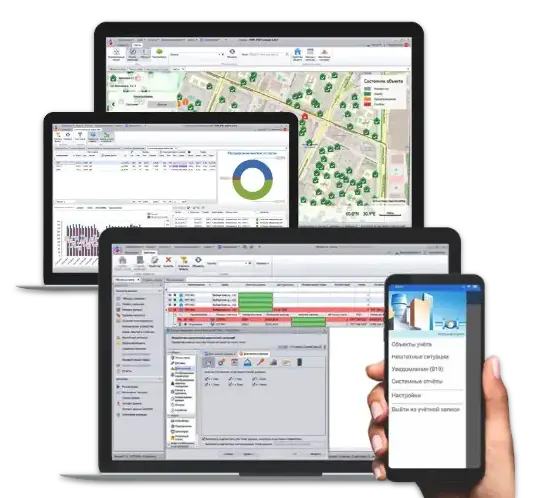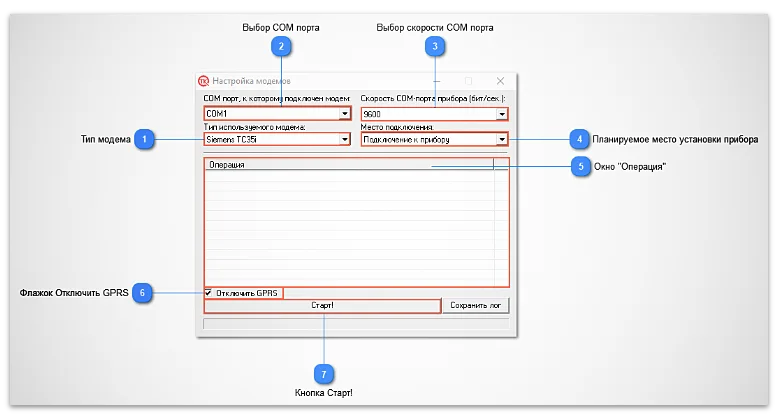Сейчас повторял ошибку предварительно удалив файлы из папок Log и BugReport.
В папку BugReport не записалось ничего .. в папке Log думаю наибольший интерес вызывают строки:
13:14:41.882 [6064] TQueueTasks.OnDataChange
13:14:41.882 [6064] TQueueTasks.OnDataChange — OK, Result=OK (0x0), dwTransid=0, hGroup=0, hrMasterquality=0, hrMastererror=0, dwCount=4, phClientItems=([4] 253, 254, 255, 256), pvValues=([4] 1, 5, 2, 8), pwQualities=([4] 192, 192, 192, 192), pftTimeStamps=([4] 16.01.17 09:44:05, 16.01.17 09:44:05, 16.01.17 09:44:05, 16.01.17 09:44:05), ItemIDs=([4] UniversContr.Globs.Adres, UniversContr.Globs.Speed, UniversContr.Globs.GlobMode, UniversContr.Globs.TypeIn)
13:14:43.375 [7692] [ComPort] Инициализации СОМ порта — OK, Порт=COM10
13:14:43.759 [7692] [ComPort] Ошибка СОМ порта, Порт=COM10
13:14:43.769 [6064] TQueueTasks.OnDataChange
13:14:43.769 [6064] TQueueTasks.OnDataChange — OK, Result=OK (0x0), dwTransid=0, hGroup=0, hrMasterquality=0, hrMastererror=0, dwCount=4, phClientItems=([4] 253, 254, 255, 256), pvValues=([4] 1, 5, 2, 8), pwQualities=([4] 280, 280, 280, 280), pftTimeStamps=([4] 16.01.17 13:14:43, 16.01.17 13:14:43, 16.01.17 13:14:43, 16.01.17 13:14:43), ItemIDs=([4] UniversContr.Globs.Adres, UniversContr.Globs.Speed, UniversContr.Globs.GlobMode, UniversContr.Globs.TypeIn)
13:14:54.931 [7692] [ComPort] СОМ порт недоступен, Порт=COM10
13:14:54.932 [7692] Ошибка инициализации порта (COM10 Адрес:1)
13:15:05.608 [7692] [ComPort] СОМ порт недоступен, Порт=COM10
тут видно, что сначала инициализация порта проходит «ОК» и сразу через 400 мс Ошибка COM порта. с чем это связано? хз.
сейчас видео скину как это выглядит.
Требования.
Статья применима для Windows 2000/XP/Vista/7.
Информация.
При установке некоторых программ иногда возникает проблема с доступностью порта. Т.е. вы устанавливаете программу, а она вам говорит: «Извините, но предпочитаемый порт номер занят!». И самое интересное программа не говорит чем или кем занят порт.
Как определить каким процессом (программой) занят порт.
1. В меню «Пуск» выберите пункт «Выполнить«;
2. В поле «Открыть» наберите команду cmd и нажмите кнопку «ОК»;
Откроется окно командной строки, примерно такого вида:
3. Наберите команду netstat -ano и нажмите кнопку «Ввод» (Enter) на клавиатуре;
Результатом выполнения данной команды, должен быть список всех активных подключений, с ip-адресами и номерами портов.
4. Теперь в колонке «Локальный адрес», находим нужный нам порт и записываем его идентификатор в колонке «PID»;
Например порт номер 80, его идентификатор 440.
5. Снова открываем меню «Пучк» и выбираем пункт «Выполнить«;
6. В поле «Открыть» вводим команду taskmgr и нажимаем кнопку «ОК»;
7. В окне «Диспетчер задач Windows» переходим на вкладку «Процессы«;
8. В главном меню открываем пункт «Вид» и выбираем пункт «Выбрать столбцы. «;
9. В окне «Выбор столбцов» находим пункт «Идентиф. процесса (PID)» и ставим рядом с ним галочку;
10. Нажимаем кнопку «ОК»;
11. Теперь в окне «Диспетчер задач Windows«, нажимаем на заголовок столбца «PID», для сортировки процессов по возрастанию;
12. Находим номер нашего процесса 440 и в столбце «Имя образа«, смотрим какой процесс занимает наш порт;
Каждый раз при подключении нового COM устройства или USB устройства (верно для модем, мобильных телефонов, Bluetooth, конвертеров последовательных портов в USB и т.п.), Windows определяет его через механизм Plug-n-Play и назначит ему некий номер COM порта в диапазоне от 1 до 255. При повторном подключении этого же устройств, ему назначается ранее зарезервированный за ним COM порт. Новым устройствам выдается первый незанятый номер COM порта. Не редкость, когда внешние устройства при подключении создают сразу несколько COM портов (в моем случае после подключения адаптер Bluetooth, в системе появилось сразу 10 . новых COM портов).
Ряд приложений (как правило, довольно древних), способны адресовать только двухзначные номера COM портов, отказываясь работать с COM100 и выше. В самых «запущенных» вариантах, такие программы корректно работают только портами с COM1-COM9. Что делать, если подключенное устройство получило высокий номер? Можно ли сбросить нумерацию для зарезервированных COM портов и удалить назначенные порты? Попробуем разобраться на примере Windows 7.
Как правило в свойствах оборудования изменить выданный COM порт на другой не получается, т.к. система пишет, что все «низкие» COM порт уже используются (in use).
В первую очередь стоит попробовать вручную переопределить номер COM порта для определенного COM-устройства. Предположим требуемый COM порт уже занят, и мы хотим его попробовать его освободить.
Приведенная выше методика не всегда позволяет освободить занятый COM порт. В этом случае придется прибегнуть к редактированию реестра.
Информация об используемых COM портах хранится в ключе реестра CommDB в разделе HKEY_LOCAL_MACHINESYSTEMCurrentControlSetControlCOM Name Arbiter
-
Откройте редактор реестра (regedit) и перейдите в указанную ветку.
Значение параметра ComDB в двоичном формате определяет список COM портов зарезервированных в системе. Каждый бит определяет состояние соответствующего порта (от 1 до 255). К примеру, если нам нужно оставить резервацию только для COM3, hex значение ComDB будет равно 04 (0000 0100)
Однако именно забитость портов является одной из первостепенных причин некорректной работы сети: зависаний, торможений, «лагов». Каждая из программ хоть и использует свой порт, но порой несколько программ пересекаются в одном из них, и случается своего рода «затык». Как обнаружить пресловутый «затык» — расскажем далее.
Самая распространённая проблема занятости порта встречается именно с портом номер 80 — одним из самых основных маршрутов у многих программ.
Итак, нам нужна наша любимая командная строка. Вызывается она через меню «Выполнить», которое, в свою очередь, вызывается комбинацией горячих клавиш Windows+R. В меню «Выполнить» вводим cmd — мы в командной строке.
Здесь нам необходима команда netstat -ano (прописываем именно так, с пробелом перед дефисом и без пробела без него!).
Мы увидим множество локальных адресов. все они имеют примерный вид xxx.xxx.x.xxx:PORT. Да, порт прописывается после двоеточия.
Выбираем конкретный порт, проводим пальцем до последнего столбца и узнаем ID процесса. Запоминаем число ID. На этом работа с командной строкой закончена.
Запускаем диспетчер задач (как его вызвать, знают все: Ctrl+Alt+Del или Ctrl+Shift+ESC).
Если вы используете систему Windows 8/8.1, то ID прописываются изначально во вкладке «Подробности». Если же Ваша OS — Windows 7 или ниже, то для начала идём в меню «Вид», выбираем пункт «Выбрать столбцы» и ставим галочку напротив PID.
Подтвердив изменения, мы увидим столбец с ID. Ищем число ID из командной строки, и тем самым легко узнаём, какой процесс, а следовательно — какая программа использует тот или иной порт. Итак, теперь Вы знаете, как проверить порты на предмет забитости, а это очень даже полезное умение в условиях большого количества программ, работающих в сети Интернет. Удачи!
Как очистить эти COM-порты? 
Номера портов COM всегда кажутся чем-то занятыми, и хотя сейчас у меня есть только 4 последовательных порта (3 по Bluetooth и один USB для RS-232), у меня есть множество COM-портов, установленных как в использовании. Я бы немного почистил этот список.
Также мне кажется, что время от времени один из принятых COM-портов освобождается, а затем одно из устройств, которые я использую, будет принимать это число, создавая путаницу, так как мне придется идти и искать его номер com в диспетчере устройств.
Ну, я просто очистил бесчисленные USB-устройства, которые когда-то были подключены к компьютеру с помощью USBDeview, и все еще проблема остается.
При присоединении абсолютно нового COM устройства или USB устройства, Windows обнаруживает благодаря Plug-n-Play и присваивает ему номер COM порта в диапазоне от 1 до 255. Если же вы подключаете устройство еще раз, ему прикрепляется тот же, зарезервированный за ним ранее COM порт. Если же вы подключаете еще одно новое устройство, то ему назначается другой незанятый номер COM порта.
Некоторые программы (чаще старые), способны работать только на двухзначных номерах COM портов, и не работают с COM100 и более. Некоторые очень древние программы работают только портами с COM1-COM9. Как поступить, если устройство получило не нужный COM порт? Можно ли удалить номер зарезервированного COM порта?
Смена номера COM порта для приложения или устройства
В первую очередь стоит попробовать вручную переопределить номер COM порта для определенного COM-устройства. Предположим требуемый COM порт уже занят, и мы хотим его попробовать его освободить.
- Запустим диспетчер устройств (Device Manager) таким образом: set devmgr_show_nonpresent_devices=1
start devmgmt.msc - В меню консоли выберем View->Show Hidden Devices.
- Разверните ветку Ports (COM &LPT) и в списке найдите устройство, которому назначен нужный COM порт (бледная иконка означает, что данный COM порт назначен, но в настоящий момент это устройство не подключено). Щелкните по нему ПКМ и выберите Uninstall
- Освобожденный COM порт может быть назначен другому устройству. Найдите в этой же ветке свое устройство, откройте окно его свойств (Properties). Затем перейдите на вкладку PortSettings и нажмите кнопку Advanced. В выпадающем списке выберите неиспользуемый COM порт.
Приведенная выше методика не всегда позволяет освободить занятый COM порт. В этом случае придется прибегнуть к редактированию реестра.
Сброс привязок COM портов через реестр
Информация об используемых COM портах хранится в ключе реестра CommDB в разделеHKEY_LOCAL_MACHINESYSTEMCurrentControlSetControlCOM Name Arbiter
-
Откройте редактор реестра (regedit) и перейдите в указанную ветку.
Каждый раз при подключении нового COM устройства или USB устройства (верно для модем, мобильных телефонов, Bluetooth, конвертеров последовательных портов в USB и т.п.), Windows определяет его через механизм Plug-n-Play и назначит ему некий номер COM порта в диапазоне от 1 до 255. При повторном подключении этого же устройств, ему назначается ранее зарезервированный за ним COM порт. Новым устройствам выдается первый незанятый номер COM порта. Не редкость, когда внешние устройства при подключении создают сразу несколько COM портов (в моем случае после подключения адаптер Bluetooth, в системе появилось сразу 10 . новых COM портов).
Ряд приложений (как правило, довольно древних), способны адресовать только двухзначные номера COM портов, отказываясь работать с COM100 и выше. В самых «запущенных» вариантах, такие программы корректно работают только портами с COM1-COM9. Что делать, если подключенное устройство получило высокий номер? Можно ли сбросить нумерацию для зарезервированных COM портов и удалить назначенные порты? Попробуем разобраться на примере Windows 7.
Как правило в свойствах оборудования изменить выданный COM порт на другой не получается, т.к. система пишет, что все «низкие» COM порт уже используются (in use).
В первую очередь стоит попробовать вручную переопределить номер COM порта для определенного COM-устройства. Предположим требуемый COM порт уже занят, и мы хотим его попробовать его освободить.
Приведенная выше методика не всегда позволяет освободить занятый COM порт. В этом случае придется прибегнуть к редактированию реестра.
Сброс привязок COM портов через реестр
Информация об используемых COM портах хранится в ключе реестра CommDB в разделе HKEY_LOCAL_MACHINESYSTEMCurrentControlSetControlCOM Name Arbiter
-
Откройте редактор реестра (regedit) и перейдите в указанную ветку.
Значение параметра ComDB в двоичном формате определяет список COM портов зарезервированных в системе. Каждый бит определяет состояние соответствующего порта (от 1 до 255). К примеру, если нам нужно оставить резервацию только для COM3, hex значение ComDB будет равно 04 (0000 0100)
Данное руководство ориентировано на квалифицированных специалистов и описывает детали процесса использования тепловычислителей ВКТ-7 компании «ТЕПЛОКОМ» совместно с GSM-модемами компании iRZ. В качестве стандарта связи используется CSD. Для примера взяты модемы MC52PU / MC52iWDT.
Перед использованием модемов их необходимо настроить. Настроить модемы можно автоматически с помощью специальной программы (InitModem, Test Modem), либо вручную с помощью программы HyperTerminal.
Автоматическая настройка модемов
Если вы используете InitModem, перед началом настройки, установите программу и запустите ее:
- Установите номер COM-порта (это можно узнать в [Диспетчере устройств ➤ Порты COM и LTP»] номер COM-порта, используемого модемом).
- Выберите тип модема («Cinterion MC52i») и место подключения («Подключение к прибору»).
- Снимите галочку «Отключить GPRS»;
- Нажмите кнопку «Старт!». В процессе выполнения иногда возникает ошибка, достаточно повторить операцию и еще раз, нажать кнопку «Старт!».
- Произведите аналогичные действия с модемом, подключенным к компьютеру, выбрав «Подключение к компьютеру».
После этого, можно закрыть программу.
Настройка модемов вручную
Настройка модема вручную производится с помощью АТ-команд через программу HyperTerminal. Можно воспользоваться стандартным HyperTerminal, имеющимся в Windows XP «Пуск ➤ Все программы ➤ Стандартные ➤ Связь ➤ HyperTerminal», или установить программу терминала отдельно. Вне зависимости от используемого вида программы, параметры HyperTerminal следует установить следующие:
| Параметр | Значение |
|---|---|
| Скорость | 9600 бит/сек |
| Номер COM-порта | Узнать в [Диспетчере устройств ➤ «Порты COM и LPT»] номер COM-порта, используемого модемом |
| Число бит данных | 8 |
| Паритет (четность) | нет |
| Число стоповых бит | 1 |
Далее приведены АТ-команды для настройки модема:
| Команды настройки ведущего модема (с его стороны будет инициализироваться звонок): |
|---|
| at+ipr=9600 (скорость обмена по COM-порту) at&d0 (игнорирование DTR) ate0 (отключение эха) at&w (сохранение) at^smso (выключение) |
| Команды настройки ведомого модема (он подключается к счётчику, SIM-карта должна быть установлена): |
|---|
| at+ipr=9600 (скорость обмена по COM-порту) at^scfg=»GPRS/ATS0/withAttach»,”off” (отключение автоответа для GPRS) ats0=1 (автоответ) at&c0 (определение DCD режима) at&d0 (игнорирование DTR) at+cbst=71,0,1 ate0 (отключение эха) at&w (сохранение) at^smso (выключение) |
⚠ После настройки модемов закройте HyperTerminal или программы, через которые вы настраивали модемы. В противном случае используемый COM-порт будет занят этими программами, и опрос счётчика будет невозможен.
Общая схема соединения тепловычислителя ВКТ-7 с пунктом диспетчеризации представлена на рисунке:
Соединение модема и вычислителя тепловой энергии производится по интерфейсу RS232. Опрос ВКТ-7 производится по CSD-каналу. Питание ведущего модема осуществляется через USB 2.0. Питание ведомого модема осуществляется через блок питания, присоединяемый по разъёму TJ-6P6C.
Настройки тепловычислителя рекомендуется оставить по умолчанию. Настройка интерфейса ВКТ-7:
- ВУ – 0
- СО – 3
☞ Подробнее о настройке тепловычислителя ВКТ-7 на работу с внешними устройствами для передачи данных энергопотребления можно прочитать в статьях — Подключение внешних устройств к ВКТ-7 и Настройка ВКТ-7 для снятия показаний.
-
Продаваемый товар
-
Продаваемый товар
-
Продаваемый товар
-
Продаваемый товар
Опрос вычислителя ВКТ-7
Для опроса тепловычислителя ВКТ-7 производители предоставляют программу «Vkt7Easy2.exe», которая позволяет удаленно опросить тепловычислители по каналу CSD. Перед использованием программу необходимо предварительно установить.
Подключите модемы к диспетчерскому пункту и к тепловычислителю. Подайте питание, дождитесь регистрации модемов (мигание светодиода станет кратковременным). Запустите программу «Vkt7Easy2.exe», при запуске программы на экран выводится главное окно программы:
Перед установкой связи с тепловычислителем необходимо заполнить базу узлов учета и настроить канал связи. Для заполнения базы узлов учета нажмите кнопку «Узлы учета» на панели управления или клавишу F8. Появиться окно «База узлов учета»:
Для создания записи о новом узле учета, нажмите кнопку «Добавить». В окне свойств узла учета введите параметры:
| название узла учета | вводится произвольное название (название узла учета не должно содержать специальных символов: / : * ? » < > |) |
| тип соединения | выбирается из списка |
| телефон | номер SIM-карты, установленной на удаленном модеме |
После ввода параметров узла учета нажмите кнопку «ОК». В окне «База узлов учета» должен появиться вводимый узел учета.
Нажмите кнопку «ОК» в появившемся окне сообщения, на экран выведется окно «Содержимое узла учета NNN»:
Для создания записи о новом приборе, нажмите кнопку «Добавить». В окне свойств прибора введите параметры:
- тип интерфейса;
- сетевой номер (вычислителя).
После ввода свойств прибора нажмите кнопку «ОК». В окне «Содержимое узла учета…» должно отобразиться:
Уберите флажок в окне «Автоматически устанавливать связь после выбора узла». Нажмите кнопку «ОК», на экран вернётся главное окно программы.
Далее необходимо настроить канал связи. Параметры канала связи устанавливаются командой «Настройки ➤ Канал связи» или функциональной клавишей F5.
В раскрывшемся окне установите параметры:
- номер СOM-порта,
- скорость передачи данных,
- количество попыток запросов и интервал между ними,
- параметры настройки местного модема (только для модемного соединения),
- аппаратный тайм-аут чтения (только для модемного соединения).
Нажмите кнопку «ОК». Далее можно приступить к опросу счетчика. Нажмите кнопку «Уст. связь».
☞ Удостоверьтесь в том, что HyperTerminal или иные программы настройки модемов отключены и нужный COM-порт свободен. Иначе появится ошибка с сообщением об использовании COM-порта другим приложением.
Программа установит связь с вычислителем и считает его настройки. Процесс установления связи отображается в строке состояния в нижней части главного окна программы. Дождитесь состояния «Связь установлена».
Далее можно переходить к формированию отчетов. В меню «Отчет» выбрать «Текущие» или «Текущие итоговые». На экране появятся окна установки параметров чтения:
Выберите номер теплового ввода и период опроса. Нажмите кнопку «ОК». На экран будет выведен отчет о текущих параметрах, обновляемый с выбранным периодом:
Для прекращения связи с вычислителем нажмите кнопку «Раз. связь».
Видео-инструкция
В видео пошагово описаны этапы настройки тепловычислителя ВКТ7 и модемов iRZ, что позволит самостоятельно настроить систему сбора данных по беспроводному каналу GSM с территориально-распределенных тепловычислителей.
☞ Рекомендуем ознакомиться с дополнительной информацией по данному вопросу:
- Устранение проблем совместимости модемов iRZ
- Поддержка более 370 типов приборов учета тепла, воды, электроэнергии и др.
- Автоматический и ручной опрос GSM/GPRS модемов, УСПД
- АРМ + WEB-интерфейс + мобильное приложение (Android / iOS)
- Таблицы, графики, отчеты, карты, мнемосхема, журналы работ, профиль мощности, анализ данных и НС
- Без абонентской платы, бесплатная лицензия
Ошибка COM-порта
Ошибка COM-порта
Вопрос: День добрый!
При попытке подключения к прибору ТЭМ-104 через связь: нульмодемный кабель — коннектор RS232-USB- нетбук, программа TesmaStat выдает сообщение: Ошибка COM порта (100). Драйвер RS232-USB установлен. Теплосчетчик на нетбуке отображается как неизвестное оборудование.
Ответ:
Вы уверены, что «Теплосчетчик на нетбуке отображается как неизвестное оборудование»?!!!
Теплосчетчик в Windows не обнаруживается и не отображается! Для этого надо что бы были написаны драйвера. Драйверов нет.
Для работы программ с теплосчетчиком необходимым и достаточным условием является наличие драйверов USB-RS232 и отображение в Windows COM-порта.
Если пишете, что «Драйвер RS232-USB установлен», то подтвердите, на каком основании вы считаете, что он установлен?! Укажите номер этого COM-порта, как в системе он идентифицируется, сделайте в конце концов скриншот и пришлите нам!
Путеводитель по моему блогу
Сейчас повторял ошибку предварительно удалив файлы из папок Log и BugReport.
В папку BugReport не записалось ничего .. в папке Log думаю наибольший интерес вызывают строки:
13:14:41.882 [6064] TQueueTasks.OnDataChange
13:14:41.882 [6064] TQueueTasks.OnDataChange — OK, Result=OK (0x0), dwTransid=0, hGroup=0, hrMasterquality=0, hrMastererror=0, dwCount=4, phClientItems=([4] 253, 254, 255, 256), pvValues=([4] 1, 5, 2, 8), pwQualities=([4] 192, 192, 192, 192), pftTimeStamps=([4] 16.01.17 09:44:05, 16.01.17 09:44:05, 16.01.17 09:44:05, 16.01.17 09:44:05), ItemIDs=([4] UniversContr.Globs.Adres, UniversContr.Globs.Speed, UniversContr.Globs.GlobMode, UniversContr.Globs.TypeIn)
13:14:43.375 [7692] [ComPort] Инициализации СОМ порта — OK, Порт=COM10
13:14:43.759 [7692] [ComPort] Ошибка СОМ порта, Порт=COM10
13:14:43.769 [6064] TQueueTasks.OnDataChange
13:14:43.769 [6064] TQueueTasks.OnDataChange — OK, Result=OK (0x0), dwTransid=0, hGroup=0, hrMasterquality=0, hrMastererror=0, dwCount=4, phClientItems=([4] 253, 254, 255, 256), pvValues=([4] 1, 5, 2, 8), pwQualities=([4] 280, 280, 280, 280), pftTimeStamps=([4] 16.01.17 13:14:43, 16.01.17 13:14:43, 16.01.17 13:14:43, 16.01.17 13:14:43), ItemIDs=([4] UniversContr.Globs.Adres, UniversContr.Globs.Speed, UniversContr.Globs.GlobMode, UniversContr.Globs.TypeIn)
13:14:54.931 [7692] [ComPort] СОМ порт недоступен, Порт=COM10
13:14:54.932 [7692] Ошибка инициализации порта (COM10 Адрес:1)
13:15:05.608 [7692] [ComPort] СОМ порт недоступен, Порт=COM10
тут видно, что сначала инициализация порта проходит «ОК» и сразу через 400 мс Ошибка COM порта. с чем это связано? хз.
сейчас видео скину как это выглядит.
Устранение неполадок
Если качество опрашиваемой переменной не равняется «Хорошее»
(см. «Пример работы»),
значит при опросе произошла ошибка. Ниже представлены действия по
исправлению:
- Качество «Ошибка инициализации COM порта» — ошибка при открытии
коммуникационного порта:- В свойствах узла, которому принадлежит переменная, установить
COM порт
существующий в системе; - Закрыть другие программы использующие данный COM порт.
- В свойствах узла, которому принадлежит переменная, установить
- Качество «Неопределенное» — переменная еще не опрашивалась:
- Команда на опрос поставлена в очередь. Необходимо подождать
пока подойдет очередь; - Установите свойство «Опрашивать» для узла, которой принадлежит
переменная; - OPC клиентом должна быть установлена активность переменной и группы
которой принадлежит данная переменная.
- Команда на опрос поставлена в очередь. Необходимо подождать
- Качество «Ошибка таймаута, устройство не отвечает» — устройство
не ответило на запрос:- Подключите линию связи с устройством к тому COM порту, который
указан в свойствах узла, которому принадлежит переменная; - Установите конфигурацию COM порта в соответствие с
характеристиками устройства; - В свойствах узла, которому принадлежит переменная, установите
верный Modbus адрес
устройства; - Проверьте чтобы устройство правильно отрабатывало Modbus
запросы.
- Подключите линию связи с устройством к тому COM порту, который
- Качество «Ошибка CRC» — в полученном ответе не совпадает CRC:
- Устраните помехи на линии связи.
- Качество «Ошибка конфигурации» — переменная не верно
сконфигурирована:- Выполянется операция чтения и не задана Modbus функция чтения. Задайте
номер функции чтения; - Выполянется операция записи и не задана Modbus функция записи. Задайте
номер функции записи; - Записываемое значение выходит за пределы значимых битов (например:
записываем 65536 в переменную с 16-тью(0-15) значимыми битами).
Записывайте значение не выходящее за пределы значимых битов; - Для идентификации ошибки смотри лог.
- Выполянется операция чтения и не задана Modbus функция чтения. Задайте
- Качество «Ошибка соединения» — устройство не может отработать
данный запрос:- Поверьте чтобы устройство отрабатывало запрос без ошибок, т.е.
в возвращаемом номере функции старший бит не должен быть
установлен; - Для идентификации ошибки смотри лог.
- Поверьте чтобы устройство отрабатывало запрос без ошибок, т.е.
- Качество «Ошибка: неизвестный формат ответа» — ответ от
устройства не является Modbus командой:- Проверьте чтобы устройство правильно отрабатывало Modbus
запросы.
- Проверьте чтобы устройство правильно отрабатывало Modbus
- Качество «Плохое» — неопределенная ошибка при опросе
переменной:- Для идентификации ошибки смотри лог.
В случае если возникли вопросы по функционированию программы,
обращайтесь к разработчику (см. «Контакты»). При этом желательно выслать также:
используемую конфигурацию *.cfg, лог работы («c:Program
FilesLectus Modbus OPC and DDE serverLog*.log») и описать
последовательность действий для эмуляции рассматриваемой
ситуации.
Driver updates are a vital fix which can help with this issue
by Milan Stanojevic
Milan has been enthusiastic about technology ever since his childhood days, and this led him to take interest in all PC-related technologies. He’s a PC enthusiast and he… read more
Updated on September 14, 2022
Reviewed by
Vlad Turiceanu
Passionate about technology, Windows, and everything that has a power button, he spent most of his time developing new skills and learning more about the tech world. Coming… read more
- Serial ports are the interface between a PC and devices that don’t support a Bluetooth connection.
- Driver errors or physical damage can cause your serial ports to become unresponsive.
- In most cases, reinstallation or updates of your drivers should resolve this problem.
XINSTALL BY CLICKING THE DOWNLOAD FILE
This software will repair common computer errors, protect you from file loss, malware, hardware failure and optimize your PC for maximum performance. Fix PC issues and remove viruses now in 3 easy steps:
- Download Restoro PC Repair Tool that comes with Patented Technologies (patent available here).
- Click Start Scan to find Windows issues that could be causing PC problems.
- Click Repair All to fix issues affecting your computer’s security and performance
- Restoro has been downloaded by 0 readers this month.
If you are unable to open a serial port, you are in good company, and in this guide, we will be telling you all you should know.
A serial port can be helpful, but some users reported being unable to open serial port error messages on their PCs. This can be a big problem, and in today’s article, we’ll show you how to fix this error.
By the end of this article, you should have successfully fixed all problems with your serial port. Some of the solutions may be relevant to COM ports on Windows.
Why is serial port not working?
Here are the top reasons you should have in mind:
- Incorrect communication settings – For the devices to work together correctly, they must be configured with the same communication settings.
- Wrong serial cable – If you use the incorrect serial cable, you will be unable to connect.
- Software conflicts – A software driver might make a serial port unusable. This driver can stop working if it is improperly installed or incompatible with a serial port.
- Faulty wiring – This may cause issues when a control system is connected to a device.
Some variations of serial port problems that users have faced include:
- Unable to open serial port access is denied – In most cases, Access Denied occurs when another program is utilizing the port.
- Failed to open serial port Betaflight – Though it’s not a true USB interface, the flight controller communicates with your computer through a USB connection.
- COM port not detected Windows 10 – Your PC will display the warning unable to open serial port if the COM port isn’t recognized.
- Unable to open connection to com1 – This problem may sometimes arise if you don’t have the proper drivers.
- Unable to open a connection to com1 Windows 10, com3 – This issue can sometimes appear if you don’t have the necessary drivers. To fix it, be sure to update the serial port driver and check if that solves your problem.
- Putty unable to open serial port Windows 10 – Sometimes, this issue can occur due to certain Windows services. This isn’t a major problem, and you can fix it by disabling those services.
- Unable to open serial port com1 access is denied – This issue can appear due to glitches with a serial port. Temporarily disable the serial port and check if that helps.
- Unable to open com port win error code 5, 123, 3 – These are some common problems that can appear with a serial port, but you should be able to fix most of them with one of our above tips.
Now, let us show you how to resolve this error on your Windows PC.
How do I fix unable to open serial port?
1. Make sure that you have the necessary drivers
- Right-click the Start menu and select Device Manager.
- Expand the Universal Serial Bus controller category.
- Right-click on your driver and choose Update driver.
- Lastly, click on Search automatically for drivers.
If you’re getting the Unable to open serial port message, perhaps the problem is related to your drivers. To fix this issue, we recommend updating your serial port driver.
To do that, you can visit your motherboard manufacturer’s website and download the latest drivers. Of course, you can always use a third-party tool if you find this process tedious or complex.
DriverFix will provide a detailed report of all of your current and obsolete device drivers. In addition, it updates the most recent device drivers from the complete database regularly.
DriverFix is the best choice when updating all your drivers automatically, with just a couple of clicks.
It will keep your computer safe from downloading and installing the wrong driver version, which can cause severe malfunctions and ease the process.

DriverFix
Keep all drivers up to date to avoid incompatibility issues.
2. Verify that the port isn’t open/disconnect the cable
Sometimes the Unable to open serial port message can appear if the port is already open. To fix this problem, users are suggesting disconnecting the cable from the other device and trying to connect again.
This is a simple workaround, but several users reported it worked for them, so feel free to try it out.
3. Stop the Windows Fax and Scan service
- Press Windows Key + R keyboard shortcut to open the Run dialog.
- Enter services.msc and press Enter or click OK.
- When the Services window opens, locate Windows Fax and Scan service and double-click it to open its properties (If this service isn’t available, try changing the settings of the Fax service).
- Set the Startup type to Manual and click the Stop button to stop the service. Now click Apply and OK to save changes.
Several users reported that when they were unable to open a serial port while trying to use the serial port, it turned out that the problem was the Windows Fax and Scan service.
To fix this problem, you need to stop Windows Fax and Scan service. After doing that, check if the problem is still there.
Remember that this is just a workaround, so you might have to repeat it whenever you want to use a serial port on your PC.
4. Disable the serial port in Device Manager
- Press Windows Key + X and choose Device Manager from the list.
- When Device Manager opens, locate the serial port, right-click it, and choose Disable device from the menu.
- When the confirmation dialog appears, click Yes.
- Wait for a couple of moments, and then enable the serial port.
Some PC issues are hard to tackle, especially when it comes to corrupted repositories or missing Windows files. If you are having troubles fixing an error, your system may be partially broken.
We recommend installing Restoro, a tool that will scan your machine and identify what the fault is.
Click here to download and start repairing.
If you keep getting an unable to open serial port message on your PC, the issue might be related to the serial port driver.
A temporary glitch usually causes this, and to fix the problem; we recommend disabling the serial port temporarily.
After doing that, check if the problem is resolved. If this solution works for you, remember that you’ll have to repeat it every time you want to use your serial port.
5. Try using a different cable
Sometimes, an unable to open serial port error can appear if your USB cable isn’t working. Be sure to check if your cable is connected correctly. In addition, check for any visible damage.
If your cable seems in order, try replacing it and check if the problem appears with a different cable.
6. Restart the device
If an Unable to open serial port keeps appearing, perhaps you can fix the problem by restarting your devices.
Restart the device you’re trying to connect to and check if that solves the problem. Alternatively, you can restart your PC and see if that solves the issue.
7. Reinstall the serial port driver
- Open Device Manager.
- Locate your serial port, right-click it, and choose Uninstall device.
- Now click Uninstall to confirm.
- Once the device is uninstalled, restart your PC.
As we already mentioned, sometimes issues with your serial port can be caused by your drivers.
If you keep getting Unable to open serial port message, you might be able to fix the problem simply by reinstalling the serial port driver.
After your computer restarts, Windows should install the default driver, and the problem will be completely resolved.
8. Make sure that the system is up to date
- Open the Settings app and go to the Update & Security section.
- Now click the Check for updates button in the right pane.
- If any updates are available, they will be downloaded automatically in the background and installed as soon as you restart your PC.
Sometimes, an unable to open serial port message can appear if your system isn’t out of date.
An outdated system can lead to various compatibility issues, and the best way to avoid these issues is to update your system.
This process is relatively straightforward in Windows 10, and for the most part, Windows installs the updates on its own. Once your system is updated, check if the problem is still there.
- Time Synchronization Failed with time.windows.com: 4 Fixes
- Werfault.exe Error on Windows 10: How to Fix & Main Causes
- Fix: Windows Cannot Access the Specified Device, Path or File
- Driver PNP Watchdog: 9 Easy Fixes For Windows
How to enable COM port in Windows 10?
- Click the Windows key, enter regedit and select the Registry Editor app.
- Navigate to the part below:
ComputerHKEY_LOCAL_MACHINESYSTEMCurrentControlSetServicesUSBSTOR - On the right pane, double-click on Start.
- Change the Value data to 4 and click OK.
Getting the Unable to open serial port message can be a problem for many users that use the serial port frequently, but you should be able to fix this problem using one of our solutions.
Remember that we have not made these solutions in any particular order, so you should try what seems most appropriate for your situation.
Let us know which one worked for you in the comments area below.
Still having issues? Fix them with this tool:
SPONSORED
If the advices above haven’t solved your issue, your PC may experience deeper Windows problems. We recommend downloading this PC Repair tool (rated Great on TrustPilot.com) to easily address them. After installation, simply click the Start Scan button and then press on Repair All.
Newsletter
Driver updates are a vital fix which can help with this issue
by Milan Stanojevic
Milan has been enthusiastic about technology ever since his childhood days, and this led him to take interest in all PC-related technologies. He’s a PC enthusiast and he… read more
Updated on September 14, 2022
Reviewed by
Vlad Turiceanu
Passionate about technology, Windows, and everything that has a power button, he spent most of his time developing new skills and learning more about the tech world. Coming… read more
- Serial ports are the interface between a PC and devices that don’t support a Bluetooth connection.
- Driver errors or physical damage can cause your serial ports to become unresponsive.
- In most cases, reinstallation or updates of your drivers should resolve this problem.
XINSTALL BY CLICKING THE DOWNLOAD FILE
This software will repair common computer errors, protect you from file loss, malware, hardware failure and optimize your PC for maximum performance. Fix PC issues and remove viruses now in 3 easy steps:
- Download Restoro PC Repair Tool that comes with Patented Technologies (patent available here).
- Click Start Scan to find Windows issues that could be causing PC problems.
- Click Repair All to fix issues affecting your computer’s security and performance
- Restoro has been downloaded by 0 readers this month.
If you are unable to open a serial port, you are in good company, and in this guide, we will be telling you all you should know.
A serial port can be helpful, but some users reported being unable to open serial port error messages on their PCs. This can be a big problem, and in today’s article, we’ll show you how to fix this error.
By the end of this article, you should have successfully fixed all problems with your serial port. Some of the solutions may be relevant to COM ports on Windows.
Why is serial port not working?
Here are the top reasons you should have in mind:
- Incorrect communication settings – For the devices to work together correctly, they must be configured with the same communication settings.
- Wrong serial cable – If you use the incorrect serial cable, you will be unable to connect.
- Software conflicts – A software driver might make a serial port unusable. This driver can stop working if it is improperly installed or incompatible with a serial port.
- Faulty wiring – This may cause issues when a control system is connected to a device.
Some variations of serial port problems that users have faced include:
- Unable to open serial port access is denied – In most cases, Access Denied occurs when another program is utilizing the port.
- Failed to open serial port Betaflight – Though it’s not a true USB interface, the flight controller communicates with your computer through a USB connection.
- COM port not detected Windows 10 – Your PC will display the warning unable to open serial port if the COM port isn’t recognized.
- Unable to open connection to com1 – This problem may sometimes arise if you don’t have the proper drivers.
- Unable to open a connection to com1 Windows 10, com3 – This issue can sometimes appear if you don’t have the necessary drivers. To fix it, be sure to update the serial port driver and check if that solves your problem.
- Putty unable to open serial port Windows 10 – Sometimes, this issue can occur due to certain Windows services. This isn’t a major problem, and you can fix it by disabling those services.
- Unable to open serial port com1 access is denied – This issue can appear due to glitches with a serial port. Temporarily disable the serial port and check if that helps.
- Unable to open com port win error code 5, 123, 3 – These are some common problems that can appear with a serial port, but you should be able to fix most of them with one of our above tips.
Now, let us show you how to resolve this error on your Windows PC.
How do I fix unable to open serial port?
1. Make sure that you have the necessary drivers
- Right-click the Start menu and select Device Manager.
- Expand the Universal Serial Bus controller category.
- Right-click on your driver and choose Update driver.
- Lastly, click on Search automatically for drivers.
If you’re getting the Unable to open serial port message, perhaps the problem is related to your drivers. To fix this issue, we recommend updating your serial port driver.
To do that, you can visit your motherboard manufacturer’s website and download the latest drivers. Of course, you can always use a third-party tool if you find this process tedious or complex.
DriverFix will provide a detailed report of all of your current and obsolete device drivers. In addition, it updates the most recent device drivers from the complete database regularly.
DriverFix is the best choice when updating all your drivers automatically, with just a couple of clicks.
It will keep your computer safe from downloading and installing the wrong driver version, which can cause severe malfunctions and ease the process.

DriverFix
Keep all drivers up to date to avoid incompatibility issues.
2. Verify that the port isn’t open/disconnect the cable
Sometimes the Unable to open serial port message can appear if the port is already open. To fix this problem, users are suggesting disconnecting the cable from the other device and trying to connect again.
This is a simple workaround, but several users reported it worked for them, so feel free to try it out.
3. Stop the Windows Fax and Scan service
- Press Windows Key + R keyboard shortcut to open the Run dialog.
- Enter services.msc and press Enter or click OK.
- When the Services window opens, locate Windows Fax and Scan service and double-click it to open its properties (If this service isn’t available, try changing the settings of the Fax service).
- Set the Startup type to Manual and click the Stop button to stop the service. Now click Apply and OK to save changes.
Several users reported that when they were unable to open a serial port while trying to use the serial port, it turned out that the problem was the Windows Fax and Scan service.
To fix this problem, you need to stop Windows Fax and Scan service. After doing that, check if the problem is still there.
Remember that this is just a workaround, so you might have to repeat it whenever you want to use a serial port on your PC.
4. Disable the serial port in Device Manager
- Press Windows Key + X and choose Device Manager from the list.
- When Device Manager opens, locate the serial port, right-click it, and choose Disable device from the menu.
- When the confirmation dialog appears, click Yes.
- Wait for a couple of moments, and then enable the serial port.
Some PC issues are hard to tackle, especially when it comes to corrupted repositories or missing Windows files. If you are having troubles fixing an error, your system may be partially broken.
We recommend installing Restoro, a tool that will scan your machine and identify what the fault is.
Click here to download and start repairing.
If you keep getting an unable to open serial port message on your PC, the issue might be related to the serial port driver.
A temporary glitch usually causes this, and to fix the problem; we recommend disabling the serial port temporarily.
After doing that, check if the problem is resolved. If this solution works for you, remember that you’ll have to repeat it every time you want to use your serial port.
5. Try using a different cable
Sometimes, an unable to open serial port error can appear if your USB cable isn’t working. Be sure to check if your cable is connected correctly. In addition, check for any visible damage.
If your cable seems in order, try replacing it and check if the problem appears with a different cable.
6. Restart the device
If an Unable to open serial port keeps appearing, perhaps you can fix the problem by restarting your devices.
Restart the device you’re trying to connect to and check if that solves the problem. Alternatively, you can restart your PC and see if that solves the issue.
7. Reinstall the serial port driver
- Open Device Manager.
- Locate your serial port, right-click it, and choose Uninstall device.
- Now click Uninstall to confirm.
- Once the device is uninstalled, restart your PC.
As we already mentioned, sometimes issues with your serial port can be caused by your drivers.
If you keep getting Unable to open serial port message, you might be able to fix the problem simply by reinstalling the serial port driver.
After your computer restarts, Windows should install the default driver, and the problem will be completely resolved.
8. Make sure that the system is up to date
- Open the Settings app and go to the Update & Security section.
- Now click the Check for updates button in the right pane.
- If any updates are available, they will be downloaded automatically in the background and installed as soon as you restart your PC.
Sometimes, an unable to open serial port message can appear if your system isn’t out of date.
An outdated system can lead to various compatibility issues, and the best way to avoid these issues is to update your system.
This process is relatively straightforward in Windows 10, and for the most part, Windows installs the updates on its own. Once your system is updated, check if the problem is still there.
- Time Synchronization Failed with time.windows.com: 4 Fixes
- Werfault.exe Error on Windows 10: How to Fix & Main Causes
How to enable COM port in Windows 10?
- Click the Windows key, enter regedit and select the Registry Editor app.
- Navigate to the part below:
ComputerHKEY_LOCAL_MACHINESYSTEMCurrentControlSetServicesUSBSTOR - On the right pane, double-click on Start.
- Change the Value data to 4 and click OK.
Getting the Unable to open serial port message can be a problem for many users that use the serial port frequently, but you should be able to fix this problem using one of our solutions.
Remember that we have not made these solutions in any particular order, so you should try what seems most appropriate for your situation.
Let us know which one worked for you in the comments area below.
Still having issues? Fix them with this tool:
SPONSORED
If the advices above haven’t solved your issue, your PC may experience deeper Windows problems. We recommend downloading this PC Repair tool (rated Great on TrustPilot.com) to easily address them. After installation, simply click the Start Scan button and then press on Repair All.
Newsletter
Автоматическую настройку gsm модемов можно произвести с помощью программы InitModem («Настройка модемов»). InitModem предназначена для работы с вычислителями ВКТ-5, ВКТ-7 и ВКГ-3.
Программа разработана компанией «Теплоком» и подходит для настройки модемов:
- Siemens TC35i;
- Siemens MC35i;
- Cinterion MC52i;
- Novacom MC52i;
- Novacom GNS-300RS;
- Teleofis RX100.
Также эту программу можно попробовать и для настройки других GSM/CSD модемов (iRZ MC52iT, MC52PU, MC52iWDT), если не возникает ошибок во время работы. Иначе рекомендуется использовать другое ПО или же настройку через терминал.
Настройка модемов
Для настройки модема через программу «Настройка модемов» необходимо выполнить следующие действия:
- Установить в модем SIM-карты со снятым PIN-кодом.
- Подключить модем через преобразователь RS232-USB к ноутбуку (компьютеру)
- Запустить программу «Настройка модемов», появится окно, показанное на рисунке
- Выбрать тип используемого модема (поз. 1).
- В появившемся окне выбрать COM порт, используемый на данном ноутбуке (поз.2).
- Выбрать скорость, по умолчанию 9600 (поз. 3).
- Выбрать место подключения модема (поз. 4), в нашем случае необходимо выбрать «Подключение к прибору».
- Отметить флажок «Отключить GPRS» (поз. 6)
- Нажать кнопку «Старт» (поз. 7)
- В окне операция (поз. 5) будет отображаться процесс настройки модема.
При успешной настройке модема будет выдано сообщение «УСПЕШНОЕ окончание».
Ошибки настройки связи
При возникновении ошибки настройки, возможно, потребуется снять флажок «Отключить GPRS» (поз. 6) и попытаться повторно прошить модем, нажав кнопку «Старт!» (поз. 7).
Остальные возможные причины неуспешной настройки модемов и способы устранения описаны в таблицах.
Ошибка инициализации COM порта
| Причина | Методы устранения |
|---|---|
| Выбран неправильный COM порт | Выбрать соответствующий COM порт |
| Запущена другая программа, работающая с COM портом | Закрыть все программы, работающие с COM портом (например, программы считывания данных с вычислителей, программа терминала). |
| Не подключен преобразователь RS232-USB к компьютеру | Проверить подключение преобразователя RS232-USB |
Устройство не отвечает на запросы
| Причина | Методы устранения |
|---|---|
| Нет питания на модеме | Проверить питание на модеме |
| Преобразователь RS232-USB не подключен к модему | Проверить подключение к модему |
| Неверно выбрана скорость COM порта в программе | Выбрать другую скорость COM порта из стандартного ряда |
| Неисправен COM порт модема | Заменить модем |
Ошибка при выполнении команды: ATS0=2. ERROR
| Причина | Методы устранения |
|---|---|
| Ошибка при установке автоответа модема | Необходима настройка модема с помощью программы терминала |
Скачать программу
Версия ПО: InitModem — 358 Кб
- Поддержка более 370 типов приборов учета тепла, воды, электроэнергии и др.
- Автоматический и ручной опрос GSM/GPRS модемов, УСПД
- АРМ + WEB-интерфейс + мобильное приложение (Android / iOS)
- Таблицы, графики, отчеты, карты, мнемосхема, журналы работ, профиль мощности, анализ данных и НС
- Без абонентской платы, бесплатная лицензия
Эта информация оказалась полезной?
Загрузка…