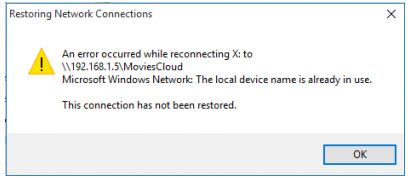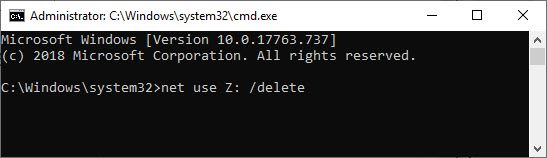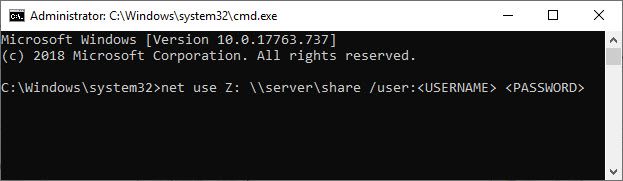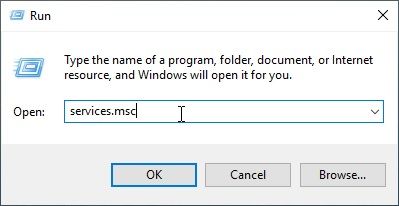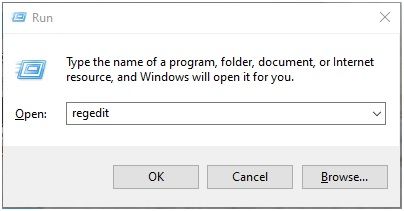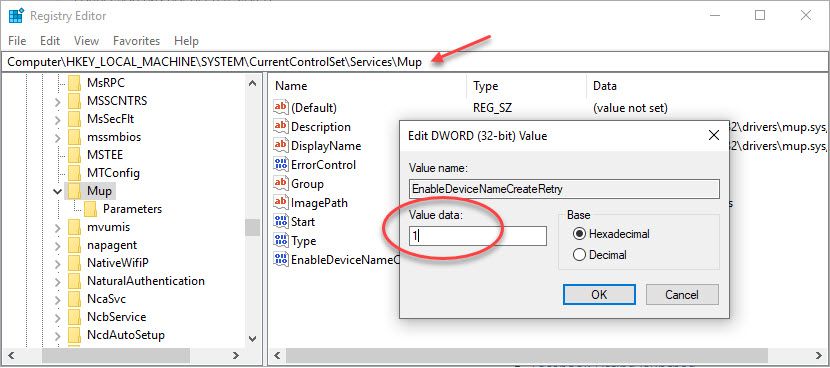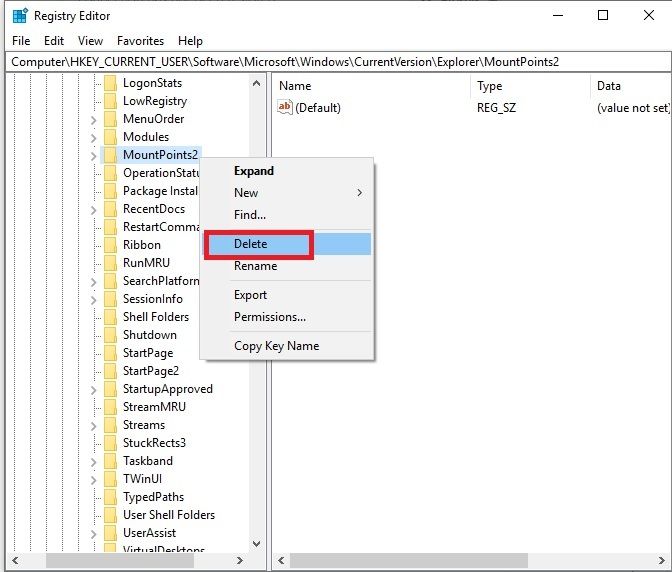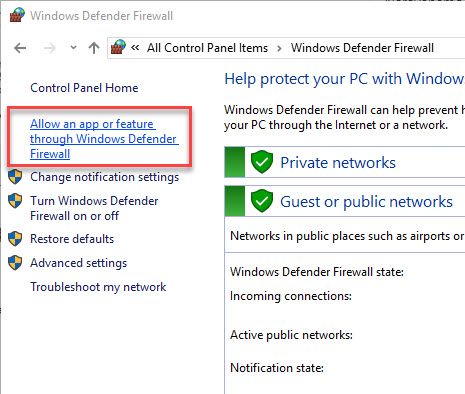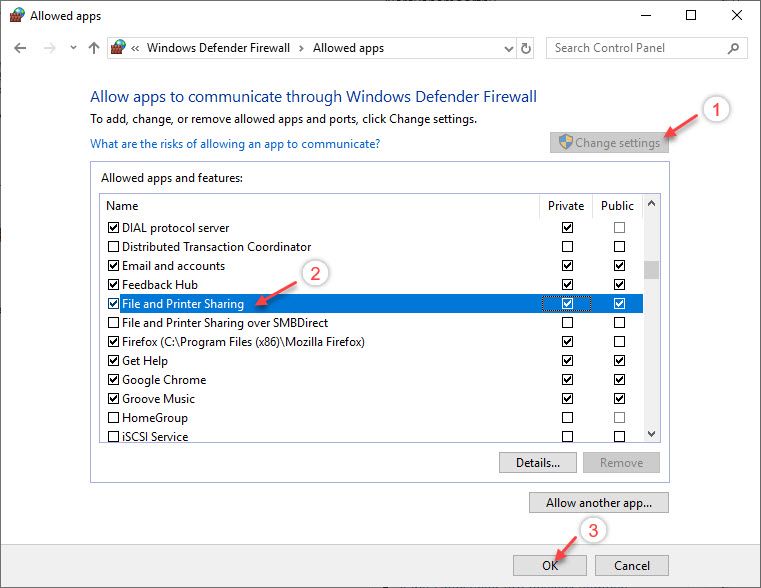Ошибка «имя локального устройства уже используется» связана с сопоставлением сетевого диска. Это довольно распространенное явление среди пользователей, которые ежедневно работают по сети.
Проблема возникает при получении доступа к файлам в общей папке или попытке сопоставить определенные диски на сервере.
Причины возникновения ошибки
Определение точной причины является весомым шагом при устранении неполадки. Это поможет сэкономить время и выбрать правильный способ ее решения.
- Процесс сопоставления сетевых дисков иногда может создавать проблемы, подобные этой, когда дело доходит до назначения букв диска.
- Для некоторых дисков могут быть неправильно назначены буквы, либо они вообще отсутствуют, что приводит к появлению ошибки.
- Общий доступ к файлам и принтерам отключен. Если этот параметр отключен в любом файрволе, в сети возникают ошибки и сбои.
- Нет места на сервере. Нужно хотя бы пару гигабайт свободного места на корневом диске файлового сервера, чтобы устранить проблему.
Переназначение диска с помощью командной строки
Переназначение сетевого диска является официальным решением, рекомендованным корпорацией Майкрософт. Этот метод работает у большинства пользователей и стал одним из часто используемых для решения этой проблемы.
Откройте строку системного поиска и впишите cmd. Кликните правой кнопкой мыши на первом результате и выберите «Запуск от имени администратора».
В консоль командной строки скопируйте и вставьте указанную команду и кликните на Enter для ее запуска.
net use * /delete
После успешного завершения операции выполните следующую команду:
net use Z: \servershare /user:username password
Замените в команде своими имя пользователя (username) и пароль (password). После выполнения проверьте наличие ошибки.
Удаление раздела реестра
В этом способе попробуем удалить раздел реестра, который может вызвать ошибку. Поскольку будем вносить изменения в системный реестр, рекомендуем сделать его резервную копию.
Выведите на экран диалоговое окно «Выполнить» нажатием на клавиши Windows + R, впишите команду regedit для входа в системный реестр.
В левой части окна перейдите к следующему разделу по пути:
HKEY_CURRENT_USERSoftwareMicrosoftWindowsCurrentVersionExplorer
Кликните на этот раздел и найдите параметр с именем MountPoints2. Кликните на нем правой кнопкой мыши и выберите «Удалить». Подтвердите все диалоговые окна, которые будут появляться при удалении.
Проверьте, появляется ли ошибка при получении доступа к сетевому устройству после перезагрузки компьютера.
Назначение буквы диска
Иногда при возникновении ошибки в разделе «Управление дисками» может отображаться диск без назначенной буквы. Кроме того, если диску в этом разделе назначена другая буква, чем в сетевом сопоставлении, то нужно ее изменить.
Прежде всего, нужно проверить, что файлы с этих дисков, которые хотите отредактировать, не используются или не открыты каким-либо другим способом. Также проверьте, что ничего не копируется / переноситься с этих устройств.
После этого либо используйте комбинацию клавиш Windows + X, либо кликните правой кнопкой мыши в меню Пуск и выберите пункт Управления дисками.
Кликните правой кнопкой мыши на том и выберите «Изменить букву».
Рекомендуем не выбирать буквы A или B, поскольку они были зарезервированы для дисководов в устаревших операционных системах, что может вызвать конфликты в программной среде. Нажмите «Применить» и подтвердите все диалоговые окна, которые появляются при закрытии инструмента. Проверьте, устранения ли ошибка доступа к общему сетевому устройству.
Включение общего доступа к файлам и принтерам в Брандмауэре
Если общий доступ к файлам и принтерам отключен в брандмауэре (файрволе), тогда проблемы с сетевыми дисками не избежать. При использовании стороннего межсетевого экрана этот параметр нужно найти самостоятельно.
Так как многие не используют другие брандмауэры, по умолчанию включен Защитника Windows. Для включения параметра сделайте следующие шаги:
- Выведите на экран окно «Выполнить» (Windows + R), впишите команду «control panel» для входа в Панель управления.
- Переключите просмотр на крупные значки в верхнем правом углу и перейдите в Брандмауэр Защитника Windows.
- В левом боковом меню выберите «Разрешение взаимодействия с приложением или компонентов в брандмауэре Защитника Windows». Отобразится список установленных приложений. Для разрешения редактирования кликните на кнопку «Изменить параметры».
- Найдите параметр общего доступа к файлам и принтерам, установите флажок рядом с ним и примените изменения. Нажмите ОК и перезагрузите компьютер.
Проверка свободного места на сервере
Также ошибка может возникнуть, если на файловом сервере недостаточно места на диске. Если настроен прямой доступ к файловому серверу, проверьте наличие свободного дискового пространства на корневом диске и удалите все, что считаете ненужным.
Нет точного объема, который нужно освободить, но оставьте по крайней мере от 2 гигабайт.
На чтение 8 мин. Просмотров 1.3k. Опубликовано 29.04.2021
Ошибка «Имя локального устройства уже используется» связана с подключением сетевых дисков и довольно часто встречается среди людей, которые ежедневно работают с сетевыми системами. Проблема возникает при попытке доступа к сетевому диску, и появляется следующее сообщение об ошибке:
Произошла ошибка при повторном подключении к сети Microsoft Windows: имя локального устройства уже используется. Это соединение не было восстановлено.
Появляется, когда пользователи пытаются получить доступ к файлам в общей папке или при попытке сопоставить определенные диски в сетевом домене. Следуйте методам, которые мы подготовили для решения проблемы!
Содержание
- Причины ‘ Имя локального устройства уже используется’ Ошибка на Windows?
- Решение 1: Переназначение диска с помощью командной строки
- Решение 2. Повторная инициализация браузера компьютера
- Решение 3. Удалите ключ в реестре
- Решение 4. Правильно назначьте буквы дисков
- Решение 5. Включите общий доступ к файлам и принтерам в вашем брандмауэре
- Решение 6. Убедитесь, что на сервере достаточно места.
- Решение 7. Изменение значения ProtectionMode в реестре
Причины ‘ Имя локального устройства уже используется’ Ошибка на Windows?
Выявление прямой причины проблемы, с которой вы имеете дело, является одним из наиболее важных шагов при устранении неполадок. Это может сэкономить ваше время и помочь вам выбрать правильный метод для выполнения работы, поэтому обязательно ознакомьтесь с нашим списком причин ниже:
- Произошла ошибка сопоставления дисков – процесс сопоставления сетевых дисков может иногда вызывать проблемы, подобные этой, когда дело касается букв дисков.
- Некоторые диски буквы не назначены. – На некоторых дисках могут быть неправильные или даже отсутствующие буквы дисков, из-за чего появляется эта ошибка.
- Общий доступ к файлам и принтерам отключен – Если этот параметр отключен в любом брандмауэре, который вы можете использовать, сеть становится сложной и полна ошибок.
- Нет места на сервере – пользователи сообщили, что они Чтобы избавиться от проблемы, пришлось освободить как минимум пару гигабайт на корневом диске сетевого сервера.
Решение 1: Переназначение диска с помощью командной строки
Переназначение сетевого диска является официальным ial решение, рекомендованное Microsoft для пользователей, столкнувшихся с этой проблемой. Однако он сработал для многих пользователей и стал одним из наиболее часто используемых методов решения этой проблемы. Ознакомьтесь с подготовленными нами шагами!
- Найдите « Command Prompt » либо прямо в меню «Пуск», либо нажав кнопку поиска вправо рядом с ним. Щелкните правой кнопкой мыши первый результат, который появится вверху, и выберите параметр « Запуск от имени администратора ».
- Пользователи, использующие старую версию Windows, могут использовать комбинацию клавиш Windows Logo Key + R в , чтобы открыть диалоговое окно Выполнить . Введите в поле « cmd » и используйте комбинацию клавиш Ctrl + Shift + Enter , чтобы запустить командную строку от имени администратора..
- Скопируйте и вставьте команду, показанную ниже, и убедитесь, что вы нажали клавишу Enter на клавиатуре.
net use */delete
- После того, как вы увидите, что операция успешно завершена, выполните следующую команду:
net use Z: server share/user: username password
- Убедитесь, что вы заменили заполнители username и password с правильным именем пользователя и паролем. Проверьте, решена ли проблема!
Решение 2. Повторная инициализация браузера компьютера
В некоторых случаях было замечено, что браузер компьютера вызывал конфликтует с некоторыми элементами операционной системы, из-за которых возникла эта ошибка. Поэтому на этом этапе мы остановим браузер компьютера. Для этого:
- Нажмите « Windows » + « R »одновременно, чтобы открыть окно« Выполнить ».
- Введите« cmd »и нажмите« Shift . »+« Ctrl »+« Enter », чтобы предоставить права администратора.
- Нажмите« yes »в строке« Вы действительно хотите разрешить этому приложению вносить изменения в ваш компьютер? ».
- Введите следующую команду и нажмите « Enter »
net stop «Браузер компьютера»
- Подождите , пока команда будет выполнена, затем введите эту команду и нажмите « Enter
net start« Браузер компьютера »
- , ssue сохраняется.
Решение 3. Удалите ключ в реестре
Если описанный выше метод не сработал Для вас обязательно попробуйте удалить определенный раздел реестра, который может вызвать проблему. Пользователи, у которых возникли проблемы с определенными CD/DVD и виртуальными приводами, смогли решить проблему с помощью этого метода, поэтому обязательно попробуйте!
- Поскольку вы собираетесь удалить раздел реестра, мы рекомендуем вам ознакомиться с этой статьей, которую мы опубликовали для вас, чтобы безопасно сделать резервную копию реестра, чтобы предотвратить другие проблемы. Тем не менее, ничего плохого не произойдет, если вы будете внимательно и правильно следовать инструкциям.
- Откройте окно Редактор реестра , набрав «regedit» в строке поиска или Меню «Пуск» или диалоговое окно «Выполнить», к которому можно получить доступ с помощью комбинации клавиш Windows Key + R .
- Перейдите к следующему разделу в вашем реестре на левой панели:
HKEY_CURRENT_USER Software Microsoft Windows CurrentVersion Explorer
- Щелкните этот ключ и попробуйте найти ключ с именем MountPoints2 внутри ключа Explorer. Щелкните его правой кнопкой мыши и выберите параметр Удалить в контекстном меню. Подтвердите все диалоговые окна, которые могут появиться.
- Проверьте, появляется ли сообщение об ошибке после перезагрузки компьютера.
Решение 4. Правильно назначьте буквы дисков
Пользователи сообщают, что видят диск без назначенной буквы диска Управление, которое было сопоставлено как проблемная буква диска во время сетевого процесса. Кроме того, если диск в управлении дисками имеет другую назначенную букву, чем тот, который указан в сетевом сопоставлении, вы должны изменить его на что-то другое. Чтобы сделать это, выполните следующие действия. что
- Прежде всего, вы необходимо убедиться, что файлы с устройств хранения, которые вы хотите редактировать, не используются или открываются каким-либо другим способом . Затем убедитесь, что вы не копируете и не перемещаете что-либо с или на диск, прежде чем продолжить.
- После этого либо используйте Windows Key + Комбинация клавиш X или щелкните правой кнопкой мыши меню “Пуск” и выберите параметр Управление дисками , чтобы открыть его консоль.
- Щелкните том правой кнопкой мыши с буквой диска, которую вы хотите изменить, и выберите Изменить букву диска и пути . После этого нажмите “Изменить” и выберите из списка доступных букв дисков.
- Мы не советуем вам выбирать буквы A или B, потому что они были зарезервированы для дисководов гибких дисков в старых операционных системах, и это может сбить с толку старые программные инструменты. Нажмите Применить и подтвердите все диалоговые окна, которые могут появиться перед закрытием инструмента. Проверьте, сохраняется ли проблема.
Решение 5. Включите общий доступ к файлам и принтерам в вашем брандмауэре
Когда общий доступ к файлам и принтерам отключен в любом брандмауэре, который вы можете использовать, возникают проблемы с общими дисками, и это только одна из возможных проблем. Если вы используете брандмауэр стороннего производителя, вам придется найти этот параметр вручную. Однако брандмауэр Защитника Windows включен по умолчанию, если другие брандмауэры не установлены и к нему относятся следующие шаги.
- Пуск Панель управления , выполнив поиск утилиты на кнопке «Пуск» или нажав кнопку «Поиск» или кнопку «Кортана» в левой части панели задач (нижняя левая часть экрана)..
- После открытия панели управления измените вид на большие или маленькие значки и перейдите в нижнюю часть, чтобы открыть брандмауэр Защитника Windows.
- Щелкните брандмауэр Защитника Windows и щелкните Разрешить приложение или функцию через брандмауэр Windows в списке параметров слева. Должен открыться список установленных приложений. Убедитесь, что вы нажали кнопку Изменить настройки в верхней правой части окна и при необходимости предоставили права администратора.
- Перейдите к файлу и параметр «Общий доступ к принтеру и установите флажок рядом с ним, прежде чем нажать OK и применить изменения.
- Нажмите ОК и перезагрузите компьютер перед повторной попыткой, чтобы проверить, появляется ли ошибка по-прежнему.
Решение 6. Убедитесь, что на сервере достаточно места.
Эта проблема также возникает, если недостаточно места на серверном компьютере сети, частью которой вы являетесь. Если у вас есть прямой доступ к серверу вашей сети, убедитесь, что вы освободили достаточно места на корневом диске сервера , удалив все, что, по вашему мнению, не является необходимым.
Нет точной суммы, которую нужно освободить, но убедитесь, что вы оставили хотя бы пару гигабайт , прежде чем проверять, решена ли проблема!
Решение 7. Изменение значения ProtectionMode в реестре
Если ни один из вышеперечисленных методов не работает, мы попытаемся изменить значение ProtectionMode через реестр для Windows 10. ProtectionMode обходной путь официально признан самой Microsoft, и эта ошибка обычно возникает у пользователей без прав администратора, которые обновляются с более ранней версии Windows.
- Нажмите Windows + R, введите « regedit »в диалоговом окне и нажмите Enter.
- В редакторе реестра перейдите по следующему пути:
HKEY_LOCAL_MACHINE System CurrentControlSet Control SessionManager
- Оказавшись в правильном месте, найдите следующий ключ:
ProtectionMode
- Теперь измените ключ с 0 на 1 . Сохранить изменения и выйти. Перезагрузите компьютер и посмотрите, решена ли проблема навсегда.
Если этот обходной путь не работает, вы можете вручную попытаться удалить сопоставления, используя следующую команду в расширенном командная строка:
net use */del/y (sub the * для фактической буквы диска.)
Содержание
- Как решить «Имя локального устройства уже используется»?
- Почему я сталкиваюсь с этой ошибкой?
- Решите ошибку «Имя локального устройства уже используется»
- ИСПРАВЛЕНИЕ 1: Изменить соединение
- Исправление 2: переназначение сети с помощью командной строки
- ИСПРАВЛЕНИЕ 3. Перезапустите службы терминалов
- ИСПРАВЛЕНИЕ 4: Редактировать элементы реестра
- ИСПРАВЛЕНИЕ 5. Изменение параметров общего доступа к файлам и принтерам в брандмауэре
- Завершение
- Как изменить имя пользователя в Windows 10
- Как изменить имя учетной записи Майкрософт в Windows 10
- Как изменить имя локальной учетной записи Windows 10
- Как сменить имя пользователя в Windows 10
- Как изменить имя пользователя в Windows 10
- Командная строка
- Windows PowerShell
Как решить «Имя локального устройства уже используется»?
При попытке получить доступ к сетевому диску на клиентском компьютере, сопоставленном с общей сетевой папкой, некоторые пользователи сообщают, что получили сообщение об ошибке: «имя локального устройства уже используется».
Здесь я расскажу, почему вы можете столкнуться с этой ошибкой, и возможные исправления, которые вы можете применить, чтобы решить эту проблему.
Почему я сталкиваюсь с этой ошибкой?
На самом деле это распространенная ошибка, с которой сталкиваются многие пользователи, связанные с отображением сетевых дисков. При попытке доступа к сетевому диску вы можете столкнуться с ошибкой «имя локального устройства уже используется» При попытке доступа к диску из командной строки может отображаться сообщение об ошибке «Подключить сетевые диски… Произошла системная ошибка 85. Имя локального устройства уже используется. Устройство не готово. Нахождение AClient … »
Ниже перечислены возможные причины, по которым вы можете столкнуться с этой ошибкой. Вы можете прочитать их, чтобы определить, почему вы можете столкнуться с этой ошибкой, чтобы получить более четкое представление о том, как вы можете решить эту проблему.
- Наиболее распространенная причина, по которой вы можете столкнуться с этой ошибкой, заключается в том, что вы подключаетесь к клиентскому компьютеру, используя другой тип подключения, чем тот, который вы используете для подключения к файловому серверу. С каждым другим соединением, например Локальная сеть (LAN), служба удаленного доступа (RAS) и т. Д. Учетные данные для входа изменяются. При попытке восстановить соединение будут использоваться более старые учетные данные. Это приводит к несоответствию, и вы столкнетесь с ошибкой.
- «Неназначенные буквы дисков» — еще одна причина, по которой вы можете столкнуться с этой ошибкой. Некоторые сетевые диски могут иметь неправильные или иногда даже отсутствующие буквы дисков, что приводит к отображению этого сообщения об ошибке на вашем компьютере.
- Если серверу не хватает места для хранения, возможно, не требуется доступного хранилища для правильного доступа к сетевому диску.
Решите ошибку «Имя локального устройства уже используется»
Теперь, когда у вас есть небольшое представление о том, почему вы можете столкнуться с этой ошибкой, вот потенциальные исправления, которые вы можете развернуть, чтобы устранить эту ошибку.
ИСПРАВЛЕНИЕ 1: Изменить соединение
В качестве начального исправления убедитесь, что вы используете то же сетевое подключение для подключения к файловому серверу, который вы использовали для подключения к клиентскому компьютеру. Если вы находитесь в разных сетях, переназначение невозможно из-за несоответствия учетных данных, и, следовательно, вы сталкиваетесь с этой ошибкой.
Если вы находитесь в той же сети и все еще сталкиваетесь с этой ошибкой, попробуйте следующие исправления в списке, чтобы решить вашу проблему.
Исправление 2: переназначение сети с помощью командной строки
Чтобы решить эту проблему, удалите существующее сопоставление сети. Затем создайте новое сопоставление сети для общего ресурса. Это сбросит соединение, потенциально решая проблему. Вот шаги, которые вы можете использовать, чтобы сделать то же самое:
- Откройте командную строку с повышенными правами. Откройте диалог «Выполнить», нажав Win + R, введите CMD и нажмите Ctrl + Shift + Enter запустить командную строку с правами администратора.
- Запишите букву диска, назначенную файловому серверу, и введите следующую команду и нажмите Enter, чтобы удалить существующее сопоставление сети:
чистое использование Z: / удалить
3. После того, как вы увидите, что сетевой диск был успешно удален, переназначьте диск, используя следующую команду в том же окне командной строки:
Заметка: Замените X буквой диска, назначенной вашему файловому серверу. Также замените и ваши учетные данные для входа.
Теперь проверьте, решена ли ваша проблема.
ИСПРАВЛЕНИЕ 3. Перезапустите службы терминалов
Если вы используете операционную систему Windows 7 или более раннюю версию, вы можете перезапустить службы терминалов, чтобы устранить ошибку. Для этого вам необходимо выполнить следующие шаги:
- Войдите в свою ОС как администратор.
- Открыть Бегать диалог, нажав Выиграть+ р.
- Тип Сервисы.ЦКМ и нажмите Войти открыть службы Windows.
- Теперь найдите и перезапустите следующие службы:
Службы удаленных рабочих столов
Компьютерный браузер
Теперь попробуйте снова подключиться к вашему файловому серверу. Это должно решить вашу ошибку.
Заметка: Вы не можете найти компьютерный браузер на устройстве с Windows 10, так как он, кажется, был удален, потому что Microsoft призывает людей не использовать общий доступ к файлам SMB1.
ИСПРАВЛЕНИЕ 4: Редактировать элементы реестра
Если все перечисленные методы до сих пор не помогли решить вашу проблему, вы можете внести определенные изменения в реестр вашей системы, чтобы решить эту проблему. В реестре находятся основные файлы настроек конфигурации приложений и настроек, установленных в вашей системе.
предосторожность: Реестр — чувствительное место. Даже малейшая ошибка может повредить вашу систему, разрушив ее. Мы настоятельно рекомендуем сделать резервную копию ваших файлов реестра и экспортировать их в безопасное место, откуда вы сможете восстановить его, если что-то пойдет не так.
(Читайте здесь: Как редактировать реестр с помощью командной строки)
- Открыть Бегать диалог, нажав Win + R.
- Тип смерзаться и нажмите Войти открыть редактор реестра.
3. Введите следующий путь в адресной строке и нажмите Enter, чтобы перейти по этому адресу:
Компьютер HKEY_LOCAL_MACHINE SYSTEM CurrentControlSet Services Mup
4. Найдите DWORD (32-битное) значение с названием EnableDeviceNameCreateRetry в правой панели.
5. Дважды щелкните по нему, чтобы Изменить Вход.
6. Измените значение данных записи на 1.
7. Затем перейдите по следующему пути, вставив его в адресную строку:
Компьютер HKEY_CURRENT_USER Software Microsoft Windows CurrentVersion Explorer,
8. Здесь найдите ключ с именем MountPoints2 в левой панели.
9. удалять этот ключ из контекстного меню правой кнопкой мыши. щелчок да в диалоговом окне подтверждения удаления.
Теперь проверьте еще раз проблему, чтобы подтвердить, если «имя локального устройства уже используетсяСообщение об ошибке отображается снова.
ИСПРАВЛЕНИЕ 5. Изменение параметров общего доступа к файлам и принтерам в брандмауэре
Брандмауэр защищает ваше устройство от вредоносных угроз из неизвестных источников, особенно в сети. Если по какой-то причине общий доступ к файлам и принтерам отключен в брандмауэре, могут возникнуть проблемы с файловым сервером и общим хранилищем, и «имя локального устройства уже используетсяСообщение об ошибке является одним из них.
Если вы используете стороннюю службу брандмауэра, вам нужно вручную найти настройку в соответствии с вашим служебным программным обеспечением и включить общий доступ к файлам и принтерам в брандмауэре. Однако, если вы используете брандмауэр Windows, как я, вы можете использовать следующие шаги для решения этой ошибки:
- открыто Панель управления с рабочего стола или меню Пуск.
- Перейти к Брандмауэр Защитника Windows.
- Нажмите на Разрешить приложение или функцию через брандмауэр Windows Кнопка с левой стороны вариантов.
4. В открывшемся списке установленных приложений нажмите Изменить настройки Кнопка вверху для предоставления административных привилегий.
5. Перейдите к Общий доступ к файлам и принтерам и установите флажок рядом с ним в частных и общедоступных сетях.
6. Нажмите на Ok чтобы завершить ваши изменения.
7. Начать сначала твой компьютер.
Теперь проверьте, сохраняется ли ваша ошибка.
Завершение
Итак, вот оно. Теперь вы знаете, как решитьимя локального устройства уже используется«Ошибка с использованием одного или комбинации исправлений, представленных выше. Комментарий ниже, чтобы сообщить нам, какое исправление решило вашу проблему, и обсудить то же самое.
Как изменить имя пользователя в Windows 10
В пользователей операционной системы Windows 10 есть возможность изменить имя учетной записи пользователя и администратора. Для этого не нужно скачивать сторонние программы, а можно просто воспользоваться одним с наших способов. Сменить имя учетной записи можно действительно многими способами.
В этой инструкции мы покажем как изменить имя пользователя в Windows 10. Имя учетной записи Майкрософт рекомендуем изменять только первым способом, поскольку данные учетной записи не хранятся у Вас на компьютере. Для изменения имени локальных учетных записей можно использовать все другие способы представленные ниже.
В последней сборке операционной системы Windows 10 поменять имя пользователя используя новые параметры не возможно, поэтому мы будем использовать способы которые подойдут для пользователей предыдущих версий.
Как изменить имя учетной записи Майкрософт в Windows 10
При использовании учетной записи Майкрософт имя пользователя рекомендуется изменять только таким способом. Это имя будет отображаться на экране приветствия и на начальном экране.
- Открываем Пуск > Параметры > Учетные записи > Ваши данные и нажимаем кнопку Управление учетной записью Майкрософт.
- Дальше в открывшимся окне браузера проходим авторизацию на сайте и нажимаем кнопку Дополнительные действия > Редактировать профиль.
- В открывшимся профиле выбираем Изменить имя, вводим новое и сохраняем.
Как изменить имя локальной учетной записи Windows 10
- Открываем стандартную панель управления выполнив команду control в окне Win+R.
- Дальше переходим в Учетные записи пользователей > Управление другой учетной записью и выбираем свою локальную учетную запись.
- В текущем окне выбираем Изменить имя учетной записи, вводим новое имя и нажимаем кнопку Переименовать.
Как сменить имя пользователя в Windows 10
Текущее окно позволяет дополнительно настраивать учетные записи пользователей. Здесь также можно отключить пароль при входе в Windows 10 буквально в несколько нажатий.
- Выполняем команду netplwiz в окне Win+R, чтобы открыть окно настроек учетных записей.
- В открывшимся окне открываем выделяем локальную учетную запись пользователя и нажимаем Свойства.
- В текущем окне есть возможность ввести новое имя пользователя.
Как изменить имя пользователя в Windows 10
Командная строка
- Нажимаем Win+X и выбираем пункт Командная строка (администратор). Другие способы открытия командной строки смотрите здесь.
- Для просмотра имен существующих учетных записей выполняем команду: wmic useraccount get fullname, name.
- Чтобы изменить имя пользователя локальной учетной записи используем следующею команду, где текущее имя и новое имя пользователя изменяем на нужное: wmic useraccount where name=»Текущее имя» rename «Новое имя«.
Windows PowerShell
- Нажимаем Win+Q и в поисковой строке находим Windows PowerShell, который запускаем от имени администратора.
- Для изменения имени локальной учетной записи используем команду: Rename-LocalUser -Name «Текущее имя«-NewName«Новое имя«.
Способы с использованием одной команды являются очень удобными. В этом случае не забывайте, что средства выполнения команд необходимо запускать от имени администратора.
В этой статье мы рассмотрели как изменить имя учетной записи всего в несколько нажатий. Все выше перечисленные способы, кроме первого, работают на предыдущих версиях операционной системы Windows.
А также рекомендуем почитать статью как поменять имя компьютера в Windows 10, поскольку такая возможность в операционной системе от Майкрософт присутствует.
На вашем ПК с Windows 10 появляется сообщение об ошибке «Имя локального устройства уже используется»?
Что ж, не волнуйтесь! Это не то, что вы не можете легко решить, есть несколько способов избавиться от этой досадной проблемы, которые мы обсудим в этом посте. Но давайте сначала разберемся, что означает эта ошибка.
Согласно объяснению, предоставленному Microsoft, ошибка связано с неправильным подключением сетевого диска. Сообщение об ошибке может появляться по разным причинам, но в большинстве случаев это происходит при доступе к подключенному сетевому диску. Например: в организациях с несколькими компьютерами необходимо выполнить сопоставление дисков, чтобы связать букву локального диска для совместного использования файлов хранилища. Однако иногда при попытке доступа к подключенному диску вы можете получить сообщение «Восстановление сетевых подключений» вместе с ошибкой, упомянутой ниже:
Каковы основные причины ошибки «Имя локального устройства уже используется»?
Вот некоторые из возможных причин, по которым вы столкнулись с этим сообщением об ошибке:
- ОС не может правильно завершить процесс сопоставления дисков.
- Некоторые буквы дисков не назначены.
- На сервере нет места.
- Общий доступ к файлам и принтерам отключен.
(ИСПРАВЛЕНО): ошибка «Имя локального устройства уже используется» (2021)
Поочередно применяйте следующие обходные пути, чтобы узнать, что поможет вам избавиться от проблемы:
СПОСОБ 1 = правильно переназначить сетевой диск
Microsoft предлагает официальное решение избавиться от ошибки «Восстановление сетевого подключения — имя локального устройства уже используется» — это переназначить диск.
ШАГ 1 = Откройте проводник в вашей системе. Сочетания клавиш: (Клавиша Windows + E)
ШАГ 2 = Щелкните «Этот компьютер» и в новом окне щелкните кнопку «Подключить сетевой диск», расположенную в верхней части экрана.
ШАГ 3 = Как только вы щелкнете по нему, на экране появится новое окно, как показано ниже.
ШАГ 4 = На этом этапе вам нужно выбрать диск для подключения в раскрывающемся меню «Диск» и нажать кнопку «Обзор», чтобы просто выбрать местоположение для сопоставления.
Нажмите кнопку «Готово», чтобы завершить процесс переназначения диска.
СПОСОБ 2 = правильно назначить букву диска
Несколько пользователей предположили, что причиной проблемы может быть неназначенный диск. Так что вместо того, чтобы сомневаться, правильно переназначьте буквы дисков.
Использование управления дисками
Возможно, вам сначала захочется прочитать: Все об управлении дисками и обработке разделов в Windows 10.
ШАГ 1 = Перейдите в меню «Пуск» и щелкните его правой кнопкой мыши.
ШАГ 2 — В списке параметров найдите и щелкните служебную программу «Управление дисками».
ШАГ 3 = В окне «Управление дисками» перейдите к разделу, которому вы хотите присвоить букву диска, и щелкните его правой кнопкой мыши. В контекстном меню выберите параметр «Изменить букву диска и пути…».
ШАГ 4 = На следующем экране — — Нажмите кнопку «Добавить» и выберите букву в списке> нажмите «ОК».
Использование сторонней утилиты — AOMEI Partition Assistant Professional
Что ж, если вы не хотите заниматься ручным процессом, вы можете попробовать использовать профессиональную утилиту, которая поможет вам выполнить работу за несколько кликов. AOMEI Partition Assistant предлагает множество инструментов, которые помогают исправить различные проблемы с жесткими дисками и разделами.
ШАГ 1 = Установите программное обеспечение AOMEI Partition Assistant Professional в свою систему и после успешной установки запустите программу.
ШАГ 2 = На главной панели управления найдите и выберите раздел, которому вы хотите назначить новую букву диска. Щелкните правой кнопкой мыши в контекстном меню, выберите «Дополнительно»> «Изменить букву диска».
ШАГ 3 = В новом окне, которое появляется на экране, выберите букву диска в раскрывающемся меню Новая буква диска. После выбора в соответствии с вашими предпочтениями нажмите кнопку ОК!
ШАГ 4 = Нажмите кнопку «Применить», расположенную в верхнем левом углу экрана> Продолжить, чтобы завершить весь процесс!
МЕТОД 3 = включить общий доступ к файлам и принтерам
Раздражающее сообщение об ошибке «Имя локального устройства уже используется» может появляться из-за того, что брандмауэр блокирует общий доступ к файлам и принтерам. Чтобы это исправить, все, что вам нужно сделать, это:
ШАГ 1 = Перейдите в строку поиска и введите Панель управления.
ШАГ 2 = Перейдите в раздел Просмотр по и выберите Большие значки.
ШАГ 3 = Найдите и выберите опцию Брандмауэр Защитника Windows.
ШАГ 4 = Выберите параметр «Разрешить приложение или функцию через брандмауэр Windows» на левой панели.
ШАГ 5 = Как только вы это сделаете, вам должен отобразиться список установленных приложений. В этом окне вам нужно нажать на опцию Изменить настройки.
ШАГ 6 = На этом шаге вам нужно найти и установить флажки для общего доступа к файлам и принтерам, если они еще не установлены.
ШАГ 7 = Просто нажмите кнопку ОК, чтобы подтвердить новые изменения!
Вам необходимо перезагрузить Windows, чтобы успешно применить новые изменения. Надеюсь, на этот раз вы не увидите сообщения об ошибке «Имя локального устройства уже используется».
МЕТОД 4 = Удалить ключ реестра MountPoints2
Пользователи, которые сталкиваются с этой проблемой с виртуальным приводом или приводом CD / DVD в системе, могут попробовать удалить определенный раздел реестра «MountPoints2». Это, безусловно, помогло им исправить ошибку, которая появляется в окне сообщения «Восстановление сетевых подключений». Итак, давайте попробуем:
ШАГ 1 = Перейдите в панель поиска и введите «Редактор реестра».
ШАГ 2 = Выберите самый первый появившийся результат поиска и откройте редактор реестра.
ШАГ 3 = На этом шаге вам нужно следовать по пути: HKEY_CURRENT_USER> Программное обеспечение> Microsoft> Windows> Текущая версия> Проводник.
ШАГ 4 = Найдите запись MountPoints2 и щелкните ее правой кнопкой мыши, чтобы выбрать параметр «Удалить».
На вашем экране может появиться предупреждение, независимо от того, действительно ли вы удалите ключ. Нажмите «ОК» и «Перезагрузить», чтобы изменения вступили в силу!
Наконец, убедитесь, что на корневом диске сервера достаточно места. Нет специального объема, который нужно освобождать, но он обеспечивает сохранение нескольких гигабайт пространства для предотвращения таких досадных ошибок «Имя локального устройства уже используется».
Есть вопросы? Не стесняйтесь упоминать их в разделе комментариев ниже. Вы даже можете написать на [email protected]
We have been getting an error coming up when trying to import contacts, this is ‘The username is already in use’.
My client has many contacts subscribed to a secure zone that change their email addresses from time to time.
To keep it easy for the subscribers we have their email address as their username. We update the whole list (over 2000 contacts) once a month.
The whole process is very clunky as you probably know because when you change an email address via import, the system creates a duplicate record (even when the contact id remains the same) so it means you have to manually delete the record or change the email address via the admin before you import to avoid the duplication.
Now this username error is preventing us from importing our lists.
I’ve been told by support:
I have escalated this to engineering as because this is a known bug that engineering is working.
Same username exists in system is a known issue , Here is the defect number recorded ( Reported Bug # 3313655 )
I have added a vote from my side to report and requested Engineering to work on this.
Now as it is with engineering we don’t have any ETA on this as we are also waiting for some update.
I’m interested to hear if this has been affecting others.
My client is understandably annoyed and looking for a better workflow.
Steve