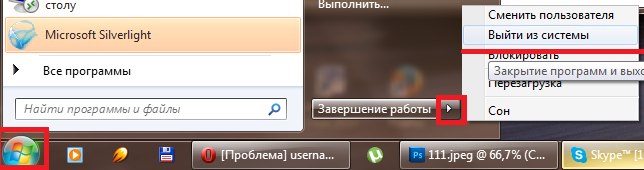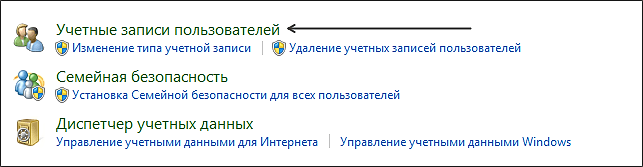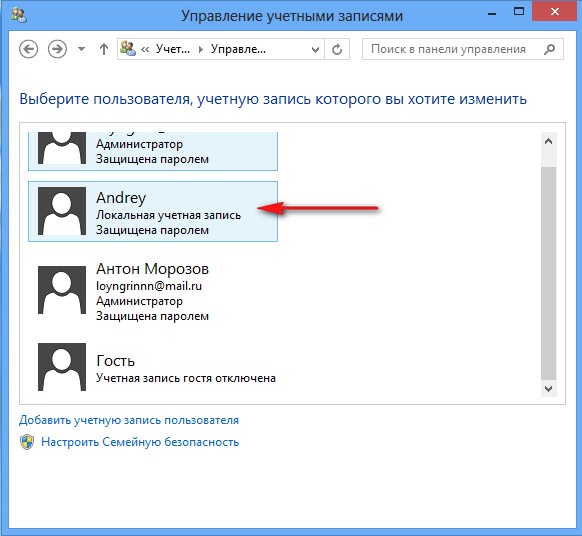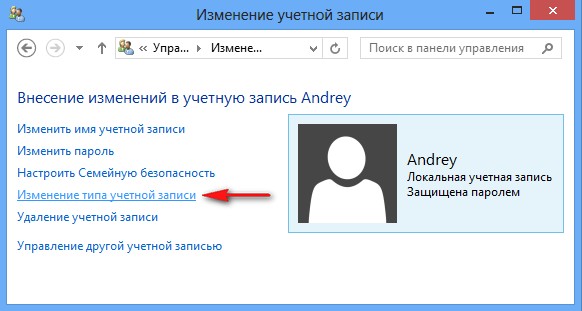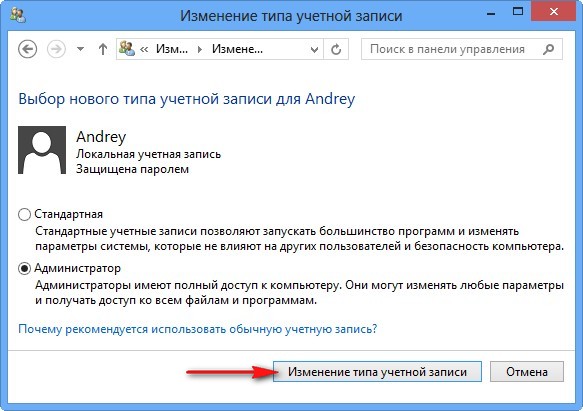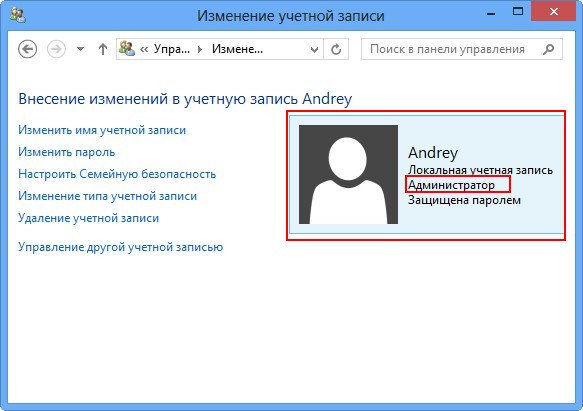Эта проблема возникает из-за того, что ваше имя профиля в Windows на русском языке, или ином. Оно должно содержвать только английские символы. В противном случае, DayZ Launcher не сможет работать корректно!
Не нужно флудить по этому поводу, это сделано специально для предотвращения множества ошибок и проблем.
Решаем проблему на Windows 7:
Скрытый текст
1. Откройте панель управления Windows, выберите раздел Учётные записи пользователей (надо включить показ — мелкие значки), затем выберите Управление другой учётной записью, Создание учётной записи.
2. Введите/выбирите:
1) имя профиля строго на английском языке (к примеру, IgrokZoS).
2) тип учётной записи — Администратор.
3. Тыкните кнопку Создание учётной записи.
4. Нажмите Пуск, затем стрелочку рядом с Завершение работы, и выберите Выход из системы (перед этим закройте браузеры, скайпы, и т.п. программы). Подробнее на скриншоте ниже.
5. Войдите в Windows с только что созданной новой учётной записи пользователя.
6. Откройте свойства папки с игрой, снимите галочку с пункта Только чтение.
7. Запустите DayZ Launcher и играйте.
P.S. Переименование имеющейся у вас учётной записи из того же меню не поможет, т.к. программы в Windows используют другое, системное имя пользователя. О нём сказано чуть ниже.
Решаем проблему на Windows 8 / 8.1:
Скрытый текст
1. Откройте панель управления Windows.
Вы можете открыть панель управления, кликнув правой кнопкой мышки в левом нижнем углу экрана. Если у вас Windows 8.1 то кликните правой кнопкой мышки по кнопке Пуск, которая находится в том же левом нижнем угле экрана.
После такого клика перед вами откроется меню, с помощью которого вы сможете получить доступ к основным функциям операционной системы, среди которых есть и Панель управления.
Также, можно навести мышку в правый верхний угол экрана, появится интерфейс восьмёрки, и там выберите Настройки, панель управления.
2.После того, как вы открыли панель управления, можно приступать к изменениям имени пользователей в операционной системе Windows 8. Для этого откройте раздел Учетные записи и Семейная безопасность.
3. Дальше необходимо открыть раздел Учетные записи пользователей.
4. В открывшемся окне нужно кликнуть по ссылке Управление другой учётной записью, а затем на Создание учётной записи.
5. Потом введите имя профиля строго на английском языке (к примеру, IgrokZoS). И тыкните кнопку Создание учётной записи.
6. В разделе со списком учётных записей windows выберите новую учётную запись и щёлкните на ней.
7. Выберите пункт Изменение типа учётной записи.
8. Отмечаем пункт Администратор и жмём Изменение учётной записи.
9. Убедитесь, что на следующем экране у вас будет подпись Администратор. Пример на скриншоте.
10. Перейдите в раздел Пуск (в виде metro-интерфейса плиток), щёлкните на своей активной учётной записи, и выберите Выйти (перед этим закройте браузеры, скайпы, и т.п. программы).подробнее
11. Выберите свою новую учётную запись на английском языке и войдите с неё в систему.
12. Откройте свойства папки с игрой, снимите галочку с пункта Только чтение.
13. Запустите DayZ Launcher и играйте.
P.S. Переименование имеющейся у вас учётной записи из того же меню не поможет, т.к. программы в Windows используют другое, системное имя пользователя. О нём сказано чуть ниже.
Решаем проблему на Windows 7 / 8 / 8.1 без создания новой учётной записи:
Скрытый текст
1. Нажимаем пуск, тыкаем правой кнопкой мыши на опции Компьютер, и выбираем Управление.
Для Windows 8 / 8.1 наводим мышку в левый нижний угол экрана и жмём правую кнопку мышки. Появится список опций. Выбираем Управление компьютером.
2. В открывшемся окне выбираем Локальные пользователи и группы —> Пользователи
3. Выбираем в списке свою учётную запись, тыкаем правую кнопку мышки на ней, выбираем Переименовать
4. Вводим имя пользователя на английском и тыкаем Enter
5. Перезагружаем ПК
6. Играем
Если вам не удобно пользоваться 2-мя учётными записями — просто перенесите все нужные файлы на новую учётную запись, а старую удалите!
Содержание
- Имя учетной записи пользователя windows должно быть на латинице
- Как сменить имя пользователя в Windows 10 с user на свое?
- Изменяем имя пользователя в Windows10 на английский с русского языка
- Как сменить имя пользователя в папке «Пользователи»?
- Смена имени пользователя в Windows 10 домашняя при входе в систему
- Как сменить имя папки и профиля пользователя в Windows?
- Как сменить имя папки пользователя в Windows 10 на английский язык с русского?
- Как изменить в учетной записи имя пользователя в Windows 10
- Меняем имя учетной записи в Windows 10
- Способ 1: через панель управления компьютером
- Способ 2: напрямую в диалоговом окне учетных записей пользователей
- Меняем имя вашей пользовательской папки в Windows 10
- Как изменить имя аккаунта Майкрософт
- Как в Виндовс 10 изменить Имя Пользователя
- Изменение имени пользователя через учетную запись Microsoft
- Изменение имени пользователя с помощью Панели управления
- Изменение имени пользователя с помощью netplwiz
Имя учетной записи пользователя windows должно быть на латинице
Не нужно флудить по этому поводу, это сделано специально для предотвращения множества ошибок и проблем.
Решаем проблему на Windows 7:
5. Войдите в Windows с только что созданной новой учётной записи пользователя.
6. Откройте свойства папки с игрой, снимите галочку с пункта Только чтение.
7. Запустите DayZ Launcher и играйте.
P.S. Переименование имеющейся у вас учётной записи из того же меню не поможет, т.к. программы в Windows используют другое, системное имя пользователя. О нём сказано чуть ниже.
Решаем проблему на Windows 8 / 8.1:
P.S. Переименование имеющейся у вас учётной записи из того же меню не поможет, т.к. программы в Windows используют другое, системное имя пользователя. О нём сказано чуть ниже.
Решаем проблему на Windows 7 / 8 / 8.1 без создания новой учётной записи:
4. Вводим имя пользователя на английском и тыкаем Enter
5. Перезагружаем ПК
6. Играем
Источник
Как сменить имя пользователя в Windows 10 с user на свое?
Если к учетной записи привязана учетка от Microsoft — сначала отключаем ее от локальной учетной записи, которую будем переименовывать. Изменить имя пользователя легко. Для этого нужно зайти в «Панель Управления» — «Учетные записи пользователя». При этом Ваша учетная запись должна иметь полномочия администратора.
Изменяем имя пользователя в Windows10 на английский с русского языка
В моем примере нужно изменить имя ранее созданной учетной записи на другое. Если необходимо — меняем написание на английский шрифт, у меня в примере «русские» имена, Вы можете делать на латинице:
«Сергей Петров» у меня уволился и вместо имени и фамилии поставлю его должность. Выбираем этого пользователя и меняем имя учетной записи:
Нужно придумать имя покороче, количество символов ограничено:
Теперь при входе в систему учетная запись будет выглядеть вот так:
Если на компьютере отображается только одна учетная запись и нужно изменить ее, то сначала создаем еще одну «новую» запись с правами Администратора, заходим под ней в систему и уже оттуда аналогичным образом меняем имя. Если Вы в дальнейшем планируете администрировать данный компьютер, то эта новая запись вам точно пригодится.
Впрочем есть альтернативный способ — временно активировать встроенную запись Администратора. Запускаем командную строку (обязательно от имени администратора!) и копируем туда команду net user Администратор /active:yes и жмем ENTER:
После чего нужно будет войти в Windows под этой учетной записью. При первом входе система создаст папки и библиотеки для нового пользователя, на это уходит некоторое время.
Как сменить имя пользователя в папке «Пользователи»?
Недостаточно просто сменить имя учетной записи. Новый пользователь (как в нашем примере) обязательно обратит внимание на то, что наименование «его» папки в разделе «Пользователи» не соответствует имени учетной записи. Оно осталось прежним:
Если у Вас редакция Windows 10 Pro, то смена имени папки не составит особого труда. Снова заходим в систему с помощью ранее активированной учетной записи Администратора (либо под ранее созданной новой учетной записью с полномочиями Администратора). Через меню «Пуск» находим оснастку «Управление компьютером»:
А через нее попадаем в «Локальные пользователи и группы»:
Скопируем полное имя в буфер обмена через правую кнопку мыши, потому что вручную можно ошибиться и поставить лишний пробел или точку:
Затем переименовываем нашу папку, вставив туда содержимое из буфера обмена имя нашей учетной записи:
Вот так это будет выглядеть после переименования:
Осталось изменить имя и в реестре Windows. Для этого имя нашей старой папки «Сергей Петров» я копирую в буфер обмена. Вызываю редактор реестра командой regedit через меню «Выполнить». Дальше, будьте внимательны! Ставим курсор мыши на значок «Компьютер». Затем нажимаем в верхнем меню редактора «Правка» — «Найти» и в строку поиска копируем имя «старой» папки:
После нажимаем «Найти далее» и ждем, поиск займет время. Если имя папки введено без ошибок, мы получим первый результат:
Переименовываем в реестре аналогично, вставляя имя новой учетной записи из буфера обмена в нужные места. После чего нажимаем «Искать далее», до тех пор, пока не будут найдены и заменены все значения. Будет не менее четырех замен.
Если у Вас Windows 10 домашняя, то имя папки пользователя нужно менять через «Проводник», поиск и замену значений в реестре производить аналогичным способом. После окончания процедуры нужно перезагрузить компьютер. И не забываем отключить ранее активированную встроенную учетную запись Администратора. Делается это командой: net user Администратор /active:no
Замену в реестре необходимо делать последовательно через поиск много раз (F3) но это утомительно. Скачайте программу для поиска и замены в реестре и тогда не придется тратить много времени:
Через меню «Правка» запустите поиск и найдите нужные значения. Затем там же в правке выберите «Заменить в результатах поиска» и произведите замену. После окончания процесса не забудьте перезагрузить компьютер.
Смена имени пользователя в Windows 10 домашняя при входе в систему
Сменить имя пользователя, как это было описано выше при входе в Windows невозможно. Изменения вносятся только после входа под учетной записью Администратора. Если нужно просто сменить текущего пользователя, тогда другое дело, жмем на кнопку пуск:
«Десятка» отличается по внешнему виду от своих старших версий, и если на компьютере две и более учетных записей, да еще с паролями у новичков возникают затруднения. Сменить пользователя можно только в случае, если вы точно знаете, что таковой на компьютере
заведен. И вы знаете пароль от входа. Впрочем, часто пароли на учетках не установлены, а их список можно видеть и на экране блокировки. Удачи!
Источник
Как сменить имя папки и профиля пользователя в Windows?
Как сменить имя папки пользователя в Windows 10 на английский язык с русского?
Здравствуйте, друзья! При смене имени учетной записи, в дальнейшем обнаруживается, что имя папки в расположении «Пользователи» (Users) осталось прежним. Это давний «финт» Windows, с которым сталкивались многие. После изменений неудобство прежде всего испытывает пользователь — либо при входе в локальную сеть, либо при входе в компьютер и работе с папками.
Некоторые для стабильности используют англоязычные (оригинальные) выпуски операционных систем. Из-за возможных проблем с кириллицей локализация может выдавать глюки, тут все зависит от работы конкретных программ. Чтобы глюки исключить и меняют имя пользователя и его системной папки. Лично я пришел к выводу, что проще всего создать нового
пользователя, скопировать в его расположения все нужные документы, а старого пользователя после этого удалить вместе с его расположениями. Такой вариант наиболее оптимальный и корректный. Но, если Вы решили попробовать с папками, то читаем далее.
Для дальнейшей работы у вас должна быть заведена на компьютере еще одна учетная запись с полномочиями Администратора. Если не хотите ее заводить, можно активировать встроенную учетную запись Администратора, она по умолчанию всегда выключена. Делается это так:
Запускаем командную строку (обязательно от имени администратора!) и копируем туда команду net user Администратор /active:yes и жмем ENTER:
Заходим в систему с помощью ранее активированной учетной записи Администратора (либо под ранее созданной новой учетной записью с полномочиями Администратора). Если у Вас редакция Windows 10 Pro, то смена имени папки не составит особого труда. Через меню «Пуск» находим оснастку «Управление компьютером»:
А через нее попадаем в «Локальные пользователи и группы»:
Скопируем «полное имя» (см. фото) в буфер обмена через правую кнопку мыши, потому что вручную можно ошибиться и поставить лишний пробел или точку:
Затем переименовываем нашу папку, вставив туда содержимое из буфера обмена имя нашей учетной записи:
Вот так это будет выглядеть после переименования:
В моем примере для наглядности русский язык, но Вы можете делать на латинице, все будет работать.
Осталось изменить имя папки и в реестре Windows. Для этого имя нашей старой папки «Сергей Петров» я копирую в буфер обмена. Вызываю редактор реестра командой regedit через меню «Выполнить». Дальше, будьте внимательны! Ставим курсор мыши на значок «Компьютер» в редакторе реестра. Затем нажимаем в верхнем меню редактора «Правка» — «Найти» и в строку поиска копируем «старое» имя папки:
После нажимаем «Найти далее» и ждем, поиск займет время. Если имя папки введено без ошибок, мы получим первый результат:
Переименовываем в реестре аналогично, вставляя новое имя папки из буфера обмена в нужные места. После чего нажимаем «Искать далее», до тех пор, пока не будут найдены и заменены все значения. Будет не менее четырех замен.
Если у Вас Windows 10 домашняя, то имя папки пользователя нужно менять через «Проводник» обычным способом, поиск и замену значений в реестре производить вышеописанным способом. После окончания процедуры нужно перезагрузить компьютер.
И не забываем отключить ранее активированную встроенную учетную запись Администратора. Делается это командой: net user Администратор /active:no через командную строку от имени Администратора. Полностью процедура смены имени учетной записи пользователя была описана здесь. Удачи!
Источник
Как изменить в учетной записи имя пользователя в Windows 10
Когда вы впервые настраиваете новый компьютер с Windows 10, вам необходимо выбрать имя пользователя. Не всегда есть время продумать его, и мы вбиваем первое, что придет нам на ум. Мы не придаем этому значения, ведь мы уверены, что сможем изменить имя позже. Однако потом оказывается, что редактирование имени учетки в Windows 10 не такой уж и легкий процесс. Конечно, его вполне можно изменить, но следует обратить внимание на несколько важных моментов. Каких именно – расскажем ниже подробнее.
Меняем имя учетной записи в Windows 10
Имя пользователя – это составная часть вашей персональной информации, используемой для входа в систему ОС Windows 10. Если вы хотите изменить имя или отредактировать его, то стандартная и привычная процедура переименования в разделе «Настройки» вам не поможет. Но есть другие способы как все-таки сменить пользовательское имя.
Способ 1: через панель управления компьютером
«Управление другой учетной записью»
«Изменить имя учетной записи»
Способ 2: напрямую в диалоговом окне учетных записей пользователей
Есть и другой способ изменить имя аккаунта.
netplwiz или control userpasswords2
затем кликните на Enter или кнопку «ОК» для выполнения запроса.
Меняем имя вашей пользовательской папки в Windows 10
Изменить имя учетной записи для пользователя довольно просто, но это переименование не изменит автоматически имя папки в User (или «Пользователи»), размещенной на диске C:/. Переименование привычным способом может быть рискованным делом. Иногда лучше оставить все как есть или просто создать новую учетную запись пользователя (это лучший вариант!). Тогда файлы можно будет скопировать в новую учетную запись. Да, это раздражает, но это лучше, чем столкнуться потом с повреждением профиля пользователя в конечно счете.
Если вам необходимо изменить папку, чтобы не допустить путаницы и проблем с синхронизацией, доступен еще один вариант. Он включает использование командной строки для доступа к идентификатору безопасности учетной записи (SID), а затем внесение необходимых правок в реестр.
Чтобы найти необходимую информацию SID, а также чтобы внести правки в реестре, нужно использовать инструмент управления Windows — командную строку.
wmic useraccount list full
и нажмите Enter. Прокрутите поле вниз и запишите (или запомните) значение SID для учетной записи, которую вы планируете изменить. Они нам пригодятся позже.
и нажмите Enter, чтобы очистить экран.
Следующим шагом будет переименование имени пользователя. Мы будем делать это также через командную строку (так действительно проще!)
Затем выполняем такие действия:
HKEY_LOCAL_MACHINE SOFTWARE Microsoft Windows NT CurrentVersion ProfileList
Как изменить имя аккаунта Майкрософт
Если приведенные выше варианты прекрасно работают с локальными учетными записями, то с учеткой Microsoft такое может не сработать. В любом случае вот что вам следует сделать:
Войдите в профиль на своей странице аккаунта Microsoft и найдите свое имя пользователя. Рядом с ним будет размещена опция «Изменить имя», а если эти данные еще не созданы, то «Добавить имя». Далее все очень просто: введите нужное имя, пройдите антибот-проверку (тест рекапча), а затем нажмите «Сохранить».
Иногда система выдает ошибку и просит изменить имя пользователя. Это связано с тем, что система запрещает определенные слова и фразы для использования. Вам придется смириться и выбрать себе другое имя для использования.
Чтобы изменения вступили в силу и сразу начали корректно отображаться в аккаунте и почте, вам нужно почистить свои гаджеты от кэшированных данных. Также не стоит беспокоиться о том, что изменение имени аккаунта Microsoft повлияет на ваш ник игрока в Xbox – все останется на своих местах.
Вот оно, имя, которое вы на самом деле хотели. Учтите наш совет: лучше набирать новое имя используя латиницу, а не кириллицу. Дело в том, что при синхронизации с некоторыми программами могут возникать конфликты и некорректная работа. Чтобы избежать проблем – выберите латинский алфавит. Подобные ошибки часто случаются, но, к счастью, их можно исправить. Надеемся, что наша инструкция вам в этом помогла.
Источник
Как в Виндовс 10 изменить Имя Пользователя
Во время настройки нового ПК с Windows 10 могут возникнуть проблемы во время выбора имени пользователя. Иногда люди не хотят вводить свое настоящее имя, а подходящий никнейм не придумывается. В таком случае можно ввести первое, что придет вам в голову, а в будущем это временное имя можно будет изменить. А может быть, вам просто захотелось сменить имя пользователя. Может даже произойти ошибка, вследствие которой система показывает не то имя, которое вы хотите.
В операционной системе Виндовс может быть несколько пользователей. И у каждого из них могут стоять свои персональные настройки. Изменить имя пользователя в Виндовс 10 просто. Для этого существует несколько способов.
Изменение имени пользователя через учетную запись Microsoft
Во время входа в учетную запись всегда отображается имя пользователя. Это имя также отображается на устройствах, приложениях и сервисах Виндовс 10, его видят другие люди, ведущие с вами переписку по электронной почте. Это имя может быть не таким, как в локальной учетной записи.
Вводить имя лучше латинскими буквами, чем кириллицей. Это связано с тем, что во втором случае некоторые программы могут работать некорректно.
Если вы вошли в учетную запись Microsoft, для изменения имени пользователя выполните следующие инструкции:
Некоторые имена нельзя вводить, если в них есть заблокированные слова или фразы. Если при введении имени возникает ошибка, попробуйте вместо этого ввести прозвище.
Если отображаемое имя не изменилось сразу, или если в сообщениях по электронной почте отображается предыдущее имя, ваши данные могут быть кэшированы. Чтобы быстро обновить имя, можно переключиться на локальный аккаунт, а затем вновь войти в учетную запись Microsoft.
Изменение имени пользователя с помощью Панели управления
Изменение имени пользователя с помощью netplwiz
Это основные варианты смены имени пользователя для Windows 10. Свои варианты вы можете предложить в комментариях!
Источник
Содержание
- Имя пользователя windows не должно содержать русских букв
- Имя пользователя windows не должно содержать русских букв
- Решение проблемы русских букв в именах файлов / папок и не только. Инструкция с пояснениями для обычных пользователей
Имя пользователя windows не должно содержать русских букв
Эта проблема возникает из-за того, что ваше имя профиля в Windows на русском языке, или ином. Оно должно содержвать только английские символы. В противном случае, DayZ Launcher не сможет работать корректно !
Не нужно флудить по этому поводу, это сделано специально для предотвращения множества ошибок и проблем.
Решаем проблему на Windows 7:
1. Откройте панель управления Windows , выберите раздел Учётные записи пользователей (надо включить показ — мелкие значки), затем выберите Управление другой учётной записью, Создание учётной записи .
2. Введите/выбирите:
1) имя профиля строго на английском языке (к примеру, IgrokZoS).
2) тип учётной записи — Администратор .
3. Тыкните кнопку Создание учётной записи .
4. Нажмите Пуск , затем стрелочку рядом с Завершение работы , и выберите Выход из системы (перед этим закройте браузеры, скайпы, и т.п. программы). Подробнее на скриншоте ниже.
5. Войдите в Windows с только что созданной новой учётной записи пользователя.
6. Откройте свойства папки с игрой, снимите галочку с пункта Только чтение.
7. Запустите DayZ Launcher и играйте.
P.S. Переименование имеющейся у вас учётной записи из того же меню не поможет, т.к. программы в Windows используют другое, системное имя пользователя. О нём сказано чуть ниже.
Решаем проблему на Windows 8 / 8.1:
1. Откройте панель управления Windows .
Вы можете открыть панель управления, кликнув правой кнопкой мышки в левом нижнем углу экрана. Если у вас Windows 8.1 то кликните правой кнопкой мышки по кнопке Пуск, которая находится в том же левом нижнем угле экрана.
После такого клика перед вами откроется меню, с помощью которого вы сможете получить доступ к основным функциям операционной системы, среди которых есть и Панель управления.
Также, можно навести мышку в правый верхний угол экрана, появится интерфейс восьмёрки, и там выберите Настройки , панель управления .
2.После того, как вы открыли панель управления, можно приступать к изменениям имени пользователей в операционной системе Windows 8. Для этого откройте раздел Учетные записи и Семейная безопасность .
3. Дальше необходимо открыть раздел Учетные записи пользователей .
4. В открывшемся окне нужно кликнуть по ссылке Управление другой учётной записью , а затем на Создание учётной записи .
5. Потом введите имя профиля строго на английском языке (к примеру, IgrokZoS). И тыкните кнопку Создание учётной записи .
6. В разделе со списком учётных записей windows выберите новую учётную запись и щёлкните на ней.
7. Выберите пункт Изменение типа учётной записи .
8. Отмечаем пункт Администратор и жмём Изменение учётной записи .
9. Убедитесь, что на следующем экране у вас будет подпись Администратор . Пример на скриншоте.
10. Перейдите в раздел Пуск (в виде metro-интерфейса плиток), щёлкните на своей активной учётной записи, и выберите Выйти (перед этим закройте браузеры, скайпы, и т.п. программы).подробнее
11. Выберите свою новую учётную запись на английском языке и войдите с неё в систему.
12. Откройте свойства папки с игрой, снимите галочку с пункта Только чтение .
13. Запустите DayZ Launcher и играйте.
P.S. Переименование имеющейся у вас учётной записи из того же меню не поможет, т.к. программы в Windows используют другое, системное имя пользователя. О нём сказано чуть ниже.
Решаем проблему на Windows 7 / 8 / 8.1 без создания новой учётной записи:
1. Нажимаем пуск, тыкаем правой кнопкой мыши на опции Компьютер , и выбираем Управление.
Для Windows 8 / 8.1 наводим мышку в левый нижний угол экрана и жмём правую кнопку мышки . Появится список опций. Выбираем Управление компьютером .
2. В открывшемся окне выбираем Локальные пользователи и группы —> Пользователи
3. Выбираем в списке свою учётную запись , тыкаем правую кнопку мышки на ней, выбираем Переименовать
4. Вводим имя пользователя на английском и тыкаем Enter
5. Перезагружаем ПК
6. Играем
Если вам не удобно пользоваться 2-мя учётными записями — просто перенесите все нужные файлы на новую учётную запись, а старую удалите!
Имя пользователя windows не должно содержать русских букв
1. Имя учетной записи в Windows должно быть на английском языке, а не на русском языке (относится к Windows XP и Windows 7).
C:Docu ments and SettingsВасяLocal SettingsApplication DataDivinity 2Savegames — Неправильно. Имя учетной записи написано кириллицей.
C:Docu ments and SettingsVasyaLocal SettingsApplication DataDivinity 2Savegames — Правильно.
2. Папка Мои Документы должна быть на английском языке (относиться к Windows XP).
Need for Speed. Hot Pursuit (2010) – из-за кириллицы в пути к профилю (прим. к папке с save файлами и файлом конфигурации) не сохраняются настройки клавиатуры (управление).
Windows 7 поддерживает псевдонимы для папок на внутреннем уровне. К примеру, папка «Мои Документы» в русскоязычной версии Windows 7 была переведена и отображается с переведённым именем, однако на уровне файловой системы остаётся англоязычной — «Docu ments».
Ещё пример, путь C:ПользователиОбщие на уровне файловой системы остаётся C:UsersPublic
2a. Игра «не понимающая» в пути кириллицу, просто не сможет создать файл сохранения).
2b. Корень жесткого диска (например D:) является недопустимым месторасположением «моих документов» (скажу иначе: корень жесткого диска не должен быть папкой «Мои Документы»):
D:My DocumentsBioWareMass Effect 3Save.. Правильно
D:BioWareMass Effect 3Save.. Неправильно (Mass Effect 1,3 не сможет создать файл сохранения)
3. Язык ввода по умолчанию должен быть Английский (США).
Windows XP: Пуск >> Панель управления >> Дата, время, язык и региональные стандарты >> Язык и региональные стандарты >> вкладка «Языки» >> кнопка «Подробнее».
Windows 7: Пуск >> Панель управления >> Язык и региональные стандарты >> вкладка «Языки и клавиатуры » >> кнопка «Изменить клавиатуру»
Из-за язык ввода по умолчанию Русский (Россия):
Crysis 2 – невозможно ввести логин и пароль (печатаются только цифры)
Lineage II — невозможно ввести логин и пароль (печатаются только цифры)
Divinity 2: The Dragon Knight Saga – в Настройках клавиатуры, назначенные клавиши отображаются иероглифами.
4. Язык и региональные стандарты >> Формат >> Россия
Если этого не сделать будет устанавливаться Английская версия игры (а не Русская), либо кириллический текст в игре будет отображаться некорректно.
Все дело в гениальной задумке некоторых разработчиков. По их мнению, язык в игре должен быть тем же, что указан в региональных настройках. Инсталлятор (программа-установщик) проверяет региональные настройки и доступные в игре языки локализации, и если вашего языка нет, то выбирается язык по умолчанию – Английский (а не Русский).
5. Все (абсолютно все) игры, следует устанавливать в папку, имя которой написано латинскими (английскими) буквами, даже если инсталлятор (программа-установщик) предлагает назвать папку кириллицей (русскими буквами). Так же в пути к исполняемому файлу не должно быть кириллицы.
D:GamesNeed for Speed Hot PursuitNFS11.exe (Правильно)
D:ИгрыNeed for Speed Hot PursuitNFS11.exe (Неправильно. В пути к исполняемому файлу кириллица.)
D:GamesNeed for Speed — Hot PursuitNFS11.exe (Нежелательный символ «тире».)
D:GamesNeed for Speed. Hot PursuitNFS11.exe (Нежелательный символ «точка».)
D:GamesNeed for Speed — Преследование по горячим следамNFS11.exe (Неправильно. Папка игры написана кириллицей.)
6. Что бы путь, к наиболее глубоко вложенному ресурсу игры, был как можно короче, необходимо избегать слишком длинных названий папок, а в некоторых случаях — пробелов в имени папок:
D:Games1st Person ShooterElectronic ArtsCrytekCrysis 2gamecrysis2LevelsWarscw2_city_hallminimapconstruction
сократить до: D:GamesCrysis 2gamecrysis2LevelsWarscw2_city_hallminimapconstruction
или даже до: D:Crysis 2gamecrysis2LevelsWarscw2_city_hallminimapconstruction
Решение проблемы русских букв в именах файлов / папок и не только. Инструкция с пояснениями для обычных пользователей
Статья рассчитана на обычных людей — неспециалистов, которые даже сейчас в век полной поддержки компьютерами любых языков вплоть до эльфийского всё-таки иногда сталкиваются с непониманием современными программами букв, отличных от основной латиницы
Иногда я с ностальгией и каким-то тёплым трепетом вспоминаю времена, которые, казалось, навсегда канули в лету. Времена, когда при включении компьютер спрашивал дату и время. Времена, когда на одну дискету помещалась операционная система, файловый менеджер и несколько игр, а цветной монитор даже с 16 цветами и соответствующей видеокартой оставался недостижимой мечтой. Характерной чертой вплоть до середины 90-х оставалась невозможность использовать кириллицу в именах файлов, папок, в командах. Да в общем-то нигде, кроме, разве что, содержимого файлов. Там можно было печатать по-русски, но и то это требовало дополнительной настройки и специальной программы.
Я рад, что застал эти времена. Рад, что до сих пор у меня в путях и именах «технических» файлов почти нет кириллических символов. Но сейчас это скорее привычка, чем необходимость. Я уже лет 15 не сталкивался с программами, предназначенными для широкого круга пользователей и не понимающих символы, отличные от основной латиницы и эта статья никогда бы не появилась, если бы не всплеск проектов на блокчейне. Проектов, среди которых встречаются интересные ещё не законченные со своими нюансами, в том числе и таким неприятным.
Установив клиент одного из таких проектов я приготовился исследовать его, тем более, это вознаграждалось и был очень быстро огорчён. Ошибки, как из рога изобилия просили меня связаться с разработчиками почти никогда не объясняя суть ошибки. Хотя в одной конкретной ситуации причина была указана — несовпадение кодировок.
Здесь внимательный читатель найдёт противоречия, т.к. я писал, что почти не использую кириллицу в технических именах и не должен был столкнуться с такой проблемой. Увы, столкнулся именно из-за «почти». Единственной пользовательской папкой с русским именем у меня была папка «Загрузки». Я посчитал это допустимым, т.к. ожидать в 2017 году, что браузер, торрент или другая качалка не поймут по-русски было бы просто смешно. Практика показала, что это далеко не смешно на самом деле. Разработчики ответили мне, что проблема в не латинском имени пользователя. До сих пор думал, что Fainder пишется латиницей, о чём и сообщил разработчику. Далее следовал не особо конструктивный диалог, мне предлагали ручную правку путей в конфигурационных файлах, я не понимал, зачем это делать, т.к. имя пользователя всё-таки на латинице, даже скриншот им отправил, после чего всё таки открыл конфигурационный файл и обнаружил там свои «загрузки». Переименовать папку загрузок просто и я не буду здесь это описывать не из-за простоты, а из-за того, что у вас, дорогие читатели эта папка и так наверняка носит название Downloads, а русское слово вам отображает Windows. Да, она хитрая и показывает ненастоящие названия. Но наверняка есть немало людей, у которых имя пользователя указано по-русски, а его Windows не меняет. Если нажав кнопку Пуск и наведя курсор на свой аватар вы увидите русские буквы, готовьтесь к возможным проблемам, ведь бурное развитие блокчейна будет продолжаться и появления программ с такими ошибками скорее всего не избежать. Не надо пытаться изменить имя пользователя через параметры или панель управления. Это не поможет, так как имя папки останется прежним. Можно создать нового пользователя, а старого себя удалить, но в таком случае вам заново придётся настраивать Windows и все программы так, как будто вы их только что установили, а некоторые программы могут отказаться работать и их нужно будет переустановить. В нижеследующей инструкции будет использован метод, основанный на жёстких и символических ссылках NTFS. Я постараюсь сделать описание подробным и если возникнут вопросы, с удовольствием отвечу на них в комментариях.
Далее непосредственно решение проблемы
Начиная с Windows 2000 professional для обычных пользователей стала доступна файловая система NTFS, с которой профессионалы работали на тот момент уже давно. В ней среди функций, к которым как правило мало описания присутствует возможность для одного файла или папки назначать несколько имён .
Вы не найдёте эту функцию ни в проводнике, ни где-либо ещё в стандартных программах, кроме разве что командной строки, поэтому для удобства нужно будет скачать дополнительную программу, но если вы освоитесь в жёстких и символических ссылках, то сможете не только решить описываемую проблему, но и легко перенести на другой диск папки, которые по-умолчанию не предлагают выбора пути, например огромный массив блоков Etherium или ту же папку «Мои документы», если она у вас достаточно велика. Ведь места на диске C как правило немного.
Есть несколько программ для создания жёстких и символических ссылок. Я лично использую Total commander с нужным плагином, но здесь мы рассмотрим более простую альтернативу — Junction Link Magic . Если же кто-то захочет поэкспериментировать, то может найти самостоятельно другую утилиту. Некоторые из них были освещены в статье на Гигтаймс .
При запуске Junction Link Magic предложит сканировать компьютер на предмет уже существующих жёстких и символических ссылок и точек монтирования. Если согласитесь, то вы увидите, насколько много их уже на вашем компьютере. Да, сама Microsoft пользуется такими обходными манёврами для совместимости со старыми программами
Обратите внимание на кнопку «Remove». Эта кнопка удаляет ссылку. НИКОГДА НЕ УДАЛЯЙТЕ ССЫЛКИ, КОТОРЫЕ СОЗДАЛИ НЕ ЛИЧНО ВЫ — это может привести к серьёзным проблемам в операционной системе.
Нажимаем Create. и открывается диалог создания ссылки
Слева выбираете папку, которая превратиться в ссылку, а справа настоящую папку.
Для каждой ссылки в левом окне создавайте отдельную папку! Не используйте существующие . Указав на папку C:ПользователиВася справа и на вновь созданную папку D:vasya нажимаем Create и получаем результат — оба пути — это одно и тоже.
Внизу слева есть кнопка New folder, которая создаёт новую папку, но после создания она не отображается в диалоге (возможно это только у меня), поэтому лучше приготовиться заранее и создать нужные папки вручную
На этом всё. Перед экспериментами обязательно создайте точку восстановления системы. Это никогда не повредит.
Авито – это самый популярный ресурс в России для размещения различных объявлений, в том числе, продажи автомобилей, недвижимости, товаров и услуг. Однако, многие пользователи сталкиваются с проблемой при размещении своих объявлений на сайте — «неверный формат почты».
Эта ошибка может возникать по разным причинам и стать причиной задержки публикации объявления. Неверный формат почты, скорее всего, означает, что Вы ввели неправильный адрес электронной почты, который не соответствует стандартному виду вида name@domain.com.
В данной статье мы рассмотрим, что означает неверный формат почты на Авито, какие ошибки могут возникать и как их избежать при размещении объявлений на данном ресурсе.
Какой формат нужен для адреса электронной почты на Авито
Адрес электронной почты на Авито играет важную роль при регистрации, покупке и продаже товаров. Чтобы не столкнуться с проблемой «неверный формат почты на Авито», необходимо соблюдать определенный формат электронной почты.
Первое правило – адрес должен содержать символ «@» и доменное имя после него. Второе правило – доменное имя должно содержать точку и верхнеуровневый домен (например, «.ru», «.com»).
Для создания адреса электронной почты на Авито можно использовать латинские буквы (в верхнем и нижнем регистрах), цифры, символы «-«, «_» и «.». Недопустимы пробелы и другие специальные символы, которые используются в HTML, например, «&» и «<».
Кроме того, обратите внимание на длину адреса электронной почты – она не должна превышать 320 символов.
- Для корректной работы на Авито необходимо использовать адрес электронной почты, который принадлежит только Вам.
- Если Вы замечаете ошибку «неверный формат почты на Авито», проверьте, правильно ли введен адрес электронной почты и соответствует ли он описанному формату.
- Если проблема не решается, попробуйте зарегистрироваться на Авито с другим адресом электронной почты.
Почему система Авито сообщает об ошибке в формате электронной почты
При попытке зарегистрироваться на платформе Авито, пользователи часто сталкиваются с проблемой «неверный формат почты». Это значит, что введенный адрес электронной почты не соответствует стандартным требованиям.
Наиболее распространенными ошибками являются неправильная расстановка точек и символов «@» в адресе, использование запрещенных символов в названии почтового ящика или пропущенные символы.
Кроме того, причина ошибки может крыться и в использовании адресов от недействительных почтовых служб, которые не позволяют доставить письмо на указанный ящик.
В целях защиты пользовательских данных, Авито проверяет правильность введенного почтового адреса и блокирует регистрацию, если он не соответствует стандартным требованиям. Таким образом, можно обезопасить свой аккаунт от взлома или спам-рассылок, возможных при использовании недействительных почтовых ящиков.
Если система сообщает об ошибке в формате электронной почты, необходимо исправить его, следуя стандартам ввода адреса, указанным на странице регистрации Авито.
Формат электронной почты на Авито
Какой должен быть формат электронной почты?
Для того, чтобы зарегистрироваться на Авито и получать уведомления об интересующих товарах, необходимо указать правильный формат электронной почты. Он должен соответствовать следующим требованиям:
- Имя пользователя: должно содержать латинские символы, цифры, дефисы (-), знак подчеркивания (_) и точки (.) и начинаться с буквы или цифры.
- Знак @: после имени пользователя должен быть знак @, отделяющий его от названия домена.
- Название домена: должно начинаться с буквы и содержать латинские символы, цифры, дефисы (-) и точки (.) и заканчиваться на одно из допустимых расширений, например, .com, .ru, .net и другие.
Что можно использовать в электронной почте на Авито?
Поскольку на Авито необходимо использовать только латинские символы, то в электронном адресе можно использовать только их. Также в имени пользователя можно использовать дефисы (-), знак подчеркивания (_) и точки (.). В названии домена можно использовать дефисы (-) и точки (.).
Что нельзя использовать в электронной почте на Авито?
В электронной почте на Авито нельзя использовать кириллицу, специальные символы, такие как звездочки (*), восклицательные знаки (!) и другие, а также пробелы и символы кавычек («, ‘).
Как правильно написать почту в Авито?
Для успешного использования сайта Авито при покупке и продаже товаров необходимо иметь правильно оформленную почту. Этот электронный адрес выступает в качестве основного средства связи между пользователями и сайтом. Поэтому, чтобы избежать проблем с работой на Авито, необходимо правильно написать почту.
Во-первых, почта на Авито должна быть написана в правильном формате. То есть, она должна содержать символ «@», доменное имя и имя почтового ящика. Например, «example@mail.ru». Обратите внимание, что никаких пробелов и иных символов в адресе почты быть не должно.
Во-вторых, для того, чтобы не допустить неправильных ситуаций на сайте, необходимо указывать только тот почтовый адрес, к которому у вас есть доступ. Проблемы с доступом к почте могут привести к пропаже важных сообщений и уведомлений, которые связаны с покупкой и продажей на Авито.
В-третьих, используйте безопасные почтовые сервисы, такие как Gmail или Яндекс.Почта, которые имеют высокий уровень защиты от спама и хакерских атак. Это позволит вам не только безопасно использовать Авито, но и сохранить данные своего почтового ящика.
Важно помнить, что правильно оформленная почта на Авито обеспечивает гладкую работу на сайте и открывает доступ ко всем его функциям. Следуя простым правилам, можно избежать возникновения многих проблем и не потерять возможности сайта Авито.
Требования к имени пользователя
Если при регистрации аккаунта Google или Gmail появляется ошибка «Это имя пользователя запрещено», скорее всего, имя пользователя не соответствует нашим требованиям. Они перечислены ниже.
Примечание. Псевдонимы «abuse» и «postmaster» использовать нельзя, так как они заняты для технических сообщений. Информацию об этом читайте в этих правилах.
Ограничения по длине
Имя пользователя может состоять из 6–30 знаков и содержать буквы, цифры и символы.
Специальные символы
- Имя пользователя может содержать буквы латинского алфавита (a–z), цифры (0–9) и точки (.).
- Запрещено использовать амперсанд (&), знаки равенства (=) и сложения (+), скобки (<>), запятую (,), символ подчеркивания (_), апостроф (‘), дефис (-) и несколько точек подряд.
- Имя пользователя может начинаться и заканчиваться любым разрешенным символом, кроме точки (.). В остальном точки в адресах Gmail не играют никакой роли.
Подробнее о том, как изменить имя пользователя…