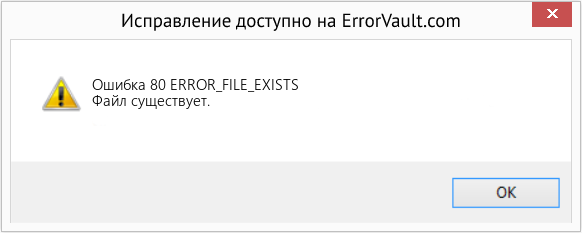Каждый пользователь iPhone сталкивается с проблемой длительной процедуры синхронизации своего устройства с компьютером. Ранее подобную функцию выполняла утилита iTunes, но ее использование в случае передачи малого количества информации было весьма неудобным, так как занимало очень большое количество времени. Для решения этой проблемы существует аналог — iTools, работа в котором не только быстрее, а и значительно более удобна в сравнении с iTunes.
Приложение имеет множество инструментов, которые обеспечивают массу возможностей в передаче информации от устройства к ПК и наоборот. С его помощью можно импортировать видео, фото, текст и многое другое. Большое количество дополнительных функций позволяют копировать контакты, сообщения, почты, интернет-закладки и даже делать точки восстановления. К сожалению, в работе этого приложения случаются сбои и одна и наиболее распространенных проблем – ошибка импорта.
Читайте также:
Ошибка синхронизации iTools — как исправить
Как в iTools поменять язык на русский
Код ошибки 43 — причины появления и методы устранения
Как исправить проблему с импортом в iTools
Ошибка с передачей информации между компьютером и устройством возникает обычно вследствие попытки пользователя импортировать неподдерживаемый формат информации. Помимо этого существует ряд общих рекомендаций, следуя которым можно восстановить корректную работу программы:
- Переустановить утилиту, предварительно деинсталлировав все файлы ранее установленного приложения.
- Попробуйте использовать в работе более раннюю или позднюю версию программы.
- Отключите антивирус, так как его работа может препятствовать передаче информации.
- Инсталлируйте оригинальный вариант приложения.
Зачастую все возникающие неисправности в этом приложении появляются из-за использования некачественного ПО. В связи с этим рекомендуется скачивать обновления для утилиты, используя только проверенные источники. Этим вы застрахуете себя от возникновения любых непредвиденных ошибок.
Many users were met various error codes when they flashing their iDevice in iTunes or 3uTools, here 3uTools summarizes some common error codes for you (some with solutions) so that users could know why the error arises and how to solve the error effectively.
Read 10 common errors in 3uTools.
Warmly Remind: Click «Ctrl» + «F» simultaneously, which can help you find the error code faster.
Error-1
Baseband CPU/chip/baseband output of power supply is abnormal.
(With the latest 3uTools, here is the guide for you)
Error 1
Baseband CPU problem or baseband power is not working. Here is the guide for you.
Error 2
Baseband, does not exclude power supply problem.
Error -2
You are suggested to enter DFU mode manually and try to flash again. If fail, it could be a hardware problem on your device.
Error 3
a. Baseband error when your flashing process is over 60%,
b. Chip’s problem when your flashing process at 99%.
Here is the guide for you.
Error 6
Hard disk/ Chip problem when flashing process is over 60%.
Error 9
Hard disk, check power supply for it, rebooting your Mac or PC may resolve this issue.
Here is the guide for you.
Error 10
Server certification issues. Here is the guide for you.
Error 11
Firmware package is not full. Here is the guide for you.
Error 12
Firmware was closed signing. Here is the guide for you.
Error 14
Hard disk, check the resistance between hard disk and CPU. Here is the guide for you.
Error 15
Baseband, not excludes power supply problem.
Error 16
Baseband/CPU/Chip, mostly is chip problem. Here is the guide for you.
Error 17
Here is the guide for you.
Error 20
Enter DFU mode and flash again. Here is the guide for you.
Error 21 CPU/ Battery problem. Here is the guide for you.
Error 23
In software you have to set a default web browser;
In hardware, it’s a communication problem. Check all connections, also try to change the battery;
Faulty baseband flash or processor;
Happens frequently after water damage. Remove and clean motherboard;
Here is the guide for you.
Error 26
Baseband/CPU/Chip. Here is the guide for you.
Error 27
Chip data does not match, please use the chip instrument to fix the chip.
Error 28
CPU or hard disk. Here is the guide for you.
Error 29
Battery problem or network problem. Here is the guide for you.
Error 31
Baseband problem.
Error 34/35/36/37
Here is the guide for you.
Error 39
Here is the guide for you.
Error -39
Here is the guide for you.
Error 40
Baseband, not excludes power supply problem.
Error 47
Chip problem or communicate CPU
Error 48
Baseband /Chip problem, the chip could be fixed sometimes.
Error 50
Baseband CPU breakdown. Here is the guide for you.
Error -54
Here is the guide for you.
Error 53
Touch ID fingerprint or server certification issues. Here is the guide for you.
Error 56
Baseband/CPU/Chip, mostly is NFC problem. Here is the guide for you.
Error 91
Hard disk problem.
Error 1002
Here is the guide for you.
Error 1003
Baseband or hard disk.
Error 1004
Here is the guide for you.
Error 1005
Hard disk problem, here is the guide for you.
Error 1013
Server certification issues.
Error 1015
Downgrade firmware problem, fix your PC system and flash again
Error 1600
CPU problem.
Error 1601
CPU problem.
Error 1602
USB power supply or system problem.
Error 1611
Hard disk problem.
Error 1639
Here is the guide for you
Error 1669
Chip file is incorrect or losing.
Error 2002
Check the connection with Apple server.
Error 2003
Change USB or PC.
Error 2009
Change PC, try to flash multiple times.
Error 3004
Battery, cables, USB ports not stable.
Error 3014
Here is the guide for you
Error 3049
CPU problem
Error 3194
Here is the guide for you
Error 4005
Hard disk, hard disk power supply, or change another PC try again. Here is the guide for you.
Error 4013
Here is the guide for you.
Error 4014
Here is the guide for you.
Error 4015
CPU problem.
Error 0xe800006B
Check USB cable, and iDevice’s connection.
Error DXEXXXX
Install iTunes to your Hard disk «C «on your computer.
3uTools will make another tutorial if you have met other Error codes, please send us feedback kindly.
Connect with 3uTools on Facebook, Twitter, and Google Plus.
Thanks for visiting. For more latest updates or supports, follow us on Facebook or Twitter.
Разработчики 3uTools постарались и создали софт подходящий и для обычного пользователя устройства на платформе iOS, и для мастеров по ремонту телефонов и пайке motherboard. Для обучения пайке плат в Bgacenter, 3uTools применяется на постоянной основе. Давайте узнаем о преимуществах и применимости этой программы.
3uTools скачать
Для начала использования, необходимо скачать 3uTools. Рекомендуем скачивать с сайта разработчика: 3u.com. Следующий шаг, установка на свой ПК. Сразу же необходимо сделать пометку, что этот софт разработан для операционной системы Windows. Если Вы владелец iMac или MacBook, необходимо чуть больше усилий для установки. Один из вариантов, сначала установить виртуальную машину на Mac.
Как пользоваться 3uTools
После установки программы, подключаем айфон через кабель Lightning/USB. Из опыта выполненных прошивок более 1000 айфонов, рекомендуем использовать оригинальный кабель. Как говорят мастера “из коробки”. При подключении возможны два варианта:
- Устройство не определяется ноутбуком, посмотрите материал на тему неисправности телефона по ссылке далее – Неисправность телефона.
- Если всё хорошо и айфон определился, перед нами главное меню. В статье рассматривается клиентский iPhone 7, imei и серийный номер заретуширован в Фотошоп.
Подключая телефон впервые необходимо ввести пароль от экрана и нажать на “Доверять этому устройству”, для того чтобы 3uTools определил подключаемое устройство. При последующих подключениях, определение происходит автоматически.
Обзор программы
Первый экран. На нем размещены:
- Главное меню.
- Боковое меню.
- Кнопка с информацией об аккумуляторной батарее.
- Кнопка “Отчет подтверждения”.
- Блок с кнопками для управления устройством (можно выключить телефон).
- Кнопка “Закрыть iTunes”. Закрывает открытую программу iTunes.
- Кнопка “Инструменты”.
3uTools начальная страница
Состояние батареи
Нажав эту кнопку открывается следующее информационное окно.
Информация о состоянии батареи
В этом разделе для нас будет информативным:
- Количество раз зарядки АКБ. Можно понять, батарейка находящаяся по факту в телефоне установлена на заводе или была заменена.
- Состояние батареи. Предупреждает о необходимости замены АКБ. Если менее 80%, аккумуляторную батарею рекомендуется заменить.
Отчет подтверждения
При нажатии на кнопку “Показать отчет подтверждения”, открывается следующий отчет:
Информация о телефоне
В столбце Test Result, компоненты замены которых не было, обозначены надписью Normal, зеленого цвета. Тест осуществляется на основании сравнения серийных номеров
Если же была замена, то программа выделит красным цветом и сделает соответствующую запись. В моем случае, была заменена батарея. Если Вы сравните серийные номера в столбцах Ex-factory Value и Read Value, то они разные.
Инструменты
Нажимая на кнопку “Инструменты” открывается следующее окно:
Инструменты 3uTools
- Резерв./Восстан.
- Прошивка.
- В режим восстан.
- Перезагрузить. Здесь всё понятно.Перезагружает телефон или планшет.
- Выключить. Позволяет выключать устройство не используя кнопку Power. Это удобно, когда прошиваете только материнскую плату, с отключенным шлейфом кнопки включения.
- Не обновлять iOS. Устанавливается запрет на обновление версии прошивки.
- Удобный доступ. Выводит или убирает с экрана AssistiveTouch.
- Обновить. Всегда старайтесь обновлять версию 3uTools до последней, актуальной. Хотя среди некоторых мастеров и бытует мнение, что лучше не обновлять. Это не так.
Как самостоятельно прошить телефон
Для того чтобы прошить устройство самостоятельно, необходимо следовать простой инструкции:
- Обновить 3uTools.
- Подключить смартфон или планшет по USB кабелю к ноутбуку.
- Сделать резервную копию данных, в iCloud или на ПК.
- Нажать на кнопку “Прошивка и JB”, затем выбрать необходимую версию прошивки и нажать кнопку “Прошивка”. Примерно через 3 – 5 минут ваш телефон прошьется и перезагрузится.
- Активировать телефон.
Рекомендованный материал в блоге Bgacenter на тему прошивок айфон по ссылке далее – Как прошить айфон.
Если при обновлении (режим Recovery), программа выдает ошибку, возможно недостаточно объема памяти телефона (NAND Flash). И в этом случае единственный вариант – прошить в режиме dfu, с полной потерей данных. DFU – это режим восстановления (Device Firmware Update) актуальной версии iOS подписываемой на серверах Apple.
Один из вариантов, как ввести телефон в режим восстановления (не нажимая кнопок), подключить к компьютеру через кабель MAGIC.
Прошивка и JB
Диалоговое окно “Прошивка” содержит дополнительные возможности. Вот некоторые из них:
- Позволяет загрузить версию прошивки, начать прошивать устройство, восстановить из резервной копии.
Вкладка прошивка
- Множественная прошивка. Используя эту опцию можно прошивать несколько устройств одновременно. В Bgacenter большой объем выполняемых ремонтов, и мы часто пользуемся этим разделом.
Множественная прошивка
- Прошивки. Это раздел программы для скачивания разных версий прошивок, доступных для определенной модели устройства.
Доступные версии прошивок
3uTools ошибки
Коды часто встречающихся при ремонтах ошибок:
- 11% ERROR: Unable to switch DFU Mode to Recovery Mode. Невозможно переключить режим DFU в режим восстановления.
- 20%. Чаще всего это неисправность памяти телефона. Как вариант большое количество bad block. В этом случае необходимо память заменить используя программатор. Рекомендованный материал в блоге Bgacenter на тему замены памяти по ссылке далее – Айфон 8 не включается.
- 80% ERROR: Unable to restore device (-1). Не удается восстановить устройство. Довольно часто программа выдает ошибку на восьмидесяти процентах при неисправном Baseband. Рекомендованная статья на тему ремонта сети – Айфон 7 нет сети.
Преимущества 3uTools
Программа имеет следующие преимущества (среди похожих софтов: iTunes, i4Tools, Test & Check for iPhone (устанавливается из App Store), iTools, Tongbu, PPHelper):
- Самый важный плюс программы, это возможность прошивать все устройства iOS. И ещё одна особенность, 3uTools может докачать прошивку, после временного отсутствия интернета. В iTunes такая возможность не предусмотрена. Актуально при скачивании ПО например на iPhone SE (2020), которая весит 3,83 Gb, и не очень высокой скорости загрузки.
- Абсолютно бесплатная.
- Для работы не требуется регистрация. Нужен лишь код пароль от экрана или сохраненный отпечаток пальца, для разблокировки устройства.
- Быстрая установка.
- На русском языке, с 2017 года.
- Перенос файлов на компьютер, особенно видео в высоком качестве, быстро и просто.
- Есть возможность сделать полный дамп прошивки, для этого необходимо знать учетную запись и пароль от iCloud.
- Осуществляется поддержка от разработчика по email.
- Возможность запретить обновление устройства.
- Удобный и понятный интерфейс.
Недостатки 3uTools:
- Разработан для операционной системы Windows.
- Если плата менялась, с перекидкой микросхем, то 3uTools этого не покажет. В этом случае нельзя доверять на 100% при проверке. Рекомендованный материал в блоге Bgacenter по ссылке далее – iPhone 7 замена платы.
- больше не нашел
Crash Analysis
Анализ аварий (Crash Analysis) – полезный функционал, позволяет определить причину перезагрузки устройства. Рассмотрим на примере iPhone 12 Pro Max. После перезагрузки смартфона, подключаем телефон к ноутбуку с установленным заранее 3uTools.
Crash Analysis
Затем нажимая на кнопку Crash Details, открывается следующее диалоговое окно, где уже можно выбрать последний отчет. В котором будет указана причина перезагрузки.
Выбор последнего отчета
В открывшемся окне “Анализ сбоев” ищем причину перезагрузки телефона.
Анализ сбоев iPhone 12 Pro Max
Выводы
- 3uTools, это бесплатный профессиональный софт для диагностики и ремонта телефонов и планшетов на платформе iOS.
- Применяется мастерами по ремонту телефонов, для диагностики и прошивки устройств.
- Подробнее, как пользоваться на практике 3uTools, вы можете научиться на курсах пайки BGA.
Как исправить систему Windows Ошибка 80 ERROR_FILE_EXISTS
В этой статье представлена ошибка с номером Ошибка 80, широко известная как ERROR_FILE_EXISTS, и ее описание Файл существует.
О системной ошибке Windows
Системные ошибки Windows возникают в разное время во время нормального использования операционной системы. Пользователи должны получить код ошибки, который они могут использовать для анализа и расследования того, что произошло с компьютером. Однако эти коды не всегда предоставляют подробную информацию. А поскольку такие коды может выдавать и несистемное программное обеспечение, при анализе ошибок пользователю потребуется понимание контекста программы и времени выполнения. Вот несколько способов понять симптомы, причины и общие решения.
Определения (Бета)
Здесь мы приводим некоторые определения слов, содержащихся в вашей ошибке, в попытке помочь вам понять вашу проблему. Эта работа продолжается, поэтому иногда мы можем неправильно определить слово, так что не стесняйтесь пропустить этот раздел!
- Exists — «Exists» — ключевое слово или функция на многих языках, особенно в SQL.
- File — блок произвольной информации , или ресурс для хранения информации, доступный по строковому имени или пути
- Файл существует — метод FileExists предоставляет механизм для определения, существует ли указанный файл пути. < / li>
Симптомы Ошибка 80 — ERROR_FILE_EXISTS
Во время обработки Windows отправляет коды системных ошибок, чтобы сообщить пользователю о проблеме, возникшей с компьютером. Они появляются в неожиданное время, поэтому их трудно обнаружить, если не проанализировать сообщение об ошибке. Коды системных ошибок Windows являются симптомами других проблем, происходящих с компьютером, поэтому пользователям необходимо обратить внимание на сообщение об ошибке, время и процессы, запущенные во время ее возникновения.
(Только для примера)
Причины ERROR_FILE_EXISTS — Ошибка 80
Системные ошибки Windows могут быть вызваны программным или аппаратным сбоем. Иногда программное обеспечение не работает согласованно с аппаратным обеспечением из-за изменений или общих аппаратных сбоев. В некоторых случаях пользователи могли установить противоречивые драйверы или повредить ОС. Возможно, в каком-то компоненте произошел аномальный скачок напряжения, который может повредить детали и повлиять на его работу. Могли произойти различные факторы, которые привели к появлению ошибки System в определенные периоды использования компьютера. Проблемы с программным и аппаратным обеспечением, конечно, легко решаются, если пользователь может точно определить часть, которая вызывает сбой. Чтобы решить проблемы с ошибками такого рода, попробуйте следующие методы ремонта.
Методы ремонта
Если метод ремонта вам подошел, пожалуйста, нажмите кнопку upvote слева от ответа, это позволит другим пользователям узнать, какой метод ремонта на данный момент работает лучше всего.
Обратите внимание: ни ErrorVault.com, ни его авторы не несут ответственности за результаты действий, предпринятых при использовании любого из методов ремонта, перечисленных на этой странице — вы выполняете эти шаги на свой страх и риск.
Метод 5 — Восстановите переустановку с помощью компакт-диска с ОС или флэш-накопителя
- Лучший способ восстановить системное программное обеспечение — это переустановить его. Процесс восстановления и переустановки помогает сохранить файлы при восстановлении операционной системы. Тем не менее, вам нужно убедиться, что вы создали резервную копию своего файла, если вам действительно нужно переустановить компьютер. Вам нужно будет вставить установочный носитель и перезагрузить компьютер.
- Войдите в BIOS, процесс отличается от модели компьютера к модели, это может быть кнопка F1, F2 или Del.
- Оказавшись там, перейдите в раздел загрузки, установите загрузку с установочного диска и сохраните настройки.
- Для более ранней версии Windows вам может потребоваться нажать на клавиатуру, пока вы ждете, пока компьютер не получит доступ к установочному диску.
- Сначала выберите утилиту восстановления, а не чистую установку ОС. Это может сэкономить вам много хлопот. Однако, если проблема не исчезнет после перезагрузки компьютера, просто сделайте резервную копию файлов и выполните чистую переустановку.
Метод 1 — Восстановить поврежденные или отсутствующие системные файлы
Проверка системных файлов — этот инструмент работает почти так же, как программа проверки реестра, но помогает находить и восстанавливать поврежденные или отсутствующие системные файлы, поэтому его запуск занимает немного больше времени.
- Чтобы запустить команду, откройте командную строку с повышенными привилегиями, набрав ее в окне поиска, затем щелкните правой кнопкой мыши командную строку и выберите «Запуск от имени администратора».
- Введите в командной строке sfc / scannow и дождитесь успешного завершения процесса проверки.
Запустите Checkdisk — Chkdsk исправляет многие несоответствия с ОС. Системные ошибки также можно исправить с помощью этой утилиты. Чтобы запустить это,
- Откройте командную строку, введя ее в поле поиска, а затем, когда вы увидите результат в верхней части списка, щелкните его правой кнопкой мыши и выберите «Запуск от имени администратора».
- Ваша система может сказать, что вы не можете запустить ее в данный момент, потому что вы все еще обрабатываете данные, и спросит вас, хотите ли вы запустить ее перед следующим запуском, просто нажмите y для подтверждения, а затем выйдите с экрана и перезагрузите компьютер.
- После перезагрузки компьютера вы увидите, что checkdisk работает вне Windows, просто дайте ему закончить, пока он не даст вам отчет о том, что было найдено, исправлено или отмечено.
- Закройте окно и дайте компьютеру нормально перезагрузиться.
Метод 2 — Обновите или переустановите драйвер
Изменения, внесенные в ваш компьютер, могут испортить ваш драйвер. В этом случае вы можете переустановить драйвер или обновить его. Для этого вы можете сделать следующее.
- Если вы получили код ошибки диспетчера устройств, обратите внимание на описание, чтобы вы могли точно определить драйвер или компонент, вызывающий ошибку.
- Запустите диспетчер устройств, выполнив поиск Диспетчер устройств или запустив «devmgmt.msc»
- Найдите драйвер в списке и щелкните его правой кнопкой мыши.
- Нажмите Удалить , если вы хотите переустановить драйвер, или Обновить программное обеспечение драйвера , если пытаетесь его обновить.
- Появится окно подтверждения. Убедитесь, что флажок Удалить программное обеспечение драйвера снят.
- Нажмите «ОК» и перезагрузите компьютер.
Вы можете сделать это поочередно:
- Вы можете вручную загрузить драйвер от производителя.
- Запустите его, чтобы заменить текущий драйвер, который вы используете.
- После этого перезагрузите компьютер.
Метод 3 — Откатите свой драйвер
Вы также можете вернуться к исходному драйверу, установленному на вашем компьютере. Для этого:
- В диспетчере устройств найдите проблемный драйвер.
- Щелкните устройство правой кнопкой мыши и выберите «Свойства».
- Когда вы увидите окно «Свойства», щелкните вкладку «Драйвер».
- Вы увидите кнопку «Откатить драйвер», нажмите ее.
- Подтвердите откат, нажав «Да», когда появится вопрос «Вы уверены, что хотите вернуться к ранее установленному программному обеспечению драйвера?»
- После этого перезагрузите компьютер.
Метод 4 — Использовать восстановление системы
Для окна 7
- Нажмите «Пуск»> «Все программы»> «Стандартные»> «Системные инструменты».
- Нажмите «Восстановление системы», а затем нажмите «Далее».
- Выбирайте точку восстановления, когда знаете, что с вашим компьютером все в порядке.
- Продолжайте нажимать «Далее», а затем — «Готово».
- Это займет время, так что наберитесь терпения и дождитесь полной остановки операции.
Для Windows 8, 8.1 или 10
- Щелкните правой кнопкой мыши кнопку «Пуск», затем выберите «Система».
- В окне «Система» нажмите «Система и безопасность».
- Нажмите «Система» и слева нажмите «Защита системы».
- Нажмите «Восстановление системы», следуйте инструкциям, чтобы выбрать точку восстановления, а затем нажимайте «Далее», пока не увидите кнопку «Готово».
- Дождитесь завершения процесса восстановления.
Другие языки:
How to fix Error 80 (ERROR_FILE_EXISTS) — The file exists.
Wie beheben Fehler 80 (ERROR_FILE_EXISTS) — Die Datei existiert.
Come fissare Errore 80 (ERROR_FILE_EXISTS) — Il file esiste.
Hoe maak je Fout 80 (ERROR_FILE_EXISTS) — Het bestand bestaat.
Comment réparer Erreur 80 (ERROR_FILE_EXISTS) — Le fichier existe.
어떻게 고치는 지 오류 80 (ERROR_FILE_EXISTS) — 파일이 존재합니다.
Como corrigir o Erro 80 (ERROR_FILE_EXISTS) — O arquivo existe.
Hur man åtgärdar Fel 80 (ERROR_FILE_EXISTS) — Filen finns.
Jak naprawić Błąd 80 (ERROR_FILE_EXISTS) — Plik istnieje.
Cómo arreglar Error 80 (ERROR_FILE_EXISTS) — El archivo existe.
(Только для примера)
Причины ERROR_FILE_EXISTS — Ошибка 80
Системные ошибки Windows могут быть вызваны программным или аппаратным сбоем. Иногда программное обеспечение не работает согласованно с аппаратным обеспечением из-за изменений или общих аппаратных сбоев. В некоторых случаях пользователи могли установить противоречивые драйверы или повредить ОС. Возможно, в каком-то компоненте произошел аномальный скачок напряжения, который может повредить детали и повлиять на его работу. Могли произойти различные факторы, которые привели к появлению ошибки System в определенные периоды использования компьютера. Проблемы с программным и аппаратным обеспечением, конечно, легко решаются, если пользователь может точно определить часть, которая вызывает сбой. Чтобы решить проблемы с ошибками такого рода, попробуйте следующие методы ремонта.
Методы ремонта
Если метод ремонта вам подошел, пожалуйста, нажмите кнопку upvote слева от ответа, это позволит другим пользователям узнать, какой метод ремонта на данный момент работает лучше всего.
Обратите внимание: ни ErrorVault.com, ни его авторы не несут ответственности за результаты действий, предпринятых при использовании любого из методов ремонта, перечисленных на этой странице — вы выполняете эти шаги на свой страх и риск.
Метод 5 — Восстановите переустановку с помощью компакт-диска с ОС или флэш-накопителя
- Лучший способ восстановить системное программное обеспечение — это переустановить его. Процесс восстановления и переустановки помогает сохранить файлы при восстановлении операционной системы. Тем не менее, вам нужно убедиться, что вы создали резервную копию своего файла, если вам действительно нужно переустановить компьютер. Вам нужно будет вставить установочный носитель и перезагрузить компьютер.
- Войдите в BIOS, процесс отличается от модели компьютера к модели, это может быть кнопка F1, F2 или Del.
- Оказавшись там, перейдите в раздел загрузки, установите загрузку с установочного диска и сохраните настройки.
- Для более ранней версии Windows вам может потребоваться нажать на клавиатуру, пока вы ждете, пока компьютер не получит доступ к установочному диску.
- Сначала выберите утилиту восстановления, а не чистую установку ОС. Это может сэкономить вам много хлопот. Однако, если проблема не исчезнет после перезагрузки компьютера, просто сделайте резервную копию файлов и выполните чистую переустановку.
Метод 1 — Восстановить поврежденные или отсутствующие системные файлы
Проверка системных файлов — этот инструмент работает почти так же, как программа проверки реестра, но помогает находить и восстанавливать поврежденные или отсутствующие системные файлы, поэтому его запуск занимает немного больше времени.
- Чтобы запустить команду, откройте командную строку с повышенными привилегиями, набрав ее в окне поиска, затем щелкните правой кнопкой мыши командную строку и выберите «Запуск от имени администратора».
- Введите в командной строке sfc / scannow и дождитесь успешного завершения процесса проверки.
Запустите Checkdisk — Chkdsk исправляет многие несоответствия с ОС. Системные ошибки также можно исправить с помощью этой утилиты. Чтобы запустить это,
- Откройте командную строку, введя ее в поле поиска, а затем, когда вы увидите результат в верхней части списка, щелкните его правой кнопкой мыши и выберите «Запуск от имени администратора».
- Ваша система может сказать, что вы не можете запустить ее в данный момент, потому что вы все еще обрабатываете данные, и спросит вас, хотите ли вы запустить ее перед следующим запуском, просто нажмите y для подтверждения, а затем выйдите с экрана и перезагрузите компьютер.
- После перезагрузки компьютера вы увидите, что checkdisk работает вне Windows, просто дайте ему закончить, пока он не даст вам отчет о том, что было найдено, исправлено или отмечено.
- Закройте окно и дайте компьютеру нормально перезагрузиться.
Метод 2 — Обновите или переустановите драйвер
Изменения, внесенные в ваш компьютер, могут испортить ваш драйвер. В этом случае вы можете переустановить драйвер или обновить его. Для этого вы можете сделать следующее.
- Если вы получили код ошибки диспетчера устройств, обратите внимание на описание, чтобы вы могли точно определить драйвер или компонент, вызывающий ошибку.
- Запустите диспетчер устройств, выполнив поиск Диспетчер устройств или запустив «devmgmt.msc»
- Найдите драйвер в списке и щелкните его правой кнопкой мыши.
- Нажмите Удалить , если вы хотите переустановить драйвер, или Обновить программное обеспечение драйвера , если пытаетесь его обновить.
- Появится окно подтверждения. Убедитесь, что флажок Удалить программное обеспечение драйвера снят.
- Нажмите «ОК» и перезагрузите компьютер.
Вы можете сделать это поочередно:
- Вы можете вручную загрузить драйвер от производителя.
- Запустите его, чтобы заменить текущий драйвер, который вы используете.
- После этого перезагрузите компьютер.
Метод 3 — Откатите свой драйвер
Вы также можете вернуться к исходному драйверу, установленному на вашем компьютере. Для этого:
- В диспетчере устройств найдите проблемный драйвер.
- Щелкните устройство правой кнопкой мыши и выберите «Свойства».
- Когда вы увидите окно «Свойства», щелкните вкладку «Драйвер».
- Вы увидите кнопку «Откатить драйвер», нажмите ее.
- Подтвердите откат, нажав «Да», когда появится вопрос «Вы уверены, что хотите вернуться к ранее установленному программному обеспечению драйвера?»
- После этого перезагрузите компьютер.
Метод 4 — Использовать восстановление системы
Для окна 7
- Нажмите «Пуск»> «Все программы»> «Стандартные»> «Системные инструменты».
- Нажмите «Восстановление системы», а затем нажмите «Далее».
- Выбирайте точку восстановления, когда знаете, что с вашим компьютером все в порядке.
- Продолжайте нажимать «Далее», а затем — «Готово».
- Это займет время, так что наберитесь терпения и дождитесь полной остановки операции.
Для Windows 8, 8.1 или 10
- Щелкните правой кнопкой мыши кнопку «Пуск», затем выберите «Система».
- В окне «Система» нажмите «Система и безопасность».
- Нажмите «Система» и слева нажмите «Защита системы».
- Нажмите «Восстановление системы», следуйте инструкциям, чтобы выбрать точку восстановления, а затем нажимайте «Далее», пока не увидите кнопку «Готово».
- Дождитесь завершения процесса восстановления.
Другие языки:
How to fix Error 80 (ERROR_FILE_EXISTS) — The file exists.
Wie beheben Fehler 80 (ERROR_FILE_EXISTS) — Die Datei existiert.
Come fissare Errore 80 (ERROR_FILE_EXISTS) — Il file esiste.
Hoe maak je Fout 80 (ERROR_FILE_EXISTS) — Het bestand bestaat.
Comment réparer Erreur 80 (ERROR_FILE_EXISTS) — Le fichier existe.
어떻게 고치는 지 오류 80 (ERROR_FILE_EXISTS) — 파일이 존재합니다.
Como corrigir o Erro 80 (ERROR_FILE_EXISTS) — O arquivo existe.
Hur man åtgärdar Fel 80 (ERROR_FILE_EXISTS) — Filen finns.
Jak naprawić Błąd 80 (ERROR_FILE_EXISTS) — Plik istnieje.
Cómo arreglar Error 80 (ERROR_FILE_EXISTS) — El archivo existe.
Об авторе: Фил Харт является участником сообщества Microsoft с 2010 года. С текущим количеством баллов более 100 000 он внес более 3000 ответов на форумах Microsoft Support и создал почти 200 новых справочных статей в Technet Wiki.
Следуйте за нами:
Последнее обновление:
10/01/23 02:04 : Пользователь Windows 10 проголосовал за то, что метод восстановления 5 работает для него.
Рекомендуемый инструмент для ремонта:
Этот инструмент восстановления может устранить такие распространенные проблемы компьютера, как синие экраны, сбои и замораживание, отсутствующие DLL-файлы, а также устранить повреждения от вредоносных программ/вирусов и многое другое путем замены поврежденных и отсутствующих системных файлов.
ШАГ 1:
Нажмите здесь, чтобы скачать и установите средство восстановления Windows.
ШАГ 2:
Нажмите на Start Scan и позвольте ему проанализировать ваше устройство.
ШАГ 3:
Нажмите на Repair All, чтобы устранить все обнаруженные проблемы.
СКАЧАТЬ СЕЙЧАС
Совместимость
Требования
1 Ghz CPU, 512 MB RAM, 40 GB HDD
Эта загрузка предлагает неограниченное бесплатное сканирование ПК с Windows. Полное восстановление системы начинается от $19,95.
ID статьи: ACX013917RU
Применяется к: Windows 10, Windows 8.1, Windows 7, Windows Vista, Windows XP, Windows 2000
Совет по увеличению скорости #47
Оптимизируйте Windows с помощью средства устранения неполадок производительности:
Оптимизируйте свой компьютер с Windows 7 и Windows 10 с помощью средства устранения неполадок производительности для повышения скорости работы. Этот инструмент может находить проблемы и предлагать действенные решения по их устранению. Просто введите «средство устранения неполадок» в поле поиска на панели управления.
Нажмите здесь, чтобы узнать о другом способе ускорения работы ПК под управлением Windows
Ошибки в алфавитном порядке: A B C D E F G H I J K L M N O P Q R S T U V W X Y Z
Логотипы Microsoft и Windows® являются зарегистрированными торговыми марками Microsoft. Отказ от ответственности: ErrorVault.com не связан с Microsoft и не заявляет о такой связи. Эта страница может содержать определения из https://stackoverflow.com/tags по лицензии CC-BY-SA. Информация на этой странице представлена исключительно в информационных целях. © Copyright 2018
Recently when on holiday in Italy my 5DII stopped powering up. Turn the switch on and — nada. Pulling the battery and popping it back in brings the camera to life, however as soon as the camera goes in to sleep mode, or I turn the power off, the problem returns. Sometimes the camera shows Error 80 at this point:
Err 80
Shooting is not possible due to an error.
Turn the camera off and on again or re-install the battery.
I’ve seen various posts on the interwebs about pulling the clock battery and leaving the camera for a while — have tried this and also replaced the clock battery to no avail.
Has anyone else had this problem — did the body have to go back to Canon for repair or did you manage to fix it?
Этот инструмент восстановления может устранить такие распространенные проблемы компьютера, как синие экраны, сбои и замораживание, отсутствующие DLL-файлы, а также устранить повреждения от вредоносных программ/вирусов и многое другое путем замены поврежденных и отсутствующих системных файлов.
ШАГ 1:
Нажмите здесь, чтобы скачать и установите средство восстановления Windows.
ШАГ 2:
Нажмите на Start Scan и позвольте ему проанализировать ваше устройство.
ШАГ 3:
Нажмите на Repair All, чтобы устранить все обнаруженные проблемы.
СКАЧАТЬ СЕЙЧАС
Совместимость
Требования
1 Ghz CPU, 512 MB RAM, 40 GB HDD
Эта загрузка предлагает неограниченное бесплатное сканирование ПК с Windows. Полное восстановление системы начинается от $19,95.
ID статьи: ACX013917RU
Применяется к: Windows 10, Windows 8.1, Windows 7, Windows Vista, Windows XP, Windows 2000
Совет по увеличению скорости #47
Оптимизируйте Windows с помощью средства устранения неполадок производительности:
Оптимизируйте свой компьютер с Windows 7 и Windows 10 с помощью средства устранения неполадок производительности для повышения скорости работы. Этот инструмент может находить проблемы и предлагать действенные решения по их устранению. Просто введите «средство устранения неполадок» в поле поиска на панели управления.
Нажмите здесь, чтобы узнать о другом способе ускорения работы ПК под управлением Windows
Ошибки в алфавитном порядке: A B C D E F G H I J K L M N O P Q R S T U V W X Y Z
Логотипы Microsoft и Windows® являются зарегистрированными торговыми марками Microsoft. Отказ от ответственности: ErrorVault.com не связан с Microsoft и не заявляет о такой связи. Эта страница может содержать определения из https://stackoverflow.com/tags по лицензии CC-BY-SA. Информация на этой странице представлена исключительно в информационных целях. © Copyright 2018
Recently when on holiday in Italy my 5DII stopped powering up. Turn the switch on and — nada. Pulling the battery and popping it back in brings the camera to life, however as soon as the camera goes in to sleep mode, or I turn the power off, the problem returns. Sometimes the camera shows Error 80 at this point:
Err 80
Shooting is not possible due to an error.
Turn the camera off and on again or re-install the battery.
I’ve seen various posts on the interwebs about pulling the clock battery and leaving the camera for a while — have tried this and also replaced the clock battery to no avail.
Has anyone else had this problem — did the body have to go back to Canon for repair or did you manage to fix it?
bwDraco
5,8762 gold badges35 silver badges67 bronze badges
asked Oct 18, 2012 at 17:34
2
I’ve just got my camera back from repair and this was apparently caused by water damage to the DC-DC board, an expensive repair but I hope that my camera will now work well for some time to come! I’ve not yet worked out how the water got in — but I’m suspecting a damp camera bag after a seaside shoot.
answered Nov 15, 2012 at 11:47
Tim MyersTim Myers
4681 gold badge3 silver badges11 bronze badges
Just wanted to add to this thread in case my solution can help anyone else.
I just had a similar issue, occasionally got an Error 80 when powering up. I would get no display with any of my cards in, but if I took the card out my display would start up again, but obviously I couldn’t take any photos. As soon as I put a card in, the display wouldn’t work anymore, and the camera would focus but not fire.
Tried removing the batteries and leaving as well, which only temporary cleared the error message (but the issue remained).
THE SOLUTION
Sent a message to Canon and their recommendation was:
Turn off camera, remove batteries and compact flash, close all doors.
Turn camera back on, and hold the shutter down for 30 seconds.
Turn camera off, put batter and compact flash back in, and turn on.
Everything works as normal after that. Hope this helps!
answered Dec 21, 2014 at 0:25
GeoffGeoff
511 silver badge1 bronze badge
1
I had to take mine to a Canon service center as none of the methods suggested online (switch off, remove battery/lens, insert battery/lens, switch on) made the error code go away. I got the repair covered by manufacturer’s warranty. Apparently Error 80 is a somewhat typical error code for this camera model.
answered Oct 22, 2012 at 9:13
I understand this is an old thread, but I’ve had similar issues and I wanted to note down my solution for anyone looking in the future.
My camera functioned fine without a CF card. Would take pictures perfectly and you’d just get a “No Card” message. When the CF cards was used, I got an Err 80 message.
From the above comments, I misdiagnosed the issue thinking the fault was internal to the DC DC board. However, it turns out that one of the pins of the CF card holder was completely mangled.
Stripping the camera to the main board and reattaching the pin worked.
Hope this may help!
answered Feb 1, 2020 at 10:07
To make things a little more clear you can see this tiny screw when the rubber covers for USB and MIC are removed. It is the screw slightly left of center inside below the rubber covers. The battery slips out easily using a large screw driver on the bottom of the camera to push or twist the notch for the slide tray which is located on the bottom of the camera. There is an arrow indicating which way to push.
answered Sep 18, 2015 at 20:36
I have the Mark III and I just get a flashing Error code 80. When this happens nothing works. Turning it off and back on does not help. Removing the battery takes care of the problem.
I still am unhappy about this. I have a card in the camera even though I never use it. I’ll try removing that and see if it makes a difference.
answered Feb 26, 2016 at 21:09
Blow some compressed air into the memory card slot, mostly it happens because of dust inside the memory slot.
I hope it will work for you guys
all the best!!
answered Jul 7, 2016 at 5:00
Recently when on holiday in Italy my 5DII stopped powering up. Turn the switch on and — nada. Pulling the battery and popping it back in brings the camera to life, however as soon as the camera goes in to sleep mode, or I turn the power off, the problem returns. Sometimes the camera shows Error 80 at this point:
Err 80
Shooting is not possible due to an error.
Turn the camera off and on again or re-install the battery.
I’ve seen various posts on the interwebs about pulling the clock battery and leaving the camera for a while — have tried this and also replaced the clock battery to no avail.
Has anyone else had this problem — did the body have to go back to Canon for repair or did you manage to fix it?
bwDraco
5,8762 gold badges35 silver badges67 bronze badges
asked Oct 18, 2012 at 17:34
2
I’ve just got my camera back from repair and this was apparently caused by water damage to the DC-DC board, an expensive repair but I hope that my camera will now work well for some time to come! I’ve not yet worked out how the water got in — but I’m suspecting a damp camera bag after a seaside shoot.
answered Nov 15, 2012 at 11:47
Tim MyersTim Myers
4681 gold badge3 silver badges11 bronze badges
Just wanted to add to this thread in case my solution can help anyone else.
I just had a similar issue, occasionally got an Error 80 when powering up. I would get no display with any of my cards in, but if I took the card out my display would start up again, but obviously I couldn’t take any photos. As soon as I put a card in, the display wouldn’t work anymore, and the camera would focus but not fire.
Tried removing the batteries and leaving as well, which only temporary cleared the error message (but the issue remained).
THE SOLUTION
Sent a message to Canon and their recommendation was:
Turn off camera, remove batteries and compact flash, close all doors.
Turn camera back on, and hold the shutter down for 30 seconds.
Turn camera off, put batter and compact flash back in, and turn on.
Everything works as normal after that. Hope this helps!
answered Dec 21, 2014 at 0:25
GeoffGeoff
511 silver badge1 bronze badge
1
I had to take mine to a Canon service center as none of the methods suggested online (switch off, remove battery/lens, insert battery/lens, switch on) made the error code go away. I got the repair covered by manufacturer’s warranty. Apparently Error 80 is a somewhat typical error code for this camera model.
answered Oct 22, 2012 at 9:13
I understand this is an old thread, but I’ve had similar issues and I wanted to note down my solution for anyone looking in the future.
My camera functioned fine without a CF card. Would take pictures perfectly and you’d just get a “No Card” message. When the CF cards was used, I got an Err 80 message.
From the above comments, I misdiagnosed the issue thinking the fault was internal to the DC DC board. However, it turns out that one of the pins of the CF card holder was completely mangled.
Stripping the camera to the main board and reattaching the pin worked.
Hope this may help!
answered Feb 1, 2020 at 10:07
To make things a little more clear you can see this tiny screw when the rubber covers for USB and MIC are removed. It is the screw slightly left of center inside below the rubber covers. The battery slips out easily using a large screw driver on the bottom of the camera to push or twist the notch for the slide tray which is located on the bottom of the camera. There is an arrow indicating which way to push.
answered Sep 18, 2015 at 20:36
I have the Mark III and I just get a flashing Error code 80. When this happens nothing works. Turning it off and back on does not help. Removing the battery takes care of the problem.
I still am unhappy about this. I have a card in the camera even though I never use it. I’ll try removing that and see if it makes a difference.
answered Feb 26, 2016 at 21:09
Blow some compressed air into the memory card slot, mostly it happens because of dust inside the memory slot.
I hope it will work for you guys
all the best!!
answered Jul 7, 2016 at 5:00
- Remove From My Forums
-
Общие обсуждения
-
На терминальном сервере появилась данная ошибка последние 3 дня и за день накапливается по 2600 сообщений. Что означает данная ошибка и с чего она могла появится софт не ставили и обновление не накатывали?
Имя журнала: System
Источник: Schannel
Дата: 24.04.2017 11:15:31
Код события: 36887
Категория задачи:Отсутствует
Уровень: Ошибка
Ключевые слова:
Пользователь: система
Компьютер: TERMINALM..ru
Описание:
Получено следующее предупреждение о неустранимой ошибке: 80.
Xml события:
<Event xmlns=»http://schemas.microsoft.com/win/2004/08/events/event»>
<System>
<Provider Name=»Schannel» Guid=»{1F678132-5938-4686-9FDC-C8FF68F15C85}» />
<EventID>36887</EventID>
<Version>0</Version>
<Level>2</Level>
<Task>0</Task>
<Opcode>0</Opcode>
<Keywords>0x8000000000000000</Keywords>
<TimeCreated SystemTime=»2017-04-24T08:15:31.773140000Z» />
<EventRecordID>109875</EventRecordID>
<Correlation />
<Execution ProcessID=»740″ ThreadID=»39628″ />
<Channel>System</Channel>
<Computer>TERMINALM.ru</Computer>
<Security UserID=»S-1-5-18″ />
</System>
<EventData>
<Data Name=»AlertDesc»>80</Data>
</EventData>
</Event>- Изменено
24 апреля 2017 г. 8:24
- Изменен тип
Petko KrushevMicrosoft contingent staff
2 мая 2017 г. 8:07
- Изменено
Каждый пользователь iPhone сталкивается с проблемой длительной процедуры синхронизации своего устройства с компьютером. Ранее подобную функцию выполняла утилита iTunes, но ее использование в случае передачи малого количества информации было весьма неудобным, так как занимало очень большое количество времени. Для решения этой проблемы существует аналог — iTools, работа в котором не только быстрее, а и значительно более удобна в сравнении с iTunes.
Приложение имеет множество инструментов, которые обеспечивают массу возможностей в передаче информации от устройства к ПК и наоборот. С его помощью можно импортировать видео, фото, текст и многое другое. Большое количество дополнительных функций позволяют копировать контакты, сообщения, почты, интернет-закладки и даже делать точки восстановления. К сожалению, в работе этого приложения случаются сбои и одна и наиболее распространенных проблем – ошибка импорта.
Читайте также:
Ошибка синхронизации iTools — как исправить
Как в iTools поменять язык на русский
Код ошибки 43 — причины появления и методы устранения
Как исправить проблему с импортом в iTools
Ошибка с передачей информации между компьютером и устройством возникает обычно вследствие попытки пользователя импортировать неподдерживаемый формат информации. Помимо этого существует ряд общих рекомендаций, следуя которым можно восстановить корректную работу программы:
- Переустановить утилиту, предварительно деинсталлировав все файлы ранее установленного приложения.
- Попробуйте использовать в работе более раннюю или позднюю версию программы.
- Отключите антивирус, так как его работа может препятствовать передаче информации.
- Инсталлируйте оригинальный вариант приложения.
Зачастую все возникающие неисправности в этом приложении появляются из-за использования некачественного ПО. В связи с этим рекомендуется скачивать обновления для утилиты, используя только проверенные источники. Этим вы застрахуете себя от возникновения любых непредвиденных ошибок.
Каждый пользователь iPhone сталкивается с проблемой длительной процедуры синхронизации своего устройства с компьютером. Ранее подобную функцию выполняла утилита iTunes, но ее использование в случае передачи малого количества информации было весьма неудобным, так как занимало очень большое количество времени. Для решения этой проблемы существует аналог — iTools, работа в котором не только быстрее, а и значительно более удобна в сравнении с iTunes.
Приложение имеет множество инструментов, которые обеспечивают массу возможностей в передаче информации от устройства к ПК и наоборот. С его помощью можно импортировать видео, фото, текст и многое другое. Большое количество дополнительных функций позволяют копировать контакты, сообщения, почты, интернет-закладки и даже делать точки восстановления. К сожалению, в работе этого приложения случаются сбои и одна и наиболее распространенных проблем – ошибка импорта.
Читайте также:
Ошибка синхронизации iTools — как исправить
Как в iTools поменять язык на русский
Код ошибки 43 — причины появления и методы устранения
Как исправить проблему с импортом в iTools
Ошибка с передачей информации между компьютером и устройством возникает обычно вследствие попытки пользователя импортировать неподдерживаемый формат информации. Помимо этого существует ряд общих рекомендаций, следуя которым можно восстановить корректную работу программы:
- Переустановить утилиту, предварительно деинсталлировав все файлы ранее установленного приложения.
- Попробуйте использовать в работе более раннюю или позднюю версию программы.
- Отключите антивирус, так как его работа может препятствовать передаче информации.
- Инсталлируйте оригинальный вариант приложения.
Зачастую все возникающие неисправности в этом приложении появляются из-за использования некачественного ПО. В связи с этим рекомендуется скачивать обновления для утилиты, используя только проверенные источники. Этим вы застрахуете себя от возникновения любых непредвиденных ошибок.
Many users were met various error codes when they flashing their iDevice in iTunes or 3uTools, here 3uTools summarizes some common error codes for you (some with solutions) so that users could know why the error arises and how to solve the error effectively.
Read 10 common errors in 3uTools.
Warmly Remind: Click «Ctrl» + «F» simultaneously, which can help you find the error code faster.
Error-1
Baseband CPU/chip/baseband output of power supply is abnormal.
(With the latest 3uTools, here is the guide for you)
Error 1
Baseband CPU problem or baseband power is not working. Here is the guide for you.
Error 2
Baseband, does not exclude power supply problem.
Error -2
You are suggested to enter DFU mode manually and try to flash again. If fail, it could be a hardware problem on your device.
Error 3
a. Baseband error when your flashing process is over 60%,
b. Chip’s problem when your flashing process at 99%.
Here is the guide for you.
Error 6
Hard disk/ Chip problem when flashing process is over 60%.
Error 9
Hard disk, check power supply for it, rebooting your Mac or PC may resolve this issue.
Here is the guide for you.
Error 10
Server certification issues. Here is the guide for you.
Error 11
Firmware package is not full. Here is the guide for you.
Error 12
Firmware was closed signing. Here is the guide for you.
Error 14
Hard disk, check the resistance between hard disk and CPU. Here is the guide for you.
Error 15
Baseband, not excludes power supply problem.
Error 16
Baseband/CPU/Chip, mostly is chip problem. Here is the guide for you.
Error 17
Here is the guide for you.
Error 20
Enter DFU mode and flash again. Here is the guide for you.
Error 21 CPU/ Battery problem. Here is the guide for you.
Error 23
In software you have to set a default web browser;
In hardware, it’s a communication problem. Check all connections, also try to change the battery;
Faulty baseband flash or processor;
Happens frequently after water damage. Remove and clean motherboard;
Here is the guide for you.
Error 26
Baseband/CPU/Chip. Here is the guide for you.
Error 27
Chip data does not match, please use the chip instrument to fix the chip.
Error 28
CPU or hard disk. Here is the guide for you.
Error 29
Battery problem or network problem. Here is the guide for you.
Error 31
Baseband problem.
Error 34/35/36/37
Here is the guide for you.
Error 39
Here is the guide for you.
Error -39
Here is the guide for you.
Error 40
Baseband, not excludes power supply problem.
Error 47
Chip problem or communicate CPU
Error 48
Baseband /Chip problem, the chip could be fixed sometimes.
Error 50
Baseband CPU breakdown. Here is the guide for you.
Error -54
Here is the guide for you.
Error 53
Touch ID fingerprint or server certification issues. Here is the guide for you.
Error 56
Baseband/CPU/Chip, mostly is NFC problem. Here is the guide for you.
Error 91
Hard disk problem.
Error 1002
Here is the guide for you.
Error 1003
Baseband or hard disk.
Error 1004
Here is the guide for you.
Error 1005
Hard disk problem, here is the guide for you.
Error 1013
Server certification issues.
Error 1015
Downgrade firmware problem, fix your PC system and flash again
Error 1600
CPU problem.
Error 1601
CPU problem.
Error 1602
USB power supply or system problem.
Error 1611
Hard disk problem.
Error 1639
Here is the guide for you
Error 1669
Chip file is incorrect or losing.
Error 2002
Check the connection with Apple server.
Error 2003
Change USB or PC.
Error 2009
Change PC, try to flash multiple times.
Error 3004
Battery, cables, USB ports not stable.
Error 3014
Here is the guide for you
Error 3049
CPU problem
Error 3194
Here is the guide for you
Error 4005
Hard disk, hard disk power supply, or change another PC try again. Here is the guide for you.
Error 4013
Here is the guide for you.
Error 4014
Here is the guide for you.
Error 4015
CPU problem.
Error 0xe800006B
Check USB cable, and iDevice’s connection.
Error DXEXXXX
Install iTunes to your Hard disk «C «on your computer.
3uTools will make another tutorial if you have met other Error codes, please send us feedback kindly.
Connect with 3uTools on Facebook, Twitter, and Google Plus.
Thanks for visiting. For more latest updates or supports, follow us on Facebook or Twitter.
Разработчики 3uTools постарались и создали софт подходящий и для обычного пользователя устройства на платформе iOS, и для мастеров по ремонту телефонов и пайке motherboard. Для обучения пайке плат в Bgacenter, 3uTools применяется на постоянной основе. Давайте узнаем о преимуществах и применимости этой программы.
Для начала использования, необходимо скачать 3uTools. Рекомендуем скачивать с сайта разработчика: 3u.com. Следующий шаг, установка на свой ПК. Сразу же необходимо сделать пометку, что этот софт разработан для операционной системы Windows. Если Вы владелец iMac или MacBook, необходимо чуть больше усилий для установки. Один из вариантов, сначала установить виртуальную машину на Mac.
Как пользоваться 3uTools
После установки программы, подключаем айфон через кабель Lightning/USB. Из опыта выполненных прошивок более 1000 айфонов, рекомендуем использовать оригинальный кабель. Как говорят мастера “из коробки”. При подключении возможны два варианта:
- Устройство не определяется ноутбуком, посмотрите материал на тему неисправности телефона по ссылке далее – Неисправность телефона.
- Если всё хорошо и айфон определился, перед нами главное меню. В статье рассматривается клиентский iPhone 7, imei и серийный номер заретуширован в Фотошоп.
Подключая телефон впервые необходимо ввести пароль от экрана и нажать на “Доверять этому устройству”, для того чтобы 3uTools определил подключаемое устройство. При последующих подключениях, определение происходит автоматически.
Обзор программы
Первый экран. На нем размещены:
- Главное меню.
- Боковое меню.
- Кнопка с информацией об аккумуляторной батарее.
- Кнопка “Отчет подтверждения”.
- Блок с кнопками для управления устройством (можно выключить телефон).
- Кнопка “Закрыть iTunes”. Закрывает открытую программу iTunes.
- Кнопка “Инструменты”.
3uTools начальная страница
Состояние батареи
Нажав эту кнопку открывается следующее информационное окно.
Информация о состоянии батареи
В этом разделе для нас будет информативным:
- Количество раз зарядки АКБ. Можно понять, батарейка находящаяся по факту в телефоне установлена на заводе или была заменена.
- Состояние батареи. Предупреждает о необходимости замены АКБ. Если менее 80%, аккумуляторную батарею рекомендуется заменить.
Отчет подтверждения
При нажатии на кнопку “Показать отчет подтверждения”, открывается следующий отчет:
Информация о телефоне
В столбце Test Result, компоненты замены которых не было, обозначены надписью Normal, зеленого цвета. Тест осуществляется на основании сравнения серийных номеров
Если же была замена, то программа выделит красным цветом и сделает соответствующую запись. В моем случае, была заменена батарея. Если Вы сравните серийные номера в столбцах Ex-factory Value и Read Value, то они разные.
Инструменты
Нажимая на кнопку “Инструменты” открывается следующее окно:
Инструменты 3uTools
- Резерв./Восстан.
- Прошивка.
- В режим восстан.
- Перезагрузить. Здесь всё понятно.Перезагружает телефон или планшет.
- Выключить. Позволяет выключать устройство не используя кнопку Power. Это удобно, когда прошиваете только материнскую плату, с отключенным шлейфом кнопки включения.
- Не обновлять iOS. Устанавливается запрет на обновление версии прошивки.
- Удобный доступ. Выводит или убирает с экрана AssistiveTouch.
- Обновить. Всегда старайтесь обновлять версию 3uTools до последней, актуальной. Хотя среди некоторых мастеров и бытует мнение, что лучше не обновлять. Это не так.
Как самостоятельно прошить телефон
Для того чтобы прошить устройство самостоятельно, необходимо следовать простой инструкции:
- Обновить 3uTools.
- Подключить смартфон или планшет по USB кабелю к ноутбуку.
- Сделать резервную копию данных, в iCloud или на ПК.
- Нажать на кнопку “Прошивка и JB”, затем выбрать необходимую версию прошивки и нажать кнопку “Прошивка”. Примерно через 3 – 5 минут ваш телефон прошьется и перезагрузится.
- Активировать телефон.
Рекомендованный материал в блоге Bgacenter на тему прошивок айфон по ссылке далее – Как прошить айфон.
Если при обновлении (режим Recovery), программа выдает ошибку, возможно недостаточно объема памяти телефона (NAND Flash). И в этом случае единственный вариант – прошить в режиме dfu, с полной потерей данных. DFU – это режим восстановления (Device Firmware Update) актуальной версии iOS подписываемой на серверах Apple.
Один из вариантов, как ввести телефон в режим восстановления (не нажимая кнопок), подключить к компьютеру через кабель MAGIC.
Прошивка и JB
Диалоговое окно “Прошивка” содержит дополнительные возможности. Вот некоторые из них:
- Позволяет загрузить версию прошивки, начать прошивать устройство, восстановить из резервной копии.
Вкладка прошивка
- Множественная прошивка. Используя эту опцию можно прошивать несколько устройств одновременно. В Bgacenter большой объем выполняемых ремонтов, и мы часто пользуемся этим разделом.
Множественная прошивка
- Прошивки. Это раздел программы для скачивания разных версий прошивок, доступных для определенной модели устройства.
Доступные версии прошивок
3uTools ошибки
Коды часто встречающихся при ремонтах ошибок:
- 11% ERROR: Unable to switch DFU Mode to Recovery Mode. Невозможно переключить режим DFU в режим восстановления.
- 20%. Чаще всего это неисправность памяти телефона. Как вариант большое количество bad block. В этом случае необходимо память заменить используя программатор. Рекомендованный материал в блоге Bgacenter на тему замены памяти по ссылке далее – Айфон 8 не включается.
- 80% ERROR: Unable to restore device (-1). Не удается восстановить устройство. Довольно часто программа выдает ошибку на восьмидесяти процентах при неисправном Baseband. Рекомендованная статья на тему ремонта сети – Айфон 7 нет сети.
Преимущества 3uTools
Программа имеет следующие преимущества (среди похожих софтов: iTunes, i4Tools, Test & Check for iPhone (устанавливается из App Store), iTools, Tongbu, PPHelper):
- Самый важный плюс программы, это возможность прошивать все устройства iOS. И ещё одна особенность, 3uTools может докачать прошивку, после временного отсутствия интернета. В iTunes такая возможность не предусмотрена. Актуально при скачивании ПО например на iPhone SE (2020), которая весит 3,83 Gb, и не очень высокой скорости загрузки.
- Абсолютно бесплатная.
- Для работы не требуется регистрация. Нужен лишь код пароль от экрана или сохраненный отпечаток пальца, для разблокировки устройства.
- Быстрая установка.
- На русском языке, с 2017 года.
- Перенос файлов на компьютер, особенно видео в высоком качестве, быстро и просто.
- Есть возможность сделать полный дамп прошивки, для этого необходимо знать учетную запись и пароль от iCloud.
- Осуществляется поддержка от разработчика по email.
- Возможность запретить обновление устройства.
- Удобный и понятный интерфейс.
Недостатки 3uTools:
- Разработан для операционной системы Windows.
- Если плата менялась, с перекидкой микросхем, то 3uTools этого не покажет. В этом случае нельзя доверять на 100% при проверке. Рекомендованный материал в блоге Bgacenter по ссылке далее – iPhone 7 замена платы.
- больше не нашел
Crash Analysis
Анализ аварий (Crash Analysis) – полезный функционал, позволяет определить причину перезагрузки устройства. Рассмотрим на примере iPhone 12 Pro Max. После перезагрузки смартфона, подключаем телефон к ноутбуку с установленным заранее 3uTools.
Crash Analysis
Затем нажимая на кнопку Crash Details, открывается следующее диалоговое окно, где уже можно выбрать последний отчет. В котором будет указана причина перезагрузки.
Выбор последнего отчета
В открывшемся окне “Анализ сбоев” ищем причину перезагрузки телефона.
Анализ сбоев iPhone 12 Pro Max
Выводы
- 3uTools, это бесплатный профессиональный софт для диагностики и ремонта телефонов и планшетов на платформе iOS.
- Применяется мастерами по ремонту телефонов, для диагностики и прошивки устройств.
- Подробнее, как пользоваться на практике 3uTools, вы можете научиться на курсах пайки BGA.
Как исправить систему Windows Ошибка 80 ERROR_FILE_EXISTS
В этой статье представлена ошибка с номером Ошибка 80, широко известная как ERROR_FILE_EXISTS, и ее описание Файл существует.
О системной ошибке Windows
Системные ошибки Windows возникают в разное время во время нормального использования операционной системы. Пользователи должны получить код ошибки, который они могут использовать для анализа и расследования того, что произошло с компьютером. Однако эти коды не всегда предоставляют подробную информацию. А поскольку такие коды может выдавать и несистемное программное обеспечение, при анализе ошибок пользователю потребуется понимание контекста программы и времени выполнения. Вот несколько способов понять симптомы, причины и общие решения.
Определения (Бета)
Здесь мы приводим некоторые определения слов, содержащихся в вашей ошибке, в попытке помочь вам понять вашу проблему. Эта работа продолжается, поэтому иногда мы можем неправильно определить слово, так что не стесняйтесь пропустить этот раздел!
- Exists — «Exists» — ключевое слово или функция на многих языках, особенно в SQL.
- File — блок произвольной информации , или ресурс для хранения информации, доступный по строковому имени или пути
- Файл существует — метод FileExists предоставляет механизм для определения, существует ли указанный файл пути. < / li>
Симптомы Ошибка 80 — ERROR_FILE_EXISTS
Во время обработки Windows отправляет коды системных ошибок, чтобы сообщить пользователю о проблеме, возникшей с компьютером. Они появляются в неожиданное время, поэтому их трудно обнаружить, если не проанализировать сообщение об ошибке. Коды системных ошибок Windows являются симптомами других проблем, происходящих с компьютером, поэтому пользователям необходимо обратить внимание на сообщение об ошибке, время и процессы, запущенные во время ее возникновения.
(Только для примера)
Причины ERROR_FILE_EXISTS — Ошибка 80
Системные ошибки Windows могут быть вызваны программным или аппаратным сбоем. Иногда программное обеспечение не работает согласованно с аппаратным обеспечением из-за изменений или общих аппаратных сбоев. В некоторых случаях пользователи могли установить противоречивые драйверы или повредить ОС. Возможно, в каком-то компоненте произошел аномальный скачок напряжения, который может повредить детали и повлиять на его работу. Могли произойти различные факторы, которые привели к появлению ошибки System в определенные периоды использования компьютера. Проблемы с программным и аппаратным обеспечением, конечно, легко решаются, если пользователь может точно определить часть, которая вызывает сбой. Чтобы решить проблемы с ошибками такого рода, попробуйте следующие методы ремонта.
Методы ремонта
Если метод ремонта вам подошел, пожалуйста, нажмите кнопку upvote слева от ответа, это позволит другим пользователям узнать, какой метод ремонта на данный момент работает лучше всего.
Обратите внимание: ни ErrorVault.com, ни его авторы не несут ответственности за результаты действий, предпринятых при использовании любого из методов ремонта, перечисленных на этой странице — вы выполняете эти шаги на свой страх и риск.
Метод 5 — Восстановите переустановку с помощью компакт-диска с ОС или флэш-накопителя
- Лучший способ восстановить системное программное обеспечение — это переустановить его. Процесс восстановления и переустановки помогает сохранить файлы при восстановлении операционной системы. Тем не менее, вам нужно убедиться, что вы создали резервную копию своего файла, если вам действительно нужно переустановить компьютер. Вам нужно будет вставить установочный носитель и перезагрузить компьютер.
- Войдите в BIOS, процесс отличается от модели компьютера к модели, это может быть кнопка F1, F2 или Del.
- Оказавшись там, перейдите в раздел загрузки, установите загрузку с установочного диска и сохраните настройки.
- Для более ранней версии Windows вам может потребоваться нажать на клавиатуру, пока вы ждете, пока компьютер не получит доступ к установочному диску.
- Сначала выберите утилиту восстановления, а не чистую установку ОС. Это может сэкономить вам много хлопот. Однако, если проблема не исчезнет после перезагрузки компьютера, просто сделайте резервную копию файлов и выполните чистую переустановку.
Метод 1 — Восстановить поврежденные или отсутствующие системные файлы
Проверка системных файлов — этот инструмент работает почти так же, как программа проверки реестра, но помогает находить и восстанавливать поврежденные или отсутствующие системные файлы, поэтому его запуск занимает немного больше времени.
- Чтобы запустить команду, откройте командную строку с повышенными привилегиями, набрав ее в окне поиска, затем щелкните правой кнопкой мыши командную строку и выберите «Запуск от имени администратора».
- Введите в командной строке sfc / scannow и дождитесь успешного завершения процесса проверки.
Запустите Checkdisk — Chkdsk исправляет многие несоответствия с ОС. Системные ошибки также можно исправить с помощью этой утилиты. Чтобы запустить это,
- Откройте командную строку, введя ее в поле поиска, а затем, когда вы увидите результат в верхней части списка, щелкните его правой кнопкой мыши и выберите «Запуск от имени администратора».
- Ваша система может сказать, что вы не можете запустить ее в данный момент, потому что вы все еще обрабатываете данные, и спросит вас, хотите ли вы запустить ее перед следующим запуском, просто нажмите y для подтверждения, а затем выйдите с экрана и перезагрузите компьютер.
- После перезагрузки компьютера вы увидите, что checkdisk работает вне Windows, просто дайте ему закончить, пока он не даст вам отчет о том, что было найдено, исправлено или отмечено.
- Закройте окно и дайте компьютеру нормально перезагрузиться.
Метод 2 — Обновите или переустановите драйвер
Изменения, внесенные в ваш компьютер, могут испортить ваш драйвер. В этом случае вы можете переустановить драйвер или обновить его. Для этого вы можете сделать следующее.
- Если вы получили код ошибки диспетчера устройств, обратите внимание на описание, чтобы вы могли точно определить драйвер или компонент, вызывающий ошибку.
- Запустите диспетчер устройств, выполнив поиск Диспетчер устройств или запустив «devmgmt.msc»
- Найдите драйвер в списке и щелкните его правой кнопкой мыши.
- Нажмите Удалить , если вы хотите переустановить драйвер, или Обновить программное обеспечение драйвера , если пытаетесь его обновить.
- Появится окно подтверждения. Убедитесь, что флажок Удалить программное обеспечение драйвера снят.
- Нажмите «ОК» и перезагрузите компьютер.
Вы можете сделать это поочередно:
- Вы можете вручную загрузить драйвер от производителя.
- Запустите его, чтобы заменить текущий драйвер, который вы используете.
- После этого перезагрузите компьютер.
Метод 3 — Откатите свой драйвер
Вы также можете вернуться к исходному драйверу, установленному на вашем компьютере. Для этого:
- В диспетчере устройств найдите проблемный драйвер.
- Щелкните устройство правой кнопкой мыши и выберите «Свойства».
- Когда вы увидите окно «Свойства», щелкните вкладку «Драйвер».
- Вы увидите кнопку «Откатить драйвер», нажмите ее.
- Подтвердите откат, нажав «Да», когда появится вопрос «Вы уверены, что хотите вернуться к ранее установленному программному обеспечению драйвера?»
- После этого перезагрузите компьютер.
Метод 4 — Использовать восстановление системы
Для окна 7
- Нажмите «Пуск»> «Все программы»> «Стандартные»> «Системные инструменты».
- Нажмите «Восстановление системы», а затем нажмите «Далее».
- Выбирайте точку восстановления, когда знаете, что с вашим компьютером все в порядке.
- Продолжайте нажимать «Далее», а затем — «Готово».
- Это займет время, так что наберитесь терпения и дождитесь полной остановки операции.
Для Windows 8, 8.1 или 10
- Щелкните правой кнопкой мыши кнопку «Пуск», затем выберите «Система».
- В окне «Система» нажмите «Система и безопасность».
- Нажмите «Система» и слева нажмите «Защита системы».
- Нажмите «Восстановление системы», следуйте инструкциям, чтобы выбрать точку восстановления, а затем нажимайте «Далее», пока не увидите кнопку «Готово».
- Дождитесь завершения процесса восстановления.
Другие языки:
How to fix Error 80 (ERROR_FILE_EXISTS) — The file exists.
Wie beheben Fehler 80 (ERROR_FILE_EXISTS) — Die Datei existiert.
Come fissare Errore 80 (ERROR_FILE_EXISTS) — Il file esiste.
Hoe maak je Fout 80 (ERROR_FILE_EXISTS) — Het bestand bestaat.
Comment réparer Erreur 80 (ERROR_FILE_EXISTS) — Le fichier existe.
어떻게 고치는 지 오류 80 (ERROR_FILE_EXISTS) — 파일이 존재합니다.
Como corrigir o Erro 80 (ERROR_FILE_EXISTS) — O arquivo existe.
Hur man åtgärdar Fel 80 (ERROR_FILE_EXISTS) — Filen finns.
Jak naprawić Błąd 80 (ERROR_FILE_EXISTS) — Plik istnieje.
Cómo arreglar Error 80 (ERROR_FILE_EXISTS) — El archivo existe.
(Только для примера)
Причины ERROR_FILE_EXISTS — Ошибка 80
Системные ошибки Windows могут быть вызваны программным или аппаратным сбоем. Иногда программное обеспечение не работает согласованно с аппаратным обеспечением из-за изменений или общих аппаратных сбоев. В некоторых случаях пользователи могли установить противоречивые драйверы или повредить ОС. Возможно, в каком-то компоненте произошел аномальный скачок напряжения, который может повредить детали и повлиять на его работу. Могли произойти различные факторы, которые привели к появлению ошибки System в определенные периоды использования компьютера. Проблемы с программным и аппаратным обеспечением, конечно, легко решаются, если пользователь может точно определить часть, которая вызывает сбой. Чтобы решить проблемы с ошибками такого рода, попробуйте следующие методы ремонта.
Методы ремонта
Если метод ремонта вам подошел, пожалуйста, нажмите кнопку upvote слева от ответа, это позволит другим пользователям узнать, какой метод ремонта на данный момент работает лучше всего.
Обратите внимание: ни ErrorVault.com, ни его авторы не несут ответственности за результаты действий, предпринятых при использовании любого из методов ремонта, перечисленных на этой странице — вы выполняете эти шаги на свой страх и риск.
Метод 5 — Восстановите переустановку с помощью компакт-диска с ОС или флэш-накопителя
- Лучший способ восстановить системное программное обеспечение — это переустановить его. Процесс восстановления и переустановки помогает сохранить файлы при восстановлении операционной системы. Тем не менее, вам нужно убедиться, что вы создали резервную копию своего файла, если вам действительно нужно переустановить компьютер. Вам нужно будет вставить установочный носитель и перезагрузить компьютер.
- Войдите в BIOS, процесс отличается от модели компьютера к модели, это может быть кнопка F1, F2 или Del.
- Оказавшись там, перейдите в раздел загрузки, установите загрузку с установочного диска и сохраните настройки.
- Для более ранней версии Windows вам может потребоваться нажать на клавиатуру, пока вы ждете, пока компьютер не получит доступ к установочному диску.
- Сначала выберите утилиту восстановления, а не чистую установку ОС. Это может сэкономить вам много хлопот. Однако, если проблема не исчезнет после перезагрузки компьютера, просто сделайте резервную копию файлов и выполните чистую переустановку.
Метод 1 — Восстановить поврежденные или отсутствующие системные файлы
Проверка системных файлов — этот инструмент работает почти так же, как программа проверки реестра, но помогает находить и восстанавливать поврежденные или отсутствующие системные файлы, поэтому его запуск занимает немного больше времени.
- Чтобы запустить команду, откройте командную строку с повышенными привилегиями, набрав ее в окне поиска, затем щелкните правой кнопкой мыши командную строку и выберите «Запуск от имени администратора».
- Введите в командной строке sfc / scannow и дождитесь успешного завершения процесса проверки.
Запустите Checkdisk — Chkdsk исправляет многие несоответствия с ОС. Системные ошибки также можно исправить с помощью этой утилиты. Чтобы запустить это,
- Откройте командную строку, введя ее в поле поиска, а затем, когда вы увидите результат в верхней части списка, щелкните его правой кнопкой мыши и выберите «Запуск от имени администратора».
- Ваша система может сказать, что вы не можете запустить ее в данный момент, потому что вы все еще обрабатываете данные, и спросит вас, хотите ли вы запустить ее перед следующим запуском, просто нажмите y для подтверждения, а затем выйдите с экрана и перезагрузите компьютер.
- После перезагрузки компьютера вы увидите, что checkdisk работает вне Windows, просто дайте ему закончить, пока он не даст вам отчет о том, что было найдено, исправлено или отмечено.
- Закройте окно и дайте компьютеру нормально перезагрузиться.
Метод 2 — Обновите или переустановите драйвер
Изменения, внесенные в ваш компьютер, могут испортить ваш драйвер. В этом случае вы можете переустановить драйвер или обновить его. Для этого вы можете сделать следующее.
- Если вы получили код ошибки диспетчера устройств, обратите внимание на описание, чтобы вы могли точно определить драйвер или компонент, вызывающий ошибку.
- Запустите диспетчер устройств, выполнив поиск Диспетчер устройств или запустив «devmgmt.msc»
- Найдите драйвер в списке и щелкните его правой кнопкой мыши.
- Нажмите Удалить , если вы хотите переустановить драйвер, или Обновить программное обеспечение драйвера , если пытаетесь его обновить.
- Появится окно подтверждения. Убедитесь, что флажок Удалить программное обеспечение драйвера снят.
- Нажмите «ОК» и перезагрузите компьютер.
Вы можете сделать это поочередно:
- Вы можете вручную загрузить драйвер от производителя.
- Запустите его, чтобы заменить текущий драйвер, который вы используете.
- После этого перезагрузите компьютер.
Метод 3 — Откатите свой драйвер
Вы также можете вернуться к исходному драйверу, установленному на вашем компьютере. Для этого:
- В диспетчере устройств найдите проблемный драйвер.
- Щелкните устройство правой кнопкой мыши и выберите «Свойства».
- Когда вы увидите окно «Свойства», щелкните вкладку «Драйвер».
- Вы увидите кнопку «Откатить драйвер», нажмите ее.
- Подтвердите откат, нажав «Да», когда появится вопрос «Вы уверены, что хотите вернуться к ранее установленному программному обеспечению драйвера?»
- После этого перезагрузите компьютер.
Метод 4 — Использовать восстановление системы
Для окна 7
- Нажмите «Пуск»> «Все программы»> «Стандартные»> «Системные инструменты».
- Нажмите «Восстановление системы», а затем нажмите «Далее».
- Выбирайте точку восстановления, когда знаете, что с вашим компьютером все в порядке.
- Продолжайте нажимать «Далее», а затем — «Готово».
- Это займет время, так что наберитесь терпения и дождитесь полной остановки операции.
Для Windows 8, 8.1 или 10
- Щелкните правой кнопкой мыши кнопку «Пуск», затем выберите «Система».
- В окне «Система» нажмите «Система и безопасность».
- Нажмите «Система» и слева нажмите «Защита системы».
- Нажмите «Восстановление системы», следуйте инструкциям, чтобы выбрать точку восстановления, а затем нажимайте «Далее», пока не увидите кнопку «Готово».
- Дождитесь завершения процесса восстановления.
Другие языки:
How to fix Error 80 (ERROR_FILE_EXISTS) — The file exists.
Wie beheben Fehler 80 (ERROR_FILE_EXISTS) — Die Datei existiert.
Come fissare Errore 80 (ERROR_FILE_EXISTS) — Il file esiste.
Hoe maak je Fout 80 (ERROR_FILE_EXISTS) — Het bestand bestaat.
Comment réparer Erreur 80 (ERROR_FILE_EXISTS) — Le fichier existe.
어떻게 고치는 지 오류 80 (ERROR_FILE_EXISTS) — 파일이 존재합니다.
Como corrigir o Erro 80 (ERROR_FILE_EXISTS) — O arquivo existe.
Hur man åtgärdar Fel 80 (ERROR_FILE_EXISTS) — Filen finns.
Jak naprawić Błąd 80 (ERROR_FILE_EXISTS) — Plik istnieje.
Cómo arreglar Error 80 (ERROR_FILE_EXISTS) — El archivo existe.
Об авторе: Фил Харт является участником сообщества Microsoft с 2010 года. С текущим количеством баллов более 100 000 он внес более 3000 ответов на форумах Microsoft Support и создал почти 200 новых справочных статей в Technet Wiki.
Следуйте за нами:
Последнее обновление:
10/01/23 02:04 : Пользователь Windows 10 проголосовал за то, что метод восстановления 5 работает для него.
Рекомендуемый инструмент для ремонта:
Этот инструмент восстановления может устранить такие распространенные проблемы компьютера, как синие экраны, сбои и замораживание, отсутствующие DLL-файлы, а также устранить повреждения от вредоносных программ/вирусов и многое другое путем замены поврежденных и отсутствующих системных файлов.
ШАГ 1:
Нажмите здесь, чтобы скачать и установите средство восстановления Windows.
ШАГ 2:
Нажмите на Start Scan и позвольте ему проанализировать ваше устройство.
ШАГ 3:
Нажмите на Repair All, чтобы устранить все обнаруженные проблемы.
СКАЧАТЬ СЕЙЧАС
Совместимость
Требования
1 Ghz CPU, 512 MB RAM, 40 GB HDD
Эта загрузка предлагает неограниченное бесплатное сканирование ПК с Windows. Полное восстановление системы начинается от $19,95.
ID статьи: ACX013917RU
Применяется к: Windows 10, Windows 8.1, Windows 7, Windows Vista, Windows XP, Windows 2000
Совет по увеличению скорости #47
Оптимизируйте Windows с помощью средства устранения неполадок производительности:
Оптимизируйте свой компьютер с Windows 7 и Windows 10 с помощью средства устранения неполадок производительности для повышения скорости работы. Этот инструмент может находить проблемы и предлагать действенные решения по их устранению. Просто введите «средство устранения неполадок» в поле поиска на панели управления.
Нажмите здесь, чтобы узнать о другом способе ускорения работы ПК под управлением Windows
Ошибки в алфавитном порядке: A B C D E F G H I J K L M N O P Q R S T U V W X Y Z
Логотипы Microsoft и Windows® являются зарегистрированными торговыми марками Microsoft. Отказ от ответственности: ErrorVault.com не связан с Microsoft и не заявляет о такой связи. Эта страница может содержать определения из https://stackoverflow.com/tags по лицензии CC-BY-SA. Информация на этой странице представлена исключительно в информационных целях. © Copyright 2018
Recently when on holiday in Italy my 5DII stopped powering up. Turn the switch on and — nada. Pulling the battery and popping it back in brings the camera to life, however as soon as the camera goes in to sleep mode, or I turn the power off, the problem returns. Sometimes the camera shows Error 80 at this point:
Err 80
Shooting is not possible due to an error.
Turn the camera off and on again or re-install the battery.
I’ve seen various posts on the interwebs about pulling the clock battery and leaving the camera for a while — have tried this and also replaced the clock battery to no avail.
Has anyone else had this problem — did the body have to go back to Canon for repair or did you manage to fix it?
Этот инструмент восстановления может устранить такие распространенные проблемы компьютера, как синие экраны, сбои и замораживание, отсутствующие DLL-файлы, а также устранить повреждения от вредоносных программ/вирусов и многое другое путем замены поврежденных и отсутствующих системных файлов.
ШАГ 1:
Нажмите здесь, чтобы скачать и установите средство восстановления Windows.
ШАГ 2:
Нажмите на Start Scan и позвольте ему проанализировать ваше устройство.
ШАГ 3:
Нажмите на Repair All, чтобы устранить все обнаруженные проблемы.
СКАЧАТЬ СЕЙЧАС
Совместимость
Требования
1 Ghz CPU, 512 MB RAM, 40 GB HDD
Эта загрузка предлагает неограниченное бесплатное сканирование ПК с Windows. Полное восстановление системы начинается от $19,95.
ID статьи: ACX013917RU
Применяется к: Windows 10, Windows 8.1, Windows 7, Windows Vista, Windows XP, Windows 2000
Совет по увеличению скорости #47
Оптимизируйте Windows с помощью средства устранения неполадок производительности:
Оптимизируйте свой компьютер с Windows 7 и Windows 10 с помощью средства устранения неполадок производительности для повышения скорости работы. Этот инструмент может находить проблемы и предлагать действенные решения по их устранению. Просто введите «средство устранения неполадок» в поле поиска на панели управления.
Нажмите здесь, чтобы узнать о другом способе ускорения работы ПК под управлением Windows
Ошибки в алфавитном порядке: A B C D E F G H I J K L M N O P Q R S T U V W X Y Z
Логотипы Microsoft и Windows® являются зарегистрированными торговыми марками Microsoft. Отказ от ответственности: ErrorVault.com не связан с Microsoft и не заявляет о такой связи. Эта страница может содержать определения из https://stackoverflow.com/tags по лицензии CC-BY-SA. Информация на этой странице представлена исключительно в информационных целях. © Copyright 2018
Recently when on holiday in Italy my 5DII stopped powering up. Turn the switch on and — nada. Pulling the battery and popping it back in brings the camera to life, however as soon as the camera goes in to sleep mode, or I turn the power off, the problem returns. Sometimes the camera shows Error 80 at this point:
Err 80
Shooting is not possible due to an error.
Turn the camera off and on again or re-install the battery.
I’ve seen various posts on the interwebs about pulling the clock battery and leaving the camera for a while — have tried this and also replaced the clock battery to no avail.
Has anyone else had this problem — did the body have to go back to Canon for repair or did you manage to fix it?
bwDraco
5,8762 gold badges35 silver badges67 bronze badges
asked Oct 18, 2012 at 17:34
2
I’ve just got my camera back from repair and this was apparently caused by water damage to the DC-DC board, an expensive repair but I hope that my camera will now work well for some time to come! I’ve not yet worked out how the water got in — but I’m suspecting a damp camera bag after a seaside shoot.
answered Nov 15, 2012 at 11:47
Tim MyersTim Myers
4681 gold badge3 silver badges11 bronze badges
Just wanted to add to this thread in case my solution can help anyone else.
I just had a similar issue, occasionally got an Error 80 when powering up. I would get no display with any of my cards in, but if I took the card out my display would start up again, but obviously I couldn’t take any photos. As soon as I put a card in, the display wouldn’t work anymore, and the camera would focus but not fire.
Tried removing the batteries and leaving as well, which only temporary cleared the error message (but the issue remained).
THE SOLUTION
Sent a message to Canon and their recommendation was:
Turn off camera, remove batteries and compact flash, close all doors.
Turn camera back on, and hold the shutter down for 30 seconds.
Turn camera off, put batter and compact flash back in, and turn on.
Everything works as normal after that. Hope this helps!
answered Dec 21, 2014 at 0:25
GeoffGeoff
511 silver badge1 bronze badge
1
I had to take mine to a Canon service center as none of the methods suggested online (switch off, remove battery/lens, insert battery/lens, switch on) made the error code go away. I got the repair covered by manufacturer’s warranty. Apparently Error 80 is a somewhat typical error code for this camera model.
answered Oct 22, 2012 at 9:13
I understand this is an old thread, but I’ve had similar issues and I wanted to note down my solution for anyone looking in the future.
My camera functioned fine without a CF card. Would take pictures perfectly and you’d just get a “No Card” message. When the CF cards was used, I got an Err 80 message.
From the above comments, I misdiagnosed the issue thinking the fault was internal to the DC DC board. However, it turns out that one of the pins of the CF card holder was completely mangled.
Stripping the camera to the main board and reattaching the pin worked.
Hope this may help!
answered Feb 1, 2020 at 10:07
To make things a little more clear you can see this tiny screw when the rubber covers for USB and MIC are removed. It is the screw slightly left of center inside below the rubber covers. The battery slips out easily using a large screw driver on the bottom of the camera to push or twist the notch for the slide tray which is located on the bottom of the camera. There is an arrow indicating which way to push.
answered Sep 18, 2015 at 20:36
I have the Mark III and I just get a flashing Error code 80. When this happens nothing works. Turning it off and back on does not help. Removing the battery takes care of the problem.
I still am unhappy about this. I have a card in the camera even though I never use it. I’ll try removing that and see if it makes a difference.
answered Feb 26, 2016 at 21:09
Blow some compressed air into the memory card slot, mostly it happens because of dust inside the memory slot.
I hope it will work for you guys
all the best!!
answered Jul 7, 2016 at 5:00
Recently when on holiday in Italy my 5DII stopped powering up. Turn the switch on and — nada. Pulling the battery and popping it back in brings the camera to life, however as soon as the camera goes in to sleep mode, or I turn the power off, the problem returns. Sometimes the camera shows Error 80 at this point:
Err 80
Shooting is not possible due to an error.
Turn the camera off and on again or re-install the battery.
I’ve seen various posts on the interwebs about pulling the clock battery and leaving the camera for a while — have tried this and also replaced the clock battery to no avail.
Has anyone else had this problem — did the body have to go back to Canon for repair or did you manage to fix it?
bwDraco
5,8762 gold badges35 silver badges67 bronze badges
asked Oct 18, 2012 at 17:34
2
I’ve just got my camera back from repair and this was apparently caused by water damage to the DC-DC board, an expensive repair but I hope that my camera will now work well for some time to come! I’ve not yet worked out how the water got in — but I’m suspecting a damp camera bag after a seaside shoot.
answered Nov 15, 2012 at 11:47
Tim MyersTim Myers
4681 gold badge3 silver badges11 bronze badges
Just wanted to add to this thread in case my solution can help anyone else.
I just had a similar issue, occasionally got an Error 80 when powering up. I would get no display with any of my cards in, but if I took the card out my display would start up again, but obviously I couldn’t take any photos. As soon as I put a card in, the display wouldn’t work anymore, and the camera would focus but not fire.
Tried removing the batteries and leaving as well, which only temporary cleared the error message (but the issue remained).
THE SOLUTION
Sent a message to Canon and their recommendation was:
Turn off camera, remove batteries and compact flash, close all doors.
Turn camera back on, and hold the shutter down for 30 seconds.
Turn camera off, put batter and compact flash back in, and turn on.
Everything works as normal after that. Hope this helps!
answered Dec 21, 2014 at 0:25
GeoffGeoff
511 silver badge1 bronze badge
1
I had to take mine to a Canon service center as none of the methods suggested online (switch off, remove battery/lens, insert battery/lens, switch on) made the error code go away. I got the repair covered by manufacturer’s warranty. Apparently Error 80 is a somewhat typical error code for this camera model.
answered Oct 22, 2012 at 9:13
I understand this is an old thread, but I’ve had similar issues and I wanted to note down my solution for anyone looking in the future.
My camera functioned fine without a CF card. Would take pictures perfectly and you’d just get a “No Card” message. When the CF cards was used, I got an Err 80 message.
From the above comments, I misdiagnosed the issue thinking the fault was internal to the DC DC board. However, it turns out that one of the pins of the CF card holder was completely mangled.
Stripping the camera to the main board and reattaching the pin worked.
Hope this may help!
answered Feb 1, 2020 at 10:07
To make things a little more clear you can see this tiny screw when the rubber covers for USB and MIC are removed. It is the screw slightly left of center inside below the rubber covers. The battery slips out easily using a large screw driver on the bottom of the camera to push or twist the notch for the slide tray which is located on the bottom of the camera. There is an arrow indicating which way to push.
answered Sep 18, 2015 at 20:36
I have the Mark III and I just get a flashing Error code 80. When this happens nothing works. Turning it off and back on does not help. Removing the battery takes care of the problem.
I still am unhappy about this. I have a card in the camera even though I never use it. I’ll try removing that and see if it makes a difference.
answered Feb 26, 2016 at 21:09
Blow some compressed air into the memory card slot, mostly it happens because of dust inside the memory slot.
I hope it will work for you guys
all the best!!
answered Jul 7, 2016 at 5:00
- Remove From My Forums
-
Общие обсуждения
-
На терминальном сервере появилась данная ошибка последние 3 дня и за день накапливается по 2600 сообщений. Что означает данная ошибка и с чего она могла появится софт не ставили и обновление не накатывали?
Имя журнала: System
Источник: Schannel
Дата: 24.04.2017 11:15:31
Код события: 36887
Категория задачи:Отсутствует
Уровень: Ошибка
Ключевые слова:
Пользователь: система
Компьютер: TERMINALM..ru
Описание:
Получено следующее предупреждение о неустранимой ошибке: 80.
Xml события:
<Event xmlns=»http://schemas.microsoft.com/win/2004/08/events/event»>
<System>
<Provider Name=»Schannel» Guid=»{1F678132-5938-4686-9FDC-C8FF68F15C85}» />
<EventID>36887</EventID>
<Version>0</Version>
<Level>2</Level>
<Task>0</Task>
<Opcode>0</Opcode>
<Keywords>0x8000000000000000</Keywords>
<TimeCreated SystemTime=»2017-04-24T08:15:31.773140000Z» />
<EventRecordID>109875</EventRecordID>
<Correlation />
<Execution ProcessID=»740″ ThreadID=»39628″ />
<Channel>System</Channel>
<Computer>TERMINALM.ru</Computer>
<Security UserID=»S-1-5-18″ />
</System>
<EventData>
<Data Name=»AlertDesc»>80</Data>
</EventData>
</Event>- Изменено
24 апреля 2017 г. 8:24
- Изменен тип
Petko KrushevMicrosoft contingent staff
2 мая 2017 г. 8:07
- Изменено
Если вы встретили ошибку -80 при использовании 3UTools на iPhone, это может быть вызвано несколькими причинами, такими как проблемы с подключением, зависание программы или неправильные настройки USB-соединения. В этой статье мы расскажем, как исправить эту ошибку.
Проверьте соединение
Первым шагом при возникновении ошибки -80 следует проверить соединение между вашим iPhone и компьютером. Убедитесь, что кабель USB правильно подключен и что ваш iPhone обнаруживается в программе 3UTools. Если вы все еще не можете подключиться к устройству, попробуйте переподключить кабель USB или использовать другой кабель.
Перезапустите программу 3UTools
Если вы уверены, что соединение между вашим iPhone и компьютером правильное, но ошибка все еще появляется, попробуйте перезапустить программу 3UTools. Возможно, это поможет устранить любые сбои в программе, которые могут вызывать ошибку -80.
Обновите программу 3UTools
Если вы все еще сталкиваетесь с ошибкой -80, попробуйте обновить программу 3UTools до последней версии. Возможно, разработчики исправили эту ошибку в более новой версии программы.
Проверьте настройки USB-соединения
Проверьте настройки USB-соединения на вашем iPhone и компьютере, чтобы убедиться, что они правильно сконфигурированы. Настройки USB-соединения можно найти в меню «Настройки» на вашем iPhone и в «Устройствах и принтерах» на компьютере.
Используйте альтернативную программу
Если все описанные выше методы не помогли исправить ошибку -80 при использовании 3UTools на iPhone, попробуйте воспользоваться альтернативной программой, которая позволяет производить те же действия. Например, вы можете использовать iTunes, iTools или другую программу, которую предпочитаете.
В заключение
Ошибка -80 при использовании 3UTools на iPhone может быть вызвана различными проблемами, но с помощью описанных выше методов вы сможете исправить ее самостоятельно. Если ни один из этих методов не сработал, обратитесь за помощью к специалистам или на официальный сайт разработчика программы 3UTools, чтобы получить более подробную информацию о проблеме.
Many users were met various error codes when they flashing their iDevice in iTunes or 3uTools, here 3uTools summarizes some common error codes for you (some with solutions) so that users could know why the error arises and how to solve the error effectively.
Read 10 common errors in 3uTools.
Warmly Remind: Click «Ctrl» + «F» simultaneously, which can help you find the error code faster.
Error-1
Baseband CPU/chip/baseband output of power supply is abnormal.
(With the latest 3uTools, here is the guide for you)
Error 1
Baseband CPU problem or baseband power is not working. Here is the guide for you.
Error 2
Baseband, does not exclude power supply problem.
Error -2
You are suggested to enter DFU mode manually and try to flash again. If fail, it could be a hardware problem on your device.
Error 3
a. Baseband error when your flashing process is over 60%,
b. Chip’s problem when your flashing process at 99%.
Here is the guide for you.
Error 6
Hard disk/ Chip problem when flashing process is over 60%.
Error 9
Hard disk, check power supply for it, rebooting your Mac or PC may resolve this issue.
Here is the guide for you.
Error 10
Server certification issues. Here is the guide for you.
Error 11
Firmware package is not full. Here is the guide for you.
Error 12
Firmware was closed signing. Here is the guide for you.
Error 14
Hard disk, check the resistance between hard disk and CPU. Here is the guide for you.
Error 15
Baseband, not excludes power supply problem.
Error 16
Baseband/CPU/Chip, mostly is chip problem. Here is the guide for you.
Error 17
Here is the guide for you.
Error 20
Enter DFU mode and flash again. Here is the guide for you.
Error 21 CPU/ Battery problem. Here is the guide for you.
Error 23
In software you have to set a default web browser;
In hardware, it’s a communication problem. Check all connections, also try to change the battery;
Faulty baseband flash or processor;
Happens frequently after water damage. Remove and clean motherboard;
Here is the guide for you.
Error 26
Baseband/CPU/Chip. Here is the guide for you.
Error 27
Chip data does not match, please use the chip instrument to fix the chip.
Error 28
CPU or hard disk. Here is the guide for you.
Error 29
Battery problem or network problem. Here is the guide for you.
Error 31
Baseband problem.
Error 34/35/36/37
Here is the guide for you.
Error 39
Here is the guide for you.
Error -39
Here is the guide for you.
Error 40
Baseband, not excludes power supply problem.
Error 47
Chip problem or communicate CPU
Error 48
Baseband /Chip problem, the chip could be fixed sometimes.
Error 50
Baseband CPU breakdown. Here is the guide for you.
Error -54
Here is the guide for you.
Error 53
Touch ID fingerprint or server certification issues. Here is the guide for you.
Error 56
Baseband/CPU/Chip, mostly is NFC problem. Here is the guide for you.
Error 91
Hard disk problem.
Error 1002
Here is the guide for you.
Error 1003
Baseband or hard disk.
Error 1004
Here is the guide for you.
Error 1005
Hard disk problem, here is the guide for you.
Error 1013
Server certification issues.
Error 1015
Downgrade firmware problem, fix your PC system and flash again
Error 1600
CPU problem.
Error 1601
CPU problem.
Error 1602
USB power supply or system problem.
Error 1611
Hard disk problem.
Error 1639
Here is the guide for you
Error 1669
Chip file is incorrect or losing.
Error 2002
Check the connection with Apple server.
Error 2003
Change USB or PC.
Error 2009
Change PC, try to flash multiple times.
Error 3004
Battery, cables, USB ports not stable.
Error 3014
Here is the guide for you
Error 3049
CPU problem
Error 3194
Here is the guide for you
Error 4005
Hard disk, hard disk power supply, or change another PC try again. Here is the guide for you.
Error 4013
Here is the guide for you.
Error 4014
Here is the guide for you.
Error 4015
CPU problem.
Error 0xe800006B
Check USB cable, and iDevice’s connection.
Error DXEXXXX
Install iTunes to your Hard disk «C «on your computer.
3uTools will make another tutorial if you have met other Error codes, please send us feedback kindly.
Connect with 3uTools on Facebook, Twitter, and Google Plus.
Thanks for visiting. For more latest updates or supports, follow us on Facebook or Twitter.
Разработчики 3uTools постарались и создали софт подходящий и для обычного пользователя устройства на платформе iOS, и для мастеров по ремонту телефонов и пайке motherboard. Для обучения пайке плат в Bgacenter, 3uTools применяется на постоянной основе. Давайте узнаем о преимуществах и применимости этой программы.
3uTools скачать
Для начала использования, необходимо скачать 3uTools. Рекомендуем скачивать с сайта разработчика: 3u.com. Следующий шаг, установка на свой ПК. Сразу же необходимо сделать пометку, что этот софт разработан для операционной системы Windows. Если Вы владелец iMac или MacBook, необходимо чуть больше усилий для установки. Один из вариантов, сначала установить виртуальную машину на Mac.
Как пользоваться 3uTools
После установки программы, подключаем айфон через кабель Lightning/USB. Из опыта выполненных прошивок более 1000 iPhone, рекомендуем использовать оригинальный кабель. Как говорят мастера “из коробки”. При подключении возможны два варианта:
- Устройство не определяется ноутбуком, посмотрите материал на тему неисправности телефона по ссылке далее – Неисправность телефона.
- Если всё хорошо и айфон определился, перед нами главное меню. В статье рассматривается клиентский iPhone 7, imei и серийный номер заретуширован в Фотошоп.
Подключая телефон впервые необходимо ввести пароль от экрана и нажать на “Доверять этому устройству”, для того чтобы 3uTools определил подключаемое устройство. При последующих подключениях, определение происходит автоматически.
3uTools на русском языке
Пользуясь данной программой с самого основания Bgacenter, мы видели разные языковые варианты 3uTools. Сначала это был откровенно китайский софт, на китайском языке. Было непросто применять в работе, пользовались переводчиками с китайского. Затем появилась версия программы на английском. Стало намного легче, так как многие наши мастера знают технический английский язык. Несколько лет назад вышла русская версия, и с этого момента программа 3uTools стала широко использоваться не только в сервисных центрах, а и обычными пользователями техники Apple.
Обзор программы
На первом экране 3uTools размещены:
- Главное меню
- Боковое меню
- Кнопка с информацией об аккумуляторной батарее
- Кнопка “Отчет подтверждения”
- Блок с кнопками для управления устройством (можно выключить телефон)
- Кнопка “Закрыть iTunes”. Закрывает открытую программу iTunes
- Кнопка “Инструменты”
3uTools начальная страница
Состояние батареи
Нажав эту кнопку открывается следующее информационное окно.
Информация о состоянии батареи
В этом разделе для нас будет информативным:
- Количество раз зарядки АКБ. Подключив телефон к 3uTools, можно понять, батарейка находящаяся по факту в телефоне установлена на заводе или была заменена.
- Состояние батареи. Предупреждает о необходимости замены АКБ. Если менее 80%, аккумуляторную батарею рекомендуется заменить.
Отчет подтверждения
При нажатии на кнопку “Показать отчет подтверждения”, открывается следующий отчет:
Информация о телефоне
В столбце Test Result, компоненты замены которых не было, обозначены надписью Normal, зеленого цвета. Тест осуществляется на основании сравнения серийных номеров
Если же была замена, то программа выделит красным цветом и сделает соответствующую запись. В моем случае, была заменена батарея. Если Вы сравните серийные номера в столбцах Ex-factory Value и Read Value, то они разные.
Инструменты
Нажимая на кнопку “Инструменты” открывается следующее окно:
Инструменты 3uTools
- Резерв./Восстан.
- Прошивка.
- В режим восстан.
- Перезагрузить. Здесь всё понятно.Перезагружает телефон или планшет.
- Выключить. Позволяет выключать устройство не используя кнопку Power. Это удобно, когда прошиваете только материнскую плату, с отключенным шлейфом кнопки включения.
- Не обновлять iOS. Устанавливается запрет на обновление версии прошивки.
- Удобный доступ. Выводит или убирает с экрана AssistiveTouch.
- Обновить. Всегда старайтесь обновлять версию 3uTools до последней, актуальной. Хотя среди некоторых мастеров и бытует мнение, что лучше не обновлять. Это не так.
Как самостоятельно прошить телефон
Для того чтобы прошить устройство самостоятельно, необходимо следовать простой инструкции:
- Обновить 3uTools.
- Подключить смартфон или планшет по USB кабелю к ноутбуку.
- Сделать резервную копию данных, в iCloud или на ПК.
- Нажать на кнопку “Прошивка и JB”, затем выбрать необходимую версию прошивки и нажать кнопку “Прошивка”. Примерно через 3 – 5 минут ваш телефон прошьется и перезагрузится.
- Активировать телефон.
Рекомендованный материал в блоге Bgacenter на тему прошивок айфон по ссылке далее – Как прошить айфон.
Если при обновлении (режим Recovery), программа выдает ошибку, возможно недостаточно объема памяти телефона (NAND Flash). И в этом случае единственный вариант – прошить в режиме dfu, с полной потерей данных. DFU – это режим восстановления (Device Firmware Update) актуальной версии iOS подписываемой на серверах Apple.
Один из вариантов, как ввести телефон в режим восстановления (не нажимая кнопок), подключить к компьютеру через кабель MAGIC.
Прошивка и JB
Диалоговое окно “Прошивка” содержит дополнительные возможности. Вот некоторые из них:
- Позволяет загрузить версию прошивки, начать прошивать устройство, восстановить из резервной копии.
Вкладка прошивка
- Множественная прошивка. Используя эту опцию можно прошивать несколько устройств одновременно. В Bgacenter большой объем выполняемых ремонтов, и мы часто пользуемся этим разделом.
Множественная прошивка
- Прошивки. Это раздел программы для скачивания разных версий прошивок, доступных для определенной модели устройства.
Доступные версии прошивок
3uTools ошибки
Коды часто встречающихся при ремонтах ошибок:
- 11% ERROR: Unable to switch DFU Mode to Recovery Mode. Невозможно переключить режим DFU в режим восстановления.
- 20%. Чаще всего это неисправность памяти телефона. Как вариант большое количество bad block. В этом случае необходимо память заменить используя программатор. Рекомендованный материал в блоге Bgacenter на тему замены памяти по ссылке далее – Айфон 8 не включается.
- 80% ERROR: Unable to restore device (-1). Не удается восстановить устройство. Довольно часто программа выдает ошибку на восьмидесяти процентах при неисправном Baseband. Рекомендованная статья на тему ремонта сети – Айфон 7 нет сети.
Преимущества 3uTools
Программа имеет следующие преимущества (среди похожих софтов: iTunes, i4Tools, Test & Check for iPhone (устанавливается из App Store), iTools, Tongbu, PPHelper):
- Самый важный плюс программы, это возможность прошивать все устройства iOS. И ещё одна особенность, 3uTools может докачать прошивку, после временного отсутствия интернета. В iTunes такая возможность не предусмотрена. Актуально при скачивании ПО например на iPhone SE (2020), которая весит 3,83 Gb, и не очень высокой скорости загрузки.
- Абсолютно бесплатная.
- Для работы не требуется регистрация. Нужен лишь код пароль от экрана или сохраненный отпечаток пальца, для разблокировки устройства.
- Быстрая установка.
- На русском языке, с 2017 года.
- Перенос файлов на компьютер, особенно видео в высоком качестве, быстро и просто.
- Есть возможность сделать полный дамп прошивки, для этого необходимо знать учетную запись и пароль от iCloud.
- Осуществляется поддержка от разработчика по email.
- Возможность запретить обновление устройства.
- Удобный и понятный интерфейс.
Недостатки 3uTools:
- Разработан для операционной системы Windows.
- Если плата менялась, с перекидкой микросхем, то 3uTools этого не покажет. В этом случае нельзя доверять на 100% при проверке. Рекомендованный материал в блоге Bgacenter по ссылке далее – iPhone 7 замена платы.
- больше не нашел
Crash Analysis
Анализ аварий (Crash Analysis) – полезный функционал, позволяет определить причину перезагрузки устройства. Рассмотрим на примере iPhone 12 Pro Max. После перезагрузки смартфона, подключаем телефон к ноутбуку с установленным заранее 3uTools.
Crash Analysis
Затем нажимая на кнопку Crash Details, открывается следующее диалоговое окно, где уже можно выбрать последний отчет. В котором будет указана причина перезагрузки.
Выбор последнего отчета
В открывшемся окне “Анализ сбоев” ищем причину перезагрузки телефона.
Анализ сбоев iPhone 12 Pro Max
Выводы
- 3uTools, это бесплатный профессиональный софт для диагностики и ремонта телефонов и планшетов на платформе iOS.
- Применяется мастерами по ремонту телефонов, для диагностики и прошивки устройств.
- Подробнее, как пользоваться на практике 3uTools, вы можете научиться на курсах пайки BGA.
Если вы встретили ошибку -80 при использовании 3UTools на iPhone, это может быть вызвано несколькими причинами, такими как проблемы с подключением, зависание программы или неправильные настройки USB-соединения. В этой статье мы расскажем, как исправить эту ошибку.
Проверьте соединение
Первым шагом при возникновении ошибки -80 следует проверить соединение между вашим iPhone и компьютером. Убедитесь, что кабель USB правильно подключен и что ваш iPhone обнаруживается в программе 3UTools. Если вы все еще не можете подключиться к устройству, попробуйте переподключить кабель USB или использовать другой кабель.
Перезапустите программу 3UTools
Если вы уверены, что соединение между вашим iPhone и компьютером правильное, но ошибка все еще появляется, попробуйте перезапустить программу 3UTools. Возможно, это поможет устранить любые сбои в программе, которые могут вызывать ошибку -80.
Обновите программу 3UTools
Если вы все еще сталкиваетесь с ошибкой -80, попробуйте обновить программу 3UTools до последней версии. Возможно, разработчики исправили эту ошибку в более новой версии программы.
Проверьте настройки USB-соединения
Проверьте настройки USB-соединения на вашем iPhone и компьютере, чтобы убедиться, что они правильно сконфигурированы. Настройки USB-соединения можно найти в меню «Настройки» на вашем iPhone и в «Устройствах и принтерах» на компьютере.
Используйте альтернативную программу
Если все описанные выше методы не помогли исправить ошибку -80 при использовании 3UTools на iPhone, попробуйте воспользоваться альтернативной программой, которая позволяет производить те же действия. Например, вы можете использовать iTunes, iTools или другую программу, которую предпочитаете.
В заключение
Ошибка -80 при использовании 3UTools на iPhone может быть вызвана различными проблемами, но с помощью описанных выше методов вы сможете исправить ее самостоятельно. Если ни один из этих методов не сработал, обратитесь за помощью к специалистам или на официальный сайт разработчика программы 3UTools, чтобы получить более подробную информацию о проблеме.
Many users were met various error codes when they flashing their iDevice in iTunes or 3uTools, here 3uTools summarizes some common error codes for you (some with solutions) so that users could know why the error arises and how to solve the error effectively.
Read 10 common errors in 3uTools.
Warmly Remind: Click «Ctrl» + «F» simultaneously, which can help you find the error code faster.
Error-1
Baseband CPU/chip/baseband output of power supply is abnormal.
(With the latest 3uTools, here is the guide for you)
Error 1
Baseband CPU problem or baseband power is not working. Here is the guide for you.
Error 2
Baseband, does not exclude power supply problem.
Error -2
You are suggested to enter DFU mode manually and try to flash again. If fail, it could be a hardware problem on your device.
Error 3
a. Baseband error when your flashing process is over 60%,
b. Chip’s problem when your flashing process at 99%.
Here is the guide for you.
Error 6
Hard disk/ Chip problem when flashing process is over 60%.
Error 9
Hard disk, check power supply for it, rebooting your Mac or PC may resolve this issue.
Here is the guide for you.
Error 10
Server certification issues. Here is the guide for you.
Error 11
Firmware package is not full. Here is the guide for you.
Error 12
Firmware was closed signing. Here is the guide for you.
Error 14
Hard disk, check the resistance between hard disk and CPU. Here is the guide for you.
Error 15
Baseband, not excludes power supply problem.
Error 16
Baseband/CPU/Chip, mostly is chip problem. Here is the guide for you.
Error 17
Here is the guide for you.
Error 20
Enter DFU mode and flash again. Here is the guide for you.
Error 21 CPU/ Battery problem. Here is the guide for you.
Error 23
In software you have to set a default web browser;
In hardware, it’s a communication problem. Check all connections, also try to change the battery;
Faulty baseband flash or processor;
Happens frequently after water damage. Remove and clean motherboard;
Here is the guide for you.
Error 26
Baseband/CPU/Chip. Here is the guide for you.
Error 27
Chip data does not match, please use the chip instrument to fix the chip.
Error 28
CPU or hard disk. Here is the guide for you.
Error 29
Battery problem or network problem. Here is the guide for you.
Error 31
Baseband problem.
Error 34/35/36/37
Here is the guide for you.
Error 39
Here is the guide for you.
Error -39
Here is the guide for you.
Error 40
Baseband, not excludes power supply problem.
Error 47
Chip problem or communicate CPU
Error 48
Baseband /Chip problem, the chip could be fixed sometimes.
Error 50
Baseband CPU breakdown. Here is the guide for you.
Error -54
Here is the guide for you.
Error 53
Touch ID fingerprint or server certification issues. Here is the guide for you.
Error 56
Baseband/CPU/Chip, mostly is NFC problem. Here is the guide for you.
Error 91
Hard disk problem.
Error 1002
Here is the guide for you.
Error 1003
Baseband or hard disk.
Error 1004
Here is the guide for you.
Error 1005
Hard disk problem, here is the guide for you.
Error 1013
Server certification issues.
Error 1015
Downgrade firmware problem, fix your PC system and flash again
Error 1600
CPU problem.
Error 1601
CPU problem.
Error 1602
USB power supply or system problem.
Error 1611
Hard disk problem.
Error 1639
Here is the guide for you
Error 1669
Chip file is incorrect or losing.
Error 2002
Check the connection with Apple server.
Error 2003
Change USB or PC.
Error 2009
Change PC, try to flash multiple times.
Error 3004
Battery, cables, USB ports not stable.
Error 3014
Here is the guide for you
Error 3049
CPU problem
Error 3194
Here is the guide for you
Error 4005
Hard disk, hard disk power supply, or change another PC try again. Here is the guide for you.
Error 4013
Here is the guide for you.
Error 4014
Here is the guide for you.
Error 4015
CPU problem.
Error 0xe800006B
Check USB cable, and iDevice’s connection.
Error DXEXXXX
Install iTunes to your Hard disk «C «on your computer.
3uTools will make another tutorial if you have met other Error codes, please send us feedback kindly.
Connect with 3uTools on Facebook, Twitter, and Google Plus.
Thanks for visiting. For more latest updates or supports, follow us on Facebook or Twitter.