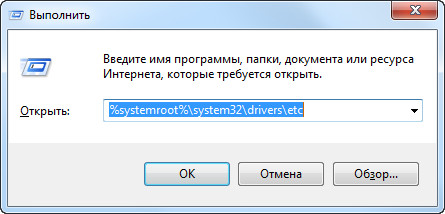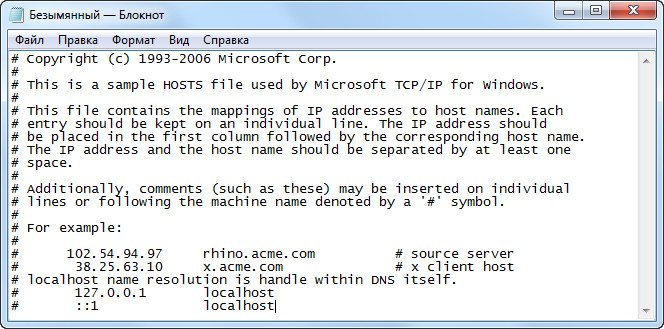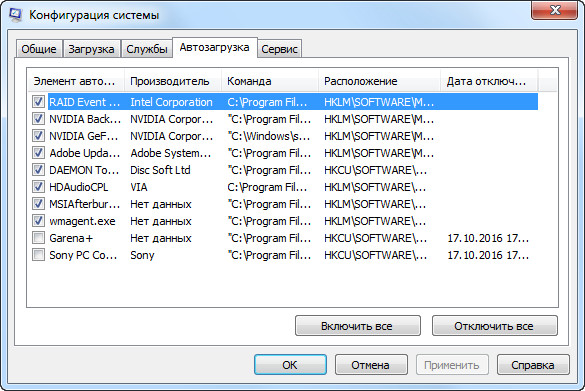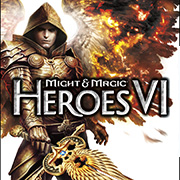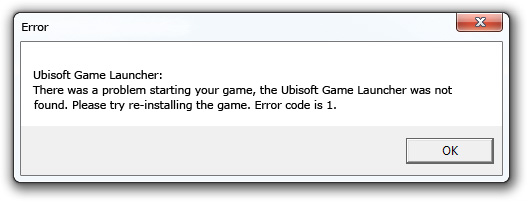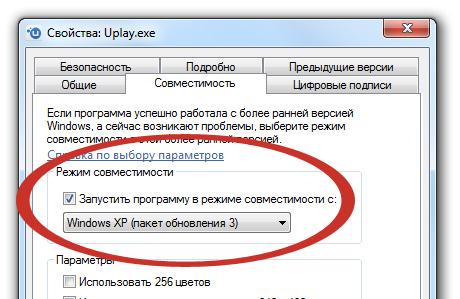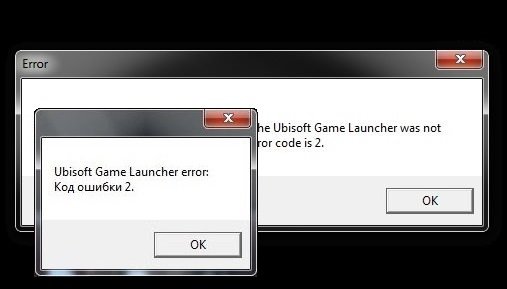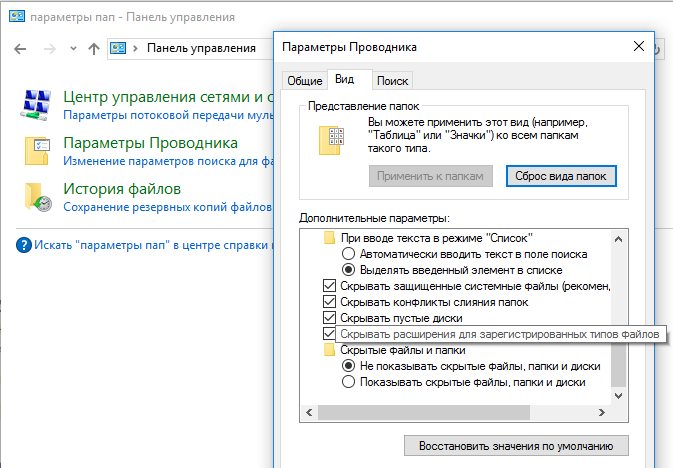При запуске одной из игр компании Юбисофт появляется окно с ошибкой — «Unable to find the Ubisoft Game launcher. Ubisoft Game Launcher: error code 2» при использовании английской версии, и ошибка «Не найден Ubisoft Game Launcher. Ubisoft Game Launcher: код ошибки 2» при использовании русской. Переустановка игры или Uplay не помогает, не паникуйте, статья описывает подробнейшее решение проблемы.
Часто игроки сталкиваются с ошибками в играх Assassin’s Creed, Far Cry и Splinter cell, вызывают сбои проблемы определения Гейм Лаунчера от Юбисофт в операционной системе либо с подключением приложения к интернету.
Статья рассматривает все действенные способы устранения кода ошибки 2 и подробно описывает действия по пунктам.
Часто ошибки запуска Ubisoft Game Launcher вызывают антивирусы и файерволы. Прежде чем приступить к дальнейшим действиям проверьте карантин вашего антивирусного программного обеспечения, возможно, внутри находится исполнительный файл Юбисофт Гейм Лаунчера, и файлы, связанные с работой софта, например, uplay_r1_loader64.dll, libcef.dll или ubiorbitapi_r2_loader.dll.
Настоятельно рекомендуется отключить ваше антивирусные продукты, перед тем как продолжить исправление ошибки «Ubisoft Game Launcher: error code 2».
Перед тем как что-то удалять или устанавливать, попытаемся отделаться малой кровью. Простейший способ избавится от кода ошибки 2, юбисофт гейм лаунчера, не дающего присоединиться к любимым играм, произвести проверку файла hosts.
Продвинутые пользователи ПК неоднократно сталкивались с файлом, и знают месторасположение и содержимое HOSTS. Иногда сторонние программы могут изменять системные документы, именно поэтому важно, чтобы в документе hosts не содержалось лишней информации, блокирующей работу Юбисофт Гейм Лаунчера и вызывающей код ошибки 2.
Восстановите hosts к первозданному виду, выполнив следующие действия:
- Откройте меню «Пуск» (Start), «Выполнить» (Run), затем впишите %systemroot%system32driversetc, и нажмите кнопку OK.
- Создайте резервную копию, изменив имя документа hosts на hosts.old.
Далее, создайте новый файл со стандартными настройками в любой папке жесткого диска, например, на рабочем столе:
- Нажимаем правой кнопкой мыши и выбираем пункт «Создать» (New) > «Текстовый документ» (Text Document), в графе «имя файла» вписываем hosts и нажимаем Enter.
- Если система выдаст сообщение — создать документ с расширением не .txt – нажимаем «Да».
- Содержимое файла отличается в зависимости от версии ОС, перейдите по ссылке и скопируйте содержимое подходящее версии Windows.
- Используйте любое приложение для редактирования текста и вставьте нужный фрагмент в свежесозданный файл.
- Закройте и сохраните файл.
- Скопируйте свежесозданный hosts в папку %systemroot%system32driversetc, появится системное сообщение, что для копирования нужно обладать правами администратора, нажмите кнопку «Продолжить».
- Удалите hosts.old.
Данная процедура решает проблемы приложения в подавляющем большинстве случаев, если при запуске игр по-прежнему появляется ошибка «Ubisoft Game Launcher: error code 2», решение найдется дальше в статье.
Отключение ненужных служб и удаление временных файлов
Сперва попробуйте удалить Ubisoft Game Launcher, используя «Программы и компоненты», находящиеся в панели управления. Убедитесь, что любое антивирусное ПО в системе выключено. Полная переустановка игры может не понадобиться, если после проделанных действий приложение по-прежнему выдает ошибку, попробуйте переустановить игру.
Сначала нужно закрыть все ненужные программы из автозагрузки и фоновых служб.
- Нажмите кнопку «Пуск», в строке поиска наберите MSCONFIG и нажмите клавишу Enter, запустится средство конфигурации Windows.
- Перейдите на вкладку автозагрузки, увидите список программ, запускающиеся вместе с Windows. Некоторые программы запуска абсолютно необходимы, некоторые пустая трата оперативной памяти.
- Оставьте включенными необходимые программы, остальные отключите. Сомневаясь в необходимости работы программы, оставьте приложение включенным.
- Нажмите кнопку «Применить», затем OK, появится сообщение о вступлении изменений в силу при перезагрузке. Сохраните нужные файлы и закройте работающие программы, перед перезагрузкой компьютера.
Также удалите временные файлы из вашей системы. В меню Пуск в строке поиска наберите %TEMP% и нажмите Enter, откроется ваша папка Temp, удалите все содержимое фолдера.
Удаление оставшихся папок
Перед дальнейшими действиями, сделайте бэкап ваших сохранений, чтобы не потерять сэйвы при переустановке. Перейдите к следующей папке:
C:Program Files (x86)UbisoftUbisoft Game Launchersavegames и скопируйте содержимое на рабочий стол. По окончании действий, скопируйте фолдер обратно.
Продолжим исправление ошибки «Ubisoft Game Launcher: Error code 2», проделайте следующие действия, обязательно следуя порядку, очередность важна:
- Проверьте вашу систему на наличие Ubisoft Game Launcher. Если поиск в «Программах и компонентах» увенчался успехом и программа располагается на компьютере – удалите приложение. Если UGL отсутствует – переходите к следующему шагу.
- Те же действия проделываем с Uplay. Проверяем систему на наличие, затем удаляем.
- После автоматического удаления программ – нужно очистить Windows от оставшихся документов. Переходим в C:Program FilesUbisoftUbisoft Game Launcher, если установлена 32-битная ОС, или C:Program Files (x86)UbisoftUbisoft Game Launcher для 64-битной версии, и удаляем полностью файлы в папках. Не пропускайте этот шаг, иначе ошибку исправить не получится.
- Далее, удаляем папки C:Usersимя пользователяAppDataLocalUbisoft Game Launcher и C:Usersимя пользователяAppDataRoamingUbisoft.
Следующим шагом очистите реестр, используйте CCleaner, но программа не всегда справляется с поставленной задачей. Чтобы удалить хвосты программы наверняка придется действовать вручную.
- Откройте меню Пуск, в поиске наберите regedit.exe и нажмите enter.
- Откроется Редактор реестра, перейдите в папку HKEY_LOCAL_MACHINESOFTWAREWow6432NodeUbisoft, если установлена 64-битная версия ОС, или HKEY_LOCAL_MACHINESOFTWAREUbisoft, если 32-битная.
- Удалите папки Launcher и Ubisoft game launcher.
Кроме устранения ошибки Ubisoft Game Launcher: Error code 2 чистка реестра решает проблему пользователей, у которых не устанавливается Ubisoft Game Launcher, вылетая на половине прогресса.
После выполненных действий – остается заново установить Uplay, и ошибка «Ubisoft Game Launcher: код ошибки 2» исчезнуть. Нажмите кнопку ниже и скачайте Uplay с официального сайта.
Обновлено: 29.01.2023
Чтобы решить эту проблему, необходимо вручную установить программное обеспечение, которое управляет интернет-аутентификацией в игре. Пожалуйста, обратите внимание, что эта программа должна быть установлена на игру, и не могут быть удалена или отключена.
1. Во-первых, вам необходимо удалить «Ubisoft Game Launcher» через «Add / Remove Programs» (Windows XP) или «Установленные программы» (Windows Vista и 7). Вполне возможно, что «Ubisoft Game Launcher» не будет отображаться, если вы уже удалили его, или игру полностью. Если да, то вы можете пропустить этот шаг.
2. После удаления программного обеспечения, вам необходимо вручную удалить все оставшиеся файлы в C: Program Files Ubisoft Ubisoft Game Launcher (32-разрядные версии Windows) или C: Program Files (x86) Ubisoft Ubisoft Game Launcher (64-разрядные версии Windows). Пожалуйста, не пропустите этот шаг, это очень важно. Если эта папка не существует, перейдите к следующему шагу.
Для начала давайте разберемся в функционале ubisoft game launcher — это софт, отвечающий за процесс авторизации пользователя в сервисе Uplay, а также за защиту продуктов компании Юбисофт от нелицензионного использования, пришедшая на смену StarForce.
Исправляем Error code 1
Эта ошибка появляется при запуске UG Launcher или когда пытаешься включить игру. Действия вроде перезагрузки компьютера тут не помогут. В сети описано много сложных способов по устранению кода ошибки 2, но все сходятся во мнении, что переустановка самый верный вариант.
Этот случай куда более проблематичен для игрока. Решением послужат изменения в системном файле hosts. Как известно он во многом несет ответственность за корректную работу в сети интернета. Что потребуется в нем прописывать? Лично в нем ничего менять не придется, но все по порядку.
Если все вышеописанное не хочется выполнять, вот пару дополнительных и простых методов для изменения хостс-файла.
Способы решения
Существует несколько методов решения, подходящих для лицензионных версий игр и пиратских.
Внимание! Если установлена нелицензионная игра, убедитесь, что используемое на компьютере антивирусное программное обеспечение не блокирует работу «таблетки», или вообще, не удалило кряк, перед тем, как приступить к следующим шагам.
Совместимость
Некоторые пользователи испытывают неприятности при запуске из-за проблем совместимости. Ошибки решаются следующим образом:
- Найдите папку, c установленным Юплеем на компьютере, по умолчанию, фолдер находится по адресу:
C:Program Files (x86)UbisoftUbisoft Game Launcher (64-битные системы).
C:Program FilesUbisoftUbisoft Game Launcher (32-битные). - В каталоге найдите Uplay.exe и вызовите свойства файла щелкнув правой кнопкой мыши.
- В свойствах перейдите на вкладку совместимость и выберите режим совместимости с Windows XP.
- Осталось применить изменения и запустить игру.
Полное удаление и переустановка
Наиболее частой причиной появления ошибок служит неполное удаление файлов программ и записей реестра перед переустановкой. Чтобы полностью очистить компьютер, проделайте следующие действия.
- Сперва нужно удалить UGL и Uplay с вашего компьютера, зайдите в «Пуск» -> «Панель управления» -> «Программы и компоненты»
- Найдите Uplay в списке и выберите удалить.
- Вручную удалите оставшиеся от работы софта файлы, находящиеся по следующим адресам:
C:Program FilesUbisoftUbisoft Game Launcher (32-разрядные системы)
C:Program Files (x86)UbisoftUbisoft Game Launcher (64-разрядные системы). - Очистите реестр, например, используя CСleaner, софтина бесплатна и отлично справляется с задачей.
- Последним шагом заново установите клиент Юплей, скачайте Uplay, с официального сайта. По окончании установки запустите игру и наслаждайтесь процессом.
Полное удаление программы
Отключение ненужных служб и удаление временных файлов
Сперва попробуйте удалить Ubisoft Game Launcher, используя «Программы и компоненты», находящиеся в панели управления. Убедитесь, что любое антивирусное ПО в системе выключено. Полная переустановка игры может не понадобиться, если после проделанных действий приложение по-прежнему выдает ошибку, попробуйте переустановить игру.
Сначала нужно закрыть все ненужные программы из автозагрузки и фоновых служб.
Также удалите временные файлы из вашей системы. В меню Пуск в строке поиска наберите %TEMP% и нажмите Enter , откроется ваша папка Temp , удалите все содержимое фолдера.
Удаление оставшихся папок
Сделайте резервные копии сохранений
Перед дальнейшими действиями, сделайте бэкап ваших сохранений, чтобы не потерять сэйвы при переустановке. Перейдите к следующей папке:
C:Program Files (x86)UbisoftUbisoft Game Launchersavegames и скопируйте содержимое на рабочий стол. По окончании действий, скопируйте фолдер обратно.
Продолжим исправление ошибки «Ubisoft Game Launcher: Error code 2», проделайте следующие действия, обязательно следуя порядку, очередность важна:
Решения не помогли
В большинстве случаев вышеописанных манипуляций достаточно для решения проблем с UGL, если методы, описанные в статье, не сработали, дело в использовании пиратской игры и специфического кряка.
Выключив защитное ПО, установите UGL из пиратского релиза либо полностью переустановите игру.
При запуске одной из игр компании Юбисофт появляется окно с ошибкой — «Unable to find the Ubisoft Game launcher. Ubisoft Game Launcher: error code 2» при использовании английской версии, и ошибка «Не найден Ubisoft Game Launcher. Ubisoft Game Launcher: код ошибки 2» при использовании русской. Переустановка игры или Uplay не помогает, не паникуйте, статья описывает подробнейшее решение проблемы.
Часто игроки сталкиваются с ошибками в играх Assassin’s Creed, Far Cry и Splinter cell, вызывают сбои проблемы определения Гейм Лаунчера от Юбисофт в операционной системе либо с подключением приложения к интернету.
Статья рассматривает все действенные способы устранения кода ошибки 2 и подробно описывает действия по пунктам.
Часто ошибки запуска Ubisoft Game Launcher вызывают антивирусы и файерволы. Прежде чем приступить к дальнейшим действиям проверьте карантин вашего антивирусного программного обеспечения, возможно, внутри находится исполнительный файл Юбисофт Гейм Лаунчера, и файлы, связанные с работой софта, например, uplay_r1_loader64.dll, libcef.dll или ubiorbitapi_r2_loader.dll.
Настоятельно рекомендуется отключить ваше антивирусные продукты, перед тем как продолжить исправление ошибки «Ubisoft Game Launcher: error code 2».
Очистка реестра
Следующим шагом очистите реестр, используйте CCleaner, но программа не всегда справляется с поставленной задачей. Чтобы удалить хвосты программы наверняка придется действовать вручную.
- Откройте меню Пуск, в поиске наберите regedit.exe и нажмите enter .
- Откроется Редактор реестра, перейдите в папку HKEY_LOCAL_MACHINESOFTWAREWow6432NodeUbisoft , если установлена 64-битная версия ОС, или HKEY_LOCAL_MACHINESOFTWAREUbisoft , если 32-битная.
- Удалите папки Launcher и Ubisoft game launcher.
Кроме устранения ошибки Ubisoft Game Launcher: Error code 2 чистка реестра решает проблему пользователей, у которых не устанавливается Ubisoft Game Launcher, вылетая на половине прогресса.
Переустановка программы
Купил Far Cry 3 в стиме, скачал стал запускать а у меня: ubisoft game launcher. Error code 2. Что такое помогите или дайте сылку на лаунчер только без вирусов.
Game Launcher: Error code 2», для её устранения необходимо выполнить следующие шаги:
Выполнить удаление «Ubisoft Game Launcher» через «Установка/Удаление программ» в Windows XP или «Программы и компоненты» в Windows Vista/7/8. Если «Ubisoft Game Launcher» отсутствует в списке программ или вы удалили его ранее, то пропустите этот шаг.
Выполнить удаление «Uplay» через «Установка/Удаление программ» в Windows XP или «Программы и компоненты» в Windows Vista/7/8. Если «Uplay» отсутствует в списке программ или вы удалили его ранее, то пропустите этот шаг.
После удаления программ необходимо вручную удалить каталоги с оставшимися файлами. C:Program FilesUbisoftUbisoft Game Launcher (для 32-битной версии Windows) или C:Program Files (x86)UbisoftUbisoft Game Launcher (для 64-битной версии Windows). Это шаг очень важный, ни в коем случае не пропускайте его, иначе придётся всё повторить сначала!
Слышь мудила нихуя не работает твоя бля помощь иди нахуй далбоеб, ебаный!
Сегодня мы расскажем о некоторых ошибках, которые возникают при работе с приложением Ubisoft Game Launcher (код ошибки 1, 2, 3). Вы узнаете отчего они возникают и что делать для решения данной проблемы.
Исправление hosts
Перед тем как что-то удалять или устанавливать, попытаемся отделаться малой кровью. Простейший способ избавится от кода ошибки 2, юбисофт гейм лаунчера, не дающего присоединиться к любимым играм, произвести проверку файла hosts.
Продвинутые пользователи ПК неоднократно сталкивались с файлом, и знают месторасположение и содержимое HOSTS. Иногда сторонние программы могут изменять системные документы, именно поэтому важно, чтобы в документе hosts не содержалось лишней информации, блокирующей работу Юбисофт Гейм Лаунчера и вызывающей код ошибки 2.
Восстановите hosts к первозданному виду, выполнив следующие действия:
- Откройте меню «Пуск» (Start) , «Выполнить» (Run) , затем впишите %systemroot%system32driversetc , и нажмите кнопку OK .
- Создайте резервную копию, изменив имя документа hosts на hosts.old .
Далее, создайте новый файл со стандартными настройками в любой папке жесткого диска, например, на рабочем столе:
Данная процедура решает проблемы приложения в подавляющем большинстве случаев, если при запуске игр по-прежнему появляется ошибка «Ubisoft Game Launcher: error code 2», решение найдется дальше в статье.
Исправляем Error code 3 в UGL
Читайте также:
- Ex machina ошибка 0x80000003
- Как поменять пароль в геншин импакт
- Vampyr как поменять оружие
- Hidden runaway вылетает
- Police simulator patrol duty как установить
Сегодня мы расскажем о некоторых ошибках, которые возникают при работе с приложением Ubisoft Game Launcher (код ошибки 1, 2, 3). Вы узнаете отчего они возникают и что делать для решения данной проблемы.
Error code 1, 2, 3 в Ubisoft Game Launcher – ошибки, которые блокируют возможность обновлений и установку многих игр от компании Ubisoft. Far Cry 3, Assassins Creed 2, Splinter Cell Conviction, Driver San Francisco — это неполный список игр, в которых постоянно наблюдаются данные сбои. Причину появления ошибок объяснить довольно трудно, хотя это не мешает в их устранении. Ниже мы для каждого кода ошибки подобрали проверенное решение.
Эта ошибка появляется при запуске UG Launcher или когда пытаешься включить игру. Действия вроде перезагрузки компьютера тут не помогут. В сети описано много сложных способов по устранению кода ошибки 2, но все сходятся во мнении, что переустановка самый верный вариант.
- Рекомендуется полностью удалить лаунчер и все что с ним связано. Процесс удаления будет стандартным. Откройте «мой компьютер». Вверху выберите «удалить или изменить программу». В списке найдите и деинсталлируйте данный утилит. После пройдитесь CCleaner, что бы очистить реестр от лишних записей.
- Внимание! Вспомогательный клиент — UPlay также нужно удалить.
- Во многих случаях некоторые информационные данные все же остаются, которые впоследствии снова приведут к проблемам. Следует совершить переход по заданному пути: C:Program FilesUbisoftUbisoft Game Launcher. Последовательность должна быть следующей. Удаляем все файлы, а потом только папку. Почистите корзину.
- Снова скачиваем UPlay. Проследите, что вы делаете это с официального сайта. Произведите установку, но не запускайте. Перезагружаем свой ПК.
Ubisoft Game Launcher: Код ошибки 2 — решение
Этот случай куда более проблематичен для игрока. Решением послужат изменения в системном файле hosts. Как известно он во многом несет ответственность за корректную работу в сети интернета. Что потребуется в нем прописывать? Лично в нем ничего менять не придется, но все по порядку.
- Делаем аналогичные первой ошибке действия — удаляем сам Launcher с вашего компьютера. Внимание (!) Выполните действия, описанные к первой ошибке.
- Перезагрузив компьютер не нужно пытаться запускать лаунчер, а тем более игры в нем. Ошибка, скорее всего, еще никуда не делась. Для ее устранения следует перейти к файлу hosts, находится от в папке .etc.
- Открывать ничего не нужно. Просто переименуйте его на hosts.old.
- Создаем точно такой вариант документа. Его называем уже просто hosts. Но он не должен быть с расширением txt. Создаем нужный файл:
- Переходим в «Пуск». Затем находим «панель управления».
- Нужно среди множества значений найти «параметры папок» (или параметры проводника).
- Потом кликаем «Вид». Перемещаемся вниз к графе «скрывать расширения для зарегистрированных типов файлов» убираем напротив отметку. Сохраняем результат.
Создаем правильный файл hosts в Windows - Создаем обычный файл блокнота. Стираем всю информацию с названия и ставим имя hosts. Соглашаемся на внесение изменений. Все готово.
- По адресу: https://support.microsoft.com/ru-ru/kb/972034 находим нужный для вашей операционной системы текст файла hosts. Копируем и вставляем в свой блокнот.
Если все вышеописанное не хочется выполнять, вот пару дополнительных и простых методов для изменения хостс-файла.
Исправляем Error code 3 в UGL
Error code 3 возникает по разным причинам — от ошибок в системных записях, до повреждения драйвера ubiorbitapi_r2.dll. Особых предписаний к решению проблемы нет. Многие предлагают отдельно скачать драйвер и установить его, но мороки и тонкостей там предостаточно. Многие форумы также сошлись во мнении, что простая переустановка все решает на 100%. Просто выполните все действия из описания к первой ошибке: удалите и переустановите Ubisoft Game Launcher и Uplay, но не забывайте после деинсталляции очистить системные реестр (CCleaner вам в помощь) и папки.
- Распечатать
Оцените статью:
- 5
- 4
- 3
- 2
- 1
(6 голосов, среднее: 4.2 из 5)
Поделитесь с друзьями!
Если вы не можете запустить игру или не можете найти игру в Ubisoft Connect, вот полное руководство, в котором показано несколько исправлений для устранения ошибки. Ubisoft Connect — это средство запуска игр Ubisoft. В последнее время многие пользователи сообщают, что столкнулись с Невозможно начать игру ошибка при попытке запустить игру. При срабатывании ошибки появляется следующее сообщение:

Начало игры
Невозможно начать игру. Пожалуйста, проверьте правильность установки вашей игры. Если проблема не устранена, обратитесь в службу поддержки Ubisoft.
Вы переместили свою игру и/или ее файлы? Если это так, выберите папку, в которой сейчас находится игра.
Теперь, если вы столкнулись с той же ошибкой, это руководство поможет. Попробуйте исправления, которые мы упомянули, и избавьтесь от ошибки.
Что вызывает ошибку «Невозможно запустить игру» в Ubisoft Connect?
Причины ошибки могут быть разные:
- Это может быть вызвано отсутствием необходимых прав администратора для запуска игры. Следовательно, попробуйте запустить лаунчер с правами администратора, чтобы исправить ошибку.
- Ошибка может быть вызвана проблемой совместимости с конкретной игрой. Таким образом, вы можете запустить программу запуска в режиме совместимости, чтобы устранить ошибку.
- Это также может быть вызвано устаревшими и неисправными графическими драйверами. Итак, убедитесь, что вы обновили графические драйверы до последней версии.
- Это также может произойти, если вы имеете дело с поврежденными файлами игры. В этом случае проверьте файлы игры, чтобы исправить ошибку.
- Другой потенциальной причиной может быть тот факт, что ваш антивирус блокирует запуск игры. Итак, отключите антивирус и посмотрите, исправлена ошибка или нет.
- Еще одной причиной может быть поврежденный кеш Ubisoft Connect. Если сценарий применим, очистите файлы кеша, чтобы исправить ошибку.
- Если установка клиента Ubisoft Connect повреждена, вы можете столкнуться с этой ошибкой. Следовательно, попробуйте переустановить приложение запуска и посмотреть, исправлена ли ошибка или нет.
Вот методы, которые вы можете попробовать исправить Невозможно начать игру или Не удалось найти игру ошибка в Ubisoft Connect (UPlay или Ubisoft Game Launcher):
- Запустите Ubisoft Connect от имени администратора.
- Запустите Ubisoft Connect в режиме совместимости.
- Обновите драйверы видеокарты.
- Проверьте файлы игры.
- Временно отключите антивирус.
- Очистите кеш Ubisoft Connect.
- Переустановите клиент Ubisoft Connect.
Давайте обсудим приведенные выше решения подробно сейчас!
1]Запустите Ubisoft Connect от имени администратора.
Ошибка «Невозможно запустить игру» может быть вызвана тем, что Ubisoft Connect не имеет необходимых прав администратора для запуска игры. Если сценарий применим, вы сможете исправить ошибку, просто запустив клиент Ubisoft Connect от имени администратора. Это первое, что вы должны сделать, прежде чем пытаться решить проблему с помощью расширенного исправления.
Чтобы запустить Ubisoft Connect с правами администратора, просто найдите исполняемый файл Ubisoft Connect и щелкните его правой кнопкой мыши. Затем выберите в контекстном меню пункт «Запуск от имени администратора» и попробуйте запустить игру. Посмотрите, исправит ли это ошибку для вас. Если да, вы можете запустить Ubisoft Connect от имени администратора, выполнив следующие действия:
- Во-первых, перейдите к ярлыку Ubisoft Connect на рабочем столе или откройте каталог установки в проводнике.
- Теперь щелкните правой кнопкой мыши исполняемый файл Ubisoft Connect и в появившемся контекстном меню выберите параметр «Свойства».
- Затем перейдите на вкладку «Совместимость» и установите флажок, связанный с параметром «Запускать эту программу от имени администратора».
- После этого нажмите кнопку «Применить» > «ОК», чтобы сохранить изменения.
- Наконец, попробуйте перезапустить клиент Ubisoft Connect и посмотреть, исправлена ли ошибка или нет.
Если ошибка все еще сохраняется, вы можете попробовать следующее возможное исправление.
2]Запустите Ubisoft Connect в режиме совместимости.
Если приведенное выше решение не работает, вы можете попробовать запустить Ubisoft Connect в режиме совместимости в дополнение к указанному выше исправлению. Это может сработать для вас, если ошибка возникает из-за какой-либо проблемы совместимости при запуске определенной игры. Итак, попробуйте запустить лаунчер в режиме совместимости и посмотреть, исправлена ошибка или нет. Вот как вы можете это сделать:
- Во-первых, щелкните правой кнопкой мыши приложение Ubisoft Connect в проводнике и выберите параметр «Свойства».
- Теперь перейдите на вкладку «Совместимость» и установите флажок, связанный с параметром «Выполнить эту программу в режиме совместимости».
- После этого в раскрывающемся списке выберите операционную систему Windows 8.
- Затем нажмите кнопку «Применить» > «ОК», чтобы применить изменения.
- Наконец, запустите лаунчер и посмотрите, исправлена ли ошибка или нет.
Если ошибка все еще появляется, у нас есть еще несколько исправлений для вас. Итак, перейдите к следующему потенциальному решению, чтобы избавиться от него.
3]Обновите драйверы карты графического процессора.
Геймеры знают о том, что графические драйверы играют жизненно важную роль в видеоиграх на ПК. Крайне важно обновлять графические драйверы, чтобы избежать ошибки запуска и других ошибок для игр. Теперь, если эта ошибка вызвана устаревшими или поврежденными графическими драйверами, вы сможете исправить ее, обновив графические драйверы.
Вы можете попробовать один из следующих способов обновить графические драйверы в Windows 11/10:
- Вы можете попробовать использовать функцию «Необязательные обновления», которая находится в разделе «Настройки»> «Центр обновления Windows». Он предлагает все дополнительные обновления, включая обновления драйверов. Вы можете проверить наличие доступных обновлений, а также загрузить и установить последние обновления графического драйвера.
- Если вы предпочитаете устанавливать драйвер напрямую из официального источника, вы можете посетить официальный сайт производителя устройства. Перейдите на веб-сайт, найдите свой графический драйвер с моделью, загрузите последнюю версию установщика драйвера, а затем установите драйвер на свой компьютер.
Когда вы закончите обновление драйверов карты графического процессора, запустите программу запуска, а затем попробуйте запустить игру, которая ранее выдавала ошибку. Посмотрите, исправлена ошибка или нет. Если нет, вы можете перейти к следующему решению, чтобы решить проблему.
4]Проверьте файлы игры
Данная ошибка может быть вызвана тем, что вы имеете дело с поврежденными файлами игры. Если вы столкнулись с этой ошибкой в определенной игре, вы можете попробовать проверить файлы игры, чтобы исправить ошибку. Вот шаги, чтобы сделать это:
- Во-первых, запустите Ubisoft Connect PC и перейдите на вкладку «Игры».
- Теперь выберите проблемную игру и на левой панели выберите параметр «Свойства».
- Затем в разделе «Локальные файлы» нажмите «Проверить файлы».
- В следующем запросе нажмите кнопку «Восстановить».
- Когда процесс завершится, попробуйте запустить игру и посмотреть, исправлена ли ошибка или нет.
5]Временно отключите антивирус
Ваш антивирус может препятствовать запуску игры и, таким образом, вызывать ошибку. Если сценарий применим, попробуйте отключить антивирус, а затем посмотрите, исправлена ли ошибка или нет. Если ошибка исправлена, вы можете быть уверены, что причиной ошибки был ваш антивирус. Итак, вы можете попробовать добавить исполняемый файл Ubisoft Connect в список исключений вашего антивируса.
5]Очистите кеш Ubisoft Connect.
Если ошибка вызвана повреждением временных конфигураций и настроек (кеш-файлов), связанных с Ubisoft Connect, вы можете попробовать очистить кеш, чтобы исправить ошибку. Вот как это сделать:
- Сначала откройте проводник с помощью Win + E, а затем перейдите в каталог установки Ubisoft Connect.
- Затем дважды щелкните папку Cache, чтобы открыть ее.
- Теперь нажмите Ctrl + A, чтобы выбрать все файлы, а затем нажмите кнопку «Удалить», чтобы очистить все файлы кеша.
Примечание. На всякий случай сделайте резервную копию всех файлов в другом месте. - Наконец, перезагрузите компьютер и посмотрите, устранена ли ошибка или нет.
Если проблема все еще возникает, вы можете воспользоваться следующим возможным решением.
6]Переустановите клиент Ubisoft Connect.
Эта ошибка может быть результатом поврежденной установки клиента Ubisoft Connect. Итак, если сценарий применим, вы сможете исправить ошибку, переустановив Ubisoft Connect. Для этого сначала удалите Ubisoft Connect, выбрав «Настройки» > «Приложения» > «Приложения и функции». А затем зайдите на официальный сайт Ubisoft и скачайте лаунчер игры. Вы можете запустить программу установки и следовать инструкциям на экране, чтобы установить клиент Ubisoft Connect на свой компьютер.
Как исправить, что игры Ubisoft не запускаются?
Причина, по которой игры Ubisoft не запускаются или не запускаются, у разных людей может различаться. Это может быть вызвано устаревшими графическими драйверами, проблемами совместимости, отсутствием прав администратора или поврежденными файлами кэша.
Почему я не могу играть в свои игры Ubisoft?
Если вы не можете играть в игры Ubisoft, возможно, возникла проблема с Ubisoft Connect. Попробуйте переустановить лаунчер, чтобы решить проблему.

If you are unable to start the game or unable to locate the game on Ubisoft Connect then here is a complete guide that shows you multiple fixes to resolve the error. Ubisoft Connect is a game launcher to run Ubisoft games. A lot of users have recently reported being experiencing the Unable to start the game error when trying to launch a game. The error prompts the following message when triggered:
Starting game
Unable to start the game. Please check that your game has been installed correctly. If the problem persists, please contact Ubisoft Support.
Have you moved your game and/or its files? If so, select the folder where the game is now located.
Now, if you are facing the same error, this guide will help. Try out the fixes we have mentioned and get rid of the error.
Why doesn’t my game start on Ubisoft Connect?
There can be different reasons why your game doesn’t start on Ubisoft Connect and you receive Unable to start the game error. For example:
- It can be caused because of missing due administrator privilege to run the game. Hence, try launching the launcher with administrator rights to fix the error.
- The error can be triggered due to a compatibility issue with a particular game. So, you can run the launcher in compatibility mode to resolve the error.
- It can also be triggered due to outdated and faulty graphics drivers. So, make sure you have updated your graphics drivers to the latest version.
- It can also occur if you are dealing with corrupted game files. In that case, verify the game files to fix the error.
- Another potential cause can be the fact that your antivirus is blocking the game from launching. So, disable your antivirus and see if the error is fixed or not.
- One more reason can be the corrupted Ubisoft Connect cache. If the scenario is applicable, clear the cache files to fix the error.
- If the installation of the Ubisoft Connect client is corrupted, you might encounter this error. Hence, try reinstalling the launcher application and see if the error is fixed or not.
Here are the methods you can try to fix the Unable to start the game or Unable to locate game error on Ubisoft Connect (UPlay or Ubisoft Game Launcher):
- Launch Ubisoft Connect as an administrator.
- Run Ubisoft Connect in Compatibility mode
- Update GPU card drivers.
- Verify the game files.
- Temporarily disable your antivirus.
- Clear the Ubisoft Connect cache.
- Reinstall the Ubisoft Connect client.
Let us discuss the above solutions in detail now!
1] Launch Ubisoft Connect as an administrator
The error “Unable to start the game” might be triggered due to Ubisoft Connect missing the due administrator rights to launch the game. If the scenario is applicable, you should be able to fix the error by simply launching the Ubisoft Connect client as an administrator. This is the first thing you should do before trying any advanced fix to resolve it.
To run Ubisoft Connect with admin rights, simply locate the Ubisoft Connect executable file and right-click on it. Next, select the Run as an administrator option from the context menu and then try launching the game. See if this fixes the error for you. If yes, you can make Ubisoft Connect run as an administrator always using the below steps:
- Firstly, go to the Ubisoft Connect’s shortcut icon on the desktop or open its installation directory in File Explorer.
- Now, right-click on the Ubisoft Connect executable file, and from the appeared context menu, select the Properties option.
- Next, move to the Compatibility tab and then enable the checkbox associated with Run this program as an administrator option.
- After that, press the Apply > OK option to save changes.
- Finally, try relaunching the Ubisoft Connect client and see if the error is fixed or not.
If the error still persists, you can try the next potential fix.
2] Run Ubisoft Connect in Compatibility mode
If the above solution doesn’t work, you can try running Ubisoft Connect in Compatibility mode in addition to the above fix. This might work for you in case the error is occurred due to some compatibility issue while launching a particular game. So, try running the launcher in compatibility mode and see if the error is fixed or not. Here is how you can do that:
- Firstly, right-click on the Ubisoft Connect application in File Explorer and then select the Properties option.
- Now, navigate to the Compatibility tab and enable the checkbox associated with the Run this program in compatibility mode option.
- After that, select Windows 8 operating system from the drop-down.
- Next, press the Apply > OK button to apply changes.
- Finally, run the launcher and see if the error is fixed or not.
In case the error still shows up, we got some more fixes for you. So, move down to the next potential solution to get rid of it.
Related: Ubisoft Connect Launcher not launching on Windows PC
3] Update GPU card drivers
The gamers are aware of the fact that graphics drivers play a vital role in playing video games pm PC. It is extremely important to keep your graphics drivers up-to-date to avoid running into a launch error and other errors for games. Now, if this error is caused due to outdated or corrupted graphics drivers, you should be able to fix it by updating your graphics drivers.
You can try one of the below methods to update graphics drivers on Windows 11/10:
- You can try using the Optional Updates function that is present in the Settings > Windows Update section. It offers all the optional updates including drivers updates. You can check for available updates and download and install the latest graphics driver updates.
- If you prefer installing the driver directly from the official source, you can visit the official website of the device manufacturer. Go to the website, search for your graphics driver with the model, download the latest driver installer, and then install the driver on your PC.
When done updating GPU card drivers, run the launcher and then try launching the game that was previously giving your the error. See if the error is fixed or not. If not, you can move on to the next solution to resolve the issue.
4] Verify the game files
The error at hand can be caused if you are dealing with corrupted game files. In case you are facing this error with a specific game, you can try verifying the game files to fix the error. Here are the steps to do that:
- Firstly, launch Ubisoft Connect PC and navigate to the Games tab.
- Now, choose the problematic game, and from the left-side panel, select the Properties option.
- Next, under Local files and click on Verify files.
- On the next prompt, press the Repair button.
- When the process is done, try launching the game and see if the error is fixed or not.
5] Temporarily disable your antivirus
Your antivirus might be preventing the game from launching and thus causing the error at hand. If the scenario is applicable, try disabling your antivirus and then see if the error is fixed or not. If the error is fixed, you can be sure that your antivirus was causing the error. So, you can try adding the Ubisoft Connect executable file to the exception/exclusion list of your antivirus.
5] Clear the Ubisoft Connect cache
If the error is caused due to corrupted temporary configurations and preferences (cache files) associated with Ubisoft Connect, you can try clearing the cache to fix the error. Here is how to do that:
- Firstly, open File Explorer using Win+E and then navigate to the installation directory of Ubisoft Connect.
- Next, double-click on the Cache folder to open it up.
- Now, press Ctrl+A to select all the files and then press the Delete button to clear all the cache files.
Note: Do take a backup of all the files in some other location to be on a safer side. - Finally, reboot your PC and then see if the error is resolved or not.
If the problem still occurs, you can follow the next potential fix.
6] Reinstall the Ubisoft Connect client
This error might be a result of the corrupted installation of the Ubisoft Connect client. So, if the scenario is applicable, you should be able to fix the error by reinstalling Ubisoft Connect. For that, first, uninstall Ubisoft Connect by going to Settings > Apps > Apps & features. And then, visit the official website of Ubisoft and download the game launcher. You can run the installer and follow the onscreen guide to install the Ubisoft Connect client on your PC.
How do I launch Games on Ubisoft Connect?
To launch a game on Ubisoft Connect, make sure you have activated it to play it. To activate a game, jump to the Ubisoft+ tab in Ubisoft Connect PC. Look for your game and tap on the down arrow icon of the game. This will activate the game and add it to your library so that you can download and install it. Once done, access the Games tab in Ubisoft Connect PC. There, in the My Games list, select your game for playing.
Now read: Fix Ubisoft Connect app not working on Windows PC.