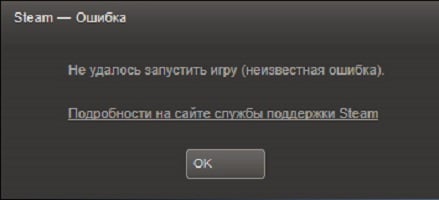Очень часто у игроков и пользователей Стим возникают различного рода ошибки. Все эти ошибки разбросаны в интернете, без подробных руководств по их исправлению. Мы решили собрать все в этом руководстве.
Блок: 1/2 | Кол-во символов: 212
Источник: http://inarena.ru/vse-oshibki-i-kodyi-oshibok-steam/
Содержание
- 1 Приступим к рассмотрению ошибок Steam
- 1.1 Steam api_dll что это за ошибка и где можно скачать
- 1.2 Steam api_64 ошибка
- 1.3 Steam ошибка при обновлении, не удалось запустить игру (неизвестная ошибка Steam)
- 1.4 Steam ошибка не удалось запустить игру или ошибка steam must be running
- 2 Застрял на игровом экране / Не могу присоединиться к игре Править
- 3 Недоступны серверы
- 4 Сбой игры (краш) Править
- 4.1 Общая причина и исправления Править
- 4.2 FPS падает / ниже ожидаемой производительности Править
- 5 Клиент завис
- 6 Мой контроллер не работает Править
- 7 Антивирус и брандмауэр
- 8 Застревает на экран загрузки / Невозможно выполнить проверку подлинности с помощью Steam Править
- 9 Повреждены файлы
- 10 Игровой клиент периодически зависает Править
- 11 Автономный режим
- 12 Я не слышу людей / люди не могут меня слышать в голосовом чате игры Править
- 13 Голосовой чат слишком громкий / тихий, независимо от настройки. Править
- 14 Голосовой чат не работает правильно (после попытки исправления) Править
- 15 Игровой клиент кажется увеличенным / Клиент неправильно расположен на экране / Невозможно изменить разрешение Править
- 16 Кнопка отмены поиска не отменяет поиск игры. Править
- 17 Игра найдена, но ничего не происходит Править
- 18 Моя клавиатура не работает после запуска игры. Править
- 19 Я был в напёрстках и начал игру! Я потерял свой жетон? Править
- 20 Уровень / опыт не обновляется. Править
- 21 Игра не запускается: «не удалось получить доступ к CrySystem.DLL» Править
- 21.1 Общая причина и исправления Править
- 21.2 Как установить / переустановить последнюю версию DirectX: Править
- 22 Игра не запускается: Застревает при подготовке / Черный экран / Нет сообщения Править
- 22.1 Общая причина и исправления Править
- 22.2 Как установить / переустановить Visual C ++ Redistributable для Visual Studio 2015 Править
- 23 Игра не запускается: «точка входа в процедуру <какая-то> не найдена в библиотеке DLL dbghelp.dll» не найдена в библиотеке DLL dbghelp.dll»»»>Править
- 24 Ошибка: «Не удалось загрузить ваш профиль» Править
- 25 Примечания Править
Вы найдете ответы на вопросы:
- Как исправить ошибку в Steam?
- Что делать, если не удалось запустить игру и возникает неизвестная ошибка Steam?
- Что делать если steam выдает ошибку или не удается обновить клиент?
Steam api_dll что это за ошибка и где можно скачать
Причины появления ошибки Steam api dll
Самый распространенный случай: когда антивирус воспринимает измененный файл, как вирусную атаку и располагает его в Карантине. Такое может случиться как в период инсталляции игры, так и при дальнейших антивирусных проверках.
Кроме этого, ошибка файла иногда возникает и на лицензионных компьютерных играх. Тогда пользователю приходит сообщение с текстом: «Точка входа не была найдена в динамической библиотеке steam_api.dll». Это обуславливается тем, что сам файл был изменен определенной компьютерной игрой.
В этом случае есть два пути решения проблемы:
- Переустановить клиент Steam, и все вновь заработает
- Скачать api_dll и установить в папку System32 для XP, 7/8 32-х битной версии, в папку SysWOW64 64-х битной версии.
Steam api_64 ошибка
Наиболее часто возникают ошибки данного характера:
- «steam_api64.dll не найден.»
- «Файл steam_api64.dll отсутствует.»
- «steam_api64.dll нарушение прав доступа.»
- «Файл steam_api64.dll не удалось зарегистрировать.»
- «Файл C:WindowsSystem32 steam_api64.dll не найден.»
Эта ошибка исправляется весьма просто:
- Загрузите файл steam_api64.dll на компьютер.
- Распакуйте и поместите файл в папку с требующей его программой.
- Скопируйте файл steam_api64.dll в следующие системные директории.
- (Windows 95/98/Me) — C:WindowsSystem
- (Windows NT/2000) — C:WINNTSystem32
- (Windows XP, Vista, 7) — C:WindowsSystem32
В Windows x64 необходимо поместить файл в директорию C:WindowsSysWOW64
- Перезагрузите компьютер.
Steam ошибка при обновлении, не удалось запустить игру (неизвестная ошибка Steam)
В том случае если Steam выдает ошибку, которая возникает при обновлении, либо у вас не удалось запустить игру.
Часто в steam можно отследить код ошибки, в некоторых случаях это может помочь ее исправить. Очень часто возникает неизвестная ошибка.
Все эти проблемы возникают не по вашей вине. Следует просто подождать. Это сбои серверов Steam. В том случае если это не проходит долгое время, нужно написать в поддержку, и вам обязательно помогут.
Steam ошибка не удалось запустить игру или ошибка steam must be running
Ошибка steam must be running to play возникает в нескольких случаях:
- вы ставили пиратские игры в обход стима
- вы ставили читы и трейнеры для игр
- вы ставили ломанный стим
Исправляется она весьма просто, но занимает времени. Необходимо удалить папку appcache (искать через поиск). В том случае если удаление не помогло, то нужно зачистить полностью все файлы игры, вручную. Все упоминания об игре на вашем жестком диске должны быть стерты. После этого переустановите игру, и все заработает. В некоторых случаях можно оставить сейвы игры, чтобы не потерять прогресс.
Блок: 2/2 | Кол-во символов: 2971
Источник: http://inarena.ru/vse-oshibki-i-kodyi-oshibok-steam/
Застрял на игровом экране / Не могу присоединиться к игре Править
Игроки часто сообщают о том, что они застряли в «Игра найдена», иногда это вызвано из-за отставания сервера, и игроки в конце концов будут помещены в игру через минуту или около того, однако некоторые игроки застревают навечно и не могут войти в игру. Проблемы при подключении к играм могут быть вызваны несколькими вопросами, с наиболее вероятным случаем является то, что соединение блокируется антивирусом или брандмауэром. Вот список всех известных случаев, которые могут вызывать проблемы:
- Перезагрузите Steam (выйти из системы) и обманите и убедитесь, что вы не находитесь в автономном режиме.
- Проверьте, соответствует ли ваш компьютер рекомендованным системным требованиям, чтобы играть в Deceit (найдите на странице магазина Steam).
- Попробуйте добавить Deceit в исключения своего антивируса и брандмауэра.
- Проверьте свои игровые файлы в Steam. Вы можете это сделать:
- Щелкните правой кнопкой мыши по Deceit в вашей библиотеке Steam;
- Выберите «Свойства»;
- На вкладке «Локальные файлы» выберите «Проверить целостность файлов игры…».
- Запустите Steam как администратор, а затем запустите Deceit.
- Обновите Windows и убедитесь, что у вас установлена самая последняя совместимая версия Visual C ++ Redistributable для Visual Studio и DirectX.
- Если вы считаете, что ваш интернет-провайдер может блокировать ваше соединение, вы можете попытаться связаться с ним, чтобы дважды проверить. Вы можете проверить, может ли это быть ваш интернет, попробовав это:
- Запустите командную строку;
- Введите «ping party.automaton.uk» и нажмите enter
- Если вы получаете либо «Истекло время запроса», либо «Узел назначения недоступен», ваш интернет предотвращает ваше соединение. Также попробуйте отключить и VPN, которые вы можете использовать. Однако, если вы получите ответ от сервера, см. Следующий шаг.
- Если ни один из этих пунктов не помогает:
В настоящее время мы изучаем проблемы подключения, которые некоторые пользователи испытывают с сервером. Чтобы помочь нам в этом, пользователям, которые не могут подключиться к серверу, необходимо выполнить глубокое ведение журнала игр, которое соберет некоторые данные, которые помогут нам диагностировать причину.
Если вы обычно можете подключиться, но в настоящее время не можете подключиться, пожалуйста, проверьте сообщество Discord, так как это может быть отключение сервера или обслуживание сервера, в этом случае вам надо просто подождите несколько минут и перезапустите игровой клиент. Если же все сервера работают то включите ведение журнала
- Откройте свою библиотеку Steam;
- Щелкните правой кнопкой мыши по Deceit в вашей библиотеке Steam;
- Выберите «Свойства»;
- На вкладке «Локальные файлы» выберите «Просмотреть локальные файлы …»
- Откройте system.cfg
- Измените ‘log_verbosity = 0’ на ‘log_verbosity = 4’
- Измените ‘log_writeToFile = 0’ на ‘log_writeToFile = 1’
- Измените ‘log_writeToFileVerbosity = 0’ на ‘log_writeToFileVerbosity = 4’
Это создаст файл «game.log» в основной папке Deceit, поиграйте в игру, пока вы не столкнетесь с этой проблемой, и, пожалуйста, отправьте копию файла game.log после того, как вы встретите проблему на [email protected], с темой «Проблемы С подключением».
Для того, чтобы изменить его обратно, просто откройте тот же файл и измените значения обратно в 0, или вы можете испытывать некоторые задержки.
Блок: 2/20 | Кол-во символов: 3361
Источник: http://ru.deceit.wikia.com/wiki/%D0%98%D0%B7%D0%B2%D0%B5%D1%81%D1%82%D0%BD%D1%8B%D0%B5_%D0%BF%D1%80%D0%BE%D0%B1%D0%BB%D0%B5%D0%BC%D1%8B_%D0%B8_%D1%81%D0%BF%D0%BE%D1%81%D0%BE%D0%B1%D1%8B_%D0%B8%D1%81%D0%BF%D1%80%D0%B0%D0%B2%D0%BB%D0%B5%D0%BD%D0%B8%D1%8F
Недоступны серверы
Откройте в браузере сайт steampowered.com. Это Steam. Если она не загружается, значит, недоступны серверы. Иногда они уходят на профилактику или вовсе ломаются.
В большинстве случаев проблемы быстро устраняют. Но иногда Стим не работает часами. Например, во время распродаж — слишком большая нагрузка на «железо».
В таком случае невозможно что-то сделать. Надо ждать.
Блок: 3/7 | Кол-во символов: 384
Источник: http://NastroyVse.ru/programs/review/pochemu-ne-zaxodit-v-steam-chto-delat.html
Сбой игры (краш) Править
Общая причина и исправления Править
Несмотря на то, что мы знаем о некоторых проблемах с вылетом из игры, которые потребуют более непосредственного вклада разработчиков, мы также сталкиваемся с некоторыми случаями, когда сторонние программы приводят к сбоям, которых в противном случае не было бы.
Известные в настоящее время внешние приложения включают в себя:
- NVIDIA ShadowPlay / NVIDIA GameStream
- Overwolf (оверлей Teamspeak)
FPS падает / ниже ожидаемой производительности Править
Несколько пользователей Nvidia сообщили о своих драйверах графических карт, используя встроенную графическую карту вместо их дискретной карты, и ее изменение на дискретную карту значительно улучшит частоту кадров.
Чтобы изменить графическую карту по умолчанию в панели управления Nvidia:
- Откройте область уведомлений панели задач, нажав стрелку в правом нижнем углу панели задач.
- Щелкните правой кнопкой мыши значок Nvidia GeForce Experience
- Выберите «Открыть панель управления NVIDIA»
- В разделе «3D-настройки» выберите «Управление настройками 3D»
- Нажмите «Настройки программы»
- Выберите Deceit (или добавьте его вручную, выбрав «добавить» и добавив Deceit)
- Измените предпочтительный графический процессор на «Высокопроизводительный процессор NVIDIA»,
- Примените настройки и перезапустите игру.
Блок: 3/20 | Кол-во символов: 1314
Источник: http://ru.deceit.wikia.com/wiki/%D0%98%D0%B7%D0%B2%D0%B5%D1%81%D1%82%D0%BD%D1%8B%D0%B5_%D0%BF%D1%80%D0%BE%D0%B1%D0%BB%D0%B5%D0%BC%D1%8B_%D0%B8_%D1%81%D0%BF%D0%BE%D1%81%D0%BE%D0%B1%D1%8B_%D0%B8%D1%81%D0%BF%D1%80%D0%B0%D0%B2%D0%BB%D0%B5%D0%BD%D0%B8%D1%8F
Клиент завис
Если не заходит в аккаунт и выдаёт ошибку «Steam уже запущен», значит, клиент завис в процессах. Вы его закрыли, но компьютер «думает», что Стим ещё работает. Чтобы это исправить:
- Откройте «Диспетчер задач». Для этого нажмите Ctrl+Shift+Esc или Ctrl+Alt+Del.
- Вкладка «Процессы».
- Найдите пункт «Steam.exe» и выделите его.
- Нажмите кнопку «Завершить». Она внизу окна.
Удаление процесса Steam
- Запустите клиент.
Блок: 4/7 | Кол-во символов: 413
Источник: http://NastroyVse.ru/programs/review/pochemu-ne-zaxodit-v-steam-chto-delat.html
Мой контроллер не работает Править
На данный момент мы официально не поддерживаем контроллеры, но будем искать для них поддержку в ближайшем будущем. Многие виды контроллеров «работают», но в настоящее время они не поддерживаются и не предусмотрены.
Блок: 4/20 | Кол-во символов: 251
Источник: http://ru.deceit.wikia.com/wiki/%D0%98%D0%B7%D0%B2%D0%B5%D1%81%D1%82%D0%BD%D1%8B%D0%B5_%D0%BF%D1%80%D0%BE%D0%B1%D0%BB%D0%B5%D0%BC%D1%8B_%D0%B8_%D1%81%D0%BF%D0%BE%D1%81%D0%BE%D0%B1%D1%8B_%D0%B8%D1%81%D0%BF%D1%80%D0%B0%D0%B2%D0%BB%D0%B5%D0%BD%D0%B8%D1%8F
Антивирус и брандмауэр
Антивирус и брандмауэр могут блокировать приложение. Временно отключите их.
- «Панель управления»
- Категория «Система и безопасность».
- Значок «Брандмауэр Windows».
- Сбоку будет список меню. Выберите «Отключение и включение», если хотите деактивировать службу.
- Без такой защиты система будет уязвима. Лучше настроить его. Нажмите «Разрешить запуск программы».
- Найдите «Steam».
- Если рядом с ним нет «галочек», поставьте их. Для этого нажмите «Изменить параметры» и кликните по чекбоксам.
Удаление процесса Steam
- Запустите клиент.
Блок: 4/7 | Кол-во символов: 413
Источник: http://NastroyVse.ru/programs/review/pochemu-ne-zaxodit-v-steam-chto-delat.html
Мой контроллер не работает Править
На данный момент мы официально не поддерживаем контроллеры, но будем искать для них поддержку в ближайшем будущем. Многие виды контроллеров «работают», но в настоящее время они не поддерживаются и не предусмотрены.
Блок: 4/20 | Кол-во символов: 251
Источник: http://ru.deceit.wikia.com/wiki/%D0%98%D0%B7%D0%B2%D0%B5%D1%81%D1%82%D0%BD%D1%8B%D0%B5_%D0%BF%D1%80%D0%BE%D0%B1%D0%BB%D0%B5%D0%BC%D1%8B_%D0%B8_%D1%81%D0%BF%D0%BE%D1%81%D0%BE%D0%B1%D1%8B_%D0%B8%D1%81%D0%BF%D1%80%D0%B0%D0%B2%D0%BB%D0%B5%D0%BD%D0%B8%D1%8F
Антивирус и брандмауэр
Антивирус и брандмауэр могут блокировать приложение. Временно отключите их.
- «Панель управления»
- Категория «Система и безопасность».
- Значок «Брандмауэр Windows».
- Сбоку будет список меню. Выберите «Отключение и включение», если хотите деактивировать службу.
- Без такой защиты система будет уязвима. Лучше настроить его. Нажмите «Разрешить запуск программы».
- Найдите «Steam».
- Если рядом с ним нет «галочек», поставьте их. Для этого нажмите «Изменить параметры» и кликните по чекбоксам.
Разрешение на использование Steam в брандмауере Windows
- Сохраните изменения.
Чтобы деактивировать антивирус:
- Щёлкните правой кнопкой мыши по значку утилиты на панели задач.
- Пункт «Выключить».
Но из-за этого на компьютер может попасть вредоносное ПО. Лучше добавить Стим в исключения, чтобы и он, и «защитник» работали вместе. Что делать с антивирусом — зависит его от параметров. Они отличаются у разных программ. Посмотрите в справке к приложению, как его настроить. Есть универсальный способ:
- Зайдите в папку, в которой установлен Стим.
- Кликните правой кнопкой мыши по исполняемому файлу «Steam.exe».
- Наведите курсор на пункт с названием антивируса.
- Поищите опции «Добавить в исключение» или «Параметры».
Блок: 5/7 | Кол-во символов: 1194
Источник: http://NastroyVse.ru/programs/review/pochemu-ne-zaxodit-v-steam-chto-delat.html
Застревает на экран загрузки / Невозможно выполнить проверку подлинности с помощью Steam Править
Как правило, появляется, когда пользователь не подключен к Steam. Попробуйте перезагрузить Steam и Deceit, и это должно решить вашу проблему.
Это также может быть вызвано брандмауэром и антивирусом, и временное отключение или добавление исключения для Deceit может решить проблему.
Блок: 5/20 | Кол-во символов: 380
Источник: http://ru.deceit.wikia.com/wiki/%D0%98%D0%B7%D0%B2%D0%B5%D1%81%D1%82%D0%BD%D1%8B%D0%B5_%D0%BF%D1%80%D0%BE%D0%B1%D0%BB%D0%B5%D0%BC%D1%8B_%D0%B8_%D1%81%D0%BF%D0%BE%D1%81%D0%BE%D0%B1%D1%8B_%D0%B8%D1%81%D0%BF%D1%80%D0%B0%D0%B2%D0%BB%D0%B5%D0%BD%D0%B8%D1%8F
Повреждены файлы
Если повредить или удалить важные компоненты программы, она вряд ли будет работать. Попробуйте удалить и установить её. Ваши игры при этом никуда не денутся. А вот настройки сбросятся. Их надо будет заново выбирать.
Если из библиотеки всё пропало, вручную укажите путь к нужному каталогу. Для этого:
- Откройте Стим, если он заработал после установки.
- Меню «Вид».
- Пункт «Настройки».
- Раздел «Загрузки».
- Кнопка «Показать библиотеки».
- Нажмите «Добавить папку».
- Добавьте директорию, в которой установлены игры.
- Перезапустите клиент.
Можно удалить файлы Steam, которые влияют на работоспособность программы. При обновлении он скачает недостающие компоненты.
- Зайдите в каталог Стима. Если не помните, куда его установили, кликните правой кнопкой мыши на его ярлык и выберите пункт «Свойства». В поле «Объект» указан путь к директории.
- Удалите файлы «ClientRegistry.blob» и «Steam.dll». Но перед этим сохраните их резервные копии.
- Запустите клиент.
Надо стереть только два компонента. Если «пропадут» другие библиотеки, программа их не загрузит. Придётся её переустанавливать.
Блок: 6/7 | Кол-во символов: 1071
Источник: http://NastroyVse.ru/programs/review/pochemu-ne-zaxodit-v-steam-chto-delat.html
Игровой клиент периодически зависает Править
Некоторые пользователи сообщают о прерывистых зависаниях при загрузке в матчах или позже в раунде, чтобы помочь нам диагностировать эту проблему, пожалуйста, включите ведение журнала в Deceit и отправьте файл game.log, который он генерирует, после того, как столкнулся с проблемой, на [email protected].
Чтобы включить ведение журнала в Deceit, я собрал здесь простой туториал.
Чтобы всё вернуть, просто откройте тот же файл и измените значения на 0.
Блок: 6/20 | Кол-во символов: 497
Источник: http://ru.deceit.wikia.com/wiki/%D0%98%D0%B7%D0%B2%D0%B5%D1%81%D1%82%D0%BD%D1%8B%D0%B5_%D0%BF%D1%80%D0%BE%D0%B1%D0%BB%D0%B5%D0%BC%D1%8B_%D0%B8_%D1%81%D0%BF%D0%BE%D1%81%D0%BE%D0%B1%D1%8B_%D0%B8%D1%81%D0%BF%D1%80%D0%B0%D0%B2%D0%BB%D0%B5%D0%BD%D0%B8%D1%8F
Автономный режим
Настройте автоматическую авторизацию. Сделайте это заранее — до того, как что-то сломается. Ведь для этого надо зайти в аккаунт. И если серверы Стима будут недоступны, вы всё равно сможете поиграть.
- Запустите клиент.
- Появится форма для ввода логина и пароля.
- Отметьте опцию «Запомнить».
- Войдите в профиль.
Теперь система не будет запрашивать учётные данные. Если у вас отключат Интернет или у Valve перезагрузят серверы, клиент предложит зайти в автономном режиме. Steam же не надо сверять логин и пароль. Они и так есть в кэше.
Вы сможете запустить установленные ранее игры. Но сетевые сервисы будут недоступны.
Не включайте автоматическую авторизацию на чужом компьютере или в общественной сети. Вдруг кто-то посторонний получит доступ к вашему аккаунту.
Если вы обнаружили, что клиент не заходит в Стим, проверьте подключение к Интернету. Посмотрите, работают ли серверы Steam. Поищите зависший процесс в Диспетчере задач. Клиент переустанавливайте в последнюю очередь.
Блок: 7/7 | Кол-во символов: 980
Источник: http://NastroyVse.ru/programs/review/pochemu-ne-zaxodit-v-steam-chto-delat.html
Я не слышу людей / люди не могут меня слышать в голосовом чате игры Править
В настоящее время голосовом чате игры используется голосовой чат Steam, поэтому устройства вывода в Steam устанавливаются качестве устройства вывода в параметрах игры.. Убедитесь, что они правильно установлены, если у вас возникли проблемы.
Чтобы изменить устройство ввода голоса в Steam:
- Откройте Steam
- Выберите «Steam» в левом верхнем углу
- Выберите «Настройки»
- Выберите «Голос»
Измените устройство ввода голоса, выбрав «Сменить устройство …» в правом верхнем углу.
Я также сделал небольшое видео, показывающее как изменить громкость.
Чтобы изменить устройство вывода голоса в игре:
- Откройте Deceit
- Нажмите значок зубчатого колеса в правом верхнем углу
- Выберите «Звук»
- Измените выбранное устройство, указанное рядом с «Voice Output»
Имейте в виду, что некоторые речевые выходы могут иметь похожие имена, пожалуйста, попереключайте их и убедитесь, что вы выбрали правильное устройство вывода голоса.
Если это еще не решит вашу проблему, убедитесь, что гарнитура установлена на стереозвук вместо объемного звука. Вы можете сделать это, открыв устройства воспроизведения и щелкнув правой кнопкой мыши «Настроить» на устройстве. После этого вам понадобится перезагрузка компьютера, чтобы применить изменения.
Блок: 7/20 | Кол-во символов: 1298
Источник: http://ru.deceit.wikia.com/wiki/%D0%98%D0%B7%D0%B2%D0%B5%D1%81%D1%82%D0%BD%D1%8B%D0%B5_%D0%BF%D1%80%D0%BE%D0%B1%D0%BB%D0%B5%D0%BC%D1%8B_%D0%B8_%D1%81%D0%BF%D0%BE%D1%81%D0%BE%D0%B1%D1%8B_%D0%B8%D1%81%D0%BF%D1%80%D0%B0%D0%B2%D0%BB%D0%B5%D0%BD%D0%B8%D1%8F
Голосовой чат слишком громкий / тихий, независимо от настройки. Править
Некоторые пользователи сообщают об этом после возвращения в игру. Это происходит из-за изменений в их старом файле настроек. Если вы удаляете свои игровые параметры, игра автоматически воссоздает их, и она должна вернуться к нормальной жизни.
- Перейдите в эту папку: C:Users<имя_пользователя>Saved Gamesdeceit
- Удалите game.cfg, затем перезапустите игру и проверьте / повторите другие настройки.
Блок: 8/20 | Кол-во символов: 478
Источник: http://ru.deceit.wikia.com/wiki/%D0%98%D0%B7%D0%B2%D0%B5%D1%81%D1%82%D0%BD%D1%8B%D0%B5_%D0%BF%D1%80%D0%BE%D0%B1%D0%BB%D0%B5%D0%BC%D1%8B_%D0%B8_%D1%81%D0%BF%D0%BE%D1%81%D0%BE%D0%B1%D1%8B_%D0%B8%D1%81%D0%BF%D1%80%D0%B0%D0%B2%D0%BB%D0%B5%D0%BD%D0%B8%D1%8F
Голосовой чат не работает правильно (после попытки исправления) Править
Сообщите об этой проблеме на [email protected] и поставьте некоторые детали своей установки в этой теме.
Статус: Разработчики работают над изменением способа работы голосового чата, чтобы исправить эту проблему.
Блок: 9/20 | Кол-во символов: 285
Источник: http://ru.deceit.wikia.com/wiki/%D0%98%D0%B7%D0%B2%D0%B5%D1%81%D1%82%D0%BD%D1%8B%D0%B5_%D0%BF%D1%80%D0%BE%D0%B1%D0%BB%D0%B5%D0%BC%D1%8B_%D0%B8_%D1%81%D0%BF%D0%BE%D1%81%D0%BE%D0%B1%D1%8B_%D0%B8%D1%81%D0%BF%D1%80%D0%B0%D0%B2%D0%BB%D0%B5%D0%BD%D0%B8%D1%8F
Игровой клиент кажется увеличенным / Клиент неправильно расположен на экране / Невозможно изменить разрешение Править
Некоторые пользователи сообщают об этом после возвращения в игру из-за изменений в их старом файле настроек. Чтобы исправить это, вы можете изменить свое разрешение вручную, отредактировав файл конфигурации.
Перейти к этому файлу: C:Users<имя_пользователя>Saved Gamesdeceitgame.cfg
Откройте этот файл в текстовом редакторе, таком как блокнот или блокнот ++, и измените или добавьте следующие строки:
r_Width = 1280
r_Height = 720
Это должно установить разрешение игры на 1280×720 (известно как 720p), что позволит вам изменить настройки в обычном режиме.
Блок: 10/20 | Кол-во символов: 684
Источник: http://ru.deceit.wikia.com/wiki/%D0%98%D0%B7%D0%B2%D0%B5%D1%81%D1%82%D0%BD%D1%8B%D0%B5_%D0%BF%D1%80%D0%BE%D0%B1%D0%BB%D0%B5%D0%BC%D1%8B_%D0%B8_%D1%81%D0%BF%D0%BE%D1%81%D0%BE%D0%B1%D1%8B_%D0%B8%D1%81%D0%BF%D1%80%D0%B0%D0%B2%D0%BB%D0%B5%D0%BD%D0%B8%D1%8F
Кнопка отмены поиска не отменяет поиск игры. Править
Статус: команда разработчиков работает над исправлением этой проблемы, хотя ее оттеснили из-за проблем с более высоким приоритетом
Блок: 11/20 | Кол-во символов: 185
Источник: http://ru.deceit.wikia.com/wiki/%D0%98%D0%B7%D0%B2%D0%B5%D1%81%D1%82%D0%BD%D1%8B%D0%B5_%D0%BF%D1%80%D0%BE%D0%B1%D0%BB%D0%B5%D0%BC%D1%8B_%D0%B8_%D1%81%D0%BF%D0%BE%D1%81%D0%BE%D0%B1%D1%8B_%D0%B8%D1%81%D0%BF%D1%80%D0%B0%D0%B2%D0%BB%D0%B5%D0%BD%D0%B8%D1%8F
Игра найдена, но ничего не происходит Править
Обычно это вызвано брандмауэром пользователя, блоком ISP, антивирусом или другим подключением. Добавление Deceit в исключения Вашего антивируса и брандмауэра обычно устраняет эту проблему.
Блок: 12/20 | Кол-во символов: 236
Источник: http://ru.deceit.wikia.com/wiki/%D0%98%D0%B7%D0%B2%D0%B5%D1%81%D1%82%D0%BD%D1%8B%D0%B5_%D0%BF%D1%80%D0%BE%D0%B1%D0%BB%D0%B5%D0%BC%D1%8B_%D0%B8_%D1%81%D0%BF%D0%BE%D1%81%D0%BE%D0%B1%D1%8B_%D0%B8%D1%81%D0%BF%D1%80%D0%B0%D0%B2%D0%BB%D0%B5%D0%BD%D0%B8%D1%8F
Моя клавиатура не работает после запуска игры. Править
Некоторые пользователи сообщили о проблемах с клавиатурами на иностранных языках. Несмотря на то, что мы работаем над решением этого, обходным решением является установка языка ввода на английский язык перед запуском игры.
Блок: 13/20 | Кол-во символов: 279
Источник: http://ru.deceit.wikia.com/wiki/%D0%98%D0%B7%D0%B2%D0%B5%D1%81%D1%82%D0%BD%D1%8B%D0%B5_%D0%BF%D1%80%D0%BE%D0%B1%D0%BB%D0%B5%D0%BC%D1%8B_%D0%B8_%D1%81%D0%BF%D0%BE%D1%81%D0%BE%D0%B1%D1%8B_%D0%B8%D1%81%D0%BF%D1%80%D0%B0%D0%B2%D0%BB%D0%B5%D0%BD%D0%B8%D1%8F
Я был в напёрстках и начал игру! Я потерял свой жетон? Править
Если вы находитесь в напёрстках и используете токен, и игра начинается, игра будет действовать так, как если бы вы использовали функцию «пропустить» и произвольно награждали вас предметом из одной из чашек. Если вы войдете в свой профиль, вы сможете найти предмет, поискав новый синий значок плюс (+).
Блок: 14/20 | Кол-во символов: 366
Источник: http://ru.deceit.wikia.com/wiki/%D0%98%D0%B7%D0%B2%D0%B5%D1%81%D1%82%D0%BD%D1%8B%D0%B5_%D0%BF%D1%80%D0%BE%D0%B1%D0%BB%D0%B5%D0%BC%D1%8B_%D0%B8_%D1%81%D0%BF%D0%BE%D1%81%D0%BE%D0%B1%D1%8B_%D0%B8%D1%81%D0%BF%D1%80%D0%B0%D0%B2%D0%BB%D0%B5%D0%BD%D0%B8%D1%8F
Уровень / опыт не обновляется. Править
Обычно это вызвано обновлением нашего сервера. Опыт и уровни обычно появляются очень быстро, но иногда вам может потребоваться перезапустить игру.
Блок: 15/20 | Кол-во символов: 187
Источник: http://ru.deceit.wikia.com/wiki/%D0%98%D0%B7%D0%B2%D0%B5%D1%81%D1%82%D0%BD%D1%8B%D0%B5_%D0%BF%D1%80%D0%BE%D0%B1%D0%BB%D0%B5%D0%BC%D1%8B_%D0%B8_%D1%81%D0%BF%D0%BE%D1%81%D0%BE%D0%B1%D1%8B_%D0%B8%D1%81%D0%BF%D1%80%D0%B0%D0%B2%D0%BB%D0%B5%D0%BD%D0%B8%D1%8F
Игра не запускается: «не удалось получить доступ к CrySystem.DLL» Править
Общая причина и исправления Править
Эта ошибка может быть вызвана чрезмерным антивирусным программным обеспечением и рядом других вещей, как правило, его можно устранить, переустановив последнюю версию DirectX и отключив антивирусное программное обеспечение при первом запуске игры.
Как установить / переустановить последнюю версию DirectX: Править
Вы можете найти последнюю версию DirectX на веб-сайте Microsoft, ниже приведены некоторые версии для обычных пользовательских языков. Инструкции по установке приведены на той же странице ниже на выбранном пользователем языке.
Блок: 16/20 | Кол-во символов: 652
Источник: http://ru.deceit.wikia.com/wiki/%D0%98%D0%B7%D0%B2%D0%B5%D1%81%D1%82%D0%BD%D1%8B%D0%B5_%D0%BF%D1%80%D0%BE%D0%B1%D0%BB%D0%B5%D0%BC%D1%8B_%D0%B8_%D1%81%D0%BF%D0%BE%D1%81%D0%BE%D0%B1%D1%8B_%D0%B8%D1%81%D0%BF%D1%80%D0%B0%D0%B2%D0%BB%D0%B5%D0%BD%D0%B8%D1%8F
Игра не запускается: Застревает при подготовке / Черный экран / Нет сообщения Править
Общая причина и исправления Править
Это обычно вызвано отсутствием обновлений Windows, обычно Visual C ++ Redistributable для Visual Studio 2015. Запустите центр обновления Windows и попробуйте одну из приведенных ниже ссылок.
Как установить / переустановить Visual C ++ Redistributable для Visual Studio 2015 Править
Вы можете найти широко совместимую версию на веб-сайте Microsoft, ниже приведены некоторые версии для обычных пользовательских языков. Инструкции по установке приведены на той же странице ниже на выбранном пользователем языке.
Поскольку это также может быть проблемой Steam, есть дополнительные шаги, которые вы можете тут.
Блок: 17/20 | Кол-во символов: 732
Источник: http://ru.deceit.wikia.com/wiki/%D0%98%D0%B7%D0%B2%D0%B5%D1%81%D1%82%D0%BD%D1%8B%D0%B5_%D0%BF%D1%80%D0%BE%D0%B1%D0%BB%D0%B5%D0%BC%D1%8B_%D0%B8_%D1%81%D0%BF%D0%BE%D1%81%D0%BE%D0%B1%D1%8B_%D0%B8%D1%81%D0%BF%D1%80%D0%B0%D0%B2%D0%BB%D0%B5%D0%BD%D0%B8%D1%8F
Игра не запускается: «точка входа в процедуру <какая-то> не найдена в библиотеке DLL dbghelp.dll» не найдена в библиотеке DLL dbghelp.dll»»»>Править
(Это решение было найдено в просторах интернета пользователями) Данную ошибку можно попробовать решить, удалив данный файл. По предположению автора статьи, данный файл игра не найдёт и будет искать его в системном каталоге. Либо файл устарел, либо есть какая-то другая причина. Но как ни странно данный способ должен помочь.
- Откройте свою библиотеку Steam;
- Щелкните правой кнопкой мыши по Deceit в вашей библиотеке Steam;
- Выберите «Свойства»;
- На вкладке «Локальные файлы» выберите «Просмотреть локальные файлы …»
- Удалите dbghelp.dll
Блок: 18/20 | Кол-во символов: 702
Источник: http://ru.deceit.wikia.com/wiki/%D0%98%D0%B7%D0%B2%D0%B5%D1%81%D1%82%D0%BD%D1%8B%D0%B5_%D0%BF%D1%80%D0%BE%D0%B1%D0%BB%D0%B5%D0%BC%D1%8B_%D0%B8_%D1%81%D0%BF%D0%BE%D1%81%D0%BE%D0%B1%D1%8B_%D0%B8%D1%81%D0%BF%D1%80%D0%B0%D0%B2%D0%BB%D0%B5%D0%BD%D0%B8%D1%8F
Ошибка: «Не удалось загрузить ваш профиль» Править
(Решение было взято из закрепленного сообщения на оф. канале Discord) Что-то блокирует соединение игры с сервером. В этом можете быть виноваты вы сами или ваш провайдер, так как у большей части пользователей такой проблемы и вовсе не возникает. Администрация и сама игра тут обычно не при чем. Основные советы:
- Выключите фаервол виндовс и ваш антивирус
- Зайдите в папку игры, откройте блокнотом файл system.cfg и добавьте (или измените) строку net_disableIOCPSocketManager=1
- Попробуйте использовать VPN (прокси).
Блок: 19/20 | Кол-во символов: 569
Источник: http://ru.deceit.wikia.com/wiki/%D0%98%D0%B7%D0%B2%D0%B5%D1%81%D1%82%D0%BD%D1%8B%D0%B5_%D0%BF%D1%80%D0%BE%D0%B1%D0%BB%D0%B5%D0%BC%D1%8B_%D0%B8_%D1%81%D0%BF%D0%BE%D1%81%D0%BE%D0%B1%D1%8B_%D0%B8%D1%81%D0%BF%D1%80%D0%B0%D0%B2%D0%BB%D0%B5%D0%BD%D0%B8%D1%8F
Примечания Править
Блок: 20/20 | Кол-во символов: 30
Источник: http://ru.deceit.wikia.com/wiki/%D0%98%D0%B7%D0%B2%D0%B5%D1%81%D1%82%D0%BD%D1%8B%D0%B5_%D0%BF%D1%80%D0%BE%D0%B1%D0%BB%D0%B5%D0%BC%D1%8B_%D0%B8_%D1%81%D0%BF%D0%BE%D1%81%D0%BE%D0%B1%D1%8B_%D0%B8%D1%81%D0%BF%D1%80%D0%B0%D0%B2%D0%BB%D0%B5%D0%BD%D0%B8%D1%8F
Кол-во блоков: 27 | Общее кол-во символов: 20495
Количество использованных доноров: 3
Информация по каждому донору:
- http://inarena.ru/vse-oshibki-i-kodyi-oshibok-steam/: использовано 2 блоков из 2, кол-во символов 3183 (16%)
- http://NastroyVse.ru/programs/review/pochemu-ne-zaxodit-v-steam-chto-delat.html: использовано 6 блоков из 7, кол-во символов 4826 (24%)
- http://ru.deceit.wikia.com/wiki/%D0%98%D0%B7%D0%B2%D0%B5%D1%81%D1%82%D0%BD%D1%8B%D0%B5_%D0%BF%D1%80%D0%BE%D0%B1%D0%BB%D0%B5%D0%BC%D1%8B_%D0%B8_%D1%81%D0%BF%D0%BE%D1%81%D0%BE%D0%B1%D1%8B_%D0%B8%D1%81%D0%BF%D1%80%D0%B0%D0%B2%D0%BB%D0%B5%D0%BD%D0%B8%D1%8F: использовано 19 блоков из 20, кол-во символов 12486 (61%)
|
Поделитесь в соц.сетях: |
Оцените статью: Можно удалить файлы Steam, которые влияют на работоспособность программы. При обновлении он скачает недостающие компоненты.
Надо стереть только два компонента. Если «пропадут» другие библиотеки, программа их не загрузит. Придётся её переустанавливать. Блок: 6/7 | Кол-во символов: 1071 Игровой клиент периодически зависает ПравитьНекоторые пользователи сообщают о прерывистых зависаниях при загрузке в матчах или позже в раунде, чтобы помочь нам диагностировать эту проблему, пожалуйста, включите ведение журнала в Deceit и отправьте файл game.log, который он генерирует, после того, как столкнулся с проблемой, на [email protected]. Чтобы включить ведение журнала в Deceit, я собрал здесь простой туториал. Чтобы всё вернуть, просто откройте тот же файл и измените значения на 0. Блок: 6/20 | Кол-во символов: 497 Автономный режимНастройте автоматическую авторизацию. Сделайте это заранее — до того, как что-то сломается. Ведь для этого надо зайти в аккаунт. И если серверы Стима будут недоступны, вы всё равно сможете поиграть.
Теперь система не будет запрашивать учётные данные. Если у вас отключат Интернет или у Valve перезагрузят серверы, клиент предложит зайти в автономном режиме. Steam же не надо сверять логин и пароль. Они и так есть в кэше. Вы сможете запустить установленные ранее игры. Но сетевые сервисы будут недоступны. Не включайте автоматическую авторизацию на чужом компьютере или в общественной сети. Вдруг кто-то посторонний получит доступ к вашему аккаунту. Если вы обнаружили, что клиент не заходит в Стим, проверьте подключение к Интернету. Посмотрите, работают ли серверы Steam. Поищите зависший процесс в Диспетчере задач. Клиент переустанавливайте в последнюю очередь. Блок: 7/7 | Кол-во символов: 980 Я не слышу людей / люди не могут меня слышать в голосовом чате игры ПравитьВ настоящее время голосовом чате игры используется голосовой чат Steam, поэтому устройства вывода в Steam устанавливаются качестве устройства вывода в параметрах игры.. Убедитесь, что они правильно установлены, если у вас возникли проблемы. Чтобы изменить устройство ввода голоса в Steam:
Измените устройство ввода голоса, выбрав «Сменить устройство …» в правом верхнем углу. Я также сделал небольшое видео, показывающее как изменить громкость. Чтобы изменить устройство вывода голоса в игре:
Имейте в виду, что некоторые речевые выходы могут иметь похожие имена, пожалуйста, попереключайте их и убедитесь, что вы выбрали правильное устройство вывода голоса. Если это еще не решит вашу проблему, убедитесь, что гарнитура установлена на стереозвук вместо объемного звука. Вы можете сделать это, открыв устройства воспроизведения и щелкнув правой кнопкой мыши «Настроить» на устройстве. После этого вам понадобится перезагрузка компьютера, чтобы применить изменения. Блок: 7/20 | Кол-во символов: 1298 Голосовой чат слишком громкий / тихий, независимо от настройки. ПравитьНекоторые пользователи сообщают об этом после возвращения в игру. Это происходит из-за изменений в их старом файле настроек. Если вы удаляете свои игровые параметры, игра автоматически воссоздает их, и она должна вернуться к нормальной жизни.
Блок: 8/20 | Кол-во символов: 478 Голосовой чат не работает правильно (после попытки исправления) ПравитьСообщите об этой проблеме на [email protected] и поставьте некоторые детали своей установки в этой теме. Статус: Разработчики работают над изменением способа работы голосового чата, чтобы исправить эту проблему. Блок: 9/20 | Кол-во символов: 285 Игровой клиент кажется увеличенным / Клиент неправильно расположен на экране / Невозможно изменить разрешение ПравитьНекоторые пользователи сообщают об этом после возвращения в игру из-за изменений в их старом файле настроек. Чтобы исправить это, вы можете изменить свое разрешение вручную, отредактировав файл конфигурации. Перейти к этому файлу: C:Users<имя_пользователя>Saved Gamesdeceitgame.cfg Откройте этот файл в текстовом редакторе, таком как блокнот или блокнот ++, и измените или добавьте следующие строки: r_Width = 1280 r_Height = 720 Это должно установить разрешение игры на 1280×720 (известно как 720p), что позволит вам изменить настройки в обычном режиме. Блок: 10/20 | Кол-во символов: 684 Кнопка отмены поиска не отменяет поиск игры. ПравитьСтатус: команда разработчиков работает над исправлением этой проблемы, хотя ее оттеснили из-за проблем с более высоким приоритетом Блок: 11/20 | Кол-во символов: 185 Игра найдена, но ничего не происходит ПравитьОбычно это вызвано брандмауэром пользователя, блоком ISP, антивирусом или другим подключением. Добавление Deceit в исключения Вашего антивируса и брандмауэра обычно устраняет эту проблему. Блок: 12/20 | Кол-во символов: 236 Моя клавиатура не работает после запуска игры. ПравитьНекоторые пользователи сообщили о проблемах с клавиатурами на иностранных языках. Несмотря на то, что мы работаем над решением этого, обходным решением является установка языка ввода на английский язык перед запуском игры. Блок: 13/20 | Кол-во символов: 279 Я был в напёрстках и начал игру! Я потерял свой жетон? ПравитьЕсли вы находитесь в напёрстках и используете токен, и игра начинается, игра будет действовать так, как если бы вы использовали функцию «пропустить» и произвольно награждали вас предметом из одной из чашек. Если вы войдете в свой профиль, вы сможете найти предмет, поискав новый синий значок плюс (+). Блок: 14/20 | Кол-во символов: 366 Уровень / опыт не обновляется. ПравитьОбычно это вызвано обновлением нашего сервера. Опыт и уровни обычно появляются очень быстро, но иногда вам может потребоваться перезапустить игру. Блок: 15/20 | Кол-во символов: 187 Игра не запускается: «не удалось получить доступ к CrySystem.DLL» ПравитьОбщая причина и исправления ПравитьЭта ошибка может быть вызвана чрезмерным антивирусным программным обеспечением и рядом других вещей, как правило, его можно устранить, переустановив последнюю версию DirectX и отключив антивирусное программное обеспечение при первом запуске игры. Как установить / переустановить последнюю версию DirectX: ПравитьВы можете найти последнюю версию DirectX на веб-сайте Microsoft, ниже приведены некоторые версии для обычных пользовательских языков. Инструкции по установке приведены на той же странице ниже на выбранном пользователем языке. Блок: 16/20 | Кол-во символов: 652 Игра не запускается: Застревает при подготовке / Черный экран / Нет сообщения ПравитьОбщая причина и исправления ПравитьЭто обычно вызвано отсутствием обновлений Windows, обычно Visual C ++ Redistributable для Visual Studio 2015. Запустите центр обновления Windows и попробуйте одну из приведенных ниже ссылок. Как установить / переустановить Visual C ++ Redistributable для Visual Studio 2015 ПравитьВы можете найти широко совместимую версию на веб-сайте Microsoft, ниже приведены некоторые версии для обычных пользовательских языков. Инструкции по установке приведены на той же странице ниже на выбранном пользователем языке. Поскольку это также может быть проблемой Steam, есть дополнительные шаги, которые вы можете тут. Блок: 17/20 | Кол-во символов: 732 Игра не запускается: «точка входа в процедуру <какая-то> не найдена в библиотеке DLL dbghelp.dll» не найдена в библиотеке DLL dbghelp.dll»»»>Править(Это решение было найдено в просторах интернета пользователями) Данную ошибку можно попробовать решить, удалив данный файл. По предположению автора статьи, данный файл игра не найдёт и будет искать его в системном каталоге. Либо файл устарел, либо есть какая-то другая причина. Но как ни странно данный способ должен помочь.
Блок: 18/20 | Кол-во символов: 702 Ошибка: «Не удалось загрузить ваш профиль» Править(Решение было взято из закрепленного сообщения на оф. канале Discord) Что-то блокирует соединение игры с сервером. В этом можете быть виноваты вы сами или ваш провайдер, так как у большей части пользователей такой проблемы и вовсе не возникает. Администрация и сама игра тут обычно не при чем. Основные советы:
Блок: 19/20 | Кол-во символов: 569 Примечания ПравитьБлок: 20/20 | Кол-во символов: 30 Кол-во блоков: 27 | Общее кол-во символов: 20495
Steam — крупнейшая игровая площадкаВ 2021 году Стим занимает лидирующее место среди всех подобных проектов. Основной популярности она добилась еще десять лет назад после перехода компании во внешнюю торговлю. Основными преимуществами площадки можно выделить:
Это не весь список который включает в себя весь масштаб проекта. Известные ошибки приложенияМножество пользователей ежедневно сталкиваются с различными проблемами и ошибками связанными с проектом. В основном все заключается в работоспособности той или иной области. Техническая поддержка с радостью отвечает на вопросы игроков, но для этого требуется определенное время. Иногда они могут ответить даже через сутки. Давайте разберемся с тем, какие ошибки в Steam существуют на данный момент и еще не решены.
Это основные неприятные моменты которые занимают лидирующие строчки среди всех жалоб пользователей. Причины возникновения ошибкиОдна из причин возникновения – это не отключение антивируса при установке самой игры, то есть антивирус (не важно какой) думает, что файл steam_api.dll содержит вирус и поэтому при установке он его удаляет. По сути, файл steam_api.dll считается вирусным, потому что он «крякает» игру или взламывает, так как она является не лицензионный В нашем случае данный файл никак не вредит компьютеру, а наоборот помогает запускать игру без самой её покупки По сути, файл steam_api.dll считается вирусным, потому что он «крякает» игру или взламывает, так как она является не лицензионный. В нашем случае данный файл никак не вредит компьютеру, а наоборот помогает запускать игру без самой её покупки. Рассмотрим методы исправления. Способы решения проблем со SteamВ этом разделе хотелось бы продублировать в сжатом и понятном виде рекомендации разработчиков, которые они пишут много раз для основных проблем. Фактически мы составили инструкцию на каждый отдельный случай и скомпоновали ее в пункты. Что делать если Steam не запускаетсяПриложение создает специальный процесс и службу под названием Steam Client Service и Steam Client Bootsrapper. Они являются залогом корректной игры. Если на компьютере пользователя одна из них не запущена, то скорее всего дело в отключении или повреждении службы.
Стим выдает ошибкуБывает, что мы можем получить ошибку сразу при запуске .exe файла или любой другой игры. В данном случае стоит обратиться к документации которая говорит нам, о необходимости переустановки клиента.
Код ошибки 105 в SteamДанная проблема часто встречается у пользователей которые давно не обновляли приложение. Иногда даже при ее запуске, она не предлагает обновится из за нарушения графика или отсутствии подключения к интернету. Его ограничить могло антивирусное ПО. Так же как и с прошлой проблемой, попробуйте переустановить Steam по ссылке выше. Ошибка при установке СтимаВсе скачивается но не устанавливается? Давайте убедимся в правильности согласно официальных требований установки.
ПричиныДля начала разберемся, почему не запускается Стим, ведь от этого зависят дальнейшие действия по устранению неисправности. К основным причинам можно отнести:
В рассмотренных случаях Стим не запускается и выдает ошибку, требующую принятия определенных мер. На них мы остановимся подробнее ниже.
Ошибка [Fatal Error] в Steam — что делатьСообщение «Steam — Fatal Error» говорит о том, что возник серьезный сбой и дальнейшая работа программы либо запуск игры через ее интерфейс невозможен. Что делать? Зависит от того, что еще написано в этом сообщении. Если сказано, что программа должна быть онлайн, значит на компьютере проблемы с выходом в сеть. Если говорится, что программа не может запустится из текущей папки, значит нужно ее переместить в другую папку. И так далее. Ниже собраны наиболее встречающиеся сообщения об ошибках и способы их исправления. Приступим к рассмотрению ошибок SteamВы найдете ответы на вопросы:
Steam api_dll что это за ошибка и где можно скачатьПричины появления ошибки Steam api dll Самый распространенный случай: когда антивирус воспринимает измененный файл, как вирусную атаку и располагает его в Карантине. Такое может случиться как в период инсталляции игры, так и при дальнейших антивирусных проверках.Кроме этого, ошибка файла иногда возникает и на лицензионных компьютерных играх. Тогда пользователю приходит сообщение с текстом: «Точка входа не была найдена в динамической библиотеке steam_api.dll». Это обуславливается тем, что сам файл был изменен определенной компьютерной игрой. В этом случае есть два пути решения проблемы:
Steam api_64 ошибкаНаиболее часто возникают ошибки данного характера:
Эта ошибка исправляется весьма просто:
(Windows NT/2000) — C:WINNTSystem32 В Windows x64 необходимо поместить файл в директорию C:WindowsSysWOW64 Steam ошибка при обновлении, не удалось запустить игру (неизвестная ошибка Steam)В том случае если Steam выдает ошибку, которая возникает при обновлении, либо у вас не удалось запустить игру. Часто в steam можно отследить код ошибки, в некоторых случаях это может помочь ее исправить. Очень часто возникает неизвестная ошибка. Все эти проблемы возникают не по вашей вине. Следует просто подождать. Это сбои серверов Steam. В том случае если это не проходит долгое время, нужно написать в поддержку, и вам обязательно помогут. Steam ошибка не удалось запустить игру или ошибка steam must be runningОшибка steam must be running to play возникает в нескольких случаях:
Исправляется она весьма просто, но занимает времени. Необходимо удалить папку appcache (искать через поиск). В том случае если удаление не помогло, то нужно зачистить полностью все файлы игры, вручную. Все упоминания об игре на вашем жестком диске должны быть стерты. После этого переустановите игру, и все заработает. В некоторых случаях можно оставить сейвы игры, чтобы не потерять прогресс. Fatal Error: Steam needs to be onlineТакая ошибка может возникнуть при первом запуске Steam, либо при его обновлении. Перед тем, как пытаться что-то сделать, проверьте, работает ли на вашем компьютере интернет (проверьте, как открываются страницы в браузере). Если с интернетом есть проблемы, сначала исправьте их. Если все в порядке, значит программе кто-то блокирует выход в сеть. Проделайте следующее. Запустите Steam с правами администратораВыйдите из программы. Для этого кликните по ее значку в трее правой кнопкой мыши и нажмите «Выход». Затем нажмите правой кнопкой мыши на ярлык Steam на рабочем столе и выберите команду «Запуск от имени администратора». Помогло? Файлы программы поврежденыЕсли основные компоненты приложения Стим повреждены, запустить приложение на Windows 10 не получится – необходимо восстановить «битые» элементы. Так что, если у вас систематически не запускается Steam на Windows 10 в последнее время попробуйте сделать следующее:
Не получилось? Тогда попробуем пойти другим путем:
Все предпринятые действия не дали желаемого результата? Есть еще один путь решения проблемы:
Жалуетесь, что у вас не работает Стим на Виндовс 10? Давайте искать другие пути решения проблемы.
Fatal Error: %appname% cannot run from a folder path with non-ASCII charactersТакая ошибка может появиться при первом запуске Steam (сразу после установки). Или в дальнейшем, если папка с программой была перемещена. Причина — в названии папки, в которую был установлен клиент. Оно должно состоять из английских букв или цифр. Тоже самое касается пути установки, в нем не должно быть русских букв и спецсимволов. Чтобы решить проблему, полностью удалите Steam. Затем создайте новую папку на английском в корне жесткого диска, на котором достаточно места для хранения файлов программы и игр. Затем установите Steam в эту папку. Путь установки содержит символы кириллицыОшибка возникает, если в процессе загрузки Стим на Windows 10 вы выбрали папку, в названии которой есть русские буквы. Решение проблемы элементарно – просто выберите другую директорию для установки.
Теперь вы знаете, почему не устанавливается Steam на Windows 10 и выдает ошибку при загрузке. Проблемы больше не встанут на вашем пути, ведь вы вооружены необходимыми знаниями и умениями, которые помогут справиться с любыми неполадками.
Fatal Error: Failed to connect with local Steam Client processЭта ошибка может появиться при запуске некоторых игр (например, CS: GO). Сам Steam при этом запускается без проблем. Решение здесь простое. Зайдите в клиент, в правом верхнем углу экрана кликните по надписи «Steam» и выберите «Проверить наличие обновлений…». Подождите, пока программа обновится, затем запускайте игру. Если это не помогло, попробуйте переустановить Steam. Исправление реестраДля решения проблемы с реестром необходимо воспользоваться редактором. Открыть его можно с помощью окна «Выполнить», которые открывается комбинаций клавиш Win+R. Впишите команду regedit и запустите программу. В открывшемся окне необходимо найти каталог HKEY_CLASSES_ROOT. В нем содержится вся информация относительно программы Steam. В подразделе каталога находим ветку Steam и удаляем ее. Далее переходим в каталог HKEY_CURRENT_USERS и находим папку Software. В этой ветке стираем раздел Valve. Чтобы избежать неисправимых поломок, предварительно сделайте резервную копию реестра. Если после удаления ничего не изменилось, то реестр – не так причина, почему не открывается “Стим” на “Виндовс 10”. Верните настройки реестра из резервной копии и перезагрузите компьютер. Steam fatal error — что делать самостоятельноСовременные приложения на операционной системе Windows достаточно неустойчивы к различным сбоям в системе, от чего происходят фатальные ошибки в процессах программ. В данной статье пойдет речь о причинах появления Steam fatal error, что делать для предотвращения появления ошибки вновь? Знание данного материала гарантированно вас убережет от нежелательных последствий как с вашим компьютером, так и с приложением Steam, которое достаточно требовательно к пользователю в плане обращения с ним. Очистка кэша DNSОчистка кэша заставит клиента запрашивать IP каждого URL адреса, к котором он пытается подключиться, вместо того, чтобы ссылаться на собственную библиотеку URL-адресов и связанных IP. Таким образом, даже когда компьютер имел неправильные IP, после очистки кэша DNS, приложение будет вынужденно запрашивать их, и сохранять правильные. Это решение эффективно в тех случаях, когда пользователь сталкивается с кодом ошибки 130 на определенных страницах Стим. В поле системного поиска наберите cmd, после отображения результата запустите его от имени администратора. Выполните в консоли команду: ipconfig /flushdns После успешного выполнения команды закройте командную строку и перезагрузите компьютер. Повторите то действие, которое вызывало сбой с кодом 130. Пишет Steam fatal error – что делать?Данная проблема возникает у многих игроков по причине преждевременного выключения компьютера от электрической сети, но бывают также и другие причины появления данной проблемы. Трудности заключаются в том, что Steam автоматически входит в автономный режим – это режим, при котором можно пользоваться библиотекой без подключения к компьютеру, но при этом отсутствует связь с друзьями, наличие проверки обновления и многое другое. Данный режим включается, когда Steam не может подключиться к серверам, но в нашем случае интернет есть, а полноценного доступа нет, даже после нескольких перезагрузок операционной системы. В данной статье будет несколько путей решения проблемы касательно программы Steam. Что касается только CS 1.6, будет рассказано в следующем пункте. Пошагово — что делать при steam fatal error:
Данные 3 способа решают достаточно много проблем, связанных с фатальной ошибкой приложения Steam. Не удалось подключиться к сети Стим: ошибка подключение — причиныВам не удалось подключиться к сети в Стим, но причина неясна? Расскажем о самых распространенных ошибках – и подробно обсудим способы решения неприятных трудностей. Не переживайте, вскоре вы сможете вернуться к любимым играм. Нет подключения к интернетуКак бы банально ни звучало, но первое, что необходимо сделать, если не удалось подключиться к Steam – проверить подключение к сети. Многие пользователи забывают о необходимости осуществления столь простого действия. Напомним – обратите внимание!
Первый шаг сделан – элементарные меры, которые должен принять каждый пользователь, если ему не удалось подключиться к сети Steam. Не забывайте – иногда доступ может блокироваться неполадками на серверах разработчика! Вашей вины здесь нет, повлиять на ход событий не получится: остается только ждать, когда можно будет подключиться. Как правило, такие трудности быстро решаются без вмешательства пользователей. Сбой процессаОшибка подключения в Steam – «не удалось подключиться к сети», порой возникает, если сбой произошел при предыдущем закрытии программы. Это не страшно – можно исправить за несколько секунд:
Такое легкое решение проблемы, если Стим не подключается к сети, а интернет есть. Может сработать, ошибка возникает частенько. На что еще стоит обратить внимание, если не запускается Стим? Нелицензионные игрыПорой причиной возникновения сбоя, когда нельзя подключиться к сети, может стать нелицензионный контент – если вы попытаетесь добавить в библиотеку «пиратскую» игру, рискуете столкнуться со сложностями. Что делать, если не удалось подключиться к сети Steam из-за пиратской игры? Придется удалить ее с компьютера и с платформы – воспользуйтесь стандартным механизмом. Не забудьте запустить СС Сleaner, чтобы стереть остаточные файлы полностью. Если эти действия не помогли, стоит переустановить клиент игровой платформы – удалите его с устройства, откройте официальный сайт и заново установите последнюю версию программы. Антивирус и брандмауэрИногда программное обеспечение, призванное защищать компьютер от стороннего проникновения, видит излишние угрозы. Поэтому безопасное приложение игровой платформы может попасть под действие ограничений. Отсюда проблема, когда Steam не подключается к сети. Принцип работы и настройки антивирусов разные – поэтому мы не можем составить единый алгоритм действий. Просто советуем сделать следующее:
На время вы снизите порог безопасности – но сможете восстановить работоспособность клиента. И не будете думать о том, что делать, если Стим пишет: «Не удалось подключиться к сети Steam». Поврежденные файлыЕще одной причиной возникновения ошибки могут стать поврежденные файлы – можно их удалить, тогда все заработает как надо, можно будет подключиться:
Не бойтесь, на работе программы удаление документов не скажется. Главное, не избавляться от них полностью – пусть лежат в сторонней папке. После перезагрузки система самостоятельно восстановит их – но уже в «нормальном» виде. Если вам не удалось подключиться к Стим после этого – принимаем другие меры. О них ниже! Если у вас возникает неполадка при подключении к серверам Steam, что делать вы узнаете в другой статье на нашем сейте. Проверка файла hostsЕще один ответ на вопрос, почему не удается подключиться к Стиму – небольшая ошибка, закравшаяся в файл hosts. Напомним, этот документ вполне может заблокировать доступ к определенному ресурсу. Давайте сделаем следующее:
Вам по-прежнему не удалось подключиться к сети Steam, а интернет работает? Нужно поколдовать над настройками подключения – там может скрываться неожиданный ответ на вопрос. Неверные настройки сетиНеправильные параметры могут запретить подключение к интернету определенным приложениям – в их число входит игровая платформа. Нужно поменять несколько цифр, чтобы добиться желаемого результата, тогда исчезнет ошибка подключения, когда не заходит в Стим.
Последнее, о чем стоит сказать – иногда компьютер не подключается к Стим из-за отсутствия обновления операционной системы. Подумайте, не пора ли загрузить новую версию. Также полезным советом станет переустановка программы – просто удалите и поставьте ее опять. Вы узнали, что делать, если пишет: «Не удалось подключиться к сети Steam». Способов решения много – опробуйте подходящие на практике! Увидите, через несколько минут вы сможете вернуться к полноценному использованию игровой платформы и начнете играть в любимые игры. Источник: https://steamblog.ru/ne-udalos-podklyuchitsya-k-seti/ Fatal error CS 1.6 Steam — что делать?Данную знаменитую игру тоже не обошла ошибка стороной. Проблемой является все то же некорректное завершение работы приложения, однако пути решения куда проще, чем у всего приложения. На многих форумах по CS спрашивают, при Steam fatal error что делать, чтобы устранить проблему? Ответ достаточно прост:
Процесс зависОдна из причин, почему не открывается Стим на Виндовс 10 – это зависание процесса программы. Придется прибегнуть к принудительному завершению работы, поможет в этом диспетчер задач!
Вы сделали все правильно, но у вас по-прежнему не открывается Стим на Windows 10? Ищем другой способ решения проблемы! Ошибка — Приложение Steam уже запущеноПри попытке запуска Steam или игры появилась ошибка с сообщением о том, что Steam уже запущен. Как разрешить эту проблему? Это сообщение об ошибке означает, что приложению Steam не удалось загрузиться до конца. Процесс запущен в фоновом режиме и может быть доступен в диспетчере задач, но не запускается в пользовательском интерфейсе. Прежде чем пытаться решить данную проблему способами описанными ниже, попробуйте это:
Если после этих действий появляется все та же ошибка уведомляющая что Steam уже запущен, тогда воспользуйтесь способами описанными ниже. Для начала Вам необходимо убедиться что Steam запущен не в режиме совместимости:
Конфликтующие приложенияЕсли первый способ не помог, то еще одной очень распространенной причиной появления данной ошибки это программы которые могут конфликтовать со Steam. Например: антивирусное программное обеспечение, фаерволы, брандмауэр Windows. Добавьте Steam в список исключения в установленном на Вашем компьютере антивирусе, также лучше всего добавить Steam в список исключений в брандмауэре. Переустановка SteamЕсли свойства совместимости не были включены или их отключение не помогло решить проблему, Ваш клиент Steam может быть поврежден. Steam можно попробовать переустановить не затрагивая уже установленные игры. Для этого:
Надеюсь информация оказалась полезной. Удачи! Почему не устанавливается стимНехватка места на жестком дискеЧасто при установке Стим возникает ошибка «Not enough space on hard drive» (Недостаточно места на жестком диске). Устранить ее достаточно просто, необходимо удалить ненужные файлы или выполнить установку на другой раздел накопителя. Необходимы права АдминистратораЭта ситуация характерна, когда на компьютере две учетные записи «Администратор» и «Пользователь» или «Гость». Если пользователь вошел как «Гость», то установка может быть блокирована т.к. администратор поставил запрет на выполнение некоторых команд. Как решить проблему:
Путь установки содержит кириллицуЕсли в ходе процесса установки, пользователь указал папку содержащую русские буквы, то может произойти ситуация, когда ПО не запускается. Для исправления ситуации понадобится удалить программу и произвести установку в директорию, где в пути отсутствует кириллица. Стандартный путь клиента по умолчанию выглядит так: «C:Program Files (x86)Steam». Поврежден инсталляторПоврежденный инсталлятор может быть в случае, когда ПО было скачено из неофициального источника. Для устранения неисправности потребуется выполнить удаление программы и скачать клиент с официального сайта, выполнив повторную установку. Завис процессВ некоторых случаях, клиент может зависнуть и тогда потребуется выполнить его отключение через «Диспетчер задач». Процесс достаточно простой:
Что делать, если Стим не грузит обновлениеИногда Стим не загружает обновления, или висит надпись updating steam. Для устранения неисправности потребуется выполнить несколько последовательных действий:
Второй способ:
Update & Installation IssuesWhen installing or updating a game, Steam displays an error message:
This is a common type of error that can occur any time a game is updated or installed on Steam The error results when Steam is not able to complete the installation. The specific reason for the error will be shown in the parenthesis at the end of the error message. Basic Steam TroubleshootingThe following fixes will resolve most update and installation errors with Steam. They can be performed with a minimal amount of technical knowledge. Restart ComputerIt’s always a good first step to make sure that you restart Steam as well as your computer. Restarting the computer flushes all kinds of system states and caches, while resetting other programs and releasing locks on files and other resources. Clear Download CacheClearing the Steam download cache will cause the Steam client to flush locally cached configuration data and acquire it from the Steam servers again. Navigate to your Steam -> Settings -> Downloads -> Clear Download Cache Repair Library FolderThe Steam library folder contains all of your installed games on disk. These folders need to be writable by all users in order to update properly. Sometimes these user permissions break and need to be refreshed. Navigate to your Steam -> Settings -> Downloads -> Steam Library Folders -> Right click on folder -> Repair Folder Verify Local FilesSometimes files on hard-disks and other storage devices become corrupted because of bad hardware, software crashes, power surges etc. Steam can verify the correctness over installed game files and fix them if necessary. Find Game in Library -> Right click -> Properties -> Local Files -> Verify Integrity of Game Files Change Download RegionThe Steam content system is divided into geographical regions. The Steam client automatically detects its current region and uses content servers located in that region for best performance. Sometimes, servers in a specific region may be slow, overloaded or have a hardware failure causing download issues. It is advisable to temporarily switch to a different download region to use another set of content servers. Содержимое
Очень часто у игроков и пользователей Стим возникают различного рода ошибки. Все эти ошибки разбросаны в интернете, без подробных руководств по их исправлению. Мы решили собрать все в этом руководстве. Приступим к рассмотрению ошибок SteamВы найдете ответы на вопросы:
Steam api_dll что это за ошибка и где можно скачатьПричины появления ошибки Steam api dll Самый распространенный случай: когда антивирус воспринимает измененный файл, как вирусную атаку и располагает его в Карантине. Такое может случиться как в период инсталляции игры, так и при дальнейших антивирусных проверках. В этом случае есть два пути решения проблемы:
Steam api_64 ошибкаНаиболее часто возникают ошибки данного характера:
Эта ошибка исправляется весьма просто:
Steam ошибка при обновлении, не удалось запустить игру (неизвестная ошибка Steam)В том случае если Steam выдает ошибку, которая возникает при обновлении, либо у вас не удалось запустить игру. Все эти проблемы возникают не по вашей вине. Следует просто подождать. Это сбои серверов Steam. В том случае если это не проходит долгое время, нужно написать в поддержку, и вам обязательно помогут. Steam ошибка не удалось запустить игру или ошибка steam must be runningОшибка steam must be running to play возникает в нескольких случаях:
Исправляется она весьма просто, но занимает времени. Необходимо удалить папку appcache (искать через поиск). В том случае если удаление не помогло, то нужно зачистить полностью все файлы игры, вручную. Все упоминания об игре на вашем жестком диске должны быть стерты. После этого переустановите игру, и все заработает. В некоторых случаях можно оставить сейвы игры, чтобы не потерять прогресс. Если вы столкнулись с такой проблемой, как Steam, не удалось загрузить веб-страницу, прочтите эту статью, чтобы получить надлежащие инструкции по устранению этой проблемы. Steam — крупнейшая игровая платформа. Однако, несмотря на то, что это фантастическая платформа с достойной стабильностью, вы все равно можете столкнуться с непредвиденными ошибками, которые могут помешать вашему игровому процессу. Недавно некоторые пользователи сообщили, что им не удалось загрузить определенную веб-страницу. Эта ошибка также может иметь такие коды ошибок, как 118 или 310. Когда это происходит, вы по-прежнему имеете доступ к своей библиотеке, но какое-то время не можете просматривать веб-сайт Steam. Это не редкость, поэтому есть практические решения, которые вы можете попробовать исправить раз и навсегда. Что вызывает код ошибки Steam 118 — Ошибка загрузки веб-страницы?Несколько факторов могут создать эту проблему. Проведя глубокий анализ, мы обнаружили следующее:
Там могут быть какие-то другие вещи с вашей стороны или со стороны Steam. Но причины, упомянутые выше, являются наиболее распространенными. Если вы сможете устранить эти причины, у Steam не возникнет проблем с загрузкой веб-страницы. Для вашего удобства мы подготовили решения с руководством пользователя. Какие ошибки можно исправить с помощью перечисленных ниже решений?Имейте в виду, что перечисленные ниже решения также помогут вам, если вы столкнетесь со следующими проблемами:
Что делать, если я столкнулся с ошибкой Steam: Не удалось загрузить веб-страницу?
1. Перезапустите клиент Steam.
Чтобы исправить ошибку «Не удалось загрузить веб-страницу» в Steam, рекомендуется полностью закрыть Steam, а затем перезапустить его. 2. Очистите кеш
В вашей папке кеша хранятся временные файлы, связанные с играми или программами в вашей библиотеке. Однако, если эти файлы повреждены, вы можете получить ошибку «Не удалось загрузить веб-страницу» в Steam. 3. Отключить режим совместимости
Режим совместимости делает именно то, что он говорит, но в первую очередь он полезен для запуска старых программ. Поэтому, если вы получаете сообщение «Не удалось загрузить веб-страницу в Steam», попробуйте отключить для нее режим совместимости. 4. Ремонт Steam
В некоторых случаях проблема с клиентом Steam может привести к ошибке «Не удалось загрузить веб-страницу». 5. Отключить расширения5.1 Для Google Chrome
5.2 Для Mozilla Firefox
6. Проверьте свой брандмауэр
Вы можете временно отключить брандмауэр Windows, если он вызывает ошибку «Не удалось загрузить веб-страницу» в Steam. 7. Переустановите Steam
Когда ничего не помогает, лучше всего удалить клиент Steam и переустановить его с помощью официального сайта Steam. Если вы выполните описанные выше шаги, вы переустановите приложение без каких-либо проблем. Однако есть еще один обходной путь, который не займет столько времени. В этих условиях имейте в виду, что вы можете выбрать автоматическое удаление Steam с помощью специального инструмента. CCleaner — это программное обеспечение, которое вы должны рассмотреть. Это позволяет легко удалять программы и тщательно очищать их остатки. Кроме того, он направлен на то, чтобы сделать ваш ПК более чистым и безопасным для работы в Интернете. Чтобы обеспечить безопасность, CCleaner автоматически удаляет вредоносные и рекламные плагины для безопасного просмотра Интернета. Итак, что мешает вам попробовать прямо сейчас? Какой браузер я могу использовать, чтобы никогда не сталкиваться с ошибкой Steam: не удалось загрузить веб-страницу?Если у вас нет времени на изучение перечисленных выше решений по устранению неполадок, вы можете переключиться на другой браузер и проверить, сохраняется ли проблема. Многие геймеры подтвердили, что после перехода на Opera GX игровые сессии в Steam стали более плавными. Этот браузер является первым и лучшим в мире браузером, предназначенным для геймеров, в котором есть все инструменты, необходимые для более плавного игрового сеанса. Opera GX автоматически блокирует рекламу и сторонние трекеры; таким образом, браузер поддерживает более высокую скорость навигации. Он имеет продуманную интеграцию со Steam, что позволяет вам получать последние новости и предложения на своей домашней странице, не посещая веб-сайт Steam. Кроме того, он предлагает мощный встроенный VPN, который позволит вам разблокировать любой безопасный сайт в Интернете. Opera GX проста в использовании и имеет удобный интерфейс, так что не беспокойтесь, если вы новичок. Ознакомьтесь с лучшими функциями Opera GX:
Каковы наиболее распространенные сообщения об ошибках Steam?Steam не удалось загрузить URL-адрес или веб-страницу с кодом ошибки 138, 310, 105 или даже неизвестной ошибкой — это одна из наиболее распространенных проблем со Steam. В противном случае вы можете случайным образом найти и другие сообщения об ошибках. Он включает в себя следующее:
Вы можете найти множество других ошибок случайным образом. Но это наиболее распространенные проблемы, с которыми вы можете столкнуться во время игры в Steam. Таким образом, вы можете сделать это, если Steam не может загрузить веб-страницы. Как видите, все перечисленные процессы довольно просты. Раздел комментариев ниже предназначен только для вас, если вы столкнетесь с какими-либо связанными вопросами. Случалось ли с вами такое, что какая-нибудь игра в Steam попросту отказывалась запускаться? Определенно да, ведь в таком бы случае вы бы сюда не зашли. Вероятней всего, вы пытались запустить игрушку, но вместо привычного экрана загрузки на вашем мониторе появилось окно, в котором говориться следующее:
Итак, что же эта ошибка вообще может означать? На самом деле это может означать практически что угодно, так как Steam буквально вам сообщает о том, что произошла неизвестная ошибка. Именно поэтому причин этой ошибки может быть просто невероятный список. В этой статье мы рассмотрим большинство возможных причин ошибки Не удалось запустить игру в Steam, а также методы, которые помогут вам избавиться от этой проблемы. Приготовьтесь, ибо список получится довольно-таки длинный. Делить статью на два списка мы не будем, ибо из-за этого она выйдет довольно «грязной». Все нижеуказанные методы были испробованы различными пользователями в сети, но это не означает, что первый из них сразу же сработает для вас. Тут будет представлено около десятка различных способов решения ошибки Не удалось запустить игру в Steam. Запуск Steam от имени Администратора
|