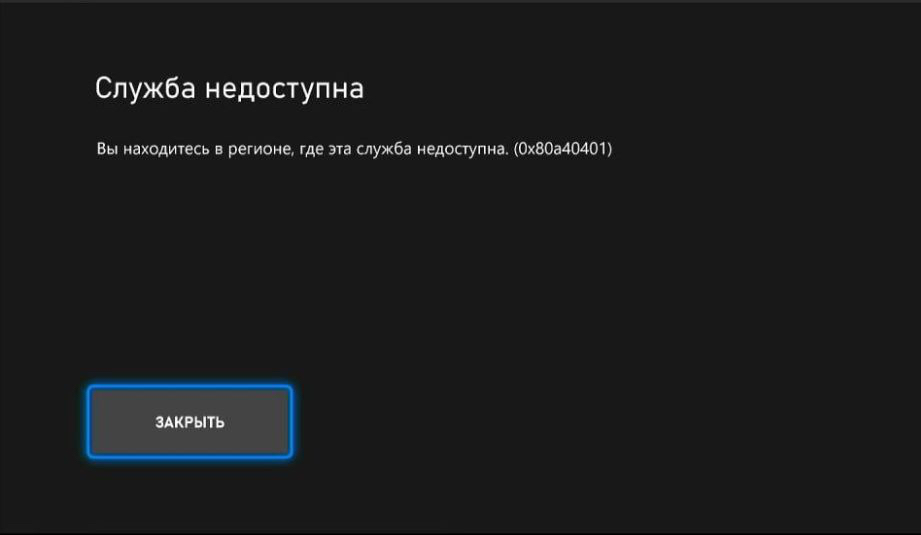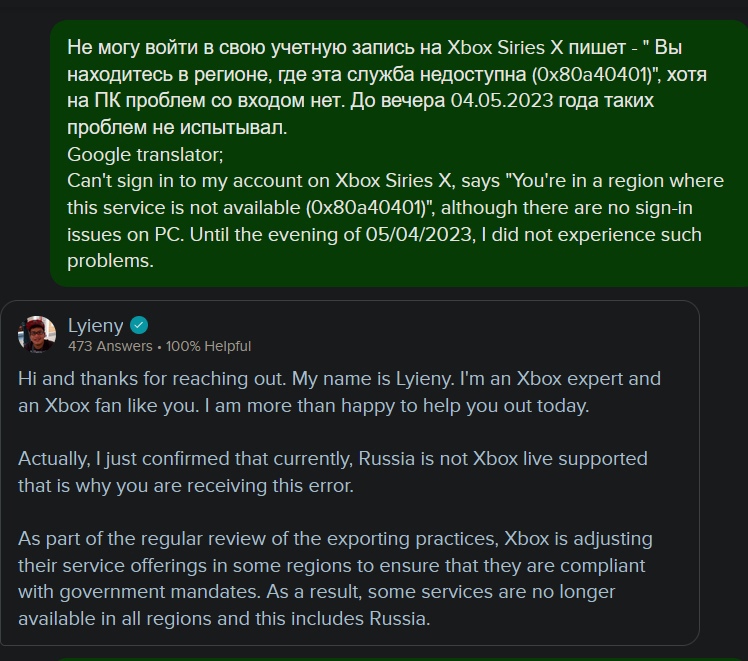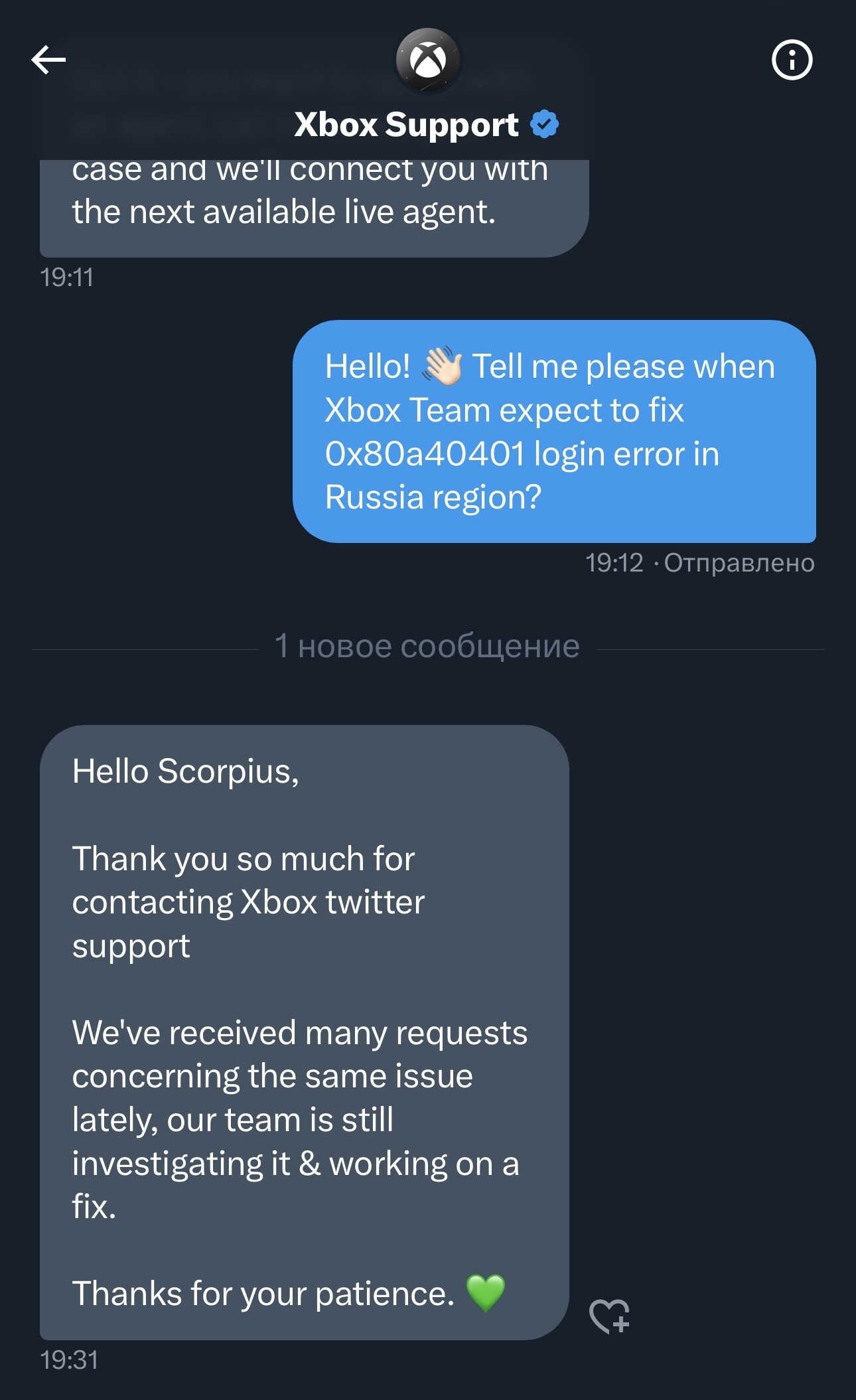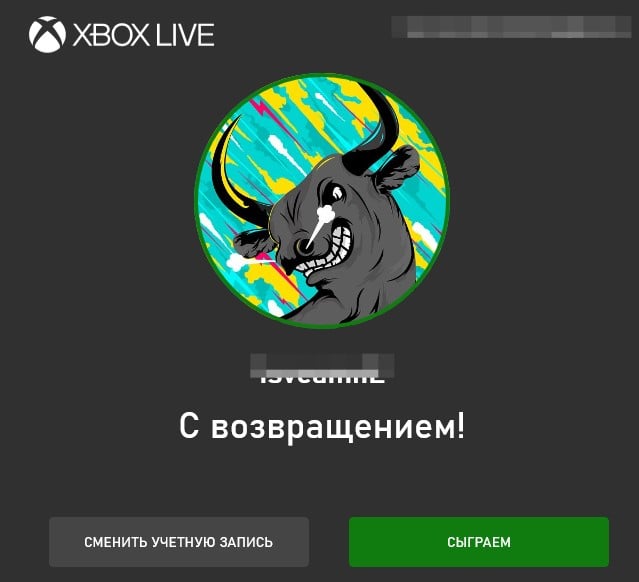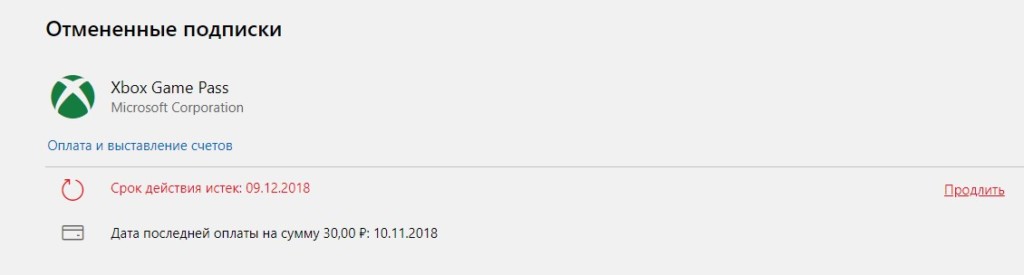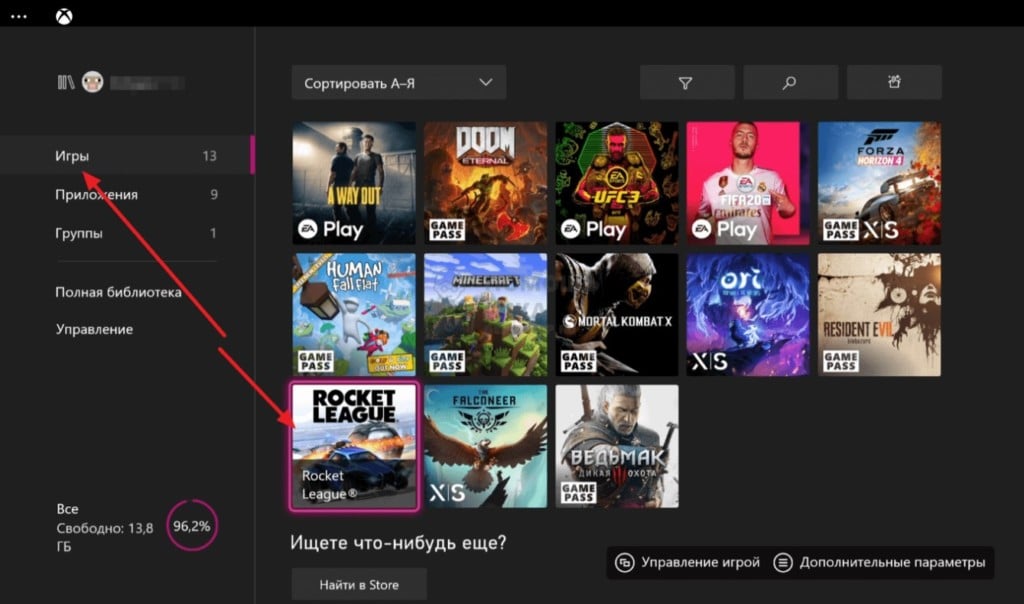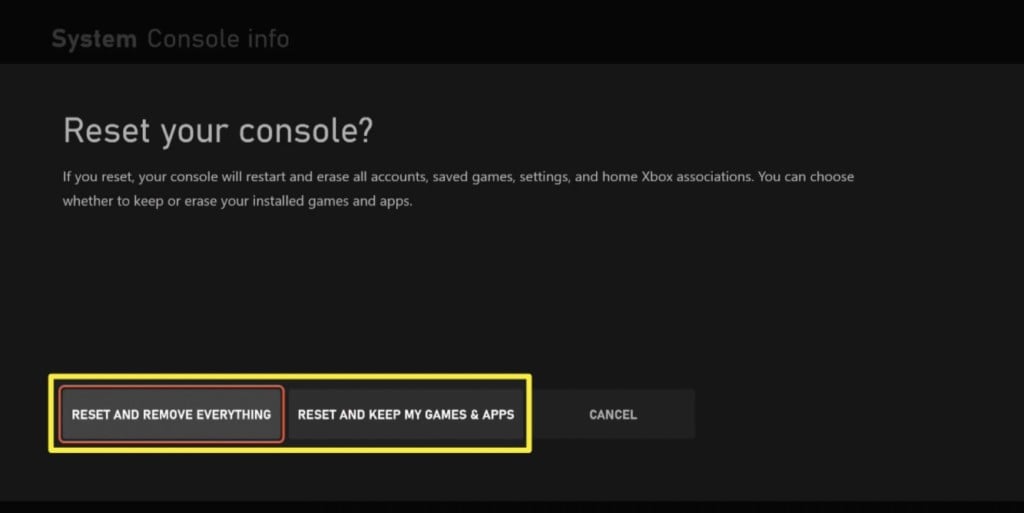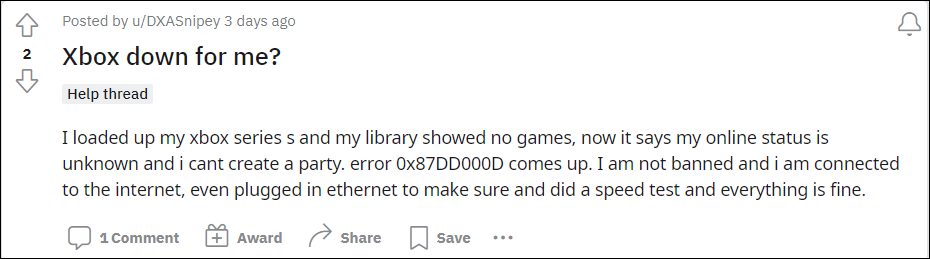На чтение 8 мин. Просмотров 15.4k. Опубликовано 03.08.2019
Если вы являетесь пользователем Xbox, вы наверняка поймете разочарование, когда Xbox One Мои игры и приложения не открываются .
Вы, вероятно, также пытались понять, в чем может быть проблема, или попытаться отследить свои шаги назад, к тому, с чего все началось, или что вы могли бы сделать, чтобы их устранить.
В большинстве случаев при попытке запустить игру и/или приложение на несколько секунд отображается заставка, после чего вы возвращаетесь на главный экран.
Хорошей новостью является то, что вам не нужно вычесывать голову, пытаясь понять, как это исправить, потому что у нас есть решения, которые могут помочь вам, когда ваши игры и приложения для Xbox One My не откроются.
Если это описывает то, через что вы проходите, попробуйте эти решения, чтобы решить проблему, в зависимости от того, не открываются ли игры или приложения.
Содержание
- Как исправить проблемы с запуском игры/приложения на Xbox One
- Решение 1. Перезапустите приложение.
- Решение 2. Перезагрузите консоль
- Решение 3. Удалите и переустановите приложение
- Решение 4. Проверьте состояние службы Xbox Live/Перезапустите приложение/Перезапустите консоль Xbox One
- Решение 5. Если игры не открываются, выйдите из главного экрана
- Решение 6. Перезагрузите консоль
- Решение 7. Проверьте сетевое соединение
- Решение 8. Удалите свой профиль и добавьте его снова
- Решение 9. Очистите локальное сохранение и выполните повторную синхронизацию с облаком
- Решение 10. Убедитесь, что игра была куплена под вашей учетной записью.
- Решение 11. Проверьте лицензию на игру
- Решение 12. Переставьте консоль Xbox One, чтобы исправить Xbox One Мои игры и приложения не открываются
- Решение 13. Очистите игровой диск и проверьте на наличие повреждений
- Решение 14. Попробуйте другой игровой диск
Как исправить проблемы с запуском игры/приложения на Xbox One
- Перезапустите приложение
- Перезагрузите консоль
- Удалить и переустановить приложение
- Проверьте состояние службы Xbox Live/Перезапустите приложение/Перезапустите консоль Xbox One
- Если игры не открываются, выйдите из главного экрана
- Перезагрузите консоль
- Проверить сетевое соединение
- Удалите свой профиль и добавьте его снова
- Очистить локальное сохранение и выполнить повторную синхронизацию с облаком
- Убедитесь, что игра была куплена под вашей учетной записью
- Проверьте лицензию на игру
- Переставьте консоль Xbox One, чтобы исправить Xbox One Мои игры и приложения не открываются
- Очистите игровой диск и проверьте на наличие повреждений
- Попробуйте другой игровой диск
Решение 1. Перезапустите приложение.
- Выйти из приложения
- Проверьте, доступно ли приложение на вашем главном экране в виде последних использованных плиток, затем выделите его с помощью контроллера, не выбирая его.
- Нажмите Меню на вашем контроллере.
- Если вы выбрали вариант Выйти , выберите его. Когда эта опция отсутствует, это означает, что приложение не запущено
- После закрытия приложения перейдите к недавно использованным плиткам и выберите их в Мои игры и приложения .
- Перезапустить приложение
Если ваше приложение/приложения не запускаются, попробуйте следующее решение.
Решение 2. Перезагрузите консоль
- Нажмите кнопку Xbox , чтобы запустить руководство
- Выберите Настройки .
- Выберите Перезагрузить консоль .
- Выберите Да , чтобы подтвердить
- Запустите приложение
Если вы не можете получить доступ к руководству Xbox One или консоль зависла, нажмите и удерживайте кнопку Xbox в течение 10 секунд, пока она не выключится, затем снова нажмите кнопку Xbox, чтобы перезапустить консоль и запустить приложение.
Решение 3. Удалите и переустановите приложение
Если Xbox One Мои игры и приложения не открываются, вы можете попробовать удалить и переустановить приложение, выполнив следующие действия:
- Включите Xbox One с помощью кнопки Xbox .
- Перейдите на экран Главная .
- Переместитесь вправо и выберите Мои игры и приложения .
- Выделите то, что вы хотите удалить
- Нажмите Меню .
- Выбрать
- Переустановите приложение и откройте его
ТАКЖЕ ПРОЧИТАЙТЕ : как исправить ошибку Xbox One «Мы не могли вас зарегистрировать» навсегда
Решение 4. Проверьте состояние службы Xbox Live/Перезапустите приложение/Перезапустите консоль Xbox One
Если вы видите ошибку 8027025A, это может означать, что есть проблема со службой Xbox Live, приложение не загружается вовремя или возникла проблема с входом в ваш профиль.
В этом случае проверьте состояние службы Xbox Live, перезапустите приложение и/или перезапустите консоль.
- Перейдите к основным службам Xbox Live и проверьте, отображается ли запущен и работает зеленым цветом.
- Перезапустите приложение, нажав кнопку Xbox, чтобы открыть руководство, выберите «Домой», выберите «Меню», выделив приложение (не выбирайте его), затем выберите «Выйти». Подождите 10 секунд или около того, прежде чем перезапустить приложение снова.
- Если ваша консоль зависла (зависает), выполните полный сброс, затем перезапустите консоль, нажав кнопку Xbox, чтобы открыть руководство, выберите «Настройки»> «Перезагрузить консоль»> «Да» для подтверждения. Этот процесс сбрасывает кеш на вашей консоли.
Решение 5. Если игры не открываются, выйдите из главного экрана
- Нажмите кнопку Xbox , чтобы открыть руководство
- Нажмите Меню .
- Выйти из игры
- Перезапустите игру
Игра открывается после выхода из главного экрана? Если нет, попробуйте следующее решение.
Решение 6. Перезагрузите консоль

Полный цикл питания может решить проблему, когда игры и приложения Xbox One My не открываются.Вот что нужно сделать:
- Удерживайте нажатой кнопку Xbox около 10 секунд.
- Консоль выключится, затем включите ее снова, нажав кнопку Xbox. На экране должна появиться зеленая анимация загрузки. Если это не так, попробуйте те же шаги еще раз.
- Попробуйте снова сыграть в игру
Это помогает? Если нет, вы можете попробовать следующее решение.
Решение 7. Проверьте сетевое соединение
Иногда сетевые подключения влияют на вашу способность играть в игры на консоли Xbox One. Чтобы проверить подключение к Xbox Live, выполните следующие действия:
- Нажмите кнопку Xbox , чтобы открыть руководство.
- Выберите Система .
- Выберите Настройки .
- Выберите Сеть .
- Выберите Настройки сети .
- Перейдите на правую панель в разделе «Настройки сети» и выберите Проверить сетевое подключение .
В случае успеха консоль Xbox One подключится к Xbox Live. Если вас попросят обновить программное обеспечение консоли, выберите Да для подтверждения.
- ТАКЖЕ ЧИТАЙТЕ: ошибка Xbox One 0x803F8001: почему это происходит и как это исправить
Решение 8. Удалите свой профиль и добавьте его снова
Если ваши Xbox One Мои игры и приложения не открываются, возможно, проблема в вашем профиле или профиле на консоли, данные которого могут быть повреждены.
Чтобы это исправить, вы можете удалить профиль, а затем снова добавить его, выполнив следующие действия:
- Нажмите кнопку Xbox , чтобы открыть руководство.
- Выберите Система .
- Выберите Настройки .
- Выберите Аккаунт .
- Выберите Удалить аккаунты .
- Выберите аккаунт, который хотите удалить, затем нажмите Удалить .
После удаления учетной записи снова загрузите профиль, чтобы создать новую свежую версию, выполнив следующие действия:
- Нажмите кнопку Xbox , чтобы открыть руководство.
- Выберите свой геймплей в левом верхнем углу экрана.
- Перейдите вниз и выберите Добавить новый .
- Введите адрес электронной почты и пароль для вашей учетной записи Microsoft (тот, который вы удалили)
Примечание. НЕ выбирайте Получить новую учетную запись , если вы не хотите полностью новую учетную запись.
После того, как вы выполните описанные выше шаги, консоль проведет вас через процесс настройки учетной записи. Следуйте инструкциям, пока не вернетесь на главный экран, затем попробуйте снова сыграть в игру.
Если это не поможет, попробуйте следующее решение.
Решение 9. Очистите локальное сохранение и выполните повторную синхронизацию с облаком
Если игры и приложения Xbox One My не открываются, а локальное сохранение для ваших игр повреждено, удалите его, а затем повторно синхронизируйте с облаком, чтобы устранить проблему, выполнив следующие действия:
- Нажмите кнопку Xbox .
- Выберите Мои игры и приложения .
- Выделите (не выберите) название игры
- Нажмите Меню .
- Выберите Управление игрой .
- Перейдите в правую часть экрана и выделите сохраненные данные для вашего тега игрока в разделе Сохраненные данные .
- Нажмите A на вашем контроллере.
- Выберите Удалить в консоли, чтобы удалить локальное сохранение для игры.
- После удаления локального сохранения перезапустите консоль
- Нажмите кнопку Xbox .
- Выберите Система .
- Выберите Настройки .
- Выберите Система .
- Выберите Информация о консоли .
- Выберите Перезагрузить консоль .
- Выберите Перезагрузить , чтобы подтвердить действие.
После перезапуска консоли повторно синхронизируйте игры, сохраненные в облаке, который автоматически сохраняет их при подключении к Xbox Live.
Попробуйте снова сыграть в игру.
- ТАКЖЕ ПРОЧИТАЙТЕ : исправьте закрытие Xbox One X и устранение неполадок
Решение 10. Убедитесь, что игра была куплена под вашей учетной записью.
Если вы играете в цифровую игру, аккаунт, купивший игру, должен быть тем же, который вы используете для входа в Xbox Live. Вы можете проверить это, проверив историю покупок Xbox Live.
Решение 11. Проверьте лицензию на игру
Если у вас нет лицензии на цифровую игру, она не откроется. Аналогичным образом, если аккаунт, использованный для покупки игры, отсутствует на вашей консоли, игра не будет открыта.
Решение 12. Переставьте консоль Xbox One, чтобы исправить Xbox One Мои игры и приложения не открываются

Ваша консоль расположена на плоской горизонтальной поверхности? Если нет, то стоит отметить, что изменение положения означает, что игры и приложения для Xbox One не будут открываться.Расположите его на ровной, устойчивой поверхности без помех, затем попробуйте снова сыграть в свою игру.
Решение 13. Очистите игровой диск и проверьте на наличие повреждений
Если вы не используете цифровые игры, а вместо этого используете диск, игры могут не открыться из-за грязного диска или диска, на котором слишком много отпечатков пальцев. Попробуйте почистить диск мягкой тканью и посмотрите, решит ли он проблему. Проверьте игровой диск на наличие повреждений на задней стороне, царапин или других повреждений, поскольку это мешает игре играть.
Решение 14. Попробуйте другой игровой диск

Если у вас чистый диск, проблема может быть в дисководе вашей консоли. Вы можете попробовать воспроизвести другой диск и проверить, повторяется ли проблема. Если он играет, то причина не в приводе.
Устранило ли какое-либо из этих решений проблему с играми и приложениями для Xbox One My? Поделитесь с нами своим опытом в разделе комментариев ниже.
Примечание редактора . Этот пост был первоначально опубликован в ноябре 2017 года и с тех пор был полностью переработан и обновлен для обеспечения свежести, точности и полноты.
4 мая игроки с приставками Xbox Series X | S в России столкнулись с ошибкой 0x80a40401 — «Вы находитесь в регионе, где эта служба недоступна». Таким образом, сегодня уже неделя с момента, когда эта ошибка впервые появилась у пользователей. До сих пор она сохраняется у игроков, хотя имеются и некоторые способы ее обойти. Собрали всю основную информацию об ошибке 0x80a40401, которая стала известна за эту неделю.
Наш сайт Newxboxone провел опрос среди аудитории — он отчетливо показал, что ошибка 0x80a40401 возникает у владельцев Xbox Series X | S в России, которые купили не РСТ игровые приставки после запрета на их официальный ввоз в страну (март 2022 года). В опросе приняли участие почти 6000 игроков, результаты можно видеть ниже.
Официальная позиция Xbox
На данный момент нет официальной позиции Xbox по поводу возникшей в России у игроков ошибки 0x80a40401. Если посмотреть описание данной ошибки в FAQ, то в нем говорится следующее:
Это может означать, что вы находитесь в регионе, где эта служба недоступна. Для этой ошибки не существует обходного решения.
Однако, пользователи, которые обратились в чат-поддержку Xbox, получают разные ответы.
Некоторым из них сообщают, что в России не поддерживается Xbox Live, из-за чего возникает ошибка:
В настоящее время Россия не поддерживает Xbox Live, поэтому вы получаете эту ошибку. В рамках регулярного пересмотра методов экспорта Xbox корректирует свои предложения услуг в некоторых регионах, чтобы убедиться, что они соответствуют распоряжениям правительства. В результате некоторые сервисы стали доступны не во всех регионах, в том числе и в России.
Ответ поддержки (скриншот с сайта Geek-Help.ru):
Другим пользователям в поддержке Xbox отвечают, что проблему изучают:
В последнее время мы получили много запросов по одной и той же проблеме, наша команда все еще изучает ее и работает над исправлением.
Ответ поддержки (скриншот с сайта dtf.ru):
Как решить проблему с ошибкой 0x80a40401
На данный момент есть 3 основных способа решения ошибки 0x80a40401, которые помогают игрокам:
- Первый способ. Наиболее эффективный способ, но и самый сложный, это внесение изменений в настройки роутера (необходимо прописать для DNS xsts.auth.xboxlive.com адрес IP 50.7.85.221). В зависимости от модели роутера, делается это в разных разделах параметров и настроек, но для большинство популярных моделей уже можно найти инструкцию. Игроки сообщают, что при такой настройке у большинства исчезает ошибка 0x80a40401, плюс не возникает проблем со скоростью загрузки игр.
- Второй способ. Изменение DNS в настройках самой консоли Xbox Series X или Xbox Series S. Для этого необходимо перейдите в «Настройки» — «Общие» — «Параметры сети» — «Дополнительные настройки», после чего ввести в параметры DNS (задать их вручную): первый 178.22.122.100, второй 172.22.122.100. Метод не идеален, поскольку помогает не всем, плюс серьезно снижает скорость загрузки игр. Некоторые игроки используют другие DNS.
- Третий способ. Подключение консоли к интернету через VPN другой страны (например, Турции) — путем раздачи VPN точки доступа с телефона или выполнив соответствующие настройки в роутере.
Будет ли исправлена ошибка 0x80a40401
Поскольку от Microsoft на данный момент не поступило официального заявления, что данная политика по блокировке не РСТ консолей в России является целенаправленной, сейчас нельзя делать вывод, что ошибка не будет исправлена. Однако, некоторые пользователи в сети сообщают, что в 2018 году пользователям в Иране без лишних анонсов ошибкой 0x80a40401 аналогично заблокировали доступ к Xbox.
Тот факт, что за неделю проблема никуда не исчезла у игроков, заставляет многих пользователей Xbox нервничать по поводу будущего приставок в России. Уже сейчас можно видеть, что на Avito и подобных площадках увеличилось количество предложений по продаже Xbox Series X и Xbox Series S. При этом, некоторые игроки продают по завышенным ценам РСТ приставки (на которых не возникает ошибок) и по заниженным не РСТ консоли с ошибками.

Ошибка 0x803f9006 обычно возникает при попытке открыть купленную игру или приложение на Xbox One. Мы провели исследование и обнаружили, что подобные ошибки появляются только в том случае, если вы не вошли в правильную учетную запись (приобретенную). Столкнувшись с этой проблемой, вы получите несколько предложений от Microsoft. Прочтите и проверьте, соответствует ли ваша система всем условиям.
Предложения следующие:
- Свяжитесь с владельцем игры и попросите его переподписать вашу учетную запись.
- На серверах Xbox могут возникнуть проблемы с проверкой ваших прав на использование.
Исправить ошибку игры Xbox One 0x803F9006
Если вы получаете код ошибки 0x803F9006 при запуске игры или приложения для Xbox One, примените указанные ниже исправления. Прежде чем использовать какое-либо решение, обязательно выполните полную перезагрузку консоли Xbox.
1] Проверьте статус серверов Xbox
Часто игры или приложения для Xbox One не запускаются просто из-за перебоев в работе серверов. Когда серверы Xbox не работают, вы не сможете запустить какое-либо приложение или игру на Xbox One.
- Посетите Xbox Servers Live Status и проверьте под заголовком “Службы”.
- Все службы должны отображать зеленый символ, т. е. “Запущено и работает”. В случае, если некоторые из них не работают, и они отображают либо “Ограничено — оранжевый знак”, либо “Серьезный сбой — красный знак”, вам нужно подождать, пока службы снова не вернутся и не заработают.
Наиболее важным разделом внутри Сервисов является раздел “Игры и игры”. Если в этом разделе есть какие-либо отклонения, вам лучше подождать следующие 1-2 часа.
Примечание. Если все службы запущены и работают, но вы все равно получаете код ошибки 0x803f9006, разверните “Игры и игры”. Для этого нажмите на три точки справа и выберите “ Сообщить о сбое“.
2] Проверьте сетевое подключение
Если у вас слабое или нестабильное подключение к Интернету, вы не сможете правильно загружать игры Xbox. Ваша консоль будет часто отключаться и снова подключаться к сети одновременно. Таким образом, игра или приложение, которое вы хотите запустить, не будут подключаться к своим серверам и, следовательно, не запустятся.
Идите и проверьте сетевое подключение на консоли Xbox. Вот как это сделать –
- Откройте консоль Xbox и перейдите на страницу настроек.
- Щелкните Сеть > Настройки сети > Проверить подключение к Интернету.
- Затем должно появиться приглашение, отображающее, подключены ли вы к Интернету или нет.
Если ваше устройство отображается в автономном режиме или отсутствует подключение к Интернету, следуйте инструкциям по устранению неполадок, доступным там.
3] Включить “Мой домашний Xbox”
Когда владелец конкретной игры для Xbox делает вашу консоль своей домашней консолью Xbox, любой, кто получает доступ к тому же устройству, будет иметь доступ ко всем установленным играм. Возможно, вы случайно или намеренно вышли из учетной записи владельца. В таких случаях вы должны связаться с владельцем игры и попросить его войти на ваше устройство.
Чтобы сделать общую учетную запись Xbox в качестве домашней Xbox, выполните следующие действия:
- Запустите Xbox и перейдите в “Настройки”.
- Выберите “Общие” на левой панели и установите это устройство как “Мой домашний Xbox“.
Как исправить ошибки 0x803F9006 или 0x87DE2729A?
Чтобы исправить ошибки 0x803F9006 или 0x87DE2729A в Xbox One, проверьте, соответствует ли ваше устройство одному или нескольким из следующих условий. Действуйте соответствующим образом, чтобы устранить этот код ошибки на консоли Xbox.
- При воспроизведении игры на диске диск с игрой должен быть вставлен в Xbox. Сделайте то же самое и проверьте, можете ли вы теперь открыть игру Xbox без каких-либо проблем.
- Если вы приобрели игру или приложение в Microsoft Store или Xbox One, убедитесь, что вы вошли в систему, используя ту же учетную запись. Часто пользователи входят в Xbox One, используя другую учетную запись, и поэтому возникают такие ошибки.
- Если это был один из ваших друзей или членов семьи, который вошел в систему на вашем устройстве, попросите его/ее еще раз предоставить надлежащие учетные данные.
Я надеюсь, что ваша проблема решится после того, как вы позаботитесь о следующих моментах. Также проверьте статус Xbox Server. Существует вероятность того, что ошибки 0x803F9006 или 0x87DE2729A также могут возникать при сбое сервера.
В данный момент на тематических форумах участилась информация о том, что ошибка 0x803F900A на Xbox Series X препятствует нормальную запуску некоторых игр. Пользователь запускает консоль, заходит в свою библиотеку установленного контента, но при попытке запуска получает данную ошибку. При этом такая ошибка Xbox может проявлять себя в разных ситуациях в любых играх. Конечно же, эта проблема волнует игроков и те справедливо пытаются найти оптимальное ее решение.
Содержание
- Причины сбоя
- Что делать для решения проблемы?
- Решение 1: авторизоваться в аккаунте с купленной подпиской
- Решение 2: продлить подписку
- Решение 3: переустановка игры
- Решение 4: выполнить сброс консоль к заводскому состоянию
Причины сбоя
Ошибка происходит чаще всего на Xbox Series X, поэтому можно подумать, что это проблема аппаратного характера. Но это не так, и на других моделях приставки от Microsoft проблема может проявлять себя довольно часто. Удивительно то, что данная ошибка не встречается в мануалах производителя, складывается впечатление, что он не знает о ее существовании. Несмотря на то, что пользователи жалуются на официальном форуме и в службе поддержки Xbox, четкого ответа на их жалобы не поступало.
Известно то, что ошибка 0x803F900A напрямую связана с учетной записью пользователя, который пытается запустить игру. Чаще всего проблема появляется после того, как одна из подписок заканчивается, пользователь продлевает ее или приобретает новую. После обновления подписки происходят проблемы с запуском некоторых игр. Дело в том, что операционная система консоли никак не может привязать текущую учетную запись и подписку на ней с определенной игрой. Система воспринимает этот запуск как нелегальный, поэтому выдает ошибку и не дает возможности играть в то, что вам нравится. Причиной может быть и то, что игра ранее была доступна в Game Pass, но потом была убрана. Она остается в библиотеке, но запустить ее по подписке уже нельзя.
Что делать для решения проблемы?
Прежде всего, необходимо убедиться в том, что запускаемая вами игра еще доступна в Game Pass, ведь список может меняться и поддаваться корректировке. Необходимо зайти на свою подписку профиля, после чего посмотреть на перечень игр, которые вы можете запускать в его рамках. Если там нет игры, которая выдает ошибку, то проблема довольно простая, вам нужно просто купить ее.
Также перед тем, как приступать к различным способам решения проблемы, необходимо попробовать все простые исправления. Часто проблема решается банальной перезагрузкой консоли, после чего ошибка на Xbox уже не появляется, игра запускается нормально. Для того чтобы перезагрузить консоль, нажмите и удерживайте кнопку питания на протяжении 10 секунд, после выключения приставки вытяните сетевой кабель еще на 5 секунд, подключите его обратно и запустите приставку. Если после этих действий проблема осталась, необходимо переходить решениям ниже.
Решение 1: авторизоваться в аккаунте с купленной подпиской
Если проблема произошла после того, как вы сменили подписку или продлили ее, необходимо перезайти в этот аккаунт. Даже если вы уже авторизированы, нужно повторить процедуру, часто это позволяет решить проблему максимально простым и быстрым способом. Чтобы авторизоваться в аккаунте с купленной подпиской, выполните следующие действия:
- Запустите Xbox.
- Откройте меню «Гид».
- Перейдите в «Профиль и система».
- Выберите «Добавить или переключить».
- Добавьте профиль, на который была оформлена или продлена подписка.
- Выберите новый профиль в качестве основного.
- Зайдите в консоль, используя уже новый профиль.
После того как вы выполните данные процедуры, необходимо снова зайти в библиотеку игр и попытаться запустить игру, которая сопровождалась ошибкой. Если в этот раз все прошло хорошо, то проблема решена, если ошибка снова появляется, переходите к второму решению.
Решение 2: продлить подписку
Игра, которую вы пытаетесь запустить, входит в подписку, которая была оформлена ранее. Она имеет определенный срок с действия, например, ранее вы оформляли ее на 1 год и в данный момент она закончилась. При попытке запустить игру система проверяет аккаунт на наличие подписки, так как она закончилась, вы увидите ошибку. Пользователи часто забывают точную дату окончания подписки, поэтому сталкиваются с данной проблемой. Чтобы продлить подписку, необходимо перейти по пути «Настройки – Подписки». Выберите там свою подписку для того, чтобы продлить ее, или же выберите новую подписку более высокого уровня, чтобы получить дополнительные преимущества.
Решение 3: переустановка игры
Есть случаи, когда переустановка игры позволяла решить данную проблему. Прибегать к такому способу решения нужно в том случае, если вы убедились, что подписка у вас активирована. Если с подпиской все хорошо, то зайдите в библиотеку на Xbox, найдите там игру, которую не можете запустить и удалите ее. После удаления игра станет доступной для скачивания и новой установки. В зависимости от типа и размера игры процесс может отнять некоторое время, но в результате все должно заработать. Если после этого ошибка остается на своем месте и не дает вам возможность запускать любимую игру, то переходите к кардинальному решению ниже.
Решение 4: выполнить сброс консоль к заводскому состоянию
Проблема может заключаться в том, что произошли серьезные системные сбои и консоль не может самостоятельно восстановиться. Это происходит по разным причинам, например, если во время игры пропадало электричество и жесткий диск быстро останавливался, могли повредиться важные системные файлы. Такое развитие событий исключать нельзя, ведь сталкиваются с ним многие. Чтобы избавиться от ошибки, придется выполнить сброс консоли к заводскому состоянию и выполнить ее новую настройку. Для сброса до заводских настроек выполните следующие действия:
- Нажмите на геймпаде кнопку «Xbox», чтобы открыть Гид на экране.
- Перейдите по пути: Профиль и система > Настройки > Система > Сведения о консоли.
- Выберите пункт «Сброс консоли».
- Система вам предложит 3 варианта сброса. Если выбрать «Сбросить настройки и удалить весь контент», то все данные будут удалены, вы получите полностью восстановленную до заводского состояния консоль, восстановить данные уже не получится. Выбрав вариант «Сбросить, сохранив мои игры и приложения», вы сбросите настройки, но не потеряете свои игры и данные, начинать нужно именно с этого способа. Третьим вариантом является пункт «Отмена», он возвращает вас на шаг обратно и отменяет процедуру сброса.
Необходимо выполнить сброс настроек с сохранением личных данных. После этой процедуры вам придется снова входить в аккаунт и обращать внимание на то, подключена ли для него подписка, которую вы продлевали или приобретали ранее. Если этот метод не помогает решить проблему, то придется сбрасывать консоль с удалением пользовательских данных.
Изначально, чтобы избавиться от ошибки 0x803F900A, вам необходимо использовать простые решения. Зайдите в учетную запись заново, убедитесь в том, что подписка активная, проверьте есть ли игра в Game Pass. Далее можете попытаться переустановить игру и выполнить сброс настроек с сохранением данных. Если это все не дает положительного результата, то только тогда сбрасывайте консоль полностью и настраивайте ее заново.
В этом руководстве мы покажем вам различные способы решения проблемы с загрузкой игр на Xbox. Эта игровая приставка от гигантов из Редмонда вряд ли нуждается в каком-либо представлении. Недавно компания выпустила пятую версию своей консоли, и ей удалось привлечь внимание масс. На момент написания статьи серии X и S были последними моделями, обладающими множеством примечательных особенностей и немного улучшенными по сравнению со своим предшественником.
Однако на данный момент эти консоли доставляют конечным пользователям тяжелые времена. У многих пользователей есть выразили свою обеспокоенность что их игры не загружаются на Xbox. Проблема присутствует на разных версиях консолей и не ограничивается конкретной игрой. Так что это, кажется, проблема гораздо более широких масштабов. С учетом сказанного, существует отличный обходной путь, который, похоже, решил эту проблему. Итак, без лишних слов, давайте проверим это.
Рекомендуется попробовать каждый из перечисленных ниже обходных путей, а затем посмотреть, какой из них принесет вам успех. Итак, имея это в виду, давайте начнем.
Выключение и выключение Xbox
Включение и выключение консоли обновит ее базовые настройки и даст им новый экземпляр для работы. Кроме того, он также удалит временные сохраненные данные, также известные как файлы кеша. [don’t worry, it wouldn’t delete any app or data file]. Итак, давайте попробуем этот метод и посмотрим на результаты.
- Нажмите и удерживайте кнопку Xbox на консоли около 10 секунд, пока она не выключится.
- После этого отключите консоль от розетки.
- Теперь нажмите кнопку Xbox пару раз и подождите около 30 секунд.
- Затем снова подключите консоль к розетке и включите ее.
- Проверьте, устраняет ли это проблему с загрузкой игр на Xbox.
Мягкий сброс Xbox
Следующим вашим действием должен быть программный сброс вашего Xbox, который сбросит ОС и вернет все настройки к их заводскому состоянию по умолчанию. Однако это не удалит файлы данных приложения или игры.
- Для начала нажмите кнопку Xbox на консоли.
- Затем перейдите в «Профиль и система» > «Настройки» > «Система» > «Информация о консоли».
- После этого выберите «Сбросить консоль» > «Сбросить» и сохранить мои игры и приложения.
- Дождитесь завершения процесса, а затем проверьте, устраняет ли он проблему с загрузкой игры в Xbox.
Аппаратный сброс Xbox
Если ни один из вышеупомянутых методов не привел к успеху, то ваш последний курс действий должен состоять в том, чтобы выбрать окончательный путь полной перезагрузки консоли. Имейте в виду, что помимо сброса ОС, он также удалит все приложения и данные на вашей консоли. Поэтому заранее сделайте полную резервную копию данных и только после этого приступайте к следующим шагам.
- Для начала нажмите кнопку Xbox на консоли.
- Затем перейдите в «Профиль и система» > «Настройки» > «Система» > «Информация о консоли».
- После этого выберите «Сбросить консоль» > «Сбросить» и удалите все.
- Дождитесь завершения процесса, после чего основная проблема должна быть устранена.
Вот и все. Это были три разных метода, которые помогут вам решить проблему с загрузкой игры на Xbox. Что касается официальной позиции по этому вопросу, разработчики еще не признали эту проблему, не говоря уже о том, чтобы сообщить какое-либо ожидаемое время выпуска исправления. Как и когда любое из этих двух событий произойдет, мы соответствующим образом обновим это руководство. Между тем, вышеупомянутые обходные пути — ваш лучший выбор.