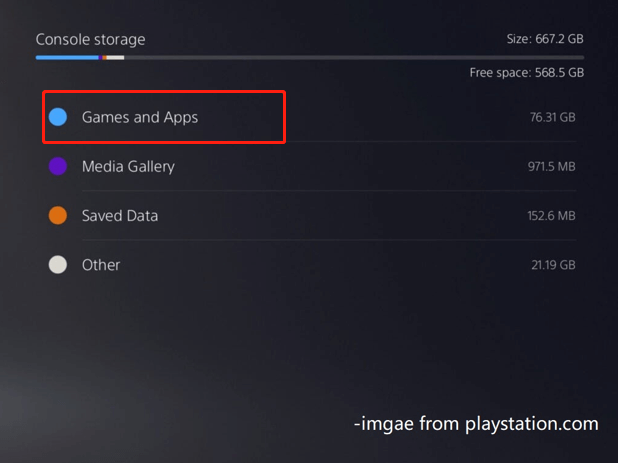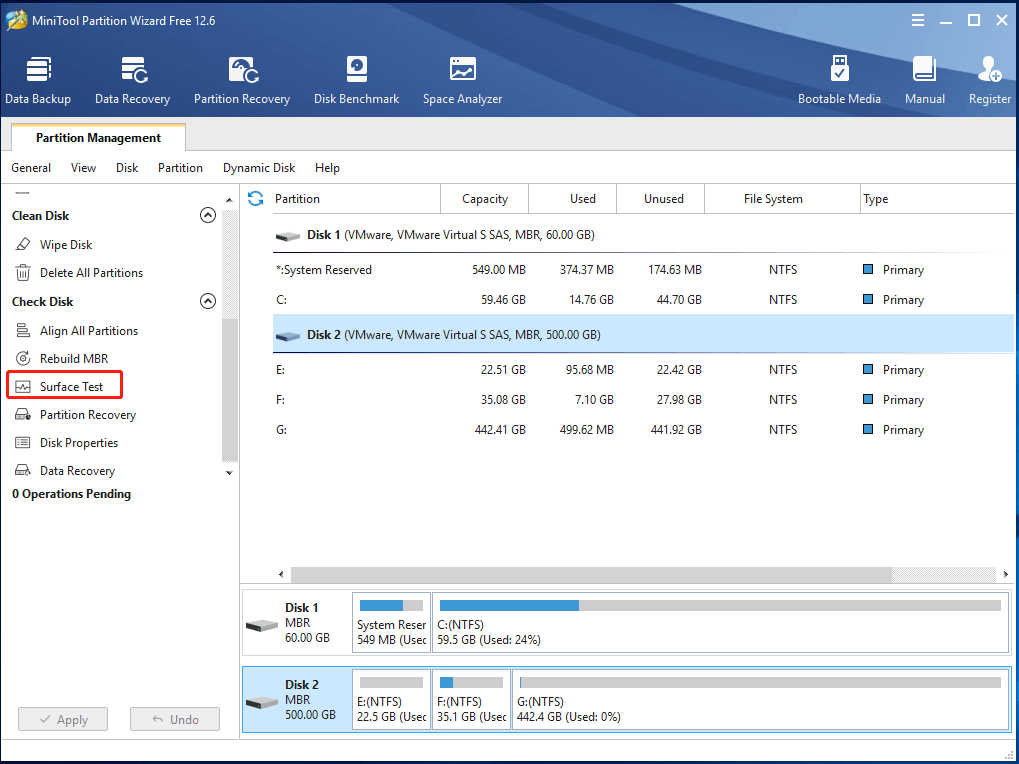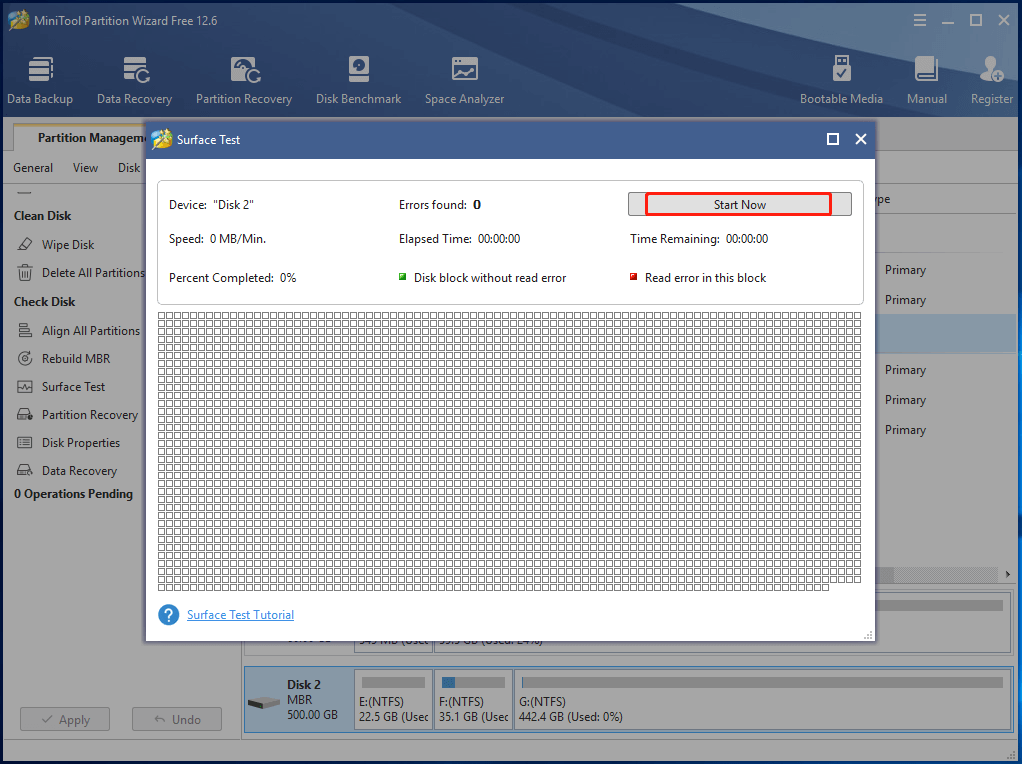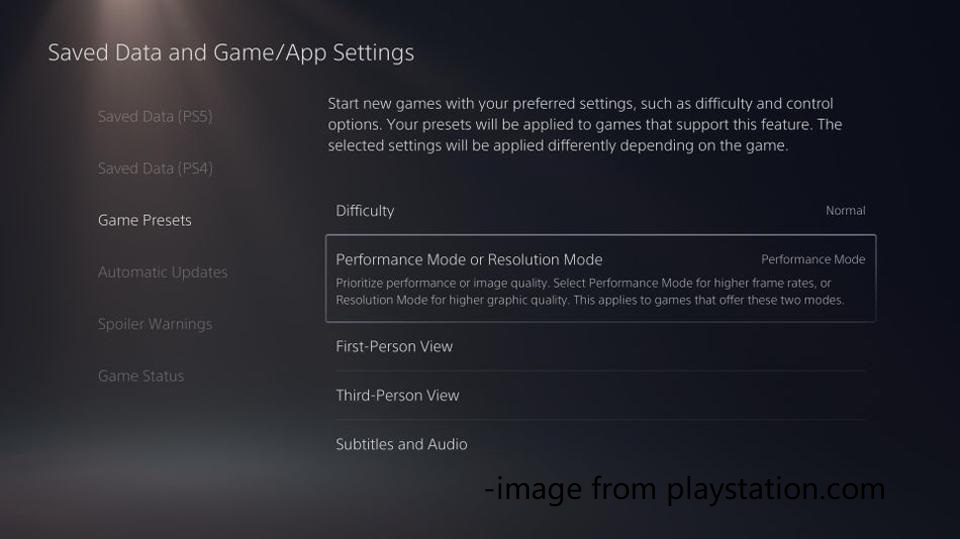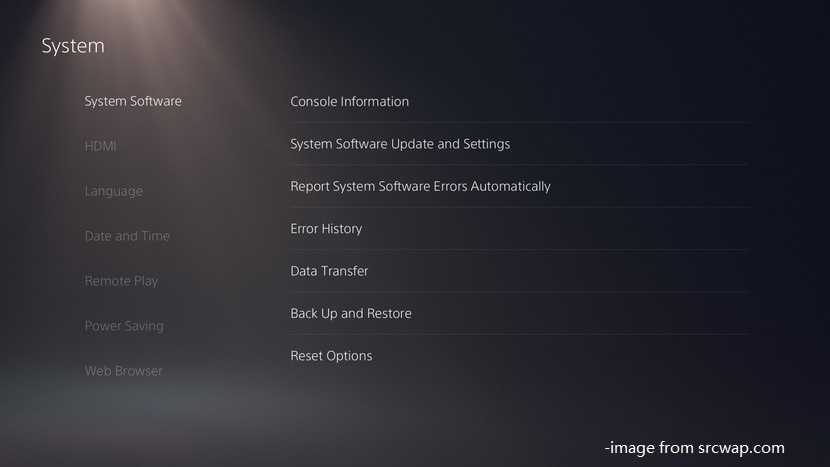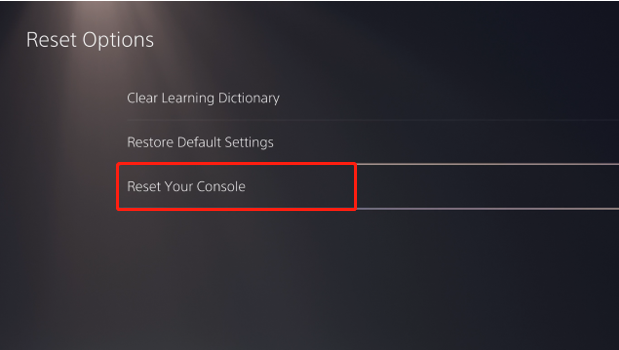После приобретения Playstation 5 у меня обнаружилась небольшая неприятность — игры то и дело крашились в самый неприятный момент (чаще во время сохранения или загрузки), предлагая отправить разработчикам отчёт об ошибке. Причём это происходило регулярно, в среднем раз в 3-5 часов. Ситуация неприятная, особенно когда есть вероятность потерять драгоценный прогресс.
В итоге я решил позвонить Sony, где мне сообщили, что это «не норма», а проблему можно попробовать исправить, запустив реконструкцию базы данных из безопасного режима консоли.
Чтобы войти в безопасный режим, зажмите кнопку включения консоли до второго звукового сигнала (примерно 5 секунд). После этого выберите пункт 5 — «Очистить кэш и перестроить базу данных«. После этого нужно будет подождать несколько минут. Это также должно помочь, если вы столкнулись с багом бесконечной очереди на загрузку игр или другими проблемами при установке.
После нехитрых манипуляций по совету техподдержки проблема с вылетами практически исчезла. За два месяца был всего один краш, причём это была новенькая The Forgotten City без патча первого дня, так что проблему лично для себя я считаю решенной. Дайте знать в комментариях, если этот способ вам помог.
Why can’t my PS5 start game or app? How to fix this issue effectively? This post of MiniTool would summarize possible reasons for the issue and then provide you some troubleshooting methods based on that.
If you are lucky enough to get the PlayStation PS5 console restock, you can play games on this powerful and amazing console. However, you may encounter some PS5 issues during the gameplay. The “PS5 can’t start game or app” is one of confusing errors.
The “PS5 can’t start game or app” error may come with error codes like CE-100095-5, CE-107891-6, CE-107885-9, etc. Like other gamers, you probably raise the question: why can’t my PS5 start game or app. Well, the section below lists some reasons.
Why Can’t My PS5 Start Game or App
Multiple factors can result in the “PS5 can’t start the game or app” error. It could be the version of the PS5 system software, issues with the storage device, or incompatibility issues with system software or games. Here, some possible causes for the error are summarized as follows.
- The bug in the code. It could be a bug in the PS5 system software, in the game/app, or in the storage device’s driver.
- The overheated hardware. When your PS5 console gets dirty inside and there’s no good airflow, different types of error may occur including the one discussed in this post.
- The storage device failure. If you install the game/app on the secondary internal SSD or an external HDD, it might be failing or malfunctioning causing the “PS5 can’t start the game or app” error.
- Insufficient storage on the device. The storage device is full so that there’s no space for the running of the game/app. Besides, if you use PS5 for a long period of time without turning it off, it will fill up the cache triggering different types of errors.
- The corrupt or missing system file. It might be difficult to track down because not every system file is used all the time.
- Unstable power current. This situation may occur due to power surge or electrical short.
Also read: Nintendo Switch Unable to Start Software: 9 Solutions
Fix 1: Restart the PS5 Console
A simple and easy way to fix the “can’t start game or app PS5” error is to restart the PS5 console. You can do that with given steps below.
Step 1: Turn off the PS5 console.
Step 2: Unplug the PS5 cable from the wall power outlet. Besides, you should disconnect any peripheral attached to the PS5 including the DualSense controller.
Step 3: Keep your PS5 console in this state for 3 minutes or so before plugging the PS5 power cable back into the wall outlet.
Step 4: Connect the DualSense controller to the console and turn on the device. After that, wait for the PS5 system software to load fully.
Tip: If the game/app that triggers the issue is installed locally, don’t connect anything to the PS5 console and try launching it first. On the contrary, if the game/app is installed on an external storage device, connect it to the console and wait until it’s recognized and enabled.
Fix 2: Reinstall the Faulty Game or App
You may receive the “can’t start the game or app PS5” error message when the game or app is not properly installed or some of its core files are missing/corrupted. In this case, you need to delete the game or app completely from the console and then reinstall it.
Step 1: Run the PS5 console and click on the gear icon to open its Settings menu.
Step 2: Scroll down the pop-up Settings menu to find and choose Storage.
Step 3: After you select Games & Apps, all the PS4 and PS5 games installed on the console will be listed. By default, they are arranged by the order of time that you play, so games played the longest ago are at the top.
Step 4: Scroll down the list and check the items causing the issue, and then click on the Delete button at the bottom right corner.
Step 5: If you receive a window asking if you are sure to delete the picked games, confirm the operation and wait for the finish of the uninstallation process.
Tip: Don’t turn off the console before the progress bar tells you that the deletion process is complete.
Step 6: Restart the PS5 console, and then download and install the game/app deleted before again. Then, launch the game/app to see if it loads smoothly.
Also read: Can You Download Games on Nintendo Switch? How to Do That?
Fix 3: Check PS4 to PS5 Compatibility
It’s likely that there’s an incompatibility issue with the currently-installed PS5 system software leading to the “PS5 can’t start the game or app” error. According to user reports, this error message sometimes appears when they trying to run PS4 games on the PS5 console.
If the error code CE-107885-9 keeps showing up on the screen, double-check if the game is compatible with your PS5 console.
Related article: PS5 Exclusives for Now, 2022, and Upcoming Years [Guide]
Fix 4: Check the Disk for Errors
If there’s something wrong with the PS5 internal or external hard drive, you could receive the “can’t start the game or app PS5” message too. Given that fact, you’d better to check your hard drive for errors. As you know, PS5 comes with a PCIe Gen 4 M.2 NVMe SSD.
Hence, it is suggested that you perform an SSD health check while receiving the “PS5 can’t start the game or app” error. As an expertized partition manager, MiniTool Partition Wizard comes into use. Its Surface Test and Check File System features can help you check the hard drive for errors.
Remove the PS5 internal or external hard drive from the console and connect it to your computer. Then download and install MiniTool Partition Wizard on the PC by clicking the button below and following on-screen instructions. After that, follow these steps to check the health of your hard drive.
Free Download
Step 1: Launch MiniTool Partition Wizard to access its main interface.
Step 2: Highlight the connected drive and click Surface Test in the left pane.
Step 3: In the prompted window, click on the Start Now button to begin the scan process.
Step 4: All the scan result will be shown after the process ends. If there’s any blocks marked with red colour, it means that your hard drive includes bad sectors. Then you can refer to this bad sector repair tutorial to remove them.
Step 5: To detect file system errors, right-click on the partition of the target drive and click Check File System in the context menu.
Step 6: Choose Check & fix detected errors and click Start to execute the operation.
How Much Storage Does the PS5 Have & How to Increase Space
Fix 5: Change Saved Data and Game/App Settings
Step 1: Open Settings on the PS5 console and move to Saved Data and Game /App Settings.
Step 2: Click on the Game Presets tab in the left pane, and then move to the Performance Mode or Resolution Mode section in the right side of the window.
Step 3: Change it from Game Default to Performance Mode.
Tip: If the game preset has already been set to Performance Mode, try switching to the Game Default option instead because some games can get best results by running at default settings.
Step 4: Restart your PS5 console and open the game with boot issue to see if it runs properly now.
Fix 6: Update the System Software
An outdated software version can cause multiple issues or glitches. Fortunately, the Sony company keeps releasing new updates that can help you fix bugs and improve the performance of your PS5. Moreover, the new update may bring additional features so that you can obtain better game experiences.
How to update the PS5 system software to the latest version? Here is the step-by-step guide for you.
Step 1: Before starting the process, make sure that your console has a stable Internet connection.
Tip: It is recommended that you use the fiber connection rather than Wi-Fi while updating the system software.
Step 2: Navigate to Settings > System > System Software > System Software Update and Settings.
Step 3: Choose Update System Software. If there’s an available update, download and install it by following on-screen instructions.
Fix 7: Rebuild PS5 Database
Rebuilding database is an operation that restores the database to a previous state. It can be done by removing all the data from the present database and then importing data from a backup file. This method can fix a slow or freezing system and keep the PS5 console running smoothly.
To rebuild the PS5 database, download and open the PS5 Database Manager. Then click File and choose Open Backup File. After that, tap Start Rebuild Database and follow pop-up instructions to complete the operation. Alternatively, you can also use the steps below to rebuild your PS5 database.
Step 1: Turn off the PS5 console, and then press and hold the Power button on the device until you hear two beeps.
Step 2: Plug the controller into the PS5 system with a USB cable and press the PS button on the controller. Then it will boot into the Safe Mode.
Step 3: Choose the Clear Cache and Rebuild Database option to continue.
Step 4: Pick Rebuild Database in the next screen.
Tip: If your console is full of cache, click Clear Cache to remove it.
Step 5: After the process ends, restart the console.
Fix 8: Factory Reset PS5
If PS5 says can’t start game or app still, try performing a PS5 factory reset. This operation will bring your PS5 console to its original state. Here are the steps for doing that.
Note: As data saved on the console will be erased after executing the factory reset, you should make a full backup before starting the reset process.
Step 1: Open Settings from the home menu of the PS5 console.
Step 2: Move to System Software > Reset Options > Reset your console.
Step 3: Then the console will be reset automatically. You just need to wait for the finish of the operation.
Step 4: Restart your PS5 console and install the game/app again. After that, run the game/app to see if the error is solved.
Tip: If prompted, simply sign back into your account.
What if PS5 says can’t start game or app? Don’t worry! This tutorial summarizes some effective methods for you. Have a try now! Click to Tweet
Bottom Line
Why can’t my PS5 start game or app? How to deal with the “can’t start the game or app PS5” error? Answers to these questions can be found in this post. In addition, detailed steps of each solution are listed. Hence, you can follow them and don’t make mistakes.
If you have any thoughts about “PS5 can’t start game or app”, please leave your words in the comment area below. For any questions about the MiniTool software, contact us by directly sending an email via [email protected]. We will make a reply as soon as possible.
Коды ошибок на PS5
Служба поддержки PlayStation
Найдите свой код ошибки или просмотрите наиболее распространенные коды ошибок на PS5™ ниже.
CE-100005-6 Возникла проблема с чтением диска или данных.
CE-100002-3 Не удалось обновить приложение.
CE-108255-1 В работе приложения произошла ошибка.
NP-102946-2 Установите последнюю версию системного программного обеспечения.
CE-107857-8 Возникла проблема с загрузкой приложения.
CE-100028-1 Недостаточно свободного места на SSD.
CE-106485-4 Возможно, возникла проблема со считыванием системного программного обеспечения или данных.
NW-102311-8 Произошла ошибка связи.
WS-116521-6 Проводятся работы по обслуживанию сети.
CE-107750-0 Произошла системная ошибка.
{«id»:4052,»url»:»/distributions/4052/click?bit=1&hash=564c7845727cbadc13fac825c9b9ad6f12a5eb8867015c71a72c894679625fb8″,»title»:»u0414u0435u0433u0443u0441u0442u0430u0446u0438u043eu043du043du044bu0439 u0437u0430u043b u2014 u043bu0443u0447u0448u0430u044f u0447u0430u0441u0442u044c u043fu0440u043eu0433u0440u0430u043cu043cu044b u043du0430 u0432u0438u043du043eu0434u0435u043bu044cu043du0435″,»buttonText»:»u0427u0442u043e u0435u0449u0451?»,»imageUuid»:»a5cf8d95-7b29-5cb3-a844-2910e36415ee»}
Купил себе соньку дигитал эдишон, и в части игр выскакивает такая ошибка. Где-то в начале самом игры, и даже меню может не загрузиться, а где-то даже поиграть дают пару минут.
Пробовал делать что предлагает сама сони.
Сброс таблиц, сброс полностью соньки, все приложения обновлены и система тоже.
Если вы один из счастливчиков, у которых есть PlayStation 5, вы, вероятно, в восторге от ее производительности и возможностей. Однако, как и любая другая технология, она не застрахована от проблем.
Одной из самых неприятных проблем, с которыми вы можете столкнуться, являются сбои, которые могут происходить по разным причинам, таким как программные сбои, конфликтующие настройки или перегрев.
Но не волнуйтесь. В этой статье мы рассмотрим возможные исправления, которые помогут вам вернуть PS5 в нужное русло в случае сбоя.
Перезапуск консоли PS5 может помочь исправить сбои и зависания видеоигр, очистив системный кеш от устаревших данных. Это простой первый шаг, который часто может решить проблему.
Чтобы перезагрузить PS5:
- Нажмите кнопку PS на контроллере DualSense.
- Выберите значок питания.
- Выберите «Перезагрузить PS5».
Если ваша PS5 зависает после сбоя, нажмите и удерживайте кнопку питания, пока консоль не издаст двойной звуковой сигнал, чтобы принудительно выключить консоль. Затем снова включите его.
2. Обновите системное программное обеспечение
Обновление консоли PS5 гарантирует, что на ней будет работать последняя и наиболее стабильная версия операционной системы, что снижает вероятность сбоев и других проблем с производительностью. Чтобы обновить системное программное обеспечение консоли:
- Выберите «Настройки» в правом верхнем углу главного экрана PS5.
- Выберите Система.
- Перейдите в раздел «Системное программное обеспечение» > «Обновление и настройки системного программного обеспечения».
- Выберите «Обновить системное программное обеспечение».
- Выберите «Обновить через Интернет».
Примечание. Если ваша PS5 не имеет активного подключения к Интернету, загрузите файл обновления через ПК или Macскопируйте и вставьте его на USB-накопитель в папки (PS5 > ОБНОВЛЕНИЕ), а затем выберите параметр «Обновить с помощью USB» на шаге 5.
3. Установите обновления для видеоигр
Разработчики регулярно выпускают исправления для решения проблем с производительностью, таких как заикание FPS во время игры, что приводит к сбоям и другим проблемам. Если проблема возникает только с определенной видеоигрой, попробуйте обновить ее. Для этого:
- Выберите игру на главном экране PS5.
- Нажмите кнопку «Параметры» и выберите «Проверить наличие обновлений».
- Если есть ожидающее обновление, ваша PS5 должна автоматически начать его загрузку и установку. Вы не сможете играть в игру, пока не завершится обновление.
Включение автоматического обновления видеоигр — отличный способ избежать подобных проблем. Для этого выберите «Сохраненные данные» и «Настройки игры/приложения» в меню «Настройки PS5», выберите «Автоматические обновления» на боковой панели и включите переключатель рядом с «Автозагрузка».
4. Переключитесь на более низкий графический пресет
Новые видеоигры для PS5 позволяют выбирать между визуальным качеством (например, трассировкой лучей) и производительностью. Если при более высоком графическом пресете возникают сбои, проблема может быть связана с повышенной нагрузкой на ЦП и ГП.
Попробуйте снизить качество графики, чтобы уменьшить нагрузку на аппаратное обеспечение консоли — вы должны найти этот параметр в меню настроек графики игры.
5. Удалите и переустановите игру
Если сбой для определенной видеоигры повторяется, попробуйте удалить и переустановить ее, чтобы исключить проблемы с повреждением. Если вы используете цифровую версию видеоигры, ее повторная загрузка может занять значительное время, в зависимости от ее размера.
Если вы хотите продолжить:
- Выберите название видеоигры на главном экране PS5, нажмите кнопку «Параметры» и выберите «Удалить».
- Выберите OK, чтобы удалить файлы игры.
- Извлеките и снова вставьте диск, чтобы переустановить игру. Если это цифровая версия, посетите библиотеку игр, чтобы повторно загрузить игру.
6. Обеспечьте достаточную вентиляцию
Обеспечение адекватной вентиляции PS5 может помочь уменьшить количество сбоев за счет предотвращения перегрева. Например, если консоль находится внутри шкафа, переместите ее на открытое место и не размещайте вблизи предметы, которые могут загораживать вентиляционные отверстия.
7. Отключить режим отдыха
Режим отдыха на PS5 помогает экономить электроэнергию, но в прошлом приводил к сбоям в работе системного программного обеспечения. Если после пробуждения консоли возникают сбои, рекомендуется избегать использования этой функции, по крайней мере, до тех пор, пока Sony не исправит проблему.
Чтобы консоль не переходила в режим покоя автоматически:
- Выберите Система на экране настроек PS5.
- Перейдите в раздел «Энергосбережение» > «Установить время до перехода PS5 в режим покоя».
- Выберите параметры «Во время воспроизведения мультимедиа» и «Во время игры» и выберите «Не переводить в режим сброса».
8. Восстановите настройки PS5 по умолчанию.
Восстановление настроек PS5 по умолчанию удаляет конфликтующие или поврежденные конфигурации, которые могут вызывать сбои. Для этого:
- Выберите Система на экране настроек PS5.
- Перейдите в раздел «Системное программное обеспечение» > «Параметры сброса».
- Выберите Восстановить настройки по умолчанию.
- Введите пароль ограничения доступа к консоли. Если у вас его нет, введите 0000.
- Подождите, пока PS5 вернется к настройкам по умолчанию.
9. Восстановите базу данных PS5.
Проблемы с фрагментацией SSD часто приводят к сбоям и другим проблемам с производительностью на PS5. К счастью, вы можете восстановить базу данных консоли через безопасный режим.
Примечание. Если вы используете внешний жесткий диск с PS5, подключите его перед началом работы.
- Подключите беспроводной контроллер DualSense к PS5 с помощью USB-кабеля.
- Выключите консоль.
- Нажмите и удерживайте кнопку питания PS5, пока она не издаст двойной звуковой сигнал, чтобы войти в безопасный режим.
- Выберите параметр «Очистить кэш и перестроить базу данных».
- Выберите «Очистить кэш системного программного обеспечения», чтобы сбросить кэш консоли, затем «Перестроить базу данных», чтобы заново создать базу данных контента.
10. Сбросьте PS5 до заводских настроек
Сброс настроек PS5 к заводским настройкам удаляет вашу учетную запись пользователя и видеоигры, переустанавливает системное программное обеспечение и устраняет серьезные основные проблемы, вызывающие сбой консоли. Вы также потеряете свои сохраненные игровые данные, но если вы являетесь подписчиком PS Plus, они автоматически сохраняются на серверах Sony, поэтому вы сможете вернуть их позже.
- Выберите Система на экране настроек PS5.
- Перейдите в раздел «Системное программное обеспечение» > «Параметры сброса».
- Выберите «Сбросить консоль».
- Выберите «Перезагрузить» для подтверждения.
- Подождите, пока PS5 не завершит сброс до заводских настроек.
Связаться со службой поддержки PlayStation
Если вы испробовали все предложенные способы исправления, но ваша игровая консоль PS5 по-прежнему дает сбой, не стесняйтесь связаться со службой поддержки PlayStation. Они должны предоставить дополнительную помощь и провести дополнительные действия по устранению неполадок, чтобы ваша консоль снова заработала. Если они решат, что причиной сбоев стала аппаратная неисправность, вам придется отправить консоль на ремонт или замену.