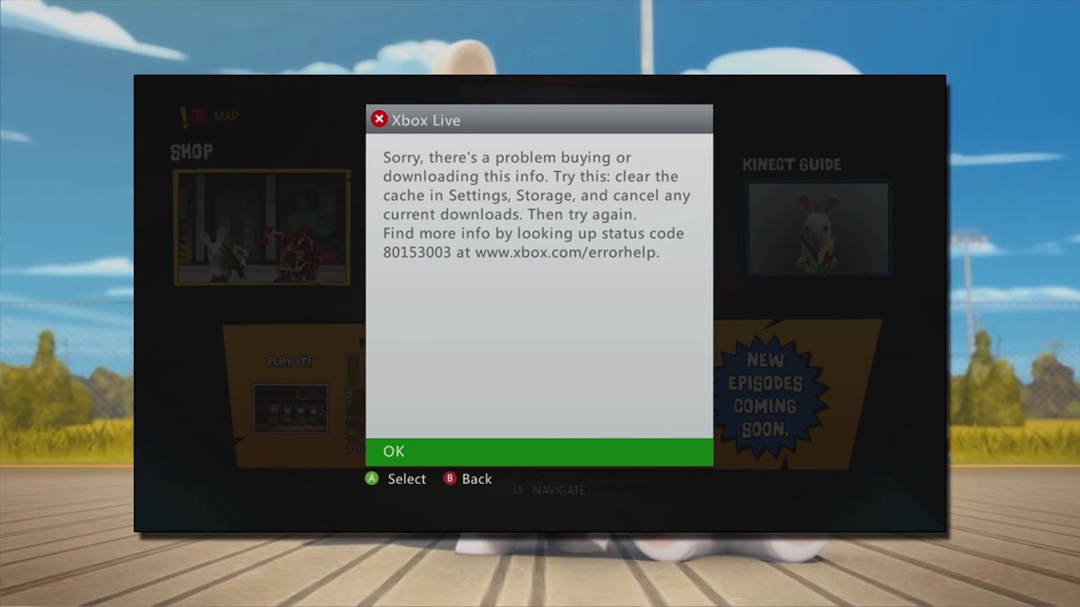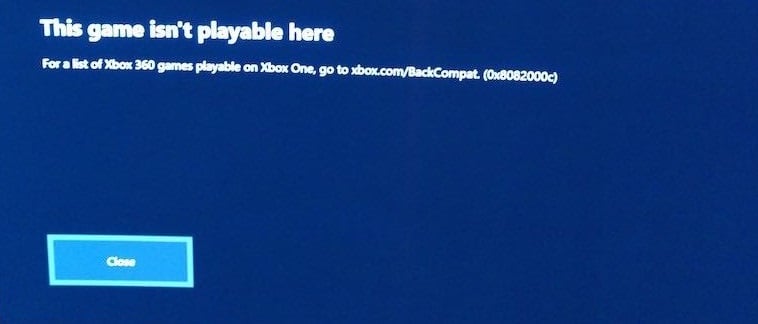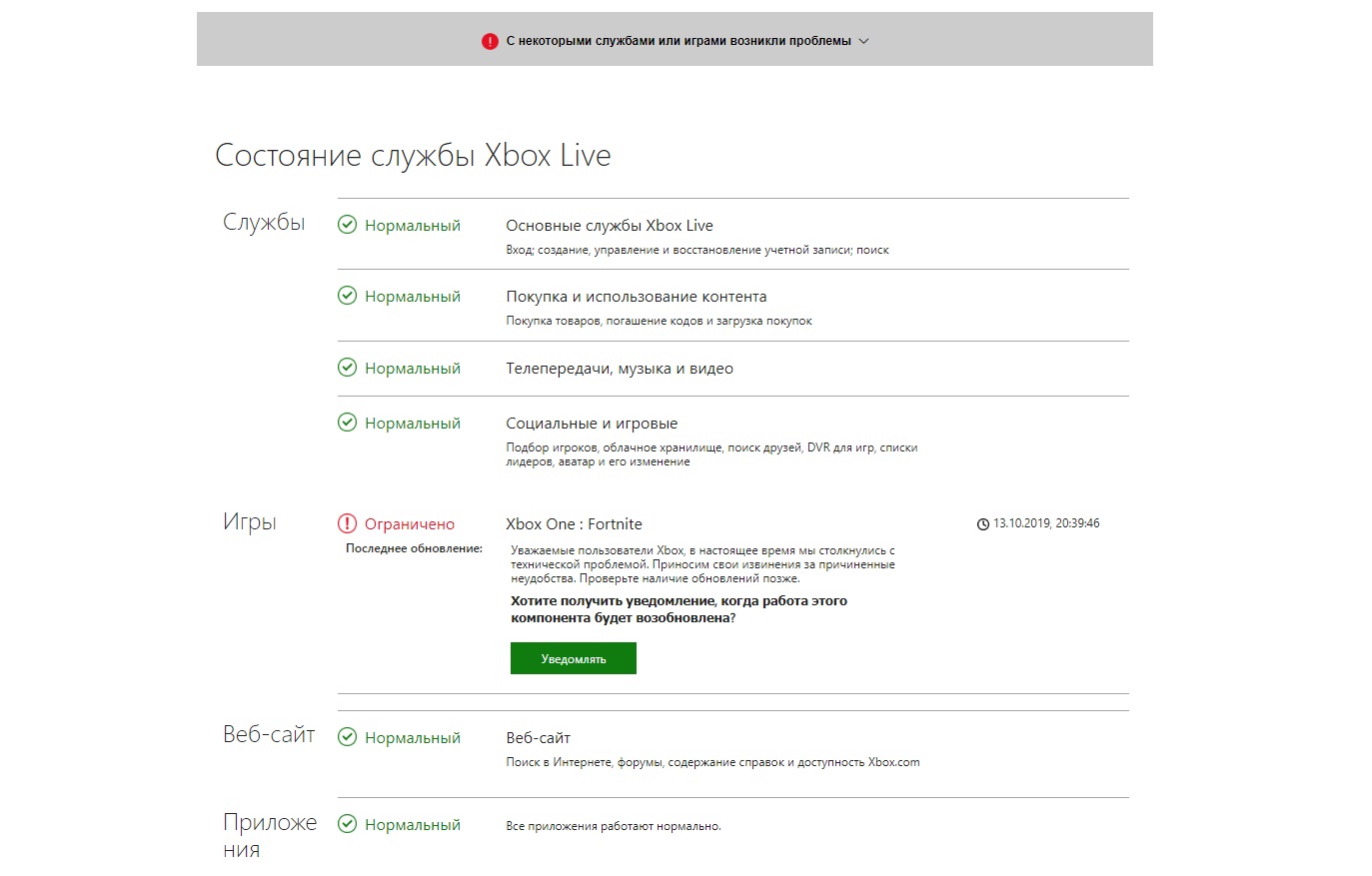Обновлено: 29.01.2023
Если вы являетесь пользователем Xbox, вы наверняка поймете разочарование, когда Xbox One Мои игры и приложения не открываются .
Вы, вероятно, также пытались понять, в чем может быть проблема, или попытаться отследить свои шаги назад, к тому, с чего все началось, или что вы могли бы сделать, чтобы их устранить.
В большинстве случаев при попытке запустить игру и/или приложение на несколько секунд отображается заставка, после чего вы возвращаетесь на главный экран.
Если это описывает то, через что вы проходите, попробуйте эти решения, чтобы решить проблему, в зависимости от того, не открываются ли игры или приложения.
Решение 1. Перезапустите приложение.
- Выйти из приложения
- Проверьте, доступно ли приложение на вашем главном экране в виде последних использованных плиток, затем выделите его с помощью контроллера, не выбирая его.
- Нажмите Меню на вашем контроллере.
- Если вы выбрали вариант Выйти , выберите его. Когда эта опция отсутствует, это означает, что приложение не запущено
- После закрытия приложения перейдите к недавно использованным плиткам и выберите их в Мои игры и приложения .
- Перезапустить приложение
Если ваше приложение/приложения не запускаются, попробуйте следующее решение.
Решение 2. Перезагрузите консоль
Если вы не можете получить доступ к руководству Xbox One или консоль зависла, нажмите и удерживайте кнопку Xbox в течение 10 секунд, пока она не выключится, затем снова нажмите кнопку Xbox, чтобы перезапустить консоль и запустить приложение.
Решение 3. Удалите и переустановите приложение
Если Xbox One Мои игры и приложения не открываются, вы можете попробовать удалить и переустановить приложение, выполнив следующие действия:
- Включите Xbox One с помощью кнопки Xbox .
- Перейдите на экран Главная .
- Переместитесь вправо и выберите Мои игры и приложения .
- Выделите то, что вы хотите удалить
- Нажмите Меню .
- Выбрать
- Переустановите приложение и откройте его
Решение 4. Проверьте состояние службы Xbox Live/Перезапустите приложение/Перезапустите консоль Xbox One
Если вы видите ошибку 8027025A, это может означать, что есть проблема со службой Xbox Live, приложение не загружается вовремя или возникла проблема с входом в ваш профиль.
В этом случае проверьте состояние службы Xbox Live, перезапустите приложение и/или перезапустите консоль.
- Перейдите к основным службам Xbox Live и проверьте, отображается ли запущен и работает зеленым цветом.
- Перезапустите приложение, нажав кнопку Xbox, чтобы открыть руководство, выберите «Домой», выберите «Меню», выделив приложение (не выбирайте его), затем выберите «Выйти». Подождите 10 секунд или около того, прежде чем перезапустить приложение снова.
- Если ваша консоль зависла (зависает), выполните полный сброс, затем перезапустите консоль, нажав кнопку Xbox, чтобы открыть руководство, выберите «Настройки»> «Перезагрузить консоль»> «Да» для подтверждения. Этот процесс сбрасывает кеш на вашей консоли.
Решение 5. Если игры не открываются, выйдите из главного экрана
Игра открывается после выхода из главного экрана? Если нет, попробуйте следующее решение.
Решение 6. Перезагрузите консоль
Полный цикл питания может решить проблему, когда игры и приложения Xbox One My не открываются.Вот что нужно сделать:
- Удерживайте нажатой кнопку Xbox около 10 секунд.
- Консоль выключится, затем включите ее снова, нажав кнопку Xbox. На экране должна появиться зеленая анимация загрузки. Если это не так, попробуйте те же шаги еще раз.
- Попробуйте снова сыграть в игру
Это помогает? Если нет, вы можете попробовать следующее решение.
Решение 7. Проверьте сетевое соединение
Иногда сетевые подключения влияют на вашу способность играть в игры на консоли Xbox One. Чтобы проверить подключение к Xbox Live, выполните следующие действия:
В случае успеха консоль Xbox One подключится к Xbox Live. Если вас попросят обновить программное обеспечение консоли, выберите Да для подтверждения.
Решение 8. Удалите свой профиль и добавьте его снова
Если ваши Xbox One Мои игры и приложения не открываются, возможно, проблема в вашем профиле или профиле на консоли, данные которого могут быть повреждены.
После удаления учетной записи снова загрузите профиль, чтобы создать новую свежую версию, выполнив следующие действия:
Примечание. НЕ выбирайте Получить новую учетную запись , если вы не хотите полностью новую учетную запись.
После того, как вы выполните описанные выше шаги, консоль проведет вас через процесс настройки учетной записи. Следуйте инструкциям, пока не вернетесь на главный экран, затем попробуйте снова сыграть в игру.
Если это не поможет, попробуйте следующее решение.
Решение 9. Очистите локальное сохранение и выполните повторную синхронизацию с облаком
Если игры и приложения Xbox One My не открываются, а локальное сохранение для ваших игр повреждено, удалите его, а затем повторно синхронизируйте с облаком, чтобы устранить проблему, выполнив следующие действия:
После перезапуска консоли повторно синхронизируйте игры, сохраненные в облаке, который автоматически сохраняет их при подключении к Xbox Live.
Попробуйте снова сыграть в игру.
- ТАКЖЕ ПРОЧИТАЙТЕ : исправьте закрытие Xbox One X и устранение неполадок
Решение 10. Убедитесь, что игра была куплена под вашей учетной записью.
Если вы играете в цифровую игру, аккаунт, купивший игру, должен быть тем же, который вы используете для входа в Xbox Live. Вы можете проверить это, проверив историю покупок Xbox Live.
Решение 11. Проверьте лицензию на игру
Если у вас нет лицензии на цифровую игру, она не откроется. Аналогичным образом, если аккаунт, использованный для покупки игры, отсутствует на вашей консоли, игра не будет открыта.
Ваша консоль расположена на плоской горизонтальной поверхности? Если нет, то стоит отметить, что изменение положения означает, что игры и приложения для Xbox One не будут открываться.Расположите его на ровной, устойчивой поверхности без помех, затем попробуйте снова сыграть в свою игру.
Решение 13. Очистите игровой диск и проверьте на наличие повреждений
Если вы не используете цифровые игры, а вместо этого используете диск, игры могут не открыться из-за грязного диска или диска, на котором слишком много отпечатков пальцев. Попробуйте почистить диск мягкой тканью и посмотрите, решит ли он проблему. Проверьте игровой диск на наличие повреждений на задней стороне, царапин или других повреждений, поскольку это мешает игре играть.
Решение 14. Попробуйте другой игровой диск
Если у вас чистый диск, проблема может быть в дисководе вашей консоли. Вы можете попробовать воспроизвести другой диск и проверить, повторяется ли проблема. Если он играет, то причина не в приводе.
Устранило ли какое-либо из этих решений проблему с играми и приложениями для Xbox One My? Поделитесь с нами своим опытом в разделе комментариев ниже.
Примечание редактора . Этот пост был первоначально опубликован в ноябре 2017 года и с тех пор был полностью переработан и обновлен для обеспечения свежести, точности и полноты.
В закладки
Глобальный дефицит полупроводников сделал свое дело: сегодня уважающий себя геймер не может купить не только видеокарту, но и приставку нового поколения.
На этом фоне глобальный запуск бета-тестирования облачного гейминга xCloud от Microsoft кажется манной небесной. Официально он недоступен в России.
А неофициально можно играть с помощью xCloud и подписки Xbox можно играть в популярные ААА-игры в любой стране и на любом устройстве, будь то смартфон, телевизор или планшет.
Ну или почти на любом. Сейчас всё расскажу.
Все об xCloud: как работает, где доступен
Проект xCloud (Xbox Cloud Gaming) существует у Microsoft с 2019 года.
Первоначально приложение позволяло транслировать изображение по Wi-Fi с домашней приставки Xbox 360 или One на смартфон или планшет.
Управление при этом производилось с помощью джойстика приставки. Разработчики планировали внедрить поддержку сенсорных экранов, но обещание так и осталось неисполненным.
В 2020 году с целью оптимизации подписок Microsoft внесла xCloud в число сервисов, доступных с подпиской Xbox Game Pass. Одновременно с этим ряд пользователи получили возможность запускать ПК-версии игр, доступных в подписке, на настольных компьютерах.
А зимой 2021 года сервис xCloud заработал в виде приложения для Android и ПК и получил возможность облачного запуска игр.
Apple не дала разрешения Microsoft опубликовать версию приложения для iOS и macOS.
В связи с этим, несколькими днями ранее в честь официального запуска xCloud была подключена браузерная версия сервиса, стабильно работающая через Safari.
БОНУС: пользователи могут выбирать между внешним контроллером и сенсорным управлением для определённых игр.
На данный момент у Microsoft существует несколько вариантов подписки:
🛒 Live Gold — необходима для сетевой игры; ежемесячно предлагает 4 игры, которые можно добавить на аккаунт.
🛒 Game Pass — открывает библиотеку из 200 игр, доступных при покупке или во время действия подписки; для мультиплеера требует активную подписку Gold.
🛒 Game Pass PC — аналог Game Pass для Windows 10 (игры запускаются за счет ресурсов компьютера); библиотека немного отличается.
🛒 Game Pass Ultimate — включает Xbox Live Gold + Game Pass + Game Pass PC + EA Play.
🛒 EA Access/EA Play — аналог Game Pass от игровой студии EA Games.
В таком случае, владелец Game Pass Ultimate получает возможность играть на любых устройствах:
- на Xbox — только за счет ресурсов самой приставки
- на Android, macOS и iOS — запуская игры на облачных серверах Microsoft Azure
- на настольных компьютерах с Windows 10/11 — с помощью любого варианта
Для установки игр требуется приложение Xbox. Управление подпиской производится в приложении Xbox Game Pass.
Для игры на облачном ресурсе требуется запущенное приложение xCloud или его браузерная версия.
Игры, включенные в подписку
Как упомянуто выше, Microsoft вместе с подпиской предлагает 2 варианта пополнения коллекции игр.
В Game Pass доступна коллекция разнообразных игр для Xbox, PC. Преимущественно новинки, но есть и классические тайтлы, приобретенные Microsoft.
Актуальный перечень доступных проектов можно найти на официальном сайте: для компьютера и приставки они немного отличаются.
Для облачного гейминга отдельной русскоязычной страницы нет, но сами игроки собирают перечень работоспособных в xCloud игр, обновляя этот список.
На данный момент точно работают практически все ААА-хиты, доступные в Game Pass, включая Metro, Dead Space, Halo, TES и DOOM.
Как купить подписку выгодно
На сайте Microsoft покупка подписки Xbox для России недоступна. Продажа осуществляется через крупные магазины электроники, названия которых знает каждый из вас.
На данный момент стандартная стоимость подписки на 1/3/6/12 месяцев соответственно составляет:
🛒 Live Gold: нет / 1419 / 1829 / 3649
🛒 Xbox Game Pass: нет / 1829 / 3649 / 7188
🛒 Xbox Game Pass Ultimate: 898 / 2694 / нет / 10776
Также можно воспользоваться другим способом приобретения, который позволяет серьезно сэкономить.
Дело в том, что Microsoft устанавливает собственные цены в каждом регионе. Наиболее выгодные для российского покупателя — в Аргентине и Турции.
Ещё один удобный способ экономить — конвертация подписок.
Конвертация подписки — самый удобный способ экономить
Поскольку Live Gold/Game Pass теряют свою актуальность со временем, Microsoft позволяет превратить их в подписку Game Pass Ultimate.
Для конвертации необходимо приобрести подписку Game Pass Ultimate с любым сроком.
При активации Game Pass Ultimate поверх любой (или нескольких) подписки, сроки текущих подписок просуммируются и зачтутся как Game Pass Ultimate.
Например, если на аккаунте уже активировано 10 месяцев Live Gold и 2 месяца Game Pass(одного региона активации), и поверх них активируются 3 месяца Ultimate, после активации они сконвертируются в 15 месяцев Ultimate.
Конвертация сработает, если регион Ultimate не совпадает с регионом другой подписки только в том случае, если все предыдущие подписки — одного региона. Окончательный регион подписки будет совпадать с регионом Ultimate.
Если на аккаунте уже присутствуют 2 и более подписки с разными регионами, сконвертировать можно будет только одну из них.
Например, можно сконвертировать бразильский Gold российским кодом на Ultimate. Если на аккаунте бразильский Gold и аргентинский GamePass конвертировать в Ultimate, обе эти подписки не удастся — придется выбрать только одну, вторая останется в исходном состоянии.
► EA Access конвертируется в соотношении 4 к 1: 12 месяцев подписки превращается в 3 месяца Ultimate по тем же правилам.
► Live Gold конвертируются в Ultimate 1 к 1.
► Game Pass конвертируется в Ultimate 1 к 1.
Как правильно подключить подписку Xbox
Полная последовательность действий любого «хакера» с подпиской такова:
- Заводим новый аккаунт Microsoft/Xbox.
- Ищем продавца на Авито с максимальным рейтингом.
- Договариваемся о покупке.
- Передаем данные аккаунта продавцу.
- После подключения Xbox Game Pass на аккаунт меняем пароль.
Если продавец высылает коды, их можно безбоязненно применять как на старый, так и на новый аккаунт.
Как запустить xCloud на iOS, Android и телевизоре
Сначала стоит озаботиться правильным выбором устройств для игры и контроллером: приложение Xbox не видит клавиатуры, мыши даже на ПК.
Подойдут следующие девайсы:
- iPhone 8 и новее
- Android-смартфон с 4 Гб памяти, Android 6.0 и новее
- Android-телеприставка с 2 Гб памяти и больше
- Android TV с 2 Гб памяти и больше
- любой среднестатистический современный ПК/ноутбук с Windows 10
- MacBook свежее 2014 года с Safari 13 и новее
Управление в играх осуществляется с помощью джойстика Xbox или аналогичного. Проверенный список доступен здесь.
Геймпад от Shield TV не работает с приложением.
Для игры потребуется установить приложение соответствующей платформы или открыть в Safari страницу сервиса.
ВАЖНО: на счету не должно быть средств! Они пропадут безвозвратно после смены региона!
Возможные проблемы и их решения
Для работы xCloud желательно использовать популярные VPN или сделать свой собственный.
«Играбельность» не зависит от предоставленного ресурсом канала, но зависит от стабильности VPN-подключения.
► Теряются пакеты: нужно менять приложение/сервис для VPN-доступа.
► Высокий пинг: необходимо расширять канал подключения.
► Задержки: необходимо подобрать правильную страну серверов xCloud.
Выбор страны зависит от трассировки пакетов провайдером игрока. Рекомендуется выбирать Великобританию или Нидерланды, но может потребоваться иная.
Тогда придется либо подбирать (не рекомендуется), либо во время работы VPN определить путь пакетов до серверов xCloud программой для анализа подключения и трафика.
Скорость VPN практически не влияет.
Скорость канала подключения к оператору очень важна: 4G чаще всего недостаточно, а для ПК точно нужно от 50 мегабит.
Доступность xCloud не зависит от региона подписки, достаточно «сменить» местоположение устройства с помощью VPN. С ним связана и большая часть неполадок: всегда в первую очередь проверяем работоспособность VPN.
В редких случаях может мешать роутер или дополнительное оборудование. Ещё реже провайдер может отдавать реальное месторасположение или разворачивать трафик VPN на определенных портах.
На ряде Android TV и ТВ-боксов замечены долговременные фризы и лаги. На данный момент они не лечатся. Если Android-устройству не хватает памяти для одновременного запуска VPN и приложения Xbox, то надо поставить VPN в автозапуск.
Как играть без VPN и других ограничений
Если туннелирование работает не слишком хорошо, не стоит отчаиваться: после запуска игры можно выключить VPN. Когда xCloud работает с постоянно включенным VPN, отключение после запуска не мешает.
Проверка серверами Microsoft проводится только на самом раннем этапе. В меню игр уже не имеет значения, как идет трафик.
Поэтому для большинства жителей России и СНГ отключение VPN после запуска игры — единственный способ нормально играть через xCloud. Бесплатные VPN и дешевые планы платных сервисов просто не смогут быстро доставлять картинку.
Личные впечатления: теперь можно играть везде
В период дефицита игровых видеокарт и приставок xCloud показывает себя наилучшим игровым ресурсом для нетребовательных игроков. На 4К рассчитывать не стоит, его здесь просто нет. Но честное FullHD с максимальными настройками графики становится доступно каждому.
За пару недель игры мне не удалось протестировать проекты с поддержкой «лучей», поэтому о них рецензии не дам. Остальное — отлично. Намного стабильнее GeForce NOW, картинка «мылится» не так сильно, полностью отсутствуют очереди.
Работает xCloud с VPN надежнее, чем тот же GeForce NOW. В однопользовательских играх с проводным подключением на ПК или телевизоре, xCloud достойно заменяет приставку или средний игровой компьютер.
Пинг 10-30 и такие задержки почти не влияют на однопользовательские шутеры.
Играть на смартфоне на ходу довольно сложно: нужно стабильное соединение и кастомный держатель для геймпада. xCloud стабильно работает только с оригинальными джойстиками или их аналогами, для которых крепления смартфона не предусмотрены.
Если использовать смартфон как экран, то проблем с манипулятором нет. Остается выбрать зону с хорошим покрытием Wi-Fi и наслаждаться игрой.
Я доволен xCloud и вам советую
Общие впечатления крайне положительные. Теперь у меня есть игровая приставка в любой момент времени, пока я в зоне покрытия быстрого интернета. А каталог у неё огромен.
Категорически рекомендую приобретение Game Pass на 15 месяцев, чтобы было максимально выгодно. Благодаря нему, в этом поколении лично мне Xbox видится наиболее выгодной и интересной консолью: ведь зачем платить по 5 тысяч за каждую игру, когда можно получать их бесплатно, и зачастую прямо в день выхода?
(13 голосов, общий рейтинг: 4.62 из 5)
В закладки
Нередко бывает, что в семье несколько консолей. Один для детей, а другой для родителей. Помня об этом, Xbox one представила функцию совместного использования игр. Эта функция позволяет родителям не покупать несколько копий игр, а платить дважды. Учетные записи Microsoft имеют мощные семейные функции, которые распространяются на ПК, и Xbox позволяет родителям контролировать активность детей. Однако общий доступ к играм немного отличается . В этом руководстве мы расскажем, как делиться играми для Xbox One с семьей между несколькими консолями.
Microsoft позволяет пометить основную консоль как « Мой домашний Xbox ». Когда вы входите в новую консоль, она автоматически устанавливается как Home Xbox. Мы узнаем, как использовать эту функцию для обмена играми.
Совместное использование игр Xbox One с семьей между несколькими консолями
Когда вы покупаете контент или игру в My Home Xbox, она позволяет вам делиться играми и другим загружаемым контентом из магазина со всеми, кто входит в эту консоль. Это похоже на ПК опыт. Помимо этого, вы также можете поделиться подпиской Xbox Live Gold с членами вашей семьи, которые входят в ту же консоль.
Тем не менее, прежде чем мы перейдем к сценарию с несколькими консолями, давайте узнаем, как вы можете установить свою основную консоль как Мой домашний Xbox.
Примечание. Вы не можете назначить более одного Xbox своим домашним Xbox. Вы можете поделиться купленными играми и Gold с другими пользователями только на своем домашнем Xbox.
Сценарий с несколькими консолями
Здесь начинается сложная часть. Даже если дети входят в вашу семейную группу, они не могут получить Xbox Live Gold или загрузить ту же игру, которую вы уже купили, с их аккаунта. Это возможно только на основной консоли, которая является вашим домашним Xbox. Так что ты об этом?
Система Xbox также позволяет войти в систему на другой консоли, загрузить купленные игры и играть в них. Вы даже можете перейти в мультиплеер, если у вас есть Xbox Live Gold. Таким образом, причина, по которой у вас есть две приставки, заключается в том, что у ваших детей может быть свое время, и вы не будете обеспокоены. Итак, чтобы передать пользу своим детям, вот что вы делаете:
- Сначала добавьте их в свой семейный аккаунт и настройте для него.
- Удалите вашу консоль как Мой дом Xbox
- Затем сделайте так, чтобы ваши дети утешались в качестве вашего домашнего Xbox . Это гарантирует, что они получат все преимущества вашей учетной записи, и вы по-прежнему имеете полный контроль.
Теперь вы все еще можете пользоваться всеми преимуществами своей консоли и делиться играми для Xbox One с семьей, и они получают те же преимущества, что и вы.
Однако здесь есть небольшое предупреждение. Любая покупка, которую вы делаете, должна быть на вашей консоли для детей с использованием вашей учетной записи. Если вы покупаете со своей дополнительной консоли, они не смогут ее использовать.
Во-вторых, когда один из ваших друзей подпишет свою учетную запись в консоли, которая не является основной, он не сможет играть в игры , установленные на этой консоли, если он не владеет ею. Вместо этого им будет предложено вставить диск или приобрести цифровую копию.
Тем не менее, если вы хотите, чтобы кто-то испытал игру, кроме мультиплеера, есть два способа сделать это. Во-первых, позвольте человеку использовать вашу учетную запись, или вы можете использовать гостевую учетную запись на Xbox . Это позволяет вам создать временную учетную запись и при этом позволить человеку играть в игры и испытывать их. Мы скоро расскажем об этом подробнее.
Вряд ли сегодня вам надоест или надоест каталог игр, доступных для Xbox. Точно так же есть несколько оправданий, чтобы сказать, что у вас нет дополнительных возможностей по экономическим причинам, потому что с Xbox Game Pass вы можете получить доступ к сотням игр за довольно доступную ежемесячную плату. Тем не менее, если вы случайно захотите расширить предложение досуга, мы скажем вам как играть на ПК пар названия на вашем Xbox.
Каталог игр Xbox
Некоторое время некоторые пользователи решили сделать ставку на PlayStation вместо Xbox по двум причинам. Во-первых, потому что у всех его друзей была такая приставка, и если бы они хотели играть вместе, другого выхода не было. Второй утверждал, что каталог названий, доступных для MicrosoftПлатформа уступала.
Что ж, правда, поначалу это было не так привлекательно и факт эксклюзивов сыграл немалую роль в Sonyблагосклонность. С течением времени все это изменилось, и обе консоли очень даже сегодня. Более того, эксклюзивы все еще существуют, но последние шаги Microsoft в области закупок, столь же важных, как и Bethesda, означают, что если в какой-то момент появится компания с важными эксклюзивами, то это будет Редмонд.
Однако самое главное, что полный каталог игр Xbox значительно вырос, и есть много очень хороших игр, которые можно найти. От саги Ведьмак до Assassin’s Creed, Fifa, Fallout, Halo, Gear of Wars и т. Д. Но дело не в этом.
С Xbox Game Pass вы платите фиксированную ежемесячную плату и можете загружать нужные игры, если на вашей консоли есть место на диске, и наслаждаться ими столько, сколько захотите. И это важно и очень выгодно, потому что, хотя вы никогда не будете владельцем игр с их соответствующей физической копией, вы сможете играть в них, не опасаясь, что они вам не понравятся. Потому что, если это произойдет, вы удалите его для другого. Так что не так уж больно потратить 60 евро на титул, который в итоге разочаровывает.
При всем при этом каталог Xbox стал настолько мощным . Хотя мы не должны забывать, что есть возможность наслаждаться этими играми удаленно благодаря облачному варианту, который до сих пор мы знали как xCloud. С помощью этой услуги и при оплате Xbox Game Pass Ultimate вы можете получить доступ со своего мобильного телефона, планшета или других менее мощных устройств, но с совместимым браузером, к консольным играм с характерным для них тройным A.
Xbox и возможности облачных игр
Работы С Нами Xbox облако Игры, многие случайные игроки могут наслаждаться консольными играми с менее мощных мобильных устройств или компьютеров, которые из-за своих технических характеристик не могут запускать эти игры.
Что ж, вся эта мощь и возможности, которые открывает сервис потоковых игр Microsoft, также используются другими компаниями, такими как Google, с Стадионы или Nvidia с GeForce Now. И именно последнее сделало консоли Microsoft, Xbox, еще более ценным и привлекательным оборудованием.
Nvidia разблокировала использование Microsoft край в качестве шлюза к GeForce Now, и, как вы понимаете, это приближает весь каталог игр, доступных на этой службе, к Xbox. Или, что то же самое, вы можете играть в бесчисленное количество игр, доступных в STEAM, со своей консоли.
Поэтому, прежде чем начинать гипервентиляцию, потому что от такого количества игровых возможностей у вас кружится голова, давайте посмотрим, как это делается и что вам понадобится, чтобы наслаждаться играми для ПК, у которых нет консольной версии.
Как играть в компьютерные игры STEAM на Xbox
Чтобы иметь возможность наслаждаться играми для ПК, доступными в STEAM, первое, что нужно знать, это то, что вы будете делать это через GeForce Now, сервис потоковых игр, разработанный Nvidia. Во-вторых, для доступа к нему вам нужно будет использовать браузер, доступный на вашем Xbox, Microsoft Edge.
Доступ к GeForce Now можно получить через три различных варианта подписки, одну бесплатную и две из них платные:
После того, как вы выбрали вариант, который больше всего вас интересует или подходит, вы можете начать с бесплатного, чтобы испытать опыт. Каталог игр, доступных в GeForce Now, основан на играх внутри платформы и в каталоге STEAM.
Эти игры приобретаются индивидуально, это не похоже на Xbox Game Pass, но между продажами STEAM и другими рекламными акциями вполне вероятно, что у нескольких из них уже есть довольно любопытная библиотека игр в магазине Valve.
Итак, как только вы зайти на сайт GeForce Now с Microsfots Edge и на Xbox следующий шаг — подключите вашу библиотеку STEAM . С этого момента вы можете наслаждаться компьютерными играми на консоли Microsoft.
Да, все эти компьютерные стратегии и некоторые эксклюзивные игры, которые появляются для Windows и не Xbox не сможет играть в них. Кроме того, с поддержкой, предлагаемой браузером для клавиатуры и мыши, вы также можете забыть об использовании геймпада и прибегнуть к более традиционным для многих методам управления.
Как подключить клавиатуру и мышь к Xbox
Использование клавиатуры и мыши с Xbox это больше вопрос личных предпочтений, чем необходимости, но теперь, когда вы можете получить доступ ко многим играм для ПК с вашего Xbox с GeForce Now, вам может быть интересно. Для подключения клавиатуры и мыши необходимо сделать следующее.
Как подключить мышь к Xbox
Как подключить клавиатуру к Xbox
- Включите консоль Xbox
- Подключите клавиатуру
- На пульте нажмите кнопку, чтобы открыть гид
- Доступ к профилю и системе> Настройки> Устройства и подключения
- Просмотрите варианты и скорректируйте то, что, по вашему мнению, необходимо
Готово, вы готовы воспользоваться преимуществами доступа к играм Steam для ПК с вашего Xbox с GeForce Now, а также играть более комфортно благодаря поддержке клавиатуры и мыши. Кроме того, почти нет задержки, и это всегда хорошо.
Читайте также:
- Ускорился звук на компьютере как исправить
- Как убрать руку в майнкрафте на компьютере
- Файл как единица хранения информации на компьютере
- Mapinfo prj куда класть файлы
- Как открыть файл markdown
Сообщение об ошибке «У вас есть эта игра или приложение?»
При попытке запустить игру вместо этого вы получите сообщение об ошибке «У вас есть эта игра или приложение? ” — у многих это сообщение появляется, даже когда они подключены к Xbox Live. Это сообщение появляется, когда по какой-либо причине у Xbox возникают проблемы с подключением к центральному серверу Microsoft для подтверждения вашего статуса владения.
- Что такое ошибка 0x803F9006?
- Эта ошибка возникает при попытке запустить игры, для запуска которых требуется подключение к Xbox Live.
- К играм, для которых требуется подключение к Xbox Live, относятся: игры Xbox Game Pass, аркадные игры Xbox Live, загружаемые игры, любые игры с подпиской, всегда онлайн-игры и обратно совместимые игры.
По сути, для любой недисковой игры требуется подключение к Xbox Live для периодической проверки вашего статуса владения. Обычно эта проверка требуется не для всех игр, и вы сможете играть во многие загружаемые игры в автономном режиме. Игру нужно проверять только каждые 30 дней на предмет статуса владения — для большинства офлайн-игр вам нужно будет входить в Xbox Live только один раз в месяц, чтобы подтвердить , что вы владеете играми в своей библиотеке.
- Что вызывает ошибку 0x803F9006?
- Это внутренняя проблема сервера Microsoft. Скорее всего, ваша учетная запись в безопасности, и вы по-прежнему владеете всеми купленными вами играми. Это все на стороне Microsoft. Это означает, что им придется исправить Xbox Live, прежде чем эта проблема полностью исчезнет.
- У небольшого числа пользователей эта проблема может быть связана с другими факторами — если это так, есть способы исправить это и запустить свои игры.
Прежде чем сдаться, попробуйте эти простые решения — возможно, вам удастся частично или полностью восстановить функциональность игры.
- Выключите консоль. Выполните полную перезагрузку. Выключите питание. Не сбрасывать — нажмите и удерживайте кнопку питания, пока консоль полностью не выключится. Перезагрузитесь и проверьте свой статус. Узнайте больше о жесткой перезагрузке здесь.
- Подключиться к Xbox Live. Если вы не подключались к Xbox Live более 30 дней, вам может потребоваться повторно подключиться к Интернету и к Xbox Live. Если вы не можете подключиться по какой-либо причине, получите дополнительную помощь здесь.
- Войдите в Xbox Live с помощью владельца игры. Если вы используете другую учетную запись на той же консоли, вам может потребоваться переключить учетные записи на правильного пользователя. Если вы настроите консоль Xbox в качестве «домашней Xbox», вы сможете запускать любую автономную игру с любой учетной записи. Подробнее о настройках домашней консоли здесь.
- Вставьте диск с игрой. Если у вас есть физический диск с игрой, вставьте его в консоль Xbox Series X/Xbox One. Он запустится, даже если эта ошибка все еще продолжается.
Смотрите также
- © 2014 — 2023 «Game 🏃 Runs» — прохождения видеоигр
- Отказ от ответственности
- Правообладателям
- Постеры игр: © MobyGames.com
- Полезное
Ошибка 0x803F8001 на Xbox One может быть проблематичной и препятствовать запуску игр и приложений. Тем не менее, есть способ решить эту проблему, и сегодня мы покажем вам, как это сделать.
Xbox One, пожалуй, лучшая игровая консоль, которую когда-либо встречал мир. И хотя он предлагает качественный, захватывающий игровой опыт, бывают моменты, когда время от времени возникают несколько неприятностей .
Один из этих моментов связан с кодом ошибки 0x803F8001 . Это может означать одну из трех вещей:
- Диск с игрой отсутствует в консоли
- Игра была куплена и загружена кем-то еще, не вошедшим в консоль Xbox One
- Игра была куплена и загружена, но вы не вошли в систему и / или не подключены к Xbox Live
Если у вас возникла ошибка Xbox One с кодом 0x803F8001 , попробуйте решения, перечисленные ниже.
Ошибка Microsoft 0x803f8001 на Xbox One? Исправьте это с помощью этих решений
- Перезагрузите консоль, выполните полный цикл питания или отключите консоль для полной перезагрузки
- Проверьте статус службы Xbox Live
- Назначьте консоль Xbox One своей домашней коробкой
- Вставьте диск с игрой в консоль
- Убедитесь, что вы вошли в Xbox Live
Решение 1. Перезагрузите консоль, выполните полный цикл питания или отсоедините консоль для полной перезагрузки
Обратите внимание: этот процесс не стирает ни одну из ваших игр и не стирает ваши данные.
Как перезагрузить консоль Xbox One
- Нажмите кнопку Xbox, чтобы открыть руководство по Xbox.
- Выберите Настройки.
- Нажмите Перезагрузить консоль.
- Выберите Да, чтобы подтвердить.
Если вы не можете получить доступ к руководству или консоль Xbox One зависла, нажмите и удерживайте кнопку Xbox, пока она не выключится. Как только он выключится, нажмите кнопку Xbox еще раз, чтобы перезапустить.
Как физически выключить консоль Xbox One
- Выключите консоль, удерживая кнопку Xbox в течение 10 секунд .
- Нажмите кнопку Xbox еще раз (или нажмите кнопку Xbox на вашем контроллере), чтобы включить Xbox One. Если при перезагрузке консоли зеленая анимация загрузки не отображается, повторите оба шага. Убедитесь, что вы удерживаете кнопку питания Xbox, пока она полностью не выключится.
Примечание. Если ваша консоль находится в режиме мгновенного включения питания, эти шаги полностью отключат ее, поскольку режим мгновенного включения отключен, пока вы не перезапустите консоль.
Как отключить и снова подключить кабель питания консоли Xbox One
- Нажмите кнопку Xbox, чтобы выключить консоль.
- Подождите 10 секунд, пока он полностью не отключится.
- Отключите кабель питания. Затем подождите около 10 секунд, чтобы сбросить питание консоли.
- Подключите кабель питания консоли обратно.
- Нажмите кнопку Xbox, чтобы включить консоль.
Решение 2. Проверьте состояние службы Xbox Live
Если при проверке состояния службы Xbox Live появляются какие-либо предупреждения, подождите, пока служба не будет запущена, а затем повторите попытку.
- ТАКЖЕ ЧИТАЙТЕ: 3 лучших внешних USB-устройства хранения Xbox One для использования
Решение 3. Назначьте консоль Xbox One домашней коробкой
Если игра была куплена и загружена другим человеком, например другим членом семьи, выполните следующие действия:
- Попросите человека, который купил и загрузил игру, войти в консоль Xbox One.
- Установите Xbox One в качестве домашней консоли для человека, который приобрел игру.
Как назначить консоль Xbox One в качестве домашнего Xbox
Когда вы впервые входите в консоль Xbox One и сохраняете свой пароль, консоль становится вашим домашним Xbox. Это позволяет вам делиться играми и загружаемым контентом, который вы покупаете в Магазине, со всеми, кто входит в ваш Xbox One или делится подпиской Xbox Live Gold со всеми, кто входит в вашу консоль (но только на вашем домашнем Xbox).
Вы даже можете обмениваться играми, загруженными в рамках подписки, играть в игры во время путешествий или даже играть в автономном режиме (обратите внимание, что вам нужно установить его в качестве домашнего Xbox, прежде чем переходить в автономный режим).
Примечание . Если вы выполняете вход на разных консолях, назначьте консоль, которую вы часто используете, в качестве домашнего Xbox. Вы можете назначить только одну консоль в качестве домашнего Xbox.
Выполните следующие действия, чтобы назначить консоль Xbox One домашней Xbox:
- Откройте руководство, нажав кнопку Xbox .
- Выберите Настройки.
- Нажмите Все настройки.
- Выберите Персонализация.
- Выберите My home Xbox, затем просмотрите отображаемую информацию.
- Выберите « Сделать это моим домашним Xbox», чтобы назначить консоль вашим домашним Xbox. Если вы хотите удалить обозначение, выберите Это не мой домашний Xbox .
Решение 4 — Вставьте диск с игрой в консоль
В некоторых случаях самое простое решение — лучшее, и многие пользователи сообщали, что они исправили ошибку 0x803F8001, просто вставив свой игровой диск в консоль. Это хороший обходной путь, если у вас есть игровой диск, но если у вас его нет, вы можете попробовать другое решение.
Решение 5. Убедитесь, что вы вошли в Xbox Live
Если вы получаете сообщение об ошибке 0x803F8001, возможно, проблема в том, что вы не вошли в свою учетную запись Xbox Live. Если вы пытаетесь запустить приложения или игры из Microsoft Store, вам необходимо войти в Xbox Live, иначе вы столкнетесь с этим сообщением об ошибке.
Поэтому дважды проверьте, правильно ли вы вошли, и попробуйте снова запустить приложение.
Поделитесь своим опытом использования вышеуказанных решений для исправления Xbox One с кодом ошибки 0x803F8001 ниже в разделе комментариев!
Примечание редактора . Эта публикация была первоначально опубликована в октябре 2017 года и с тех пор была обновлена и обновлена для обеспечения ее свежести, точности и полноты.
СВЯЗАННЫЕ ИСТОРИИ, ЧТОБЫ ПРОВЕРИТЬ:
- Приложение YouTube не будет работать на Xbox One [FIX]
- Как исправить черный экран смерти на Xbox One
- Не могу слышать друзей на Xbox One [FIX]
От появления ошибки 0x8082000c страдают владельцы консоли Xbox One, которые попытались поиграть в ту или иную игру Xbox 360 через обратную совместимость. Вместе с кодом ошибки идет короткое сообщение «эту игру нельзя запустить здесь» (т.е. на консоли) и ссылка на список игр для Xbox One, допустимых для игры через обратную совместимость.
Забавно, но одни пользователи утверждают, что подобная ошибка проявляется лишь с определенными тайтлами, в то время как другие говорят, что у них ошибка возникает со всей библиотекой игр обратной совместимости. Сейчас мы будем разбираться с вами, что вызывает ошибку 0x8082000c и как ее можно исправить.
Содержание
- Причины появления ошибки 0x8082000c на Xbox One
- Методы решения ошибки 0x8082000c на Xbox One
- Метод №1 Убедитесь, что игра обратно совместима
- Метод №2 Проверьте состояние служб Xbox Live
- Метод №3 Избавляемся от бага в прошивке
- Метод №4 Выполняем «мягкий» сброс консоли
Причины появления ошибки 0x8082000c на Xbox One
- Запускаемая игра действительно не может воспроизведена на Xbox One через режим обратной совместимости.
- На серверах служб Xbox Live проводятся технические работы либо с ними возникли проблемы.
- Баг в работе программного обеспечения консоли Xbox One.
- Поврежденные файлы операционной системы Xbox One.
Методы решения ошибки 0x8082000c на Xbox One
Метод №1 Убедитесь, что игра обратно совместима
Подумайте, а действительно ли запускаемая вами игрушка обратно совместима с консолью Xbox One? Возможно, вам лишь показалось, что та присутствует в официальном списке Майкрософт. Помимо прочего, не все версии той или иной игры могут быть обратно совместимы.
Например, некоторые Deluxe-издания игр могут не работать через обратную совместимость, в то время как обычные имеют поддержку. Перейдите по этой ссылке (вы наверняка уже тут были) и еще раз просмотрите список игр, доступных для игры через обратную совместимость на Xbox One.
Метод №2 Проверьте состояние служб Xbox Live
Ошибка 0x8082000c на Xbox One может возникать при каких-то неполадках с серверами служб Xbox Live либо при проведении на них технических работ. Вам нужно перейти по этой ссылке на официальный сайт Xbox и посмотреть, нормально ли работают службы.
Если все зеленое — дело заключается в чем-то ином. Однако если вы видите, что какие-то службы ограничены и подсвечены красным цветом, то, возможно, проблема действительно в нерабочих серверах Xbox Live. В таком случае вам остается лишь ждать и надеяться, что Майкрософт вскоре разрешат возникшие неполадки.
Метод №3 Избавляемся от бага в прошивке
Время от времени в работе программного обеспечения Xbox One возникают всяческие баги, из-за которых теряется доступ к тому или иному функционалу консоли. Возможно, ошибка 0x8082000c является одним из таких багов.
Как правило, избавляются от багов в прошивке при помощи элементарного перезапуска консоли. Нажмите и удерживайте кнопку питания консоли в течение десяти секунд. Как только вы увидите, что светодиоды на передней панели перестанут мигать, отпустите кнопку питания.
Выждите пару-тройку минут, а затем снова включите Xbox One кнопкой питания на передней панели. Если на подключенном к консоли экрану появится зеленый логотип, то вы сделали все правильно. Теперь проверьте, присутствует ли ошибка 0x8082000c или же она исчезла.
Метод №4 Выполняем «мягкий» сброс консоли
Порой вышеуказанных методов попросту недостаточно, чтобы избавиться от подобной ошибки. В такой ситуации вам необходимо выполнить так называемый «мягкий» сброс консоли Xbox One. Не переживайте, при таком типе сброса ваши личные данные никуда не денутся.
Попробуйте сделать следующие на своей консоли:
- кликните на кнопку Xbox на контроллере, дабы перейти в гид;
- далее пройдите этим путем: Система→Настройки→Система→Сведения о консоли;
- теперь выберите опцию «Сбросить настройки консоли»;
- выберите (ВАЖНО!) опцию «Сбросить, сохранив мои игры и приложения»;
- подождите окончания процесса сброса Xbox One.
Ошибка должна была исчезнуть 0x8082000c.