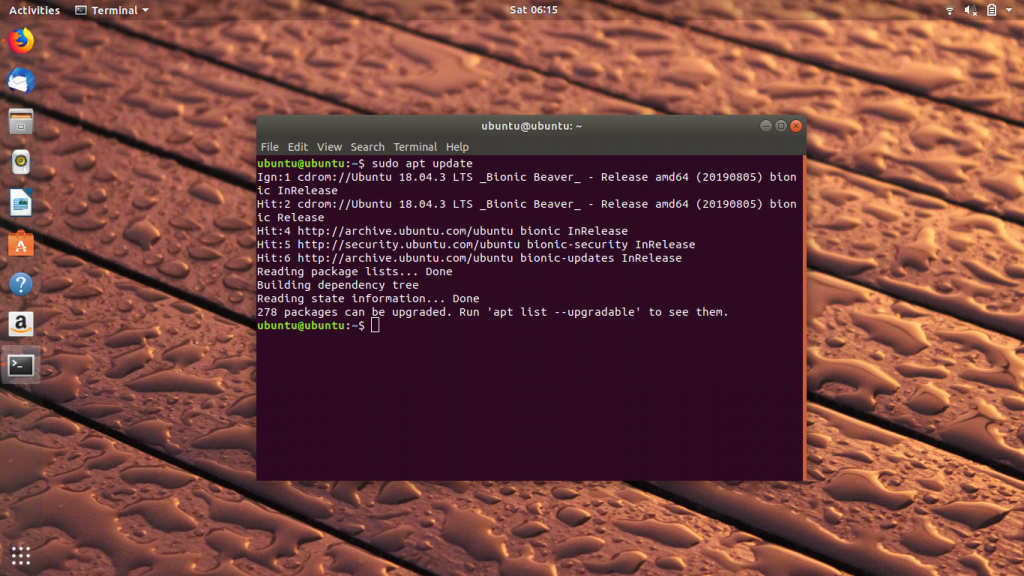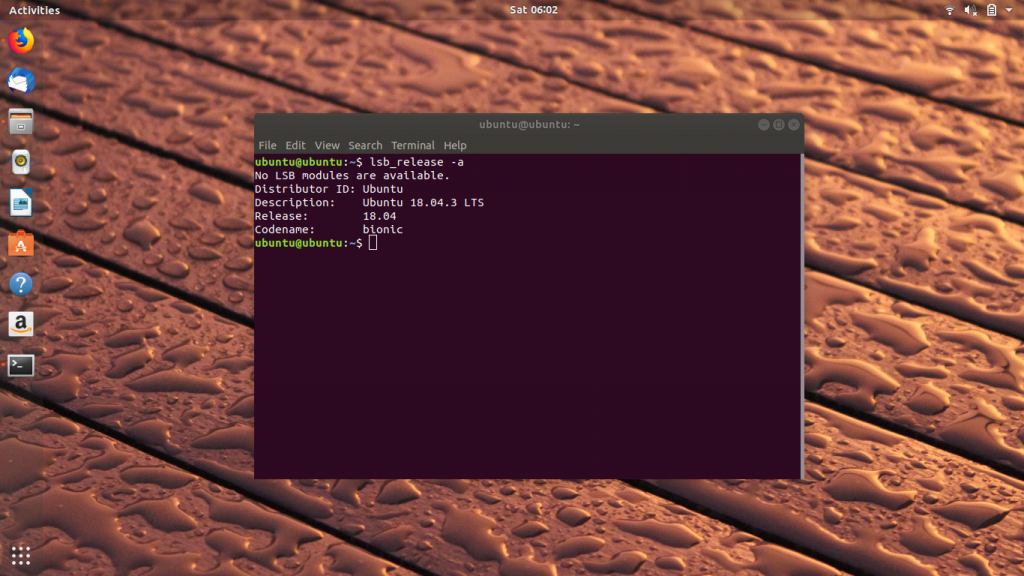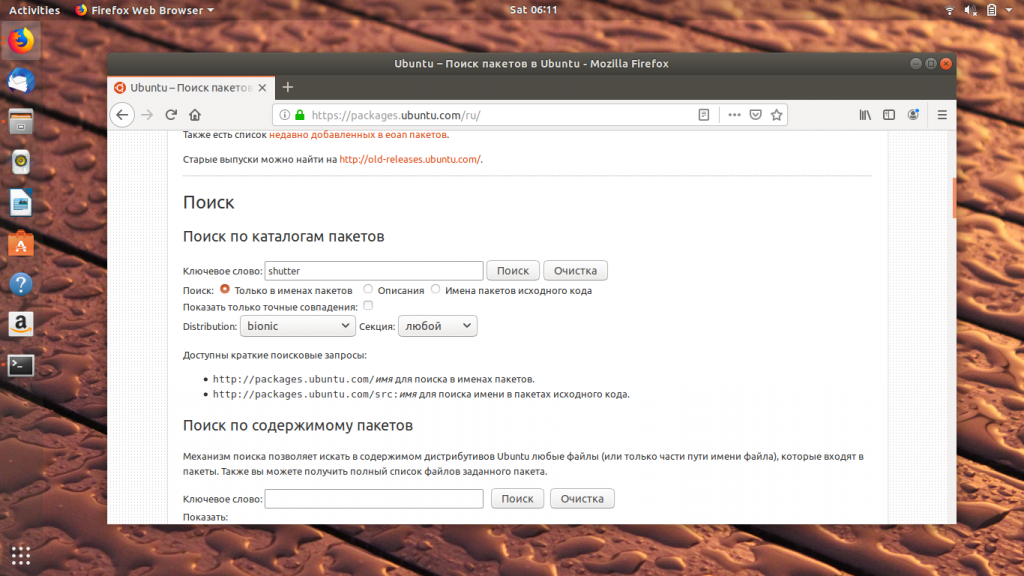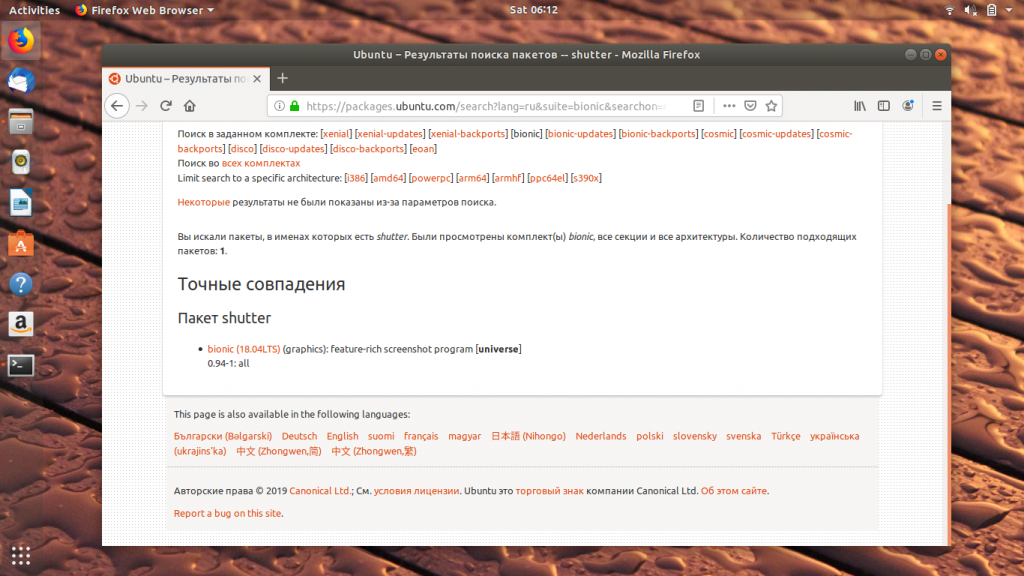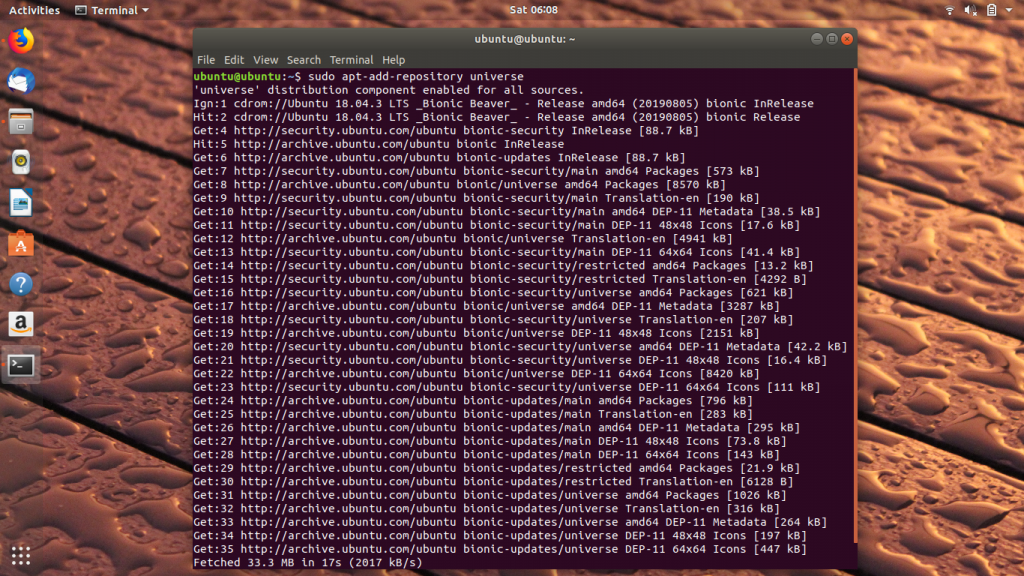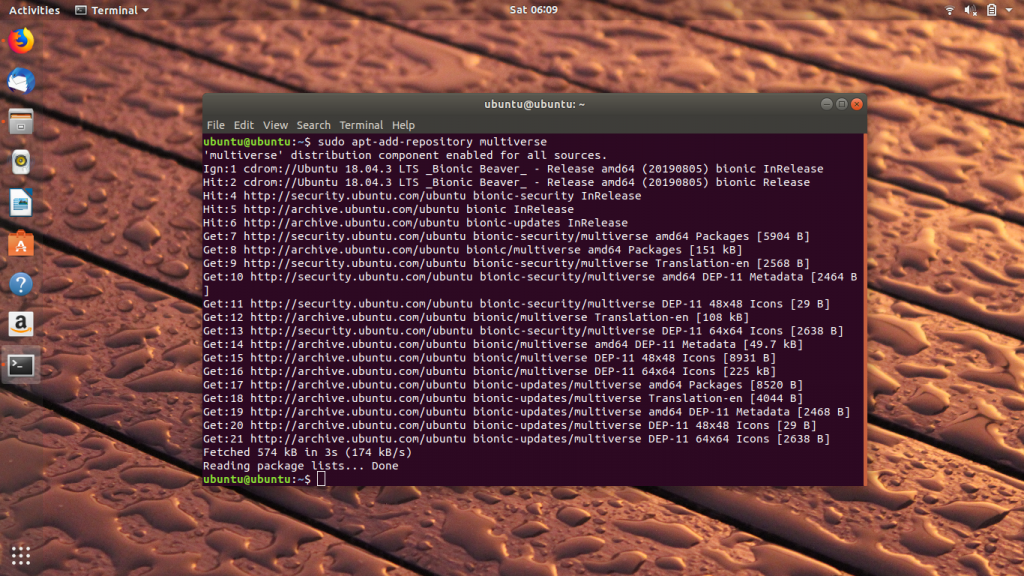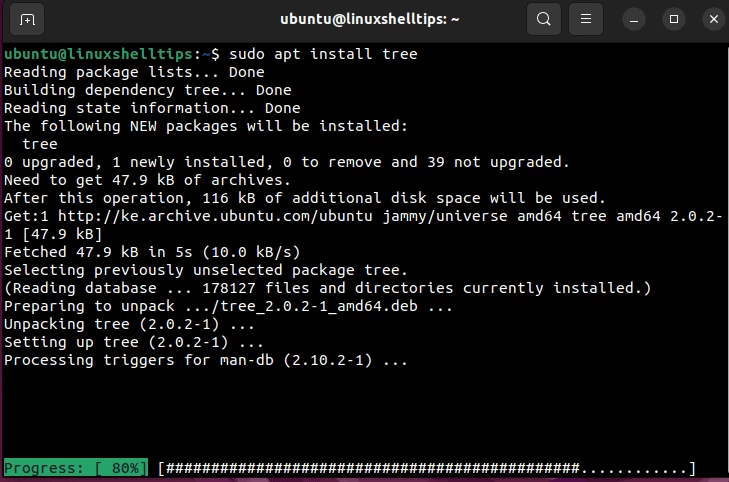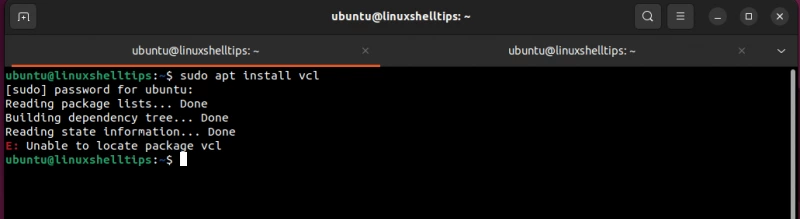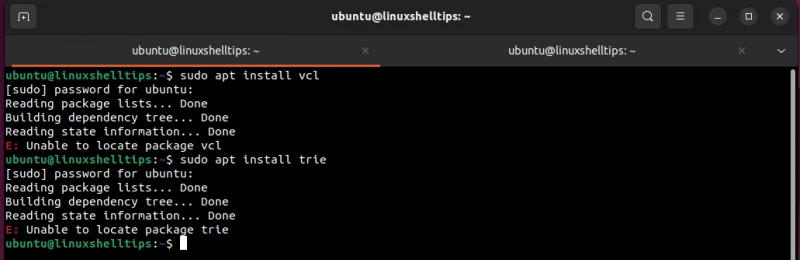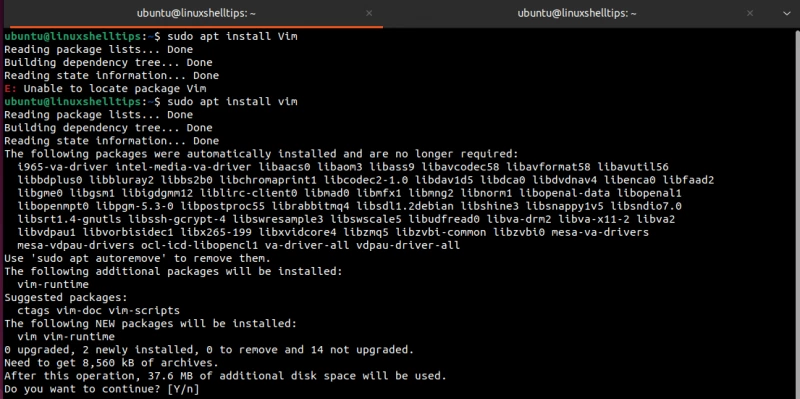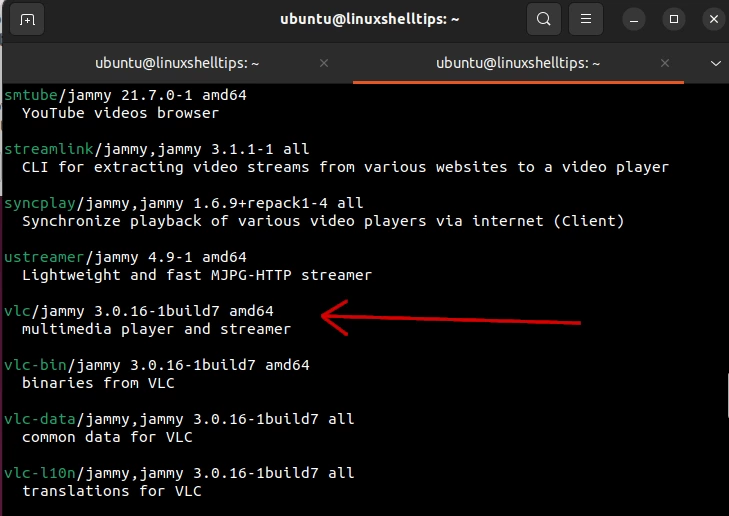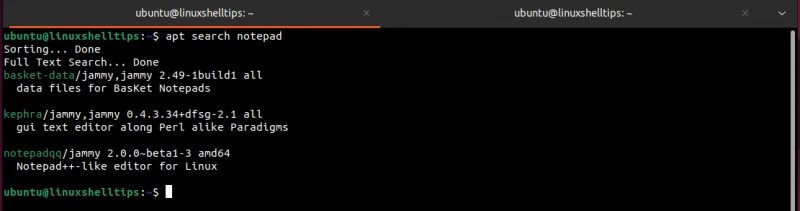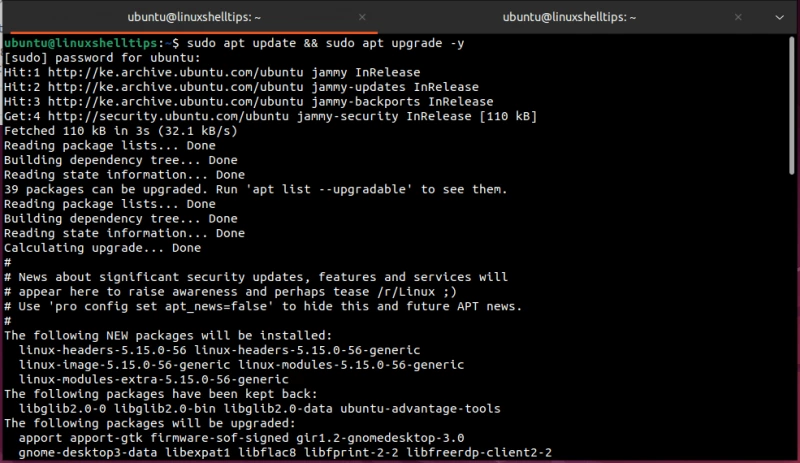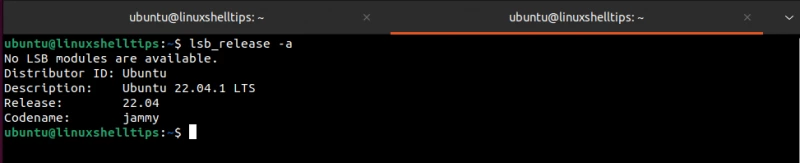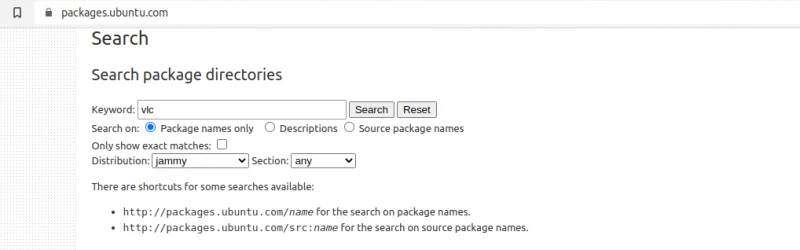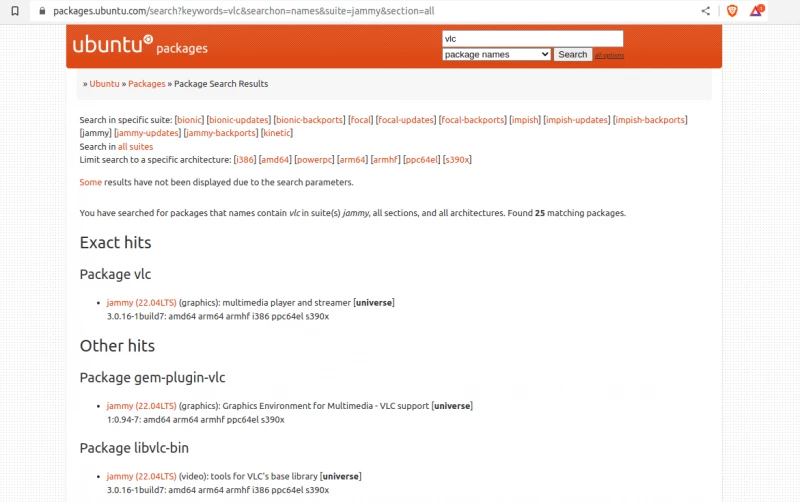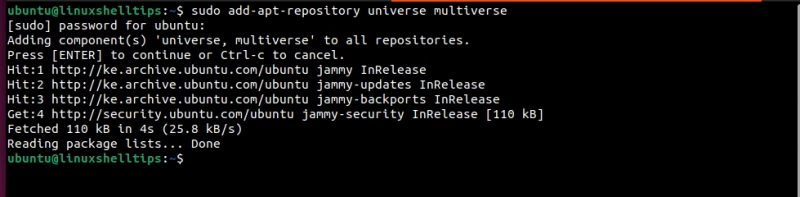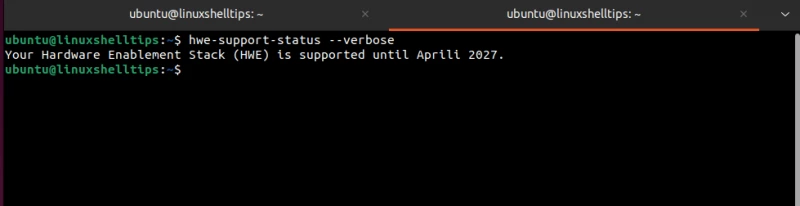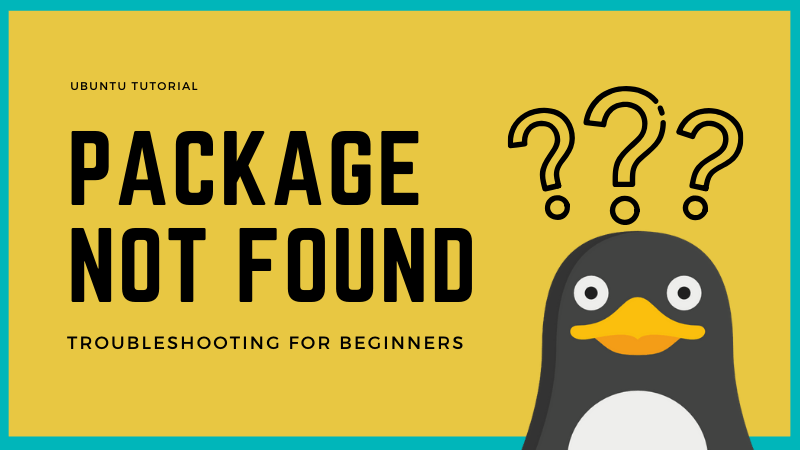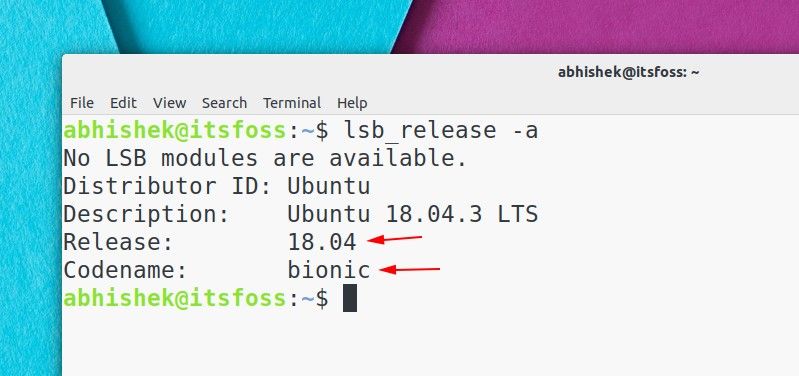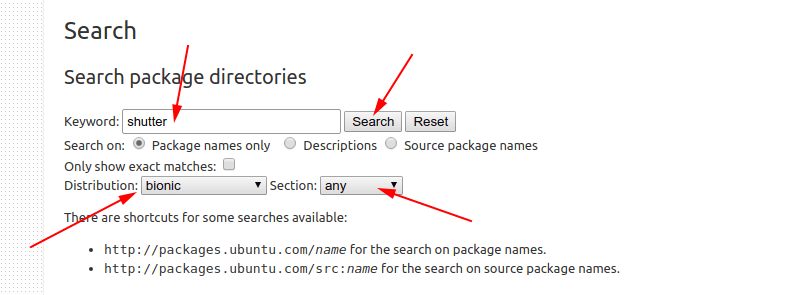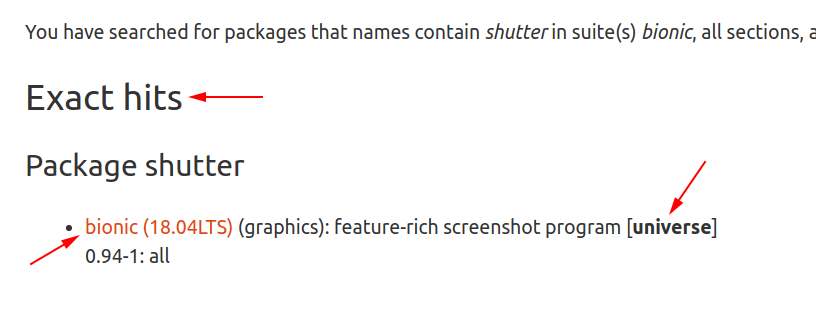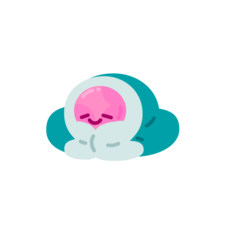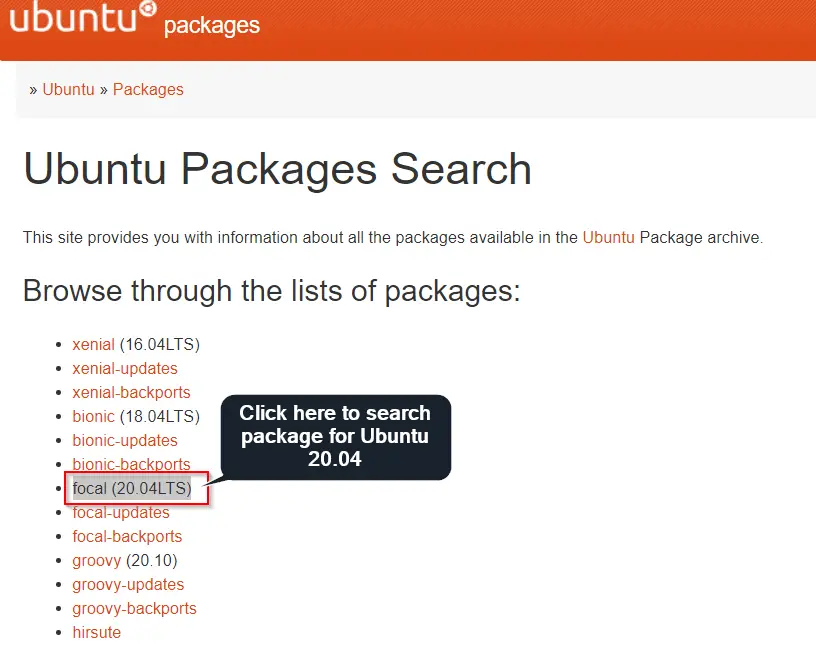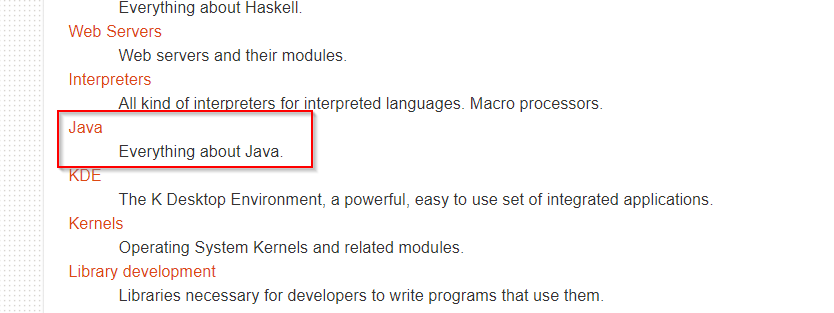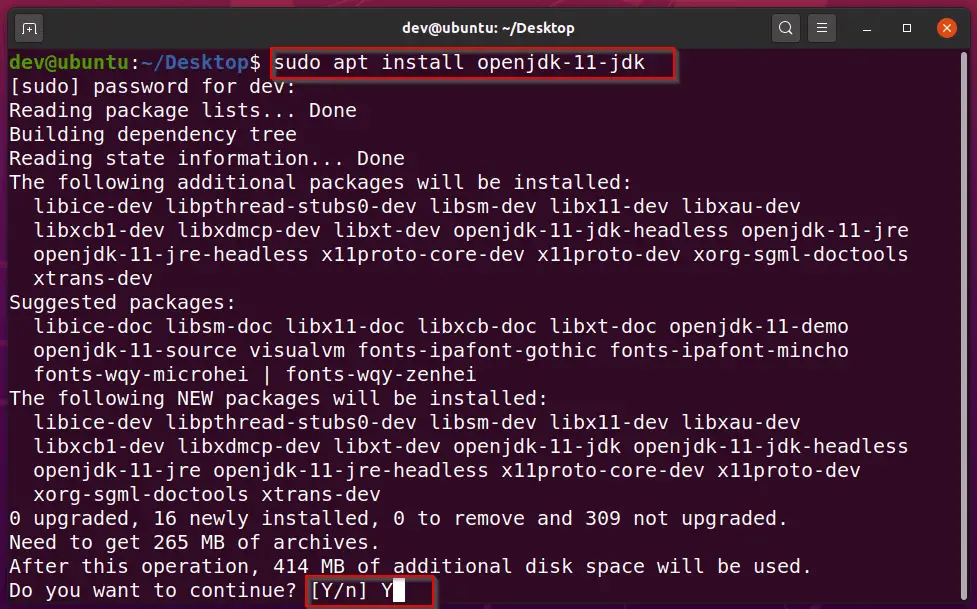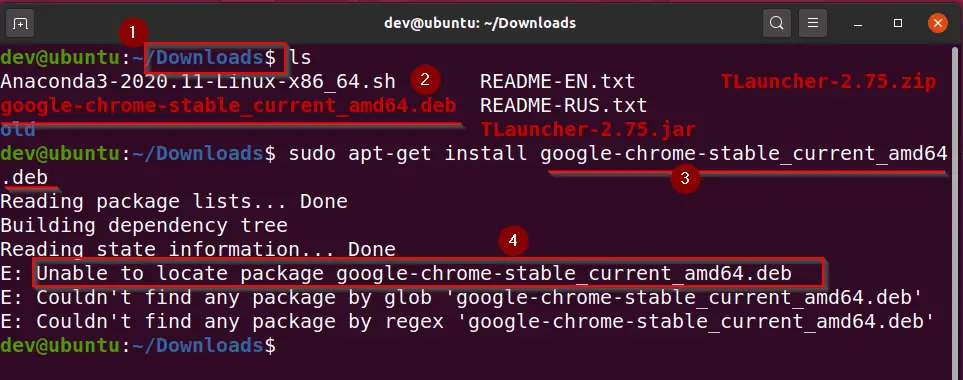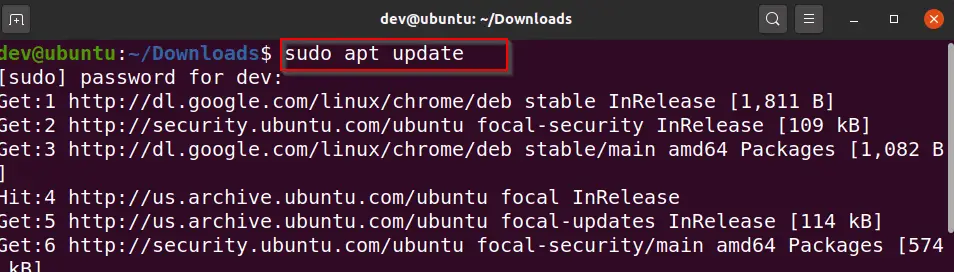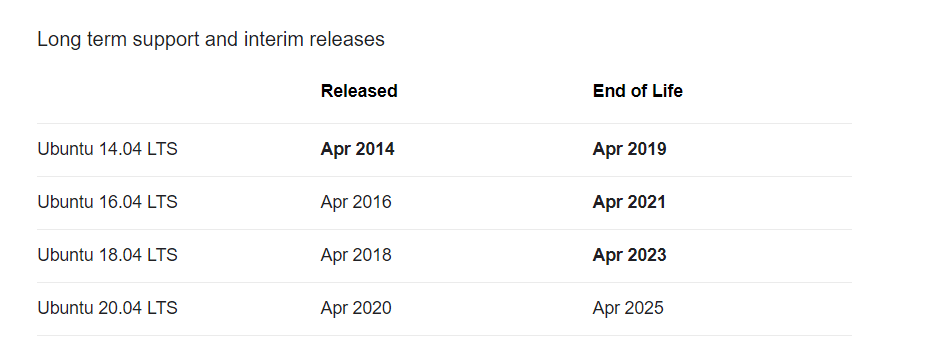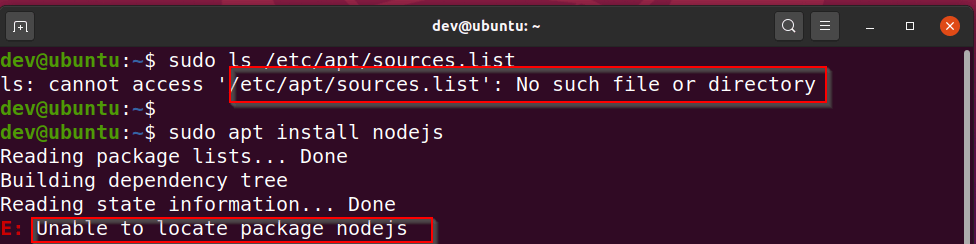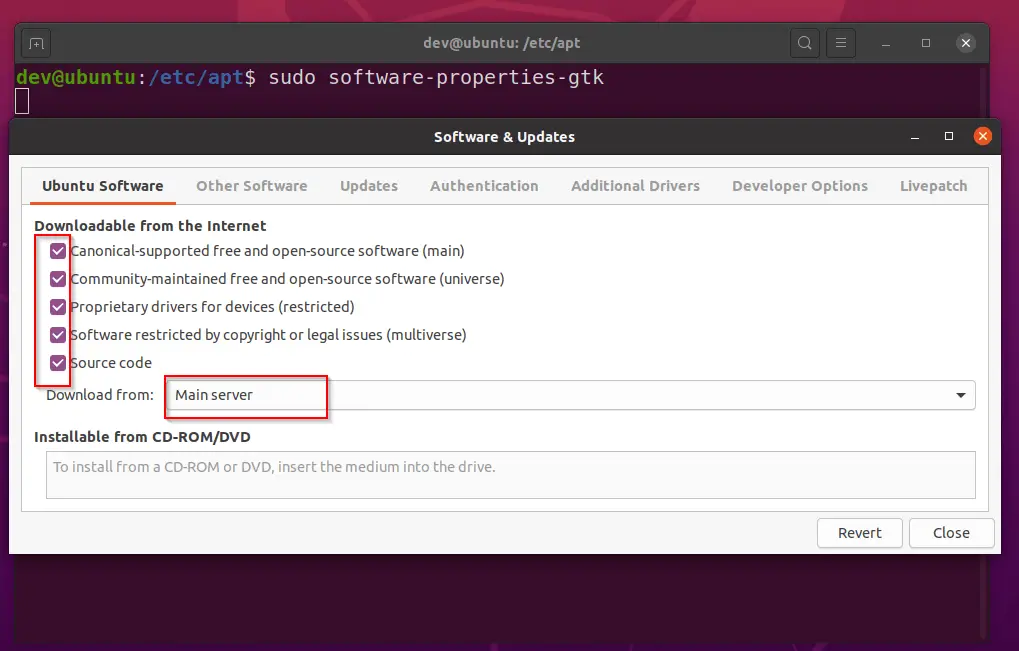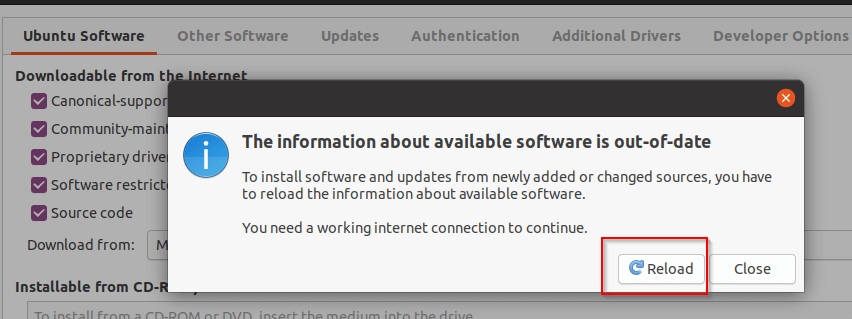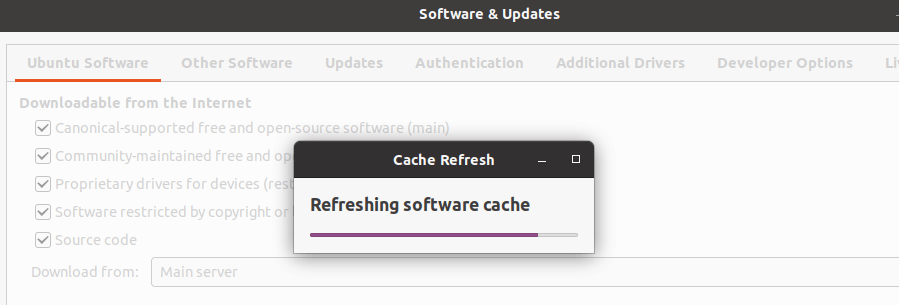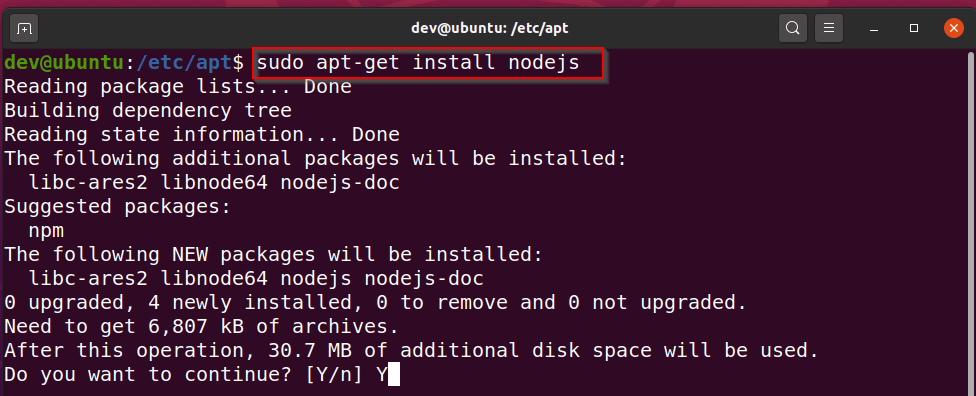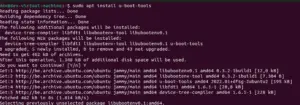Один из многих способов установки программного обеспечения в Ubuntu – команда apt-get или apt. Установка пакетов с помощью пакетного менеджера намного удобнее и безопаснее, чем поиск и загрузка программ в интернете. Открыв терминал, вы должны вызвать утилиту apt с параметром install написать название программы, чтобы установить ее.
При использовании этой команды иногда возникает ошибка E: Unable to locate package. Ошибка не нуждается в пояснении. Linux-система не может найти пакет, который вы пытаетесь установить. Но почему так? Почему она не видит пакет? Рассмотрим несколько способов решения данной проблемы. В этой статье мы рассмотрим как исправить ошибку Unable to locate package error в Ubuntu.
Дальше пошагово рассмотрим процесс устранения ошибки.
1. Проверьте имя пакета
Это первое, что вы должны сделать. Может, в названии пакета опечатка? Если вы пытаетесь установить vlc и написали vcl, то непременно ничего не получится. Опечатки – распространенная проблема, так что убедитесь в том, что вы не допустили ошибок во время ввода имени пакета.
2. Обновите кэш репозиториев
Если вы в первый раз запустили систему после установки, следует написать команду update:
sudo apt update
Данная команда не обновит Ubuntu полностью. На деле, команда apt update составляет локальный список доступных для установки пакетов.
При использовании команды install, менеджер пакетов apt просматривает кэш, чтобы получить информацию о пакете и его версии, а затем скачать его из репозиториев в сети. Если пакета в кэше нет, система не сможет его установить.
Кэш в только что установленной системе изначально пуст. Именно поэтому вам стоит запустить команду apt update сразу после установки Ubuntu или других дистрибутивов, основанных на Ubuntu (например, Linux Mint).
Даже если система не новая, кэш apt вполне может оказаться устаревшим. В любой момент не лишним будет его обновить.
3. Убедитесь, что пакет доступен в вашей версии Ubuntu
Отлично! Вы проверили название пакета, и оно верно. Вы запустили команду update, чтобы обновить состояние кэша, но все ошибка unable to locate package все еще присутствует. Вполне возможно, что пакет попросту недоступен. Но вы следуете инструкции с какого-то сайта, и у всех получается установить его указанным образом. В чем может заключаться проблема?
Есть два варианта. Либо пакет доступен в репозитории Universe, который в вашей системе не включен, либо пакета вовсе не существует для вашей версии Ubuntu.
Первый шаг – проверьте, какая версия Ubuntu у вас запущена. Откройте терминал и введите следующую команду:
lsb_release -a
В результате вы увидите версию Ubuntu и ее кодовое название. Именно кодовое название нам важно больше всего. Как видите, мы используем Ubuntu 18.04 с кодовым именем bionic. У вас может быть иначе, но суть должна быть понятна. Как только вы получили сведения о версии и названии, откройте сайт Ubuntu Packages.
Пролистайте пониже и остановитесь на заголовке Поиск. Вы увидите поле с ключевым словом. Введите название пакета, который ваша система не может найти, и выберите соответствующее кодовое имя. Секцию поставьте любую. После проделанных действий, нажмите на кнопку поиска.
Вам будет показано, доступен ли пакет для вашей версии Ubuntu, и если это так, то вместе с этим отобразится репозиторий, в котором он находится. Мы искали средство создания скриншотов Shutter и вот, что вышло для Ubuntu 18.04 Bionic:
В нашем случае, название пакета точно совпало. Это значит, что пакет shutter существует для Ubuntu 18.04 Bionic, но в репозитории Universe.
Если необходимый пакет доступен для вашей версии Ubuntu, но в Universe или Multiverse, эти репозитории необходимо включить:
sudo add-apt-repository universe multiverse
Также нужно обновить кэш для того, чтобы система узнала о новых пакетах, находящихся в подключенных репозиториях:
sudo apt update
Теперь установка пакета должна пройти гладко.
Ничего не работает, что делать?
Если сайте Ubuntu Packages показывает, что пакета для вашей версии системы нет, то придется найти обходные пути его установки.
Возьмем в качестве примера Shutter. Это отличное средство создания скриншотов для Linux, но его несколько лет не обновляли, поэтому в Ubuntu 18.10 и более новых версиях оно не поддерживается. Как же его установить? К счастью, один сторонний разработчик создал собственный репозиторий (PPA) и установить программу можно с помощью него. Искать пакеты и PPA, в которых они находятся, можно на сайте Launchpad для Ubuntu.
Учтите, что не стоит подключать неофициальные PPA к списку репозиториев. Лучше пользоваться теми, которые есть в вашем дистрибутиве.
Если нет даже PPA, зайдите на официальный сайт программы и проверьте, нет ли там описания альтернативных способов установки. У некоторых проектов есть .deb или AppImage файлы. Другие перешли на Snap пакеты.
Иными словами, проверьте на официальном сайте, не изменился ли метод установки приложения.
Если ничего не помогло, есть вероятность, что проект уже не поддерживают, и в таком случае придется поискать программе замену.
В заключение…
Теперь вы знаете как исправить ошибку unable to locate package Ubuntu. Если вы начали пользоваться Linux недавно, все может казаться очень непонятным. По этой причине мы освещаем подобные темы, чтобы вы могли лучше разобраться в том, как работают те или иные аспекты вашей системы.
Надеемся, что это руководство помогло решить проблему с пакетами в Ubuntu. Если у вас есть вопросы или предложения, можно оставить их в комментариях.
Обнаружили ошибку в тексте? Сообщите мне об этом. Выделите текст с ошибкой и нажмите Ctrl+Enter.
Почему взникает ошибка «E: Unable to locate Package»
Среда командной строки Linux имеет множество функций. Одна из ее основных функций – установка и управление пакетами программного обеспечения Linux. Существует несколько подходов к установке пакетов в Ubuntu Linux.
Один из методов – через менеджер пакетов apt, который используется для установки пакета Linux. По различным необъяснимым причинам, при неудачной установке пакета через apt может появиться сообщение об ошибке E: Unable to locate the package.
Использование apt для установки пакета используется синтаксис:
sudo apt install имя_пакета
Рассмотрим использование apt для установки пакета Linux под названием tree.
sudo apt install tree
Приведенный выше скрин подтверждает, что установка этого пакета прошла успешно.
sudo apt install tree
Скрин подтверждает, что установка этого пакета прошла успешно.
Рассмотрите возможность использования пакетного менеджера apt для установки пакета с именем vcl.
sudo apt install vcl
Возможные решения ошибки E: Unable to locate package можно разбить на следующие разделы:
Проверьте имя пакета Ubuntu Linux
Убедитесь, что в названии устанавливаемого пакета нет опечаток. Например, такие пакеты Linux как vlc или tree могут быть ошибочно приняты за vcl или trie при попытке установки пакета.
sudo apt install vcl sudo apt install trie
Также стоит упомянуть, что команды Linux приписываются с учетом регистра. Например, Vim и vim – это совершенно разные пакеты.
sudo apt install Vim sudo apt install vim
Перед выполнением команды установки apt проверьте чувствительность имени пакета к регистру.
В качестве альтернативы подтвердите существование имени пакета в базе данных apt, используя следующий синтаксис.
apt search package_name
Например, мы можем поискать существование пакета типа vlc с помощью следующей команды:
apt search vlc
Если имя пакета не существует в базе данных apt, мы получим результат, подобный следующему.
apt search notepad
В результате вышеприведенного поиска не найден пакет notepad, который мы пытаемся установить.
Имеем не актуальный кэш репозитория
Этот шаг рекомендуется для новых пользователей со свежеустановленным Ubuntu Linux. Однако он применим ко всем пользователям Ubuntu. Этим пользователям необходимо выполнить команды обновления:
sudo apt update && sudo apt upgrade -y
Выполнение вышеуказанной команды создает локальный кэш, в котором размещаются пакеты Ubuntu (существующие и новые), пригодные для установки. Поэтому, если кэш репозитория устарел, новые пакеты и информация об их версии загружаются apt и включаются в кэш репозитория. Другими словами, устанавливаемые apt пакеты должны находиться в кэше репозитория.
После обновления кэша репозитория попробуйте повторно установить нужный пакет.
Проверка совместимости пакетов с Ubuntu
Если вы уверены в существовании пакета Linux, но все еще не можете его установить, скорее всего решение это. Первое предположение заключается в том, что пакет Linux доступен в репозитории, но не включенном в вашей версии ОС.
В репозитории хранятся пакеты, официально не поддерживаемые кэшем репозитория по умолчанию. Такие пакеты не получают обновлений безопасности, и включение этого репозитория дает доступ к этим пакетам.
Второе предположение заключается в том, что используемая вами версия Ubuntu не имеет пакета. Чтобы решить эту проблему, сначала проверьте используемую версию Ubuntu:
lsb_release -a
Обратите внимание на записи Release и/или Codename. В приведенном выше случае это 22.04 и jammy соответственно.
Зайдите на сайт пакетов Ubuntu: https://packages.ubuntu.com/
Перейдите к следующему разделу сайта и заполните соответствующие данные о пакете.
Вышеприведенный поиск подтверждает, что пакет vlc доступен в Ubuntu jammy 22.04 в репозитории Universe.
Поэтому его можно установить из среды командной строки Linux. Чтобы включить репозиторий universe в системе Ubuntu, выполните:
sudo add-apt-repository universe multiverse
Эта команда добавляет репозитории universe и multiverse в нашу систему.
Кэш репозиториев должен знать о новом добавленном репозитории, поэтому выполняем команду:
sudo apt update
Теперь попробуйте установить пакет vlc снова, чтобы исправить ошибку установки.
sudo apt install vlc
Проверьте статус релиза вашей системы Ubuntu
Релизы Ubuntu бывают обычными (9 месяцев поддержки) или LTS (Long Term Support) с периодом в 5 лет. Ошибка Unable to locate package error на Ubuntu иногда возникает, когда система находится в конце срока службы. В этом случае установка новых пакетов становится невозможной.
Чтобы проверить дату окончания срока службы вашей системы Ubuntu, выполните:
hwe-support-status --verbose
Если срок службы системы подходит к концу, возможно, вам стоит подумать об обновлении до последней версии Ubuntu с помощью следующей последовательности команд:
sudo apt autoremove sudo apt update && sudo apt upgrade -y sudo apt dist-upgrade
В качестве альтернативы можно использовать следующую последовательность команд:
sudo apt install update-manager-core sudo do-release-upgrade
После этого вы сможете, установить требуемый пакет.
Чтобы избежать проблем несовместимости с вашей системы, всегда придерживайтесь версии пакетов, поддерживаемых вашей версией Ubuntu, а не случайных репозиториев пакетов (PPA), которые могут устанавливать старые версии или более новые. Кроме того, не все пакеты доступны для установки через менеджер пакетов apt.
Зарубин Иван
Эксперт по Linux и Windows
Опытный системный администратор с большим стажем работы на крупном российском заводе. Иван является энтузиастом OpenSource и любителем Windows, проявляя высокую компетентность в обоих операционных системах.
Благодаря его технической грамотности и умению решать сложные задачи, Иван стал неотъемлемой частью команды нашего проекта, обеспечивая непрерывную авторскую работу.
Похожие статьи
- 20 примеров команды ls в Linux
- Как управлять файлами журнала с помощью Logrotate в Linux
- Как создать пользователя sudo в Ubuntu
- Лучшие эмуляторы терминала для Linux
- Используйте sysfs для перезапуска любого PCI-устройства в Linux
Туториал для новичков: как избавиться от ошибки «E: Unable to locate package» на Linux Ubuntu.
Команда apt или apt-get — один из способов установки ПО на Ubuntu. В терминале после команды прописывается название программы, которую нужно установить.
sudo apt install package_nameИногда в процессе установки происходит сбой. Уведомление выглядит следующим образом:
sudo apt-get install package_name
Reading package lists... Done
Building dependency tree
Reading state information... Done
E: Unable to locate package package_nameТекст ошибки говорит сам за себя. Система не может найти пакеты, которые вы пытаетесь установить. Почему это происходит?
Устранение ошибки «Unable to locate package» на Ubuntu
Шаг за шагом рассмотрим, что могло пойти не так.
1. Имя пакета
Это нужно проверить в первую очередь. Возможно, в название закралась опечатка. Если нужно установить «vlc», а в команде прописано «vcl», то, вполне естественно, процесс прервётся.
2. Обновление кэша репозитория
Во время первого старта системы необходимо запустить обновление при помощи следующей команды:
Эта команда не будет сразу же обновлять Ubuntu. Она предназначена для обновления информации о пакетах, содержащихся в репозиториях.
Когда запускается команда установки, apt-менеджер находит в кэше информацию о пакете и его версии, после чего загружает файлы через репозиторий. Соответственно, если пакета нет в кэше, появится уведомление об ошибке.
Сразу после установки новой системы, её кэш еще пуст. Именно поэтому в таких случаях необходимо прописать команду обновления как для Ubuntu, так и для любого другого дистрибутива на её основе (например, Linux Mint) во время первого запуска.
Но даже при работе с давно установленной системой есть шанс, что нужный пакет не был подгружен. Чтобы исключить такую вероятность, стоит перестраховаться и обновить кэш.
3. Доступен ли пакет для используемой версии Ubuntu
Итак, название написано правильно, кэш обновлён, но ошибка всё равно появляется.
Вероятно, пакет доступен через репозиторий Universe, а ваша система или не поддерживает его, или версия Ubuntu не поддерживается данной программой.
Шаг первый – проверить актуальную версию Ubuntu через терминал.
lsb_release -aНа выходе отображается номер версии и кодовое имя.
abhishek@itsfoss:~$ lsb_release -a
No LSB modules are available.
Distributor ID: Ubuntu
Description: Ubuntu 18.04.3 LTS
Release: 18.04
Codename: bionicНапример, версия Ubuntu 18.04 c кодовым именем “bionic”.
Шаг второй – расширенный поиск на сайте пакетов Ubuntu.
На сайте доступна опция поиска по ключевому слову. Вводим название пакета и выставляем кодовое имя дистрибутива. В графе ”секция” нужно выставить значение ”any”. Запускаем поиск.
Так можно узнать, доступен ли пакет для конкретной версии Ubuntu и, если доступен, то к какому репозиторию он относится. Разберём на примере Shutter, программы для создания скриншотов, которую не обновляли в течение последних лет. Для версии Ubuntu18.04 Bionic будут выведены следующие данные.
В этом случае есть точное совпадение с названием пакета. Он доступен для версии Ubuntu 18.04 Bionic и относится к репозиторию Universe.
Если искомый пакет доступен для вашей версии системы, но относится к Universe или Multiverse, необходимо установить дополнительные репозитории.
sudo add-apt-repository universe multiverseПосле этого обновите кэш, чтобы убедиться, что пакеты доступны через репозитории.
sudo apt updateНичего не помогло, что делать?
Если пакет недоступен и на сайте Ubuntu, то нужно искать другой способ установки. Усилиями сторонних разработчиков были созданы персональные архивы пакетов (PPA). Здесь стоит быть осторожными с неофициальными архивами и не добавлять сомнительные версии в систему.
Если этот способ не сработал, можно посетить официальный сайт проекта и уточнить, есть ли альтернативные способы установки их программ. На некоторых ресурсах доступны .DEB или AppImage файлы. Какие-то проекты могли перейти на пакеты Snap.
Всегда есть вероятность, что проект был закрыт и более не поддерживается. В таком случае выход один: искать альтернативу самой программе.
Ошибка «Unable to initialize Steam API» появляется в большинстве случаев из-за повреждений файлов игры на жестком диске и при попытке запуска нелицензионной версии игры через Steam.
Проблему можно решить несколькими способами, в зависимости от причин ее появления. Читайте инструкцию ниже.
Способ 1
Очистите кэш клиента Steam. Для этого выполните следующие действия:
Запустите программу, в верхнем углу щелкните по надписи «Steam», затем «Настройки».
В открывшемся окне слева выберите «Загрузки», а справа — «Очистить кэш загрузки», затем «ОК».
После этого перезапустите программу и проверьте, помогла ли эта процедура.
Способ 2
Если ошибка возникает после неудачного обновления Steam, или если файлы программы были случайно повреждены по какой-либо причине, самым простым решением проблемы будет ручная переустановка.
Нажмите кнопку «Пуск» и найдите там «Панель управления». В Windows 10 для этого нужно просто начать набирать слово «панель» на клавиатуре, и она будет найдена через поиск. В Windows 7 ссылка на нее закреплена в Пуске. Кликните по панели управления и в открывшемся окне щелкните по надписи «Программы и компоненты».
Найдите в списке Steam, правой кнопкой мыши откройте контекстное меню и выберите команду «Удалить».
После этого скачайте новый загрузочный файл с нашего или с официального сайта https://store.steampowered.com/ и установите программу на компьютер снова, следуя инструкции по установке.
Способ 3
Steam может сообщать о невозможности инициализации (unable to initialize), потому что учетной записи пользователя Windows не хватает прав. Тогда попробуйте открыть программу с правами администратора. Для этого нужно найти на рабочем столе ее ярлык, щелкнуть по нему правой кнопкой мыши и выбрать пункт меню «Запуск от имени администратора».
Способ 4
Попробуйте временно отключить все защитные программы вашего компьютера, которые могут препятствовать работе Steam: антивирус, брандмауэр (межсетевой экран), VPN клиент (если есть).
Если это помогло, добавьте Steam в исключения и запустите программы заново. Если вы выходите в сеть через VPN клиент, отключайте его на время игры.
Способ 5
Если ошибка выскакивает на игре, которая была скачана не из каталога Steam, возможно вы ее неправильно добавили в свою библиотеку. Прочитайте инструкцию Как добавить стороннюю игру в Steam и как активировать ключ.
Советы
- не отключайте компьютер во время обновления игр. Перед завершением работы Windows, выйдите сначала из Steam, кликнув по его значку в трее правой кнопкой мыши и выбрав там команду «Выход»;
- если есть выбор, откуда устанавливать игру, то лучше установить ее из каталога Steam, чем с компакт-диска;
- не удаляйте игры из папок компьютера вручную — вы можете случайно удалить файлы других игр или самого клиента. У каждой игры есть свой деинсталлятор в «программах и компонентах» Windows. Также в библиотеке Steam есть свой встроенный инструмент удаления добавленных туда игр и программ. Используйте его;
- настройте постоянный запуск Steam с правами администратора. Зайдите в свойства ярлыка, который запускает программу, и поставьте там галочку возле опции «Запускать эту программу от имени администратора».
Это поможет избежать повторения ошибки в будущем.
Ошибка «Unable to Initialize Steam API» может выбить из колеи – если вы столкнулись с этой надписью, спокойно открыть любимую игру не получится. Нужно искать способы решения – подробно расскажем, как избавиться от неприятных трудностей.
Причины появления ошибки
Проблема «Unable to Initialize Steam API» не редка, может появиться у любого пользователя – нужно знать, как с ней бороться. Прежде чем искать способы избавиться от ошибки, нужно понять причины возникновения – так будет гораздо легче устранять досадную неприятность.
В большинстве случаев проблема появляется по таким причинам:
- Файлы десктопного клиента повреждены или удалены;
- Игра была запущена не через десктопный клиент;
- При запуске не использовались права администратора;
- Неудачное обновление приложения;
- Запущена нелицензионная версия программы;
- Запуск блокируется антивирусом или брандмауэром.
Пора узнать, как исправить «Unable to Initialize Steam API»! Внимательно рассмотрели и опробовали все доступные способы – вам остается взять их на вооружение.
Очистка кэша загрузки
Первое действие, рекомендуемое при возникновении подобных проблем – сброс кэша десктопного клиента. Выполняется элементарно, процесс занимает пару секунд:
- Откройте приложение и нажмите на название наверху слева;
- Перейдите к пункту меню «Настройки»;
- На панели слева ищите вкладку «Загрузки»;
- Щелкайте по кнопке «Очистить кэш загрузки».
Рекомендуем перезапустить программу и повторить действие – надпись «Error Unable to Initialize Steam API» должна исчезнуть.
Запуск с правами администратора
Возможно, системе не хватает прав учетной записи пользователя на полноценный запуск? Поэкспериментируем:
- Щелкните правой кнопкой мышки по ярлыку десктопного клиента;
- Из появившегося меню выберите пункт «Запуск от имени администратора».
Рекомендуем настроить алгоритм для постоянного подключения:
- Нажмите на иконку правой кнопкой мышки и откройте меню «Свойства»;
- Откройте вкладку «Ярлык» и кликните по значку «Дополнительно»;
- Поставьте галочку напротив строки «Запуск от имени администратора» и жмите «ОК», чтобы сохранить внесенные изменения;
- Теперь перейдите на вкладку «Совместимость»;
- Поставьте галочку в строке «Запускать от имени…» и вновь кликните «ОК».
Полезный совет! Чтобы устранить ошибку «Unable to Initialize Steam API» в PES 2020 (или другой игре) бывает достаточно перезагрузить компьютер. Не пренебрегайте простейшими мерами – обязательно перезапустите устройство по классическому алгоритму. Может помочь!
Отключение антивируса
Иногда программы, защищающие от вторжения со стороны, могут работать против нас – мешать запуску игры. Отсюда берется проблема Unable to Initialize Steam API в PES.
Что делать?
- Отключите антивирусное ПО и брандмауэр;
- Если подключаетесь к сети через VPN, отключите технологию на время.
Если описанные выше действия помогли, добавьте десктопный клиент в «белый список» антивирусной программы.
Переустановка
Есть последний ответ на вопрос, как исправить «Unable to Initialize Steam API» в PES 2020 или любой другой игре – если другие варианты не помогли. Нужно полностью стереть и переустановить клиент.
- Откройте директорию, в которую было установлено приложение;
- Найдите папки «userdata» и «steamapp» и скопируйте их на рабочий стол;
- Выделите прочие элементы (кроме файла с расширением .exe) и щелкните по кнопке «Удалить»;
- Теперь дважды кликайте по ярлыку программы – установка начнется автоматически;
- После окончания переустановки верните две папки «userdata» и «steamapp» назад.
Вы узнали, как исправить «Unable to Initialize Steam API». Больше ошибка не будет мешать играть в любимые гонки, шутеры или стратегии! Запоминайте алгоритмы «лечения», не скачивайте нелицензионный софт – все будет хорошо.
Как исправить ошибку [Unable to initialize Steam API]
Ошибка «Unable to initialize Steam API» появляется в большинстве случаев из-за повреждений файлов игры на жестком диске и при попытке запуска нелицензионной версии игры через Steam.
Проблему можно решить несколькими способами, в зависимости от причин ее появления. Читайте инструкцию ниже.
Способ 1
Очистите кэш клиента Steam. Для этого выполните следующие действия:
Запустите программу, в верхнем углу щелкните по надписи «Steam», затем «Настройки».
В открывшемся окне слева выберите «Загрузки», а справа — «Очистить кэш загрузки», затем «ОК».
После этого перезапустите программу и проверьте, помогла ли эта процедура.
Способ 2
Если ошибка возникает после неудачного обновления Steam, или если файлы программы были случайно повреждены по какой-либо причине, самым простым решением проблемы будет ручная переустановка.
Нажмите кнопку «Пуск» и найдите там «Панель управления». В Windows 10 для этого нужно просто начать набирать слово «панель» на клавиатуре, и она будет найдена через поиск. В Windows 7 ссылка на нее закреплена в Пуске. Кликните по панели управления и в открывшемся окне щелкните по надписи «Программы и компоненты».
Найдите в списке Steam, правой кнопкой мыши откройте контекстное меню и выберите команду «Удалить».
После этого скачайте новый загрузочный файл с нашего или с официального сайта https://store.steampowered.com/ и установите программу на компьютер снова, следуя инструкции по установке.
Способ 3
Steam может сообщать о невозможности инициализации (unable to initialize), потому что учетной записи пользователя Windows не хватает прав. Тогда попробуйте открыть программу с правами администратора. Для этого нужно найти на рабочем столе ее ярлык, щелкнуть по нему правой кнопкой мыши и выбрать пункт меню «Запуск от имени администратора».
Способ 4
Попробуйте временно отключить все защитные программы вашего компьютера, которые могут препятствовать работе Steam: антивирус, брандмауэр (межсетевой экран), VPN клиент (если есть).
Если это помогло, добавьте Steam в исключения и запустите программы заново. Если вы выходите в сеть через VPN клиент, отключайте его на время игры.
Способ 5
Если ошибка выскакивает на игре, которая была скачана не из каталога Steam, возможно вы ее неправильно добавили в свою библиотеку. Прочитайте инструкцию Как добавить стороннюю игру в Steam и как активировать ключ.
Советы
- не отключайте компьютер во время обновления игр. Перед завершением работы Windows, выйдите сначала из Steam, кликнув по его значку в трее правой кнопкой мыши и выбрав там команду «Выход»;
- если есть выбор, откуда устанавливать игру, то лучше установить ее из каталога Steam, чем с компакт-диска;
- не удаляйте игры из папок компьютера вручную — вы можете случайно удалить файлы других игр или самого клиента. У каждой игры есть свой деинсталлятор в «программах и компонентах» Windows. Также в библиотеке Steam есть свой встроенный инструмент удаления добавленных туда игр и программ. Используйте его;
- настройте постоянный запуск Steam с правами администратора. Зайдите в свойства ярлыка, который запускает программу, и поставьте там галочку возле опции «Запускать эту программу от имени администратора».
Это поможет избежать повторения ошибки в будущем.
Источник
when i exec the gameserver i receive this error
using Dedicated Ubuntu Server 14.04 64 bit edition
six core prosessor
6GB ram
400 GB SSD
found the solution! if you see this on your server console your server its running however you cant see it or connect to it due to iptables not configured properly read this post to fix your issue:
any more solution tried the open files -n 2048 in ulimit
Anyone know i solution
my dedicated server is Ubuntu Server 14.04 64 bit edition
Two core processor
6GB ram
40 GB hd
You need to get SteamCMD installed for linux, since the default Linux files from ARK don’t include it:
I couldnt find the script anywhere myself, not after searching google a bit.
But I figured out where to install steamcmd manually so it works.
cd Engine/Binaries/ThirdParty/SteamCMD
mkdir Linux
cd Linux
curl http://media.steampowered.com/installer/steamcmd_linux.tar.gz > steamcmd.tar.gz
tar -zxf steamcmd.tar.gz
./steamcmd.sh
Let it do its update and all that.
exit steamcmd.
The game will no long seg fault on start, and it will download the mods correctly.
For me: I was setup to use it as a service but apparently ShooterGameServer doesn’t do relative pathing correctly, I can make it run if I first go into the / /ShooterGame/Binaries/Linux and launch the command line there. If I don’t then it just throw an SteamAPI_init() failed and doesn’t try to download the mods.
Now I just have to modify the service’s command line to go there first. some how.
I hate how terrible the linux server support is for Ark. Heads to anyone else: That installer script to get the linux steamCmd? It also fails at relative pathing and just assumes you’re running it from the folder its found in.
Update: Sure its downloading the mods but its not unpacking them and putting them into the server’s mod folder. I give up. Screw this I’ll just keep manually updating the mods.
Wildcard’s linux server support is abyssmal.
Источник
Unable to initialize Steam API как исправить
При попытке запуска какой-либо игры (реже самого клиента «Стим») пользователь может столкнуться с вылетом программы, и соответствующим сообщениями «Unable to initialize Steam API» и Steam client not found (рассмотрена ранее). Обычно данная дисфункция возникает в ситуации, когда пользователь пробует запустить игру не через клиент «Стим», а также в случае, если какой-либо из основоположных файлов данного клиента удалён или повреждён. В данной статье я расскажу, что это за ошибка, когда она возникает, и как от неё избавиться на вашем ПК.
В чём суть ошибки
В переводе с английского языка текст данного сообщения звучит как «Невозможно инициализировать Steam API», обычно обозначая ситуацию, когда запускаемая программа обратилась с соответствующим запросом к клиенту Стим, но так и не получила от него необходимый ответ.
Причинами этого может быть следующее:
- Файлы клиента «Steam» повреждены или удалены;
- Пользователь запустил игровую программу не через клиент Стим;
- Пользователь запустил клиент не с правами администратора;
- Пользователь запустил пиратскую версию программы;
- Корректную работу со «Steam» блокирует антивирус или брандмауэр;
- Неудачное обновление Стим вызвало появление данной ошибки.
Как исправить ошибку «Unable to initialize Steam API»
Для решения данной проблемы существует несколько основных путей, а именно:
- Перезагрузите ваш компьютер, а затем попытайтесь вновь запустить Стим;
- Запускайте игровую программу только через «Steam»;
- Запускайте клиент Стим от имени администратора. Наведите курсор на его иконку на рабочем столе, нажмите правую клавишу мыши, и выберите «Запуск от имени администратора», это может помочь избавиться от ошибки на вашем ПК;
Переустановите клиент «Steam»
Заключение
В большинстве случаев вариантом устранить ошибку «Unable to initialize Steam API» является полная переустановка клиента «Steam». Также рекомендую воспользоваться другими советами, перечисленными мной выше, они доказали свою эффективность по борьбе с рассмотренной мной дисфункцией программного клиента.
Источник
Error unable to locate the original valve api ок
I am using Void Linux. Recently, the Steam package off the Void Linux repository stopped working for me (a completely separate issue). As a result, I started using SteamCMD because I prefer the command line and the UI of Steam does not mesh well with my desktop. I am currently trying to run Counter-Strike: Source (although I have tried many games and they have not worked). I got the game installed via SteamCMD but when I start the game, I get the error
/.steam/sdk32/steamclient.so with error:
/.steam/sdk32/steamclient.so: cannot open shared object file: No such file or directory dlopen failed trying to load: steamclient.so with error: steamclient.so: cannot open shared object file: No such file or directory [S_API FAIL] SteamAPI_Init() failed; SteamAPI_IsSteamRunning() failed. [S_API FAIL] SteamAPI_Init() failed; unable to locate a running instance of Steam, or a local steamclient.so. dlopen failed trying to load:
/.steam/sdk32/steamclient.so with error:
/.steam/sdk32/steamclient.so: cannot open shared object file: No such file or directory dlopen failed trying to load: steamclient.so with error: steamclient.so: cannot open shared object file: No such file or directory dlopen failed trying to load:
/.steam/sdk32/steamclient.so with error:
/.steam/sdk32/steamclient.so: cannot open shared object file: No such file or directory dlopen failed trying to load: steamclient.so with error: steamclient.so: cannot open shared object file: No such file or directory dlopen failed trying to load:
/.steam/sdk32/steamclient.so with error:
/.steam/sdk32/steamclient.so: cannot open shared object file: No such file or directory dlopen failed trying to load: steamclient.so with error: steamclient.so: cannot open shared object file: No such file or directory [S_API FAIL] SteamAPI_Init() failed; SteamAPI_IsSteamRunning() failed. [S_API FAIL] SteamAPI_Init() failed; unable to locate a running instance of Steam, or a local steamclient.so.
After consulting the Valve developer wiki, I found that I needed to create a symlink to the steamclient.so via
/Steam) and I still get the error message. I thought it might have been a permissions issue so I executed
Источник
Как исправить ошибку Unable to Initialize Steam API: варианты решения!
Ошибка «Unable to Initialize Steam API» может выбить из колеи – если вы столкнулись с этой надписью, спокойно открыть любимую игру не получится. Нужно искать способы решения – подробно расскажем, как избавиться от неприятных трудностей.
Причины появления ошибки
Проблема «Unable to Initialize Steam API» не редка, может появиться у любого пользователя – нужно знать, как с ней бороться. Прежде чем искать способы избавиться от ошибки, нужно понять причины возникновения – так будет гораздо легче устранять досадную неприятность.
В большинстве случаев проблема появляется по таким причинам:
- Файлы десктопного клиента повреждены или удалены;
- Игра была запущена не через десктопный клиент;
- При запуске не использовались права администратора;
- Неудачное обновление приложения;
- Запущена нелицензионная версия программы;
- Запуск блокируется антивирусом или брандмауэром.
Пора узнать, как исправить «Unable to Initialize Steam API»! Внимательно рассмотрели и опробовали все доступные способы – вам остается взять их на вооружение.
Очистка кэша загрузки
Первое действие, рекомендуемое при возникновении подобных проблем – сброс кэша десктопного клиента. Выполняется элементарно, процесс занимает пару секунд:
- Откройте приложение и нажмите на название наверху слева;
- Перейдите к пункту меню «Настройки» ;
- На панели слева ищите вкладку «Загрузки» ;
- Щелкайте по кнопке «Очистить кэш загрузки».
Рекомендуем перезапустить программу и повторить действие – надпись «Error Unable to Initialize Steam API» должна исчезнуть.
Запуск с правами администратора
Возможно, системе не хватает прав учетной записи пользователя на полноценный запуск? Поэкспериментируем:
- Щелкните правой кнопкой мышки по ярлыку десктопного клиента;
- Из появившегося меню выберите пункт «Запуск от имени администратора» .
Рекомендуем настроить алгоритм для постоянного подключения:
- Нажмите на иконку правой кнопкой мышки и откройте меню «Свойства» ;
- Откройте вкладку «Ярлык» и кликните по значку «Дополнительно» ;
- Поставьте галочку напротив строки «Запуск от имени администратора» и жмите «ОК» , чтобы сохранить внесенные изменения;
- Теперь перейдите на вкладку «Совместимость» ;
- Поставьте галочку в строке «Запускать от имени…» и вновь кликните «ОК» .
Полезный совет! Чтобы устранить ошибку «Unable to Initialize Steam API» в PES 2020 (или другой игре) бывает достаточно перезагрузить компьютер. Не пренебрегайте простейшими мерами – обязательно перезапустите устройство по классическому алгоритму. Может помочь!
Отключение антивируса
Иногда программы, защищающие от вторжения со стороны, могут работать против нас – мешать запуску игры. Отсюда берется проблема Unable to Initialize Steam API в PES.
- Отключите антивирусное ПО и брандмауэр;
- Если подключаетесь к сети через VPN, отключите технологию на время.
Если описанные выше действия помогли, добавьте десктопный клиент в «белый список» антивирусной программы.
Переустановка
Есть последний ответ на вопрос, как исправить «Unable to Initialize Steam API» в PES 2020 или любой другой игре – если другие варианты не помогли. Нужно полностью стереть и переустановить клиент.
- Откройте директорию, в которую было установлено приложение;
- Найдите папки «userdata» и «steamapp » и скопируйте их на рабочий стол;
- Выделите прочие элементы (кроме файла с расширением .exe) и щелкните по кнопке «Удалить» ;
- Теперь дважды кликайте по ярлыку программы – установка начнется автоматически;
- После окончания переустановки верните две папки «userdata» и «steamapp» назад.
Вы узнали, как исправить «Unable to Initialize Steam API». Больше ошибка не будет мешать играть в любимые гонки, шутеры или стратегии! Запоминайте алгоритмы «лечения», не скачивайте нелицензионный софт – все будет хорошо.
чтобы исправить в ператке надо например с торента скачать чтоб по сети играть потом открываем, стим игра spacewar это наша игра ну стик файт,кароче надо просто открыть стим и зайти в игру
Источник
Steam сейчас одна из немногих программ, где можно скачать новые официальные и надежные игры. Однако при обычном запуске игр или создании серверов через неё, может появляться ошибка Unable to initialize Steam API. Она полностью отказывает пользователю в доступе к его библиотекам.
Причины ошибки
На самом деле причин проявления сбоя множество. Основная – битые библиотеки Стима или игры. Возможно вы недавно устанавливали обновления для Стим, скачивали новую игру или вносили коррективы в реестр. Все это может спровоцировать баг Unable to initialize Steam API. Точно установить первоисточник проблем трудно, однако известно следующее – внесенные изменения не совместимы с ПК.
Ошибка Unable to initialize Steam API в PES 2017
Исправляем проблему
Наиболее часто данная ошибка появляется в следующих играх – PES (2017), Nier Automata, Sniper Ghost Warrior 3, Football Manager 2017. Начнем обзор с наиболее проверенных решений.
Запуск в песочнице
Библиотеки вашей игры могут быть блокированы защитой Windows, либо встроенным антивирусом. Сама блокировка вызвана пиратской сборкой – моды и расширения могут определяться как модифицированные вирусы. В таком случае пробуйте программу-песочницу Sandboxie.
- Использовать её очень легко – вы просто создаете песочницу, после перетаскиваете в неё ярлык игры.
- Внимание (!) – возможно после перетягивания в Sandboxie Control запустится клиент Steam и выгрузятся его библиотеки. После опять перетащите игровой ярлык и запускайте. Вот наглядная видео-инструкция по созданию и использованию песочницы.
Обновляем библиотеки
Также надежным решением будет добавить или обновить следующие файлы в корневой папке проблемной игры – steam_api.dll, steamclient.dll и кряк-файл таблетки CPY (актуально для PES-17). Загрузить таблетку можно на разных проверенных источниках – ищите и качайте. Закидывайте эти загрузки в папку и перезапустите компьютер. Возможно потребуется регистрировать библиотеки в System32 (для x32) или SysWOW64 (для x64).
Если ошибка при создании сервера
Частенько пользователи встречают похожий баг при создании игровых серверов (CS:GO) в консольном режиме. Востребованным решением становиться текстовый файл для исправления работы сервера. С его помощью можно скорректировать потерянные данные. Вот видео-инструкция по данному поводу.
При попытке запуска какой-либо игры (реже самого клиента «Стим») пользователь может столкнуться с вылетом программы, и соответствующим сообщениями «Unable to initialize Steam API» и Steam client not found (рассмотрена ранее). Обычно данная дисфункция возникает в ситуации, когда пользователь пробует запустить игру не через клиент «Стим», а также в случае, если какой-либо из основоположных файлов данного клиента удалён или повреждён. В данной статье я расскажу, что за ошибка «Unable to initialize Steam API», когда она возникает, и как исправить на вашем ПК.

Что значит ошибка «Unable to initialize Steam API»
В переводе с английского языка текст данного сообщения звучит как «Невозможно инициализировать Steam API», обычно обозначая ситуацию, когда запускаемая программа обратилась с соответствующим запросом к клиенту Стим, но так и не получила от него необходимый ответ.
Причинами этого может быть следующее:
- Файлы клиента «Steam» повреждены или удалены;
- Пользователь запустил игровую программу не через клиент Стим;
- Пользователь запустил клиент не с правами администратора;
- Пользователь запустил пиратскую версию программы;
- Корректную работу со «Steam» блокирует антивирус или брандмауэр;
- Неудачное обновление Стим вызвало появление данной ошибки.

Как исправить ошибку «Unable to initialize Steam API»
Для решения данной проблемы существует несколько основных путей, а именно:
- Перезагрузите ваш компьютер, а затем попытайтесь вновь запустить Стим;
- Запускайте игровую программу только через «Steam»;
- Запускайте клиент Стим от имени администратора. Наведите курсор на его иконку на рабочем столе, нажмите правую клавишу мыши, и выберите «Запуск от имени администратора», это может помочь избавиться от ошибки «Unable to initialize Steam API» на вашем ПК;


Заключение
В большинстве случаев вариантом решения проблемы «Unable to initialize Steam API» является полная переустановка клиента «Steam». Также рекомендую воспользоваться другими советами, перечисленными мной выше, они доказали свою эффективность по борьбе с рассмотренной мной дисфункцией программного клиента.
Ошибка «Unable to initialize Steam API» появляется в большинстве случаев из-за повреждений файлов игры на жестком диске и при попытке запуска нелицензионной версии игры через Steam.
Проблему можно решить несколькими способами, в зависимости от причин ее появления. Читайте инструкцию ниже.
Способ 1
Очистите кэш клиента Steam. Для этого выполните следующие действия:
Запустите программу, в верхнем углу щелкните по надписи «Steam», затем «Настройки».
В открывшемся окне слева выберите «Загрузки», а справа — «Очистить кэш загрузки», затем «ОК».
После этого перезапустите программу и проверьте, помогла ли эта процедура.
Способ 2
Если ошибка возникает после неудачного обновления Steam, или если файлы программы были случайно повреждены по какой-либо причине, самым простым решением проблемы будет ручная переустановка.
Нажмите кнопку «Пуск» и найдите там «Панель управления». В Windows 10 для этого нужно просто начать набирать слово «панель» на клавиатуре, и она будет найдена через поиск. В Windows 7 ссылка на нее закреплена в Пуске. Кликните по панели управления и в открывшемся окне щелкните по надписи «Программы и компоненты».
Найдите в списке Steam, правой кнопкой мыши откройте контекстное меню и выберите команду «Удалить».
После этого скачайте новый загрузочный файл с нашего или с официального сайта https://store.steampowered.com/ и установите программу на компьютер снова, следуя инструкции по установке.
Способ 3
Steam может сообщать о невозможности инициализации (unable to initialize), потому что учетной записи пользователя Windows не хватает прав. Тогда попробуйте открыть программу с правами администратора. Для этого нужно найти на рабочем столе ее ярлык, щелкнуть по нему правой кнопкой мыши и выбрать пункт меню «Запуск от имени администратора».
Способ 4
Попробуйте временно отключить все защитные программы вашего компьютера, которые могут препятствовать работе Steam: антивирус, брандмауэр (межсетевой экран), VPN клиент (если есть).
Если это помогло, добавьте Steam в исключения и запустите программы заново. Если вы выходите в сеть через VPN клиент, отключайте его на время игры.
Способ 5
Если ошибка выскакивает на игре, которая была скачана не из каталога Steam, возможно вы ее неправильно добавили в свою библиотеку. Прочитайте инструкцию Как добавить стороннюю игру в Steam и как активировать ключ.
Советы
- не отключайте компьютер во время обновления игр. Перед завершением работы Windows, выйдите сначала из Steam, кликнув по его значку в трее правой кнопкой мыши и выбрав там команду «Выход»;
- если есть выбор, откуда устанавливать игру, то лучше установить ее из каталога Steam, чем с компакт-диска;
- не удаляйте игры из папок компьютера вручную — вы можете случайно удалить файлы других игр или самого клиента. У каждой игры есть свой деинсталлятор в «программах и компонентах» Windows. Также в библиотеке Steam есть свой встроенный инструмент удаления добавленных туда игр и программ. Используйте его;
- настройте постоянный запуск Steam с правами администратора. Зайдите в свойства ярлыка, который запускает программу, и поставьте там галочку возле опции «Запускать эту программу от имени администратора».
Это поможет избежать повторения ошибки в будущем.
This post is for all Linux lovers and newbies. If you are getting an «Unable to locate package» error and want to resolve it. You have landed on the right page. When I started my Linux journey many years ago, I also got this error in Ubuntu.
There may be many reasons to encounter this error like the incorrect package name, Absolute path, package not available in repo and more. We will see all the related issues and solutions individually.
I am sure if you will follow this post step by step, You will be able to resolve the following errors. This post specifies Ubuntu but the solutions also apply to other Debian distros —
- Unable to locate package
- Unable to locate package ubuntu
- E unable to locate package Kali Linux
- Unable to locate package Debian
- E: unable to locate package update
- Unable to locate package pip
- Unable to locate package nodejs
- Unable to locate package python
All the above-mentioned errors may occur due to different scenarios. I will replicate these errors and then give you a solution for easy understanding.
Below mentioned are the Possible Causes for most of the errors —
- The package name is incorrect or case sensitive problem
- Providing a file name instead of the package name
- Not providing a full path to your downloaded .deb package
- Forgot to update the repository, after a fresh Ubuntu installation
- The package is not available for your Ubuntu version in the official repository
- Your Ubuntu or Debian distro reached the end of life
- The apt command syntax is not correct
- /etc/apt/sources.list is missing or corrupted
Let’s deep dive and find solution to these possible cause —
Solution 1 — How to Fix «Unable to locate package in Ubuntu» error due to incorrect package name
It may sound silly, but yes, I still do this mistake very frequently. Sometimes I type the wrong package name while installing packages in my Ubuntu system.
I have no doubt about your intelligence, but typing errors may happen with anyone. Also If you are a newbie, keep in mind that Linux is case-sensitive.
These are the very common mistakes that happen during package installation —
- The package name is not correct or not known
- Lowercase or upper case issue in the package name
- Not providing specific or complete package name with version
Let me show you this with an example —
I want to install Java (version 11) in my Ubuntu 20.04 and I am not aware of the package name. If I will assume and try to install it with the name «java», it won’t work.
I am getting «unable to locate package java«. Because it doesn’t exist with this name.
$ sudo apt install java
The name of Java package starts with «openjdk» in real.
How to find a package in Ubuntu repository, if exact package name not known
To find out the correct name of your package, you can follow these simple steps. It will make sure, there is no issue related to package name, lower or uppercase and even versions.
Step1.1 — Visit the Ubuntu package archive site and select your Ubuntu distro version
Visit https://packages.ubuntu.com/ and search for your package.
I am using Ubuntu 20.04. I will select focal (20.04LTS) from the list. You need to select your distro. You can check your Ubuntu version to get these details.
Step1.2 — Choose your package category
On this page, You will get a lot of sections like Administration utilities, Database, Development etc. to make your search easy.
Choose your section to deep down one more level. For example, I will select Java from the section —
Step1.2 — Search for your package from the subsection list
Search for your required package name. For example, I will look out for Java development kit version 11.
So I gave «development kit» in the search box and reached for the package openjdk-11-jdk.
You may need to do some hit-and-trial or manual search to reach your package when you are really clueless about your package name.
Step1.3 — Install your required package using the apt command
Now I know the correct name and package version i.e. openjdk-11-jdk. I will be able to install it without any issues.
$ sudo apt install openjdk-11-jdk
Solution 2 — Provide an absolute package (.deb) path, for offline package installation
In case your package is not available in the official Ubuntu repository and you have downloaded (.deb) package from the third-party site.
You are getting «unable to locate package» while installing it offline. It means you are not giving an absolute path to your .deb package file.
Let me explain to you with an example —
Google Chrome browser is not part of the Ubuntu official repository. So I downloaded the .deb package of chrome and tried to install it.
Google Chrome «.deb» file exists in my Downloads directory. and if you notice in the image, I am in the same directory. But still, I am getting an «unable to locate package google-chrome-stable_current_amd64.deb» error.
$ sudo apt-get install google-chrome-stable_current_amd64.deb
Now I will just provide an absolute path to the .deb package file and it will work like a charm.
$ sudo apt-get install ./google-chrome-stable_current_amd64.deb
Solution 3 — Update and build local repository cache
You may encounter this scenario if you have installed Ubuntu fresh and trying to update or install packages. Additionally, You are new to the Linux world.
Let me highlight, You must run «apt update» first to build a local cache repository. Otherwise, an empty cache will not return anything.
Actually, the package manager fetches the metadata of available packages over the network. Then it builds a local cache in the system, to provide a fast result to your package query.
The local cache repository may get stale anytime. So please make a thumb rule. Always update the package repository first and then only install the package. It is applicable to all Debian distros.
$ sudo apt update
Then install the required package.
$ sudo apt install "your-package-name"
Solution 4 — «Unable to locate package» in Ubuntu official repository
There are cases when you try to install the Ubuntu package. It may or may not exist in the repository.
So first, we should search manually and confirm the package availability, then we can go with external or third-party repositories.
How to search packages in the Ubuntu repository using CLI and GUI
There are two ways to verify it —
- Find a package in the Ubuntu repository using GUI
- To find a package using the apt-cache command in terminal
Step 4.1 — Search for a package in the Ubuntu repository {GUI}
- Open terminal <Ctrl +Alt + T> in Ubuntu and find out your distro code name using «lsb_release» command.
For example, I am using Ubuntu 20.04, with the code name «Focal«.
dev@ubuntu:~/Desktop$ lsb_release -c Codename: focal
- Visit Ubuntu repository page > Scroll down to the search section
- Fill «package name» in the keyword and select «Distribution«. In my case, it will be focal.
- Hit the «Search» button.
For example, I will look for the TeamViewer package. It’s used to connect a system remotely over the Internet or intranet.
So I was unable to find it in the Ubuntu repository —
Step 4.2 (Optional) — Search for a package in Ubuntu repository {CLI}
If you don’t to leave your terminal and want to search packages in the Ubuntu repository using CLI. Follow these steps —
Run this command in terminal —
$ sudo apt-cache search "your-package-name" or $ sudo apt-cache search . | grep -i "package-name"
For example —
$ sudo apt-cache search teamviewer or $ sudo apt-cache searcch . | grep -i teamviewer
If you are not getting any results from this search query, the package doesn’t exist in the Ubuntu repository. You need to download and install it using a third-party site or repository (PPA).
You can check out this article, to see the different ways to install packages in Ubuntu and TeamViewer installation.
Solution 5 — Your Ubuntu or Debian distro reached the end of life
You can encounter an «unable to locate package error» in case your Ubuntu or Debian distro is legacy or very old.
Ubuntu or any Linux vendor, don’t provide support or the latest package release for end-of-life distros.
For example, Ubuntu 14.04 is already at the end of life and Ubuntu 16.04 will obsolete in April 2021.
So you must plan for an upgrade, in case you are still using these old versions and want to avoid package-related issues.
Solution 6 — /etc/apt/sources.list is missing or corrupted
The «sources.list» file contains all your Ubuntu and third-party repository URLs. So whenever you run the apt command to install any package. It checks within this file and gives results.
You may encounter «E: unable to locate package«, if /etc/apt/sources.list file is missing or corrupt.
One of the reasons for corruption is incorrect editing of sources.list file.
I have deleted my sources.list file just to replicate the issue and I started getting the «unable to locate package» error.
For example, if I try to install any package like python, I am getting an error as shown in the output —
dev@ubuntu:~$ sudo apt install python Reading package lists… Done Building dependency tree Reading state information… Done E: Unable to locate package python
and the same for nodejs package installation. So it confirms, that issue is with sources.list file because I am unable to install any package.
dev@ubuntu:~$ sudo apt install nodejs Reading package lists… Done Building dependency tree Reading state information… Done E: Unable to locate package nodejs
How to Fix /etc/apt/sources.list is missing or corrupted
Follow these easy instructions to rebuild sources.list file again.
Step 6.1 — Delete existing corrupt /etc/apt/sources.list file, if it exists.
If your sources.list file is corrupt, then you need to delete it first. If it’s already missing, then you can skip this step.
$ sudo rm -rf /etc/apt/sources.list
Step 6.2 — Regenerate sources.list file
Run the following command —
$ sudo software-properties-gtk
You will get the Software and Updates window. Select all the checkboxes as shown in the image. Also, select the «main server» in Download from the dropdown.
Click Close.
You will get a warning to reload or refresh the repository cache. Select <reload> to generate sources.list file and apt-cache. it’s like running the apt-get update command from the terminal.
It will take a few seconds to refresh the software cache.
You can later add third-party repository as needed.
Now you can easily install your nodejs or python package. You will not get the «unable to locate package nodejs» error anymore.
Video tutorial
Watch this informative video tutorial for 6 solutions on «How to fix the «unable to locate package» error in Ubuntu. This is really helpful if you don’t like reading or have any doubts about the steps.
Frequently Asked Questions
Why am I getting unable to locate package fglrx-updates?
If you are searching for fglrx-updates, then you may have Ubuntu 14.04 installed in your system. It’s already obsolete. So I would suggest you upgrade your system to the latest Ubuntu 22.04 system and run the following command to install the fglrx package in your system.
$ sudo apt update
$ sudo apt install fglrx-pxpress
Why am I getting Unable to locate package uboot-tools?
If you are trying to install Uboot tools (companion tools for Das U-Boot bootloader) in your Linux and getting the error unable to locate package uboot-tools. You are giving the package name wrong. The correct package is u-boot-tools, Follow these commands to install Uboot tools in your system.
$ sudo apt update
$ sudo apt install u-boot-tools
Unable to locate package Linux-backports-modules-jaunty, Why?
Jaunty Linux is the codename of Ubuntu 9.04, which is an obsolete Ubuntu Linux version. It’s not supported anymore. So I would recommend you upgrade your Linux system if you are still using jaunty in your office or home.
Conclusion
If you are getting this common «unable to locate package» error in Ubuntu or other Distros like Linux Mint. I hope, resolving this error would be a cakewalk for you after reading this post.
If you find any scenario while using Linux, which is not covered in this post. Let me know through your comments. I will try to add that also in this post.
If you find it useful, Please share it with your friends on social media.
Happy learning…