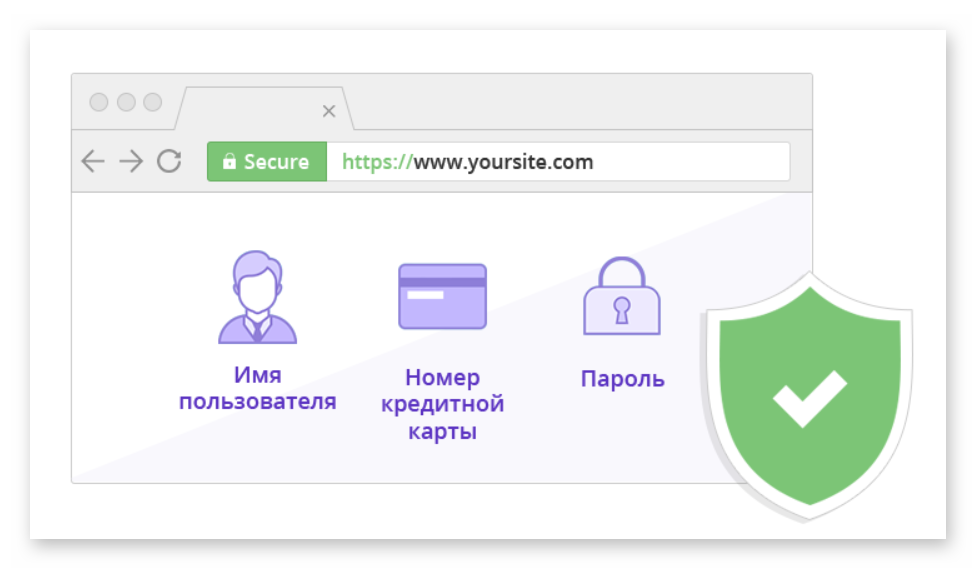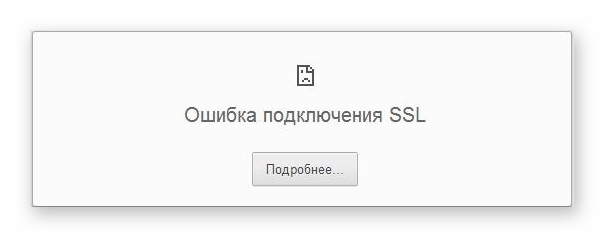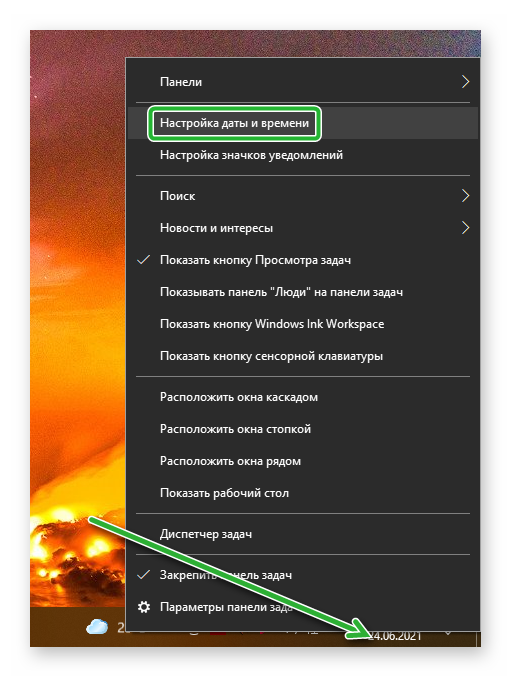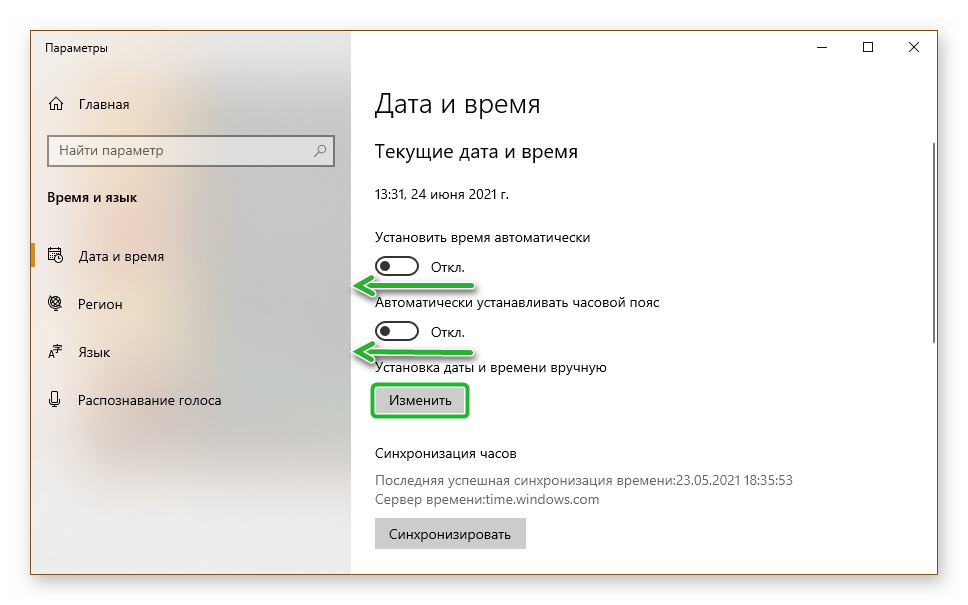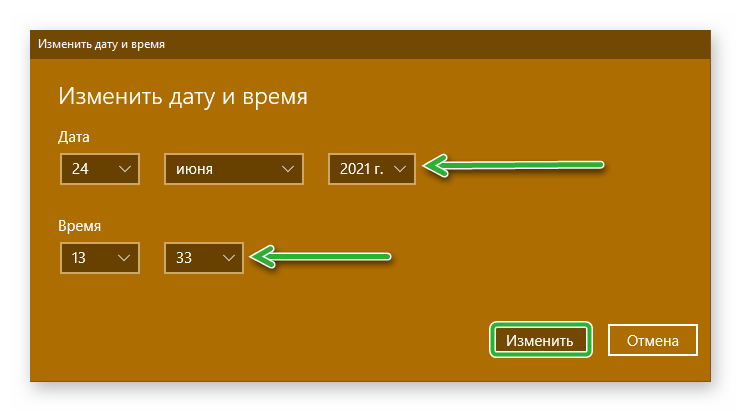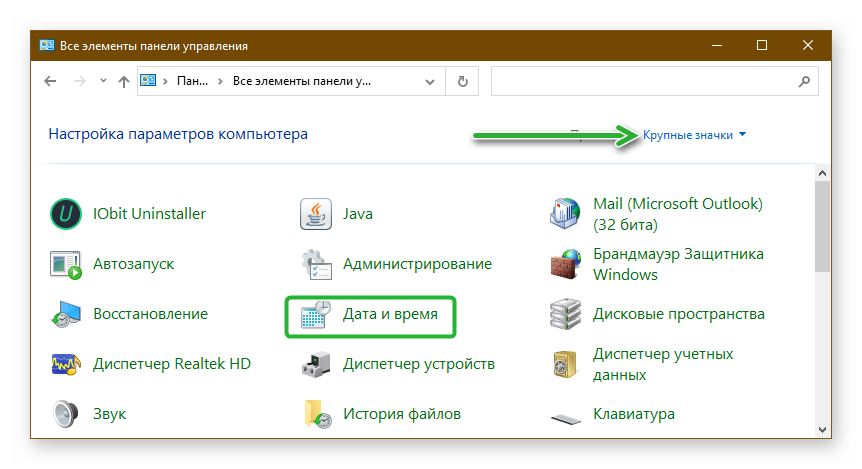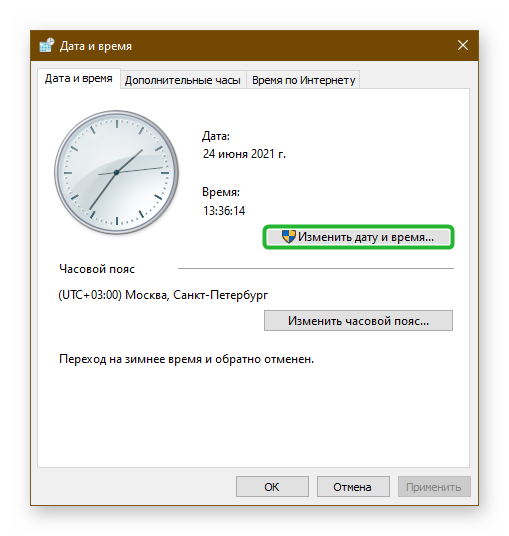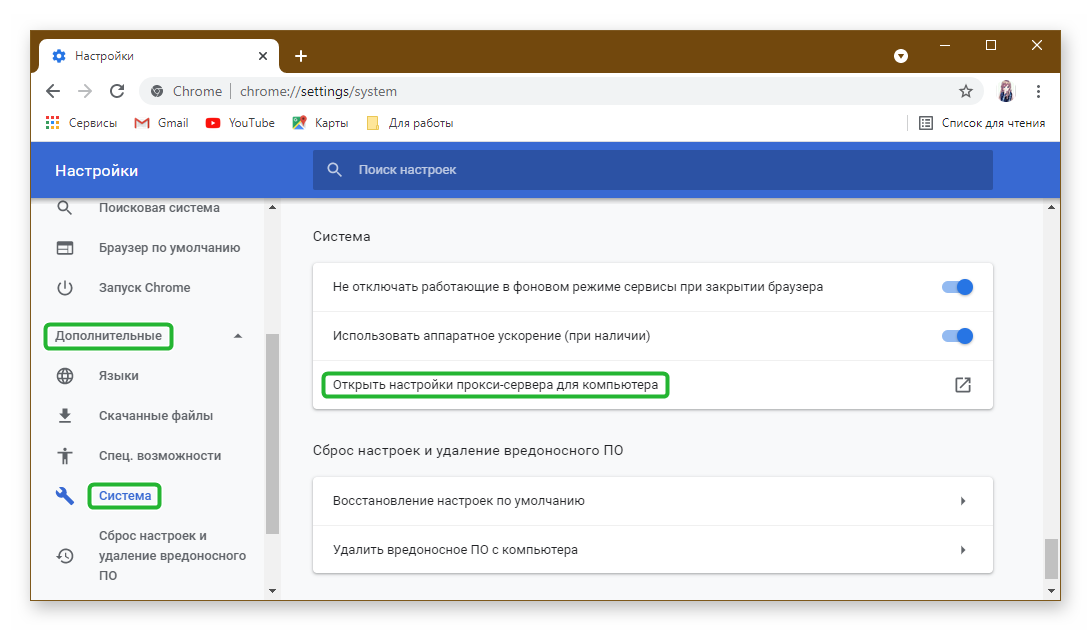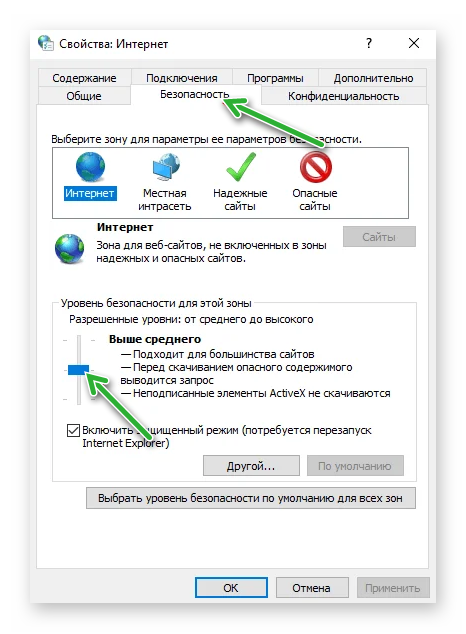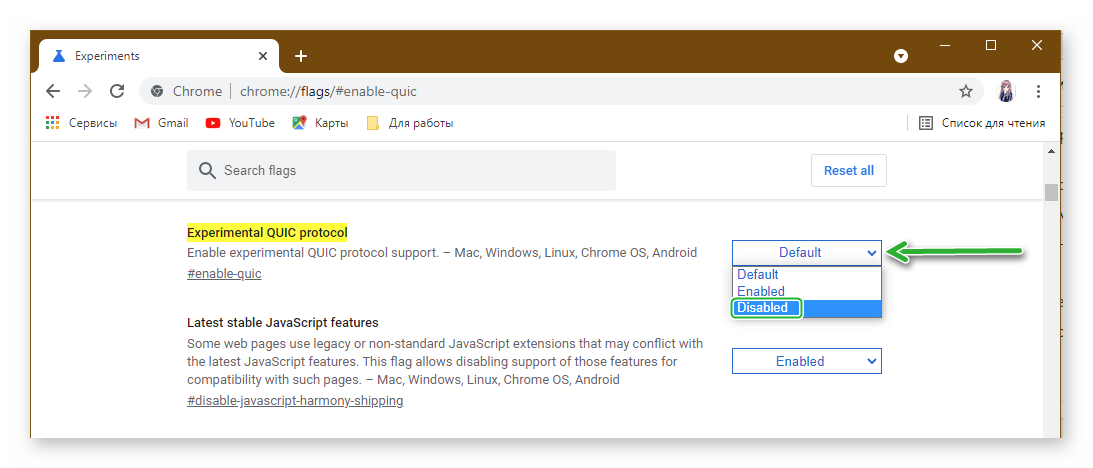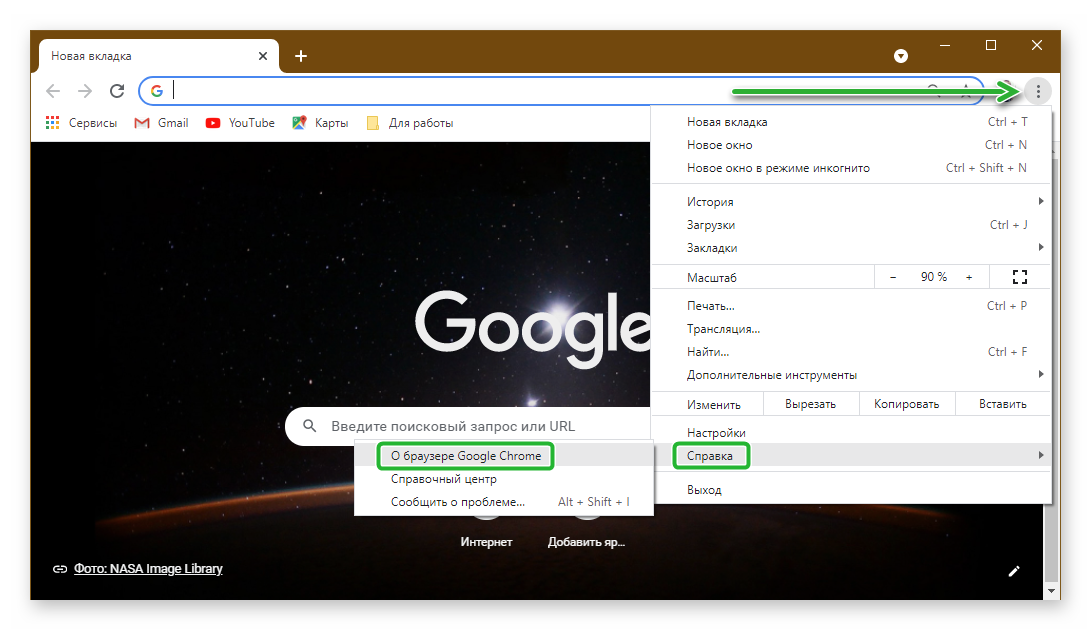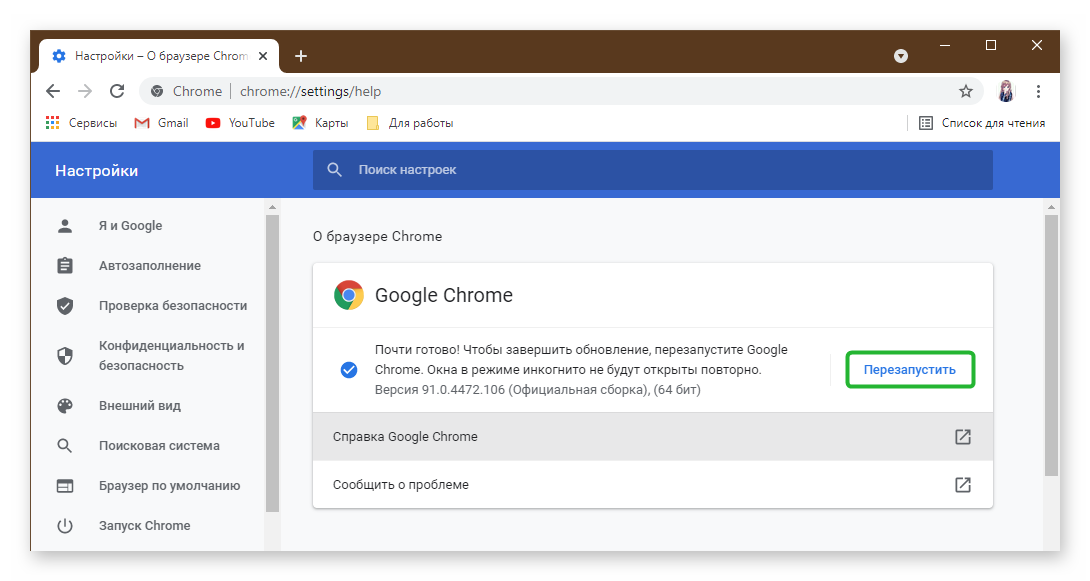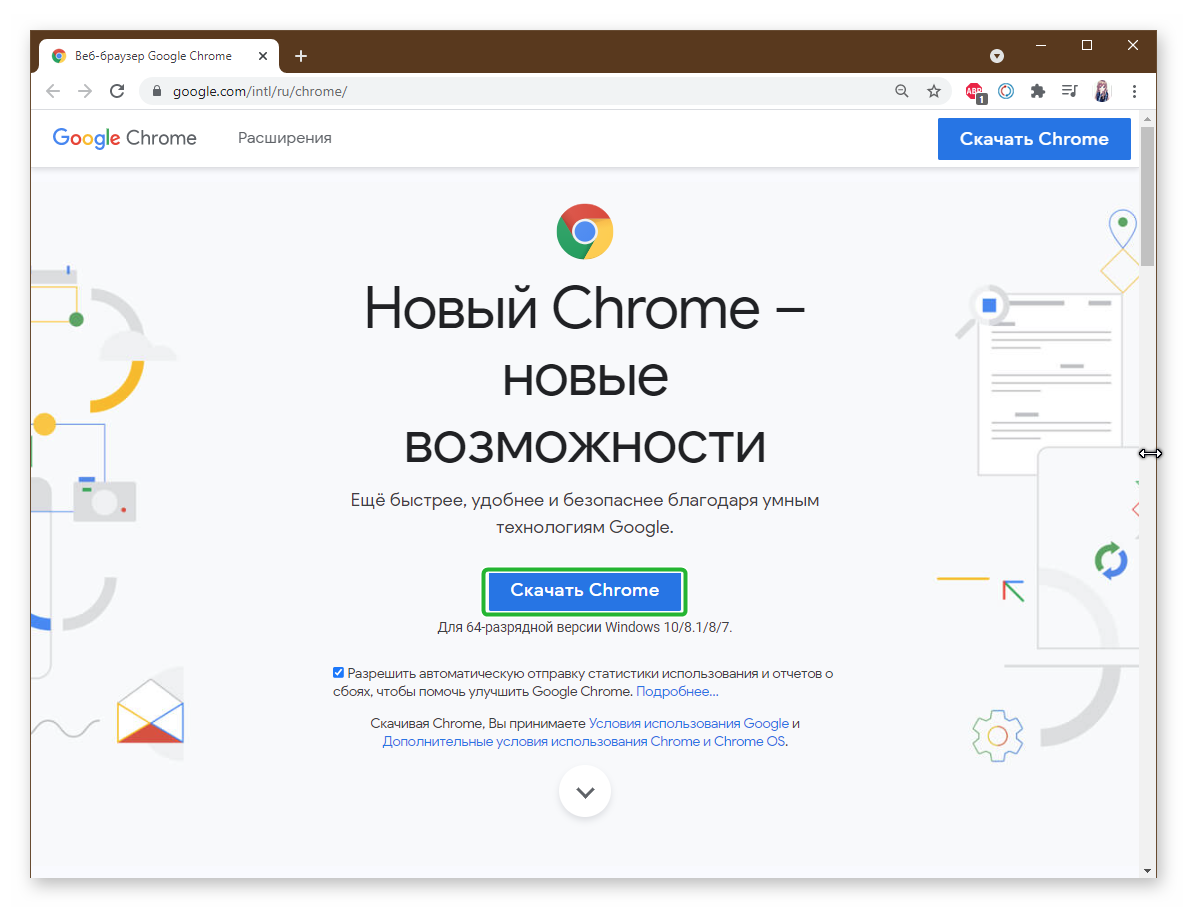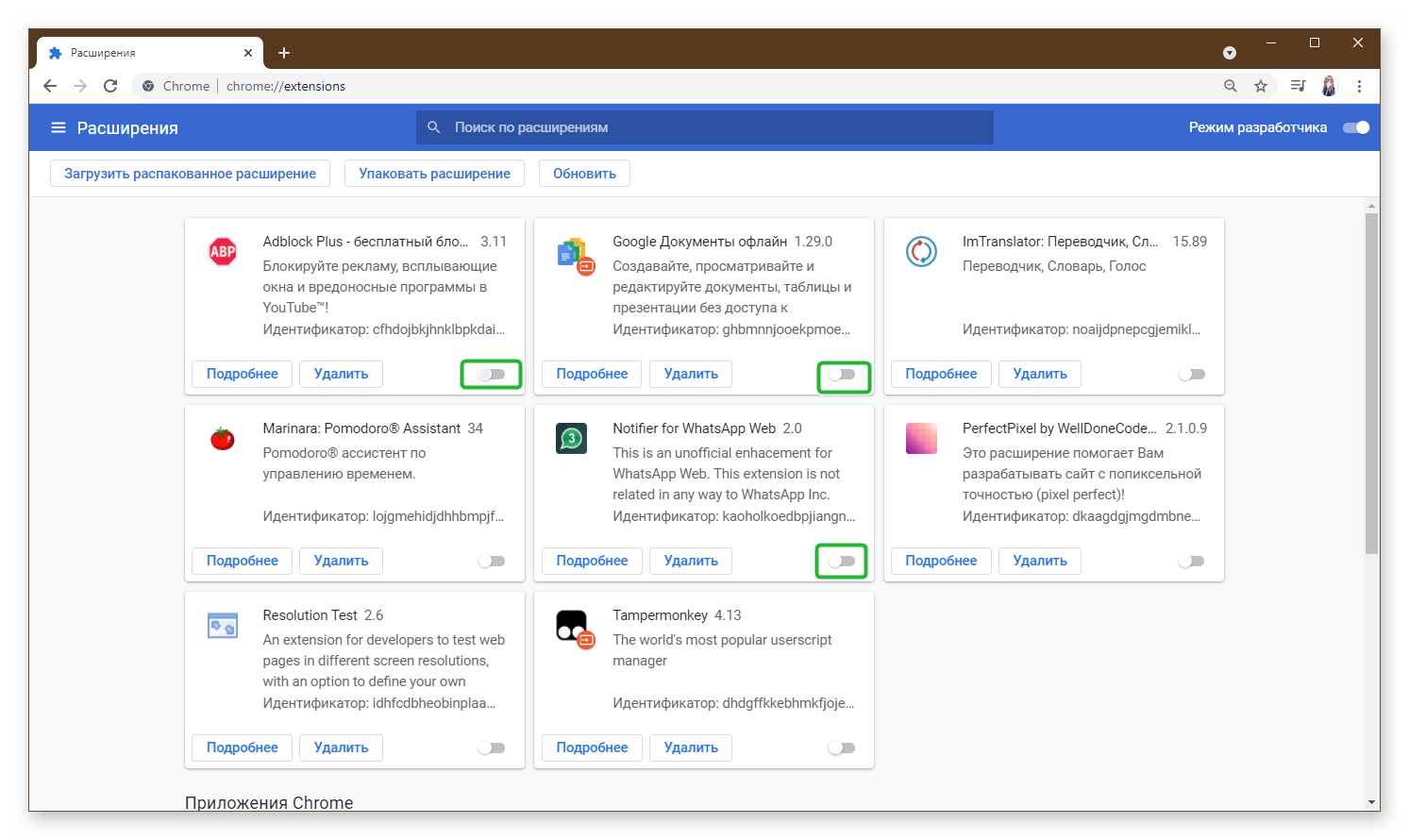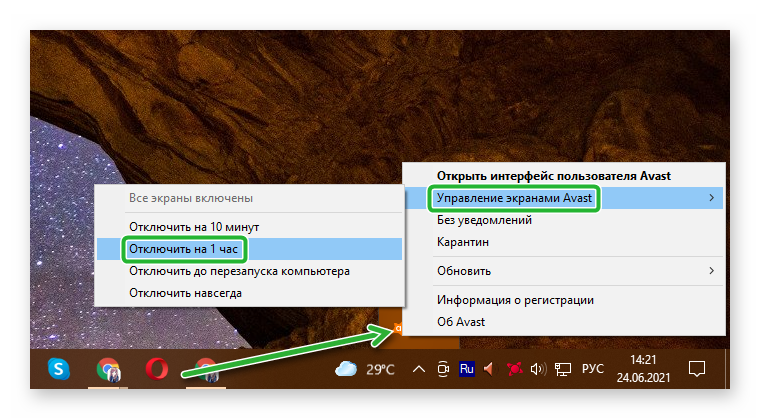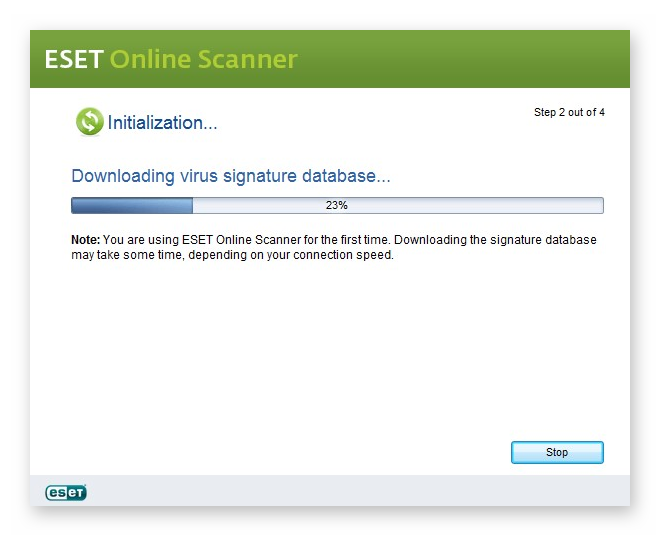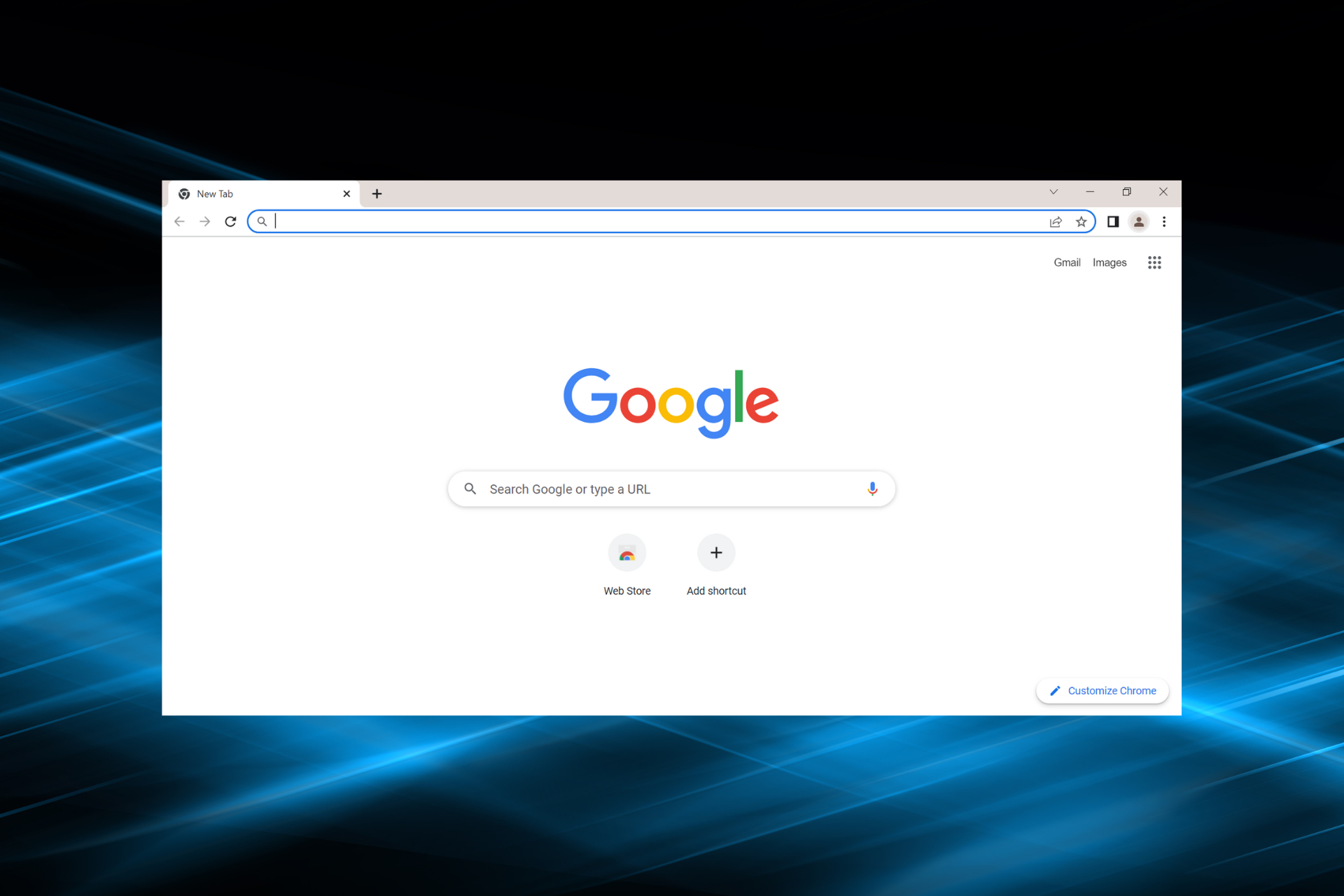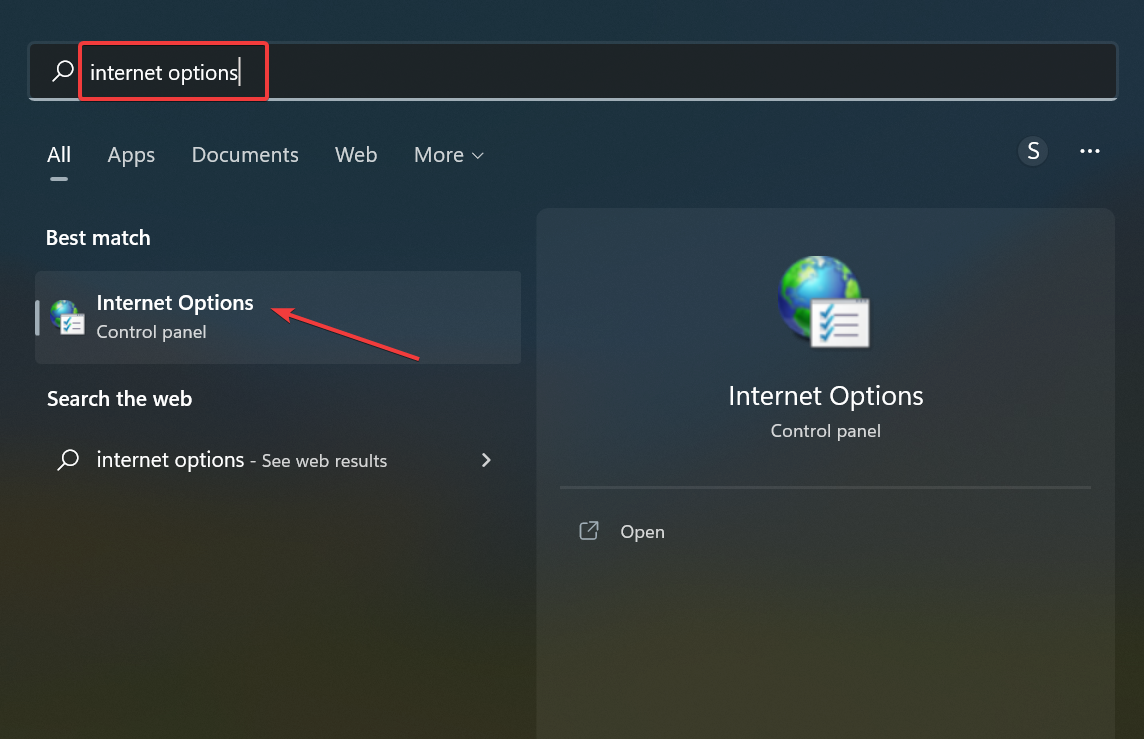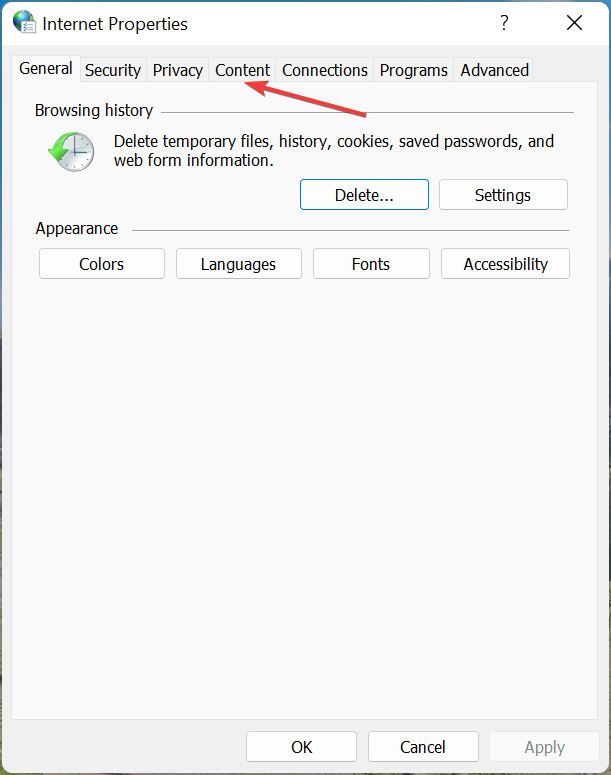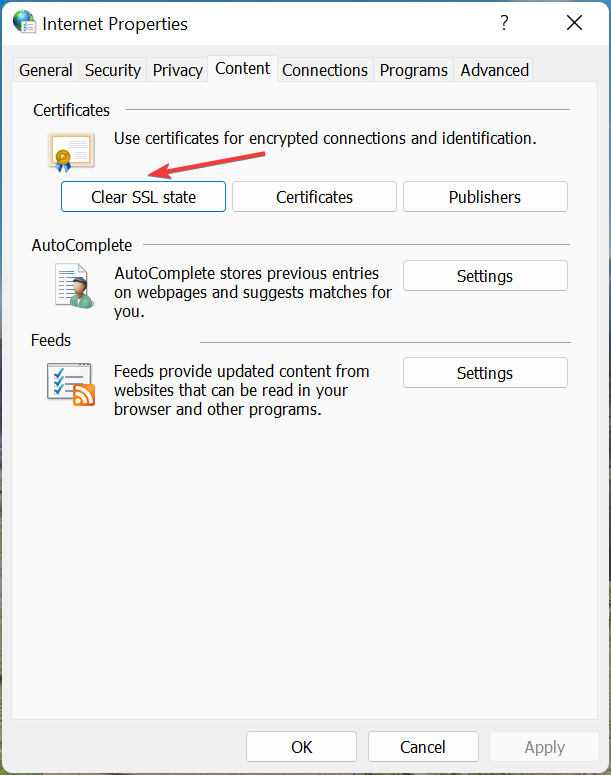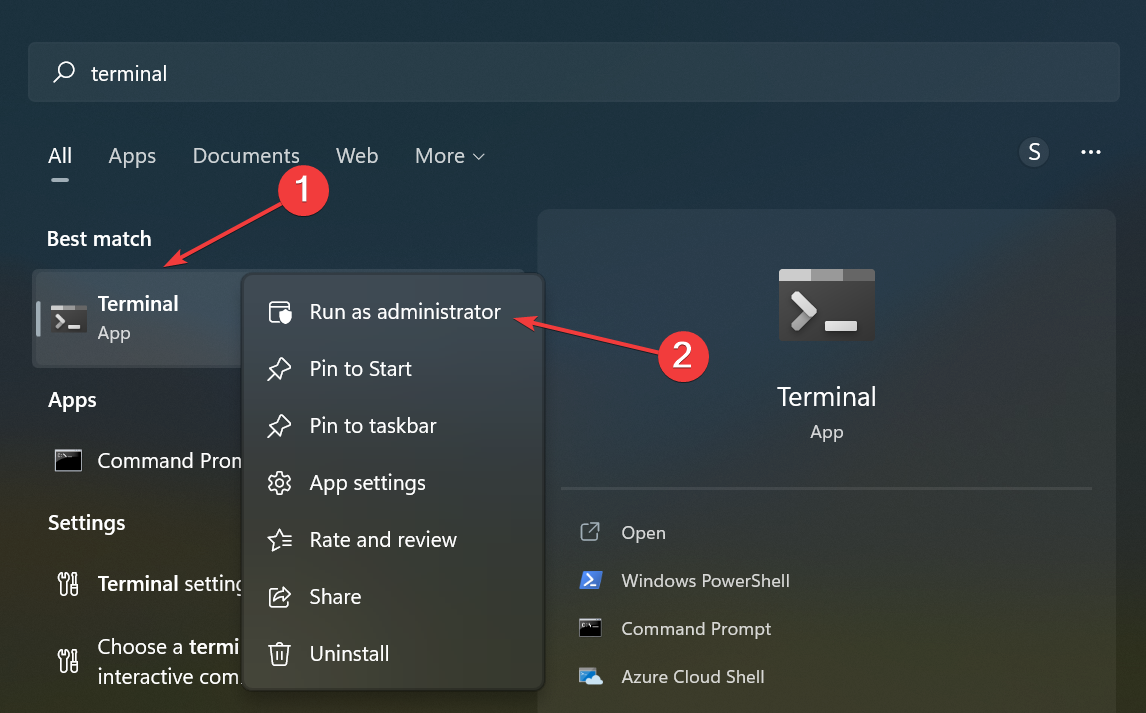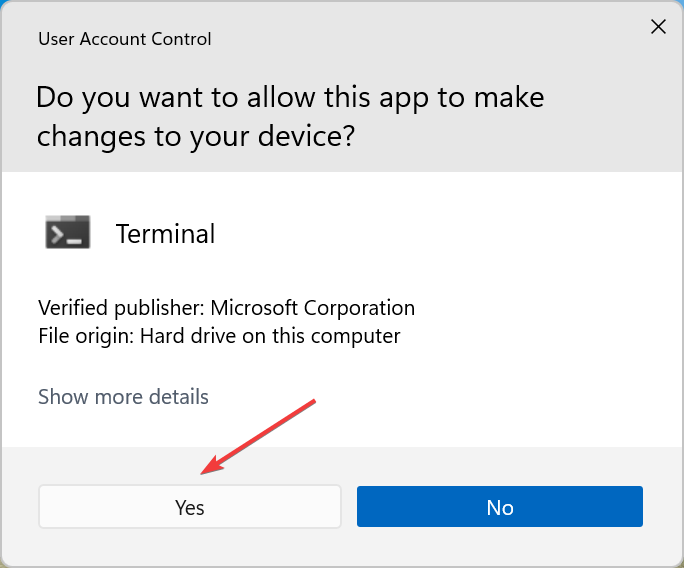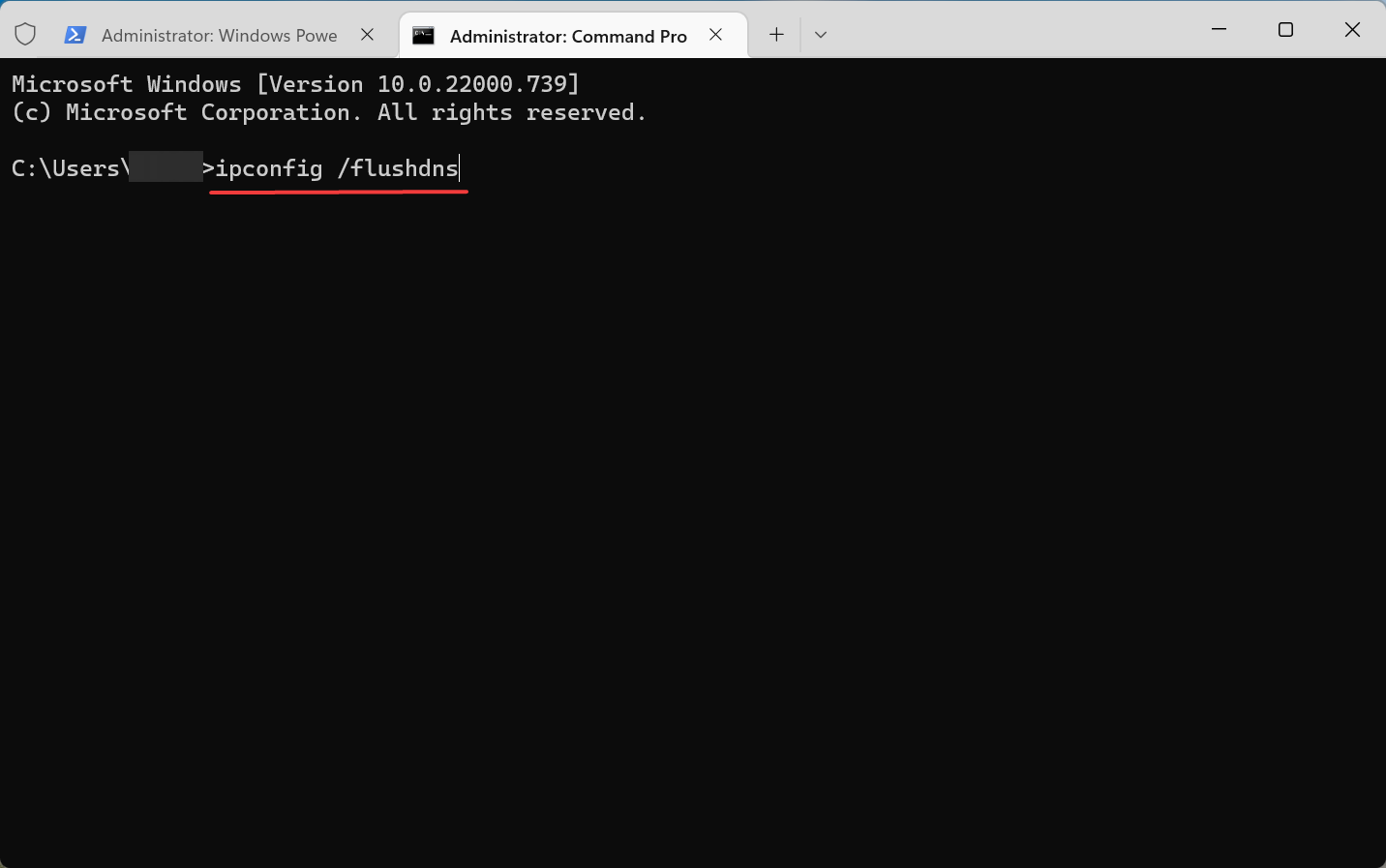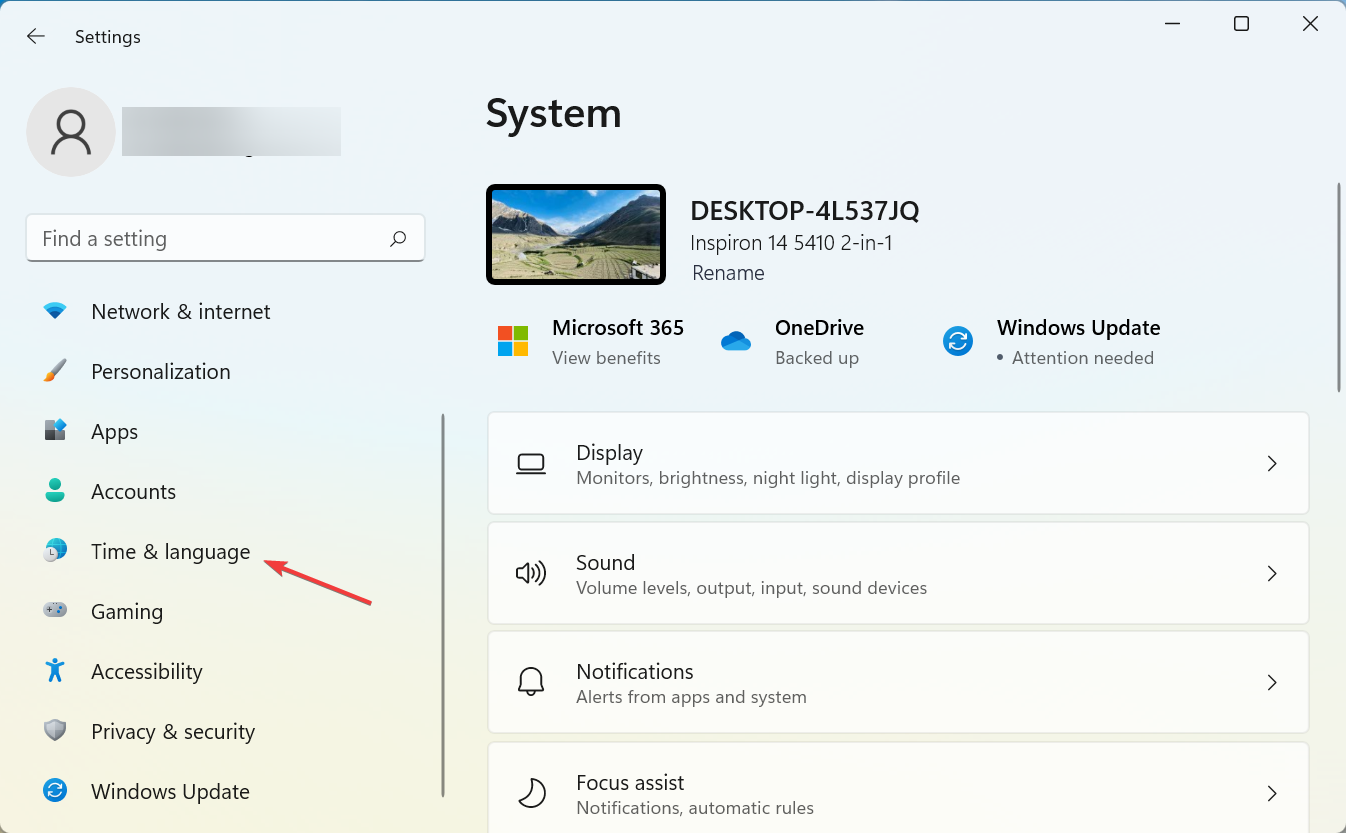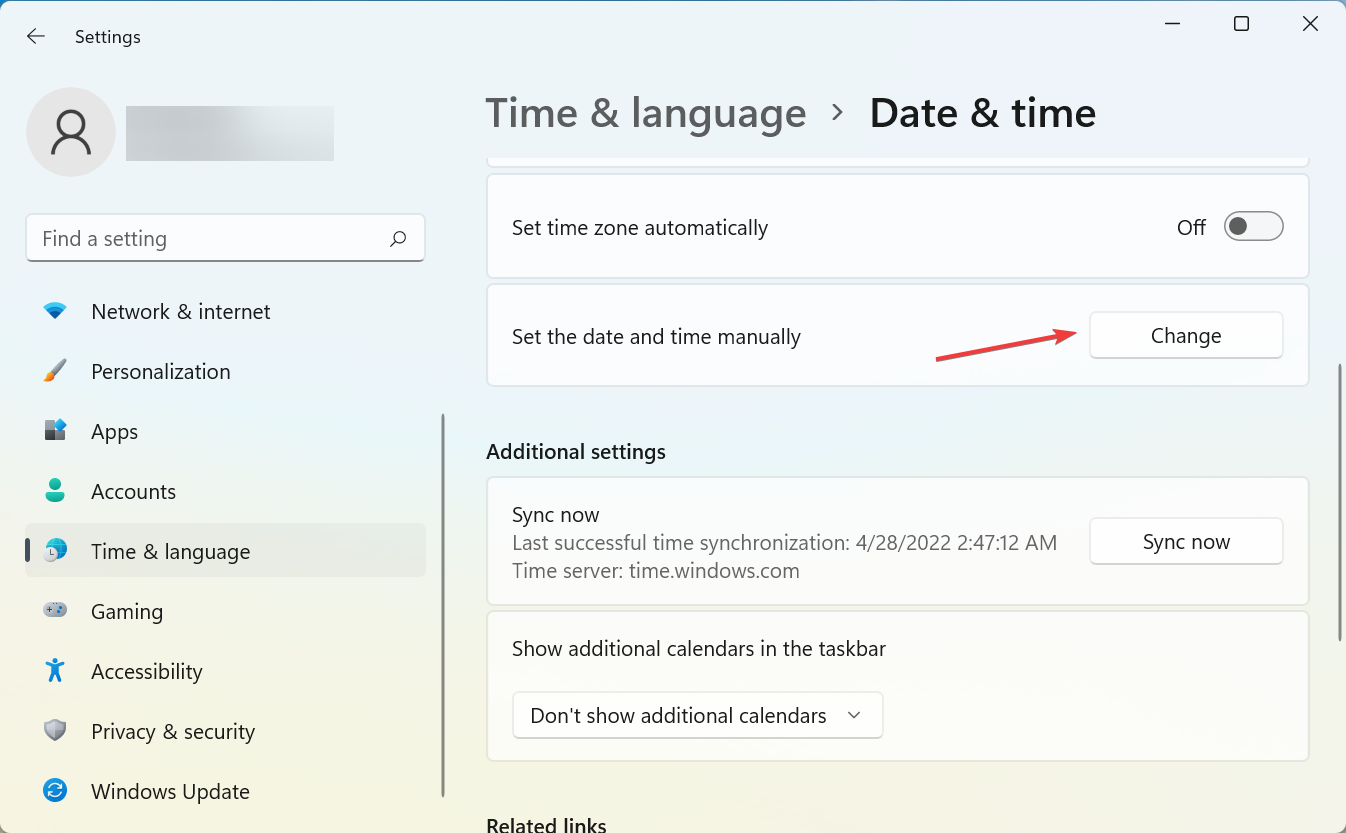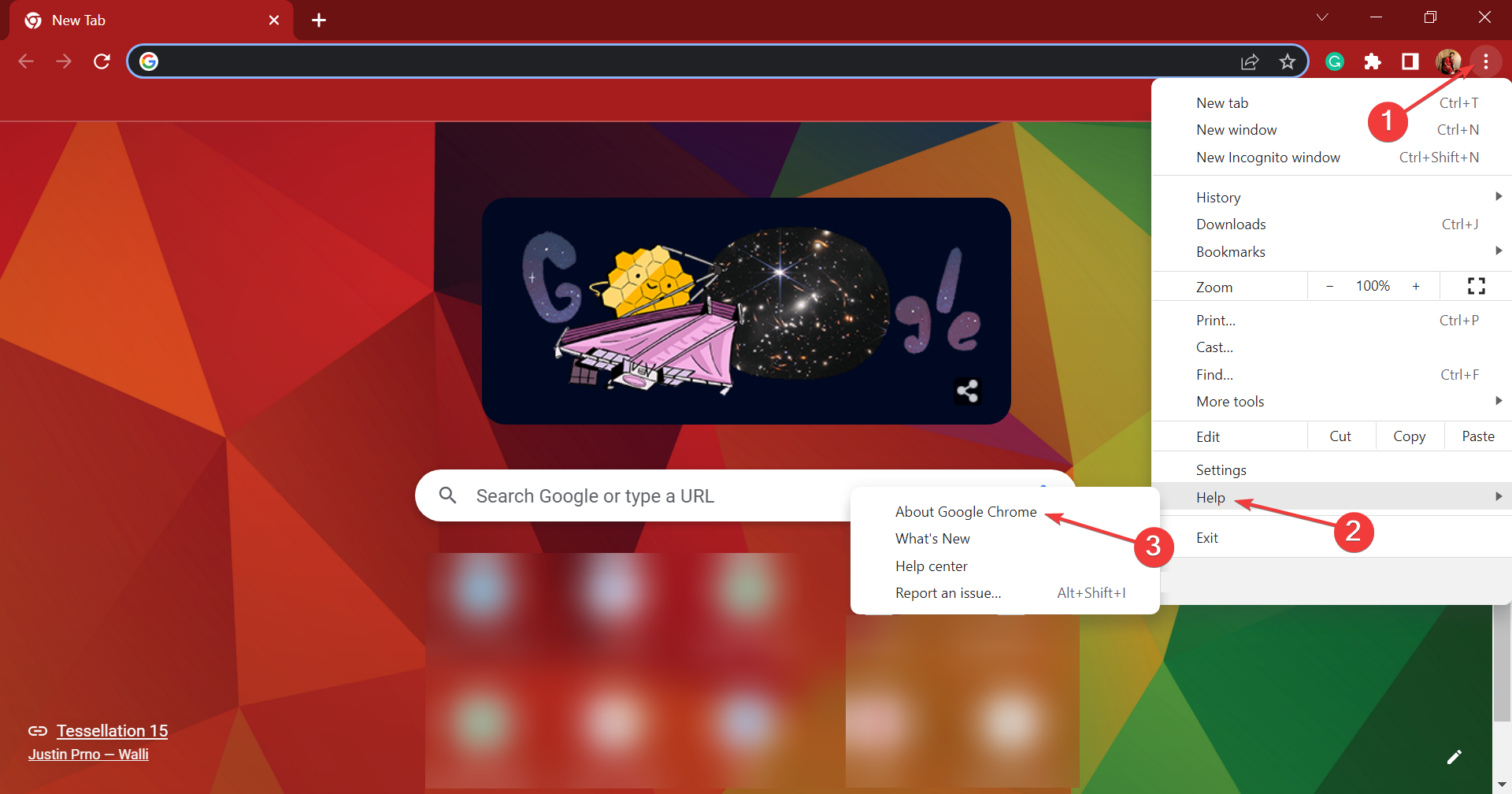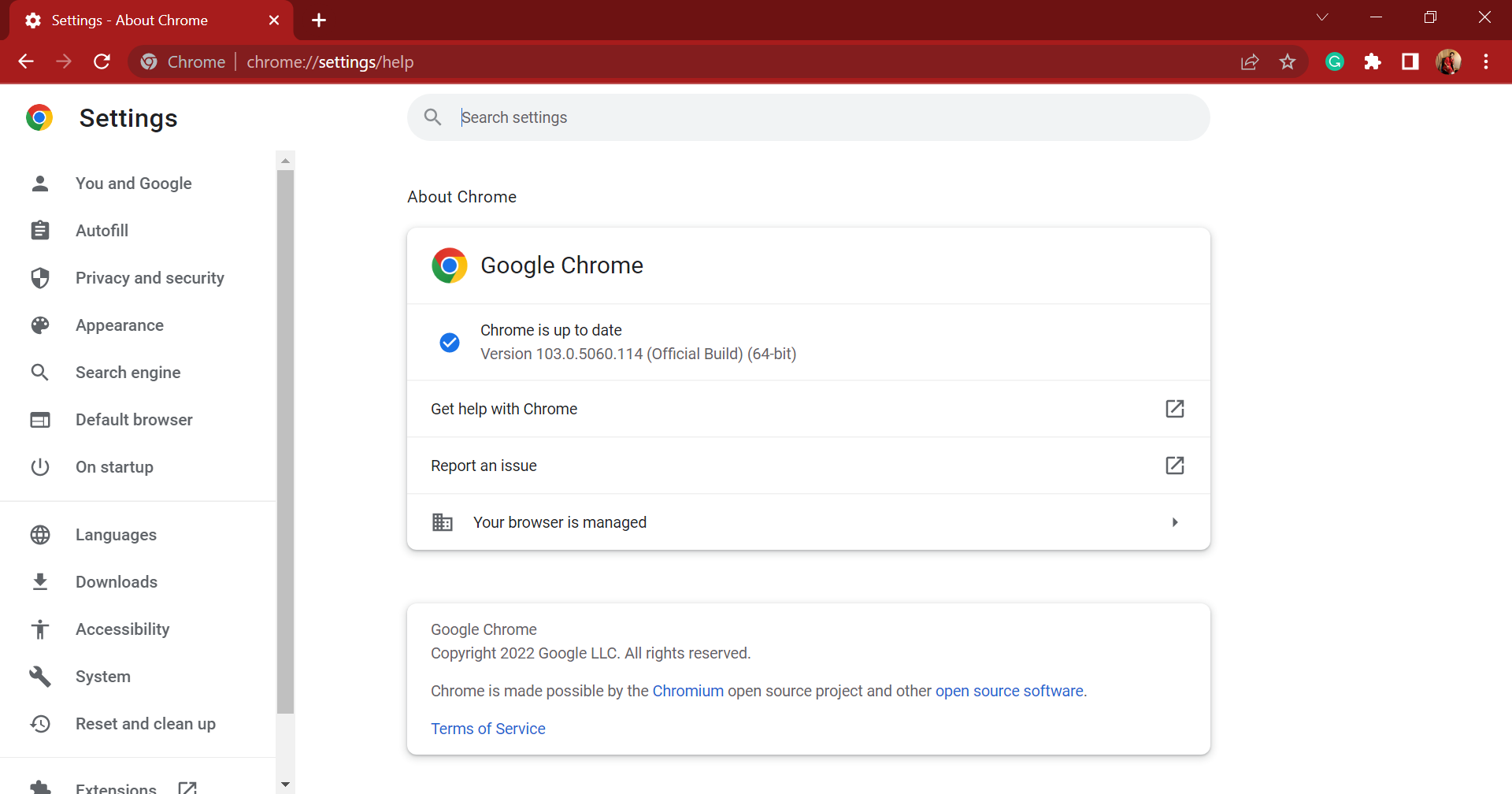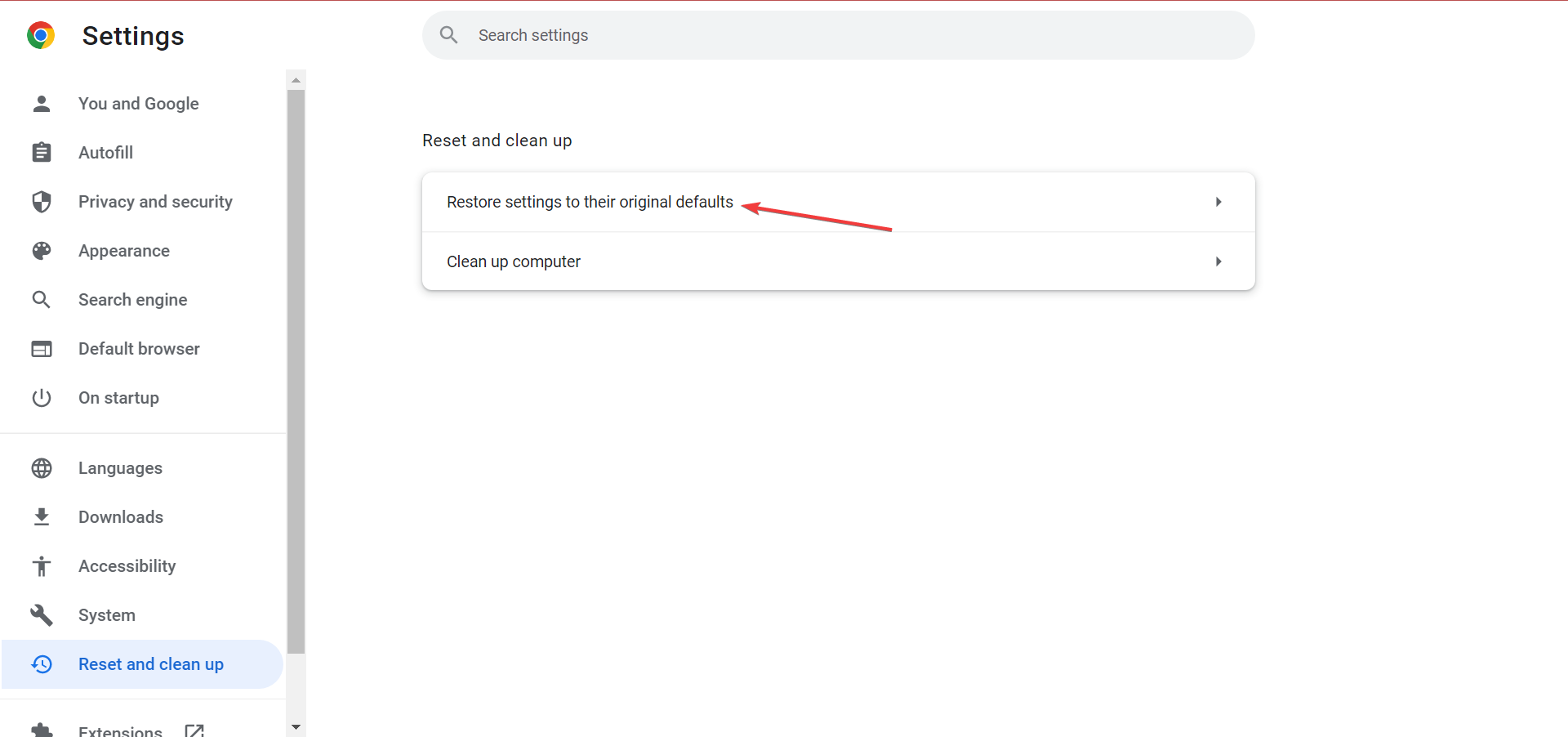На чтение 11 мин Просмотров 3.1к. Обновлено 02.07.2021
Браузер Google Chrome проверяет наличие актуального сертификата криптографического шифрования на всех сайтах, опубликованных в интернете, куда бы вы не перешли. В идеале данная проверка длится доли секунды и пользователь получает доступ на сайт. Но в некоторых случаях в процессе проверки может происходит ошибка. Вследствие чего браузер не может проверить сертификат и, соответственно, не может попасть на искомый сайт. В этой статье мы расскажем, как исправить ошибку подключения SSL в Google Chrome, что это такое, а также расскажем обо всех причинах и способах исправления ошибки.
Содержание
- Что такое SSL
- Причины появления ошибки сертификата и способы исправления
- Неправильное время на компьютере
- Ненадежный SSL-сертификат
- Некорректные настройки браузера
- Включенный экспериментальный протокол QUIC
- Устаревшая версия браузера
- Конфликтующие расширения в браузере
- Отсутствие обновлений операционной системы
- Некорректная работа антивируса
- Компьютер заражен вирусами
- Заключение
Что такое SSL
В какой-то момент к аббревиатуре http начала добавляться литера «s», что означает secu – безопасный http. Но протокол безопасности есть не у всех сайтов. Для появления литеры «s» на сайте должен быть установлен SSL-сертификат.
HTTPS (HyperText Transfer Protocol Secure) – Защищённый протокол передачи гипертекста.
SSL (Secure Socket layer) – уровень защищённых сокетов. Это протокол передачи зашифрованных данных. По сути SSL-сертификат, это что-то вроде вашей индивидуальной защищенной цифровой подписи.
Этот сертификат безопасности устанавливает на свой сайт владелец ресурса. И когда вы переходите на этот ресурс вы можете сразу определить, есть ли на нём протокол безопасности.
- Кружок с восклицательным знаком – сертификат не установлен.
- Закрытый замок слева в адресной строке – сертификат установлен.
Кроме того определить передаются ли данные с вашего браузера на сайт и обратно по защищенному каналу можно по аббревиатуре https.
Более простой способ понять, что сайт не не защищен протоколом безопасности, если при попытке перейти на него браузер Chrome предупреждает вас о том что данное соединение не защищено.
Причины появления ошибки сертификата и способы исправления
В некоторых случаях в браузере на стороне юзера могут проявляться ошибки при проверке SSL. Чтобы наладить корректную работу обозревателя следует определить источник возникновения ошибки. А это сделать не так-то просто, ведь однозначного ответа, почему появляется данная ошибка, к сожалению нет. Пользователю остается перебирать варианты и тестировать гипотезы, чтобы исправить ошибку.
Неправильное время на компьютере
Частая причина, которая вызывает появление подобных ошибок, это некорректное время, установленное в компьютере. По умолчанию время синхронизируется с обновлением браузера. Но если у вас Windows 7 или более ранние версии системы или произошел какой-то сбой в средстве некорректного отключения ПК вполне, возможно что дата и время на компьютере сбились.
Чтобы установить точное время в Windows 10:
- Выполняем правый клик мыши в Панели задач на ярлыке даты и времени.
- В контекстном меню выбираем пункт «Настройки даты и времени».
- Если со включённым параметром автоматического определения времени и часового пояса у вас на самом деле отображается неправильная информация, отключите эти опции и нажмите кнопку «Изменить».
- В небольшом открывшемся окне установите точную дату, месяц и год, а также время и нажмите кнопку «Изменить».
Для коррекции времени и даты Windows 7:
- Открываем меню «Пуск», далее переходим в «Панель управления».
- Переключаем режим просмотра на «Крупные значки».
- Переходим здесь в раздел опции «Дата и время».
- Нажимаем «Изменить дату и время» и здесь в календаре устанавливаем действительный год, месяц и число, а также под часами помощью стрелок отмечаем точное время.
- Для сохранения изменений в нажимаем «Ок» и в окне дата и время «Применить» и «Ок».
Перезагружаем компьютер и проверяем появляется ли теперь ошибка SSL при попытке перейти на искомый сайт.
Ненадежный SSL-сертификат
Следующая причина, по которой может появляться ошибка при проверке SSL сертификата — это то, что браузер не удаётся установить цепочку доверия. В большинстве случаев это происходит потому что не хватает специального сертификата. Чтобы исправить данную неполадку рекомендуется скачать специальный пакет GeoTrust Primary Certification Authority, который как раз и содержит необходимые корневые сертификаты. Загрузить корневой сертификат можно на официальном сайте GeoTrust.
После сертификат необходимо установить установить Windows:
По завершении импорта сертификата компьютер необходимо перезагрузить, и проверить как отображаются страницы в браузере.
Некорректные настройки браузера
При случайном сбое настроек или при внесении в опции обозревателя каких-то параметров по незнанию или ошибке вполне могут возникнуть проблемы с SSL-сертификатом. Но это достаточно легко поправимо.
- Запускаем обозреватель и кликаем на кнопку в виде трёх точек в правом верхнем углу.
- В открывшемся меню переходим в раздел «Настройки».
- Скролим страницу с параметрами в самый низ до пункта «Дополнительные». Кликаем один раз по этому пункту, чтобы развернуть ещё больше настроек.
- Здесь нас интересует блок «Система» и в нём «Настройки прокси-сервера».
- Откроется окно «Свойства: Интернет», здесь нам нужно переключиться на вкладку «Безопасность».
- Установите уровень безопасности для этой зоны с помощью ползунка в положение «Выше среднего».
- Дальше переключаемся на вкладку «Содержание» и здесь кликаем по кнопке «Очистить SSL».
- Для сохранения настроек нажимаем «Применить» и «Ок».
Включенный экспериментальный протокол QUIC
Некоторые экспериментальные функции, в какой-то момент добавленные в обозреватель для тестирования и доработки, могут создавать конфликты в работе Гугл Хром. Один из таких QUIC (Quick UDP Internet Connections) — его основная задача заключается в том, чтобы обеспечить подключение к серверам Google. Такая себе замена TLS/SSL. Данный плагин по умолчанию включён. И если он создает проблемы в виде ошибок SSL, его рекомендуется отключить.
- Копируем вот эту ссылку
chrome://flags/#enable-quicс помощью комбинации Ctrl + С. - Открываем новую страницу браузера и вставляем скопированную страницу ссылку в адресную строку с помощью комбинации клавиш Ctrl + V.
- Нужный нам плагин находится первым в списке с результатами выдачи. Его название подсвечено желтым цветом. Нажимаем на кнопку Default справа и выпадающем списке выбираем пункт Disabled.
Устаревшая версия браузера
Google Хром регулярно выпускает обновления версии, которые закрывают уязвимости, дополняют браузер новыми функциями и возможностями. В идеале новые патчи устанавливаются автоматически, пользователь получает оповещение о том, что его браузер обновился уже по факту.
Но бывает обновления не срабатывают или пользователь самостоятельно отказался от обновлений. И при длительном использовании одной версии нередки случаи, когда появляются различные ошибки по типу SSL.
Исправить проблему, если она заключается в том, что у вас установлена устаревшая версия браузера Google Chrome достаточно просто:
- Открываем обозреватель и кликаем на кнопку в виде трёх точек в правом верхнем углу.
- Наводим курсор в открывшемся меню на пункт «Справка» и следующем появившемся небольшом окне выбираем пункт «О браузере Google Chrome».
- Если в вашем обозревателе не запрещены автоматические обновления, то загрузка файлов начнется автоматически в Google Chrome. Вам остается только дождаться пока патч скачается и установится. После чего просто перезагрузите web-обозреватель.
- Если автоматическое обновление каким-то образом не срабатывает, установить актуальную версию Google Chrome можно на официальном сайте.
- Здесь просто кликаем на кнопку «Скачать Хром». Сервис автоматически определит для какой разрядности и версии Windows вы скачиваете установочный файл.
Далее перейдите в папку на системном диске и двойным кликом запустите установку браузера.
Если вы предварительно не удаляли обозреватель данная процедура будет считаться обновлением. Системные файлы будут помещены в ту же папку пользователя, где у вас находится текущий браузер Chrome.
Конфликтующие расширения в браузере
Интернет-магазине Chrome находятся тысячи и тысячи расширений для самых разнообразных задач. Здесь есть инструменты и для дизайнеров и разработчиков, анонимайзеры, расширения VPN для обхода блокировок сайтов, инструменты с помощью которых можно скачивать из интернета любые файлы, музыку, фильмы и так далее.
Такое обилие возможностей побуждает желание установить их к себе браузер чем больше тем лучше, чтобы иметь возможность в любой момент использовать их для своих целей. Однако в этом и кроется корень зла. Никогда не знаешь какое расширение может работать с ошибками или создавать конфликт. Хотя внешне и этого не будет видно, просто при попытке перейти на какой-либо сайт в окне обозревателя вы будете наблюдать ошибку SSL.
Единственный способ исправить положение, это отключить все плагины и поочередно включать их, чтобы найти виновника. В процессе, конечно, проверять появляется ли ошибка SSL на том сайте, где она была замечена до того, как вы начали искать способы исправления ситуации.
- Чтобы попасть в раздел, где хранятся расширения копируем вот эту ссылку
chrome://extensions/и вставляемые в адресную строку подтверждаем клавишей Enter. - После чего отключаем все установленные расширения.
- Проверяем появляется ли ошибка SSL.
Если решение проблемы найдено, поочередно включаем плагины и проверяем страницу, где ранее была обнаружена ошибка, до тех пор пока не будет найден сам плагин, который создает конфликтные ситуации.
Отсутствие обновлений операционной системы
Если ваша операционная система давно не обновлялась, ошибки SSL не заставят себя долго ждать. Это касается устаревших версий Windows (7, Vista, XP). Особую сложность создает то, что данные операционной системы уже давно не поддерживается компанией Microsoft. Для них уже достаточно давно не выпускаются патчи безопасности и обновления не связанные с безопасностью.
Соответственно, простым обновлением стандартным способом здесь не обойтись. Рекомендуем обновить вашу версию Windows до актуальной Windows 10, чтобы навсегда забыть про подобные ошибки при проверке сертификатов.
Некорректная работа антивируса
Большинство популярных антивирусов справляются с обнаружением практически 99,9% различных угроз. Как говорится, враг не пройдёт. Но иногда антивирус слишком усердно выполняет свои обязанности и блокирует даже безопасное соединение, тем самым вызывая ошибку SSL.
Для проверки этой теории можно попробовать на время отключить антивирусные экраны. А если при отключенном антивирусе страницы сайтов загружаются корректно, то браузер Chrome в данном антивирусе нужно внести в исключения. Таким образом вы создадите правила для вашей антивирусной программы и она не будет проверять сайты, на которые вы переходите на безопасность.
К сожалению, мы не можем сделать описание для всех популярных антивирусов, как отключить активные экраны, так как их слишком много и интерфейсы их слишком различаются.
На примере антивируса Avast покажем, как отключить активные экраны защитника на определенное время:
- Открываем системный трей, кликнув на иконку стрелочки справа на «Панели задач».
- Здесь в системном трее кликнуть на иконку антивируса правой клавиши мыши.
- В открывшемся контекстном меню наводим курсор мыши на пункт «Управление экранами Аваст».
В соседнем небольшом окне выбираем временной промежуток, на который вы хотите отключить антивирус. Среди вариантов:
- Отключить на 10 минут;
- Отключить на 1 час;
- Отключить до перезапуска; компьютера;
- Отключить навсегда.
Компьютер заражен вирусами
Обратная ситуация, когда компьютер заражен вирусами и в браузере или даже в самом компьютере происходят странные и непонятные вещи. Здесь не стоит полагаться на установленный в системе антивирус. Так как если он пропустил вредителя, скорее всего, он не справляется с обязанностями и его стоит заменить на более мощного собрата.
Для обычного сканирования рекомендуем использовать следующие утилиты:
- Dr.Web CureIt!
- Free Virus Removal Tool
- ESET Online Scanner
Это бесплатные облачные утилиты, они не требуют установки. Достаточно скачать exe-файл и запустить его. В самой программе минимум функции. Эти антивирусы не предназначены для работы в режиме реального времени, но отлично справляется, когда компьютер заражён и другими способами вылечить его не представляется возможным.
Заключение
Проблема, когда при попытке перейти на какой-то сайт вместо ожидаемого контента вас встречает окно, с сообщением об ошибке может доставить немало хлопот. Как правило, проблема заключается в настройках или программном обеспечении на стороне пользователя, а, соответственно, искать причину и исправлять ситуацию придется самостоятельно, перебирая варианты. Надеемся с помощью данной инструкции вы найдете для себя решение.
Fix most connection errors
If you go to a website and get an error, try these troubleshooting steps first:
- Check the web address for typos.
- Make sure your internet connection is working normally.
- Contact the website owner.
Get help with a specific error message
«Your connection is not private,» «NET::ERR_CERT_AUTHORITY_INVALID,» «ERR_CERT_COMMON_NAME_INVALID,» «NET::ERR_CERT_WEAK_SIGNATURE_ALGORITHM,» “ERR_CERTIFICATE_TRANSPARENCY_REQUIRED,» or «SSL certificate error»
If the error mentions HSTS, privacy certificates, or invalid names, try the following steps:
Step 1: Sign in to the portal
Wi-Fi networks at places like cafes or airports need you to sign in. To see the sign-in page, visit a page that uses http://.
- Go to any website starting with
http://, like http://example.com. - On the sign-in page that opens, sign in to use the internet.
Step 2: Open the page in Incognito mode (computer only)
Open the page you were visiting in an Incognito window.
If the page opens, a Chrome extension isn’t working right. To fix the error, turn off the extension. Learn how to turn off Chrome extensions.
Step 3: Update your operating system
Make sure your device is up-to-date on Windows, Mac, or another operating system.
Step 4: Temporarily turn off your antivirus
You’ll see this error if you have antivirus software that provides «HTTPS protection» or «HTTPS scanning.» The antivirus is preventing Chrome from providing security.
To fix the problem, turn off your antivirus software. If the page works after turning off the software, turn off this software when you use secure sites.
Remember to turn your antivirus program back on when you’re done.
Step 5: Get extra help
If you still see the error, contact the website owner. You can also get more help on the Chrome Help Forum.
«Connect to network»
You’ll see this error if you’re using a Wi-Fi portal where you have to sign in before you can get online.
To fix the error, click Connect on the page you try to open.
«This webpage is not available» or «ERR_SSL_VERSION_OR_CIPHER_MISMATCH«
You’ll see this error if you try to go to a website with an outdated security code. Chrome protects your privacy by not letting you connect to these sites.
If you own this website, try to set your server to use TLS 1.2 and TLS_ECDHE_RSA_WITH_AES_128_GCM_SHA256, instead of RC4. RC4 is no longer considered secure. If you can’t turn off RC4, make sure that other non-RC4 ciphers are turned on.
“Delete Expired DigiCert Certificate” (Mac computers only)
You’ll see this error if the page uses a certificate that isn’t set up right on your computer.
To fix the error, try these tips:
- On your Mac computer, at the top right, click Spotlight search
.
- Enter «Keychain Access.»
- In the results, click Keychain Access.
- At the top of your computer screen, click View
Show Expired Certificates.
- At the top right, click Search
.
- Enter «DigiCert High» and press Enter on your keyboard.
- Find «DigiCert High Assurance EV Root CA» that’s marked as Expired
. Click the certificate.
- Press Delete on your keyboard.
Did you mean [site name]?
You’ll see this message if the link you opened goes to a site with a slightly different name from one you usually visit. Chrome will ask if you want to go to the site you usually visit.
- Click the name of the site or Continue to go to the site Chrome suggests.
- Click Ignore to continue to the link you opened.
Still not working? If the tips above don’t help, your connection might be compromised. You can get more help on the Chrome Help Forum.
Was this helpful?
How can we improve it?
Ошибка HTTPS может возникнуть во многих браузерах и препятствует открытию страниц веб-сайта HTTPS. Сообщение об ошибке HTTPS варьируется в разных браузерах.
Например, в Google Chrome открываются вкладки с сообщениями об ошибках HTTPS « NET :: ERR_CERT_AUTHORITY_INVALID » и « Ошибка SSL не удается подключиться к реальному (URL веб-сайта) ».
Затем вы также увидите красную линию, пересекающую текст HTTPS в URL веб-сайта в Chrome. Это несколько возможных исправлений для ошибки HTTPS, более конкретно для Chrome.
Очистить кэш SSL
Ошибка HTTPS может быть связана с устаревшим или несоответствующим сертификатом SSL. Таким образом, очистка кэша SSL является одним из возможных исправлений для ошибки HTTPS. Вот как вы можете очистить сертификат SSL для Google Chrome.
- Сначала откройте браузер Chrome; и нажмите кнопку « Настроить Google Chrome» в правом верхнем углу своего окна.
- Выберите « Настройки», чтобы открыть вкладку в снимке экрана ниже.

- Нажмите Дополнительно, чтобы открыть дополнительные параметры.
- Прокрутите вниз и выберите опцию Открыть настройки прокси, чтобы открыть окно ниже.

- Выберите вкладку «Содержимое», показанную на снимке ниже.

- Нажмите кнопку « Очистить состояние SSL» .
Очистить кэш DNS в Windows 10
- Вам может потребоваться очистить кэш DNS, чтобы очистить устаревшие или поврежденные кэшированные данные. Для этого нажмите кнопку Cortana на панели задач Windows 10.
- Введите ключевое слово «Командная строка» в текстовом поле.
- Щелкните правой кнопкой мыши командную строку и выберите параметр « Запуск от имени администратора» .

- Затем введите «ipconfig / flushdns» и нажмите Enter, чтобы очистить кэш DNS.

Отрегулируйте настройки времени и даты в Windows 10
Ошибка HTTPS часто возникает из-за настроек времени и даты в Windows 10. Даже если время и дата кажутся правильными на часах в системном трее, у вас все равно может быть выбран неправильный параметр часового пояса.
Вот как вы можете настроить время и дату в Windows 10.
- Откройте приложение Cortana.
- Введите «date» в поле поиска и выберите «Изменить дату и время», чтобы открыть окно, показанное непосредственно ниже.

- Теперь нажмите на поле Часовой пояс, чтобы развернуть его меню, как показано ниже.

- Обратите внимание, что существует множество настроек часового пояса, которые имеют одинаковые время и дату. Поэтому убедитесь, что вы выбрали правильный часовой пояс.
- Кроме того, вы можете синхронизировать Windows с сервером времени. Для этого нажмите Добавить часы для разных часовых поясов на вкладке «Дата и время» приложения «Настройки».

- Выберите вкладку Интернет-время, показанную непосредственно ниже.

- Нажмите кнопку Изменить настройки , чтобы открыть окно ниже.

- Выберите пункт « Синхронизировать с сервером времени в Интернете» , а затем выберите сервер в раскрывающемся меню.
- Нажмите кнопку ОК .
Обновите Google Chrome
- Убедитесь, что вы обновили Google Chrome. Чтобы обновить Chrome, нажмите кнопку « Настроить Google Chrome» .
- Выберите « Справка» > « О Google Chrome», чтобы открыть вкладку, показанную ниже.

- Тогда браузер автоматически обновится. Нажмите кнопку « Перезапустить» после обновления.
Отключить программное обеспечение VPN и стороннее антивирусное программное обеспечение
HTTPS-сайты могут не открываться с установленным сторонним VPN и антивирусным программным обеспечением. Таким образом, отключение VPN и антивирус могут решить проблему.
Обычно вы можете временно отключить антивирусную утилиту, щелкнув правой кнопкой мыши по значку на панели задач и выбрав параметр «отключить» или «отключить».
Или отключите антивирусную утилиту через главное окно. Вы можете отключить программное обеспечение VPN следующим образом.
- Нажмите сочетание клавиш Windows + R, чтобы открыть «Выполнить».
- Введите «Панель управления» в текстовом поле «Выполнить» и нажмите кнопку « ОК» .
- Нажмите « Центр управления сетями и общим доступом», чтобы открыть параметры, показанные ниже.

- Нажмите Изменить настройки адаптера слева от Центра управления сетями и общим доступом.

- Затем щелкните правой кнопкой мыши ваше VPN-соединение и выберите Отключить .
Тем не менее, вы не должны позволить своему компьютеру уязвимы. Попробуйте лучшие антивирусные решения из нашего списка.
Сброс браузера Chrome
Сброс Chrome к настройкам по умолчанию также может исправить ошибку HTTPS. Это очистит данные браузера и удалит расширения. Вот как вы можете восстановить Chrome до его конфигурации по умолчанию.
- Нажмите кнопку « Настроить Google Chrome» , чтобы открыть его меню.
- Выберите « Настройки» в меню, чтобы открыть настройки Chrome.
- Нажмите « Дополнительно», чтобы расширить вкладку «Настройки».
- Нажмите Сброс в нижней части вкладки Настройки.

- Нажмите кнопку « Сброс» , чтобы восстановить настройки Chrome по умолчанию.

Некоторые из этих разрешений могут исправить ошибку HTTPS для Chrome и других браузеров. Сброс файла Hosts может также решить проблему. Ознакомьтесь с этой статьей, в которой содержатся дополнительные сведения о сбросе файла Hosts.
Сброс Chrome сотрет ваши закладки и историю, но не волнуйтесь, мы вернулись с этими инструментами .
Вы в своем уме с Chrome и ничто не решает проблему? Попробуйте другой браузер сейчас!
The HTTPS error prevents websites with SSL certificates from opening
by Matthew Adams
Matthew is a freelancer who has produced a variety of articles on various topics related to technology. His main focus is the Windows OS and all the things… read more
Updated on February 13, 2023
Fact checked by
Alex Serban
After moving away from the corporate work-style, Alex has found rewards in a lifestyle of constant analysis, team coordination and pestering his colleagues. Holding an MCSA Windows Server… read more
- The HTTPS error is one that can occur for numerous browsers and prevents HTTPS website pages from opening.
- However, this error shows more in Google Chrome so you should think about changing your browser to avoid this problem.
- Also, disable the VPN and third-party antivirus when HTTPS is not working.
- Easy migration: use the Opera assistant to transfer exiting data, such as bookmarks, passwords, etc.
- Optimize resource usage: your RAM memory is used more efficiently than Chrome does
- Enhanced privacy: free and unlimited VPN integrated
- No ads: built-in Ad Blocker speeds up loading of pages and protects against data-mining
- Download Opera
The HTTPS error is one that can occur for numerous browsers and prevents websites with SSL certificates from opening. And when HTTPS not working on Chrome, it could hamper your progress.
The HTTPS error message varies in alternative browsers. For example, the NET::ERR_CERT_AUTHORITY_INVALID and SSL Error Cannot connect to the real (website URL) HTTPS error message tabs open in Google Chrome.
Then you’ll also see a red line crossing out the HTTPS text in the website’s URL in Chrome. These are a few potential fixes for the HTTPS error more specifically for Chrome.
Why HTTPS sites are not opening in Chrome?
When HTTPS is not working in Chrome, it could be both a problem at your end or that of the website’s administrator. On your end, it could be a VPN, both as an extension or a program, that has modified the network settings.
Also, certain antivirus or firewall software are also known to label HTTPS links as suspicious and insecure. Besides, an outdated or corrupt DNS (Domain Name System) cache is just as likely to lead to HTTPS not working in Chrome.
Quick Tip:
This error only shows up particularly in Google Chrome so the easiest way to get over it is to change your browser. We recommend Opera and we have strong reasons to do so.
First of all, Opera is one of the few browsers that offer a native VPN. And it’s free to use for an unlimited time. This well-balanced browser guarantees to outspeed rival browsers and doesn’t have any interference with web-based apps.

Opera
Try a fast browser that doesn’t take up a lot of RAM and includes privacy and security options.
How do I fix HTTPS error on Chrome?
[wr_tasks]
1. Clear the SSL Cache
- Press Windows + S to launch the Search menu, enter Internet Options in the text field, and click on the relevant search result.
- Navigate to the Content tab.
- Click the Clear SSL state button.
We understand that having a tailored browsing experience due to cookies might be convenient and organized, but cookies do need to be cleared from time to time.
A PC optimization utility keeps your computer running as fast and efficiently as much as possible, and among other important tasks, it removes unnecessary cookies.
Because cookie cleaning software automates the process of eliminating unwanted files and apps, it makes cyberlife much safer.
Those cleaners will analyze your computer and show how much space it can recover and what you may safely erase. A cache and cookie cleaner is an excellent tool that may be the answer for fixing HTTPS errors in Chrome.
2. Flush the DNS Cache
If you need to access HTTPS websites without any issues, a great method would be to flush the DNS cache. You can learn how to accomplish it with the next steps.
1. Press Windows + S to launch the Search menu, enter Terminal in the text field, right-click on the relevant search result, and select Run as administrator.
2. Click Yes in the UAC prompt that pops up.
3. Press Ctrl + Shift + 2 to launch Command Prompt in a new tab.
4. Now, paste the following command and hit Enter to flush the DNS cache:ipconfig /flushdns
If the HTTPS sites are still not opening in Chrome, head to the next method.
3. Adjust the date and time settings
- Press Windows + I to launch the Settings app, and select Time & language from the tabs on the left.
- Click on Date & time on the right.
- Click on the Change button next to Set the date and time manually.
- Use the dropdown menus to set the correct date and time, and then click on Change to save it.
4. Update Google Chrome
- Click on the ellipsis near the top-right corner, hover the cursor over Help, and select About Google Chrome.
- If there are any updates available, they will be automatically installed.
- Click the Relaunch button after the update for the changes to come into effect.
5. Disable VPN Software and third-party antivirus software
A VPN or a third-party antivirus is just as likely to be behind HTTPS not working in Chrome, and disabling these two, if you have them, has worked for a lot of users.
Simply open the programs, and look for a toggle or setting to disable them. Once done, verify if the error is fixed. In case it’s not, you can re-enable the two.
Also, we recommend using an effective antivirus and a secure VPN for the best experience and to prevent such errors.
6. Reset the Chrome Browser
- Paste the following path in Chrome’s address bar and hit Enter:
chrome://settings/reset - Click on Restore settings to their original defaults.
- Now, click on the Reset settings button.
Resetting the browser would help if HTTPS is not showing in Chrome. Also, resetting the host file might do the trick here.
Resetting your Chrome will erase your bookmarks and history, but don’t worry, we got your back with these tools.
How to fix the HTTPS not secure message in Chrome?
Certain websites have a red padlock at the top-left corner in Chrome and throw the Not secure error message. If the website doesn’t employ HTTPS, the administrator hasn’t gotten the SSL certificate yet.
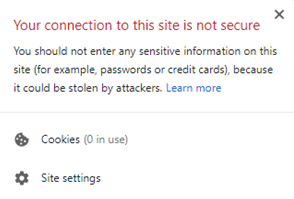
A quick fix would be to enter https in the URL instead of http since some websites offer support to both. Or, you could try using a different browser, in case it’s a problem with the current one that’s causing the error.
That’s all there’s to the HTTPS not working in Chrome issue, and by the time you reach this part, the problem would be long gone. These methods would also help fix the ERR_SSL_CLIENT_AUTH_SIGNATURE_FAILED error in Chrome on Windows 10.
Also, find out what to do if you keep getting the error message This website is not allowed. Tell us which fix worked for you, in the comments section below.
На этой странице я постараюсь собрать все проверенные решения ошибки «Ваше подключение не защищено», которую можно увидеть в браузере Google Chrome, Яндекс.Браузер, Opera, Амиго и других, при посещении разных сайтов. Так же в окне с ошибкой есть описание: «Злоумышленники могут пытаться похитить ваши данные с сайта (например, пароли, сообщения или номера банковских карт)». И код ошибки: «ERR_CERT_AUTHORITY_INVALID», «ERR_CERT_WEAK_SIGNATURE_ALGORITM», или «ERR_CERT_COMMON_NAME_INVALID». А сам протокол «https» будет красным и перечеркнутым.
A quick fix would be to enter https in the URL instead of http since some websites offer support to both. Or, you could try using a different browser, in case it’s a problem with the current one that’s causing the error.
That’s all there’s to the HTTPS not working in Chrome issue, and by the time you reach this part, the problem would be long gone. These methods would also help fix the ERR_SSL_CLIENT_AUTH_SIGNATURE_FAILED error in Chrome on Windows 10.
Also, find out what to do if you keep getting the error message This website is not allowed. Tell us which fix worked for you, in the comments section below.