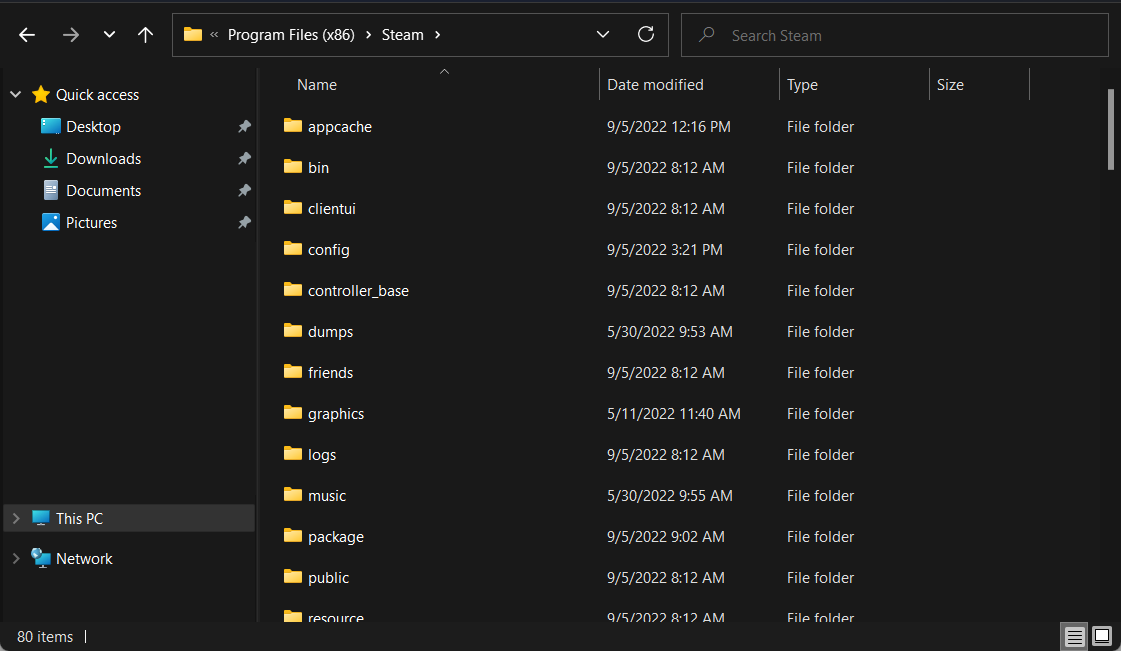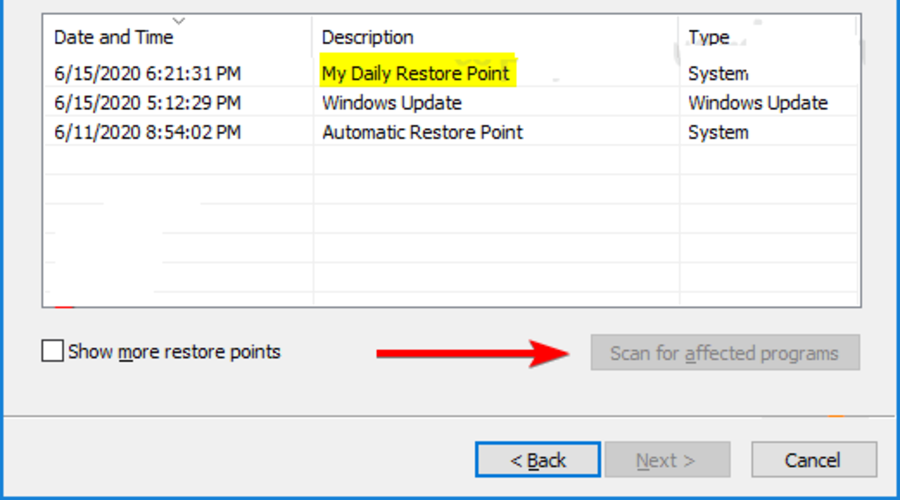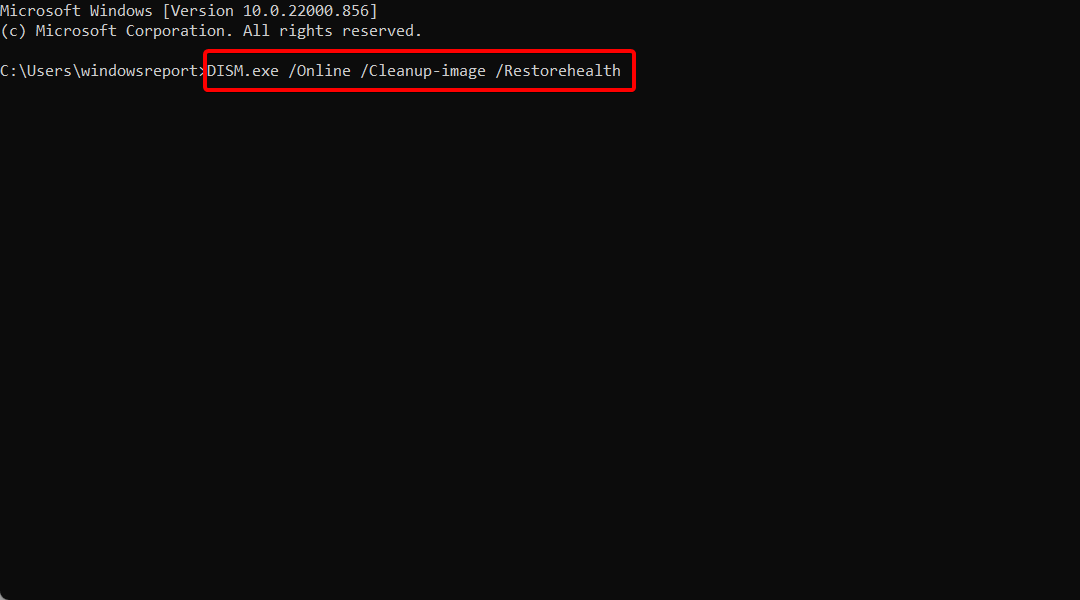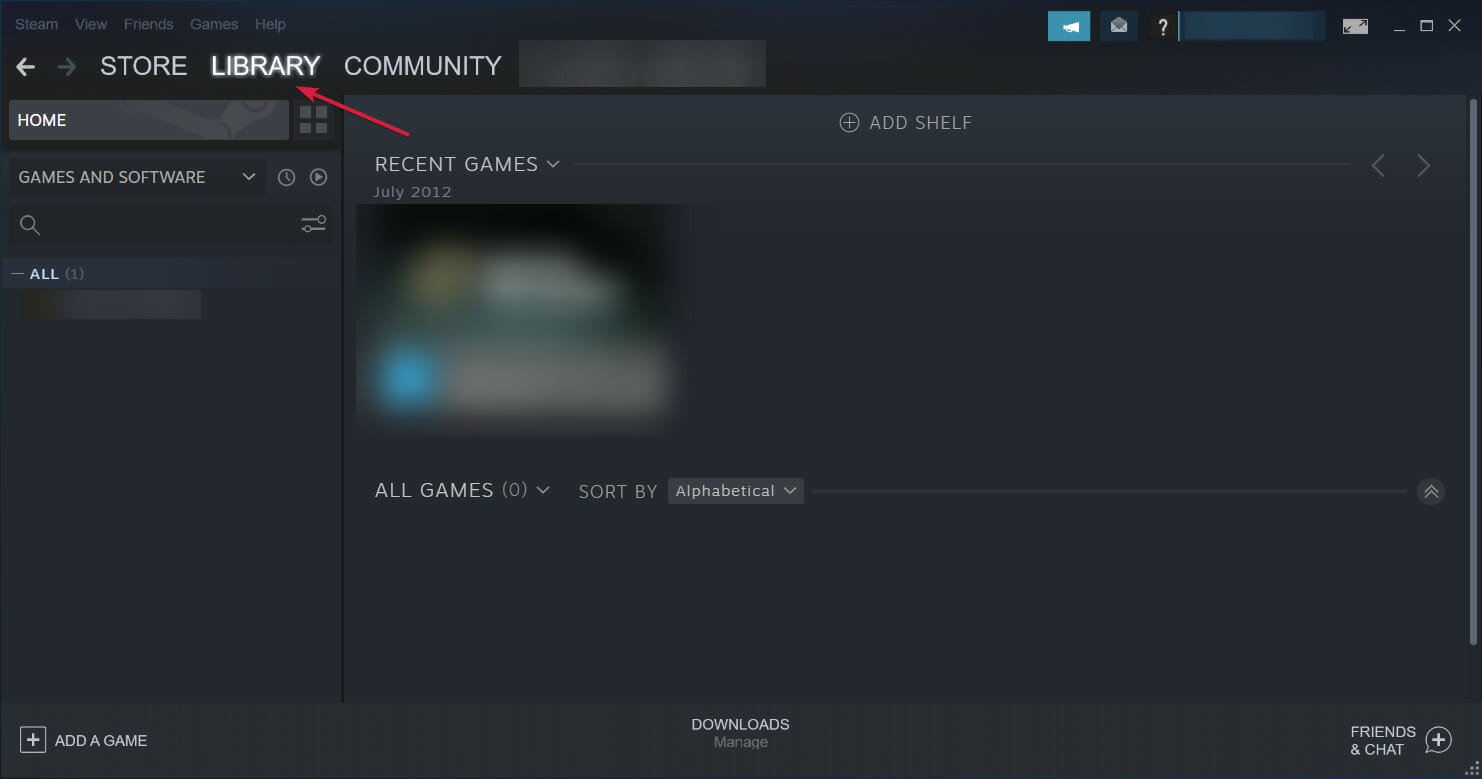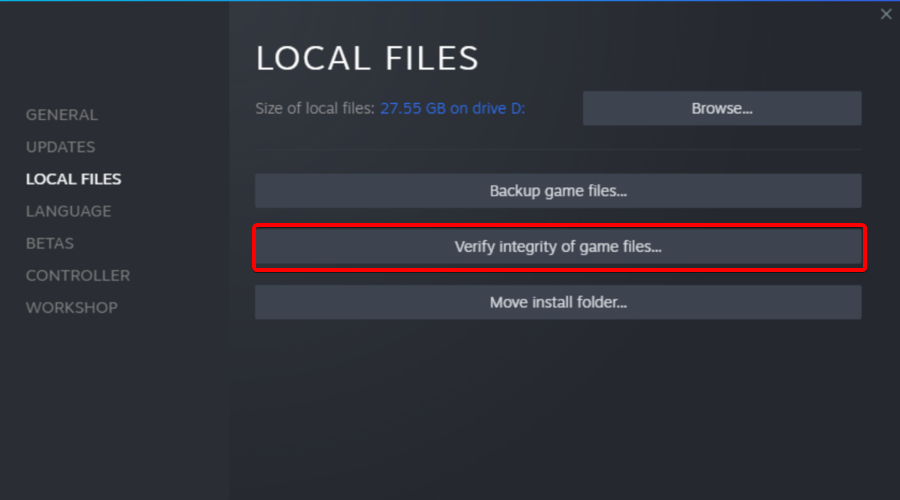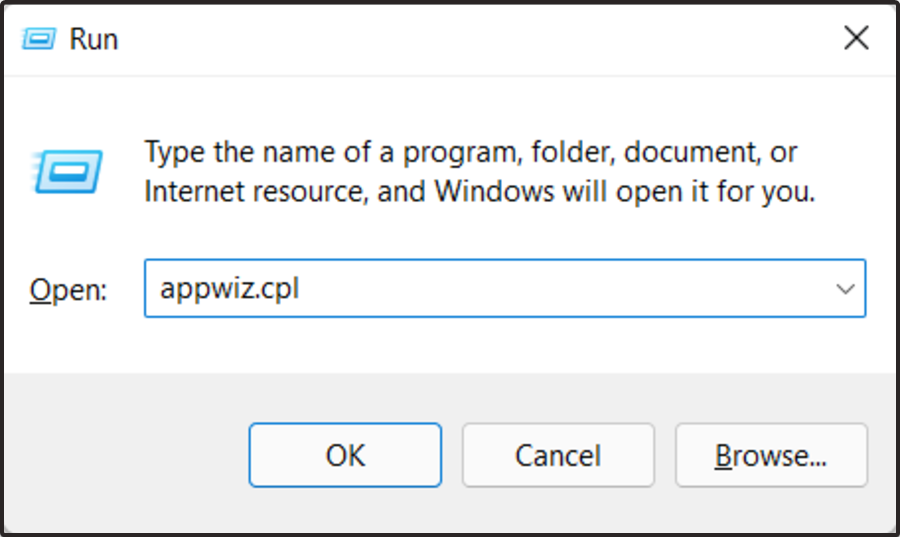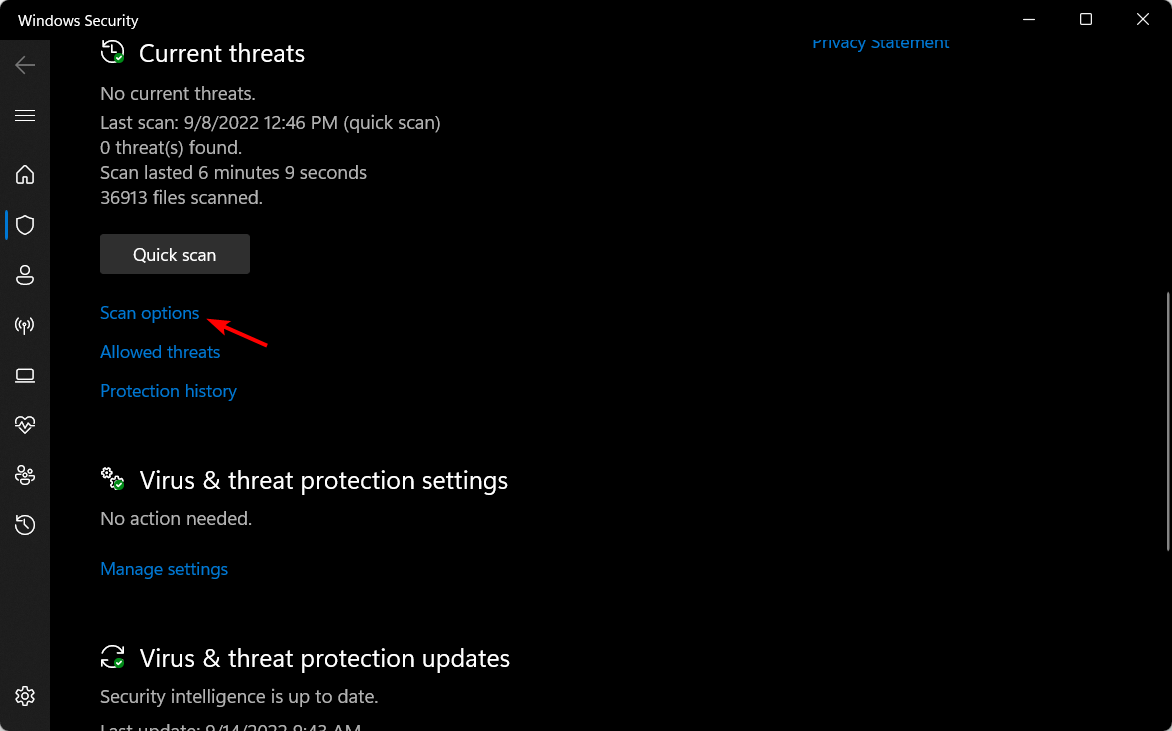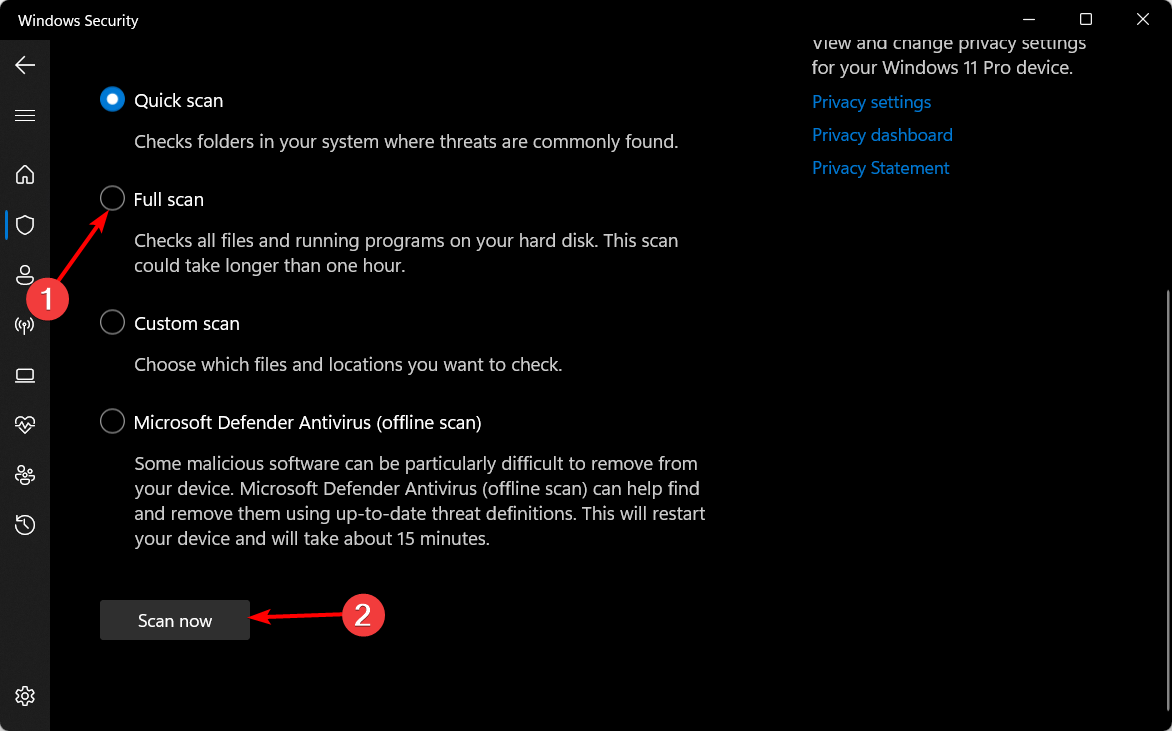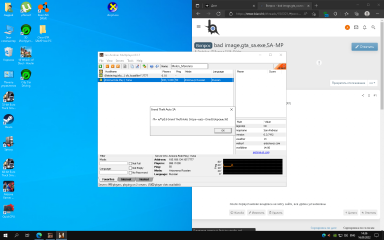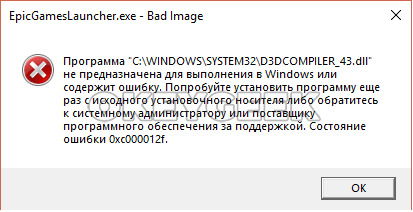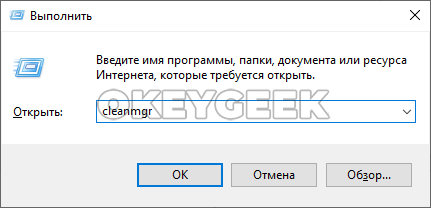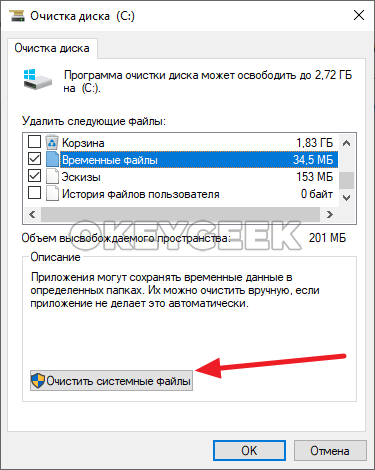-
#2
Здравствуйте
Вы установили мультиплеер некорректно.
Полностью удалите наш лаунчер и мультиплеер RAGE. Установите мультиплеер в папку в корне диска — с:gamesRAGEMP
Если ссылка не открывается — воспользуйтесь VPN.
Обновите Вашу Windows 10 до актуальной версии — 21Н1 и выше, либо Windows 11
Установите VC++ всех годов и версий(x64/x86), и .Net 4.6, DirectX, которые позволит установить система
Затем переустановите (переустановка=удаление через установку и удаление программ, с полным удалением оставшихся папок) наш лаунчер и/или RAGEMP, Rockstar games laucnher, перезагрузите ПК
Если далее возникнет ошибка libcef, можете попробовать поместить данный файл — https://cdn.rage.mp/updater/prerelease/cef/libcef.dll в папку c Social club с заменой
Удалите стороннее антивирусное ПО (Kaspersky, Avast, Iobit, Eset, Malvarebytes и т.п.), сторонние файрволы, Adguard, Wallpaper engine, Lightshot, MSI Afterburner, MSI Mystic light и аналогичные, для управления подсветкой и блокировки рекламы. Добавьте папки с GTAV и RAGEMP в исключения защитника Windows. Отключите защиту в реальном времени. Отключите, либо удалите ПО от Razer если установлено. Также Process Lasso и Park Control, Memreduct, Advanced system care и подобные. Также отключите Xbox game bar и его оверлей, повтор xbox, оверлей дискорд, удалите betterdiscord, отключите оверлей стим и прочие оверлеи, кроме geforce experience/AMD Relive
Убедитесь, что при запуске игры, Вы запускаете только updater.exe от имени администратора, при этом все остальные лаунчеры закрыты, и не имеют в свойствах ярлыков запуск от имени администратора. RAGEMP должен самостоятельно запустить все лаунчеры.
Выполните восстановление целостности Вашей Windows 10 (Для Windows 11 аналогично), с помощью DISM — DISM /Online /Cleanup-Image /RestoreHealth, как указано в данной теме — https://forum.gta5rp.com/threads/faq-proverka-celostnosti-windows-10.248742/
Не забудьте перезагрузить ПК. Проверьте обновления системы, актуальная версия — 21Н1 и выше.
Радикальный метод, переустановка Windows 10 или 11 начисто, PRO или HOME, с сайта Microsoft
На чтение 6 мин. Просмотров 415 Опубликовано 03.09.2019
Если после запуска определенного приложения у вас возникла ошибка « Impactor.exe Bad Image » на вашем ПК с Windows, мы нашли правильные решения для вас.
Некоторые приложения, такие как VLC media player, игры и другое программное обеспечение, выдают ошибку «Impactor .exe Bad Image», связанную с zdengine.dll. Эта ошибка происходит из-за поврежденных файлов или библиотек, необходимых для запуска предполагаемого приложения.
Хорошей новостью является то, что вы можете быстро исправить ошибку «Impactor .exe Bad Image». Решения, которые позволят вам исправить ошибку на вашем компьютере, перечислены ниже.
Содержание
- Как исправить ошибку Impactor .exe Bad Image
- Решение 1. Запустите средство устранения неполадок Windows 10
- Решение 2. Переустановите программу
- Решение 3 – Запустите программу в режиме совместимости
- Решение 4. Запустите проверку файловой системы.
- Решение 5 – Используйте CCleaner
- Решение 6 – Запустите полное сканирование системы
- Решение 7 – Обновите свою ОС
Как исправить ошибку Impactor .exe Bad Image
Решение 1. Запустите средство устранения неполадок Windows 10
Поскольку эта ошибка обычно возникает, когда пользователи пытаются запустить приложения Магазина Windows, попробуйте запустить специальное средство устранения неполадок Microsoft.
- Перейдите в Настройки> Обновление и безопасность> выберите Устранение неполадок в левой панели
- В разделе «Поиск и устранение других проблем»> выберите «Приложения для Магазина Windows»> запустите средство устранения неполадок.

Решение 2. Переустановите программу
Вы должны рассмотреть переустановку приложения, которое вызвало ошибку. Это заменит поврежденные программные файлы, включая их библиотеки, новыми. Новая копия приложения будет запущена на вашем компьютере без ошибки Impactor .exe Bad Image. Чтобы переустановить вашу программу, выполните следующие действия:
-
Перейдите в меню «Пуск», введите панель управления и нажмите кнопку ввода.
-
В панели управления перейдите в меню «Программы и компоненты», чтобы удалить программу.
-
Здесь просмотрите список установленных приложений и дважды щелкните приложение, которое выдает ошибку, чтобы удалить ее. Нажмите «Да», когда это необходимо, в приглашениях на удаление, пока приложение не будет удалено.
- Загрузите приложение с официального сайта загрузки. Если вы установили с помощью компакт-диска, вставьте компакт-диск и установите последовательно.
- Запустите установщик и следуйте инструкциям до завершения установки.
- Запустите приложение еще раз
Следуя приведенным выше инструкциям, ошибка bad Impactor .exe Bad Image будет исправлена, и приложение будет работать без ошибок.
Решение 3 – Запустите программу в режиме совместимости
Некоторые приложения во время разработки не оптимизированы для более новых операционных систем, что затрудняет адаптацию, что приводит к ошибке Impactor.exe Bad Image. Запустив вашу программу в режиме совместимости, текущая ОС Windows позволит запустить приложение в более старой версии Windows. Чтобы запустить указанную программу в режиме совместимости, выполните следующие действия:
-
На рабочем столе или там, где находится настоящее приложение, щелкните правой кнопкой мыши ярлык приложения и выберите «Свойства».
- Здесь выберите вкладку «Совместимость» и установите флажок «Запустить эту программу в режиме совместимости для:
-
В раскрывающемся списке выберите любую более старую версию Windows для запуска программы.
- Наконец, нажмите OK, чтобы запустить программу.
Примечание. Рекомендуется проверить системные требования приложений, чтобы определить, в какой более старой ОС Windows и в каком режиме вы собираетесь запускать приложение. Этот метод позволит вам обойти ошибку Impactor .exe Bad Image.
Решение 4. Запустите проверку файловой системы.
Ошибка Impactor .exe Bad Image связана с повреждением zdengine.dll, следовательно, проверка системного файла может исправить любую ошибку, связанную с файлом .dll (динамически подключаемой библиотеки). SFC сканирует, проверяет и исправляет любые поврежденные файлы. Чтобы запустить сканирование SFC на ПК с Windows, выполните следующие действия:
- Перейдите в меню «Пуск» и введите «cmd» без кавычек. Щелкните правой кнопкой мыши значок командной строки и выберите «Запуск от имени администратора». Нажмите «Да», чтобы принять приглашение UAC.
- В командной строке cmd введите sfc и нажмите клавишу «Ввод»,
-
Введите/scannow и нажмите клавишу «Ввод».
- Наконец, перезагрузите компьютер с Windows и попробуйте снова запустить приложение
Этот метод запускает проверку системных файлов и восстанавливает все поврежденные системные файлы, наиболее часто связанные с поврежденным изображением Impactor .exe на вашем компьютере. После этой процедуры вы можете снова запустить приложение, и оно будет работать без нареканий.
Читайте также . Andromeda превращает Windows 10 в кроссплатформенную ОС
Решение 5 – Используйте CCleaner
CCleaner – это служебная программа, совместимая с Windows.Вам может потребоваться загрузить CCleaner на ваш компьютер с ОС Windows, чтобы сканировать, исправлять и очищать плохие системные файлы, особенно поврежденные файлы, ответственные за ошибку Impactor .exe Bad Image. Выполните следующие действия для установки и использования CCleaner:
- Скачать CCleaner на их официальном сайте
- Установите и следуйте инструкциям для завершения установки
-
После установки запустите CCleaner
-
Перейдите в меню «Реестр», нажмите «Сканировать на наличие проблем»
- После того, как CCleaner завершит сканирование, выберите «исправить выбранные проблемы», следуйте инструкциям и нажмите «исправить все»
- Подождите, пока CCleaner очистит реестр.
Эта программа очистит реестр и исправит любые поврежденные системные файлы, такие как Impactor .exe Bad Image. Рекомендуется сделать резервную копию реестра, если вы собираетесь вернуться обратно.
Есть много программ для очистки реестра, которые вы можете использовать. Проверьте наш список лучших очистителей реестра для использования в Windows 10.
Решение 6 – Запустите полное сканирование системы
Вредоносные программы могут вызывать различные проблемы на вашем компьютере, в том числе ошибки изображения. Выполните полное сканирование системы, чтобы обнаружить любые вредоносные программы, работающие на вашем компьютере. Вы можете использовать встроенные в Windows антивирусные программы, Защитник Windows или сторонние антивирусные решения.
Вот как выполнить полное сканирование системы в Windows 10 Creators Update:
- Перейдите в «Пуск»> введите «защитник»> дважды щелкните Защитник Windows, чтобы запустить инструмент
-
В левой панели выберите значок щита
-
В новом окне выберите опцию Advanced Scan
- Установите флажок «Полная проверка», чтобы запустить полную проверку системы на наличие вредоносных программ.

Решение 7 – Обновите свою ОС
Убедитесь, что на вашем компьютере установлены последние обновления ОС Windows. В качестве напоминания, Microsoft постоянно выпускает обновления для Windows, чтобы улучшить стабильность системы и устранить различные проблемы.
Чтобы получить доступ к разделу Центра обновления Windows, вы можете просто ввести «обновление» в поле поиска. Этот метод работает на всех версиях Windows. Затем перейдите в Центр обновления Windows, проверьте наличие обновлений и установите доступные обновления.

Следовательно, описанные выше методы должны исправить ошибку Impactor .exe Bad Image на вашем ПК с Windows. Тем не менее, если проблема сохраняется, что происходит редко, это может быть связано с повреждением установочного компакт-диска с программным обеспечением или повреждением исполняемого файла загруженного приложения. Если у вас есть какие-либо вопросы, пожалуйста, прокомментируйте ниже.
Your search is over, as our solutions will correct the bad image error
by Matthew Adams
Matthew is a freelancer who has produced a variety of articles on various topics related to technology. His main focus is the Windows OS and all the things… read more
Updated on October 11, 2022
Reviewed by
Vlad Turiceanu
Passionate about technology, Windows, and everything that has a power button, he spent most of his time developing new skills and learning more about the tech world. Coming… read more
- The Steam.exe Bad Image error won’t let users launch their favorite games, which can be highly annoying.
- If you face the same issue, try running a System File Checker Scan.
- As some users have already confirmed, verifying the integrity of game files might solve today’s problem.
XINSTALL BY CLICKING THE DOWNLOAD FILE
This software will repair common computer errors, protect you from file loss, malware, hardware failure and optimize your PC for maximum performance. Fix PC issues and remove viruses now in 3 easy steps:
- Download Restoro PC Repair Tool that comes with Patented Technologies (patent available here).
- Click Start Scan to find Windows issues that could be causing PC problems.
- Click Repair All to fix issues affecting your computer’s security and performance
- Restoro has been downloaded by 0 readers this month.
Bad Image error messages can pop up for Steam and other software. For example, the error message might state something like:
Steam.exe – Bad Image. C:WindowsAppPatchexample.dll is either not designed to run on Windows or contains an error. Try installing the program again using the original installation media.
As a consequence, users can’t launch Steam games. Here are some potential resolutions for users who need to fix a Bad Image error for Steam.
What does the Steam.exe bad image error mean?
When you attempt to open an application in Windows, but it does not launch correctly, you will encounter a bad image issue.
It is possible that the files or the libraries required to run the application are corrupted, or the process might be halted.
Users reported other similar errors that will be addressed in this article. However, some of the most common errors are the following:
- Steam.exe bad image gamemanager32.dll – Path references to DLL files are included in each and every Bad Image error message.
- Steam.exe bad image detoured.dll – The Steam.exe Bad Image issue is most often caused by a problem with the file that Steam is trying to open.
- RDR2.exe bad image – Follow the solutions below to repair your system as well as your system DLL files.
- Gta5 exe Bad Image – GTA V is no exception from the bad image error, but don’t worry as it is fixable, just like the other cases.
- RobloxPlayerBeta. exe – bad Image – Fix this issue by checking your Internet connection.
- DayZ_x64. exe – bad image – Resintalling Steam will refresh its files and get rid of the bad image error.
- Lost ark exe bad image – Alternatively, the SFC scan will attempt to fix and replace your system files that have been corrupted.
- FullTrustNotifier.exe Bad Image – You should roll back your Windows 10 PC to a point where this error wasn’t present.
What is Steam.exe, and where can I find it?
For those who don’t already know, steam.exe is a mandatory program for the most popular games. Keep in mind that games won’t start without.
It is not harmful as long as it’s a legitimate version of Valve. It is what allows the games to update their performance over the internet.
By default, Steam is installed in the folder: C:Program Files(x86)Steam
While all the games-related files are stored in the folder C:Program FilesSteamsteamapps
Let’s see how you can fix the Steam.exe -Bad Image error without further ado. Follow along!
How can I fix the Steam.exe -Bad Image error?
1. Repair your system with a specialized tool

Most of the time, the Steam.exe Bad Image error can appear due to file corruption. Unfortunately, this is a common issue and you can quickly fix it by performing a scan with a specialized tool.
Restoro is a PC repair and optimization utility that will fix your files within minutes. In addition, it has a built-in PC performance assessment feature that provides valuable information on what you can improve on your system.
Scans take no more than a few minutes, and you can manage the cleanup process if required. The software includes a cleaner that removes junk files from your PC. It can also clean your browser and remove malicious apps.
Additionally, it is straightforward to use and has a user-friendly interface, so do not worry about being a beginner.

Restoro
Keep your PC free from any malware and increase its performance by using Restoro.
2. Roll Windows 10 Back to a Restore Point
- Use the following keyboard shortcut to open the Run dialog box: Windows + R.
- Input rstrui in Run’s text box and click OK.
- Click the Next button to open a list of restore points.
- To fully expand the restore point list, click the Show more restore points check box.
- Select a restore point that predates the Bad Image error on your desktop or laptop.
- To check what software and updates get removed for a restore point, press the Scan for affected programs button. That button opens the window shown directly below, which lists software updates that will be deleted.
- Click Next and OK to confirm the selected restore point.
Bad Image errors can be due to faulty Windows 10 patch updates.
Thus, restoring Windows 10 to an earlier date that predates recent patch updates might resolve the Steam.exe – Bad Image error for some users.
Doing so might delete a recent update responsible for the Steam.exe -Bad Image error. Users can restore Windows 10 earlier with the System Restore utility as follows.
3. Run a System File Checker Scan
- Press Windows, then input cmd in the search box and open the Command Prompt result as an administrator.
- Before initiating the SFC scan, enter the following command, then press Enter: DISM.exe /Online /Cleanup-image /Restorehealth
- Then, input the following command, and hit the Enter key again: sfc /scannow
- This will run the System File Checker scan, which can take up to 30 minutes or longer.
- After that, the Command Prompt window will tell users if WRP repaired any corrupted files. If so, restart the desktop or laptop.
Some PC issues are hard to tackle, especially when it comes to corrupted repositories or missing Windows files. If you are having troubles fixing an error, your system may be partially broken.
We recommend installing Restoro, a tool that will scan your machine and identify what the fault is.
Click here to download and start repairing.
All Bad Image error messages include path references to DLL files. Therefore, Bad Image errors can be due to corrupted DLL system files.
A System File Checker scan can fix corrupted system files to resolve the Bad Image error. So, users should give an SFC scan a shot as follows.
- Is your Windows 11 missing DLL files? Here’s how to fix it
- 7 Best DLL Repair Software That You Can Use on Your PC
- Bad Image error: file is not designed to run on Windows
4. Verify Steam Game File Integrity
- Press the Windows key, type Steam, then open the desktop client.
- From the top menu of the window, navigate to Library.
- Right-click on the game that returns the Bad Image error message, then select Properties.
- Select the Local Files tab on the opened window.
- Press the Verify Integrity of Game Files button on the Local Files tab.
Some users have said on forums that the Bad Image error arises for specific Steam games instead of the client software.
Thus, users can launch the client software, but not the Steam games, for which the error message pops up.
Users have confirmed that verifying Steam game file integrity can fix today’s issue for Steam games.
5. Reinstall Steam
- Press simultaneously on the following keys: Windows + R. Enter appwiz.cpl, then click OK.
- Select the Steam software listed there, then click on the Uninstall button.
- Restart your PC.
- Now, navigate to the Steam download page. From the top-right corner of the window, select Install Steam.
- Follow the on-screen instructions to reinstall the app.
Steam Bad Image error messages suggest that users try reinstalling the software. Doing so could replace corrupted Steam files.
Thus, that’s another possible resolution for the League of Legends Bad Image error in Steam.
Is Bad Image error a virus?
Usually, that’s not the case, and Bad Image errors actually signals a problem with an application’s inability to launch properly.
However, there’s a malware that goes by an identical name, i.e., Bad Image Virus, which keeps throwing the same error message. This is to target the user in purchasing a fake antivirus or stealing their personal information.
A quick fix here would be to run a full malware scan on the PC since that would help identify and eliminate the virus.
How can I fix the Steam.exe bad image on Windows 11?
- Press Windows, type virus & threat protection, and open the top result.
- Scroll down the page and select Scan options.
- Select the Full scan option, then click Scan now.
With Windows Security’s virus and threat protection, you may examine your device for security risks. In addition, it allows you to view the outcomes of past virus and threat scans you’ve conducted and obtain the most recent version of the security that Microsoft Defender Antivirus offers.
Is Steam setup exe safe?
If you’re wondering if the Steam setup executable file is safe, keep in mind that Steam is entirely trustworthy from our perspective.
Steam is safe to download, so long as you download it from the official manufacturers’ page.
A .exe file is an executable program file that most applications you will get on your computer run. If you ever end up installing an unknown .exe file, then that is cause to worry.
In case of facing any additional questions, do not hesitate to leave a comment in the dedicated section below.
-
Из-за обновления GTA 5 (был добавлен новый патч) может временно не работать вход в RAGE Multiplayer.
ERROR: Your game version is not supported by RAGE Multiplayer.
Данная ошибка говорит о том, что GTA V обновилась до новой версии (GTA Online тоже).
Вам необходимо обновить саму игру в главном меню вашего приложения (Steam / Epic Games / Rockstar Games).
Если после этого RAGE:MP все равно не работает — вам нужно дождаться выхода патча для самого мультиплеера (обычно это занимает от нескольких часов до нескольких дней).Новости и апдейты Rockstar Games — https://www.rockstargames.com/ru/newswire/
Статус всех служб для Rockstar Games Launcher и поддерживаемых игр:
https://support.rockstargames.com/ru/servicestatusGrand Theft Auto 5 (+ GTA Online) последний раз были обновлены:
D.K
Участник портала
-
#1
Всем привет, столкнулся с проблемой при запуске RAGE MP вылазит ошибка — ragemp_v.exe — Bad image, пробовал переустановить не помогло, в ютубе нет видео на эту проблему, помогите пожалуйста
rvng
судьба у нас такая
-
#2
Перезагрузи компьютер и удали свою сборку ( удали сборку сразу если компьютер только был запущен ) , установи лаунчер аризоны и сборку с него, чтобы вместе с лаунчером были установлены все нужные компоненты для работоспособности сампа и гта, установи заново свою сборку, после попробуй зайти с неё
я думаю всё решится само
-
#3
bad image пропал, но еперь другая ошибка
-
Снимок экрана (2).png
222.7 KB · Просмотры: 32
-
#4
помогите прошу. я хочу поиграть(
-
#7
Поставь лаунчер арз и в нем будет кнопка поставить драйвера
-
#8
Исправляем ошибку «GTA SA ТРЕБУЕТ ПО КРАЙНЕЙ МЕРЕ directx ВЕРСИИ 9.0»
В данной статье я научу Вас исправлять ошибку «GTA SA ТРЕБУЕТ ПО КРАЙНЕЙ МЕРЕ directx ВЕРСИИ 9.0», которая возникает при запуске SAMP и GTA San Andreas в целом.Для начала нужно разобраться в чём причина этой ошибки.Данная ошибка появляется в подавляющем большинстве случаев только на
samp-stock.ru

В этой инструкции подробно о том, как исправить ошибку 0xc000012f или 0xc0000020 Bad Image при запуске приложений и игр в Windows 10, о причинах такой ошибки.
Способы решить проблему Bad Image 0xc000012f и 0xc0000020 при запуске программ и игр
В большинстве случаев причиной ошибок «Программа не предназначена для выполнения в Windows или содержит ошибку» с состоянием ошибки 0xc000012f и 0xc0000020 является повреждение или неверная версия библиотеки DLL, указанной в тесте ошибки. Такое может случаться в результате сбоев или установки или удаления других (не связанных с проблемной) программ, а иногда — как результат скачивания файлов DLL со сторонних сайтов для исправления других ошибок. Имя файла DLL, указанное в сообщении об ошибке Bad Image может нам помочь, разобраться в чем дело, например:
- Если фигурируют файлы с именами, начинающимися с msvcr, msvcp и некоторые другие, например — ucrtbase.dll, то проблема, по всей видимости, в библиотеках компонентов Microsoft Visual C++ Redistributable. Решение: исправить установку компонентов в «Программы и компоненты» (выбираем компонент, нажимаем «Изменить», затем — Исправить или Repair), либо удалить имеющиеся распространяемые компоненты Microsoft Visual C++, а затем заново скачать и установить библиотеки Microsoft Visual C++ Redistributable. Конкретный год С++ можно определить по имени файла и устанавливать только компоненты нужного года, желательно — и x86 и x64 (даже в Windows 10 x64 бывают нужны 32-бит библиотеки x86). Это, например, одна из частых причин такой ошибки при запуске Origin.
- Если библиотека, вызывающая ошибку, находится в папке DriverStore, то виной, вероятнее всего, драйвер какого-то устройства. По имени файла с помощью поиска можно найти, к какому драйверу относится эта DLL, после чего удалить драйвер и установить его вручную (скачав с официального сайта) заново. Чаще всего речь идет о драйвере видеокарты, особенно если ошибка возникает при запуске игр. Здесь может пригодиться: Как удалить драйвер видеокарты полностью.
То есть логика действий в общем случае такова:
- Определяем, частью чего является DLL, указанная в сообщении об ошибке. Для этого обычно достаточно использовать поиск в Интернете.
- Переустанавливаем этот компонент системы и проверяем, была ли решена проблема.
Есть одно распространенное исключение: если сообщение об ошибке содержит какую-то библиотеку, которая является частью игры или программы, а она в свою очередь не очень лицензионная, то причиной может оказаться ваш антивирус или встроенный защитник Windows 10.
В этом случае решением может стать следующий порядок действий: удаляем программу или игру, отключаем антивирус, заново устанавливаем программу с ошибкой, проверяем, работает ли она, если да — добавляем папку с игрой или программой в исключения антивируса или защитника Windows (как добавить программу в исключения Защитника Windows 10). В этом же сценарии, если ошибка не исчезает, иногда имеет смысл поискать другой источник загрузки этого же приложения — возможно, там, где вы его скачивали, файл содержит ошибки.
Дополнительные методы исправить ошибку
Если вышеописанное не помогло (на всякий случай, сообщите в комментариях, о какой DLL и при запуске какой программы возникает ошибка — возможно, я подскажу действия), попробуйте следующие варианты:
- В случае, если программа или игра работала исправно еще совсем недавно, проверьте: а есть ли точки восстановления Windows 10 на дату, когда проблема отсутствовала. Если есть — используйте их.
- Если сообщение об ошибке 0xc000012f или 0xc0000020 сообщает о какой-то системной DLL, попробуйте выполнить восстановление целостности системных файлов Windows 10.
- Попробуйте запустить программу в режиме совместимости с предыдущей версией Windows.
- Стоит проверить, хотя это и редкий случай, а появляется ли ошибка, если выполнить чистую загрузку Windows 10 — если нет, по всей видимости, запуску мешает какое-то стороннее ПО.
Также, если речь идет о старой версии какой-то программы, а в наличии есть более новые её варианты, попробуйте установить и испытать их.
При запуске некоторых игр и программ как Chrome или Office в Windows 11 и Windows 10 вы можете столкнуться с ошибкой Bad Image, которая поясняет, что «Программа (путь к программе) не предназначена для выполнения в Windows или содержит ошибку» и указывает на код 0xc000012f или 0xc0000020.
Bad Image — означает, что исполняемый файл программы или один из вспомогательных модулей, повреждены. Если посмотреть логи ошибок, то можно обнаружить, что код ошибки 0xc000012f ссылается на STATUS_INVALID_IMAGE_NOT_MZ. Это означает, что версии или разрядность DLL библиотек могут быть перепутаны. К примеру у вас установлен только Microsoft Visual C++ Redistributable 2012, а нужен Microsoft Visual C++ Redistributable 2015, или вы установили Visual C++ Redistributable 32-bit для 64 битной Windows 11/10, а нужно установить и Visual C++ Redistributable 64-bit.
Самое печальное в этой ошибке, что виновником её могут быть разные компоненты как повреждение системных файлов, указывающие на библиотеки atiglpxx.dll и atiuxpag.dll, которые относятся к драйверам видеокарты, Framework или DirectX. Давайте разберем, как исправить ошибку Bad Image 0xc000012f или 0xc0000020 в Windows 11/10.
1. Проверка и восстановление системных файлов
Запустите командную строку от имени администратора и введите две команды по очереди:
sfc /scannowDISM /ONLINE /CLEANUP-IMAGE /RESTOREHEALTH
2. Microsoft Visual C++ Redistributable
Если в сообщении об ошибке присутствует названия файлов как msvcr или msvcp, то проблема в Visual C++ Redistributable. В данном случае, у вас он просто не установлен, установлен не правильно или перепутана разрядность. К примеру, у меня ошибка указала на файл msvcr110.dll и он отсутствовал в системе. Если посмотреть свойства этого файла на другом ПК, то можно обнаружить, что он является компонентом Visual C++ Redistributable 2012, который нужно скачать и установить.
Для начало откройте «удаление программ» нажав Win+R и введя appwiz.cpl или зайдите через панель управления. Посмотрите свои версии Visual C++ Redistributable, которые должны быть установлены по две разрядности (x86) и (x64). Также, выделите нажатием мыши Visual C++ Redistributable и нажмите сверху «Изменить«, после чего в новом окне нажать на Repair (Исправить), чтобы восстановить компонент по умолчанию и исправить ошибки установщика. Если не знаете какой, то проделайте исправление со всеми.
Примечание: Если ошибка указывает на другую программу как Office, то попробуйте восстановить через установщик. Изменить > Repair (Исправить).
Если они в принципе отсутствуют или не хватает какой-либо разрядности, то их нужно скачать с официального сайта microsoft. Перед установкой новой версии, удалите старые, если они имеются.
- Скачать Visual C++ 2015
- Скачать Visual C++ 2012
- Скачать Visual C++ 2010
Важно: Обратите внимание перед загрузкой. Вы должны скачать две версии x64 и x86, и установить их.
3. Удалить патч обновления
В частности ошибка Bad Image с кодом 0xc000012f известна из-за проблемы накопительного обновления безопасности для IE 10 систем Windows 8 x64 (KB2936068). В других случаях, если вы столкнулись с ошибкой после обновления Windows 11/10, то нужно удалить этот патч.
Откройте «Параметры» > «Обновления и безопасность» > справа «Центр обновления Windows» > «Просмотре журнала обновлений» > «Удалить обновления«. В новом окне определите по дате патч, после какого начало показываться ошибка, и удалите его.
4. Драйвер видеокарты
Если в сообщение об ошибке указаны файлы atiglpxx.dll и atiuxpag.dll, то это связано с драйверами видеокарты. Нужно полностью и правильно удалить их и скачать заново. Обратитесь ниже к руководству для правильного удаления видео драйвера.
- Как полностью удалить драйвера видеокарты Nvidia, AMD, Intel
5. Очистка ненужных файлов
Windows может забиваться ненужными и остаточными файлами, которые могут мешать работе системе, играм и программам. Нажмите Win+R и введите cleanmgr, чтобы запустить очистку диска. Ниже полное руководству по очистке диска от ненужных файлов:
- Очистить диск C от ненужных файлов
6. NET Framework
Если в сообщение указано .NET Framework, то нужно скачать этот компонент с официального сайта Microsoft и установить его. Перед этим удалите старый, если он имеется в «удалении программ». Если вы запускаете очень старую игру или программу в Windows 11/10, то нужно включить в самой системе .NET Framework версии 2.0 и 3.5.
- Microsoft .NET Framework 4.7
- Как установить NET Framework 2.0 3.0 и 3.5 в Windows
Смотрите еще:
- Как скачать, установить и обновить DirectX на ПК
- Исправлена ошибка VCRUNTIME140.dll Windows 10
- Скачать xinput1_3.dll или d3dx9_43.dll для Windows 10/8/7
- MSVCP140.dll отсутствует на компьютере
- Исправить atikmpag.sys, nvlddmkm.sys в Windows 10
[ Telegram | Поддержать ]
-
#2
Здравствуйте
Вы установили мультиплеер некорректно.
Полностью удалите наш лаунчер и мультиплеер RAGE. Установите мультиплеер в папку в корне диска — с:gamesRAGEMP
Если ссылка не открывается — воспользуйтесь VPN.
Обновите Вашу Windows 10 до актуальной версии — 21Н1 и выше, либо Windows 11
Установите VC++ всех годов и версий(x64/x86), и .Net 4.6, DirectX, которые позволит установить система
Затем переустановите (переустановка=удаление через установку и удаление программ, с полным удалением оставшихся папок) наш лаунчер и/или RAGEMP, Rockstar games laucnher, перезагрузите ПК
Если далее возникнет ошибка libcef, можете попробовать поместить данный файл — https://cdn.rage.mp/updater/prerelease/cef/libcef.dll в папку c Social club с заменой
Удалите стороннее антивирусное ПО (Kaspersky, Avast, Iobit, Eset, Malvarebytes и т.п.), сторонние файрволы, Adguard, Wallpaper engine, Lightshot, MSI Afterburner, MSI Mystic light и аналогичные, для управления подсветкой и блокировки рекламы. Добавьте папки с GTAV и RAGEMP в исключения защитника Windows. Отключите защиту в реальном времени. Отключите, либо удалите ПО от Razer если установлено. Также Process Lasso и Park Control, Memreduct, Advanced system care и подобные. Также отключите Xbox game bar и его оверлей, повтор xbox, оверлей дискорд, удалите betterdiscord, отключите оверлей стим и прочие оверлеи, кроме geforce experience/AMD Relive
Убедитесь, что при запуске игры, Вы запускаете только updater.exe от имени администратора, при этом все остальные лаунчеры закрыты, и не имеют в свойствах ярлыков запуск от имени администратора. RAGEMP должен самостоятельно запустить все лаунчеры.
Выполните восстановление целостности Вашей Windows 10 (Для Windows 11 аналогично), с помощью DISM — DISM /Online /Cleanup-Image /RestoreHealth, как указано в данной теме — https://forum.gta5rp.com/threads/faq-proverka-celostnosti-windows-10.248742/
Не забудьте перезагрузить ПК. Проверьте обновления системы, актуальная версия — 21Н1 и выше.
Радикальный метод, переустановка Windows 10 или 11 начисто, PRO или HOME, с сайта Microsoft

Оглавление: 1. Почему возникают ошибки 0xc000012f и 0xc000002 в Windows 10 2. Как исправить ошибки 0xc000012f и 0xc000002 - Удаление “мусорных” файлов - Сканирование системы и восстановление файлов - Конфликт с обновлением KB2879017 - Запуск в режиме совместимости - Переустановка приложения
Почему возникают ошибки 0xc000012f и 0xc000002 в Windows 10
Если попробовать разобраться в природе ошибок 0xc000012f и 0xc000002, то можно установить причину их возникновения. Чаще всего эти системные сообщения об ошибках возникают из-за:
- Конфликта “мусорных” файлов на накопителе с приложением;
- Неисправности операционной системы;
- Неправильной работы самого приложения или повреждения его файлов в процессе установки;
- Несовместимости приложения с текущей версией Windows;
- Конфликта между приложениями.
Как исправить ошибки 0xc000012f и 0xc000002
Подробно рассмотрим способы исправить ошибки 0xc000012f и 0xc000002 в Windows 10.
Удаление “мусорных” файлов
Наиболее эффективный способ устранения ошибок с сообщением “Bad Image”, которые могут классифицироваться под номерами 0xc000012f и 0xc000002, это очистка операционной системы от “мусорных” файлов. Часто так бывает, что на накопителе скапливается большое количество файлов от старых программ или удаленных утилит, которые уже не нужны, но продолжают занимать место и вступают в конфликт с новыми приложениями.
Обратите внимание
Данный способ решения проблем с ошибками 0xc000012f и 0xc000002 особенно актуален, если неисправность “Bad Image” возникает при попытке запустить различные приложения на компьютере, а не одну конкретную программу.
Чтобы удалить “мусорные” файлы в операционной системе Windows 10, необходимо:
- Запустить утилиту “Выполнить”. Это можно сделать по нажатию клавиш Win+R или выбрав соответствующий пункт в меню “Пуск”, нажав на него правой кнопкой мыши;
- Введите команду cleanmgr и нажмите “ОК”, чтобы запустить утилиту очистки;
- В открывшемся окне нужно указать диск, который вы хотите очистить от временных файлов. Рекомендуется выполнить очистку системного диска, а также диска, где установлено приложение, которое вызывает ошибку Bad Image. Выберите нужный диск и нажмите “ОК”;
- Откроется окно выбора файлов для очистки. Нажмите “Очистить системные файлы”, после чего подтвердите свое решение, для чего потребуется доступ администратора компьютера.
Когда компьютер будет очищен от системных файлов, выполните перезагрузку и попробуйте вновь запустить приложение, которое выдавало ошибку 0xc000012f или 0xc000002.
Сканирование системы и восстановление файлов
Поскольку ошибка Bad Image может возникать из-за проблем с операционной системой, еще один рекомендованный способ ее решения — это восстановление системных файлов. Чтобы выполнить эту процедуру, запустите утилиту “Командная строка” от имени администратора. Самый простой способ это сделать — ввести cmd в окне поиска и выбрать запуск от имени администратора.
В командной строке введите sfc /scannow и нажмите Enter.
Стартует процесс поиска “битых” файлов операционной системы. При возможности, утилита выполнит их починку.
Когда процесс будет завершен, перезагрузите компьютер и попробуйте снова запустить утилиту, игру или приложение, которая выдавала рассматриваемую ошибку.
Конфликт с обновлением KB2879017
Для Windows 10 выходил крупных апдейт, частью которого является обновление KB2879017. Это обновление может вести к возникновению конфликта, который выливается в ошибку Bad Image при попытке запустить игру, утилиту или приложение.
Обратите внимание
Данное решение помогает в случае, когда нужно устранить ошибку 0xc000012f.
Чтобы удалить обновление KB2879017 с компьютера, сделайте следующее:
- Запустите утилиту “Выполнить”, используя сочетание клавиш Win+R или другим удобным способом;
- Введите команду wusa.exe /uninstall /kb:2879017 и нажмите Enter.
Запустится процесс удаления обновления KB2879017.
Обратите внимание
Перед запуском процесса удаления рекомендуется сделать резервную копию системы.
Запуск в режиме совместимости
Проблема с совместимостью тоже может вести к ошибкам 0xc000012f и 0xc000002. Поэтому один из способов избавиться от ошибки — это запуск нужной утилиты, игры или приложения в режиме совместимости.
Для запуска в режиме совместимости, нажмите на ярлык правой кнопкой мыши и выберите пункт “Свойства”.
Во вкладке “Совместимость” установите галочку в пункте “Запустить программу в режиме совместимости с” и установите один из доступных режимов совместимости, после чего нажмите “ОК” и попробуйте запустить приложение.
Если программа вновь не запустится, попробуйте выбрать режим совместимости с другой из доступных версий операционной системы.
Переустановка приложения
Если ни один из шагов выше не помог решить проблему, не исключено, что она связана с “битыми” файлами самого приложения, утилиты или игры. В этом случае лучший вариант — выполнить переустановку приложения. Если приложение было загружено из интернета, лучше скачать его с другого источника (или другую версию), тем самым исключив вероятность того, что поврежден сам установочный файл.
(18 голос., средний: 4,67 из 5)
Загрузка…
Работа с компьютером предусматривает установку и запуск многочисленных программ. Все приложения пользователь устанавливает вручную и по своему требованию запускает.
Иногда в процессе работы вылезают непонятные ошибки. Неосведомлённый пользователь не может сразу определить, что это за ошибка и в чём причина её появления.
К числу довольно распространённых кодов ошибок смело можно отнести 0xc000012f. Кто-то уже с ней сталкивался и знает, как действовать в сложившейся ситуации. Другим же приведённые далее сведения и инструкции будут крайне полезными.
Знакомство с ошибкой
Прежде чем говорить о состоянии ошибки 0xc000012f, нужно понять, что же на самом деле произошло, и о какой проблеме говорит соответствующий код.
Вообще процессы установки и запуска программ на компьютерах с Windows 10 является стандартным и обыденным. В большинстве случаев никаких сложностей или проблем при этом не возникает.
Но бывает иначе. Когда вылезает диалоговое окно с надписью Bad Image, а также отображается кодовая ошибка 0xc000012f. На Windows 10 это распространённое явление. Также в окне с ошибкой прописано, что программа не предназначена для выполнения, либо же содержит ошибку.
ВНИМАНИЕ. Не обязательно код ошибки будет именно 0xc000012f. Иногда вместо него прописано 0xc000012d или 0xc0000020. Но от этого суть и причина проблемы не меняется.
Тут возникает интересная ситуация. Если ошибка с кодом 0xc000012f появляется при запуске какой-то игры или приложения и в диалоговом окне причиной указывают софт, то пользователь и начинает искать причину в программном обеспечении.
Это не совсем корректно. Ведь такая проблема может возникнуть в различных ситуациях. Даже если это ПО с официальных сайтов. То есть потенциально ошибок быть не должно, но они есть. И винить тут только софт никак нельзя.
В чём причины ошибки
Если при запуске приложения на экране компьютера или ноутбука появилась ошибка типа 0xc000012f, диалоговому окну, как ни странно, на 100% верить нельзя.
Да, есть вероятность, что была выполнена установка нелицензированного программного обеспечения. И в нём имеется множество багов и других проблем. Тогда появление Bad Image вполне закономерно. Но такое случается нечасто. Вероятность незначительная.
Более реальными причинами того, что система пишет про состояние ошибки с кодом 0xc000012f, когда запускается игра или программа, являются:
- на жёстком диске скопился большой объём временных файлов;
- сбой произошёл из-за влияния вредоносного программного обеспечения;
- были повреждены системные файлы;
- воздействие остаточных данных после обновлений ОС Windows 10;
- сбой со стороны библиотек компьютера.
Как видите, потенциальных причин несколько. Из-за этого на устранение проблемы потребуется некоторое время. Важно чётко придерживаться инструкций.
Как устраняется ошибка
Теперь к главному вопросу о том, как правильно исправить возникшую ошибку 0xc000012f.
Здесь сразу важно заметить, что ликвидировать проблему, из-за которой не получается запустить или установить программу, можно даже без чёткого знания причины её возникновения.
Чтобы получить результат, требуется по приведённому далее алгоритму выполнить определённые действия.
Какое именно решение позволит избавиться от проблемы в виде ошибки 0xc000012f на компьютерах с операционной системой Windows 10, сказать сразу сложно. Выполняя рекомендации шаг за шагом, в итоге станет ясно, что послужило причиной. Но самое главное, что проблема уйдёт и можно будет продолжить спокойно работать с играми, приложениями и другим софтом.
Загрузка другой версии ПО
Многих интересует, что делать в первую очередь, чтобы проверить причины и состояние столь неприятной ошибки как 0xc000012f.
А для начала всегда нужно исключить вариант того, что причиной проблемы послужила как раз сама программа.
Если ошибка вылезает при установке, тогда поищите альтернативную версию этого же софта. Лучше делать это через официальные сайты разработчиков.
Примите во внимание вопрос совместимости. Не исключено, что ваш компьютер, либо операционная система банально не поддерживают работу с устанавливаемым программным обеспечением.
Если же проверка установкой альтернативной версии показала, что причина не в программе, тогда можно приступать к более активным действиям.
Очистка мусора
Порой ответ на вопрос о том, как убрать надоедливую ошибку 0xc000012f на своём компьютере с Windows 10 на борту, лежит на поверхности. Достаточно просто очистить ПК от мусорных файлов.
Если дело не в программе, тогда стоит начать с избавления компьютера от ненужных файлов. Это кэш и остатки софта, который был давно удалён.
Вообще очистку можно провести вручную. Но тогда каждый файл придётся искать и удалять отдельно. Поэтому проще вооружиться встроенными инструментами, которые предлагает ОС Windows 10.
Здесь можно сделать следующее:
Когда удаление будет завершено, появится окно с данными о том, сколько места очистилось.
Теперь нужно перезагрузить систему и ещё раз попробовать открыть программу, из-за которой выбивалась ошибка.
Помимо стандартного инструмента очистки, также используйте сторонние, но эффективные программы. Такие как CCleaner. Причём их применение можно совместить. Сначала проверить встроенным средством, а затем другой программой.
Вирусный анализ
Наличие вредоносных файлов сильно влияет на состояние и работу операционной системы. Вирусы способны вызывать разнообразные сбои. И появление рассматриваемого кода — не исключение. В такой ситуации не сложно будет убрать появляющуюся ошибку с кодом 0xc000012f на ПК или ноутбуке с Windows 10 на борту.
Проблема вирусов в том, что порой они длительное время сидят в системе, но никак себя не проявляют. Столкнувшись с такой ошибкой, проведите комплексную проверку системы с помощью антивирусного программного обеспечения. Это могут быть полноценные антивирусы, либо лечащие утилиты.
Поскольку максимально эффективные версии программ платные, хорошим решением станет использование встроенной утилиты в лице Defender. Для этого нужно:
Приложение самостоятельно удалит файлы, которые являются подозрительными и потенциально опасными.
Также стоит выполнить полное сканирование этой же утилитой. Просто на него требуется обычно не один час.
Восстановление файлов системы
Есть ещё одна потенциальная причина ошибки. Это повреждённые системные файлы. Опять же, причина может крыться в вирусах.
Если удалить вирус, восстановление файла всё равно не произойдёт. Это нужно делать самостоятельно.
На этот случай предлагается следующая инструкция:
Когда тест будет выполнен и все повреждённые файлы системы восстановятся, нужно перезагрузить устройство и снова проверить, работает ли приложение теперь.
Если и сейчас ошибка вылезает, то придётся действовать дальше. Благо, решения ещё существуют.
Удаление и повторная установка
Если под влиянием тех или иных факторов, включая вирусы, программа выходит из строя. Обычно это происходит по причине того, что один или несколько файлов удаляются. Это происходит случайно, либо специально, поэтому винить во всём операционную систему тоже нельзя.
Когда появление ошибки наблюдается при запуске ПО, то стоит попробовать следующее:
- удалить установленное проблемное приложение;
- загрузить это же ПО с сайта разработчика;
- убедиться, что компьютер, ОС и ПО совместимы;
- установить софт.
Порой такая мера приводит к положительному результату.
Но если попытка оказалась безуспешной, не отчаивайтесь. Двигайтесь дальше.
Удаление кумулятивного апдейта
Есть ещё одно решение, которое потенциально может помочь в решении проблемы с кодом ошибки 0xc000012f. Это удаление кумулятивного апдейта на Windows 10. Он имеет свой код, а именно КВ2879017.
Пугаться не стоит. Ничего запредельно сложного.
От пользователя требуется следующее:
Только учтите, что для вступления изменений в силу после завершения деинсталляции нужно обязательно перезагрузить ПК. Снова проверьте, запускается ли приложение. Если нет, то переходите к следующему способу.
Перерегистрация библиотек
Ещё одна потенциальная причина ошибки 0xc000012f — это проблемы со стороны системной библиотеке на Windows 10. Здесь придётся перерегистрировать параметры.
Сделать это можно по такой инструкции:
Пройдёт буквально несколько секунд, и новая библиотека будет зарегистрирована.
Нельзя исключать, что после проведённых манипуляций проблемная игра или приложение начнёт работать стабильно, и ошибка исчезнет.
Переустановка или обновление Framework
В некоторых случаях рассматриваемая ошибка становится результатом несовместимости.
Стандартно на компьютерах с Windows 10 используется NET Framework версии 4.6. Но некоторые приложения для своей работы могут использовать 3.5 версию. В этом случае потребуется загрузить на ПК альтернативный пакет с обновлениями.
Используйте только официальный сайт разработчика Windows, то есть Microsoft. Затем остаётся установить пакет, перезагрузить ПК и выполнить очередную попытку запуска программы.
Обновление для Visual C++
Дополнительно не лишним будет загрузить компоненты Visual Studio.
Для этого нужно открыть официальный сайт Microsoft и скачать текущую актуальную версию Visual C++. Затем её нужно установить на ПК.
И уже по традиции проверьте, будет ли работать проблемная программа.
Точка восстановления
Крайняя мера в сложившейся ситуации — это использование точек восстановления.
Если пользователь заметил, что раньше программа запускалась нормально, без проблем и ошибка не вылезала, то есть смысл попробовать откатить операционную систему до состояния на тот период.
Разумеется, для отката требуется предварительно создать соответствующие точки восстановления.
Приходилось ли сталкиваться с ошибкой 0xc000012f? Какие программы или приложения она блокировала? Чем была вызвана такая неисправность? Какой метод в итоге помог решить проблему?
Делитесь личным опытом и наблюдениями.
Подписывайтесь, оставляйте комментарии и задавайте актуальные вопросы!
Что такое ошибка Bad Image (0xc000012f)
Bad Image — это популярная проблема, связанная с файлами, которая возникает при попытке открыть приложение в Windows 10. Данная ошибка означает, что какая-та программа не предназначена для выполнения в Windows или содержит ошибку. Переустановка проблемной программы или обращение к поставщикам ПО — единственное решение, предлагаемое сообщением об ошибке. Такое решение вряд ли поможет, поскольку очень часто есть более широкие причины появления таких проблем. В большинстве случаев ошибки Bad Image указывают на поврежденный или несоответствующий файл DLL, который указан в тексте ошибки. Это может произойти в результате некоторых сбоев, из-за отсутствующих компонентов, поврежденных обновлений и различных других подобных причин. Такие сбои также могут произойти после загрузки некоторых DLL-файлов со сторонних ресурсов для исправления других ошибок. Имя файла DLL, указанное в сообщении об ошибке Bad Image, может быть весьма полезным для более точного определения причины возникновения проблемы. Чаще всего люди сталкиваются с ошибками 10xc0f или 000012xc0 из-за проблем с Microsoft Visual C++ Redistributable. Если вы видите, что ваш файл DLL начинается с msvcr, msvcp, или других имен, как например ucrtbase.dll, то вероятнее всего что-то не так с упомянутым выше Visual C ++. Во всех остальных случаях лучше погуглить свой DLL файл и получить подробную информацию о его причинах. Ниже мы покажем вам самые популярные и эффективные решения, которые в большинстве случаев помогают избавиться от ошибок Bad Image.
Ошибка Bad Image 0xc000012f (пример 1)
Ошибка Bad Image 0xc000012f (пример 2)
Ошибка Bad Image 0xc000012f (пример 3)
Скачать средство восстановления Windows
Существуют специальные утилиты для восстановления Windows, которые могут решить проблемы, связанные с повреждением реестра, неисправностью файловой системы, нестабильностью драйверов Windows. Мы рекомендуем вам использовать Advanced System Repair Pro, чтобы исправить «Ошибку неправильного изображения (0xc000012f)» в Windows 10.
1. Переустановите Visual C++ Redistributables.
Как мы уже упоминали ранее, ошибки Bad Image часто возникают из-за некоторого повреждения распространяемых компонентов Visual C ++, установленных в вашей системе. Таким образом, стоит попробовать переустановить эти компоненты, удалив их и сразу же загрузив новые версии с официального сайта под чистую. Вы также можете попробовать восстановить их вручную, но мы все равно рекомендуем полностью удалить и установить их с нуля. Для этого выполните следующие действия:
- Нажмите Windows Key + R, напишите
appwiz.cplи затем нажмите Enter. - Выберите Microsoft Visual C++ Redistributable программы в списке и нажмите Изменить вверху.
- После того, как откроется новое окно, нажмите на Исправить кнопку.
- После завершения перезагрузите компьютер и попробуйте снова открыть программу.
- Если это не сработало, попробуйте удалить все файлы Redistributables из списка и снова установить их с официального сайта.
Примечание: Распространяемые компоненты Visual C ++ имеют разные годовые выпуски, а также x86 и x64. битные версии. Мы рекомендуем устанавливать все версии (как x86, так и x64) с 2008 по 2019 год. Откройте эту ссылку на официальный сайт Microsoft и загрузите каждую доступную версию. На некоторых страницах загрузки Visual C ++ также может потребоваться выбрать вашу страну из списка.
2. Проверьте целостность системных файлов.
Для начала решения ошибки, мы советуем просканировать вашу систему на наличие поврежденных или отсутствующих элементов. Некоторые файлы могут быть необходимы для правильной работы других компонентов Windows. Если чего-то не хватает, то именно это и может стать причиной ошибок совместимости. Ниже мы будем использовать SFC (Проверка системных файлов) и DISM (Обслуживание образов развертывания и управление ими), которые помогут обнаружить и восстановить отсутствующие компоненты. Вот как:
С помощью SFC
- Откройте Командная строка , введя
cmdв поле поиска рядом с Меню Пуск кнопку. - Щелкните правой кнопкой мыши по Командная строка , а затем выберите Запуск от имени администратора.
- После открытия консоли введите
sfc /scannowкоманду и нажмите Enter. - Когда процесс восстановления будет завершен, перезагрузите компьютер.
С помощью DISM
- Откройте Командная строка как мы это делали на предыдущем шаге.
- Скопируйте и вставьте эту команду
DISM.exe /Online /Cleanup-image /Restorehealth. - Нажмите Enter и подождите, пока Windows закончит сканирование и исправление.
- После этого перезагрузите компьютер и попробуйте открыть проблемную программу снова.
После выполнения обоих этих сканирований попытайтесь загрузить приложение, с открытием которого были проблемы. Если это не поможет, переходите к другим шагам, упомянутым ниже.
3. Удалите последние обновления.
В случае, если какое-то обновление было установлено прямо перед тем, как появилось ошибка Bad Image (0xc000012f или 0xc0000020), можно попробовать удалить его для решения проблемы. Некоторые обновления могут быть выпущены с ошибками и недостатками, из-за которых другие процессы сталкиваются со сбоями. Иногда пользователи могут не заметить обновления, поскольку они устанавливаются в автоматическом режиме. Если вы не уверены, было ли установлено новое обновление за последнее время, вы всегда можете проверить это по дате. Если у вас есть ожидающие обновления, которые еще не были загружены, обязательно установите их вместо удаления. Возможно, эти обновления содержат специальные исправления для устранения вашей ошибки.
Чтобы удалить последние обновления:
- Нажмите Windows Key + I кнопки, чтобы открыть Настройки и выберите Обновление и безопасность.
- Затем в Центре обновления Windows щелкните Просмотр журнала обновлений на правой панели.
- Выберите Удалить обновления сверху и удалите самое последнее обновление по дате установки.
- Теперь вы можете перезагрузить компьютер и снова открыть проблемное приложение.
4. Обновите драйверы
Как вы наверное знаете, драйверы играют важную роль в правильной работе физических компонентов. Графические карты, процессоры и другие элементы требуют правильной конфигурации, которая устанавливается драйверами. Вот почему так важно обновлять их регулярно. Некоторые файлы DLL также могут быть связаны с поврежденными драйверами. Вероятнее всего, что DLL, указанный в тексте ошибки, находится внутри папки DriverStore . Чаще всего причиной проблемы являются драйверы дисплея, поэтому сначала попробуйте обновить их. Для этого следуйте инструкциям ниже:
Чтобы обновить драйверы вручную:
- Щелкните правой кнопкой мыши по значку Меню Пуск и выберите Диспетчер устройств.
- В открывшейся вкладке щелкните правой кнопкой мыши на драйверы, выберите Обновить драйвери следуйте инструкциям на экране.
- Windows начнет поиск доступных обновлений и автоматически установит их на ваш компьютер.
- Иногда встречаются неисправные драйверы (отмечены желтым треугольником). Это означает, такой драйвер следует обновить в первую очередь.
Чтобы откатить драйверы:
Если вы знаете или предполагаете, какой драйвер был обновлен совсем недавно, то вы можете откатить его до предыдущей версии.
- Перейдите в Диспетчер устройств как мы делали выше.
- Найдите и щелкните правой кнопкой мыши на недавно обновленный драйвер.
- Выберите Откатить и следуйте инструкциям.
- После завершения перезагрузите компьютер и посмотрите, исчезнет ли проблема.
Вы также можете использовать IObit Driver Booster для выполнения автоматических обновлений. Это намного быстрее, чем ручная установка, так как утилита сама найдет устаревшие или неисправные драйверы и обновит их. Вот ссылка для ее скачивания.
Стартовый экран Driver Booster
Результаты сканирования Driver Booster
Раздел инструментов Driver Booster
Скачать Driver Booster
5. Включите Чистый запуск Windows.
Повреждение файлов DLL также может быть вызвано сторонним программным обеспечением, которое вызывает проблемы с совместимостью. Поэтому это стоит проверить. Чистая загрузка запустит ваш компьютер только со встроенными приложениями и службами. Это поможет выяснить, не вызывает ли проблему какое-то стороннее приложение. Чтобы запуститься в режиме чистой загрузки, просто выполните следующие действия:
- Нажмите Windows Key + R кнопки одновременно и вставьте
msconfig. - Затем в открывшемся окне перейдите в Услуги сверху.
- Установите флажок рядом с Не отображать службы Майкрософт и нажмите на Отключить все кнопку.
- Теперь перейдите в Общие и выберите Выборочный запуск опцию. Убедитесь, что флажок установлен только рядом с Загружать системные службы.
- Нажмите Применить и OK. Затем перезагрузите компьютер.
Теперь вы можете попробовать запустить программу, находясь в режиме чистой загрузки. Если сейчас все работает нормально, это означает, что какая-то сторонняя программа не ладит с процессами Windows. Подумайте о том, что вы установили недавно, и попробуйте удалить это. После загрузки в чистом режиме вам следует вернуть Windows к настройкам обычного запуска. Для этого просто повторите все шаги выше, включив отключенные службы и изменив параметр запуска с Выборочный запуск в Обычный.
6. Используйте точку восстановления системы.
Если ничего не получается и попытки найти правильное решение приводят к постоянным сбоям, попробуйте восстановить свою систему. Если вы не установили Windows только сейчас, в системе должны быть точки резервного копирования, когда проблем с DLL не было. Поэтому, давайте вернем вашу систему к этой точке, выполнив следующие действия:
- Откройте Этот компьютер, щелкните правой кнопкой мыши по пустому месту под дисками и выберите Свойства.
- Нажмите Дополнительные параметры системы на левой панели.
- Теперь вы должны увидеть новую вкладку. Перейдите в Защита системы и нажмите на Восстановить кнопку.
- Затем в появившемся окне выберите точку резервного копирования по дате, когда проблемы на наблюдалось.
- Нажмите Далее и подождите, пока Windows восстановит вашу систему.
Заключение
Ошибки Bad Image очень раздражают, так как не позволяют людям использовать нужные им программы. Мы надеемся, что после выполнения решений из нашего руководства эта проблема больше вас не побеспокоит. Проблемы с DLL различаются и часто требуют разных решений для каждого отдельного случая. Если вы все еще сталкиваетесь с этой проблемой, несмотря на выполнение всех шагов, мы предлагаем переустановить вашу систему с нуля. Это даст гарантию, что ваш Windows новый и без стороннего софта, который может вызывать ошибку.