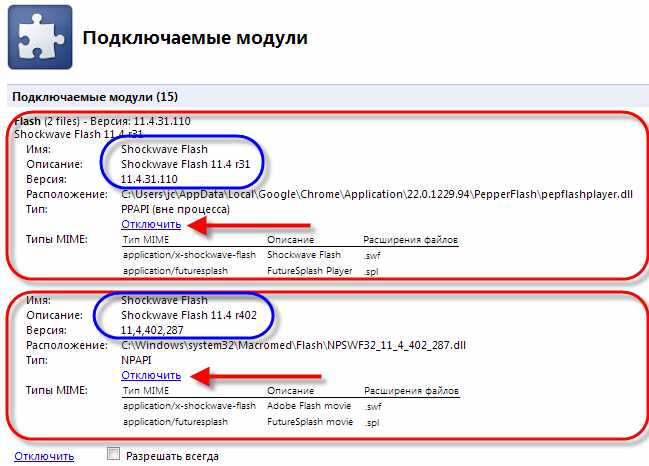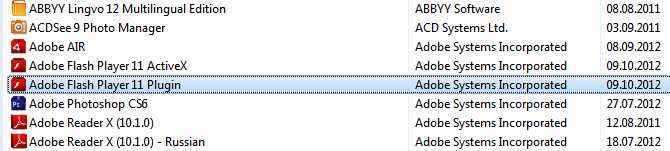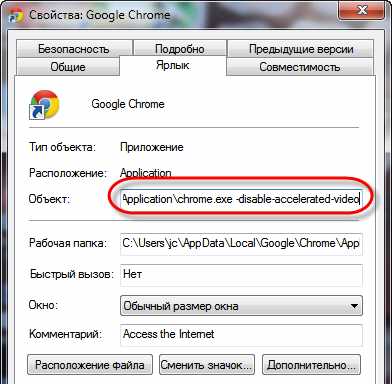Если вас тоже достали периодические сбои плагина Flash Player в Google Chrome, настоятельно рекомендуем познакомиться с этой статьей! При просмотре различных сайтов, содержащих флеш контент, браузер Google Chrome выдает ошибку плагина Flash Player («The following plugin has crashed: Shockwave Flash» или «Произошел сбой следующего подключаемого модуля: Shockwave Flash») и аварийно отключается. Причем Chrome-у иногда становится настолько плохо, что его не спасает даже перезапуск процесса chrome.exe, помогает только перезагрузка системы.
Попробуем разобраться с причинами падения Google Chrome из-за ошибок в плагине Flash Player.
Причины возникновения ошибок Flash Player в Google Chrome
Основная причина частых ошибок и сбоев модуля Flash в Chrome – особенности архитектуры браузера. Такие браузер, как Mozilla Firefox, Opera или Internet Explorer используют автономную версию Adobe Flash Player, которую пользователь самостоятельно устанавливает в системе. Google Chrome же имеет собственную встроенную версию флеша, отличающуюся от системной. Данная версия плеера автоматически обновляется вместе с выходом новых версий Chrome.
Проблема заключается в том, что Chrome при запуске обнаруживает и подключает все версии плагинов Flash, найденные в системе. В результате, Chrome начинает видеть две (а иногда и более) версии плагина (собственную и системные), и при открытии флеш объекта может возникнуть конфликт версий Shockwave Flash в Google Chrome, выливающийся в некорректную работу браузера. Т.е. наличие на компьютере несколько браузеров, например Google Chrome, Mozilla Firefox и Opera одновременно, потенциально может быть источником искомой проблемы.
Как отключить часть найденных плагинов Flash в Google Chrome
Чтобы отобразить все версии плагина Flash, найденные в системе и используемые браузером Chrome, нужно в адресной строек браузера набрать chrome://plugins/, после чего откроется менеджер плагинов Хрома. В нашем случае, было обнаружено две версии плагина.
В правом верхнем углу нужно нажать на кнопку «[+] Details» и отобразится расширенная информация об установленных плагинах.
В моем случае первый плагин имеет версию Shockwave Flash 11.4 r31 (путь к нему: C:UserswinitproAppDataLocalGoogleChromeApplication22.0.1229.92PepperFlashpepflashplayer.dll), второй — Shockwave Flash 11.1 r102 (путь C:WindowsSysWOW64MacromedFlashNPSWF32.dll). Из путей к плагину видно – что первый – это тот самый встроенный в Google Chrome плагин Flash, второй – соответственно системный.
От нас требуется вручную отключить один плагинов. Вероятно, лучшим кандидатом на отключение является именно системный плагин, т.к. встроенный в Chrome плагин Flash будет автоматически обновляться при каждом следующем обновлении браузера (которая осуществляется довольно регулярно). С обновлением системного плагина Adobe Flash обычно дело обстоит сложнее. Хотя с точки зрения безопасности, если настроена система автоматического обновления Adobe Flash , предпочтительно оставить самую последнюю версию плагина. В общем, окончательное решение за Вами.
Чтобы отключить один из плагинов Flash в Google Chrome, нужно нажать на кнопку Disable (отключить). Отключенный плагин помечается серым фоном.
Осталось перезапустить браузер и проверить работу флеша. В том случае, если проблема остается, попробуйте отключить другой плагин и включить первый.
В том случае, если описанная процедура не решила проблемы, выполните также следующий действия.
- Удалите все автономные (внешние) версии Adobe Flash Player на компьютере (предварительно закройте все браузеры, также можно удалить файлы flash плагина вручную) и с сайта Adobe скачайте и установите последнюю доступную версию (http://get.adobe.com/ru/flashplayer/).
- Попробуйте запустить Chrome с параметрами загрузки «-disable-flash-sandbox» (отключить “песочницу” Flash) или «-disable-accelerated-video» (отключить аппаратное ускорение). Для этого в свойствах ярлыка Chrome в строке «объект» допишите эти параметры.
- Целиком переустановите браузер Google Chrome
Попробуйте воспользоваться описанными способами исправления сбоев Shockwave Flash в Google Chrome и прокомментировать результат. Надеемся, у Вас все получилось и данная проблема больше не побеспокоит!
Как многим известно, с начала 2021 года Adobe Flash Player не запускается в браузерах Google Chrome. Для решения этой проблемы мы нашли решение — это использовать старую версию браузера, где еще не «выпилили» эту возможность и установить старый Флеш Плеер, которые не отключается после наступления января 21 года.
Для установки Google Chrome 86 нужно:
- Скачать установщик по ссылке ниже
- Удалить текущую версию браузера
- Windows 10: Пуск — Параметры — Приложения
- Windows 7: Пуск — Панель управления — Удаление программ
- Установить Хром версии 86
- Чтобы браузер не обновлялся делаем следующее
- Открываем диск C — Program Files (x86) — Google
- Переименовываем папку «Update» в «Update.no»
- Если переименовать не получается, то перезагружаем компьютер
- Устанавливаем Adobe Flash Player 32 версии — скачать
По умолчанию, Флеш Плеер не будет запускаться. Нужно сделать небольшую настройку.
- Открываем страницу тестирования Flash Player
- В браузере слева вверху увидите надпись «Плагин заблокирован»
- Нажмите на значок левой мышкой — «Настроить»
- Отключаем функцию «Запретить сайтам запускать Flash» и закрываем вкладку Настройки
- Возвращаемся на страницу Проверка и обновляем ее
- В правой части в адресной строке нажимаем на значок замочка и выбираем напротив Flash — Разрешить
- В окне с вопросом отвечаем «Запустить один раз»
После этого флеш плагин у вас запуститься и будет работать. Важно понимать, что это как временное решение. Если вам важен флеш на постоянной основе, то лучше установить другой браузер, который способен его поддерживать.
Проблемы с воспроизведением анимации, видео или игр в Google Chrome обычно связаны с тем, что Adobe Flash не работает в Chrome. Хотя Adobe объявила о планах прекратить поддержку Flash в 2020 году, поскольку его использование стало все менее распространенным, в настоящее время он все еще доступен как плагин Chrome и должен работать должным образом.
В Chrome Flash не работает, вероятно, означает одну из нескольких проблем. Изменение параметра, исправление проблемы или устранение ошибки может быть решением.
Причина появления Flash Player в Chrome
Если Flash отключен в вашем браузере Chrome, он не будет доступен ни на одном веб-сайте.
Как исправить Flash Player, который не отображается в Chrome
Включение Flash в настройках Chrome сделает плагин доступным для использования.
1. Откройте окно браузера Google Chrome.
2. Выберите многоточие в правом верхнем углу, чтобы получить доступ к меню Chrome.
3. Выберите Настройки. Настройки Chrome откроются.
4. Выберите Дополнительно в нижней части страницы.
5. Выберите «Настройки контента» в разделе «Конфиденциальность и безопасность».
6. Выберите Flash.
7. Убедитесь в том, что Ask первый (рекомендуется) вариант переключается в On.
8. Перезапустите браузер.
Причина, того почему Flash не работает на сайтах
Даже если вы ранее включили Flash для работы на сайте, который вы посещаете, при каждом выходе из Chrome настройки сбрасываются.
Вы должны изменять настройки вручную каждый раз, когда вы хотите включить Adobe Flash на веб-сайте, которому вы доверяете, для которого требуется правильная работа Flash.
Как исправить Flash, не работающий на доверенном сайте
Изменение настроек для включения Flash на сайте решит проблему, пока вы не закроете окно. Вы должны изменять настройки вручную каждый раз, когда вы хотите включить Adobe Flash на веб-сайте, которому вы доверяете, для которого требуется правильная работа Flash.
1. Перейдите на сайт, на котором вы хотите, чтобы Flash был включен.
2. Выберите значок блокировки в левой части адресной строки. Появится меню с несколькими параметрами и информацией, включая раздел Flash.
3. Выберите раскрывающееся меню Flash и выберите «Разрешить».
4. Закройте окно. Появится сообщение «Чтобы применить обновленные настройки к этому сайту, перезагрузите эту страницу». Выберите «Перезагрузить».
5. Подождите, пока страница обновится. Когда она перезагрузится, Flash будет включен.
Причины ошибок Flash в Chrome
Одна из нескольких ошибок может появиться, если плагин Flash не обновлен или поврежден. Требуемое обновление Chrome также может вызвать ошибку. Вы можете увидеть любое из этих сообщений, когда ваш плагин Flash нуждается в обновлении:
— Adobe Flash был заблокирован, потому что он устарел;
— Не удалось загрузить плагин;
— Следующие плагины были заблокированы на этой странице;
— Этот плагин не поддерживается (или не отвечает).
Как исправить ошибки Flash в Chrome
Если вы видите сообщение об ошибке при попытке использовать Flash, возможно, плагин необходимо обновить или переустановить. Обновление Chrome также может решить проблему.
1. Откройте окно браузера Chrome.
2. Введите или скопируйте и вставьте компоненты chrome: // в адресную строку и нажмите Enter. Chrome Components откроется.
3. Найдите Adobe Flash Player и выберите «Проверить наличие обновлений». Любое доступное обновление будет применено.
4. Вернитесь к содержимому, которое вы пытались просмотреть или прослушать, и перезагрузите страницу. Если оно все еще не работает, продолжайте устранение неполадок.
5. Выберите многоточие в правом верхнем углу, чтобы получить доступ к меню Chrome.
6. Выберите «Обновить Google Chrome», если оно указан в меню. (Если это не отображается, вы используете самую последнюю версию).
7. Выберите «Перезапустить» после обновления Chrome.
8. Вернитесь к содержимому, которое вы пытались просмотреть или прослушать, и перезагрузите страницу. Если он все еще не работает, продолжайте устранение неполадок.
9. Перейдите на adobe.com/go/chrome.
Внимание: устанавливайте Flash только с сайта Adobe.
10. Выберите операционную систему вашего компьютера в окне «Шаг 1».
11. Выберите опцию, перечисляющую PPAPI в Шаге 2.
12. Снимите флажки для любого программного обеспечения по умолчанию, которое вы не хотите устанавливать, и выберите «Загрузить сейчас», чтобы переустановить Flash.
Flash Plugin Crashing
Если вы видите сообщение об ошибке, в котором говорится, что плагин Flash вышел из строя, или вы видите значок Flash в адресной строке, закройте плагин и перезагрузите его.
1. Выберите многоточие в правом верхнем углу, чтобы получить доступ к меню Chrome.
2. Выберите «Дополнительные инструменты».
3. Выберите «диспетчер задач». Откроется окно диспетчера задач Google Chrome.
4. Выберите «Подключаемый модуль: Shockwave Flash».
5. Выберите «Завершить процесс».
6. Закройте окно диспетчера задач.
7. Вернитесь к содержимому, которое вы пытались просмотреть или прослушать, и перезагрузите страницу.
Исправляем ошибку «Shockwave Flash has crashed Google Chrome»

Довольно не приятная пакость, которая случается в самый неподходящий момент, особенно когда открыта куча вкладок и нет ни малейшего желания перезапускать браузер. Вашим мучениям настал конец!
Короткая экскурсия в суть проблемы
Почему опять Chrome? Что же в нём не так? На самом деле, никакой проблемы нет, если использовать только Google Chrome (может разработчики таким хитрым способом хотели избавиться от конкурентов?). Но многие используют сразу несколько браузеров для различных целей. Например, я использую параллельно браузер Opera, изредка Internet Explorer и Mozilla Firefox.
Изначально Google Chrome был для многих привлекателен встроенным flash-плеером, который работал «по-умолчанию», т.е. не требовалось устанавливать дополнительных плагинов. Но в других браузерах такой «фишки» небыло и приходилось устанавливать Adobe Flash Player отдельно.
И получается такая каша: Google Chrome подключает при запуске сразу все плагины: и свой, и установленные в системе, причём всех версий которые найдёт. Вот незадача… При этом появляется ошибка: «Shockwave Flash has crashed Google Chrome» и всплывает надпись с предупреждением
В текущих версиях хрома разработчики уже устранили проблему, а статья писалась на версии 22.0.1229.94.
Вы можете посмотреть видео или читать подробную статью
Что ж, нам не привыкать, делаем всё ручками, благо это совсем не сложно. Для решения проблемы мы просто отключим лишние модули Shockwave Flash, оставив всего один. Для этого нам надо пройти в настройки подключаемых модулей. Это можно сделать через меню или просто вставить в адресную строку браузера текст: chrome://plugins
Чтобы попасть туда через меню надо пройти в .
Раскрываем плюсик «Подробнее» справа блока Flash и теперь мы видим на экране примерно такую картину
Может быть два и больше используемых модулей Shockwave Flash разных версий. Один из них будет встроенный в Google Chrome, а остальные системные. Определить это просто: если путь файлов модуля начинается на «C:Windows…», то это отдельно установленный в систему плагин, а если «C:Users…», то это встроенный в хром. Как видно на картинке они разных версий. Это потому что встроенный модуль обновляется только вместе с программой, а внешний обновляется самостоятельно, причём довольно часто.
Нам надо отключить все лишние модули и оставить только один. Для этого нажимаем «Отключить» на каждом лишнем модуле. Рекомендую для начала попробовать отключить внешние модули, перезапустить хром и понаблюдать за поведением браузера. Если не удалось исправить сбой, то попробуйте сделать наоборот, т.е. включить внешний модуль последней версии и отключить внутренний.
UPDATE 14.05.2015: После обновления до версии 42, перестали поддерживаться некоторые старые расширения, в том числе и внешний плеер. Поэтому, чтобы всё заработало нужно либо включить встроенный модуль, либо сделать по инструкции. А именно: ввести в адресную строку: chrome://flags/#enable-npapi и нажать «Включить» для расширений NPAPI.
Удаление и переустановка Adobe Flash Player
Если предыдущим способом победить проблему не удаётся, то попробуйте совсем удалить внешний модуль Adobe Flash Player. Для этого закройте все браузеры, зайдите в в Windows 7/10 и удалите Adobe Flash Player Plugin.
Если он всё-таки нужен для других браузеров, то после удаления снова установите его последнюю версию с сайта Adobe https://get.adobe.com/flashplayer/?loc=ru. Затем снова попробуйте попеременно использовать разные модули.
Как отключить аппаратное ускорение Flash Player
Ещё одной из возможных проблем из-за чего глючит Flash Player, может быть аппаратное ускорение флеша, которое включено по умолчанию. При этом видео может воспроизводиться с артефактами, а плагин будет подвисать. В некоторых случаях отключение аппаратного ускорения решает эту проблему.
Первый способ. Для этого нужно открыть любой сайт с Flash, кликнуть правой кнопкой по любому флеш-элементу и выбрать «Параметры»:
Далее перейти на первую вкладку и снять галочку «Включить аппаратное ускорение».
Второй способ. Заключается в запуске хрома с уже отключенным аппаратным ускорением. Для этого нужно добавить специальный параметр к запуску программы: кликаем по ярлыку Google Chrome и выбираем «Свойства» и на вкладке «Ярлык» переходим в конец строки и добавляем текст: -disable-accelerated-video
Что можно ещё попробовать?
Попробуйте удалить и заново установить Хром. При переустановке не потеряйте свои закладки!
Причиной сбоя Shockwave Flash может быть «песочница» исполнения плагинов. Не буду вдаваться в подробности что это такое, просто если ничего не помогло, то попробуйте добавить параметр -disable-flash-sandbox к строке запуска Хрома.
Для примера, если добавить оба упомянутых мною параметра , то строка запуска получится примерно вот такой: «C:UsersjcAppDataLocalGoogleChromeApplicationchrome.exe» -disable-accelerated-video -disable-flash-sandbox
Надеюсь у вас всё получилось и данная проблема больше не побеспокоит. Делитесь своим опытом ниже в комментариях!
На неделе, случилась проблема, перестало воспроизводиться содержимое Flash’а в Chrome версия 54.0.2840.99 m.
Ошибки:
- Нажмите правую кнопку мыши, чтобы запустить Adobe Flash Player.
- Не удалось загрузить плагин.
Решение ошибок
Первую ошибку можно исправить двумя способами:
- Нажать на элемент, правой кнопкой мыши и выбрать Запустить подключаемый модуль
- Чтобы каждый раз так не делать, можно разрешить всегда запускать плеер. Это будет рассмотрено в Шаге 2
А вот со второй проблемой будет посложнее, далее пойдёт описание по выявлению и исправлению не работоспособности плагина
Google предлагает проверить включён плагин или нет + проверить обновление:
Шаг 1
Сначала проверим версию браузера, может есть обновление и проблема сама уйдёт:
- В хроме нажимаем на три точки (линии), справа
- Справка — о браузере Google Chrome. Браузер поищет новую версию и либо обновит, либо скажет, Вы используете самую новую версию Chrome. Если не помогло, то идём дальше.
Шаг 2
Не актуально, так как этот функционал убрали — https://my-chrome.ru/2017/03/chrome-57/
Убеждаемся, что Adobe Flash Player включен:
- В адресной строке Chrome набираем — chrome://plugins и жмём Enter
- Вверху справа, нажимаем на + Подробнее
- Ищем Adobe Flash Player
- Смотрим, если плагин один и включён, то идём к следующему шагу, если 2 плагина, то можно попробовать один включить, а другой выключить. Поскольку, в хроме уже есть встроенный плагин, то дополнительный ему не нужен, но если нужна новая версия плеера или ещё есть какая-то причина, то можно с сайта Adobe скачать и установить нужную версию, тем самым у нас получится их 2
Шаг 3
Так же можно проверить обновление на плагин вручную:
- В адресной строке пишем chrome://components и жмём Enter
- Находим строку Adobe Flash Player и жмём проверить обновления, если ничего не изменилось, то будет написано: Состояние — Компонент не обновлен
Шаг 4
Если по окончании проверок, всё обновлено и включено, то возможно, это тот случай, который мне пришлось решать:
- Возвращаемся к Шагу 2 Пункт 3
- Смотрим расположение и копируем его
- Закрываем хром
- Открываем проводник/мой компьютер и вставляем в адресную строку, скопированное расположение, убрав название плагина. То есть, расположение — C:UsersuserAppDataLocalGoogleChromeUser DataPepperFlash23.0.0.207pepflashplayer.dll, а в адресную строку, вставляем C:UsersuserAppDataLocalGoogleChromeUser DataPepperFlash23.0.0.207 (%LOCALAPPDATA%GoogleChromeUser DataPepperFlash23.0.0.207) и жмём — enter
- В данной папке должно быть 3 файла (у меня так):
- manifest.fingerprint
- manifest.json
- pepflashplayer.dll
В моём случае, не было pepflashplayer.dll — это и есть Flash Player.
Если у Вас так же или не хватает другого файла, то идём дальше - Удаляем всё содержимое данной папки
- Возвращаемся к Шагу 3 и выполняем всё заново.
Состояние будет изменяться и должно быть: Компонент обновлён. Проблему решал не на своём компьютере, и это помогло. Моделируя эту ситуацию у себя на компьютере, у меня плагин не скачался, если у Вас так же, тогда идём дальше. - Поднимаемся на уровень выше — C:UsersuserAppDataLocalGoogleChromeUser DataPepperFlash
- Удаляем папку 23.0.0.207. У меня не получилось удалить папку, так как система ругалась, что она кем-то открыта/занята. После перезагрузки и удаления папки, можно повторить Пункт 7.