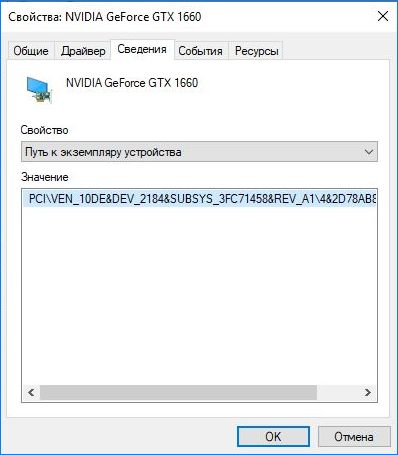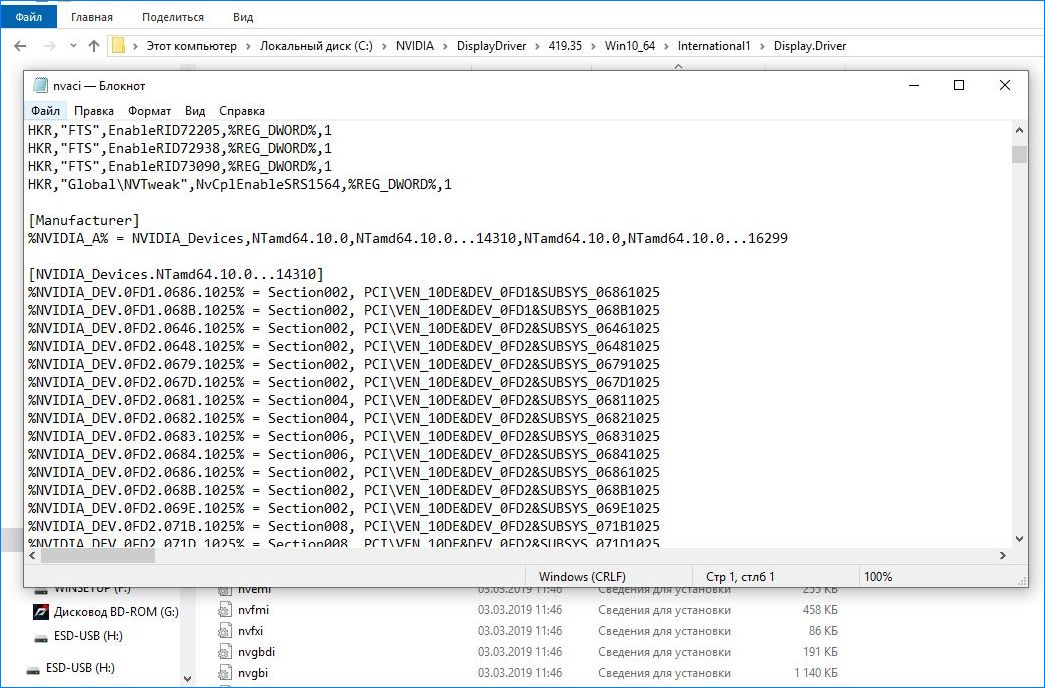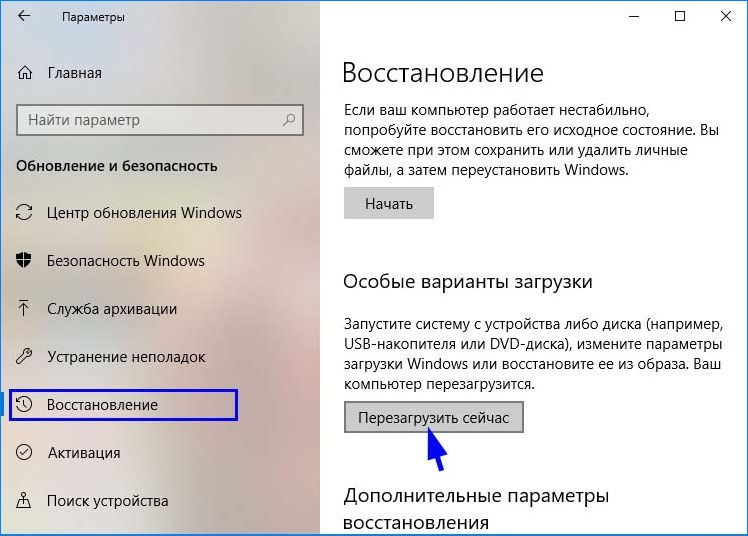Содержание
- Geforce now продолжить установку невозможно, что делать?
- Не удается найти графический процессор
- Поврежденный инсталлятор
- Несовместимость версии Виндовс с разрядностью
- Отсутствие прав администратора
- Действие брандмауэра
- Несовместимость с ПО
- Отсутствие места на жестком диске
- Отсутствие или устаревшие драйвера
- Если ничего не помогает
- Итоги
- Для работы gfn необходимо использовать графический драйвер windows 7 или более позднюю версию
- NVIDIA прекратит поддержку драйверов Game Ready для Windows 7 и 8.1 в октябре 2022 года
- Почему компания NVIDIA прекратит поддержку драйверов Game Ready для систем Windows 7 и Windows 8.1
- Геймеры в операционных системах Windows 7 и Windows 8.1
- 0xc0f30003
- 0xc0f1103f
- 0x000000a2
- 0xc0f52103
- 0xc0f52104
- 0xc0f52142
- 0xc0f52132
- NVIDIA завершает поддержку Windows 7, Windows 8.1, а также видеокарт на архитектуре Kepler
Geforce now продолжить установку невозможно, что делать?
Что делать, если не устанавливается Nvidia GeForce Now, как продолжить установку и что делать, если её невозможно продолжить. Причины могут быть различными, начиная с несоответствия системным требованиям, заканчивая действием антивирусной программы. Ниже рассмотрим основные ошибки, с которыми сталкиваются пользователи, и пути их решения.
Не удается найти графический процессор
Бывают ситуации, когда GeForce Now не устанавливается и не запускается из-за невозможности найти графический процессор. Иными словами, GPU не может декодировать формат видео, который применяется программой GFN. В таком случае появляется ошибка 0X4010002.
Сделайте следующие шаги:

Поврежденный инсталлятор
Бывают ситуации, когда GFN не устанавливается из-за повреждения инстальника. Чтобы уйти от проблемы, скачайте приложение через официальный сайт GFN.ru. Для этого жмите на кнопку Скачать GeForce Now и дождитесь, пока не загрузится приложение. После этого кликните на файл и следуйте подсказкам в сообщении.
При загрузке приложения со сторонних ресурсов изучите комментарии других пользователей. Возможно, в файле уже закралась ошибка или вредоносный код, что может привести к дальнейшим неисправностям.
Несовместимость версии Виндовс с разрядностью
В случае, когда GeForce Now не устанавливается на ПК / ноутбук с Windows, проверьте разрядность ОС. Учтите, что приложение GFS не работает на 32-разрядной операционной системе. Для проверки сделайте следующие шаги:

Отсутствие прав администратора
Часто бывают ситуации, когда приложение GFN не устанавливается на Windows 10 из-за отсутствия достаточных прав. В таких обстоятельствах сделайте следующие шаги:

Действие брандмауэра
Появление ошибки 0x8008201c может свидетельствовать о действии брандмауэра. В таком случае попробуйте отключить сетевой экран у себя на ПК / ноутбуке, а при отсутствии результата обратитесь к интернет-провайдеру или администратору на факт ограничений по трафику UDP или TCP, идущего от сетевых портов.
Подобная ситуация может возникнуть из-за действия антивирусной программы. Полностью отключите ее, а после проверьте — устанавливается GeForce Now или нет.
Несовместимость с ПО
Бывают ситуации, когда на экране появляется ошибка Продолжить установку невозможно. Для решения проблемы сделайте следующее:
Такие действия часто выручают, если не устанавливается GeForce Now на Windows 7 или более старую ОС.
Отсутствие места на жестком диске
По умолчанию программа GFN ставится на диск С. Если на этом HDD нет места, выполнить инсталляцию софта не получится. В таком случае необходимо задать другой путь — на диск D или E, на котором имеется достаточный объем свободного пространства. Если GeForce Now не устанавливается на другой диск, лучше освободить место на С и попробовать инсталляцию еще раз.
Отсутствие или устаревшие драйвера
Одной из причин, по которым возникают трудности с инсталляцией, являются устаревшие драйвера или их отсутствие. Для решения проблемы обновите ПО для видеокарты с помощью встроенных возможностей ОС или с применением специальных программ. В последнем случае можно использовать софт Slim Drivers, Diver Max или другое подходящее ПО.
Если ничего не помогает
Бывают ситуации, когда рассмотренные выше шаги не дали результата, GeForce Now не устанавливается, а ПК / ноутбук постоянно выдает какую-то ошибку. В таком случае обратитесь в поддержку по адресу help@gfn.ru и попробуйте найти решение с помощью специалистов по адресу help@gfn.ru. Как вариант, контакты для связи доступны по ссылке gfn.ru/app/support. Там приведены ссылки для обращения по электронной почте или через социальные сети.
Итоги
Пользователи часто теряются в ситуации, когда не устанавливается GeForce Now. В таких обстоятельствах обратите внимание на тип ошибки, а при ее отсутствии попытайтесь исправить проблему одним из рассмотренных выше методов. Если ничего не удается сделать, обратитесь за помощью в сообщество или сразу пишите в поддержку по адресу help@gfn.ru.
Источник
Для работы gfn необходимо использовать графический драйвер windows 7 или более позднюю версию
Обсуждение
На примере Steam:
При первом запуске GeForce NOW рекомендую сразу запустить встроенный клиент Steam и ввести данные вашей учетной записи, чтобы система понимала какие игры у вас уже приобретены.
Как запускать игры?
— в клиенте GeForce NOW, через поиск, находите вашу игру и играете в неё;
— в клиенте GeForce NOW запускаете Steam и уже в нём открываете свою библиотеку игр и играете.
Игры нужно покупать прямо в Steam через приложение Steam или в интернет-магазине на сайте Steam.
Устанавливать отдельно приложение Steam на ваш ПК для запуска игр не требуется.
Все игры, уже установленные через Steam на вашем ПК на нём и остаются и никакого отношения к GeForce NOW не имеют.
Облачные сохранения в Steam работают и в GFN. Т.е. можете поиграть дома в установленную на компе игру, а потом поехать например на дачу и там на слабеньком ПК, через GeForce NOW продолжить играть с того места, в котором сохранились. При наличии хорошего интернет соединения 🙂
Операционная система
— GeForce NOW поддерживает 64-битную ОС Windows 7 или выше. Сервис не поддерживает 32-битные версии ОС Windows.
— Версия macOS должна быть не ниже 10.10.
— Android 5.0 и выше
Сеть
GeForce NOW требует скорость соединения не ниже 15 Мбит/с для игры в разрешении 720p на 60fps и не менее 25 Мбит/с для игры в 1080p на 60fps.
Вам потребуется использовать проводное Ethernet-соединение или беспроводной роутер с диапазоном 5 ГГц
Управление
Большинство встроенных или подключенных по USB клавиатур отлично поддерживается.
Для ПК и Mac рекомендуются мыши с USB-подключением.
Геймпады: Sony DualShock 4, Logitech Gamepad F310/F510/F710, проводные контроллеры Xbox 360 и Xbox One, SHIELD Controller
Требования к аппаратному обеспечению
Для ПК с Windows:
Двухъядерный X86 CPU с тактовой частотой 2 ГГц или выше
4 ГБ системной памяти
GPU с поддержкой DirectX 11
Видеокарта:
NVIDIA GeForce 600 или выше
(Не поддерживаются: GeForce GTX 880m, 870m, 860m, 850m, 840m, 830m, 820m, and 800m)
AMD Radeon серии HD 3000 или выше
Intel HD Graphics 2000 или выше
Источник
NVIDIA прекратит поддержку драйверов Game Ready для Windows 7 и 8.1 в октябре 2022 года
Если вы являетесь геймером и играете в игры на ПК под управлением операционной системы Microsoft Windows 7 или Windows 8.1, то вскоре вы столкнетесь с проблемой обновления драйверов Game Ready для видеокарт NVIDIA, поскольку компания сообщила, что начиная с октября 2022 года, прекращает поддержку драйверов NVIDIA GeForce Game Ready для этих операционных систем.
Единственное исключение согласно плану поддержки NVIDIA, заключается в том, что компания продолжит выпуск критических обновлений безопасности драйверов для операционных систем Windows 7 и Windows 8.1 до сентября 2024 года.
С октября 2022 года обновления драйверов Game Ready, включая улучшения производительности, новые функции и исправления ошибок, будут доступны исключительно для устройств, использующих Windows 10 в качестве операционной системы. Важные обновления безопасности будут доступны для операционных систем Windows 7, Windows 8 и Windows 8.1 до сентября 2024 года.
Обновления драйверов Game Ready содержат не только устранения проблем безопасности, но и улучшения производительности, оптимизацию для игр, исправление ошибок, не связанных с безопасностью, а также другие улучшения и изменения.
Последняя версия драйвера Game Ready, поддерживающая Windows 7, Windows 8 и Windows 8.1, будет выпущена 31 августа 2022 года. Следующая версия драйвера, которая будет выпущена 4 октября 2022 года, будет поддерживать только операционную систему Microsoft Windows 10 и не будет поддерживать более старые версии операционных систем.
Почему компания NVIDIA прекратит поддержку драйверов Game Ready для систем Windows 7 и Windows 8.1
Компания NVIDIA объяснила, что причиной прекращения поддержки драйверов является то, что большинство ее клиентов уже перешли на использование операционной системы Microsoft Windows 10 и что все упомянутые версии Windows, за исключением Windows 8.1, официально больше не поддерживаются компанией Microsoft.
Microsoft прекратит поддержку операционной системы Windows 8.1 1 октября 2023 года.
По этой причине NVIDIA хочет сосредоточить разработку драйверов для операционной системы Windows 10.
Чтобы владельцы GeForce могли получить максимальную безопасность, поддержку и функциональность, NVIDIA сосредоточится на операционной системе Windows 10.
Геймеры в операционных системах Windows 7 и Windows 8.1
Первое время геймеры, пользующиеся операционными системами Windows 7 и Windows 8.1, могут не заметить большой разницы в производительности драйверов, после того как их драйвера перестанут получать обновления производительности. Последняя версия драйвера будет продолжать работать на устройствах пользователей, и все новейшие игры будут и дальше работать. Однако, игры могут работать не так хорошо, как в Windows 10, и причина в отсутствии улучшений производительности, исправлений ошибок и обновлений функций, но в любом случае, игры будут работать в обозримом будущем.
NVIDIA занимает доминирующее положение на рынке видеокарт для ПК. Согласно статистике Steam, 75% устройств работают на оборудовании компании NVIDIA, а более 92% устройств работают под управлением операционной системы Microsoft Windows 10.
А вы какой версией операционной системы Windows пользуетесь?
Источник
Проблема с подключением к NVidia GeForce Now — распространенное явление, с которым сталкиваются многие любители игр GFN, рассмотрим популярные ошибки в работе и их решение. Не всегда понятно, чем вызваны те или иные сообщения, так как же устранить проблему в работе приложения? Ниже приведем главные ошибки и действия, которые необходимо предпринять для их устранения.
0xc0f30003
На форумах часто встречаются жалобы, мол, на NVidia GeForce Now появляется код ошибки 0xc0f300003, и возникает вопрос по поводу исправления проблемы с подключением. Чаще всего причиной является временный сбой, свидетельствующий о проблемах в приложении. Для его решения сделайте следующее:
Судя по отзывам, оба эти действия помогают восстановить работоспособность софта.
0xc0f1103f
Следующий вопрос, который задают многие игроки — чем вызваны трудности с подключением при появлении надписи 0xc0f1103f, и как исправить проблему. Чаще всего ошибка появляется при несоответствии ПК / ноутбука заявленным системным требованиям. При этом пользователи утверждают, что с этим вопросом трудностей не возникает, и оборудование успешно проходит тест.
Здесь возможны следующие решения:
Чаще всего трудности с подключением на NVidia GeForce Now и кодом 0xcof1103f решаются путем установки драйверов.
0x000000a2
Не менее распространенная ситуация, когда при попытке запуска игры в NVidia GeForce Now появляется надпись 0x000000a2. В таком случае проверьте настройки сети и сделайте тестирование скорости Интернета. Обратите внимание на соответствие требованиям частоты процессора и время задержки. Оно должно составлять от 5 до 8 секунд.
Если проблема с подключением не уходит, обратитесь в службу поддержки по help@gfn.ru.
0xc0f52103
Еще одна ситуация, когда появляется ошибка при установке или игре с кодом 0xc0f52103. Для устранения сбоев в NVidia GeForce Now выйдите и зайдите в приложение. Отдельное внимание уделите правильности подключения и корректности работы интернет-сети. Сразу отметим, что такой сбой встречается редко, поэтому информации по его решению не так много.
0xc0f52104
При попытке входа в игру в NVidia GeForce Now нередко вылетает код 0xc0f52104. Для начала попробуйте дождаться очереди (для бесплатной подписки), перезагрузите ПК / ноутбук и установите заново приложение GFN. Официально ошибка означает появление проблемы с подключением при запуске сеанса. Если рассмотренные шаги не помогли, обратитесь в службу поддержки по e-mail help@gfn.ru.
0xc0f52142
В ситуации, когда произошла ошибка 0xc0f52142 на NVidia GeForce Now попробуйте сделать классические шаги по исправлению. Алгоритм действий такой:
При отсутствии результата обратитесь в поддержку для получения помощи специалистов по адресу help@gfn.ru.
0xc0f52132
Распространенная ситуация, когда возникает проблема с подключением к сеансу других игроков. В таких обстоятельствах рекомендуется попробовать другой сервер. Возможно, сервер, к которому вы пытаетесь подключиться, не работает. Для проверки версии можно перейти по ссылке status.geforcenow.com. При отсутствии явных трудностей с сервером и появлении ошибки 0xc0f52132 лучше обратиться в поддержку на почту help@gfn.ru.
Источник
NVIDIA завершает поддержку Windows 7, Windows 8.1, а также видеокарт на архитектуре Kepler
Несколько месяцев назад компания NVIDIA объявила, что в этом году прекратит выпуск драйверов Game Ready для видеокарт на архитектуре Kepler. Похоже, этот день настал. Kepler GPU отсутствуют в списке графических процессоров, поддерживаемых в последнем обновлении
Основное внимание в заметках к выпуску NVIDIA GeForce 496.13 WHQL уделено оптимизации для недавно выпущенной игры Back 4 Blood и поддержке DLSS еще для 10 игр. Однако, в подробностях скрыта информация о завершении поддержки Windows 7, Windows 8, Windows 8.1 и видеокарт Kepler. Ещё июне NVIDIA обещала прекратить поддержку драйверов Game Ready для Windows 7 и 8.1 в октябре 2022 года.
Видеокарты на архитектуре Kepler больше не будут получать улучшения драйверов, улучшения производительности, новые функции или исправления ошибок. Тем не менее, они будут получать критические обновления безопасности до сентября 2024 года. NVIDIA опубликовала список затронутых графических процессоров — он включает карты серий GTX 600 и GTX 700, а также первые карты Titan, которые первоначально вышли в 2012 и 2013 годах.
Завершена поддержка следующих видеокарт:
В нижней части страницы загрузки последней версии драйвера упоминаются исключения для некоторых ноутбуков.
Следует отметить, что три графических процессора серии 700 все еще получают поддержку, потому что они построены не на архитектуре Kepler, а, скорее, являются частью следующей архитектуры, Maxwell. Это GTX 750Ti, GeForce GTX 750 и GeForce GTX 745 (OEM). Последние версии драйверов поддерживают только 64-разрядные версии Windows 10 и Windows 11.
NVIDIA впервые объявила, что планирует прекратить поддержку Kepler этим летом. Согласно последнему опросу Steam, 750Ti по-прежнему находится в середине списка самых популярных видеокарт и опережают последние видеокарты AMD RDNA2 и почти все карты Ampere от NVIDIA, выпущенные в конце прошлого года. Карты Kepler, такие как GTX 660 и 760, расположены гораздо ниже, на их долю приходится не более одного процента общего использования видеокарт.
Источник

Nvidia GeForce Experience позволяет пользователям оптимизировать настройки видеокарты, обновлять драйверы и т. д. Пользователи могут столкнуться с ошибкой при загрузке драйвера GeForce Experience во время обновления. Следовательно, мы рассмотрим причины и предложим решения для их устранения.
Quickly fix Windows 11, 10, 8 and 7 errors with Outbyte PC Repair
Take the bull by the horns: identify and fix performance issues that may be affecting your PC.
Outbyte PC Repair is a comprehensive computer repair tool designed to solve a number of different system problems, clean up your disk, optimize performance, and improve privacy and security.
- Compatible with: Windows 11, 10, 8 and 7
- Trial: Free trial by category for at least 2 days*
- Full version: from $29.95 (for a 3-month subscription)
*Free trial allows you to fix all detected items in each category
Почему не удалось загрузить драйвер GeForce Experience?
Некоторые из причин, по которым вы сталкиваетесь с неудачной загрузкой, описаны ниже:
- Проблема с сетевым подключением. Проблемы с сетевым подключением могут привести к сбою загрузки драйвера, если он не может связаться со своими серверами.
- Устаревшее приложение GeForce Experience — разработчики приложений выпускают новые версии программного обеспечения для повышения производительности. Таким образом, в устаревшем приложении GeForce Experience могут отсутствовать настройки для обновления драйверов на вашем устройстве.
- Конфликт антивируса. Работа антивирусного программного обеспечения может конфликтовать с другим программным обеспечением, например с функциями GeForce Experiences.
К счастью, есть некоторые исправления, которые вы можете использовать, чтобы решить проблему и обновить драйверы связи.
Что делать, если не удалось загрузить драйверы GeForce Experience?
Прежде чем приступать к каким-либо дополнительным методам устранения неполадок, попробуйте выполнить следующие предварительные проверки.
- Устранение проблем с перегрузкой сети.
- Обновите операционную систему Windows на вашем компьютере.
- Отключите фоновые приложения, работающие на ваших устройствах.
Если проблема не решена, выполните описанное ниже исправление ошибки загрузки драйвера GeForce Experience.
1. Включите автоматическую загрузку в клиенте GeForce Experience.
- Нажмите Windows кнопку, введите GeForce Experience и нажмите Enter, чтобы открыть его.
- Затем щелкните значок шестеренки в правом верхнем углу, чтобы открыть «Настройки», и выберите вкладку «Общие» на левой боковой панели.
- Установите флажок Автоматически загружать обновления драйверов и позвольте мне выбрать, когда установить коробку.
- Перезапустите приложение GeForce и выберите вкладку «Драйверы» на главном экране, чтобы увидеть последнее обновление, доступное для установки.
- Щелкните поле Проверить наличие обновлений, если оно не отображается.
Вышеупомянутый метод автоматически уведомит вас о доступном обновлении и установке драйвера.
2. Загрузите драйвер вручную
- Откройте официальную страницу загрузки Nvidia в браузере.
- Щелкните стрелку раскрывающегося списка в полях «Тип продукта», «Серия продуктов» и «Продукт», чтобы выбрать сведения о видеокарте. Кроме того, выберите свою операционную систему.
- Выберите Game Ready Driver (GRD) из типа загрузки и нажмите кнопку «Поиск».
- Нажмите кнопку «Загрузить» в результатах поиска, затем нажмите кнопку «Загрузить», чтобы подтвердить свой выбор.
- Дважды щелкните загруженный файл в браузере, чтобы установить его.
Ручная установка драйвера является эффективным средством обновления графического процессора в случае сбоя автоматического обновления.
В то время как ручная установка параметров драйвера с официального веб-сайта может быть легкой для некоторых пользователей, другим может показаться сложной.
3. Переустановите драйверы графического процессора.
- Щелкните Windows значок левой кнопкой мыши, введите «Диспетчер устройств» и нажмите Enter клавишу, чтобы открыть его.
- Прокрутите и нажмите «Видеоадаптеры», щелкните правой кнопкой мыши графический процессор и выберите «Удалить устройство» в контекстном меню.
- Затем установите флажок Удалить программное обеспечение драйвера для этого устройства и выберите Удалить.
- Закройте диспетчер устройств и перезагрузите компьютер.
Переустановка драйверов графического процессора может помочь устранить проблемы, которые могли возникнуть из-за поврежденных или устаревших драйверов.
4. Переустановите приложение GeForce Experience.
- Щелкните правой кнопкой мыши Windows + R, чтобы открыть окно «Выполнить», введите appwiz.cpl и нажмите «ОК».
- Перейдите к приложению GeForce Experience, выберите его и нажмите «Удалить».
- Дождитесь завершения процесса, закройте окно и перезагрузите систему.
- Затем перейдите на веб-страницу официальных лиц Nvidia, чтобы загрузить приложение GeForce Experience.
- Дважды щелкните загруженный файл и следуйте инструкциям на экране, чтобы установить приложение.
Переустановка программного обеспечения GeForce Experience исправит ошибки приложения, связанные с ошибкой загрузки драйвера GeForce Experience в 2022 году.
5. Временно отключите Защитник Windows.
- Нажмите Windows кнопку, введите Настройки и нажмите Enter, чтобы открыть ее.
- Затем щелкните категорию «Конфиденциальность и безопасность» и нажмите «Безопасность Windows».
- Выберите Защита от вирусов и угроз и нажмите Управление настройками.
- Затем выключите переключатель в разделе «Защита в реальном времени».
- Выберите «Да» в окне контроля учетных записей, чтобы подтвердить свой выбор и закрыть окно.
Отключение защиты в режиме реального времени предотвратит вмешательство Защитника Windows, которое может привести к сбою загрузки драйвера GeForce Experience в Windows 11.
Если у вас есть дополнительные вопросы или предложения, пожалуйста, оставьте их в разделе комментариев.
Эта ошибка исключительна для пользователей NVIDIA и появляется при попытке установить новый драйвер видеокарты. При этом на экране отображается такое уведомление:
Продолжить установку NVIDIA не возможно – этот графический драйвер не смог обнаружить совместимого графического оборудования.
Почему драйвер не обнаруживает совместимое оборудование
Список причин возникновения ошибки короткий и проблема часто приобретает технический характер.
- Идентификатор устройства не указан в файлах инсталляции драйвера.
- Обязательная проверка подписи драйверов может вызвать проблемы с ними, поэтому нужно убедиться, что она отключена.
Как создать идентификатор устройства для видеокарты NVIDIA
Проблема с установкой могут возникнуть, когда идентификатор видеокарты не указан ни в одном файле «inf», который драйвер использует для распознания устройства. Такая ситуация встречается в редких случаях, в основном, когда загружаем установочный пакет драйверов вручную из сайта NVIDIA.
Выведите на экран диалоговое окно «Выполнить» (клавиши Win + R), наберите команду devmgmt.msc для входа в «Диспетчер устройств».
Разверните вкладку Видеоадаптеры, кликните правой кнопкой мыши на установленной видеокарте и выберите Свойства из контекстного меню.
Перейдите в пункт меню Сведения, в выпадающем меню «Свойство» выберите пункт «Путь к экземпляру устройства». В окне «Значение» отобразится примерно такой текст:
PCIVEN_10DE&DEV_0DD1&SUBSYS_20421043&REV_A1 4&30DE1B
Это текстовое значение содержит информацию о производителе видеокарты, чипсета и модели.
Если загрузили драйвера с сайта NVIDIA, то при запуске увидите знакомое уведомление «Этот графический драйвер не смог обнаружить совместимое оборудование». Перейдите в каталог установки. Путь по умолчанию выглядит примерно так:
C:NVIDIADisplayDriver<Версия драйвера><Версия Windows>InternationalDisplay.Driver
Нужно внести изменения в файлы «.inf». Перед этим сделайте их резервные копии путем копирования в другой каталог.
Кликните правой кнопкой мыши на файле «.inf» и выберите «Открыть с помощью – Notepad (или другим текстовым редактором).
Прокрутите вниз пока не увидите строки, похожие на следующие:
[NVIDIA_Devices.NTx86.8.1] (или NVIDIA_SetA_Devices с аналогичными комбинациями)
%NVIDIA_DEV.0405.01% = Section001, PCIVEN_10DE&DEV_0405&SUBSYS_15D21043
%NVIDIA_DEV.0405.02% = Section001, PCIVEN_10DE&DEV_0405&SUBSYS_16341043
Если видите несколько разделов NVIDIA_SetA_Devices или NVIDIA_Devices, повторите процесс для всех из них.
Как видите, эти строки похожи на путь экземпляра устройства, который указан в свойствах видеокарты.
Теперь попробуйте создать идентификатор устройства для установленной видеокарты. Добавьте его в середину списка, рядом с похожими номерами чипсетов.
Первая часть одинакова для всех: %NVIDIA_DEV. Следующая часть – четырехсимвольный код DEV (отображается после DEV в пути к экземпляру устройства). Если обнаружили, что уже есть такой же DEV, что и ваш, нужно увеличить его порядок.
Например, если DEV-ODD1 и обнаружили строку, начинающуюся следующим образом: %NVIDIA_DEV.0DD1.01%…, ваша строка будет начинаться как %NVIDIA_DEV.0DD1.02%
Следующая часть – раздел. Номер должен быть в том же разделе, поэтому вставляйте после такого номера, что выше.
%NVIDIA_DEV.ODD1.01% = Section042…, ваша строка должна начинаться как % %NVIDIA_DEV.ODD1.02% = Section042,
Заключительная часть должна соответствовать пути экземпляра, поэтому скопируйте его и вставьте в соответствущее место в файле. Строка должна отображаться так:
%NVIDIA_DEV.ODD1.02% = Section042, PCIVEN_10DE & DEV_0DEE&SUBSYS_15621043
Сохраните изменения и запустите установочный файл вручную из каталога установки NVIDIA. Он должен быть в той же папке, что и изменений файл «.inf» на случай, если распаковано несколько установок в разных каталогах. Проверьте, исчезла ли ошибка при обновлении драйвера.
Отключение проверки подписи драйверов
Попробуйте отключить обязательную проверку цифровой подписи, которая может быть одной из причин отказа в установке драйвера. Это простое решение, которое позволяет обойти ошибку.
- Разверните меню Пуск и кликните на значок шестеренки для входа в Параметры.
- Перейдите в раздел «Обновления и безопасность». В левом меню откройте вкладку «Восстановление» и кликните на кнопку «Перезагрузить сейчас» из раздела «Особые варианты загрузки».
- Отобразится синий экран с тремя доступными вариантами, выберите «Поиск и устранение неисправностей». Затем перейдите в «Дополнительные параметры».
- В следующем окне кликните на «Параметры загрузки», отобразится список доступных вариантов запуска.
- Кликните F7 для отключения обязательной проверки подписи драйверов.
Перезагрузите компьютер и посмотрите, возникает ли ошибка обнаружения устройства при обновлении драйверов.
Привет, друзья. Ниже рассмотрим ошибку, возникающую при установке видеодрайвера Nvidia в операционную систему Виндовс 10, и это ошибка программы установки Nvidia с формулировкой «Этот графический драйвер Nvidia несовместим с данной версией Windows 10». Ошибку обуславливает факт существования разных разрядностей системы – 32-битных и 64-битных, а также различных версий Windows 10 – тех, что появляются после внедрения полугодичных функциональных обновлений. Появляющиеся новые версии драйверов видеокарт Nvidia поддерживают не все версии Windows 10, а лишь актуальные или относительно таковые. Также причиной ошибки могут быть глюки программы установки Nvidia. Давайте детально разберёмся в сути проблемы и поговорим о способах её решения.
Итак, ошибка «Этот графический драйвер Nvidia несовместим с данной версией Windows 10». Возникает в программе установки Nvidia при установке и обновлении драйверов видеокарт Nvidia.

Видеодрайвер Nvidia должен соответствовать разрядности Windows 10 – 32- или 64-битной. Скачивая драйвер с сайта Nvidia, будьте внимательны при выборе характеристик продукта и правильно укажите разрядность своей операционной системы.


Друзья, Windows 10 разорвала шаблон выпуска версий операционных систем Windows, существовавший по версию 8.1 включительно. Windows 10 – это десятая версия Windows, но у неё есть свои версии. Это функционально обновляемая операционная система, эволюционирующая наряду с её использованием массами, и каждые полгода в неё внедряются функциональные обновления, меняющие версию «Десятки». Версии системы имеют свои номера, в которых закодирован месяц или полугодие и год поставки полугодичного обновления. Ещё версии Windows 10 могут значится по названиям самих полугодичных обновлений. С момента выхода «Десятки» в 2015 году по момент написания статьи её версий скопилось множество:
- 1507 и 1511 от 2015 года;
- 1607 от 2016 года;
- 1703 и 1709 от 2017 года;
- 1803 и 1809 от 2018 года;
- 1903 и 1909 от 2019 года;
- 20H1 и 20H2 от 2020 года;
- 21H1 от 2021 года.
У каждой из версий «Десятки» есть свой срок поддержки компанией Microsoft, который в большей части случаев исчисляется 18-ю месяцами с момента выпуска. Подробно о версиях Windows 10 и сроках их поддержки смотрим здесь. По завершении срока поддержки старых версий Windows 10 разработчики софта и драйверов могут, но не обязаны поддерживать работу своих продуктов в этих версиях. Nvidia не видит резона тратить силы на адаптацию новых драйверов своих видеокарт под старые неактуальные версии Windows 10. Так, если мы на сайте Nvidia запустим поиск драйвера своей видеокарты,



winver
Откроется окошке сведений о системе, где будет указана используемая версия Windows 10.

Выдавая ошибку «Этот графический драйвер Nvidia несовместим с данной версией Windows 10», программа установки Nvidia может попросту глючить, так, увы, бывает с ней в «Десятке». Вот что может помочь в таком случае:
- Попробуйте отключить на время Интернет, возможно, проблему создаёт Windows 10, пытаясь установить видеодрайвер. Если у вас в диспетчере задач активен процесс Driver Installation Module, очень вероятно, что это операционная система пытается сама установить видеодрайвер и, возможно, сталкивается с какими-то проблемами. Либо подождите, пока Windows 10 не разрешит свои вопросы.
- Попробуйте установить другую версию драйвера;
- Ищите драйверы на сайте Nvidia с помощью не обычного, а расширенного поиска. В таком случае у вас для 64-битной Windows 10 будет возможность выбрать тип драйвера – стандартный или DCH. Первый – это обычный видеодрайвер, второй — это видеодрайвер на базе UWP. Они совершенно идентичные по функционалу, но если у вас будет глючить установка одного, возможно, установка другого отработает без проблем;
- Если у вас видеодрайвер установлен, но не хочет обновляться, сделайте на всякий случай точку восстановления Windows 10. Выполните чистую установку нового драйвера, либо удалите имеющийся в системе драйвер в безопасном режиме с помощью программы Driver Uninstaller, как описано в статье «Как удалить драйвера видеокарты Nvidia». После удаления при загрузке системы в обычном режиме сразу же отключите Интернет, чтобы Windows 10 автоматически не установила устаревшую версию драйвера. И устанавливайте ту версию драйвера, что вам надо, сами.
- Если ничто не помогает, остаётся только вариант использования иных механизмов установки или обновления драйверов. Детальнее о них смотрите в статье «Как обновить драйвера на Windows 10».
- Несовместимость драйвера с системой или видеокартой
- Ручная установка драйвера видеокарты NVIDIA
- Автоматическая установка драйвера NVIDIA
- Переустановка драйвера NVIDIA
Если при попытке установки драйверов от видеокарты производства NVIDIA возникает ошибка «Продолжить установку NVIDIA невозможно …» (далее следует пояснение, почему именно), это может означать, что:
- Версия устанавливаемого драйвера не подходит под версию операционной системы Windows (в пояснении в этом случае будет указано «Этот графический драйвер NVIDIA несовместим с данной версией Windows»).
- Устанавливаемый драйвер не предназначен для имеющейся модели графического адаптера NVIDIA («Этот графический драйвер не обнаружил совместимого графического оборудования»).
- На компьютере установлена DHC-версия драйвера, поверх которой невозможно установить Standard-версию, и наоборот («This DCH driver package is not compatible with this version of Windows или This Standard NVIDIA graphics driver is not compatible with this version of Windows»).
- В настоящее время запущен другой (еще один экземпляр) инсталлятор драйвера NVIDIA («Работают другие программы установки. Завершите другие процессы и повторите попытку»).
- В установочном пакете драйверов отсутствуют файлы либо они имеют повреждение («Отсутствуют необходимые файлы»).
Несовместимость драйвера с системой или видеокартой
Это наиболее распространенная причина возникновения рассматриваемой здесь ошибки. Решение очевидное — скачать драйвер, который подходил бы и к версии операционной системы, и к модели графического адаптера.
Однако отметим, данная ошибка порой возникает и при попытке инсталляции подходящего драйвера. Такое может происходить, например, в случае если на компьютере уже установлены драйверы видеокарты, но перестали по какой-то причине функционировать. В подобных ситуациях может помочь только переустановка драйвера графического адаптера, предполагающая предварительное полное удаление установленного экземпляра.
Поиск и скачивание совместимого драйвера
Для выполнения данной задачи понадобится определить разрядность и версию операционной системы, а также модель видеокарты. Начнем с системы:
1. Нажмите на клавиатуре Win + R или запустите из меню Пуск системную программу Выполнить, затем вставьте в отобразившееся окно команду msinfo32 и нажмите кнопку ОК:
2. Откроется окно Сведения о системе. В правой его части найдите элементы Имя ОС и Тип. Напротив них будет указана версия операционной системы и разрядность, соответственно.
Теперь определим модель видеокарты:
1. Снова откройте системную утилиту Выполнить и выполните с его помощью команду devmgmtmsc:
2. В открывшемся окне Диспетчер устройств раскройте в раздел Видеоадаптеры. В зависимости от того, был ли на компьютере установлен какой-нибудь драйвер от имеющейся видеокарты или нет, в данном разделе будет присутствовать либо элемент с названием модели адаптера, либо элемент Базовый видеоадаптер (Майкрософт). Если драйвер был установлен, дальнейших действий не потребуются, т.к. модель графического адаптера будет указана в Диспетчере устройств. Если же нет, тогда кликните мышкой по элементу Базовый видеоадаптер (Майкрософт), затем — в новом окне — перейдите во вкладку Сведения:
3. В блоке Свойства выберите из списка пункт ИД оборудования. Ниже отобразится одна или несколько строк, начинающихся с символов PCIVEN. Перед нами код, по которому можно определить производителя и модель видеокарты. Выделите и скопируйте его нажатием клавиш Ctrl + C либо кликните по нему правой кнопкой мыши и выберите Копировать:
4. Скопированный код вставьте в поисковую строку любой поисковой системы и выполните поиск. В первой же строчке результатов поиска отобразятся нужные нам сведения.
Версию и разрядность ОС, а также модель графического адаптера мы определили. Дальнейшие действия:
1. Перейдите на страницу загрузки драйвера официального сайта NVIDIA.
2. Выберите из выпадающих списков элементы, соответствующие собранным сведениям о системе и графическом адаптере. В списке Тип загрузки укажите Драйвер Game Ready (GDR), если видеокарта служит в основном для воспроизведения компьютерных игр, либо Драйвер Studio (SD), если графический адаптер задействуется в задачах создания цифрового контента — 3D-моделей, изображений, анимации, видео и т.д. По завершению заполнения списка кликните Поиск.
3. На следующей странице кликните по кнопке Скачать для запуска процесса скачивания драйверов.
Теперь попробуйте установить скачанный драйвер. Если ошибка повторяется, переходите к следующей части статьи.
Скачивание DHC или прошлых версий драйверов
На сайте NVIDIA предусмотрено два механизма поиска ПО — обычный (был рассмотрен выше) и расширенный. Второй позволяет найти не только стандартные (те же, что находит обычный поиск), но и, т.н. DHC, а также драйверы старых версий. Разницы между ними в плане функциональности нет, но присутствуют различия в способе установки. Драйверы DHC обычно являются предустановленными в операционных системах Windows 10 и 11 при покупке, например, ноутбука. Также этот тип драйверов обычно устанавливается при автоматических обновлениях системы. Еще факт — DHC-версия имеет меньший размер, т.к. у нее отсутствует дополнительное ПО, в частности — утилита NVIDIA GeForce Experience, служащая для управления графическим адаптером.
Для скачивания DHC или устаревшей версии драйверов NVIDIA выполните следующие действия:
1. Откройте страницу сайта NVIDIA с расширенным поиском драйверов.
2. Как и в предыдущем случае, здесь нужно выбрать из выпадающих списков элементы, соответствующие модели видеокарты, версии и разрядности ОС. Для скачивания именно DHC-драйверов, нужно выбрать соответствующий элемент в списке Тип драйвера Windows. В списке Рекомендуемый/Бета оставляем все как есть, затем нажимаем кнопку Поиск:
3. Ниже отобразится список найденного программного обеспечения. Здесь могут присутствовать Game Ready и Studio драйверы, а также все ранние версии.
Скачайте, например, предпоследнюю версию драйвера и попробуйте ее установить.
Ручная установка драйвера видеокарты NVIDIA
В некоторых ситуациях рассматриваемую здесь проблему можно попробовать решить путем установки драйвера графического адаптера вручную. Для этого:
1. Запустите штатный инсталлятор драйвера. Первым делом он выполняет распаковку файлов на диск в папку C:NVIDIA. Дождитесь завершения процесса.
2. После распаковки автоматически запускается инсталлятор драйвера NVIDIA. Если его закрыть, распакованные файлы сразу же удалятся. Можно просто свернуть это окно, скопировать папку C:NVIDIA в любое другое место или просто переименовать ее (например, в NVIDIA2).
3. Теперь откройте Диспетчер устройств, используя команду msc в окне Выполнить (Win + R), перейдите в нем в раздел Видеоадаптеры и кликните два раза мышкой по элементу Базовый видеоадаптер (Майкрософт).
4. Во вновь открывшемся окне перейдите во вкладку Драйвер и кликните по кнопке Обновить драйвер.
5. Откроется еще одно новое окно. Выберите Найти драйверы на этом компьютере:
6. Нажмите кнопку Обзор и укажите папку, в которую был распакован или скопирован после распаковки драйвер NVIDIA, затем кликните Далее:
7. Запустится процесс поиска и установки драйверов:
8. Если все пройдет успешно, соответствующее сообщение появится в этом же окне, а в разделе Видеоадаптеры программы Диспетчер устройств отобразится название видеокарты:
Автоматическая установка драйвера NVIDIA
Установить программное обеспечение NVIDIA при возникновении ошибок в штатном инсталляторе можно попробовать при помощи специальных программ-менеджеров драйверов, например, DriverHub.
Программа DriverHub может использоваться для установки или обновления вообще любых драйверов. Пользоваться ею просто:
1. Запустите DriverHub и нажмите кнопку Сканировать сейчас в основном окне программы:
2. Дождитесь, пока DriverHub просканирует компьютер и сгенерирует список отсутствующих и/или устаревших драйверов:
3. В отобразившемся списке отметьте галочками драйверы, которые следует установить или обновить, затем нажмите Скачать. В нашем случае драйверы для видеокарты отсутствуют, т.к. на компьютере уже была установлена последняя их версия. Для примера установим драйвер от USB-устройства ввода:
4. Дождитесь, пока драйвер будет загружен на компьютер. После завершения загрузки нажмите кнопку Установить:
Переустановка драйвера NVIDIA
Если ошибка «Продолжить установку NVIDIA невозможно…» возникает при попытке обновления программного обеспечения видеокарты, тогда можно прибегнуть к переустановке драйвера, что предполагает удаление установленного на компьютер экземпляра. Удалить драйвер можно, как минимум, двумя способами — вручную и автоматически при помощи специальной утилиты DDU (Display Driver Uninstaller).
Ручной способ выглядит следующим образом:
1. Открываем Диспетчер устройств по инструкции выше, переходим в нем в раздел Видеоадаптеры, кликаем два раза по названию видеокарты, затем — в новом окне — открываем вкладку Драйвер:
2. Жмем здесь кнопку Удалить устройство, затем отмечаем флажком пункт Попытка удалить драйвер для этого устройства и нажимаем Удалить:
3. Перезагружаем компьютер и пробуем вновь установить драйвер.
Ручное удаление ПО видеокарты не является «чистым». Т.е. в разных системных папках останутся файлы драйвера, в реестре — записи о нем. Если рассматриваемая здесь ошибка связана с этими остаточными файлами и/или записями в реестре, можно попробовать выполнить «чистое» удаление ПО. И здесь на помощь придет бесплатная утилита DDU (Display Driver Uninstaller):
1. Рекомендуется запускать программу Display Driver Uninstaller из-под безопасного режима загрузки Windows. Так она сможет работать эффективней.
2. При первом запуске на экране отобразится окно с настройками деинсталляции. Можно оставить все как есть либо проставить галочки напротив тех опций, где их нет. Например, с настройками по умолчанию Display Driver Uninstaller не удаляет программное обеспечение PhysX от NVIDIA.
3. Далее в правой части окна нужно выбрать тип устройства из соответствующего списка:
4. Выберем вариант Видеокарта, а в списке производителей установим NVDIA. Сразу после этого можно приступать к удалению драйвера, нажав на одну из кнопок слева (отличаются только действием, которая программа выполнит после удаления — перезагрузит или выключит компьютер либо ничего не сделает, а просто удалит драйвер). Процесс деинсталляции будет отображаться в блоке Журнал. Как все будет завершено, программа выдаст соответствующее сообщение.
Останется перезагрузить компьютер и попробовать установить скачанный драйвер видеокарты.