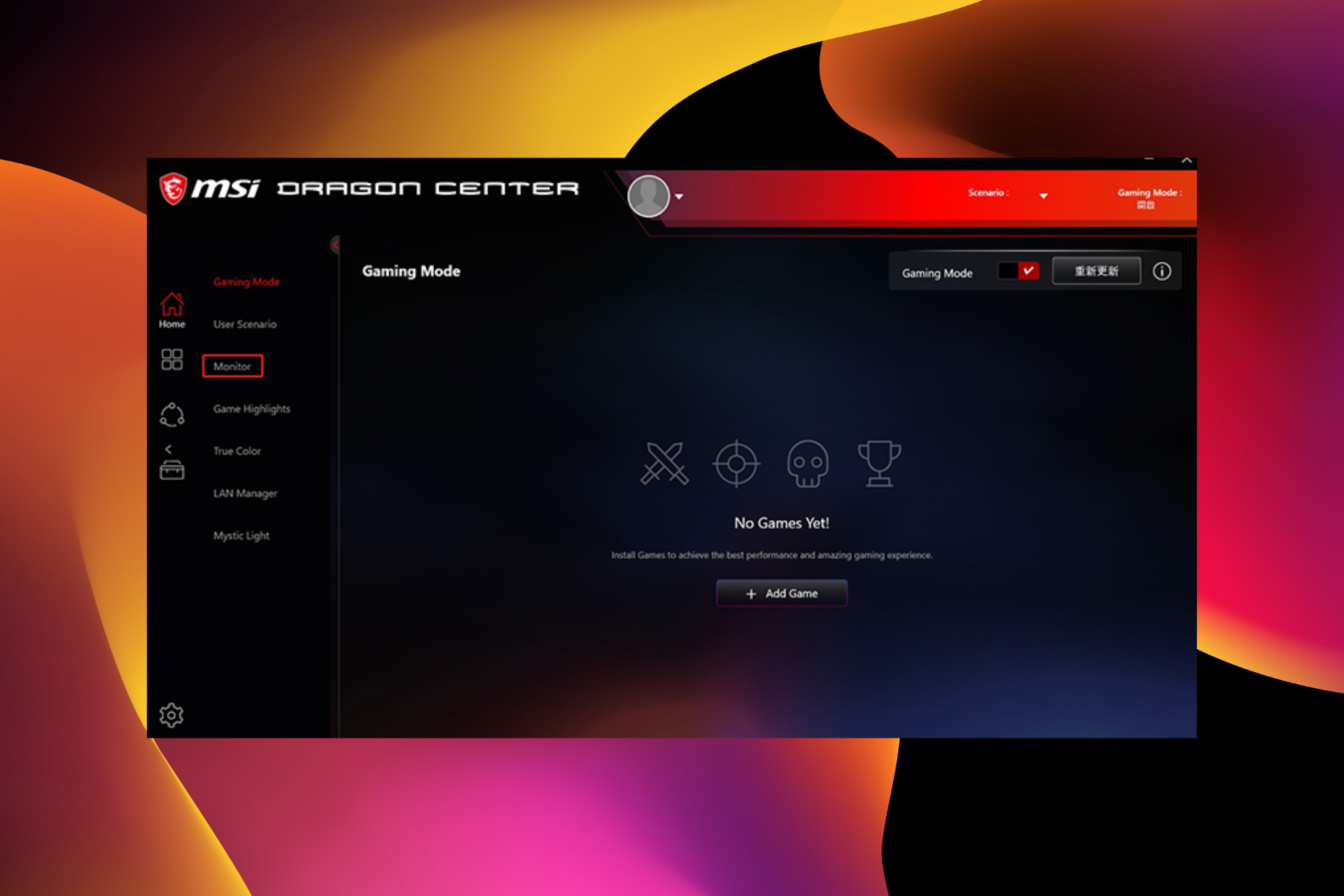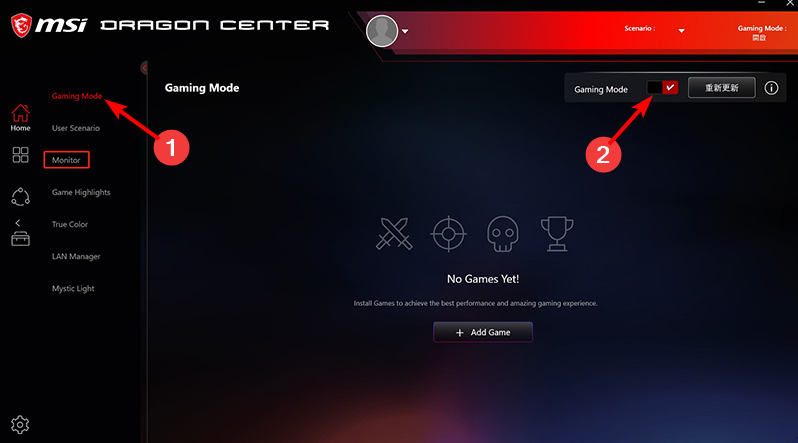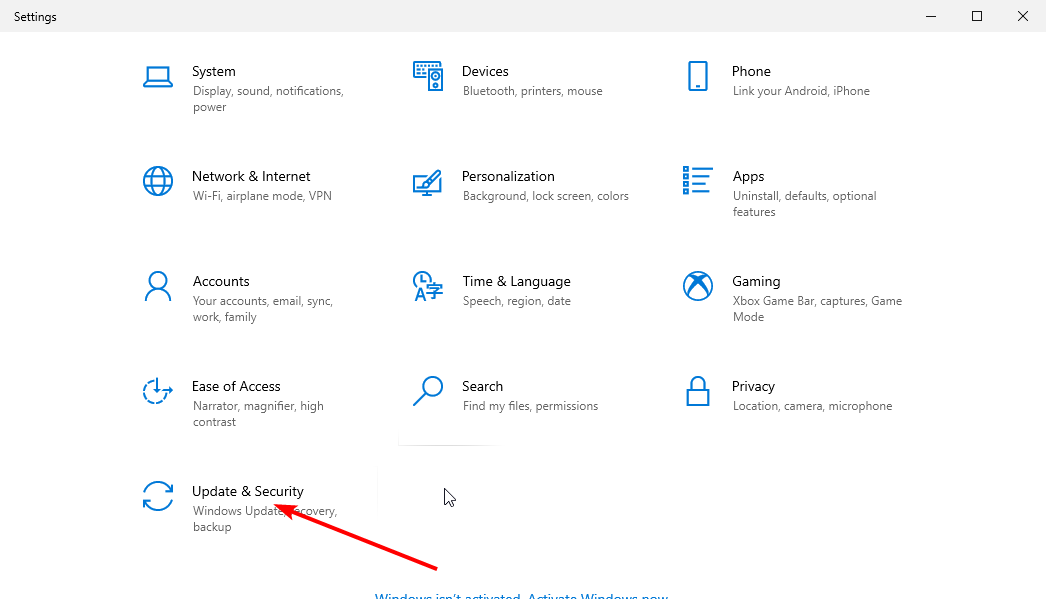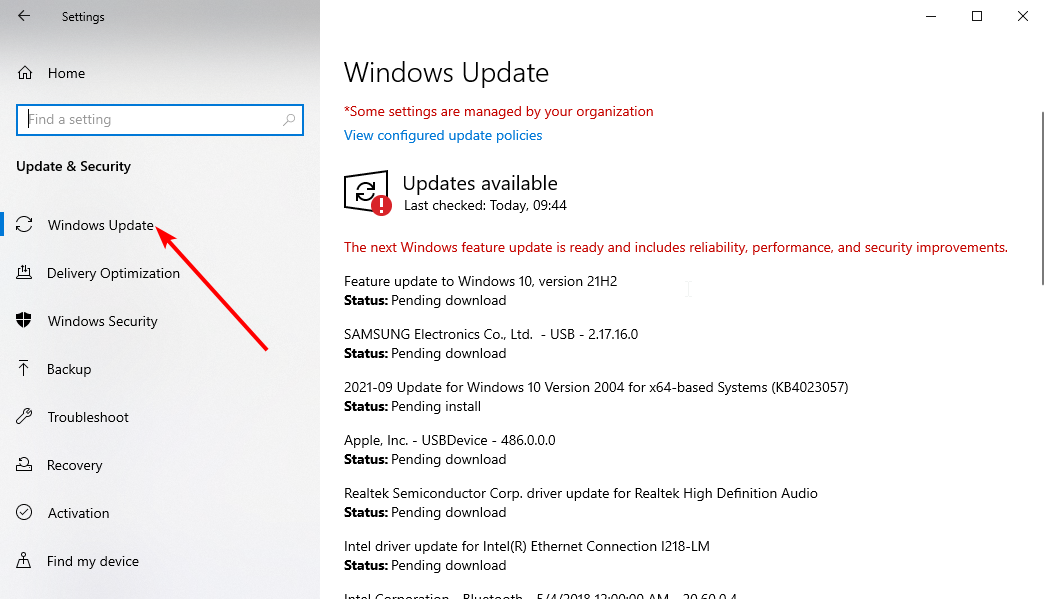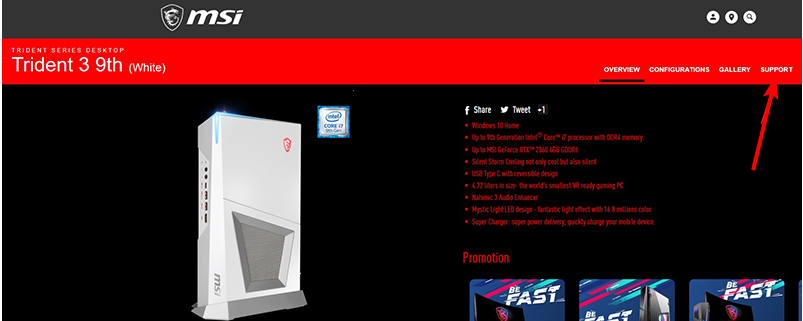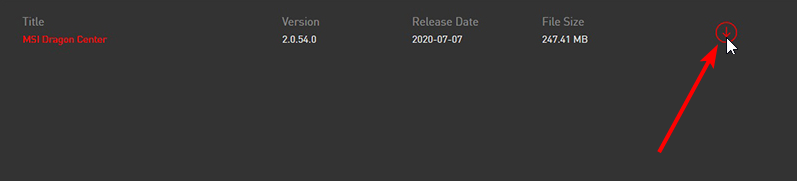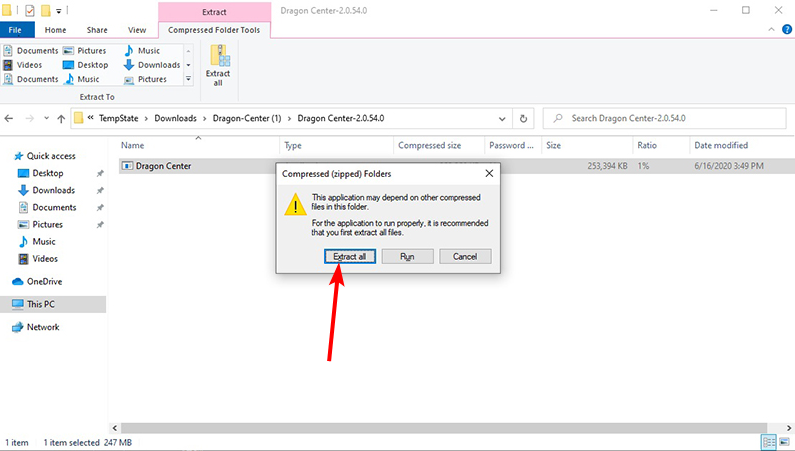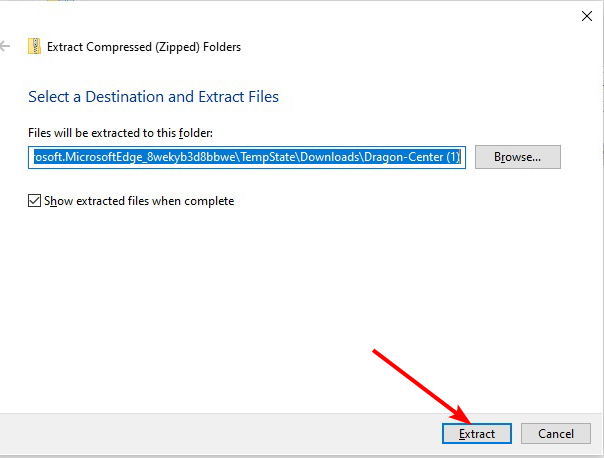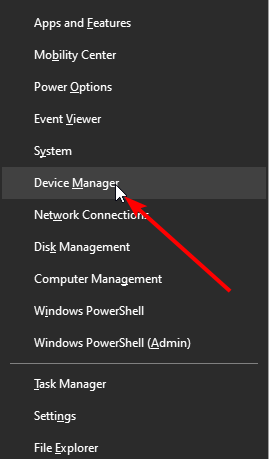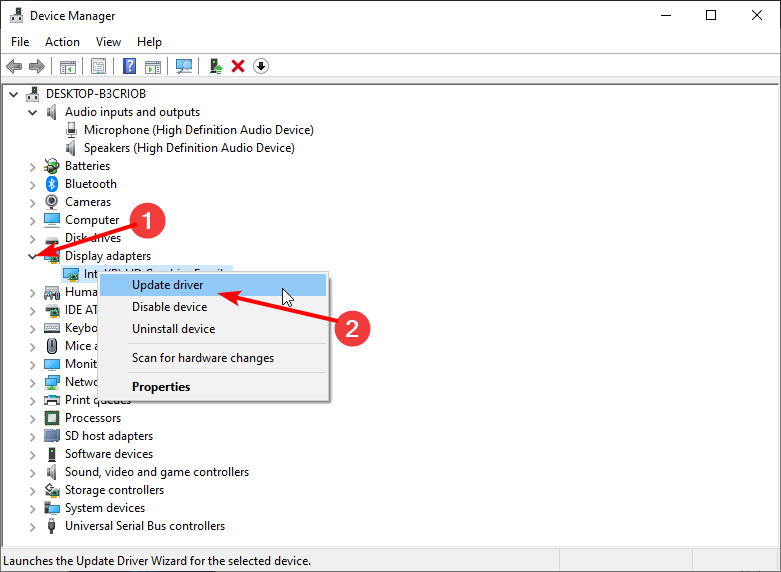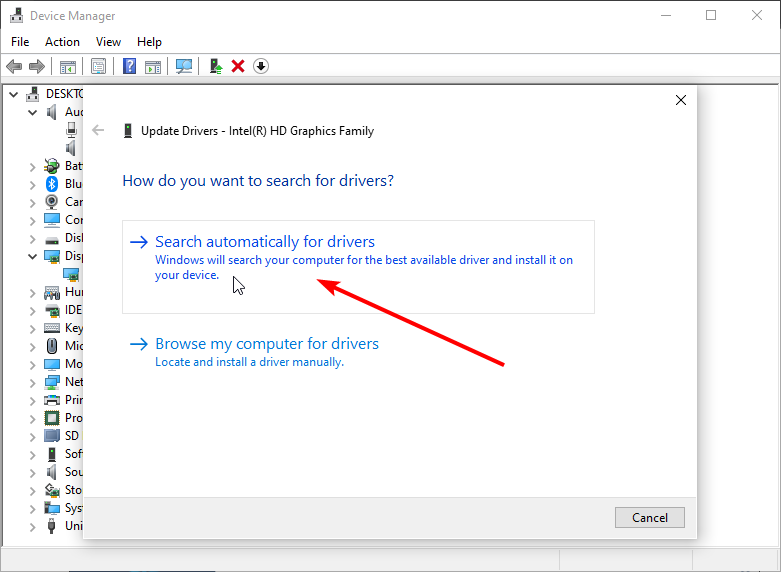Содержание
- Режим игры не появится в Windows 10? Как это исправить
- Выпуски Windows 10 без «Игрового режима»
- Установите «Игровой режим» в версии «N» Windows
- Что если игровой режим не отображается в стандартной версии?
- Исправлено: игровое приложение MSI не открывается —
- Почему приложение MSI Gaming не открывается?
- Решение 1. Установите последнюю версию приложения
- Решение 2. Запустите игру от имени администратора
- Решение 3: переустановите распространяемый Microsoft Visual C ++
- Решение 4. Установите необходимый драйвер
Режим игры не появится в Windows 10? Как это исправить
Игровой режим вариант, который изначально включает Windows 10, что позволяет нам наслаждаться играми, не беспокоясь о производительности. По крайней мере, это теория, так как на практике бывает, что некоторые редакции не включают эту опцию или исчезают.
«Игровой режим» Windows 10 предназначен для того, чтобы пользователь мог получить хороший игровой опыт. Таким образом, эта опция предотвращает использование компьютерного оборудования в основном процессами, отличными от процессов самой игры.
Эта опция очень ценится многими игроками, имеющими эту операционную систему, и, как только она отсутствует, она отсутствует.
Выпуски Windows 10 без «Игрового режима»
Редакции, в которых отсутствует эта опция в Windows, — это издания с названиями «N» в случае Европы и «KN» в случае Кореи. Если мы установили Windows 10, мы могли видеть, что некоторые выпуски в установщике содержали букву N, как в случае «Windows 10 Pro N».
Если это наш случай, мы не должны беспокоиться о необходимости переустановки операционной системы, поскольку у нас есть простая альтернатива.
Также случалось, что пользователи, у которых не было редакции «N», также не имели этого доступного игрового режима.
Если мы хотим проверить, какая версия Windows 10 у нас есть, мы можем сделать это, введя свойства устройство или нажав «Windows + R> винвер»
Установите «Игровой режим» в версии «N» Windows
Microsoft знает, что некоторые пользователи с выпусками «N» могут захотеть использовать игровой режим Windows. Таким образом, он позволяет нам загрузить его «Media Feature Pack», с помощью которого мы можем решить эту проблему.
Для этого мы будем следовать следующим шагам:
Мы не пойдем на это веб-сайт Честного ЗНАКа и нажмите на кнопку «Скачать». Мы должны выбрать версию, которая соответствует нашей системе, в зависимости от того, является ли она 32-битной или 64-битной.
После того, как мы скачали этот пакет, нам нужно будет выполнить шаги, указанные в установщике, и все.
Как только это будет сделано, нам нужно будет перезагрузить компьютер, и мы сможем убедиться, что Game Bar и Game Mode уже появляются на нашем ПК. И они будут полностью функциональны.
Чтобы проверить это, мы можем получить доступ к настройкам Windows, нажав Windows + I или запустите игру, и появится окно, показывающее, как запустить этот режим.
Что если игровой режим не отображается в стандартной версии?
Не рад, что в выпусках «N and KN» у нас не было этой опции, это также относится к пользователям других выпусков Windows 10. Для этих пользователей у нас также есть решение, которое выполняется через редактор реестра системы. также известный как «Regedit».
Рекомендация: Прежде чем касаться системного реестра, желательно сделать резервную копию или восстановить точку нашей системы. Если вы выполните указанные действия, проблем не должно быть, но лучше, чем потом сожалеть.
Как только предыдущий шаг будет выполнен, мы выполним следующие шаги:
- Нажмите: Windows + R
- Мы пишем «regedit»
- Мы собираемся: HKEY_CURRENT_USER> Программное обеспечение> Microsoft> GameBar
Как только мы окажемся в папке реестра «GameBar», мы увидим, что регистр называется «AllowAutoGameMode »появится.
Если это не так, мы создадим этот регистр щелчок правой кнопкой мыши> Создать> Значение DWORD (32 бита)> Имя: AllowAutoGameMode
Как только это будет сделано, мы дадим ему значение «1», которое активирует этот режим. Если по какой-либо причине мы хотим деактивировать его, мы изменим значение на «0».
Как только это будет сделано, мы перезагружаем компьютер и снова проверяем, установлен ли режим игры следующим образом:
Источник
Исправлено: игровое приложение MSI не открывается —
MSI Gaming App — это полезный инструмент для пользователей MSI, который можно использовать для улучшения производительности и качества игры путем настройки определенных параметров. Тем не менее, различные пользователи сообщали, что недавнее обновление Windows 10 или другие подобные причины каким-то образом сломали приложение, поскольку теперь оно вообще не запускается должным образом.
В последнее время на различных форумах было предложено несколько различных методов, но мы решили включить в нашу статью только полезные методы. Обязательно внимательно следуйте инструкциям и, надеюсь, вы решите эту проблему!
Почему приложение MSI Gaming не открывается?
Вот список возможных причин для игрового приложения MSI, которое отказывается запускаться должным образом:
- новая версия инструмента была запущена, что устраняет проблему, но инструмент не может обновиться автоматически, и вам придется сделать это вручную, удалив текущую версию и найдя соответствующую версию для вашей установки.
- У тебя есть обновленный ваша операционная система и различные проблемы несовместимости начали возникать.
- Есть проблемы с разрешений и вы можете захотеть предоставить доступ администратора.
- Приложение может предложить Водитель нуждается в обновлении в сообщении об ошибке, поэтому убедитесь, что вы слушаете его!
Решение 1. Установите последнюю версию приложения
После выпуска проблемного обновления для Windows 10 появилось много новых версий этого инструмента. Поскольку инструмент работал со сбоями и даже не запускается должным образом, лучшее, что вы можете сделать, — это установить последнюю версию вручную, удалив ее с компьютера и установив последнюю версию с сайта!
- Нажмите на меню Пуск и откройте Панель управления в поисках этого. Кроме того, вы можете нажать на значок шестеренки, чтобы открыть настройки, если вы используете Windows 10.
- На панели управления выберите Просмотреть как: Категория в правом верхнем углу и нажмите на Удалить программу в разделе Программы.
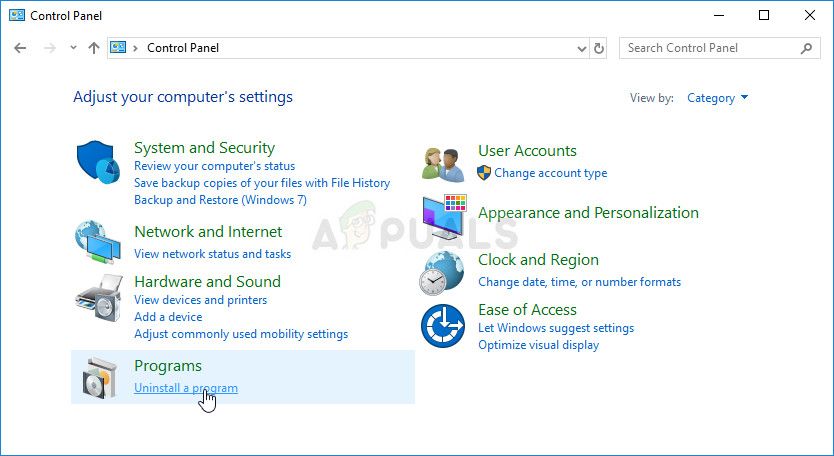
- Если вы используете приложение «Настройки», нажмите на Программы должен немедленно открыть список всех установленных программ на вашем ПК.
- разместить MSI Gaming Center инструмент в панели управления или настройках и нажмите на Удалить.
- Мастер удаления должен открыться, поэтому следуйте инструкциям по его удалению.
- Нажмите Finish, когда программа удаления завершит процесс и перезагрузите компьютер, чтобы продолжить установку последней версии. Перейдите по этой ссылке и перейдите под Выберите ваш продукт экран для поиска вашего ноутбука или настольного компьютера.
Выберите ваш продукт на официальном сайте поддержки MSI
- Введите всю необходимую информацию о ваших настройках, пока не дойдете до страницы поддержки для вашего устройства. Нажмите на Скачать кнопку в меню слева и перейдите к Полезность Прокрутите вниз, пока не дойдете до Игровое приложение MSI запись.
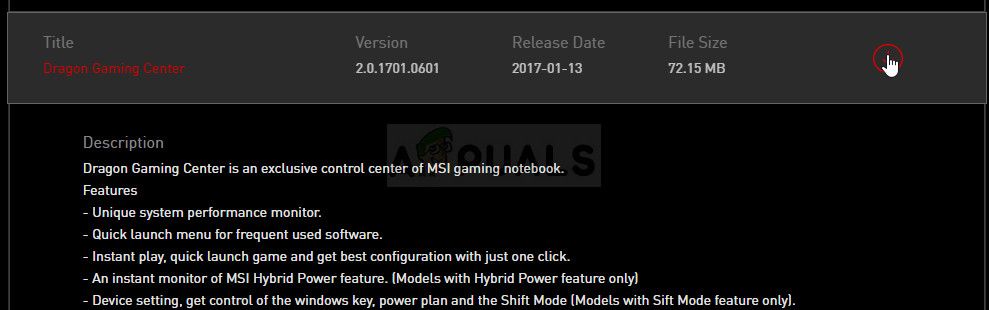
- Нажмите на красный значок загрузки рядом с его именем, чтобы начать процесс загрузки. Найдите файл в папке «Загрузки», щелкните по нему правой кнопкой мыши и выберите экстракт Запустите установщик и следуйте инструкциям на экране. Проверьте, сохраняется ли проблема.
Решение 2. Запустите игру от имени администратора
Некоторые пользователи заметили, что приложение действительно работает всякий раз, когда они входят в систему, используя свою учетную запись администратора. Это приводит нас к мысли, что реальная проблема, связанная с инструментом, заключается в отсутствии надлежащих разрешений.
Не всегда лучшая идея запускать случайные программы от имени администратора, но MSI является проверенной публикацией, и различные пользователи сообщают, что запуск MSI Gaming App от имени администратора фактически решил проблему для них!
- Найдите игровое приложение MSI и измените его свойства, щелкнув правой кнопкой мыши его запись на рабочем столе, в меню «Пуск» или в окне результатов поиска и выберите свойства. Перейдите к Совместимость вкладку в окне свойств и установите флажок рядом с Запустите эту программу от имени администратора вариант до применения изменений.
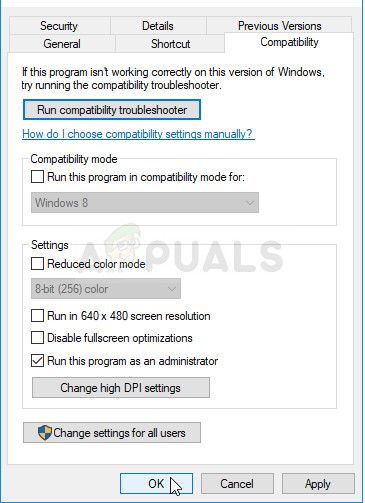
- Убедитесь, что вы подтверждаете любые диалоговые окна, которые могут появиться для вас с правами администратора и Игровое приложение MSI должен запускаться с правами администратора с этого момента. Откройте его, дважды щелкнув по его значку, и попробуйте увидеть, появляется ли ошибка по-прежнему.
Решение 3: переустановите распространяемый Microsoft Visual C ++
Поскольку мы часто можем обвинить обновление Windows в этой проблеме, вполне возможно, что версия Microsoft Visual C ++, распространяемая вместе с игрой, просто недействительна, и вы можете захотеть установить ее вручную после удаления игрового приложения MSI. Выполните шаги из Решения 1, чтобы удалить его, и следуйте инструкциям ниже!
- Нажмите кнопку меню Пуск и откройте Панель управления от поиск прямо здесь. Кроме того, вы можете нажать на значок в форме шестеренки, чтобы открыть приложение «Настройки», если у вас установлена ОС Windows 10.
- На панели управления переключите Посмотреть, как возможность категория в правом верхнем углу и нажмите на Удалить программу в разделе «Программы» в нижней части окна «Панель управления».
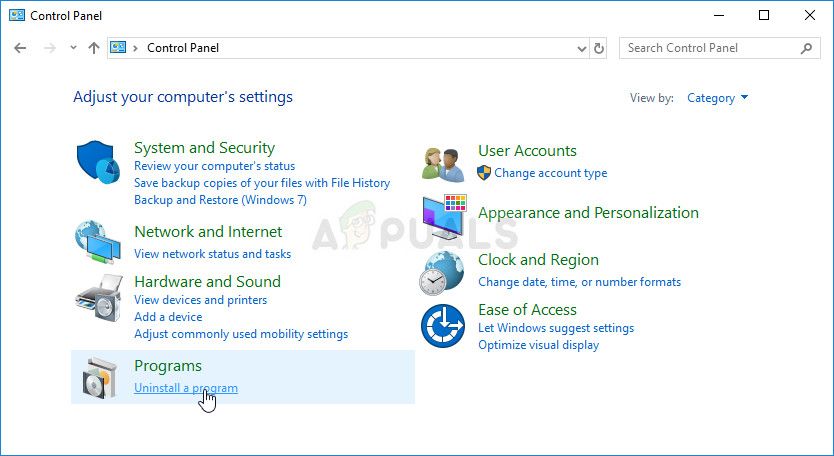
- Если вы используете приложение «Настройки» в Windows 10, просто нажмите Программы должен немедленно открыть список всех установленных программ на вашем ПК.
- разместить Распространяемый пакет Microsoft Visual C ++ в панели управления или настройках и нажмите кнопку «Удалить» после нажатия один раз. Вы можете заметить, что существует несколько разных версий утилиты. Вам нужно будет записать их и повторить процесс удаления для каждого из них.
- Вам может потребоваться подтвердить некоторые диалоговые окна и следовать инструкциям, которые появятся вместе с Мастер удаления.
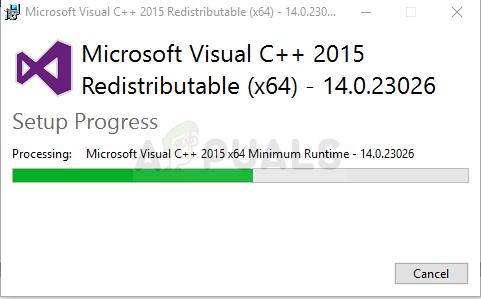
- Нажмите Finish, когда программа удаления завершит процесс, и повторите процесс удаления для всех версий пакета Visual C ++. Теперь вам нужно переустановить Visual C ++, найдя его здесь. Выберите версию, которую вы хотите загрузить, и выберите загрузку в соответствии с вашим процессором (32-разрядный или 64-разрядный).
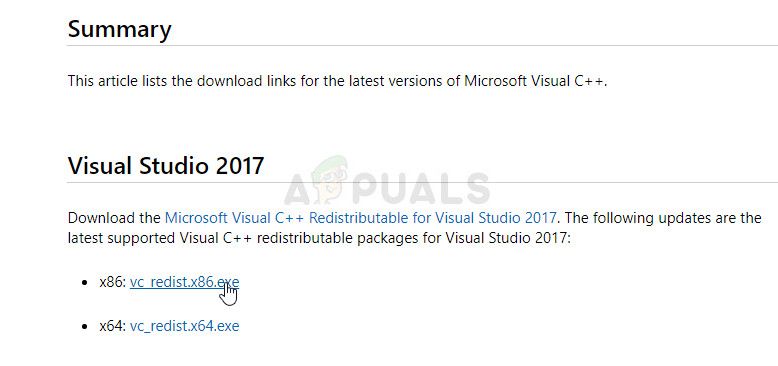
- Найдите только что загруженный файл в папке Windows, запустите его и следуйте инструкциям на экране для установки распространяемого пакета Microsoft Visual C ++. Следуйте инструкциям из Решения 1 для переустановки игрового приложения MSI и проверьте, решена ли проблема.
Решение 4. Установите необходимый драйвер
Этот последний метод очень полезен для людей, которые после запуска приложения сталкиваются с сообщением «Пожалуйста, установите или обновите _____ драйвер». Просто найдите устройство в диспетчере устройств и обновите драйвер!
- Нажмите Пуск и введите Выполнить. Выберите Run, A Запустить диалоговое окно будет появляться.
- Тип «devmgmt.ЦКМ»И нажмите кнопку« ОК ». Это открывает Диспетчер устройств немедленно.
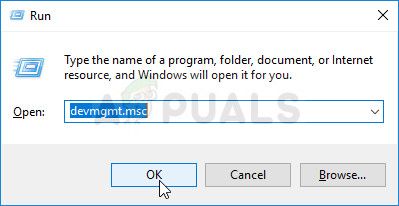
- В диспетчере устройств разверните категорию, в которой, по вашему мнению, находится драйвер или устройство, вызывающее проблему. Убедитесь, что вы записали имя драйвера, который отсутствует. Там не должно быть никаких сомнений, так как вы не хотите в конечном итоге удалить не то устройство.
- Когда вы найдете устройство, щелкните его правой кнопкой мыши и выберите Удалить устройство вариант из контекстного меню.
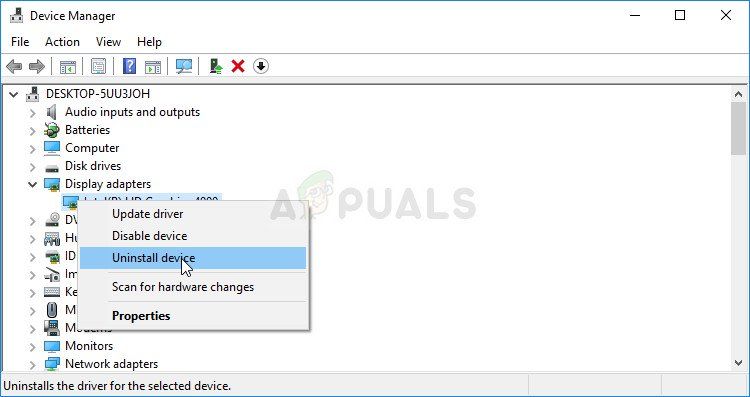
- Вам может потребоваться подтвердить процесс удаления. Установите флажок рядом с «Удалить программное обеспечение драйвера для этого устройства»И нажмите кнопку« ОК ».
- Перезагрузите компьютер, чтобы изменения вступили в силу. После перезагрузки Windows попытается переустановить драйвер и заменить его драйвером производителя.
- Если Windows не заменяет драйвер автоматически, снова откройте Диспетчер устройств, выберите действие меню и нажмите на Сканирование на предмет изменений оборудования. В новейших версиях Windows 10 это будет самая левая синяя кнопка под строкой меню. Проверьте, не появляется ли сообщение об ошибке.
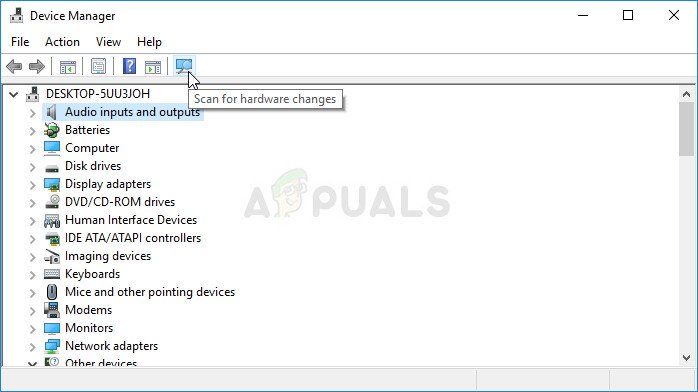
Источник
Do you use Kaspersky to protect your computer, but are you getting the error message ‘gaming mode’?
Tech Support 24/7
Ask a Tech Specialist Online
Connect with the Expert via email, text or phone. Include photos, documents, and more. Get step-by-step instructions from verified Tech Support Specialists.
On this page, you will find more information about the most common causes and most relevant solutions for the Kaspersky error ‘gaming mode’. Do you need help straight away? Visit our support page.
Error information
How to solve Kaspersky error gaming mode
We’ve created a list of solutions which you can follow if you want to solve this Kaspersky problem yourself. Do you need more help? Visit our support page if you need professional support with Kaspersky right away.
Tech Support 24/7
Ask a Tech Specialist Online
Connect with the Expert via email, text or phone. Include photos, documents, and more. Get step-by-step instructions from verified Tech Support Specialists.
On this page, you will find more information about the most common causes and most relevant solutions for the Kaspersky error ‘gaming mode’. Do you need help straight away? Visit our support page.
Error information
How to solve Kaspersky error gaming mode
We’ve created a list of solutions which you can follow if you want to solve this Kaspersky problem yourself. Do you need more help? Visit our support page if you need professional support with Kaspersky right away.
Tech Support 24/7
Ask a Tech Specialist Online
Connect with the Expert via email, text or phone. Include photos, documents, and more. Get step-by-step instructions from verified Tech Support Specialists.
Have you found a solution yourself, but it is not in the list? Share your solution in the comments below.
Need more help?
Do you need more help?
Tech experts are ready to answer your questions.
Ask a question

Игровой режим MSI Dragon Center поможет вывести вашу игровую сессию на новый уровень. Он оптимизирует производительность вашего ПК в соответствии с требованиями игры, чтобы обеспечить оптимальные впечатления.
Однако он может перестать работать из-за устаревших или ошибочных приложений, совместимости операционной системы и проблем с драйверами.
К счастью, поскольку мы упростили исправление проблемы с неработающим драйвером MSI и центром приложений, мы сделали то же самое и с этой проблемой приложения Dragon Center. Так что вам нужно только следовать инструкции, и все будет хорошо.
Стоит ли использовать игровой режим MSI?
Игровой режим MSI — это хорошая функция, которая помогает геймерам максимально использовать возможности своего ПК. Кроме того, это может помочь оптимизировать ресурсы ПК, такие как видеокарты и системы охлаждения.
Кроме того, это поможет вам контролировать эффекты RGB вашего ПК. Все это дает вам непревзойденный игровой опыт.
Как включить игровой режим в Dragon Center?
- Запустите приложение MSI Dragon Center.
- Щелкните параметр «Игровой режим» на левой панели.
- Наконец, переключите переключатель перед игровым режимом вперед, чтобы активировать его.
Что делать, если игровой режим не работает в MSI Dragon Center?
1. Обновите ПК с Windows
- Нажмите Windows клавишу + I , чтобы открыть приложение «Настройки».
- Выберите параметр «Обновление и безопасность».
- Щелкните параметр Центр обновления Windows на левой панели. Это автоматически проверит наличие обновлений на вашем ПК.
- Нажмите кнопку «Установить сейчас» и дождитесь завершения процесса.
2. Установите последнюю версию приложения.
- Перейдите на официальный сайт MSI и нажмите на значок поиска.
- Введите название продукта и нажмите Enter.
- Нажмите ПОДДЕРЖКА в меню, а затем Утилита на следующей странице.
- Щелкните раскрывающийся список для выбора операционной системы и выберите Win10 64.
- Выберите в меню Dragon Center и нажмите кнопку «Загрузить».
- Откройте проводник и дважды щелкните загруженный файл.
- Нажмите «Извлечь все».
- Выберите место для извлечения файла и нажмите кнопку «Извлечь».
- Наконец, выберите установщик и следуйте простым инструкциям на экране, чтобы завершить установку.
Если у вас возникли проблемы с установкой, обратитесь к этому техническому руководству по установке Dragon Center на странице поддержки MSI, чтобы устранить все сбои.
3. Обновите все драйверы
3.1. Обновите драйверы вручную
- Нажмите клавишу Windows + X и выберите Диспетчер устройств.
- Нажмите на стрелку перед каждым водителем.
- Щелкните правой кнопкой мыши отображаемые драйверы и выберите «Обновить драйвер».
- Выберите параметр Автоматический поиск драйверов.
- Это отобразит последний доступный драйвер. Следуйте простым инструкциям на экране, чтобы завершить процесс.
Игровой режим MSI Dragon Center нуждается в драйверах вашего ПК для связи и оптимизации его производительности. Если драйверы устарели, приложение может работать некорректно.
3.2. Автоматическое обновление драйверов
Вы можете автоматизировать процесс с помощью средства обновления драйверов, вместо того чтобы обновлять все драйверы один за другим. И нет ничего лучше, чем DriverFix.
DriverFix — это первоклассное программное обеспечение с более чем 18 миллионами драйверов от надежных и оригинальных разработчиков со всего мира. Он сканирует, рекомендует и устанавливает драйверы практически без усилий с вашей стороны.
Будь то устаревшие, сломанные или отсутствующие драйверы, это программное обеспечение без труда ускорит их работу.
Не стесняйтесь сообщить нам о решении, которое помогло вам вернуть приложение в работу, в разделе комментариев ниже.
После того как представители корпорации Майкрософт наметили новый курс развития, объявив, что их ОС Windows станет единой платформой для различных электронных девайсов и устройств, они выпустили в свет Windows 10. Новая ОС действительно стала не только универсальной системой для компьютеров, планшетов и смартфонов, но и смогла интегрироваться с консолью Xbox. Такая интеграция предоставляет ПК-геймерам ряд новых возможностей, таких как: запуск консольных эксклюзивов на компьютере, единый цифровой магазин Microsoft Store и аккаунт Xbox Live, а также специальную функцию «Игровой режим» для Windows 10.
«Игровой режим» на Windows 10 (Game Mode) является системной функцией ОС (или даже скорее приложением), которая в первую очередь предназначена для оптимизации (обеспечения стабильности) в играх. Данный процесс осуществляется благодаря перераспределению системных ресурсов со сторонних запущенных процессов (программ, служб, приложений) непосредственно на саму игру, с целью увеличения её производительности.
Основные функции Game Mode
Благодаря Game Mode в игре становится меньше пропусков кадров, «фризов», особенно во время интенсивных игровых сцен. Помимо этого, приложение «Игровой режим» предоставляет геймерам ряд дополнительных функций:
- мгновенный доступ к аккаунту Xbox Live (непосредственно во время игры);
- запуск онлайн-трансляции на видеостриминговый сервис (mixer/twitch/youtube);
- запись видеороликов (с автоматическим сохранением на жёстком диске);
- возможность делать скриншоты (с автоматическим сохранением на жёстком диске).
Как включить «Игровой режим» на Windows 10
Существует несколько способов включения функции Game Mode, однако перед тем как её активировать необходимо провести обновление вашей ОС Windows 10 до сборки версии 1703. Для этого:
- Перейдите в панель управления Windows и выберите настройки «Обновление и безопасность».
Открыть окно «Панель управления» также можно с помощью горячих клавиш WIN+I - В открывшейся вкладке нажмите на кнопку «Проверка наличия обновления».
Проверить версию сборки обновления вы можете нажав на строке «Журнал обновлений» - По окончания проверки, нажмите на кнопку «Перезагрузить сейчас» для установки пакета обновления.
Если не произвести перезагрузку ПК, то необходимое обновление ну установится
После перезагрузки, на вашем ПК активизируется функция «Игровой режим».
Активация «Игрового режима» через панель управления Windows 10
Для того чтобы включить «Игровой режим», необходимо:
- Перейти в настройки «Параметры» («Пуск»/«Панель управления») и выбрать значок «Игры».
Настройки «Игры» станут доступными только после установки пакета обновлений Windows 10 (версии 1703) - В открывшемся окне настроек перейти на вкладку «Режим игры» и переключить «ползунок» в положение «Вкл».
Если нажать на строку «Дополнительные сведения», то откроется подробная справка о функции «Игровой режим» - Готово. Теперь «Игровой режим» будет активироваться автоматически каждый раз при запуске любой игры.
Чтобы отключить «Игровой режим» достаточно перевести «скролл-кнопку» обратно в положение «Откл». Помимо этого, в параметрах «Игры» можно будет настроить отдельные функции «Игрового режима».
Активация «Игрового режима» с помощью системного реестра Windows 10
Для того чтобы провести активацию, необходимо:
- Сочетанием клавиш WIN+R открыть командную строку Windows и ввести значение «regedit».
Чтобы запустить командную строку вы также можете воспользоваться поиском в меню «Пуск» - В открывшемся окне реестра перейти по корневому пути: «HKEY_CURRENT_USER/Software/Microsoft» и выберать категорию с именем «GameBar».
Весь проделанный путь будет отображаться в нижней части окна - В рабочей части окна реестра щёлкнуть на пустом месте ПКМ и выбрать пункт «Создать» — «Параметр DWORD (32 бита)».
Даже если у вас 64-разрядная Windows 10, необходимо создать параметр на 32 бита - В созданном параметре необходимо изменить его название на «AllowAutoGameMode» и выставить параметр «Значение» = 1. Нажать «ОК».
Если вы захотите отключить «Игровой режим» через реестр, то в созданном параметре выставите значение «0» - Готово. Закройте системный реестр и выполните перезагрузку ПК.
Активация Game Mode через игровую панель
Является наиболее простым и удобным способом включения «Игрового режима». Для его активации следует запустить любую игру.
- Находясь в игре откройте Game Bar (сочетание горячих клавиш WIN+G) и нажмите на самый крайний правый значок. Готово, «Игровой режим включен».
Чтобы отключить «Игровой режим» достаточно ещё раз нажать на соответствующий значок - Вы также можете настроить через Game Bar все существующие функции «Игрового режима» (достаточно нажать на соответствующий значок настроек).
Вы можете открыть расширенные настройки, нажав на строке «Измените другие настройки в параметрах Windows»
Если говорить о назначении остальных кнопок на Game Bar, то они выполняют следующие функции:
- Открыть учётную запись Xbox Live.
- Открыть стрминговый сервис «Mixer» (специальный видеохостинг от корпорации Майкрософт).
- Открыть папку с сохранёнными видеороликами и скриншотами. По умолчанию все файлы сохраняются в папку C:UsersИмя пользователяVideosCaptures.
- Сделать снимок экрана. Горячие клавиши по умолчанию Win+Alt+PrtScn.
- Записать последние 30 секунд геймплея. Горячие клавиши по умолчанию Win+Alt+G.
- Начать полноценную запись видео (без ограничений по времени). Горячие клавиши по умолчанию Win+Alt+R.
- Начать прямую трансляцию на видеохостинг (mixer/twitch/youtube).
Видео: как включить «Игровой режим» на Windows 10
Проведя несколько тестов «Игрового режима» на разных компьютерах, автор данной статьи мог бы посоветовать следующее. Если у вас относительно «слабый» ПК (комплектующим более 5 лет), то данный режем может принести видимые результаты, а именно минимизировать просадки в кадрах и немного поднять FPS. Если же у вас достаточно мощная сборка ПК, то Game Mode не даст вам ощутимых различий в стабильности или общей производительности. В этом случае «Игровой режим» может осуществлять лишь роль мультимедийного инструмента.
Как удалить функцию «Игровой режим» на Windows 10
Если вам недостаточно простого отключения «Игрового режима», то вы можете полностью его удалить из вашей ОС. Для этого:
- Откройте «строку задач» (сочетанием клавиш Win+R) и введите команду PowerShell.
Исполняемый файл PowerShell располагается по адресу WindowsSystem32WindowsPowerShell - В появившемся окне задач PowerShell введи в одну строку команду «Get-AppxPackage *xboxapp* | Remove-AppxPackage». Нажмите «Enter».
После нажатия клавиши «Enter» появится строка выполнения процесса деинсталляции (в процентах) - Готово. После перезагрузки системы, функция «Игровой режим» будет удалена с вашего компьютера (даже из настроек «Панели управления»).
Если вы не хотите прибегать к помощи системных утилит Windows для удаления «Игрового режима», то автор данной статьи может посоветовать воспользоваться функцией «отката системы» до более ранней версии. Достаточно лишь создать точку восстановления перед тем как скачивать и устанавливать пакет обновлений Windows 1703.
«Игровой режим» Windows 10 от Майкрософт до сих пор находится в стадии активной разработки, поэтому в настоящее время он не является инструментом первой необходимости. Если для обладателей слабых ПК, Game Mode ещё может принести ощутимые изменения в приросте FPS и общей стабильности игры, то для пользователей с мощными системами «Игровой режим» будет скорее мультимедийным инструментом для записи игровых роликов или ведения онлайн-трансляций.
- Распечатать
Оцените статью:
- 5
- 4
- 3
- 2
- 1
(3 голоса, среднее: 5 из 5)
Поделитесь с друзьями!
by Ola-Hassan Bolaji
A Computer Engineering graduate, he has spent most of his life reading and writing about computers. He finds joy in simplifying complex topics into simple solutions for PC… read more
Updated on June 15, 2022
- The MSI Dragon Center gaming mode is not working issue can be caused by an outdated app or Windows OS.
- A quick and effective fix is to download and install the latest version of the app from the official MSI website.
- The problem can also be fixed by updating all your PC drivers manually or with software.
XINSTALL BY CLICKING THE DOWNLOAD FILE
This software will keep your drivers up and running, thus keeping you safe from common computer errors and hardware failure. Check all your drivers now in 3 easy steps:
- Download DriverFix (verified download file).
- Click Start Scan to find all problematic drivers.
- Click Update Drivers to get new versions and avoid system malfunctionings.
- DriverFix has been downloaded by 0 readers this month.
The MSI Dragon Center gaming mode helps take your gaming session to a new level. It optimizes your PC’s performance to the game’s requirements to give an optimal experience.
However, it can stop working for outdated or buggy apps, operating system compatibility, and driver problems.
Fortunately, as we have made fixing the MSI Driver and app center not working issue simple, we have done the same with this Dragon Center app problem too. So you only need to follow the instructions, and you will be fine.
Should I use MSI gaming mode?
The MSI gaming mode is a good feature that helps gamers get the best out of their PCs. In addition, it can help optimize PC resources like graphics cards and cooling systems.
Also, it helps you to control the RGB effects of your PC. All these give you an unmatched gaming experience.
How do I turn on game mode in Dragon Center?
- Launch the MSI Dragon Center app.
- Click the Gaming Mode option on the left pane.
- Finally, toggle the switch before Gaming Mode forward to activate it.
What can I do if the gaming mode is not working in MSI Dragon Center?
1. Update Windows PC
- Press the Windows key + I to open the Settings app.
- Select the Update and Security option.
- Click the Windows Update option on the left pane. This will automatically check for updates on your PC.
- Click the Install now button and wait for the process to complete.
2. Install the latest version of the app
- Go to the MSI official website and click the search icon.
- Enter your product name and press Enter.
- Click the SUPPORT in the menu, followed by Utility on the next page.
- Click the dropdown for operating system selection and choose Win10 64.
- Select Dragon Center from the menu and click the Download button.
- Open File Explorer and double-click the downloaded file.
- Click the Extract all option.
- Select a location to extract the file and click the Extract button.
- Finally, select the installer and follow the simple on-screen instruction to complete the installation.
If you have any problem with the installation, check this technical guide on Dragon Center installation on the MSI support page to eliminate all glitches.
- MSI Afterburner not working in Windows 11? Apply these fixes
- How to optimize PC for gaming and get the best performance
- Fix: MSI Driver and App Center not working
3. Update all drivers
3.1. Update drivers manually
- Press the Windows + X key and select Device Manager.
- Click the arrowhead before each driver.
- Right-click on the drivers displayed and select Update driver.
- Choose the Search automatically for drivers option.
- This will display the latest driver available. Follow the simple on-screen instructions to complete the process.
The MSI Dragon Center gaming mode needs your PC drivers to communicate and optimize its performance. If the drivers are outdated, the app might not work as expected.
3.2. Update drivers automatically
You can automate the process with a driver updater instead of updating all your drivers one after the other. And there is none better than DriverFix.
DriverFix is a top-notch software with over 18 million drivers from trusted and original developers worldwide. It scans, recommends, and installs drivers with little to no effort from you.
Whether outdated, broken, or missing drivers, this software will get them all to speed effortlessly.
⇒ Get DriverFix
Are you looking for other game booster software for Windows 10/11 PCs? Then check our article for reliable options.
Feel free to let us know the solution that helped you get the app back working in the comments section below.
Still having issues? Fix them with this tool:
SPONSORED
Some driver-related issues can be solved faster by using a dedicated tool. If you’re still having problems with your drivers, just download DriverFix and get it up and running in a few clicks. After that, let it take over and fix all of your errors in no time!


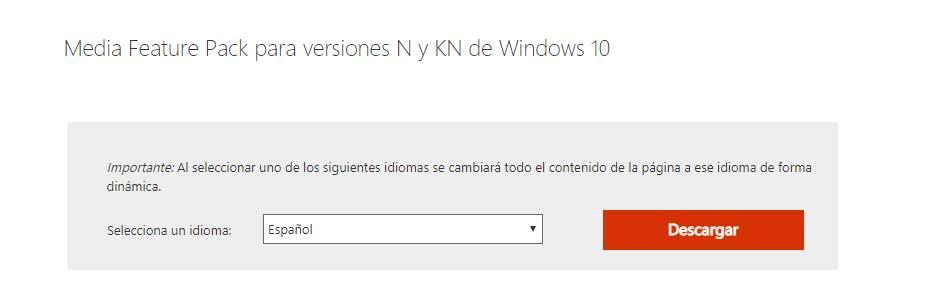
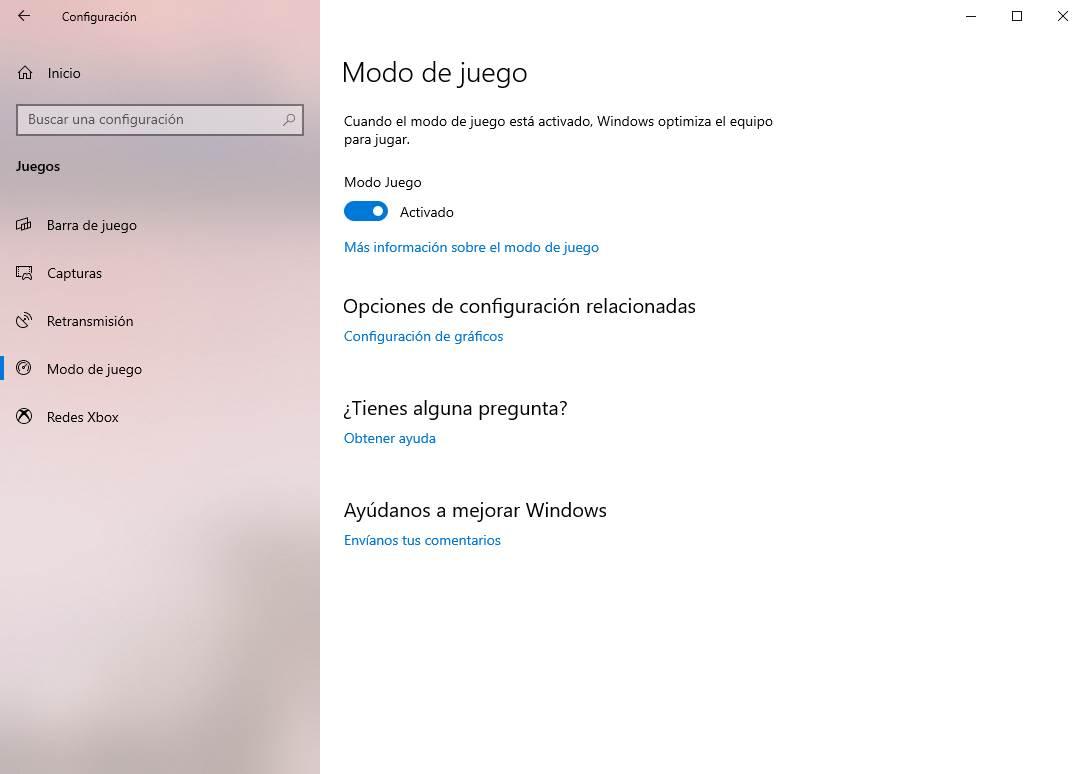
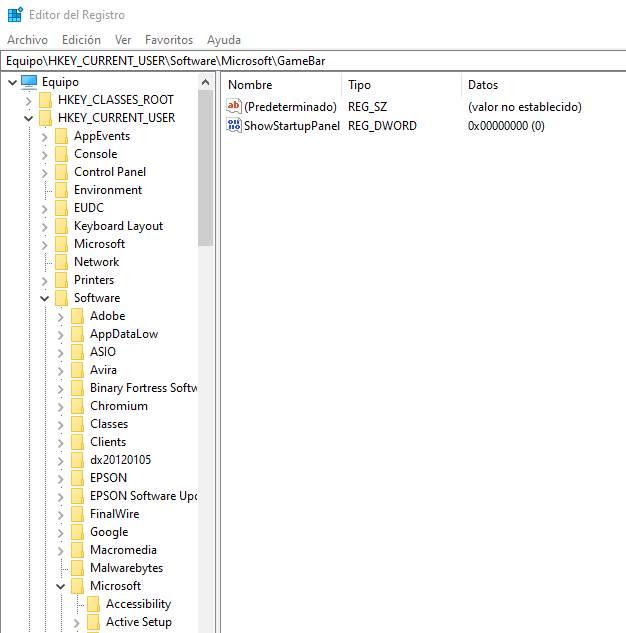
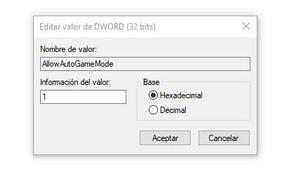
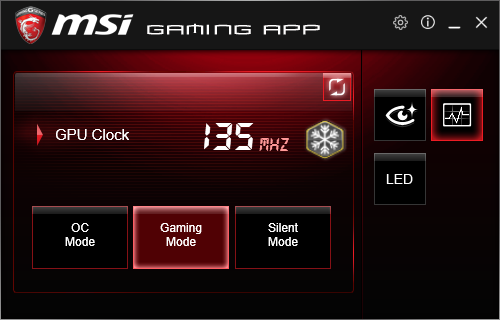
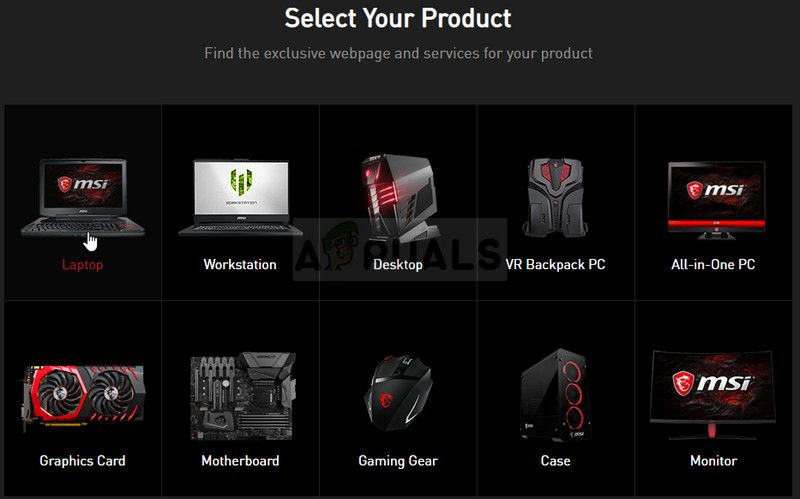 Выберите ваш продукт на официальном сайте поддержки MSI
Выберите ваш продукт на официальном сайте поддержки MSI