by Ivan Jenic
Passionate about all elements related to Windows and combined with his innate curiosity, Ivan has delved deep into understanding this operating system, with a specialization in drivers and… read more
Updated on March 25, 2021
- Steam desktop client is one of the most popular game platforms and marketplace for games and other applications.
- When attempting to launch Steam client or a game and it fails it means the process didn’t end correctly or silently crashed. End the process in task manager and try again.
- Fix other issues by taking a look at our Steam Errors section from the website.
- The Steam section is filled with game recommendations, guides, tutorials, and a bunch of other useful stuff for you to enjoy.
XINSTALL BY CLICKING THE DOWNLOAD FILE
This software will repair common computer errors, protect you from file loss, malware, hardware failure and optimize your PC for maximum performance. Fix PC issues and remove viruses now in 3 easy steps:
- Download Restoro PC Repair Tool that comes with Patented Technologies (patent available here).
- Click Start Scan to find Windows issues that could be causing PC problems.
- Click Repair All to fix issues affecting your computer’s security and performance
- Restoro has been downloaded by 0 readers this month.
If you’re bothered with the Steam is already running or Failed to start game (app already running) error when running the Steam desktop client, don’t panic. We have a few solutions for you in the tutorial below.
As we all know, Valve hit the jackpot with Steam. Nowadays, their own game development falls behind digital distribution as that seems to be a more profitable service. So, while the gaming community awaits for Half-life 3, Steam game base is getting larger.
Even though the Steam client receives frequent updates and fixes, some of the issues keep popping up. One of the notable issues is ‘game is already running’. According to some users, their client seems active and thus preventing them from starting the game. So, if this is your problem as well, we’ve prepared some troubleshooting for this annoyance.
How to solve ‘Steam game already running’ issue
- Kill the process in the Task Manager
- Disable possible compatibility modes
- Disable known interfering applications
- Re-update Steam
- Reinstall Steam
Solution 1 – Kill the process in the Task Manager
According to some reports, Steam.exe seems to be working, but the client interface just doesn’t show up. In this case, you should try stopping the process and retry. You can do this by following these steps:
- Right-click Taskbar and select Task Manager.
- Find Steam Client Bootstrapper and stop it.
- Exit Task Manager and restart the Steam client.
If the client user interface is not visible, then the problem requires other solutions, which you can find below.
If the game is already running, you need to follow the same steps as above. This time, instead of searching for Steam client in the list of processes you will look for something similar to the name of the game (or that has a similar icon with the game). You will end that process, wait a few seconds and then try launching the game again.
Having problems with Task Manager? We’ve got the guide for you.
Solution 2 – Disable possible compatibility modes
The solution for some other Steam-related problems is changing the compatibility mode for the client. However, this medicine does have some counter-effects, as it may cause even more problems. It can cause the client malfunction, especially on x64 systems. So, it’s better to revert it to the original settings, and here’s how to do that:
- Go to the Steam folder (default location is: C:Program FilesSteam).
- Find the Steam application file.
- Right-click and open Properties.
- Open Compatibility tab.
- Uncheck all boxes except Run as administrator.
- Save and restart the Steam client.
Solution 3 – Disable known interfering applications
Some PC issues are hard to tackle, especially when it comes to corrupted repositories or missing Windows files. If you are having troubles fixing an error, your system may be partially broken.
We recommend installing Restoro, a tool that will scan your machine and identify what the fault is.
Click here to download and start repairing.
As the Steam tech support stated, there are some background applications that occasionally interfere with Steam. According to them, those applications can slow down or even prevent Steam from working. Since we are into the saying ‘better safe than sorry’, here is the list of apps you should stop while running the Steam client:
- Anti-Virus Applications
- Anti-Spyware Applications
- Firewall/Security Applications
- Torrent and Download Applications
- VoIP Applications
- Peer 2 Peer Applications
Try disabling their respective processes to prevent possible conflicts with Steam. If the problem persists, move on to the next solution.
Solution 4 – Re-update Steam
In some occasions, Steam files get corrupted or incomplete. Most of the time, the problem lies in some malware infections. Those things can ruin your life for sure! However, once you’ve scanned your PC and the malicious software is out, you should re-update your Steam client. To do so, follow these instructions:
- Exit Steam completely.
- Go to the Steam client installation location. The default location should be C:Program FilesSteam.
- Find ClientRegistry.blob and back it up. Just copy and paste on your desktop.
- Delete all files in a folder except Steam.exe and steamapps folder (we don’t want to delete all games, do we?)
- Start Steam and let it update.
On the next start, Steam client will update and possibly fix the issues. If the problem remains unresolved, we give you a final you can try to deal with this problem.
Solution 5 – Reinstall Steam
Yes, reinstall. If none of the solutions from above helped, the re-installation should work it out. Since the program is not as large as you think, the whole process is fast and as easy. Albeit, the re-installation procedure requires you to delete some associated files and, possibly, some registry entries. You can also use a third-party uninstaller, just don’t forget to backup your games as those will be deleted, too.
Do as follows:
- Exit Steam
- Move the Steamapps folder out of C:Program FilesSteam (or custom location) to keep game installations.
- Click the Control Panel.
- Open the Add or Remove Programs.
- Select Steam from the list and click the Change/Remove button.
- Select the Automatic option and click Next.
- Click Finish to uninstall Steam.
- Restart your PC and download client installer from the official site.
- Install Steam.
These were our possible solutions for this issue. You should start from top to bottom and try them out. Hopefully, they’ll help.
If you are having some other workarounds or ideas, please share them with us in the comments.
Newsletter
by Ivan Jenic
Passionate about all elements related to Windows and combined with his innate curiosity, Ivan has delved deep into understanding this operating system, with a specialization in drivers and… read more
Updated on March 25, 2021
- Steam desktop client is one of the most popular game platforms and marketplace for games and other applications.
- When attempting to launch Steam client or a game and it fails it means the process didn’t end correctly or silently crashed. End the process in task manager and try again.
- Fix other issues by taking a look at our Steam Errors section from the website.
- The Steam section is filled with game recommendations, guides, tutorials, and a bunch of other useful stuff for you to enjoy.
XINSTALL BY CLICKING THE DOWNLOAD FILE
This software will repair common computer errors, protect you from file loss, malware, hardware failure and optimize your PC for maximum performance. Fix PC issues and remove viruses now in 3 easy steps:
- Download Restoro PC Repair Tool that comes with Patented Technologies (patent available here).
- Click Start Scan to find Windows issues that could be causing PC problems.
- Click Repair All to fix issues affecting your computer’s security and performance
- Restoro has been downloaded by 0 readers this month.
If you’re bothered with the Steam is already running or Failed to start game (app already running) error when running the Steam desktop client, don’t panic. We have a few solutions for you in the tutorial below.
As we all know, Valve hit the jackpot with Steam. Nowadays, their own game development falls behind digital distribution as that seems to be a more profitable service. So, while the gaming community awaits for Half-life 3, Steam game base is getting larger.
Even though the Steam client receives frequent updates and fixes, some of the issues keep popping up. One of the notable issues is ‘game is already running’. According to some users, their client seems active and thus preventing them from starting the game. So, if this is your problem as well, we’ve prepared some troubleshooting for this annoyance.
How to solve ‘Steam game already running’ issue
- Kill the process in the Task Manager
- Disable possible compatibility modes
- Disable known interfering applications
- Re-update Steam
- Reinstall Steam
Solution 1 – Kill the process in the Task Manager
According to some reports, Steam.exe seems to be working, but the client interface just doesn’t show up. In this case, you should try stopping the process and retry. You can do this by following these steps:
- Right-click Taskbar and select Task Manager.
- Find Steam Client Bootstrapper and stop it.
- Exit Task Manager and restart the Steam client.
If the client user interface is not visible, then the problem requires other solutions, which you can find below.
If the game is already running, you need to follow the same steps as above. This time, instead of searching for Steam client in the list of processes you will look for something similar to the name of the game (or that has a similar icon with the game). You will end that process, wait a few seconds and then try launching the game again.
Having problems with Task Manager? We’ve got the guide for you.
Solution 2 – Disable possible compatibility modes
The solution for some other Steam-related problems is changing the compatibility mode for the client. However, this medicine does have some counter-effects, as it may cause even more problems. It can cause the client malfunction, especially on x64 systems. So, it’s better to revert it to the original settings, and here’s how to do that:
- Go to the Steam folder (default location is: C:Program FilesSteam).
- Find the Steam application file.
- Right-click and open Properties.
- Open Compatibility tab.
- Uncheck all boxes except Run as administrator.
- Save and restart the Steam client.
Solution 3 – Disable known interfering applications
Some PC issues are hard to tackle, especially when it comes to corrupted repositories or missing Windows files. If you are having troubles fixing an error, your system may be partially broken.
We recommend installing Restoro, a tool that will scan your machine and identify what the fault is.
Click here to download and start repairing.
As the Steam tech support stated, there are some background applications that occasionally interfere with Steam. According to them, those applications can slow down or even prevent Steam from working. Since we are into the saying ‘better safe than sorry’, here is the list of apps you should stop while running the Steam client:
- Anti-Virus Applications
- Anti-Spyware Applications
- Firewall/Security Applications
- Torrent and Download Applications
- VoIP Applications
- Peer 2 Peer Applications
Try disabling their respective processes to prevent possible conflicts with Steam. If the problem persists, move on to the next solution.
Solution 4 – Re-update Steam
In some occasions, Steam files get corrupted or incomplete. Most of the time, the problem lies in some malware infections. Those things can ruin your life for sure! However, once you’ve scanned your PC and the malicious software is out, you should re-update your Steam client. To do so, follow these instructions:
- Exit Steam completely.
- Go to the Steam client installation location. The default location should be C:Program FilesSteam.
- Find ClientRegistry.blob and back it up. Just copy and paste on your desktop.
- Delete all files in a folder except Steam.exe and steamapps folder (we don’t want to delete all games, do we?)
- Start Steam and let it update.
On the next start, Steam client will update and possibly fix the issues. If the problem remains unresolved, we give you a final you can try to deal with this problem.
Solution 5 – Reinstall Steam
Yes, reinstall. If none of the solutions from above helped, the re-installation should work it out. Since the program is not as large as you think, the whole process is fast and as easy. Albeit, the re-installation procedure requires you to delete some associated files and, possibly, some registry entries. You can also use a third-party uninstaller, just don’t forget to backup your games as those will be deleted, too.
Do as follows:
- Exit Steam
- Move the Steamapps folder out of C:Program FilesSteam (or custom location) to keep game installations.
- Click the Control Panel.
- Open the Add or Remove Programs.
- Select Steam from the list and click the Change/Remove button.
- Select the Automatic option and click Next.
- Click Finish to uninstall Steam.
- Restart your PC and download client installer from the official site.
- Install Steam.
These were our possible solutions for this issue. You should start from top to bottom and try them out. Hopefully, they’ll help.
If you are having some other workarounds or ideas, please share them with us in the comments.
Newsletter
The easiest ways of fixing the ‘Steam game already running’ error message
Updated: Jan 9, 2023 2:35 pm

We know that the ‘Steam game already running’ error can cause some confusion – especially when you can see that it clearly isn’t currently running, or at least you think it isn’t. Anyway, this is a pretty common bug on Steam that we’re going to show you how to fix – with a number of methods to talk about.
As the most popular platform for PC gaming, it’s no surprise that many people have had this issue affect them. Luckily for you, that just means the fixes are pretty reliable and widely available for us to take a look at. Fixing the Steam game already running error is a quick and simple process. We’ve got both a video demonstration and step-by-step written guide prepared for you.
So, with all that being said, let’s jump straight into the fixes!
End Game In Task Manager
This tried and tested method works almost every time. Sometimes, a game file fails to completely shut down, allowing some of the game to stay open in the background of your PC. In this case, ending the task and restarting the game will fix it. Here’s how:
- Open up Task Manager – CRTL+Alt+Del
- Once inside Task Manager, locate the game that you’re trying to load – you may have to open up other processes and find it amongst the other files running on your PC
- Once found, simply right-click the game and select ‘End Task’ from the drop-down
- Once the game has fully closed, simply try to relaunch the game by double-clicking the desktop icon or via your Steam library
Restart Steam
Whilst the above method works almost every time, sometimes that isn’t the case. For people still struggling to fix the ‘Steam game already running’ bug, here are some alternative solutions:
- Open your Task Manager by hitting Ctrl+Alt+Del and selecting it from the options available
- Once open, select ‘More Details’ and locate the ‘Steam’ application
- Once found, simply right-click Steam and select ‘End Task’ from the drop-down menu
- Once closed, wait a minute or so to allow Steam to fully close
- After this, try relaunching Steam and you should be able to load your game
Close Game Launcher
There are a number of titles that have game launchers that load alongside the Steam client. For example, if a game has an intro menu that is effectively outside of the game, nine times out of ten this is a launcher, often minimizing as a separate application in the system tray.
If you’re still experiencing this error, locate your system tray and see if you can spot a launcher for the game you’re trying to play. If you can, simply right-click it, close the application, and relaunch the game. This should do the trick.
Restart Your PC
If none of the above methods have yielded any joy, it’s definitely time to try restarting your PC. Whilst many see this as a mundane task that doesn’t really help things along, they couldn’t be more wrong. Not only will this restart Steam completely, but it’ll also reboot any associated temporary files/data as well. A full system reset should never be overlooked.
Reinstall The Game
If you’re still experiencing this error – extremely rare cases – the last thing we recommend doing is to freshly reinstall your game. This is really the final hurdle and should resolve any lasting problems that you have trying to load your game. Here’s how to quickly reinstall a Steam game:
- Start by loading up Steam
- Find your games Library, and right-click the game you wish to reinstall
- From the drop-down menu, find and select ‘Uninstall’
- Steam will then prompt you with a ‘Delete game files’ warning message – simply click ‘Delete’ and Steam will start the removal process of all files for that game
- Once complete, do a quick restart on Steam
- On relaunch, go back into your game Library and locate the game you want to re-install
- Right-click the game and select ‘Install’ from the drop-down
- Click ‘Next’ and then ‘Finish’
- The game will automatically start to redownload the game files
- Once complete, you will be able to relaunch the game
Steam users will be well aware of the number of bugs that come hand in hand with the most used games platform. Whilst we haven’t made pages for all Steam bugs, below are some of our most popular:
- How to install DLC on Steam
- How to add friends on Steam
- Steam not opening?
- How to disable Steam updates
- How to move Steam games to another drive
Conclusion
So, that’s it, our comprehensive guide on how to fix the ‘Steam game already running’ bug that has plagued so many over the years. Most of your will probably find that the first option works almost every time, however, other rare cases might need some form of reinstallation to fix the problem. That said, all the methods above are very straight forward and should pose no threat to most gamers.
If you are still experiencing similar problems, feel free to drop us a comment in the section below and we’ll get back to you as soon as we can. Better still, why not head on over to our Community Hub where you can discuss all Steam related problems with like-minded individuals.
WePC is reader-supported. When you buy through links on our site, we may earn an affiliate commission. Learn more
★ Novice
April 2019
When ever i try to launch apex it just says «Unexpected error. (Game already running)» but i can confirm the game is not at all launch or anywhere in task manager. I have tried disabling my antivirus software (mcafee), reinstalling & repairing, and restarting my computer with no luck. Any help would be appreciated!
Message 1 of 30
(18,148 Views)
Community Manager
April 2019
Sorry to see that you are having issues @Lavivre.
That error is I believe in relation to EasyAntiCheat running in the background. Best thing to do when you see it is open your Task Manager and from there fine Easyanticheat.exe and end it. Once done just relaunch the game and it should work.
If it does not work then let me know and we will take it from there.
Darko

Message 2 of 30
(18,096 Views)
★★★ Newbie
October 2019
I’m too scared to get banned
Message 3 of 30
(16,825 Views)
★★★ Newbie
November 2019
I tried that but it still says the same message.
Message 4 of 30
(15,935 Views)
★★★ Newbie
November 2019
Thanks man, seems to have done the trick for me!!
Message 5 of 30
(15,461 Views)
★★★★★ Newbie
December 2019
Tried it, and the same issue so far.
Message 6 of 30
(15,365 Views)
★★ Novice
January 2020
Facing this problem for a week now, everytime i try to open i get this error.
Force closing the .exe works just fine thanks
Message 7 of 30
(14,380 Views)
★★ Novice
February 2020
Hello Friend. I had the same problem and discovered that it is an EasyAntiCheat error. You have to go to the root folder of apex legends and locate the EasyAntiCheat folder, run «EasyAntiCheat_Setup», select Apex Legends and repair it in the lower left corner.
Message 8 of 30
(13,362 Views)
Champion (Retired)
Message 9 of 30
(13,332 Views)
★★★★★ Newbie
Message 10 of 30
(13,145 Views)
Обновлено: 29.01.2023
Подтверждение вашего адреса электронной почты также повышает безопасность вашей учётной записи Ubisoft, помогает нам обеспечить вам лучшую поддержку и не пропустите эксклюзивный контент, информационную рассылку и другие специальные предложения
Ваш адрес элоектронной почты для учётной записи:
Мы отправили вам электронное письмо, чтобы вы могли подтвердить свой адрес электронной почты. Пожалуйста, прочитайте и следуйте инструкциям для завершения этого процесса.
Thread: Game already running | Forums
When I try to play the game I get an error saying»LAUNCH ERROR (game already running)».
I have done all the troubleshooting basics, up to restarting my computer.
The first time ever I tried to log in, it seemed like it loaded but then it all disappeared.
solved
i got my problem solved by opening the task master and shutting all uplay and divison down and now dont forget to shut down «EasyAntiCheat Service» aswell
i hope that helps
In order to create threads, posts, and interact with the Ubisoft forums you need to have a Ubisoft account with a verified email address.
Verifying your email address also improves the security of your Ubisoft account, helps us provide you better support, and ensures you don’t miss out on exclusive content, newsletters, and other special offers.
The email address for your Ubisoft account is currently:
We have sent you an e-mail to enable you to verify your email address. Please read and follow the instructions provided to complete this process.
СРОЧНО НУЖНА ПОМОЩЬ ПО DYING LIGHT.
0
-22
Как бы он через стим запустил если бы у него не стоял стим.
+14
Во-первых, можно просто с ярлыка запустить -_- Если, конечно, в руководстве не упомянут определенный .exe
Во-вторых, ты пробовал просто перезапустить Steam или перезагрузить ПК/Ноутбук?
В-третьих, антивирус, если таковой имеется, не блокирует ли файлы игры/фикса/установщика?
P.S. Как же уже надоели с «Помогите», «Нужна помощь». В самом верху форума прикреплена тема «Как оформлять тему, рекомендации», в которой написано, как надо и как не надо создавать тему.
0
@SmeshAgent, 1:Я запускал и так и так. 2:Я перезапускал комп и стим. 3: Антивируса у меня никакого нет!
*Подумал и через 50 секунд добавил:*
*Подумал и через 5 минут, 21 секунду добавил:*
БЛЯЯЯЯЯ. Я ДУБИНА. Надо было в совместимости файла выставить винда виста или 7.
same problem
Yeah i also got that problem, and not only with division 2 but also ghost recon wild lands
Dying Light — Технические проблемы
Первый раз на сайте? Ничего не понятно?
Читай: FAQ по использованию форума и сайта
0
1. Dying Light(стим)
2. ошибка при запуске вылетает fatal error cannot initialize renderer
3. хар-ки Nvidia 560, i5 2500k cpu 3.30 8гигов дрова обновлял
4. win 7 x64 максимальная
5. порылся собственно нечего не нашел полезного думал может дело в директе 10 но хз вообщем помогите ришть проблему
1) Проверка целостности файлов
2) Переустановка игры
3*) Переустановка Win
Первый раз на сайте? Ничего не понятно?
Читай: FAQ по использованию форума и сайта
0
Переустанови игру (антивирь офф, или же добавь приложение Steam.exe в исключение, и папку со Steam в исключение), и потом обнови дрова для видео карты
Первый раз на сайте? Ничего не понятно?
Читай: FAQ по использованию форума и сайта
0
После того как меня спасли загрузка и черный екран и игра вылетает
Комп по рекомендуймим системным требованиям отвечает,кеш игры проверял драйвера последние
1. Проблема с ходьбой решается переключением на английскую раскладку (Alt +Shift),
Либо повышаем EN языку приоритет в настройках языковых параметров: скриншот
2. Черный экран Dying Light решается:
а) Обновлением видеодрайверов (Nvidia / AMD);
б) Запуском в оконном режиме;
в) Проверкой файлов игры / переустановкой.
3. Если Dying Light вообще не запускается:
а) Убеждаемся в отсутствии русских символов в пути к игре;
в) Проверяем, подходят ли ваша ОС и компьютер под системные требования;
г) Проверяем целостность установки и не удалил ли антивирус важные для запуска файлы.
4. Вылеты Dying Light решаются:
а) Обновлением видеодрайверов (Nvidia / AMD);
б) Опять же, уточнением системных требований.
И опиши нормально что у тебя происходит — то ли черный экран то ли просто вылетает
Первый раз на сайте? Ничего не понятно?
Читай: FAQ по использованию форума и сайта
Читайте также:
- Память о пурпурной молнии геншин для чего
- Hollow cathode lamp что это
- Manual remote control three woy dudi control switch как подключить
- Hollow knight как прыгать по шипам
- The shadow of yidhra как сохраниться
Download PC Repair Tool to quickly find & fix Windows errors automatically
When attempting to launch a Steam game on your Windows 10 or Windows 11 computer, you may receive the error message Failed to start game (app already running). In this post, we will identify the potential cause, as well as provide the most suitable solutions to the error.

You’re most likely to encounter this error when launching a game that has closed improperly with a silent crash, or that is failing to launch properly. In some cases, the game may already be running under a different user account within your Windows gaming PC.
How do I fix Steam running error?
Simply open the Properties sheet of the game, click the Local Files tab > Verify Integrity of Game Files. Depending on the size of the game, this process may take a while. Wait until the process is complete, then restart the Steam client, and open the game. The issue should be resolved. See detailed solutions below.
If you’re faced with this Failed to start game (app already running) – Steam error, you can try our recommended solutions below in no particular order and see if that helps to resolve the issue.
- Quit game game process
- Sign out other user accounts on PC
- Restart computer
- Opt-out of the current Steam beta (if applicable)
- Verify game file integrity
Let’s take a look at the description of the process involved concerning each of the listed solutions.
1] Quit game process
This solution requires you to end/kill the game process via Task Manager, command-line, or third-party tools. If this didn’t fix the Failed to start game (app already running) error, you can proceed with the next solution.
2] Sign out other user accounts on PC
As already noted, if the game is already running under a different user account within your Windows gaming PC you’ll encounter this issue. In this case, to resolve the issue, you need to sign out other user accounts on your computer.
3] Restart computer
Simply restarting your Windows 10/11 PC can easily resolve this issue. Otherwise, try the next solution.
4] Opt-out of the current Steam beta (if applicable)
If you are currently participating in the Steam beta, you’re likely to encounter this issue. In this case, you can try opting out and testing the issue again.
Do the following:
- In Steam, click on Steam in the upper left, then choose the Settings menu.
- Click the Account tab.
- Click the Change button under Beta Participation.
- From the drop down list, select the NONE – Opt out of all beta programs option.
- Click OK.
- Click the Restart Steam button on the prompt that appears.
The issue at hand should be resolved, otherwise try the next solution.
5] Verify game file integrity
If there is an issue with the installation of the game, you’ll get this error. In this case, you can use Steam’s built-in utility to verify the integrity of the game’s files. Here’s how:
- Open Steam client.
- Click the Library tab to view your games.
- Now, right-click the problematic game and select Properties.
- In the pop-up window, go to the Local Files tab.
- Click the Verify Integrity of Game Files button.
Depending on the size of the game, this process may take a while; so be patient and wait for Steam to validate the game’s files – Steam will automatically reacquire files that failed the validation check.
Hope this helps!
Why does Steam say my game is running when it’s not?
PC gamers usually encounter this issue when your previous game failed to shut down properly or when you simply forgot to exit. For every game installed and downloaded through Steam, the Steam client needs to be opened in order to run.
Related post: An error occurred while installing or updating Steam game
Obinna Onwusobalu has studied Information & Communication Technology and is a keen follower of the Windows ecosystem. He has been a Windows Insider MVP (2020). He runs a computer software clinic.
Запуская какую-либо программу (обычно игровую) пользователь может столкнуться с отказом программы от запуска, что сопровождается сообщением «Another instance is already running». Обычно это означает, что такая же программа уже была запущена ранее, и пользователь пытается запустить её вновь. В нашем материале мы разберём, что это за ошибка, какими причинами она вызвана, и как её можно исправить.
Содержание
- Another instance is already running – что это означает?
- Удалите процесс из Диспетчера задач
- Перезагрузите ваш ПК
- Удалите Ad-Aware Web Companion
- Обновите вашу ОС
- Заключение
Another instance is already running – что это означает?
В переводе текст данного уведомления выглядит как «Другой образец уже запущен». Это означает, что процесс данной программы был уже ранее запущен пользователем или системой, и работает в фоне вашей ОС. При запуске вами данной программы её новый процесс обнаруживает уже работающий идентичный процесс в фоне, и автоматически закрывается, поскольку не настроен на параллельную работу двух одинаковых процессов. Впрочем, для некоторых программ бывают и исключения.
Также другими причинами появления сообщения «Another instance is already running» могут быть следующие:
- Другая версия данной программы ранее была установлена на компьютер. В некоторых случаях такая программа стартует с запуском ПК и работает в фоне;
- Инсталляция данной программы была выполнена некорректно, и её процесс остался работать в фоне;
- На вашем ПК установлена программа «Ad-Aware Web Companion». Данный софт является частым фактором появления сообщения «Another instance is already running»;
- Также причиной ошибки в редких случаях может выступать устаревшая версия Виндовс;
- В редких случаях причиной может выступать приложение «lolpatcher» при запуске игры «League of Legends».
Давайте разберём, как исправить ошибку «Another instance is already running».
Удалите процесс из Диспетчера задач
Первым и наиболее эффективным способом устранить ошибку «Another instance is already running» — это удаление процесса программы, которую вы запускаете, из Диспетчера задач. Выполните следующие действия:
- Нажмите на сочетание клавиш Ctrl+Shift+Escape;
- В открывшемся Диспетчере задач во вкладке «Процессы» найдите процесс, имя которого совпадает с именем запускаемой вами программы, во время работы которой вы получаете рассматриваемую ошибку;
- Кликните на данный процесс, после чего нажмите внизу на кнопку «Снять задачу»;
- Выполните данную процедуру для всех процессов, с именем запускаемой вами программы;
- Затем попробуйте запустить нужную программу. В большинстве случаев она запустится без каких-либо проблем.
Перезагрузите ваш ПК
Довольно простым и эффективным способом борьбы с ошибкой «Another instance is already running» является перезагрузка вашего ПК. Перезагрузите ваш компьютер стандартным образом, и рассматриваемая нами ошибка может пропасть.
Как упоминалось выше, часто встречающимся источником проблемы является приложение «Ad-Aware Web Companion», поставляемая с антишпионским инструментом «Ad-Aware». Удаление данного софта должно решить данную проблему.
Выполните следующие действия:
- Нажмите на Win+R;
- В появившейся табличке введите команду appwiz.cpl и нажмите ввод;
- Найдите в перечне программ «Web Companion», кликните на него и удалите программу с вашего ПК.
Обновите вашу ОС
Также сообщение «Another instance is already running» может возникнуть в случае, если версия вашей ОС Виндовс устарела. Обновление вашей ОС до последней версии может устранить возникшую проблему. Выполните следующее:
- Нажмите на сочетание клавиш Win+R;
- Введите там команду ms-settings:windowsupdate и нажмите на клавишу Энтер;
- Запустится Центр обновления Виндовс;
- Нажмите там на кнопку проверки наличия обновлений;
- ОС Виндовс проверит, есть ли какие-либо обновления, ожидающие установки. При наличии таковых установите их в системе. После этого рассматриваемая нами ошибка может пропасть.
Это полезно знать: Произошла ошибка. Перезапустите игру, чтобы использовать эту возможность в КС:ГО.
Заключение
В нашем материале мы разобрали, что за ошибка «Another instance is already running», какими причинами она вызвана, и как исправить возникшую проблему. Обычно фактором ошибки выступает процесс запускаемой программы, работающий в фоновом режиме операционной системы. Достаточно удалить данный процесс в Диспетчере задач, после чего указанное сообщение перестанет вам досаждать.
Опубликовано 16.03.2022 Обновлено 16.03.2022
Всем читающим этот пост, доброго времени суток. Столкнулся после недавнего обновления с такой проблемой: игра через стим запускается, но не открывается. При повторной попытке запустить игру, стим пишет, что «игра уже запущена». Решение проблемы через переустановки библиотек Microsoft Visual C+++ не дало никаких результатов. Попытка принудительного завершения работы игры через диспетчер задач и попытка захода через файлы также не дало ощутимого результата. Если кто-нибудь сталкивался с такой проблемой и удалось ее решить, пожалуйста, поделитесь!!

Алексей
Иван Иванов, я убил в процессах всё что связано с HiRizeTemp, перезагружал комп, но не помогает, я нажимал Отображать процессы всех пользователей и там тоже убил все процессы, но не помогает всё равно.
Содержание статьи
- Как исправить Dying light 2, который не запускается/вылетает/не отвечает в Steam?
- 1. Перезагрузите компьютер
- 2. Проверьте целостность файлов игры.
- 3.Поместите /nolightfx в параметры запуска
- 4. Запускаем в DX11 и DX12
- 5. Изменить совместимость с Windows
- 6. Закройте сторонние приложения
- 7. Отключить оверлей Steam
- 8. Обновите драйвер графического процессора
- 9. Обновите распространяемый компонент DirectX и Visual C++.
- ВЫВОД
В этой статье мы обсудим лучшие исправления для Dying Light 2: Stay Human, которые не запускались, не реагировали, не давали сбоев .
The Dying Light 2: Оставайся человеком — действительно потрясающая видеоигра в жанре ужасов. Обычно игра без проблем работает в Steam/ПК. Однако многие пользователи сталкиваются с проблемой, что игра не запускается в Steam. Другие проблемы, с которыми сталкиваются игроки, включают в себя зависание Dying Light 2, сбой или черный экран при запуске. Если вы столкнулись с любой из этих проблем, не волнуйтесь! Мы вас прикрыли. В этой статье мы обсудим, как исправить различные проблемы, связанные с чудесной видеоигрой Dying Light 2: Stay Human.
Как исправить Dying light 2, который не запускается/вылетает/не отвечает в Steam?
- Перезагрузите компьютер
- Проверить целостность файлов игры
- Поместите /nolightfx в параметры запуска
- Запуск в DX11 и DX12
- Изменить совместимость с Windows
- Закройте сторонние приложения
- Отключить оверлей Steam
- Обновите драйвер графического процессора
- Удалите дистрибутивы DirectX и Visual C++.
Теперь давайте обсудим различные способы исправить Dying light 2, который не запускается в Steam один за другим.
Прежде чем попробовать какой-либо из приведенных ниже методов, вам необходимо проверить системные требования для Dying Light 2: Stay Human. Если ваш компьютер не соответствует системным требованиям, вы не сможете запустить эту игру на своем компьютере. Итак, как только вы подтвердите системные требования, попробуйте следующие методы.
1. Перезагрузите компьютер
Первое и самое очевидное решение — перезагрузить компьютер. Это может звучать как клише, но во многих случаях это работает хорошо. Все, что вам нужно сделать, это открыть меню «Пуск» и нажать кнопку питания. Затем выберите «Перезагрузить» в меню.
После перезагрузки компьютера запустите Steam, чтобы узнать, решена ли проблема.
2. Проверьте целостность файлов игры.
Этот метод проверяет файлы игры и проверяет наличие отсутствующих или поврежденных файлов игры. Кроме того, он также исправляет их. Итак, если у вас возникли проблемы с игрой в Steam, проверка целостности файлов игры работает практически во всех случаях:
- Запустите Steam на своем устройстве.
- Перейдите на вкладку « Библиотека ».
3. Щелкните правой кнопкой мыши Dying Light 2: Stay Human слева и выберите « Свойства » в контекстном меню.
4. Затем на вкладке « Локальные файлы » нажмите «Проверить целостность файлов игры» .
Дождитесь завершения процесса. Затем перезапустите Dying Light 2, чтобы проверить, устранена ли проблема.
3.Поместите /nolightfx в параметры запуска
Этот метод сработал для многих пользователей. Все, что вам нужно сделать, это указать /nolightfx в параметрах запуска, а затем запустить Steam, чтобы увидеть, была ли устранена проблема. Ниже показано, как это сделать:
- Запустите Steam на своем ПК.
- Нажмите « Библиотека » вверху.
- Щелкните правой кнопкой мыши Dying Light 2: Stay Human.
4. Выберите « Свойства» в контекстном меню.
5. Перейдите на вкладку Общие .
6. В параметрах запуска введите /nolightfx.
Затем перезапустите Dying Light 2: Stay Human, чтобы проверить, устранена ли проблема.
4. Запускаем в DX11 и DX12
Еще один быстрый способ исправить то, что Dying Light 2: Stay Human не запускается в Steam, — запустить игру в DX11 и DX12. Этот метод сработал для многих пользователей. Вам просто нужно выполнить несколько шагов, указанных ниже:
- Запустите Steam на своем ПК.
- Перейдите в библиотеку и щелкните правой кнопкой мыши Dying Light 2: Stay Human .
- Теперь перейдите на вкладку Общие .
- В поле ввода в разделе «Параметры запуска» введите DX11 или DX12 .
Этот метод сработал для многих пользователей. Итак, проблема с тем, что Dying Light 2 не запускается/вылетает/не отвечает, должна быть решена. Если проблема не устранена, попробуйте другие методы, указанные ниже.
5. Изменить совместимость с Windows
Многие пользователи сталкиваются с кодом ошибки 0xc0000142 при запуске Dying Light 2 в Steam. Итак, если вы также получаете этот надоедливый код ошибки в Steam, это может быть связано с проблемой совместимости. Это можно исправить, выполнив шаги, указанные ниже:
- Запустите Steam на своем ПК.
- Перейдите на вкладку « Библиотека ».
- Щелкните правой кнопкой мыши Dying Light 2: Stay Human .
- Выберите « Управление» в контекстном меню.
- Коснитесь «Просмотреть локальные файлы» .
- Затем щелкните правой кнопкой мыши файл dielight2.exe.
- Выберите «Свойства », а затем нажмите «Совместимость » .
- Установите флажок « Запустить эту программу в режиме совместимости» .
Перезапустите игру, чтобы увидеть, была ли устранена проблема с запуском Dying Light 2.
6. Закройте сторонние приложения
При запуске игры в Steam рекомендуется держать все сторонние приложения закрытыми, так как это может привести к конфликту программного обеспечения. Итак, держите все другие программы закрытыми, кроме Steam на вашем ПК.
7. Отключить оверлей Steam
Это может показаться удивительным, но отключение Steam Overlay также решило проблему для многих пользователей. Так что вам тоже стоит попробовать этот метод. Ниже показано, как это сделать:
- Запустите Steam на своем ПК.
- Перейдите на вкладку « Библиотека ».
- Щелкните правой кнопкой мыши Dying Light 2.
- Выберите Свойства .
- Перейдите на вкладку Общие .
- Снимите флажок « Включить оверлей Steam во время игры» .
8. Обновите драйвер графического процессора
Одной из основных причин сбоя Dying Light 2 на вашем ПК может быть устаревшая версия драйвера графического процессора. Итак, еще один способ решить проблему — обновить драйвер. Вы можете использовать опыт GeForce или загрузить самую последнюю версию драйвера с веб-сайтов Nvidia или AMD. Сделайте чистую установку , и проблема будет устранена.
Чистая установка полностью заменяет предыдущую версию новой. После чистой установки перезагрузите компьютер и запустите игру. Он должен начать работать сейчас.
9. Обновите распространяемый компонент DirectX и Visual C++.
Основной причиной сбоя Dying Light 2 может быть устаревшая версия DirectX. Обычно в таком случае на экране появляется сообщение об отсутствии DLL. Итак, вы можете исправить это, обновив DirectX с официального сайта Microsoft. Кроме того, вам необходимо установить распространяемый пакет Visual C++ с официального веб-сайта Microsoft. [Загрузите файлы распространяемого пакета x64 и x84 и запустите исполняемый файл. После загрузки исполняемого файла установите его на свой компьютер.]
Проблема с тем, что Dying Light 2 не запускается в Steam, должна быть исправлена.
ВЫВОД
Ну это все! Это разные способы исправить то, что Dying Light 2 не запускается в Steam. Кроме того, некоторые из решений могут также работать для Dying Light 2: Stay Human, который не отвечает или вылетает при запуске. Попробуйте эти решения в произвольном порядке. Один из них обязательно решит вашу проблему. Если вы столкнетесь с какими-либо трудностями при использовании этих методов, сообщите об этом в разделе комментариев. Мы хотели бы помочь вам.
by Ivan Jenic
Passionate about all elements related to Windows and combined with his innate curiosity, Ivan has delved deep into understanding this operating system, with a specialization in drivers and… read more
Updated on March 25, 2021
- Steam desktop client is one of the most popular game platforms and marketplace for games and other applications.
- When attempting to launch Steam client or a game and it fails it means the process didn’t end correctly or silently crashed. End the process in task manager and try again.
- Fix other issues by taking a look at our Steam Errors section from the website.
- The Steam section is filled with game recommendations, guides, tutorials, and a bunch of other useful stuff for you to enjoy.
XINSTALL BY CLICKING THE DOWNLOAD FILE
This software will repair common computer errors, protect you from file loss, malware, hardware failure and optimize your PC for maximum performance. Fix PC issues and remove viruses now in 3 easy steps:
- Download Restoro PC Repair Tool that comes with Patented Technologies (patent available here).
- Click Start Scan to find Windows issues that could be causing PC problems.
- Click Repair All to fix issues affecting your computer’s security and performance
- Restoro has been downloaded by 0 readers this month.
If you’re bothered with the Steam is already running or Failed to start game (app already running) error when running the Steam desktop client, don’t panic. We have a few solutions for you in the tutorial below.
As we all know, Valve hit the jackpot with Steam. Nowadays, their own game development falls behind digital distribution as that seems to be a more profitable service. So, while the gaming community awaits for Half-life 3, Steam game base is getting larger.
Even though the Steam client receives frequent updates and fixes, some of the issues keep popping up. One of the notable issues is ‘game is already running’. According to some users, their client seems active and thus preventing them from starting the game. So, if this is your problem as well, we’ve prepared some troubleshooting for this annoyance.
How to solve ‘Steam game already running’ issue
- Kill the process in the Task Manager
- Disable possible compatibility modes
- Disable known interfering applications
- Re-update Steam
- Reinstall Steam
Solution 1 – Kill the process in the Task Manager
According to some reports, Steam.exe seems to be working, but the client interface just doesn’t show up. In this case, you should try stopping the process and retry. You can do this by following these steps:
- Right-click Taskbar and select Task Manager.
- Find Steam Client Bootstrapper and stop it.
- Exit Task Manager and restart the Steam client.
If the client user interface is not visible, then the problem requires other solutions, which you can find below.
If the game is already running, you need to follow the same steps as above. This time, instead of searching for Steam client in the list of processes you will look for something similar to the name of the game (or that has a similar icon with the game). You will end that process, wait a few seconds and then try launching the game again.
Having problems with Task Manager? We’ve got the guide for you.
Solution 2 – Disable possible compatibility modes
The solution for some other Steam-related problems is changing the compatibility mode for the client. However, this medicine does have some counter-effects, as it may cause even more problems. It can cause the client malfunction, especially on x64 systems. So, it’s better to revert it to the original settings, and here’s how to do that:
- Go to the Steam folder (default location is: C:Program FilesSteam).
- Find the Steam application file.
- Right-click and open Properties.
- Open Compatibility tab.
- Uncheck all boxes except Run as administrator.
- Save and restart the Steam client.
Solution 3 – Disable known interfering applications
Some PC issues are hard to tackle, especially when it comes to corrupted repositories or missing Windows files. If you are having troubles fixing an error, your system may be partially broken.
We recommend installing Restoro, a tool that will scan your machine and identify what the fault is.
Click here to download and start repairing.
As the Steam tech support stated, there are some background applications that occasionally interfere with Steam. According to them, those applications can slow down or even prevent Steam from working. Since we are into the saying ‘better safe than sorry’, here is the list of apps you should stop while running the Steam client:
- Anti-Virus Applications
- Anti-Spyware Applications
- Firewall/Security Applications
- Torrent and Download Applications
- VoIP Applications
- Peer 2 Peer Applications
Try disabling their respective processes to prevent possible conflicts with Steam. If the problem persists, move on to the next solution.
Solution 4 – Re-update Steam
In some occasions, Steam files get corrupted or incomplete. Most of the time, the problem lies in some malware infections. Those things can ruin your life for sure! However, once you’ve scanned your PC and the malicious software is out, you should re-update your Steam client. To do so, follow these instructions:
- Exit Steam completely.
- Go to the Steam client installation location. The default location should be C:Program FilesSteam.
- Find ClientRegistry.blob and back it up. Just copy and paste on your desktop.
- Delete all files in a folder except Steam.exe and steamapps folder (we don’t want to delete all games, do we?)
- Start Steam and let it update.
On the next start, Steam client will update and possibly fix the issues. If the problem remains unresolved, we give you a final you can try to deal with this problem.
Solution 5 – Reinstall Steam
Yes, reinstall. If none of the solutions from above helped, the re-installation should work it out. Since the program is not as large as you think, the whole process is fast and as easy. Albeit, the re-installation procedure requires you to delete some associated files and, possibly, some registry entries. You can also use a third-party uninstaller, just don’t forget to backup your games as those will be deleted, too.
Do as follows:
- Exit Steam
- Move the Steamapps folder out of C:Program FilesSteam (or custom location) to keep game installations.
- Click the Control Panel.
- Open the Add or Remove Programs.
- Select Steam from the list and click the Change/Remove button.
- Select the Automatic option and click Next.
- Click Finish to uninstall Steam.
- Restart your PC and download client installer from the official site.
- Install Steam.
These were our possible solutions for this issue. You should start from top to bottom and try them out. Hopefully, they’ll help.
If you are having some other workarounds or ideas, please share them with us in the comments.
Newsletter
by Ivan Jenic
Passionate about all elements related to Windows and combined with his innate curiosity, Ivan has delved deep into understanding this operating system, with a specialization in drivers and… read more
Updated on March 25, 2021
- Steam desktop client is one of the most popular game platforms and marketplace for games and other applications.
- When attempting to launch Steam client or a game and it fails it means the process didn’t end correctly or silently crashed. End the process in task manager and try again.
- Fix other issues by taking a look at our Steam Errors section from the website.
- The Steam section is filled with game recommendations, guides, tutorials, and a bunch of other useful stuff for you to enjoy.
XINSTALL BY CLICKING THE DOWNLOAD FILE
This software will repair common computer errors, protect you from file loss, malware, hardware failure and optimize your PC for maximum performance. Fix PC issues and remove viruses now in 3 easy steps:
- Download Restoro PC Repair Tool that comes with Patented Technologies (patent available here).
- Click Start Scan to find Windows issues that could be causing PC problems.
- Click Repair All to fix issues affecting your computer’s security and performance
- Restoro has been downloaded by 0 readers this month.
If you’re bothered with the Steam is already running or Failed to start game (app already running) error when running the Steam desktop client, don’t panic. We have a few solutions for you in the tutorial below.
As we all know, Valve hit the jackpot with Steam. Nowadays, their own game development falls behind digital distribution as that seems to be a more profitable service. So, while the gaming community awaits for Half-life 3, Steam game base is getting larger.
Even though the Steam client receives frequent updates and fixes, some of the issues keep popping up. One of the notable issues is ‘game is already running’. According to some users, their client seems active and thus preventing them from starting the game. So, if this is your problem as well, we’ve prepared some troubleshooting for this annoyance.
How to solve ‘Steam game already running’ issue
- Kill the process in the Task Manager
- Disable possible compatibility modes
- Disable known interfering applications
- Re-update Steam
- Reinstall Steam
Solution 1 – Kill the process in the Task Manager
According to some reports, Steam.exe seems to be working, but the client interface just doesn’t show up. In this case, you should try stopping the process and retry. You can do this by following these steps:
- Right-click Taskbar and select Task Manager.
- Find Steam Client Bootstrapper and stop it.
- Exit Task Manager and restart the Steam client.
If the client user interface is not visible, then the problem requires other solutions, which you can find below.
If the game is already running, you need to follow the same steps as above. This time, instead of searching for Steam client in the list of processes you will look for something similar to the name of the game (or that has a similar icon with the game). You will end that process, wait a few seconds and then try launching the game again.
Having problems with Task Manager? We’ve got the guide for you.
Solution 2 – Disable possible compatibility modes
The solution for some other Steam-related problems is changing the compatibility mode for the client. However, this medicine does have some counter-effects, as it may cause even more problems. It can cause the client malfunction, especially on x64 systems. So, it’s better to revert it to the original settings, and here’s how to do that:
- Go to the Steam folder (default location is: C:Program FilesSteam).
- Find the Steam application file.
- Right-click and open Properties.
- Open Compatibility tab.
- Uncheck all boxes except Run as administrator.
- Save and restart the Steam client.
Solution 3 – Disable known interfering applications
Some PC issues are hard to tackle, especially when it comes to corrupted repositories or missing Windows files. If you are having troubles fixing an error, your system may be partially broken.
We recommend installing Restoro, a tool that will scan your machine and identify what the fault is.
Click here to download and start repairing.
As the Steam tech support stated, there are some background applications that occasionally interfere with Steam. According to them, those applications can slow down or even prevent Steam from working. Since we are into the saying ‘better safe than sorry’, here is the list of apps you should stop while running the Steam client:
- Anti-Virus Applications
- Anti-Spyware Applications
- Firewall/Security Applications
- Torrent and Download Applications
- VoIP Applications
- Peer 2 Peer Applications
Try disabling their respective processes to prevent possible conflicts with Steam. If the problem persists, move on to the next solution.
Solution 4 – Re-update Steam
In some occasions, Steam files get corrupted or incomplete. Most of the time, the problem lies in some malware infections. Those things can ruin your life for sure! However, once you’ve scanned your PC and the malicious software is out, you should re-update your Steam client. To do so, follow these instructions:
- Exit Steam completely.
- Go to the Steam client installation location. The default location should be C:Program FilesSteam.
- Find ClientRegistry.blob and back it up. Just copy and paste on your desktop.
- Delete all files in a folder except Steam.exe and steamapps folder (we don’t want to delete all games, do we?)
- Start Steam and let it update.
On the next start, Steam client will update and possibly fix the issues. If the problem remains unresolved, we give you a final you can try to deal with this problem.
Solution 5 – Reinstall Steam
Yes, reinstall. If none of the solutions from above helped, the re-installation should work it out. Since the program is not as large as you think, the whole process is fast and as easy. Albeit, the re-installation procedure requires you to delete some associated files and, possibly, some registry entries. You can also use a third-party uninstaller, just don’t forget to backup your games as those will be deleted, too.
Do as follows:
- Exit Steam
- Move the Steamapps folder out of C:Program FilesSteam (or custom location) to keep game installations.
- Click the Control Panel.
- Open the Add or Remove Programs.
- Select Steam from the list and click the Change/Remove button.
- Select the Automatic option and click Next.
- Click Finish to uninstall Steam.
- Restart your PC and download client installer from the official site.
- Install Steam.
These were our possible solutions for this issue. You should start from top to bottom and try them out. Hopefully, they’ll help.
If you are having some other workarounds or ideas, please share them with us in the comments.
Newsletter
The easiest ways of fixing the ‘Steam game already running’ error message
Updated: Jan 9, 2023 2:35 pm

We know that the ‘Steam game already running’ error can cause some confusion – especially when you can see that it clearly isn’t currently running, or at least you think it isn’t. Anyway, this is a pretty common bug on Steam that we’re going to show you how to fix – with a number of methods to talk about.
As the most popular platform for PC gaming, it’s no surprise that many people have had this issue affect them. Luckily for you, that just means the fixes are pretty reliable and widely available for us to take a look at. Fixing the Steam game already running error is a quick and simple process. We’ve got both a video demonstration and step-by-step written guide prepared for you.
So, with all that being said, let’s jump straight into the fixes!
End Game In Task Manager
This tried and tested method works almost every time. Sometimes, a game file fails to completely shut down, allowing some of the game to stay open in the background of your PC. In this case, ending the task and restarting the game will fix it. Here’s how:
- Open up Task Manager – CRTL+Alt+Del
- Once inside Task Manager, locate the game that you’re trying to load – you may have to open up other processes and find it amongst the other files running on your PC
- Once found, simply right-click the game and select ‘End Task’ from the drop-down
- Once the game has fully closed, simply try to relaunch the game by double-clicking the desktop icon or via your Steam library
Restart Steam
Whilst the above method works almost every time, sometimes that isn’t the case. For people still struggling to fix the ‘Steam game already running’ bug, here are some alternative solutions:
- Open your Task Manager by hitting Ctrl+Alt+Del and selecting it from the options available
- Once open, select ‘More Details’ and locate the ‘Steam’ application
- Once found, simply right-click Steam and select ‘End Task’ from the drop-down menu
- Once closed, wait a minute or so to allow Steam to fully close
- After this, try relaunching Steam and you should be able to load your game
Close Game Launcher
There are a number of titles that have game launchers that load alongside the Steam client. For example, if a game has an intro menu that is effectively outside of the game, nine times out of ten this is a launcher, often minimizing as a separate application in the system tray.
If you’re still experiencing this error, locate your system tray and see if you can spot a launcher for the game you’re trying to play. If you can, simply right-click it, close the application, and relaunch the game. This should do the trick.
Restart Your PC
If none of the above methods have yielded any joy, it’s definitely time to try restarting your PC. Whilst many see this as a mundane task that doesn’t really help things along, they couldn’t be more wrong. Not only will this restart Steam completely, but it’ll also reboot any associated temporary files/data as well. A full system reset should never be overlooked.
Reinstall The Game
If you’re still experiencing this error – extremely rare cases – the last thing we recommend doing is to freshly reinstall your game. This is really the final hurdle and should resolve any lasting problems that you have trying to load your game. Here’s how to quickly reinstall a Steam game:
- Start by loading up Steam
- Find your games Library, and right-click the game you wish to reinstall
- From the drop-down menu, find and select ‘Uninstall’
- Steam will then prompt you with a ‘Delete game files’ warning message – simply click ‘Delete’ and Steam will start the removal process of all files for that game
- Once complete, do a quick restart on Steam
- On relaunch, go back into your game Library and locate the game you want to re-install
- Right-click the game and select ‘Install’ from the drop-down
- Click ‘Next’ and then ‘Finish’
- The game will automatically start to redownload the game files
- Once complete, you will be able to relaunch the game
Steam users will be well aware of the number of bugs that come hand in hand with the most used games platform. Whilst we haven’t made pages for all Steam bugs, below are some of our most popular:
- How to install DLC on Steam
- How to add friends on Steam
- Steam not opening?
- How to disable Steam updates
- How to move Steam games to another drive
Conclusion
So, that’s it, our comprehensive guide on how to fix the ‘Steam game already running’ bug that has plagued so many over the years. Most of your will probably find that the first option works almost every time, however, other rare cases might need some form of reinstallation to fix the problem. That said, all the methods above are very straight forward and should pose no threat to most gamers.
If you are still experiencing similar problems, feel free to drop us a comment in the section below and we’ll get back to you as soon as we can. Better still, why not head on over to our Community Hub where you can discuss all Steam related problems with like-minded individuals.
WePC is reader-supported. When you buy through links on our site, we may earn an affiliate commission. Learn more
★ Novice
April 2019
When ever i try to launch apex it just says «Unexpected error. (Game already running)» but i can confirm the game is not at all launch or anywhere in task manager. I have tried disabling my antivirus software (mcafee), reinstalling & repairing, and restarting my computer with no luck. Any help would be appreciated!
Message 1 of 30
(18,148 Views)
Community Manager
April 2019
Sorry to see that you are having issues @Lavivre.
That error is I believe in relation to EasyAntiCheat running in the background. Best thing to do when you see it is open your Task Manager and from there fine Easyanticheat.exe and end it. Once done just relaunch the game and it should work.
If it does not work then let me know and we will take it from there.
Darko

Message 2 of 30
(18,096 Views)
★★★ Newbie
October 2019
I’m too scared to get banned
Message 3 of 30
(16,825 Views)
★★★ Newbie
November 2019
I tried that but it still says the same message.
Message 4 of 30
(15,935 Views)
★★★ Newbie
November 2019
Thanks man, seems to have done the trick for me!!
Message 5 of 30
(15,461 Views)
★★★★★ Newbie
December 2019
Tried it, and the same issue so far.
Message 6 of 30
(15,365 Views)
★★ Novice
January 2020
Facing this problem for a week now, everytime i try to open i get this error.
Force closing the .exe works just fine thanks
Message 7 of 30
(14,380 Views)
★★ Novice
February 2020
Hello Friend. I had the same problem and discovered that it is an EasyAntiCheat error. You have to go to the root folder of apex legends and locate the EasyAntiCheat folder, run «EasyAntiCheat_Setup», select Apex Legends and repair it in the lower left corner.
Message 8 of 30
(13,362 Views)
Champion (Retired)
Message 9 of 30
(13,332 Views)
★★★★★ Newbie
Message 10 of 30
(13,145 Views)
Обновлено: 29.01.2023
Подтверждение вашего адреса электронной почты также повышает безопасность вашей учётной записи Ubisoft, помогает нам обеспечить вам лучшую поддержку и не пропустите эксклюзивный контент, информационную рассылку и другие специальные предложения
Ваш адрес элоектронной почты для учётной записи:
Мы отправили вам электронное письмо, чтобы вы могли подтвердить свой адрес электронной почты. Пожалуйста, прочитайте и следуйте инструкциям для завершения этого процесса.
Thread: Game already running | Forums
When I try to play the game I get an error saying»LAUNCH ERROR (game already running)».
I have done all the troubleshooting basics, up to restarting my computer.
The first time ever I tried to log in, it seemed like it loaded but then it all disappeared.
solved
i got my problem solved by opening the task master and shutting all uplay and divison down and now dont forget to shut down «EasyAntiCheat Service» aswell
i hope that helps
In order to create threads, posts, and interact with the Ubisoft forums you need to have a Ubisoft account with a verified email address.
Verifying your email address also improves the security of your Ubisoft account, helps us provide you better support, and ensures you don’t miss out on exclusive content, newsletters, and other special offers.
The email address for your Ubisoft account is currently:
We have sent you an e-mail to enable you to verify your email address. Please read and follow the instructions provided to complete this process.
0
-22
Как бы он через стим запустил если бы у него не стоял стим.
+14
Во-первых, можно просто с ярлыка запустить -_- Если, конечно, в руководстве не упомянут определенный .exe
Во-вторых, ты пробовал просто перезапустить Steam или перезагрузить ПК/Ноутбук?
В-третьих, антивирус, если таковой имеется, не блокирует ли файлы игры/фикса/установщика?
P.S. Как же уже надоели с «Помогите», «Нужна помощь». В самом верху форума прикреплена тема «Как оформлять тему, рекомендации», в которой написано, как надо и как не надо создавать тему.
0
@SmeshAgent, 1:Я запускал и так и так. 2:Я перезапускал комп и стим. 3: Антивируса у меня никакого нет!
*Подумал и через 50 секунд добавил:*
*Подумал и через 5 минут, 21 секунду добавил:*
БЛЯЯЯЯЯ. Я ДУБИНА. Надо было в совместимости файла выставить винда виста или 7.
same problem
Yeah i also got that problem, and not only with division 2 but also ghost recon wild lands
Dying Light — Технические проблемы
Первый раз на сайте? Ничего не понятно?
Читай: FAQ по использованию форума и сайта
0
1. Dying Light(стим)
2. ошибка при запуске вылетает fatal error cannot initialize renderer
3. хар-ки Nvidia 560, i5 2500k cpu 3.30 8гигов дрова обновлял
4. win 7 x64 максимальная
5. порылся собственно нечего не нашел полезного думал может дело в директе 10 но хз вообщем помогите ришть проблему
1) Проверка целостности файлов
2) Переустановка игры
3*) Переустановка Win
Первый раз на сайте? Ничего не понятно?
Читай: FAQ по использованию форума и сайта
0
Переустанови игру (антивирь офф, или же добавь приложение Steam.exe в исключение, и папку со Steam в исключение), и потом обнови дрова для видео карты
Первый раз на сайте? Ничего не понятно?
Читай: FAQ по использованию форума и сайта
0
После того как меня спасли загрузка и черный екран и игра вылетает
Комп по рекомендуймим системным требованиям отвечает,кеш игры проверял драйвера последние
1. Проблема с ходьбой решается переключением на английскую раскладку (Alt +Shift),
Либо повышаем EN языку приоритет в настройках языковых параметров: скриншот
2. Черный экран Dying Light решается:
а) Обновлением видеодрайверов (Nvidia / AMD);
б) Запуском в оконном режиме;
в) Проверкой файлов игры / переустановкой.
3. Если Dying Light вообще не запускается:
а) Убеждаемся в отсутствии русских символов в пути к игре;
в) Проверяем, подходят ли ваша ОС и компьютер под системные требования;
г) Проверяем целостность установки и не удалил ли антивирус важные для запуска файлы.
4. Вылеты Dying Light решаются:
а) Обновлением видеодрайверов (Nvidia / AMD);
б) Опять же, уточнением системных требований.
И опиши нормально что у тебя происходит — то ли черный экран то ли просто вылетает
Первый раз на сайте? Ничего не понятно?
Читай: FAQ по использованию форума и сайта
Читайте также:
- Память о пурпурной молнии геншин для чего
- Hollow cathode lamp что это
- Manual remote control three woy dudi control switch как подключить
- Hollow knight как прыгать по шипам
- The shadow of yidhra как сохраниться
Download PC Repair Tool to quickly find & fix Windows errors automatically
When attempting to launch a Steam game on your Windows 10 or Windows 11 computer, you may receive the error message Failed to start game (app already running). In this post, we will identify the potential cause, as well as provide the most suitable solutions to the error.

You’re most likely to encounter this error when launching a game that has closed improperly with a silent crash, or that is failing to launch properly. In some cases, the game may already be running under a different user account within your Windows gaming PC.
How do I fix Steam running error?
Simply open the Properties sheet of the game, click the Local Files tab > Verify Integrity of Game Files. Depending on the size of the game, this process may take a while. Wait until the process is complete, then restart the Steam client, and open the game. The issue should be resolved. See detailed solutions below.
If you’re faced with this Failed to start game (app already running) – Steam error, you can try our recommended solutions below in no particular order and see if that helps to resolve the issue.
- Quit game game process
- Sign out other user accounts on PC
- Restart computer
- Opt-out of the current Steam beta (if applicable)
- Verify game file integrity
Let’s take a look at the description of the process involved concerning each of the listed solutions.
1] Quit game process
This solution requires you to end/kill the game process via Task Manager, command-line, or third-party tools. If this didn’t fix the Failed to start game (app already running) error, you can proceed with the next solution.
2] Sign out other user accounts on PC
As already noted, if the game is already running under a different user account within your Windows gaming PC you’ll encounter this issue. In this case, to resolve the issue, you need to sign out other user accounts on your computer.
3] Restart computer
Simply restarting your Windows 10/11 PC can easily resolve this issue. Otherwise, try the next solution.
4] Opt-out of the current Steam beta (if applicable)
If you are currently participating in the Steam beta, you’re likely to encounter this issue. In this case, you can try opting out and testing the issue again.
Do the following:
- In Steam, click on Steam in the upper left, then choose the Settings menu.
- Click the Account tab.
- Click the Change button under Beta Participation.
- From the drop down list, select the NONE – Opt out of all beta programs option.
- Click OK.
- Click the Restart Steam button on the prompt that appears.
The issue at hand should be resolved, otherwise try the next solution.
5] Verify game file integrity
If there is an issue with the installation of the game, you’ll get this error. In this case, you can use Steam’s built-in utility to verify the integrity of the game’s files. Here’s how:
- Open Steam client.
- Click the Library tab to view your games.
- Now, right-click the problematic game and select Properties.
- In the pop-up window, go to the Local Files tab.
- Click the Verify Integrity of Game Files button.
Depending on the size of the game, this process may take a while; so be patient and wait for Steam to validate the game’s files – Steam will automatically reacquire files that failed the validation check.
Hope this helps!
Why does Steam say my game is running when it’s not?
PC gamers usually encounter this issue when your previous game failed to shut down properly or when you simply forgot to exit. For every game installed and downloaded through Steam, the Steam client needs to be opened in order to run.
Related post: An error occurred while installing or updating Steam game
Obinna Onwusobalu has studied Information & Communication Technology and is a keen follower of the Windows ecosystem. He has been a Windows Insider MVP (2020). He runs a computer software clinic.
Запуская какую-либо программу (обычно игровую) пользователь может столкнуться с отказом программы от запуска, что сопровождается сообщением «Another instance is already running». Обычно это означает, что такая же программа уже была запущена ранее, и пользователь пытается запустить её вновь. В нашем материале мы разберём, что это за ошибка, какими причинами она вызвана, и как её можно исправить.
Содержание
- Another instance is already running – что это означает?
- Удалите процесс из Диспетчера задач
- Перезагрузите ваш ПК
- Удалите Ad-Aware Web Companion
- Обновите вашу ОС
- Заключение
Another instance is already running – что это означает?
В переводе текст данного уведомления выглядит как «Другой образец уже запущен». Это означает, что процесс данной программы был уже ранее запущен пользователем или системой, и работает в фоне вашей ОС. При запуске вами данной программы её новый процесс обнаруживает уже работающий идентичный процесс в фоне, и автоматически закрывается, поскольку не настроен на параллельную работу двух одинаковых процессов. Впрочем, для некоторых программ бывают и исключения.
Также другими причинами появления сообщения «Another instance is already running» могут быть следующие:
- Другая версия данной программы ранее была установлена на компьютер. В некоторых случаях такая программа стартует с запуском ПК и работает в фоне;
- Инсталляция данной программы была выполнена некорректно, и её процесс остался работать в фоне;
- На вашем ПК установлена программа «Ad-Aware Web Companion». Данный софт является частым фактором появления сообщения «Another instance is already running»;
- Также причиной ошибки в редких случаях может выступать устаревшая версия Виндовс;
- В редких случаях причиной может выступать приложение «lolpatcher» при запуске игры «League of Legends».
Давайте разберём, как исправить ошибку «Another instance is already running».
Удалите процесс из Диспетчера задач
Первым и наиболее эффективным способом устранить ошибку «Another instance is already running» — это удаление процесса программы, которую вы запускаете, из Диспетчера задач. Выполните следующие действия:
- Нажмите на сочетание клавиш Ctrl+Shift+Escape;
- В открывшемся Диспетчере задач во вкладке «Процессы» найдите процесс, имя которого совпадает с именем запускаемой вами программы, во время работы которой вы получаете рассматриваемую ошибку;
- Кликните на данный процесс, после чего нажмите внизу на кнопку «Снять задачу»;
- Выполните данную процедуру для всех процессов, с именем запускаемой вами программы;
- Затем попробуйте запустить нужную программу. В большинстве случаев она запустится без каких-либо проблем.
Перезагрузите ваш ПК
Довольно простым и эффективным способом борьбы с ошибкой «Another instance is already running» является перезагрузка вашего ПК. Перезагрузите ваш компьютер стандартным образом, и рассматриваемая нами ошибка может пропасть.
Как упоминалось выше, часто встречающимся источником проблемы является приложение «Ad-Aware Web Companion», поставляемая с антишпионским инструментом «Ad-Aware». Удаление данного софта должно решить данную проблему.
Выполните следующие действия:
- Нажмите на Win+R;
- В появившейся табличке введите команду appwiz.cpl и нажмите ввод;
- Найдите в перечне программ «Web Companion», кликните на него и удалите программу с вашего ПК.
Обновите вашу ОС
Также сообщение «Another instance is already running» может возникнуть в случае, если версия вашей ОС Виндовс устарела. Обновление вашей ОС до последней версии может устранить возникшую проблему. Выполните следующее:
- Нажмите на сочетание клавиш Win+R;
- Введите там команду ms-settings:windowsupdate и нажмите на клавишу Энтер;
- Запустится Центр обновления Виндовс;
- Нажмите там на кнопку проверки наличия обновлений;
- ОС Виндовс проверит, есть ли какие-либо обновления, ожидающие установки. При наличии таковых установите их в системе. После этого рассматриваемая нами ошибка может пропасть.
Это полезно знать: Произошла ошибка. Перезапустите игру, чтобы использовать эту возможность в КС:ГО.
Заключение
В нашем материале мы разобрали, что за ошибка «Another instance is already running», какими причинами она вызвана, и как исправить возникшую проблему. Обычно фактором ошибки выступает процесс запускаемой программы, работающий в фоновом режиме операционной системы. Достаточно удалить данный процесс в Диспетчере задач, после чего указанное сообщение перестанет вам досаждать.
Опубликовано 16.03.2022 Обновлено 16.03.2022

Алексей
Иван Иванов, я убил в процессах всё что связано с HiRizeTemp, перезагружал комп, но не помогает, я нажимал Отображать процессы всех пользователей и там тоже убил все процессы, но не помогает всё равно.
-
davym123
- Posts: 1
- Joined: Fri Mar 04, 2016 10:04 pm
Dying Light already running.
Hi!
I’m currently on my trial and have played The Elder Scrolls online perfectly with Aster.
But when I try Dying Light then it says «Dying light is already running»
Is there a workaround for this problem?
Thanks a lot!
Regards,
Davy
-
Ascensi
- Posts: 6
- Joined: Tue Jun 30, 2015 1:12 pm
Re: Dying Light already running.
Post
by Ascensi » Sat Mar 05, 2016 4:18 pm
I’ve tried Dying Light with no problems. I don’t know how you’ve set your system up but I have two steam installations, and two steam accounts and and loaded one steam player into the program «sandboxie». You should set up a virtual ip on your system and apply it to one of the user accounts.. using Friend only mode in Steam will work as a custom Lan set up without actually setting Dying Light to use Lan. Although it’s a bit tricky, I’ve also got sound playing back using two different audio devices set to each user account but you have to make sure that when you reboot with multiseat enabled that you make sure in the audio devices area that the audio device you told Aster to use for that user account is actually applied to that specific account because it doesn’t seem to lock on to the audio device as you would expect. My video card is a GTX 970 and there is some lag now and then with full quality settings. Adding another identical video card with SLI might be best for two or more players.
Who is online
Users browsing this forum: No registered users and 1 guest
Всем читающим этот пост, доброго времени суток. Столкнулся после недавнего обновления с такой проблемой: игра через стим запускается, но не открывается. При повторной попытке запустить игру, стим пишет, что «игра уже запущена». Решение проблемы через переустановки библиотек Microsoft Visual C+++ не дало никаких результатов. Попытка принудительного завершения работы игры через диспетчер задач и попытка захода через файлы также не дало ощутимого результата. Если кто-нибудь сталкивался с такой проблемой и удалось ее решить, пожалуйста, поделитесь!!
Dying Light 2 Оставайся человеком — новейшая ролевая видеоигра на выживание 2022 года, разработанная и опубликованная компанией Techland. Это продолжение Dying Light, доступное для Windows, PS4, PS5, Xbox One и Xbox Series X/S. Между тем, версия для Nintendo Switch в настоящее время находится в разработке в облаке. Однако представляется, что Умирающий свет 2 игра почему-то не запускается или не загружается на ПК для некоторых игроков, что становится раздражающим.
Хотя игры для ПК получают множество обновлений исправлений и исправлений ошибок, довольно высока вероятность того, что игроки могут столкнуться с многочисленными ошибками или проблемами при запуске или во время игры. Принимая во внимание, что недавно выпущенная видеоигра может иметь некоторые другие возможные сбои или проблемы со стабильностью, которые требуют только некоторого времени, пока разработчики полностью не исправят исправления. К счастью, есть несколько обходных путей, упомянутых ниже, которые должны помочь.
Содержание страницы
- Почему Dying Light 2 не запускается?
-
Исправлено: Dying Light 2 не запускается или не загружается
- 1. Проверьте системные требования
- 2. Запустите игру от имени администратора
- 3. Проверка целостности игровых файлов
- 4. Обновить распространяемый Microsoft Visual C++
- 5. Обновите DirectX
- 6. Обновите драйверы графического процессора
- 7. Отключить оверлейные приложения
- 8. Установите все ожидающие обновления Windows
- 9. Отключить программу антивируса и брандмауэра
- 10. Запустите игру в оконном режиме (Steam)
- 11. Выполните чистую загрузку
- 12. Закрыть фоновые процессы
- 13. Сбросить умирающий свет 2
- 14. Переустановите умирающий свет 2
Почему Dying Light 2 не запускается?
Высоки шансы, что Dying Light 2 Stay Human имеет некоторые общие черты. проблемы с запуском игры или загрузка на ПК, которая может возникнуть по некоторым возможным причинам. Например, устаревшие графические драйверы, более старые версии игр, отсутствующие или поврежденные игровые файлы, ненужные фоновые задачи и т. д. Несмотря на устаревшую версию Windows, проблемы с распространяемым компонентом Microsoft Visual C++ и т. д. могут вызвать такую проблему.
С другой стороны, проблемы со службами запуска, проблемы с антивирусной программой, несовместимое оборудование ПК, проблемы с оверлейными приложениями, разгоном CPU/GPU, проблемы с DirectX и т. д. могут вызвать проблемы при запуске с игра. А теперь, не теряя времени, приступим к делу.
Исправлено: Dying Light 2 не запускается или не загружается
Теперь, не теряя времени, приступим к делу. Обязательно следуйте всем методам один за другим, пока проблема не будет устранена. Если в этом случае игра по-прежнему мешает вам нормально запускаться, вам следует обратиться в службу поддержки для получения дополнительной помощи.
1. Проверьте системные требования
Во-первых, вы должны проверить, соответствует ли конфигурация вашего ПК системным требованиям игры или нет. Иногда несовместимое оборудование ПК может вызвать несколько проблем с запуском игры. Мы упомянули требования к игре, чтобы вы могли свериться со своей конфигурацией.
Минимальные требования:
- Требуется 64-битный процессор и операционная система
- ОПЕРАЦИОННЫЕ СИСТЕМЫ: 64-разрядная версия Windows 7, Windows 8.1, Windows 10
- Процессор: Intel Core i5-4430 / AMD FX-6300
- Объем памяти: 8 ГБ оперативной памяти
- Графика: NVIDIA GeForce GTX 960 2 ГБ / AMD Radeon R7 370 2 ГБ
- DirectX: Версия 11
- Место хранения: 50 ГБ свободного места
Рекомендуемые требования:
- Требуется 64-битный процессор и операционная система
- ОПЕРАЦИОННЫЕ СИСТЕМЫ: 64-битная Windows 10
- Процессор: AMD Райзен 5-1600 / Intel Core i5-7600K
- Объем памяти: 8 ГБ оперативной памяти
- Графика: Nvidia GTX 1060 6 ГБ или лучше
- DirectX: Версия 11
- Место хранения: 50 ГБ свободного места
2. Запустите игру от имени администратора
Если вы не запускаете свою видеоигру с правами администратора, это может вызвать некоторые проблемы с запуском игры или сбоем при запуске, или даже игра не загружается и т. д. Итак, лучше просто запустить исполняемый файл игры от имени администратора на вашем компьютере с Windows, чтобы проверить, решает ли это проблему или нет. Для этого:
Объявления
- Щелкните правой кнопкой мыши на Умирающий свет 2 exe-файл ярлыка на вашем ПК.
- Теперь выберите Характеристики > Нажмите на Совместимость вкладка
- Обязательно нажмите на Запустите эту программу от имени администратора флажок, чтобы отметить его.
- Нажмите на Применять и выберите В ПОРЯДКЕ чтобы сохранить изменения.
3. Проверка целостности игровых файлов
В случае, если ваши игровые файлы повреждены или отсутствуют по каким-то непредвиденным причинам, проверка и восстановление игровых файлов с помощью средства запуска игры может вам очень помочь. Сделать это:
Для Steam:
Объявления
- Запуск Стим > Нажмите на Библиотека.
- Щелкните правой кнопкой мыши на Умирающий свет 2 из списка установленных игр.
- Теперь нажмите на Характеристики > Перейти к Локальные файлы.
- Нажмите на Проверка целостности игровых файлов.
- Вам придется дождаться завершения процесса.
- После этого просто перезагрузите компьютер.
Для программы запуска Epic Games:
- Открыть Программа запуска эпических игр > Иди к себе Библиотека.
- Нажать на значок три точки следующий за Умирающий свет 2.
- Нажмите Проверять > Дождитесь завершения процесса восстановления.
- После этого перезагрузите компьютер, чтобы изменения вступили в силу.
4. Обновить распространяемый Microsoft Visual C++
- Перейдите по следующему пути на вашем ПК:
C:Program Files (x86)SteamsteamappscommonSteamworks Shared_CommonRedistvcredist
- Вы должны увидеть следующие папки:
- 2012vc_redist.x64.exe
- 2013vc_redist.x64.exe
- 2019vc_redist.x64.exe
- Просто убедитесь, что вы запустили все эти исполняемые файлы, которые присутствуют. (Если у вас разные папки, то запустите файл vc_redist.x64.exe в этих папках)
- Наконец, перезагрузите компьютер, чтобы решить проблему.
5. Обновите DirectX
- Перейти к C:Program Files (x86)SteamsteamappscommonSteamworks Shared_CommonRedistDirectX Путь к папке.
- Далее запустите DXSETUP.exe файл для переустановки/обновления DirectX.
- После этого перезагрузите компьютер, чтобы изменения вступили в силу.
6. Обновите драйверы графического процессора
Похоже, несколько затронутых игроков сообщили об устаревшем графическом драйвере. Если вы также какое-то время используете устаревший графический драйвер, обязательно проверьте наличие обновлений, выполнив следующие действия:
- Нажмите Виндовс + Х ключи, чтобы открыть Меню быстрой ссылки.
- Теперь нажмите на Диспетчер устройств из списка > Двойной щелчок на Видеоадаптеры.
- Щелкните правой кнопкой мыши на выделенной видеокарте, которую вы используете.
- Далее выберите Обновить драйвер > Выберите Автоматический поиск драйверов.
- Если доступно обновление, система автоматически загрузит и установит его.
- После этого перезагрузите компьютер, чтобы изменения вступили в силу.
Этот метод должен решить проблему Dying Light 2 не запускается на ПК. Если нет, вы можете перейти к следующему методу.
7. Отключить оверлейные приложения
По словам некоторых пострадавших игроков, отключение оверлея Steam на компьютере с Windows помогло им легко решить проблему с запуском игры. Поскольку внутриигровое оверлейное приложение всегда работает в фоновом режиме всякий раз, когда вы запускаете игровой клиент, вполне возможны проблемы с процессами или системными ресурсами.
Для оверлея Steam:
- Открыть Стим клиент > Перейти Библиотека.
- В настоящее время, щелкните правой кнопкой мыши на Умирающий свет 2 > Выбрать Характеристики.
- Направляйтесь к Общий раздел > Вот только снимите флажок в Включить оверлей Steam флажок.
- Возвращаться Библиотека > Повторно открыть Отряд чтобы проверить, не запускается ли проблема.
Отключить оверлей Discord:
- Запустить Раздор приложение > Нажмите на значок передач внизу.
- Нажмите на Наложение под Настройки приложения > Включи в Включить оверлей в игре.
- Нажать на Игры вкладка > Выбрать Умирающий свет 2.
- Ну наконец то, выключить в Включить оверлей в игре переключать.
- Обязательно перезагрузите компьютер, чтобы изменения вступили в силу.
Отключить игровую панель Xbox:
- Нажмите Окна + я ключи, чтобы открыть Параметры Windows.
- Нажмите на Игры > Перейти к Игровая панель > Выключить Записывайте игровые клипы, снимки экрана и транслируйте их с помощью игровой панели. вариант.
Если в этом случае вы не можете найти опцию Game Bar, просто найдите ее в меню настроек Windows.
Отключите оверлей Nvidia GeForce Experience:
- Запустить Опыт Nvidia GeForce приложение > Перейти к Настройки.
- Нажать на Общий вкладка > Запрещать в Оверлей в игре вариант.
- Наконец, перезагрузите компьютер, чтобы изменения вступили в силу, и снова запустите игру.
Также имейте в виду, что вам следует отключить некоторые другие оверлейные приложения, такие как MSI Afterburner, Rivatuner, программное обеспечение RGB или любые другие сторонние оверлейные приложения, которые всегда работают в фоновом режиме.
8. Установите все ожидающие обновления Windows
Возможно, какие-либо ошибки Windows или системные файлы каким-то образом конфликтуют с игрой, чтобы она работала должным образом. Иногда проблема несовместимости также может возникнуть, если вы какое-то время не обновляли программное обеспечение. Поэтому обязательно установите все ожидающие обновления Windows одно за другим и сохраните их до последней сборки ОС. Для этого:
- Нажмите Окна + я ключи, чтобы открыть Параметры Windows меню.
- Далее нажмите на Обновление и безопасность > Выбрать Проверить наличие обновлений под Центр обновления Windows раздел.
- Если доступно обновление функции, выберите Загрузить и установить.
- Подождите некоторое время, пока обновление не будет завершено.
- Наконец, перезагрузите компьютер, чтобы немедленно применить изменения.
9. Отключить программу антивируса и брандмауэра
- Нажать на Стартовое меню > Тип Панель управления и щелкните по нему.
- Теперь введите брандмауэр в поле поиска > Нажмите на Брандмауэр Windows.
- На левой панели нажмите на Включить или отключить брандмауэр Windows.
- Убедитесь, что выбрали Отключить брандмауэр Windows для Настройки частной, доменной и общедоступной сети.
- Наконец, перезагрузите компьютер, чтобы применить изменения, и попробуйте проверить проблему.
Теперь вам также необходимо отключить антивирусную защиту (Защитник Windows), выполнив следующие действия:
- Направляйтесь к Настройки Windows > Конфиденциальность и безопасность.
- Теперь иди к Безопасность Windows > Защита от вирусов и угроз.
- Нажмите на Управление настройками >Тогда выключить в Защита в реальном времени вариант.
- После этого обязательно перезагрузите компьютер, чтобы изменения вступили в силу.
Если вы используете стороннюю антивирусную программу, обязательно отключите ее вручную.
10. Запустите игру в оконном режиме (Steam)
Попробуйте запустить игру в оконном режиме, чтобы проверить, помогает это вам или нет. Иногда компьютер со средними характеристиками оборудования может вызвать несколько проблем с полноэкранным режимом отображения во время работы игры.
- Открыть Стим клиент и перейти к Библиотека.
- Щелкните правой кнопкой мыши на Умирающий свет 2 > Выбрать Характеристики.
- в Общий раздел, нажмите на Установить параметры запуска.
- Затем скопируйте и вставьте следующий аргумент командной строки:
- оконный - без бордюра
- Обязательно сохраните изменения и попробуйте снова запустить игру, чтобы проверить, правильно ли запускается Dying Light 2.
11. Выполните чистую загрузку
- Нажмите Виндовс + Р ключи, чтобы открыть Бегать чат.
- Теперь введите msconfig и ударил Входить открыть Конфигурация системы окно.
- Перейти к Услуги вкладка > Включить Скрыть все службы Microsoft флажок.
- Нажмите на Отключить все.
- Нажмите на Применять а потом В ПОРЯДКЕ чтобы сохранить изменения.
- Теперь нажмите на Запускать вкладка > Нажмите Откройте диспетчер задач.
- Под Запускать вкладку из интерфейса диспетчера задач, щелкните конкретные задачи, которые включены для загрузки при запуске> Нажмите на Запрещать.
- Обязательно выберите наиболее важные программы запуска и отключите их одну за другой.
- Когда все будет сделано, перезагрузите компьютер, чтобы изменения вступили в силу.
- Наконец, проверьте, устранена ли проблема Dying Light 2 не запускается на ПК.
12. Закрыть фоновые процессы
Стоит порекомендовать закрывать фоновые процессы один за другим, пока проблема не будет устранена полностью. Иногда проблемы с фоновыми задачами могут вызывать конфликты с запуском игры или игровым процессом. Сделать это:
- нажмите Ctrl + Shift + Esc ключи, чтобы открыть Диспетчер задач.
- Нажать на Процессы вкладка > Выберите задачу, которую хотите закрыть.
- После выбора нажмите на Завершить задачу. Обязательно выполняйте шаги для каждой задачи отдельно.
- После этого просто перезагрузите компьютер, чтобы немедленно изменить эффекты.
13. Сбросить умирающий свет 2
Вы всегда должны сбросить игру на ПК, если вышеперечисленные методы у вас не сработали. Сброс игры на ПК может помочь вам исправить временные сбои или проблемы с данными кеша.
- нажмите Windows (Пуск) + X ключи, чтобы открыть Меню быстрой ссылки.
- Выбирать Приложения и функции > Нажмите на Умирающий свет 2 из списка установленных программ, чтобы выбрать его.
- Теперь нажмите на Расширенные опции > Выбрать Перезагрузить.
- После этого перезагрузите компьютер и попробуйте запустить игру.
14. Переустановите умирающий свет 2
Если ни один из методов вам не помог, попробуйте переустановить игру Dying Light 2, чтобы проверить, поможет ли это решить проблему с запуском игры. Для этого:
- Запустить Steam-клиент на твоем компьютере.
- Теперь иди к Библиотека > Щелкните правой кнопкой мыши на Умирающий свет 2 игра.
- Направляйтесь к Управлять > Выбрать Удалить.
- При появлении запроса нажмите Удалить еще раз и следуйте инструкциям на экране, чтобы завершить процесс удаления.
- После этого обязательно перезагрузите компьютер, чтобы немедленно применить изменения.
- Снова откройте клиент Steam и снова установите игру, используя существующую учетную запись Steam.
- Готово. Наслаждаться! Это может решить проблему, из-за которой Dying Light 2 не запускается на ПК.
Вот так, ребята. Мы надеемся, что это руководство было полезным для вас. Для дальнейших запросов, вы можете оставить комментарий ниже.



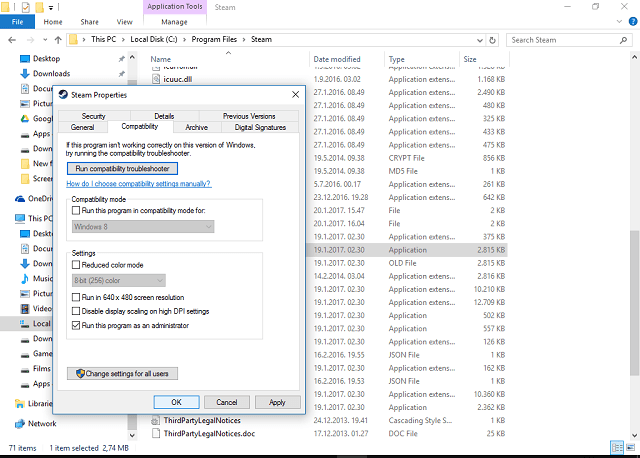
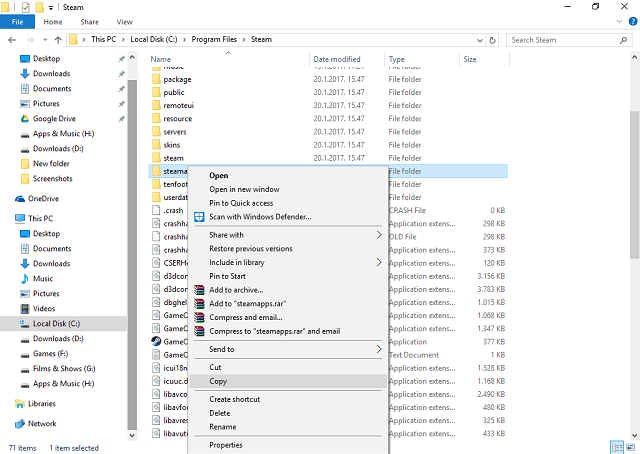























![[Исправлено]: Dying Light 2 не запускается, вылетает, не отвечает 2 fix-Dying-light-2-не-запускается](https://rdd.media/wp-content/uploads/2022/04/Verify-steam-files-1-5.png)
![[Исправлено]: Dying Light 2 не запускается, вылетает, не отвечает 3 fix-Dying-light-2-не-запускается](https://rdd.media/wp-content/uploads/2022/04/verify-game-files-steam-2-5.png)
![[Исправлено]: Dying Light 2 не запускается, вылетает, не отвечает 4 [Исправлено]: Dying Light 2 не запускается, вылетает, не отвечает - rdd.media 2023](https://rdd.media/wp-content/uploads/2022/04/Steam-Corrupt-Disk-error-1-2.png)
![[Исправлено]: Dying Light 2 не запускается, вылетает, не отвечает 5 [Исправлено]: Dying Light 2 не запускается, вылетает, не отвечает - rdd.media 2023](https://rdd.media/wp-content/uploads/2022/04/fix-Dying-light-2-not-launching.png)
![[Исправлено]: Dying Light 2 не запускается, вылетает, не отвечает 6 fix-Dying-Light-2-не-запускается](https://rdd.media/wp-content/uploads/2022/04/fix-dying-light-2-crashing-1.png)
![[Исправлено]: Dying Light 2 не запускается, вылетает, не отвечает 7 fix-Dying-Light-2-не-запускается](https://rdd.media/wp-content/uploads/2022/04/Disable-Steam-Overlay-Steam-1-1.png)





